Что такое google таблицы?
Содержание:
- Просмотр истории изменений в Google таблицах
- Формулы в Гугл таблицах – примеры
- Как импортировать файл Excel в Google таблицы и редактировать его
- Повторяем и Продолжаем Обучение
- Как перейти на Google Таблицы с Microsoft Excel
- 2. Рекомендации по работе с Таблицами и Excel
- Интеграция с другими инструментами Google
- Функция FILTER
- Преимущества и возможности системы учёта в Google Таблицах и Формах
- Полезные дополнения Google Sheets
- Как создать Google таблицу
- Оформление
- Работа с функциями
- Диаграммы и графики в «Google Таблицах»
- СЖПРОБЕЛЫ – убираем лишние пробелы в начале и конце ключевых фраз
- Агрегирующие функции, группировка данных и переименование столбцов (Group by, Label)
- Функция JOIN
- Заключение
Просмотр истории изменений в Google таблицах
В Google таблицах есть функция просмотра истории изменений, на случай если кто-нибудь из коллектива или сам напортачил, то можно просмотреть изменения и восстановить нужную версию.
Давайте разберемся как это сделать.
Чтобы просмотреть вашу историю изменений много действий совершать не надо, достаточно сделать несколько кликов в панели управления, а именно пройти вот такой путь – Файл -> Просмотреть историю изменений или нажать сочетание клавиш Ctrl + ALT + Shift + H:
Теперь давайте посмотрим как выглядит интерфейс просмотра истории и разберемся как восстановить нужную нам версию.
После того как мы вошли в историю изменений Google таблиц, мы увидим вот такую страницу:
Слева вверху мы увидим, что свернулась панель управления и вместо нее надпись История изменений со стрелкой, по нажатию на которую мы вернемся обратно к нашей актуальной таблице.
Справа открылся сайдбар с управлением самой историей. Первый пункт будет активным, он говорит о том, что это наша актуальная версия таблицы. Ниже собственно шаги истории в обратном порядке, но это не самая детальная история.
В самом низу можно увидеть кнопку Более подробно, если нажать на нее, то откроется список с более подробной историей.
Кроме кнопки видим чекбокс Показать изменения – из самого названия понятно какую роль он выполняет.
Кликая по пунктам истории мы будем видеть изменения которые претерпела наша таблица, там же мы увидим ссылку Восстановить эту версию:
Очень важный момент! Если у вас несколько страниц в таблице, то будьте внимательны «гуляя» по истории, одна из таких «точек» истории может неожиданно переключиться на другую страницу (вкладку) в вашей таблице, что может сбить с толку.
Для того, чтобы посмотреть историю интересующей вас страницы, просто перейдите на нее, если вдруг открылась не нужная вам.
Формулы в Гугл таблицах – примеры
В предыдущих разделах статьи мы уже рассмотрели несколько примеров формул содержащих ссылки, в том числе и ссылки на другие листы.
В данном же разделе статьи мы рассмотрим самые простейшие формулы, формулы содержащие именованные диапазоны и формулы массива в Google таблицах.
Простая формула в Гугл таблицах
Простая формула, как правило это формула содержащая пару констант и операторы:
Данная формула выполнит умножение содержимого в ячейках A2 и B4 в нашей Гугл таблице.
А вот пример формулы в которой есть константа и ссылка на ячейку:
Такая формула сложит цифру 25 и содержимое ячейки C3.
Формулы с именованными диапазонами в Гугл таблицах
Именованные диапазоны упрощают жизнь человеку работающему с большим массивом данных в таблицах, в том числе и Гугл таблицах.
Для начала, нам необходимо дать диапазонам имена, а потом уже мы их будем использовать в формуле.
Итак, для того, чтобы диапазону в Гугл таблицах дать имя, необходимо выделить диапазон, которому мы хотим дать имя, потом кликнуть правой кнопкой мыши и в контекстном меню выбрать пункт Определить именованный диапазон.
Либо пройти путь в меню панели управления Данные -> Именованные диапазоны..
После этого откроется сайдбар справа, где нам будет предложено ввести имя диапазона. По умолчанию в поле для имени будет написано ИменованныйДиапазон1 (если, конечно, это первый диапазон, которому мы даем имя, в рамках данной таблицы):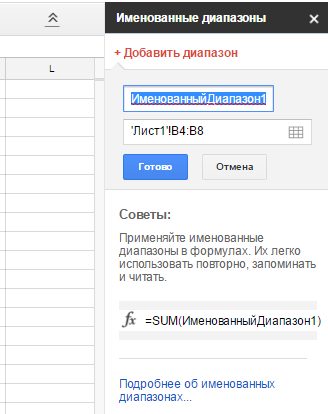
Давайте дадим ему название «Январь». Предположим, что это расчет доходов за январь.
Ниже указан будет наш выделенный диапазон на данном листе. Его можно поменять и в том числе сам Лист. Жмем Готово ниже.
Теперь этот диапазон можно использовать при расчетах в формулах. Например, мы хотим суммировать весь доход за Январь. Для этого добавим ячейку Январь и рядом с ней в ячейку введем следующую формулу: — по умолчанию Гугл таблицы все формулы переводят на английский вариант, в данном случае СУММ превратилось в SUM: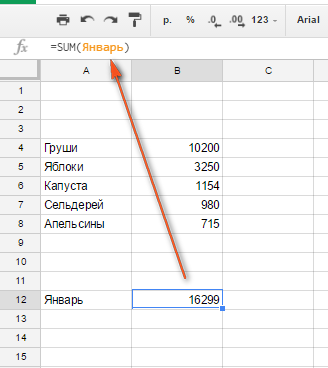
Теперь куда бы мы не переносили наш диапазон Январь, он всегда будет содержать именно те данные, которые в нем указаны и мы можем делать расчеты не задумываясь о том, в каких ячейках и листах теперь он находится. Удобно, не так ли?
Давайте теперь попробуем произвести расчет формулы с нашим диапазоном, но перенесем расчет на другой лист:
Как видите, все тот же диапазон, то же имя, но другой лист. И никаких затруднений с ячейками и номерами листов! Точно так же мы можем переместить (не скопировать!) наш диапазон в другое место или даже лист. Для этого просто нажимаем сочетание клавиш Ctrl + X для того, чтобы вырезать диапазон и Ctrl + V для того, чтобы вставить в другом месте.
Формулы массива в Гугл таблицах
Массивы как правило включают в себя несколько функций и используются массивы для более сложных вычислений.
Например, у нас есть таблица с данными по продажам нескольких менеджеров и мы хотим узнать максимальные продажи конкретного менеджера, конкретного продукта: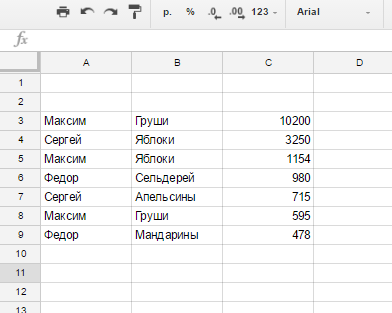
Используем для этого следующую формулу массива:
После ввода формулы массива необходимо жать не Enter, а Ctrl + Shift + Enter.
Наслаждаемся результатом: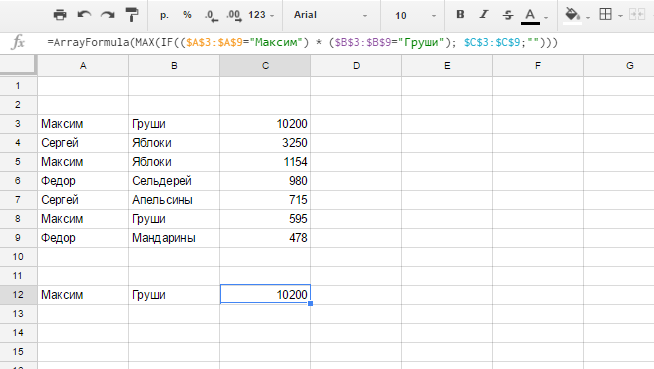
Мы получили значение максимальной продажи Груш менеджером по продажам Максимом.
Как импортировать файл Excel в Google таблицы и редактировать его
Очень часто возникает необходимость перенести все данные из Excel в Google таблицы. Причины у каждого разные, но все они примерно по одной основной причине – онлайн таблицы позволяют проводить коллективную работу в реальном времени, с возможностью добавления , оповещений на почту о различных действиях в таблицах и много еще других причин.
Можно, конечно, просто скопировать таблицу при помощи простых действий Ctrl + C и Ctrl + V, но как я уже выше писал, этот способ не очень хорош — если ваша таблица содержит важные формулы, они попросту не скопируются в онлайн таблицу на Google.
Посему, давайте рассмотрим вариант импорта Excel таблицы в ваш аккаунт на Google таблицах.
Путей для импорта xlsx файлов в Google таблицы два – быстрый, простой и более долгий, рассмотрим оба:
- Более долгий вариант.
Для начала откройте свой Google Диск, его можно найти на стартовой странице поиска Google вот тут:Можете создать папку отдельную, а можете загрузить прямо в корневой каталог вашего гугл диска файл. Для этого просто перетащите нужный файл с вашего компьютера в браузер с открытым гугл диском. После загрузки, там же – в своем аккаунте на Гугл диске кликаем правой кнопкой мыши по загруженному файлу и в открывшемся меню наводим на пункт Открыть с помощью -> Google таблицы. - Быстрый способ, не покидая таблицы.
Находясь в таблице, выберите пункты на панели управления – Файл -> Импорт….
Откроется модальное окно с настройками импорта:По умолчанию будет активен пункт меню Мой диск. Если у вас на Гугл диске есть xlsx файлы, то они тут будут отображены, вам надо кликнуть по нужному и нажать кнопку Выбрать внизу окна. Нас же интересует пункт Загрузка, нажав на него откроется окно для загрузки, можно просто перетащить с компьютера файл или выбрать загрузку при помощи кнопки Выбрать файл на компьютере.
Вот и все! Файл Excel импортировался в ваши Google таблицы, и его теперь можно найти на главной странице Гугл таблиц и на вашем диске. Ее можно перемещать в другие папки на гугл диске и снова скачивать на компьютер. А как это сделать я расскажу ниже.
Повторяем и Продолжаем Обучение
Вы только что научились пользоваться Google Таблицами. Хотя я люблю пользоваться Microsoft Excel для более сложного анализа и финансового моделирования, Google Таблицы, могут быть полезны для тех, кому нравится организованность и структурированность. В этом уроке мы сосредоточились на основных функциях, которые помогут вам как можно скорее начать учиться работать с Google Таблицами.
Уроки, представленные ниже — подходящие варианты, для продолжения обучения работе с Google Таблицами. В каждом из них разбирается различный инструмент или функция, которые помогут вам понять как лучше использовать Google Таблицы в ваших проектах.
Как перейти на Google Таблицы с Microsoft Excel
2. Рекомендации по работе с Таблицами и Excel
Далее: 3. Как управлять данными в Таблицах
Чтобы использовать сервисы Google на работе или в учебном заведении более эффективно, подпишитесь на бесплатную пробную версию Google Workspace .
|
Из этого раздела вы узнаете: |

Работать с файлами Microsoft Excel можно разными способами. Вы можете:
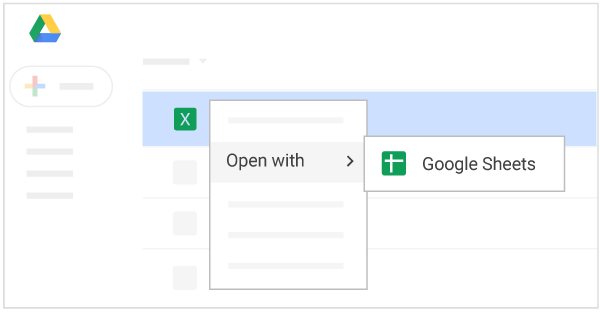
2.2. Как использовать Excel вместе с Таблицами
Если ваша команда работает и с Microsoft Excel, и с Таблицами, ознакомьтесь с рекомендациями о том, в каких случаях лучше выбрать тот или иной продукт.
Продолжайте работать с таблицей в Excel, если:
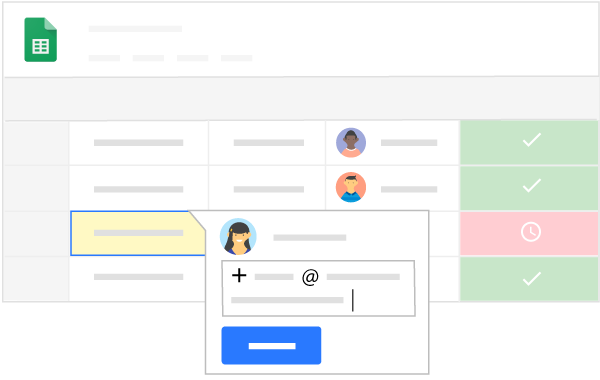
2.3. Как редактировать файлы Excel в Таблицах
Откройте файл Excel на Диске и отредактируйте его в Таблицах. Все внесенные изменения будут автоматически сохраняться в исходном формате Excel.
Только для браузера Chrome
Теперь вы можете просматривать историю версий, редактировать файл, открывать к нему доступ и работать над ним вместе с другими пользователями в режиме реального времени. Все изменения сохраняются в исходном файле Microsoft Office.
Теперь вы можете просматривать историю версий, редактировать файл, открывать к нему доступ и работать над ним вместе с другими пользователями в режиме реального времени. Все изменения сохраняются в исходном файле Microsoft Office.
2.4. Как импортировать данные Excel в Таблицы
Вы можете импортировать данные из файла Excel в новый или существующий файл Таблиц. При этом файл Excel не изменится, даже если вы отредактируете соответствующий документ в Таблицах.
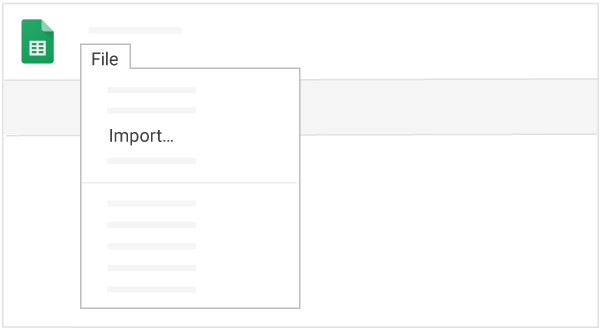
2.5. Как преобразовать файл Excel в формат Таблиц
Вы можете преобразовать файл Excel в формат Таблиц и продолжить работать над ним в этом сервисе, не импортируя данные. При этом файл Excel изменен не будет.
Чтобы в будущем все загружаемые файлы Office автоматически преобразовывались в формат Google Таблиц, выполните указанные ниже действия.
Примечание. Ранее загруженные файлы не будут преобразованы.
На Диске вы увидите файл Excel и появившийся файл Таблиц. Файл Excel можно сохранить или удалить. Если вы сохраните его, измените его название (например, на Мой документ.xls), чтобы избежать путаницы.
Совет. Чтобы вам было проще различать файлы Таблиц и Excel, на Диске используются следующие значки:
Таблицы Excel
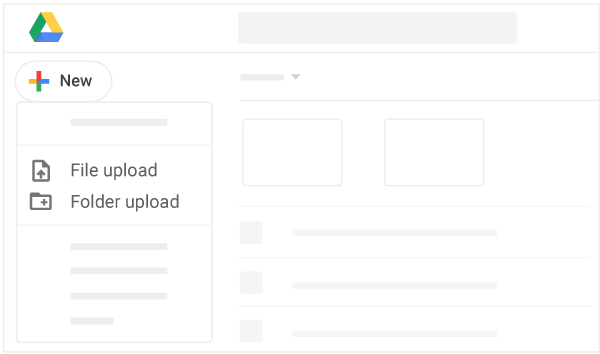
2.6. Как поделиться копией файла Таблиц в формате Excel
Вы можете поработать над файлом в Таблицах, а затем отправить его копию по электронной почте в формате Excel или PDF.
Файл Таблиц также можно скачать в формате Excel, PDF, CSV, ODS и других.
Google, Google Workspace, а также другие связанные знаки и логотипы являются товарными знаками компании Google LLC. Все другие названия компаний и продуктов являются товарными знаками соответствующих компаний.
Интеграция с другими инструментами Google
Неоспоримое преимущество Google Таблиц для интернет-маркетологов в том, что они могут взаимодействовать и обмениваться данными с другими сервисами Google. Посмотрим на примере двух продуктов — Google Формы и Google Analytics.
Взаимодействие с Google Forms
Обмен данными между «Формами» и «Таблицами» даже не нужно дополнительно настраивать — эта возможность есть в сервисах по умолчанию.
Чтобы создать новую «Google Форму» из интерфейса «Таблиц», зайдите в меню «Инструменты» → «Создать форму». По клику в новой вкладке откроется редактор Google Forms. Создадим простенькую форму с тремя вопросами со свободным ответом и вернемся в таблицу. Там появился новый лист «Ответы на форму (1)», в котором уже созданы 4 столбца. Три из них соответствуют вопросам формы — «ФИО», «Телефон» и «Адрес», четвертый — «Отметка времени» — в нее система внесет дату и время заполнения формы. Первая строка закреплена, чтобы при просмотре большого количества ответов заголовки столбцов всегда были на виду. Все, больше ничего настраивать не нужно — при заполнении формы, ответы сохранятся в таблице автоматически.
Если вы не создали таблицу для ответов заранее, все равно сможете выгрузить их в «Таблицу». Для этого в режиме редактирования формы перейдите на вкладку «Ответы» и кликните пиктограмму Google Sheets в правом верхнем углу.
По клику создается новая таблица с таким же названием, как и у формы.
У этой простой возможности массы способов использования в интернет-маркетинге. Информацию, которую вы собираете через формы, будь то ответы соискателей на вакансию, клиента по проекту или целевой аудитории по продукту, удобно просматривать в «Таблицах».
Интеграция с Google Analytics
Обмен данными с Google Analytics в Таблицах реализован через дополнение. Чтобы его подключить, откройте меню «Дополнения», выберите пункт «Установить дополнения» и найдите в открывшемся окне Google Analytics. Если не увидите его на первом экране, быстрее будет через поиск, потому что аддонов немало.
Наведите мышку на дополнение GA и кликните на появившуюся кнопку «Бесплатно+».
Во всплывающем окне выбираем аккаунт Google, у которого есть доступ к нужным проектам в «Аналитиксе», и подтверждаем разрешение на доступ. После этого в меню «Дополнения» появится пункт “Google Analytics”.
Попробуем выгрузить данные из GA в таблицу. Заходим в меню «Дополнения» → “Google Analytics” → “Create new report”. Справа откроется окно редактора отчетов. Заполняем название отчета (1), выбираем аккаунт (2), ресурс (3) и представление (4), затем — метрики (5) и параметры (6), которые хотим отобразить в отчете. Допустим, нам надо выгрузить в таблицу данные о посещениях по страницам и источникам трафика. Вводим метрики, параметры и кликаем “Create report”.
По клику в таблице автоматически создается новый лист “Report Configuration” с параметрами отчета. Чтобы создать сам отчет, еще раз заходим в «Дополнения» → “Google Analytics” и кликаем “Run reports”. Программа создаст новый лист и выгрузит запрашиваемые данные.
С полученными данными можно работать — сортировать, фильтровать, обрабатывать с помощью формул и отображать в сводных таблицах.
Следующий уровень мастерства — автоматизированные отчеты. Вы можете сначала создать отчет в «Таблицах» — настроить колонки и строки, прописать формулы в зависимости от конкретной задачи, затем настроить автоматическую выгрузку данных. Этот процесс можно отнести к продвинутым возможностям таблиц, поэтому здесь мы не будем подробно его описывать.
Функция FILTER
Функцией FILTER можно быстро отфильтровать нужные данные с таблицы, чтобы отобразить их в другом листе или таблице. FILTER отображает только те строки или столбцы в диапазоне, которые соответствуют заданным условиям. Так же можно быстро сделать выпадающий список, который при выборе из него элемента отобразит нужные данные.
Фильтр по нужным данным
Для примера возьмем обычную таблицу, где список из несколько партнеров, у которых имеются несколько пиццерий. Как это дело отфильтровать?
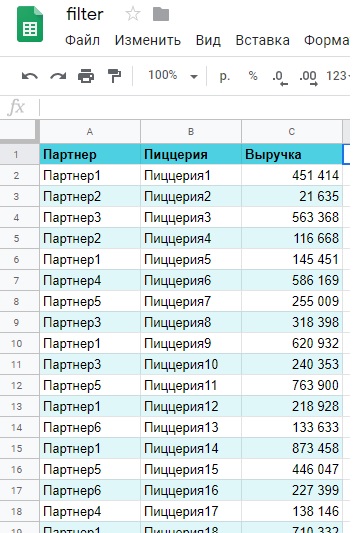
Создаем «Лист2» и делаем скелет в нём. Указываем такие же столбцы, как и в оригинальной таблице. Далее в ячейке под столбцом «Партнеры» вставляем функцию ‘Лист1’!A2:C24‘Лист1’!A2:A24«Партнер1».
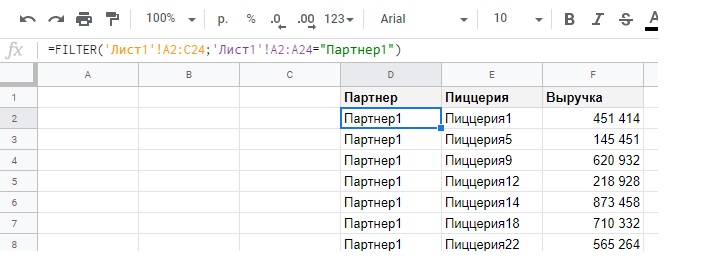
Как это работает? В примере функция FILTER содержит два аргумента (может быть несколько условий, у нас оно одно)
- Диапазон — ‘Лист1’!A2:C24; — это тот самый диапазон, который мы будем фильтровать, т.е. все данные будут браться отсюда. В данном случае, это будет вся оригинальная таблица
- Условие — ‘Лист1’!A2:A24=»Партнер1″ — здесь мы указали условие, можно сказать, принцип по которому будет произведена фильтрация. Мы указали условие, что нам нужны данные по таблице там, где будет совпадение «Партнер1» в столбце А.
Фильтр через выпадающий список
Вариант выше плох тем, что «копировать» всю таблицу нужно будет вручную. Т.е. для каждого партнёра нужна будет своя формула, свой фильтр. Примерно будет выглядеть вот так:
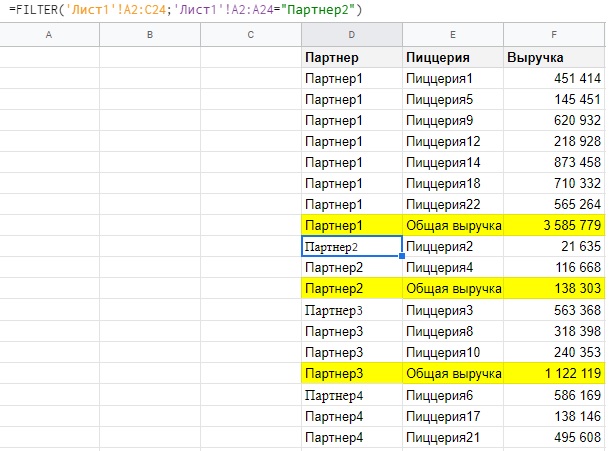
Лучшим вариантом здесь будет выпадающий список, такой, чтобы при выборе партнёра, мы получали данные по пиццериям. Делаем это с помощью опять же с помощью FILTER. Встаем на ячейке H3 в «Листе2» и выбираем «Данные» -> «Настроить проверку данных». В качестве диапазона выбираем столбец «Партнеры» из «Листа1«.
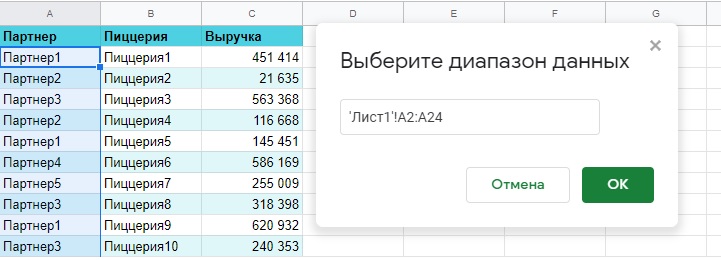
У нас получится выпадающий список с партнёрами:

Теперь в ячейке H4 вставляем функцию: D2:F30D2:D30H3.
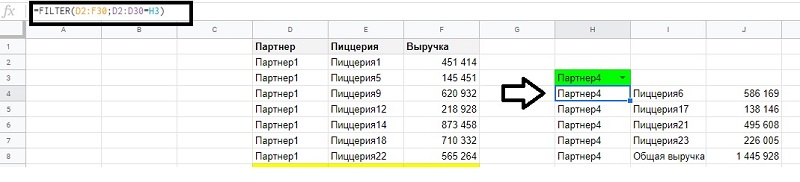
Фильтр с чекбоксами
Можно сделать отображение информации по флажкам в чекбоксе. Для этого мы создадим небольшой скелет (Лист3) и добавим три чекбокса («Вставка» -> «Флажок»)
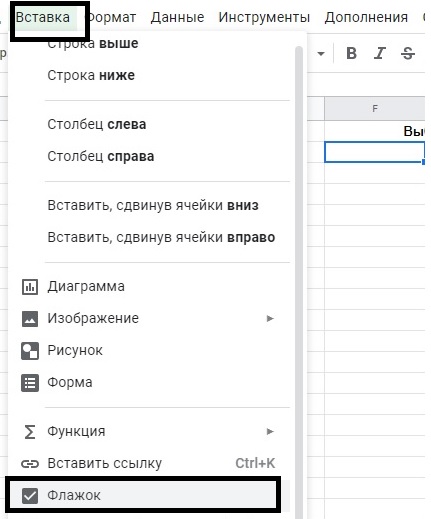
Дальше с помощью функции TRANSPOSE (она используется для транспортировки набора данных в другие ячейки) мы спарсим названия столбцов в наш перечень. Полная функция: =TRANSPOSE(‘Лист1’!A1:C1)

Теперь в ячейке H1 пишем основную формулу: =FILTER(‘Лист1’!A1:C;TRANSPOSE(F2:F4)). Она погружает данные с основной таблицы («Лист1»). При этом в условии фильтра указаны наши чекбоксы F2-F4, которые имеют два состояния — FALSE и TRUE. Т.е. данные будут отображаться с учетом состояния чекбоксов
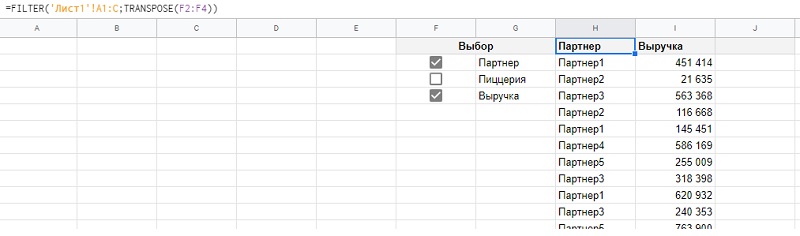
Огромное количество примеров функции ФИЛЬТР вы можете открыть в сборнике сайта Contributor ()
Преимущества и возможности системы учёта в Google Таблицах и Формах
Оценим преимущества и возможности созданной в Google Таблицах и Формах системы учёта.
1. Бесплатна, ведь мы сами её создали.
2. Ввод не в ячейки таблицы, а через форму. Это удобнее, избавляет от случайных ошибок, и те, кому не нужно, не видят полные данные.
3. Наглядно отображает, какие товары приносят доход, а какие только требуют затрат.
4. Гибкая — можно быстро внести в неё изменения, не платя деньги сторонней организации-разработчику и не ожидая, когда он это сделает.
5. С удалённым доступом, то есть нет привязки к конкретному компьютеру, можно вносить информацию и смотреть аналитику со смартфона или планшета в любой точке планеты, где есть интернет.
6. Многопользовательская. Это означает, что, кроме владельца, с системой работают продавцы, кладовщик, офис-менеджер и другие сотрудники.
7. Гибкое ограничение доступа: один сотрудник только вводит данные, другой — также редактирует элементы системы, а владелец сохраняет право полного доступа.
8. Облачное хранение данных. Это надёжно — при поломке компьютера или мобильника информация не пропадёт.
И неважно, продаём ли мы товары или оказываем услуги, у нас торговая точка на рынке или небольшой магазинчик, индивидуальные мы предприниматели или частные фрилансеры. Адаптировав эту систему под себя и введя в неё свои данные, мы получаем действующую систему управленческого учёта для малого бизнеса
Она облегчает работу по учёту продаж и расходов, по анализу эффективности деятельности.
Полезные дополнения Google Sheets
Помимо интеграции с Google Analytics, у таблиц есть и другие полезные дополнения. О некоторых из них мы уже писали в статье «30 плагинов для Google Документов, Таблиц и Презентаций, которые ускорят вашу работу»
Также рекомендуем обратить внимание еще на несколько аддонов:
- Remove Duplicates — находит ячейки с одинаковыми данными.
- Sort by Color — сортирует таблицу по цвету текста или ячейки.
- Crop Sheet — удаляет лишние строки и столбцы, оставляя выделенный диапазон или ячейки, в которых есть данные.
- Power Tools — набор инструментов, с помощью которых можно находить дубликаты, удалять пробелы, символы, пустые столбцы и строки и выполнять другие действия с таблицей и ее содержимым.
- Template Gallery — готовые шаблоны таблиц для разных целей: планы, финансовые отчеты, меню и т. д.
- Supermetrics — помогает выгрузить и объединить в одной таблице данные из 50+ источников, среди которых Google Analytics, Google Ads, «Яндекс.Метрика», «Яндекс.Директ» и другие.
Все аддоны устанавливаются одинаково: меню «Дополнения» → «Установить дополнения».
Как создать Google таблицу
Итак, мы открыли стартовую страницу google таблиц. Давайте теперь сделаем новую таблицу.
Для того, чтобы создать новую таблицу, необходимо на главной странице гугл таблиц нажать на плюс слева вверху:
Добавили новую таблицу, но это еще не все. Теперь нам необходимо как-то назвать таблицу, чтобы она потом не затерялась среди других безымянных таблиц.
Как дать название Google таблице
Для этого нам надо просто поставить курсор в специальное поле вверху слева в таблице, где по умолчанию написано Новая таблица и ввести свое название:
После нажатия на Enter или просто поставив курсор в любом месте таблицы ваше название будет сохранено. Теперь на стартовой странице google таблиц появится строка с названием нашей таблицы. И каждый раз, когда вы будете заходить на эту страницу вы будете видеть все ваши сохраненные таблицы:
Очень удобно, не правда ли?
Как добавить дополнительные страницы и скрыть их в Google таблице
Теперь давайте создадим дополнительные страницы в нашей таблице и потом попробуем скрыть их.
Зайдем снова в нашу таблицу и внизу экрана монитора найдем кнопку с символом + (плюс):
Нажав на нее мы добавим новую страницу. В результате мы увидим две вкладки с названиями Лист1 и Лист2. Не очень звучит, по моему, чуть позже мы назовем их понятным названием.
Но перед этим попробуем скрыть страницы от лишних глаз. Для этого кликаем правой кнопкой мыши по вкладке или по треугольнику на вкладке и выбираем во всплывшем контекстном меню пункт Скрыть лист, в результате получим вот такую картину:
Ура, лист скрыт! Но как теперь его восстановить?
Очень просто – вам необходимо пройти в панель управления и пройти путь в меню – Вид -> скрытые листы -> ваш скрытый лист:
Лист вернется на свое прежнее место.
Как дать название страницам в Google таблице и окрасить их в цвет
Давайте дадим имена нашим страницам. Сделать это можно как минимум двумя способами:
- Кликнуть правой кнопкой мыши по вкладке и из контекстного меню выбрать Переименовать…
- Кликнуть левой кнопкой мыши по значку в виде треугольника на вкладке и так же выбрать в контекстном меню команду Переименовать…
После ввода названия так же как и после наименования всей таблицы можно нажать Enter на клавиатуре или просто поставить курсор в какую-нибудь ячейку и название будет сохранено.
Однажды у вас может собраться так много страниц в одной таблице что все они не будут помещаться в один экран и для того, чтобы быстро передвигаться по страницам, можно кликнуть по кнопке напоминающей символ меню на мобильных девайсах, она находится рядом с кнопкой добавления страниц. По нажатию на нее всплывет список всех имеющихся страниц в этой таблице. Активная таблица будет отмечена галочкой, вам остается только выбрать нужную и кликнуть по ней в меню.
Кроме переименования страниц их можно окрашивать в нужный нам цвет.
Допустим расписание дедлайнов можно окрасить в красный и мы всегда среди множества страниц мгновенно найдем такую важную страницу!
Для этого нужно выполнить похожие действия как при переименовании, только выбрать в контекстном меню не Переименовать, а Изменить цвет:
И выбрать желаемый цвет. Выбрав Пользовательский цвет, нам будет предложено ввести кастомный номер цвета.
Оформление

По умолчанию таблицы выглядят унылыми и гнетущими. Глазу не за что «зацепиться», так что ряды цифр причиняют боль не только гуманитариям. Подружитесь со своими документами, сделайте их удобными для восприятия.
- Закрепите «шапку» таблицы. Если информация не помещаются на одном экране, пользователю приходится скролить туда-обратно в поисках строки или столбца, описывающих данные. Это объективно неудобно и нерационально. Поэтому выберите в меню «Вид — Закрепить» и настройте строки и столбцы, которые не будут пролистываться.
- Настройте выравнивание данных. Тексты стоит выравнивать по левому краю, ведь читаем мы слева направо. Числа же, наоборот, логичнее выстроить по правому краю, чтобы не сбивалась разрядность. К слову, разрядность устанавливается кнопками в меню редактирования.


- Выделяйте данные цветом. Так вы сможете лучше ориентироваться в документе. При этом используйте светлые тона, на их фоне лучше видны надписи.

Работа с функциями
В «Google Таблицах» также, как и в Excel, есть функции — формулы, которые обрабатывают данные в таблице — суммируют, сравнивают, проверяют на соответствие условиям и т. д.
Все функции вводятся по одному принципу:
- Вводим знак «=», чтобы программа поняла, что мы от нее хотим.
- Затем начинаем вводить название функции. Система выдаст список подсказок, из которых можно выбрать нужную.
- В скобках указываем данные, которые нужно использовать для вычислений, и вводим дополнительные аргументы, если нужно.
Данные для вычислений можно ввести вручную с клавиатуры или указать ссылки на ячейки и диапазоны, из которых их нужно взять. Также можно вводить названия именованных диапазонов, но предварительно их нужно создать. Это бывает полезно, когда часто используете в вычислениях одни и те же диапазоны данных. Чтобы создать именованный диапазон, зайдите в меню «Данные» или вызовите контекстное меню правым кликом и выберите соответствующий пункт. Справа откроется редактор именованных диапазонов. Кликните «+Добавить диапазон» и введите название. Если вы не выделили нужные ячейке раньше, нажмите на иконку таблицы и сделайте это, затем кликните «Готово».
Рассмотрим на примере простой функции, которую часто используют SEO-шники и специалисты по контекстной рекламе — ДЛСТР — вычисляет длину строки.
Подробно описывать каждую функцию не будем — их около 400. Скажем лишь, что в с помощью формул здесь можно сделать все тоже самое, что и в Excel. Конечно, там есть формулы, которых нет в сервисе Google, и наоборот, но таких не много. Например, функции GOOGLETRANSLATE, которая переводит текст с одного языка на другой, в Excel нет.
О полезных для интернет-маркетологов функций электронных таблиц MS Office мы уже писали, все они отлично работают в сервисе Google. Принцип работы этих функций тот же, но может отличаться синтаксис. Список всех формул Google Sheets с описанием и синтаксисом есть в справочнике.
Диаграммы и графики в «Google Таблицах»
Для визуализации данных существуют более функциональные и удобные инструменты — Google Data Studio, Power BI и другие. Однако иногда бывает полезно добавить диаграмму или график прямо в таблицу, чтобы наглядно представить данные.
Рассмотрим процесс создания диаграмм и настройки этого инструмента на примере сводной таблицы, которую мы сделали в предыдущем пункте. Переходим на нужную вкладку, заходим меню «Вставка» и выбираем пункт «Диаграмма». По умолчанию программа создает вот такой график. Справа вместо «Редактора сводной таблицы» откроется «Редактор диаграмм».
В визуальное представление попала строка «Итого» — сумма прибыли по всем каналам. Поскольку ее значение в несколько раз больше, чем по каждому каналу в отдельности, остальные столбцы диаграммы на фоне выглядят слишком мелко — анализировать и сравнивать неудобно. Поэтому для начала уберем эту строку с графика, отредактировав диапазон — кликаем по пиктограмме таблицы в строке «Диапазон данных» «Редактора диаграмм» и выбираем нужный.
Посмотрим, что еще мы можем сделать с диаграммой:
- Поменять тип. «Google Таблицы» поддерживают графики, столбчатые, линейные, точечные, круговые, древовидные, географические, каскадные, лепестковые и некоторые другие типы диаграмм. Пояснения, для каких задач лучше подходят конкретные типы есть в справке по «Google Таблицам».
- Изменить тип накопления — стандартный или нормированный. Этот параметр удобно использовать, когда в одном столбце диаграммы отображаются данные по нескольким критериям. Он активен не для всех типов диаграмм.
- Сменить диапазон значений.
- Добавить, удалить и изменить оси и параметры.
Основные манипуляции с диаграммой собраны на вкладке «Данные». На вкладке «Дополнительные» можно поменять внешний вид графика:
- перекрасить столбцы, линии, сегменты в один или разные цвета;
- поменять шрифт, цвет, начертание отдельных элементов или всего текста;
- изменить фон диаграммы;
- отредактировать название диаграммы и осей и т. д.
Настроек много, но все они интуитивно понятны.
Созданные в Google Sheets диаграммы можно сохранить как изображение и опубликовать на сайте, встроив в страницу код. Для этого откройте выпадающее меню в правом верхнем углу диаграммы и выберите соответствующие пункты.
СЖПРОБЕЛЫ – убираем лишние пробелы в начале и конце ключевых фраз
Сложность: низкая.
Функция СЖПРОБЕЛЫ (или TRIM) применяется для удаления лишних пробелов в ячейке.
Обратите внимание! Функция удаляет не все пробелы, а только в начале и конце ячейки. Пробелы между словами остаются
Применение
При сборе ключевиков в список семантики попали фразы, у которых могут быть лишние пробелы в начале или конце фразы. Чтобы быстро очистить весь список от таких пробелов, используем формулу СЖПРОБЕЛЫ.
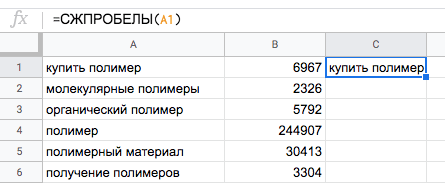
Затем выделяем столбец с примененной формулой, жмем Ctrl+C и вставляем в первый столбец сочетанием клавиш Ctrl+Shift+V (специальная вставка, только значения).
Обратите внимание! При копировании ячеек с формулой копируется именно формула, а не значения. Если вставить скопированные ячейки обычным способом (без специальной вставки – Ctrl+V), то будут вставлены формулы, а значения потеряются
Поэтому при копипасте значений в ячейках с формулами используйте именно специальную вставку.
Как убрать двойные пробелы между словами
Это можно сделать с помощью обычной замены текста. Выделите нужный диапазон ячеек. Нажмите Ctrl+H. Во всплывающем окне в поле «Найти» введите два пробела, в поле «Заменить на» – один пробел.
Затем нажмите «Заменить все».

Инструмент заменит все двойные пробелы между словами на одинарные.

О том, как в один клик удалить лишние пробелы, спецсимволы и дубли слов в СЯ, читайте здесь.
Агрегирующие функции, группировка данных и переименование столбцов (Group by, Label)
Агрегирующие функции
В примерах выше очень часто используется функция sum(), которая отвечает за суммирование данных из указанного столбца.
Помимо суммирования можно возвращать минимальное и максимальное значение, среднее значение или подсчитать количество значений в группе.
| Функция | Описание | Поддерживаемый тип данных | Возвращаемый тип данных |
|---|---|---|---|
| avg() | Возвращает среднее значение для группы | Числовой | Числовой |
| count() | Возвращает количество значений в группе | Любой | Числовой |
| max() | Возвращает максимальное значение для группы | Любой | Аналогичный полю, к которому применяется |
| min() | Возвращает минимальное значение для группы | Любой | Аналогичный полю, к которому применяется |
| sum() | Возвращает сумму значений в группе | Числовой | Числовой |
Группировка данных с помощью GROUP BY
В случаях, когда используются агрегирующие функции, то указание group by обязательно. Иначе гугл выдаст ошибку.
Обычно в ошибке указывается, что пошло не так. Если добавим группировку по кампаниям, то всё будет ок.
Переименование заголовков с помощью LABEL
Предположим, в таблице нам нужно вывести данные по всем кампаниям, показам, кликам, CTR, расходам, конверсиям, посчитать CPA и вывести с сортировкой CPA по убыванию.
Мы это можем сделать с помощью следующей формулы:
В перечислении в кляузе select мы показываем какие столбцы хотим видеть. Здесь можно использовать, в том числе и арифметические операторы.
| Оператор | Описание |
|---|---|
| + | Сложение |
| — | Вычетание |
| Деление | |
| * | Умножение |
В результате работы формулы мы получим следующий результат (количество данных на скрине сократил, чтобы лучше было видно).
В случае со столбцом B, query взял в качестве заголовка 1 строку из нашей базы данных, где было указано «Название размещения». По остальным столбцам в заголовках добавилось указание первой строки из БД + название арифметической операции, которая использовалась для данного столбца.
Для того, чтобы это исправить и сделать более красиво, используется кляуза label.
Вот как выглядит формула с использованием этой кляузы:
После слова label мы начинаем перечислять столбцы, которые указывали в «селекте» и задавать им значения, которые нам нужны.
Подобные перечисления разделяются между собой запятой. Если запятую пропустим, то query вернет ошибку.
Вот так теперь выглядят заголовки таблицы после использования label: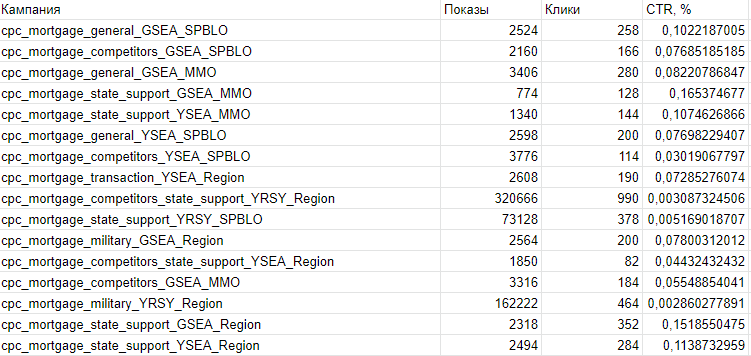
Функция JOIN
Объединяет значения в массиве данных, добавляя между ними разделитель. Два обязательных аргумента: разделитель и массив (или одно значение). Самый просто пример использования ниже:
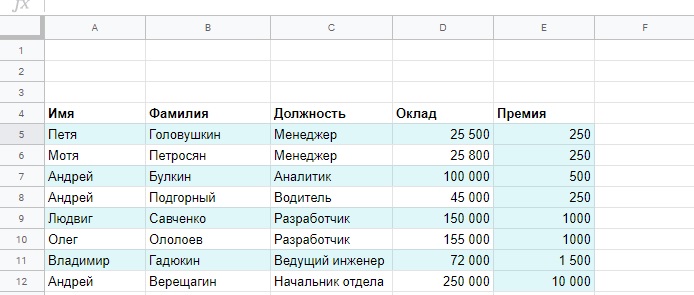
Какой самый простой способ объединения данных различных ячеек в одну? Для этого можно использовать функцию JOIN, которая объединит нужные нам ячейки, а с помощью разделителя придадим удобочитаемый вид.

Полная формула: » «A5:B5. В нашем случае разделителем является пробел. Растянем формулу на всю вертикаль таблицы и получим результат
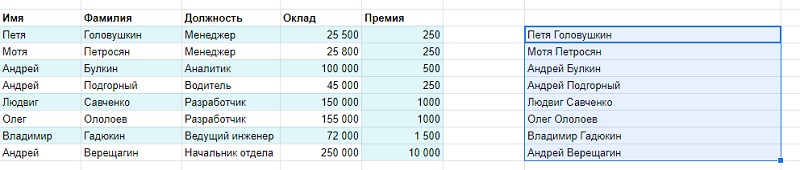
С помощью JOIN можно «копировать» информацию из других ячеек в любой последовательности. Так же функцию можно использовать в связке с FILTER для того, чтобы получить все совпавшие элементы из столбца. Для примера возьмем другую таблицу на втором листе (лист «Пример2»)
Нам нужно посчитать квартальную выручку каждой пиццерии. Т.е. с помощью TEXTJOIN мы соединяем два параметра — месяц и выручку. В качестве диапазона данных (третий аргумент в функции TEXTJOIN) мы используем FILTER. Здесь мы использовали функцию TEXTJOIN (вместо «стандартной JOIN), чтобы избавиться от последнего разделителя в перечислении месяцев (столбец «Квартальная выручка»).
Полная формула: «, «TRUE$C$2:$C$24$B$2:$B$24G2» : «» «$D$2:$D$24$B$2:$B$24G2
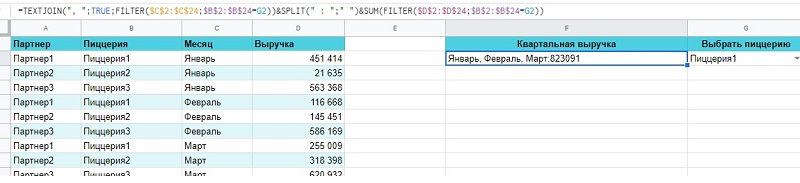
Заключение
Google Sheets обладает значительным количеством опций для редактирования данных. С его помощью просто вести документацию: он имеет интеграцию с другими сервисами Google и предоставляет пользователям возможность совместной работы над одним проектом. Использование Гугл Таблиц обеспечивает сохранность созданных файлов и дает возможность обмениваться ими в удобном для пользователей формате.
Сквозная аналитика
от 990 рублей в месяц
- Автоматически собирайте данные с рекламных площадок, сервисов и CRM в удобные отчеты
- Анализируйте воронку продаж от показов до ROI
- Настройте интеграции c CRM и другими сервисами: более 50 готовых решений
- Оптимизируйте свой маркетинг с помощью подробных отчетов: дашборды, графики, диаграммы
- Кастомизируйте таблицы, добавляйте свои метрики. Стройте отчеты моментально за любые периоды
Узнать подробнее














