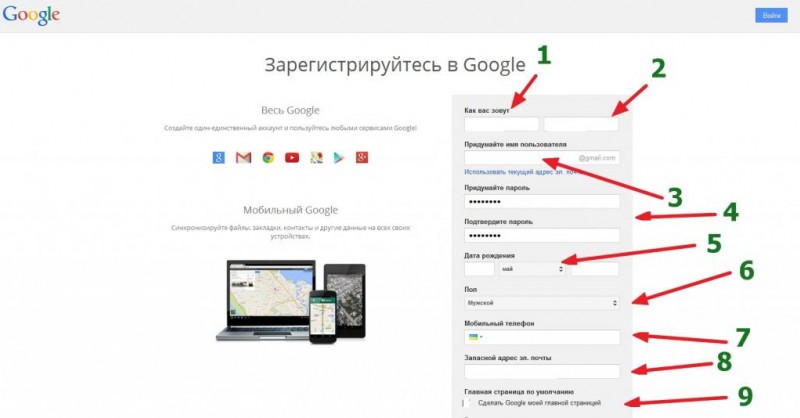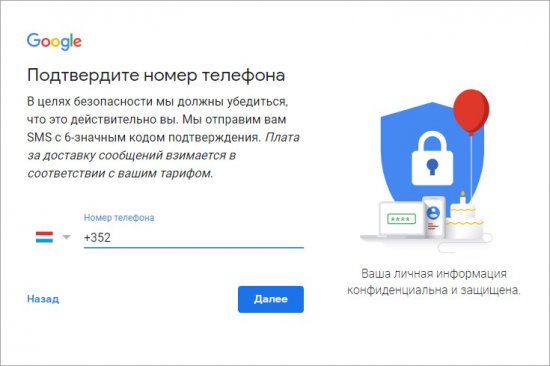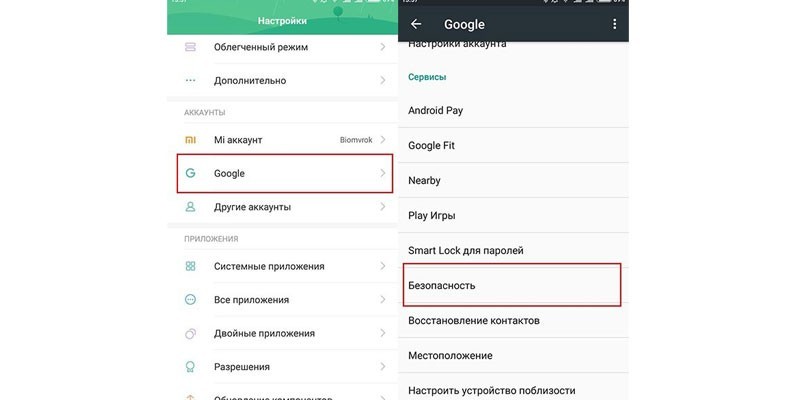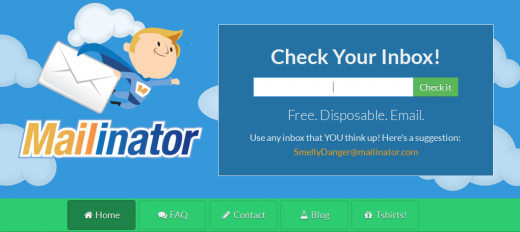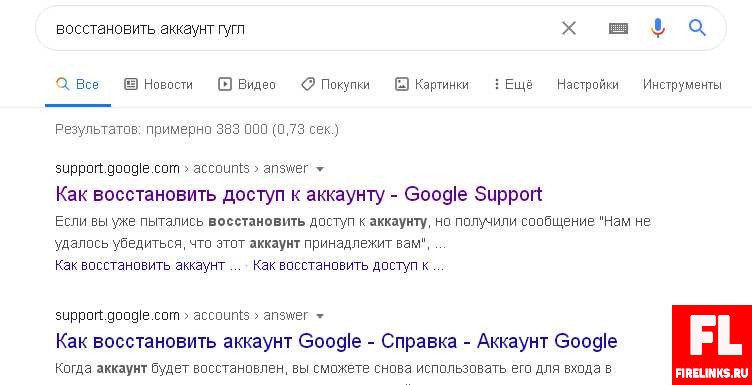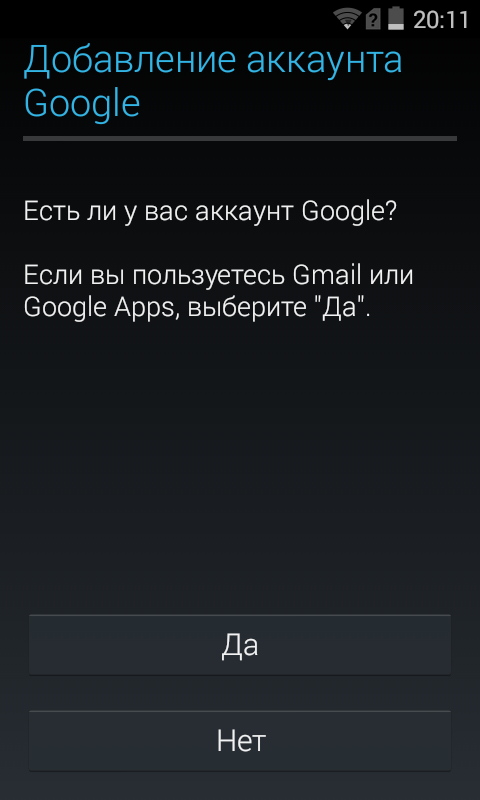Как выполнить вход в аккаунт google фото
Содержание:
- Какие варианты есть у пользователей
- Советы по использованию Google Photos
- NAS, или собственное домашнее облако
- И ваш ответ принесут облака
- Авторизация в сервисе для управления галереей
- Стандартный способ восстановление через корзину Google Photos
- Пользуемся поиском, как настоящие профессионалы
- Какие данные занимают пространство в хранилище
- Как создать аккаунт
- Работа с файлами в облаке
- Пространство для хранения и стоимость Google Photos
- О сервисе Google Photos – возможности, преимущества, особенности, недостатки
- Вариант 2: Мобильное приложение
- Выберите подходящий тарифный план
Какие варианты есть у пользователей
Теперь у всех, кто сгружал снимки и ролики в данный сервис, есть три опции.
1. Оставить все как есть. Можно просто оставить свою коллекцию медиаданных на месте. Предварительно до первого июня максимально сгрузить все необходимое в облако, а затем “добить” оставшееся место новыми снимками и роликами.
Получите накопившийся за долгие годы архив до 2021 года включительно. Когда место закончится, просто перейдите на другой сервис хранения фото.
Разумеется, при таком решении коллекция снимков и роликов будет находиться на двух сервисах и для просмотра или поиска разных фото придется регулярно перемещаться между приложениями или сервисами в браузере.
Зато не придется предпринимать никаких мер в ближайший год-полтора, а с новым местом хранения можно будет определиться позже.
2. Оформить подписку на сервис Google. В этом случае тоже предпринимать ничего не нужно. Просто выгружаем максимальное количество данных до 1 июня, а затем заполняем бесплатные 15 ГБ новыми снимками.
Когда место подойдет к концу, оплачиваем подписку на любой подходящий тариф. На выбор доступны такие месячные и годовые планы:
◉ 15 ГБ: бесплатно
◉ 100 ГБ: 139 руб. в месяц или 1390 руб. в год;
◉ 200 ГБ: 219 руб. в месяц или 2190 руб. в год;
◉ 2 ТБ: 699 руб. в месяц или 6990 руб. в год.
Цены вполне приемлемые, при этом не придется заморачиваться с переносом данных и выбором нового места хранения. А еще вы продолжите использовать привычное и удобное приложение либо веб-интерфейс.
3. Перейти на другой облачный сервис. Самое радикальное и сложное решение из предложенных. Потребуется время, а главное – место на локальном устройстве, для переезда на другой сервис или в локальную коллекцию.
Сейчас далеко не все пользователи смогут выделить пару сотен ГБ на смартфоне или компьютере для временного хранения снимков. Мобильный гаджет и вовсе не подойдет для процесса миграции, ведь с трудом осилит достаточно долгую процедуру скачивания данных, а затем аналогичную по скорости выгрузку.
Для этого лучше иметь компьютер с достаточным объемом накопителя. Большинство современных Mac с SSD на 128-256 Гб тоже не подойдут. Можно просто обзавестись внешним накопителем на время переезда.
Советы по использованию Google Photos
Как быстро выбирать и отмечать фотографии
Чтобы быстро выбрать несколько фотографий одновременно, удерживайте палец на первой фотографии и затем проведите пальцем к другим фотографиям. В таком случае будут выбраны все фотографии между первой и последней, к которой вы прикоснулись.
Изменение вида фотографии
Google Photos сортирует ваши фотографии в хронологическом порядке (сегодня, вчера, понедельник, декабрь 2020 года и т.д.). Вы также можете изменить вид, растянув экран предварительного просмотра двумя пальцами, чтобы увеличить фотографии.. Если вы будете менять внешний вид при помощи пальцев, вы сможете переключиться на представление месяца или года и увидеть больший период времени.

Изменение вида фотографии с помощью двух пальцев.
Поиск людей, мест, вещей и многое другое
В облачном хранилище алгоритм помечает изображения, хранящиеся в Google Photos, ключевыми словами. Если вы ищете Берлин, кошку или велосипед, вы, вероятно, найдете то, что ищете. Этот процесс настолько точен, что даже немного пугает.

Google Photos найдет все.
NAS, или собственное домашнее облако
Я рекомендую этот вариант людям, которые серьезно относятся к фотографиям. NAS недаром является неизменным атрибутом профессиональных фотографов. Это сетевые накопители, которые обеспечивают большую емкость и высокую стабильность.
Как это работает? В NAS размещен один или несколько дисководов большой емкости, а также предусматривается возможность ситуации, когда один из накопителей выходит из строя. Такие дисковые массивы размещены в корпусе, оборудованном собственным процессором и определенной формой операционной системы. Все устройство подключено к домашней сети, чаще всего с помощью кабеля Ethernet, но есть и более простые варианты, которые работают через Wi-Fi.

Предполагается, что NAS работает только дома, в домашней сети. Однако все больше моделей имеют функцию удаленного доступа из любой точки земного шара, что делает их жизнеспособной альтернативой таким сервисам, как Google Фото. Тем более, что резервное копирование выбранных папок с фотографиями может быть автоматическим и невидимым. NAS также предлагает множество дополнительных функций, таких как резервное копирование компьютера, файлов или возможность установки программ.
Мое личное мнение заключается в том, что достойный NAS должен иметь более одного физического диска. Основой безопасности является режим RAID 1, то есть зеркальное отражение. В результате устройство на самом деле имеет вдвое большую емкость, но в эпоху мощных и дешевых жестких дисков это не составляет большой проблемы.
Цена NAS с 4 ТБ дисками составляет около 8000 гривен. Конечно, это одноразовые расходы, поэтому месячная подписка не нужна. Вы также можете получить и гораздо большую емкость, которая исчисляется десятками терабайтов. На рынке существует много моделей, но если вы ищете что-то проверенное, советую отдать предпочтение таким известным производителям, как WD, Synology или Qnap.
И ваш ответ принесут облака
Смело нажимайте кнопку «перейти к google диску», и вы попадете на следующую страницу:
Если у вас уже есть аккаунт гугл, как у меня, то укажите логин и пароль, для того, чтобы войти в систему.
Обратите внимание, что скачать необходимо версию для компьютера (если вы устанавливаете гугл облако на ПК)
Загрузка и установка выполняются быстро и оповещают пользователя стандартным окошком.
Вот и все, собственно. Программа запустится сама, если нет то запускаем в ручную:
Для работы достаточно нажать кнопку «Начало работы» и нажать «Далее» после того, как в нужном окошке укажете логин и пароль. Можно работать!
Авторизация в сервисе для управления галереей
Google Фото является кроссплатформенным сервисом, поэтому вы можете пользоваться им как с компьютера или ноутбука, так и с мобильного устройства под управлением Android или iOS. Рассмотрим процедуру входа на каждой из платформ.
С компьютера и браузера
Увидеть свои фотографии из Google-аккаунта и отредактировать их с компьютера можно с помощью любого браузера и подключения к интернету. Для авторизации необходимо сделать следующее:
1. Откройте страницу https://www.google.com/photos/about/ и нажмите на кнопку «Перейти к Google Фото».
2. Войдите в свой аккаунт Гугл с помощью электронной почты Gmail и пароля. Если в браузере уже сохранены данные от профиля, то вход осуществляется выбором нужной учетной записи.
3. После того, как вы вошли на свою страницу, появится галерея со всеми фотографиями и видеозаписями. Если вы сделали фото на смартфоне, к которому привязан данный профиль Google со включенной синхронизацией, то на открывшемся сайте появятся новые снимки.
Быстро получить доступу к сервису можно через главную страницу https://www.google.com/. Сначала авторизуйтесь в аккаунте с помощью кнопки «Войти». Затем откройте меню с разделами и найдите пункт «Фото».
Пользоваться сервисом на мобильных устройствах можно также через браузер, но гораздо удобнее работать со снимками через фирменное приложение. О нем вы узнаете дальше.
С устройства на Android
На некоторых смартфонах с операционной системой Android необходимое приложение предустановлено заранее, поэтому проверьте меню и рабочий стол на наличие Google Фото. Если вы не нашли нужную программу, то сделайте следующее:
- Чтобы установить официальную версию, откройте Play Market и введите название Google Фото в поисковой строке. Кроме этого, перейти к странице для загрузки можно по прямой ссылке https://play.google.com/store/apps/details?id=com.google.android.apps.photos&hl=ru.
- Нажмите кнопку «Установить» и дождитесь окончания загрузки. Для скачивания вы должны быть авторизованы в аккаунте Google и подключены к интернету.
- После инсталляции нажмите по кнопке «Открыть» или запустите приложение через меню телефона.
Если к устройству уже привязана учетная запись Google, то сразу после входа вы увидите свои снимки. В противном случае придется ввести логин и пароль, а также дать разрешение на доступ к мультимедиа и файлам на смартфоне.
В большинстве случаев этап авторизации пропускается, поскольку пользователь уже вошел в аккаунт Google при настройке девайса и работе с магазином Play Market.
Поскольку вы входите впервые, приложение попросит выбрать общие настройки. Сначала нужно активировать автозагрузку и синхронизацию. Без них вы не сможете посмотреть снимки с другого устройства на официальном сайте. Затем нужно определиться с качеством загружаемых снимков (высокое или исходное). При желании можно включить синхронизацию при подключении через мобильный интернет, а не только посредством сети Wi-Fi. Рекомендуется пользователям с безлимитным трафиком.
Теперь все готово! Вы получите доступ ко всей галерее и сможете создавать альбомы, удалять, редактировать, перемещать фотографии и так далее.
Через iPhone
На устройствах Apple iPhone нет предустановленных сервисов Google, поэтому приложение придется скачать самостоятельно. Для этого воспользуйтесь ссылкой на App Store https://apps.apple.com/ru/app/google-%D1%84%D0%BE%D1%82%D0%BE/id962194608 или найдите данную страницу через поиск. Как и в случае с Android, программа распространяется бесплатно.
После запуска нужно дать разрешение на доступ к штатному приложению с фотографиями в iOS и задать настройки синхронизации, как и в случае с Android. Дальше впишите электронную почту и пароль от учетной записи Google.
По возможностям и функциям приложения на Android и iOS полностью идентичны. Отличия заключаются только в некоторых меню и элементах интерфейса.
Стандартный способ восстановление через корзину Google Photos
Облако Google Photos хранит удаленные фотоснимки 60 дней. Если вы не очистили Корзину на сервере, у вас есть шанс найти удаленные файлы. Однако учтите, что данный вариант восстановления актуален, только если вы а) делали резервную копию фото через приложение Back up & sync on или б) синхронизировали файлы в Google Photos.
Инструкция для Андроид:
- Откройте приложение Google Photos на вашем телефоне (установить его можно через Google Play)
- В левом верхнем углу приложения найдите значок главного меню, перейдите в раздел Bin
- Выберите в списке элементы, которые требуется восстановить: удаленные файлы, папки с изображениями и видео
- Для восстановления всех отмеченных файлов нажмите Restore
- После этого выбранные вами фотографии / видео будут успешно восстановлены. Приложение Google Photos сохранит их в том же альбоме / папке с прежними метаданными.
Инструкция для ПК
- Убедитесь, что вошли в аккаунт, к которому «привязана» ваша запись Google Photos
- Корзина Google Photos доступна здесь
- Принцип восстановления аналогичен мобильной версии: нужно указать удаленные данные и нажать кнопку Done, подтвердив выбор.
- Для восстановления фото нажмите Restore
- Все удаленные файлы будут восстановлены и синхронизированы с телефоном.
Настройки сохранения Камеры
Пользуемся поиском, как настоящие профессионалы
- Google Фото умеет распознавать лица на фотографиях. Воспользуйтесь этой возможностью, чтобы упорядочивать фото в галерее. Откройте строку поиска, выберите фотографию и отметьте человека, кликнув или нажав на изображение его лица.
- Google Фото иногда ошибается в распознавании лиц, но его ошибки можно легко исправить. Если изображения одного и того же человека автоматически были распределены по двум разным категориям, вы можете вручную объединить эти категории. Если чьи-то фото попали в чужую категорию, выберите опцию «Удалить результаты» в выпадающем меню – и те пропадут.
- Если вы не хотите, чтобы в поиске отображались фотографии некоторых людей, выберите в меню «Люди» пункт «Показать/скрыть лица» и отметьте нужных персон.
- Google Фото умеет распознавать тематику фотографий. Попробуйте ввести в поиске «день рождения», «свадьба», «бассейн», «танцы», «еда», «небо» или «радуга». Можно искать фотографии, сэлфи, анимацию, скриншоты и многое другое — даже изображения в выбранной цветовой гамме.
- Попробуйте комбинировать в поисковом запросе несколько слов. Например, «собака парк» или «Мария Париж», «Иван музей», «Александр зеленый». Возможности поиска практически безграничны.
- Google Фото может распознать изображение вашего домашнего питомца – и нет, это не шутка. Просто укажите кличку вашего любимца на его фотографии, а затем введите в поиске «Бобик парк» или что-нибудь еще в этом роде.
- У вас несколько питомцев? Не беда: Google Фото умеет распознавать разные породы животных.
- Если вы хотите произвести впечатление на окружающих, попробуйте поискать фотографии с помощью эмодзи. Например, если вы введете в строку поиска эмодзи шляпы, то вам покажут изображения, где в кадре есть головные уборы.
Какие данные занимают пространство в хранилище
Данные, которые занимают место в хранилище
-
На Google Диске:
- Файлы в разделе «Мой диск», в том числе PDF-документы, изображения и видео.
- Содержимое корзины. Подробнее о том, как очистить корзину…
- С 1 июня 2021 г. новые файлы, созданные в Google Документах, Таблицах, Презентациях, Рисунках, Формах и на устройствах Jamboard, будут занимать место в хранилище аккаунта Google. Это изменение не затронет существующие файлы, пока вы не внесете в них изменения.
Важно! В пакетах Google Workspace и G Suite это изменение вступит в силу 1 февраля 2022 г
- Gmail. Все письма и прикрепленные к ним файлы, включая содержимое папок «Спам» и «Корзина».
-
Google Фото:
- Фотографии и видео, сохраненные в исходном качестве.
- Фотографии и видео, загруженные в высоком и экспресс-качестве после 1 июня 2021 г., будут учитываться в квоте на хранение. Файлы, загруженные до этой даты, по-прежнему не будут занимать место в хранилище. Подробнее о выборе качества загружаемых файлов…
- Если вы не используете аккаунт, хранилище которого полностью заполнено, в течение 24 и более месяцев, фотографии высокого качества будут удалены. Подробнее о том, как сохранить активный статус аккаунта Google и не превысить квоту на хранение…
Как удалить с Google Диска скрытые данные из приложений
- Откройте сайт drive.google.com на компьютере.
- Нажмите на значок настроек Настройки.
- Слева выберите Управление приложениями.
- Если у приложения есть скрытые данные, их объем отображается под описанием приложения.
- Чтобы их удалить, нажмите Действия Удалить данные приложения.
Данные, которые не занимают место в хранилище
- Документы, таблицы, презентации, формы и сайты в формате Google, а также файлы в разделе «Доступные мне». Эти файлы занимают место только на Google Диске их владельцев.
- Файлы Google Сайтов по-прежнему не занимают место в хранилище аккаунта Google.
Расхождения в данных о занятом пространстве на Диске
Размер папки Google Диска на компьютере не всегда совпадает с объемом данных на странице drive.google.com.
- Содержимое корзины занимает пространство на Google Диске, но не синхронизируется с компьютером.
- Файлы, к которым вам предоставлен доступ, занимают место на компьютере, но не на Google Диске.
- Если объект хранится в различных папках на Диске, для него создается несколько локальных копий. Поэтому такие объекты занимают больше места на компьютере.
- Если синхронизация включена не для всех папок, объем данных на компьютере будет меньше, чем на Google Диске.
- Размер файлов на компьютере и странице drive.google.com может немного отличаться в зависимости от особенностей операционной системы.
Что произойдет, если у вас закончилось пространство в хранилище
-
Gmail.
С 1 июня 2021 года вступает в силу новое правило: если вы не используете аккаунт, в котором превышена квота на хранение, в течение 2 лет или долее, все ваши письма могут быть удалены.
Вы не сможете отправлять или получать письма. Письма, адресованные вам, будут возвращены отправителю.
-
Google Диск.
С 1 июня 2021 года вступает в силу новое правило: если вы не используете аккаунт, в котором превышена квота на хранение, в течение 2 лет или долее, весь ваш контент в продуктах, связанных с таким аккаунтом, может быть удален.
Вы не сможете синхронизировать и загружать новые файлы. Вы не сможете создавать новые файлы в Google Документах, Таблицах, Презентациях, Рисунках, Формах и Jamboard. Пока вы не освободите место в хранилище, ни вы, ни пользователи, которым предоставлен доступ к файлам, не смогут редактировать и копировать их. Синхронизация между папкой Google Диска на компьютере и разделом «Мой диск» также будет остановлена.
-
Google Фото.
Если вы израсходовали место для хранения, с 1 июня 2021 года вы также не сможете загружать фото и видео высокого и экспресс-качества. Если вы не используете аккаунт, в котором превышена квота на хранение, в течение 2 лет или долее, все ваши фотографии и видео могут быть удалены.
Вы не сможете загружать новые фотографии и видео в исходном качестве. Вам придется выбрать вариант «Высокое качество» или отключить автозагрузку.
Как создать аккаунт
Для создания учётной записи в Google либо для скачивания мобильной версии нужно зайти на главную страницу, прописав в поисковой строке адрес https://www.google.es/intl/ru/drive/.
Чтобы зарегистрировать личный кабинет на портале компании, нужно выполнить такие действия:
- На главной странице кликнуть по клавише «Открыть диск». При входе пользователем в данном браузере в Google он будет автоматически перенаправлен на главную страничку.
- Если учётная запись еще не была создана, в форме авторизации нужно нажать на вкладку «Создать аккаунт», после чего кликнуть по одной из клавиш «Для себя» или «Для управления бизнесом».
- В появившейся анкете нужно указать своё имя с фамилией, электронный почтовый адрес (в дальнейшем он будет выступать в качестве логина). Составить реквизиты пароля и продублировать для подтверждения, после чего кликнуть «Далее».
- В открывшейся форме прописать свой день рождения. Чтобы повысить безопасность профиля, можно выполнить привязку телефонного номера и резервной электронной почты. Чтобы подтвердить номер, сервис отправит пользователю SMS‑сообщение, содержащее код из 6 символов для введения в специальное окно. Затем нужно согласиться с условиями пользовательского соглашения и обработкой персональных данных, поставив отметку возле соответствующей фразы.
- На сайте откроется основная страничка Google, где надо нажать на значок «Приложения Google» в верхней части экрана справа и перейти во вкладку «Диск».
Работа с файлами в облаке
Для работы с файлами Microsoft Office вам не нужно будет их скачивать. Все файлы типа doc, xlsx, txt, pdf и другие, доступны для редактирования непосредственно в веб-версии хранилища (через браузер). Что бы открыть такой файл просто щелкните по нему 2 раза левой кнопкой мыши, или же через контекстное меню.
Для сохранения файлов в облако вам достаточно будет просто выделить и перетащить их в окно браузера.
Что бы создать файл или папку в облаке вам необходимо нажать на кнопку «Создать», которая расположена в левом верхнем углу и выбрать тип файла или папки. Тут же вы можете выбрать пункт «Загрузить файл».
Стоит отметить очень полезные функции Гугл Диска:
- Сохранение истории изменения файлов или папок с возможностью восстановления предыдущих версий, которые вы вносили ранее. История файлов хранится на протяжении 30 дней. При общем доступе к файлу вы можете просматривать историю редактирования и узнать кто именно производил изменение файла или папки. Для просмотра истории файла и восстановлении предыдущих версий вам необходимо открыть «Свойства» и перейти во вкладку «История».
- Типы файлов, которые Гугл облако поддерживает. Общее количество типов впечатляет, и оно постоянно растет. Стандартно доступно более 30 видов файлов, которые Гугл диск позволяет редактировать и просматривать непосредственно с веб-интерфейса на любом устройстве. Что очень радует, для тех типов файлов, которые Google Диск не поддерживает, вы можете установить сторонние приложения. Для установки дополнительных приложений в меню «Создать» выберете пункт «Ещё» и затем «Подключить другие приложения». Другие приложения устанавливаются в виде расширений для браузера. Лучше всего для работы Google Диске использовать браузер Google Chrome, так как все расширения, которые предлагают установить доступны с магазина расширений Гугл.
- Дисковое пространство в облаке, которое сервис предоставляет бесплатно – это 15 Гб, что довольно много. Но стоит учитывать, что это пространство вам отводится не только под хранение файлов, но и для хранения почтовых сообщений и вложений в Gmail, а также Google Photo (если вы пользуетесь такой функцией). Google также предлагает расширить дисковое пространство, для этого необходимо оформить платную подписку.
- Совместный доступ. Такая функция полезна тем, что можно предоставить доступ к просмотру или редактированию файла определенным людям или всем, у кого есть ссылка на этот файл. Таким образом можно начать совместное редактирование или просмотр определенного файла. Это полезно тем, что вам не придется отправлять один и тот же файл разным людям, ждать пока они отредактируют его, вернут обратно и вам необходимо будет это все сравнить, достаточно будет сделать ссылку и отправить её всем, кому необходимо дать доступ. Для редактирования файла не обязательно иметь Google аккаунт.
Пространство для хранения и стоимость Google Photos
У вас есть возможность совершенно бесплатно установить приложение Google Photos на устройства под управлением Android и iOS. Это ПО автоматически отправляет ваши фото (если у вас имеется подключенная сеть Wi-Fi) в Google и освобождает память на вашем смартфоне / iPhone после загрузки.
Google дает вам большой объем пространства для хранения фотографий и видео. Ваши фото будут уменьшены по размеру до 16 Мп (для видео ограничение равняется 1920 х 1080 пикселям, 30 кадров в секунду). Если вы планируете выгружать фото более крупных размеров или в формате RAW, а также видеофайлы 4K, вам необходимо сделать выбор в пользу платной версии.
Для неограниченного объема хранилища используйте способ сжатия файлов:
- Нажмите на иконку меню в верхнем левом углу.
- Затем выберите раздел «Настройки».
- В данном разделе откройте пункт «Сохранить и синхронизировать».
- Далее назначьте размер выгружаемых файлов.
- Теперь выберите опцию «Высокое качество».
Когда будет заканчиваться объем вашего хранилища, вы также можете применить ретроактивное сжатие к фото и видео. В таком случае, загруженные ранее версии медиафайлов будут заменены сжатыми версиями, а копии оригиналов в вашем хранилище Google Drive будут потеряны.
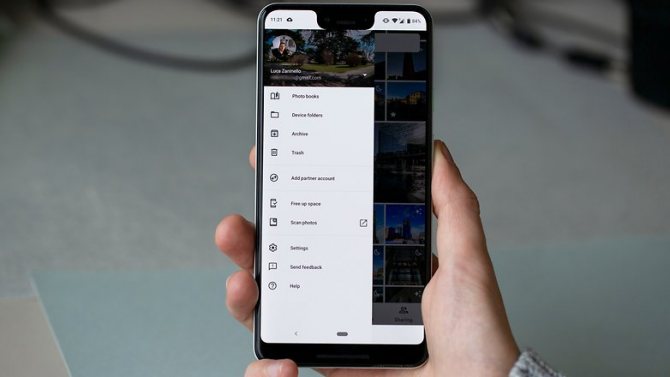
Если вы выберете вариант «Высокое качество», у вас будет неограниченный объем пространства для хранения ваших фото.
О сервисе Google Photos – возможности, преимущества, особенности, недостатки
Google Photos – это один из лучших сервисов, представленных на рынке на данный момент. С его помощью вы сможете безопасно хранить свои фотографии, а доступ к ним будет возможен с любого совместимого устройства. Приложение бесплатное и помимо облачного хранения предоставляет множество других функций.
Стоит отдельно выделить раздел «Истории». В нем приложение собирает целые цифровые альбомы, в которые входят анимации, фотографии, видеоролики и коллажи с указанными датами и местоположениями. Подобными альбомами можно делиться с друзьями и родственниками. Для этого достаточно скопировать ссылку на альбом и отправить ее нужным людям.
С помощью Google Photos можно создавать анимированные фотографии, коллажи, слайд-шоу, видеоролики и так далее. Кроме того, в этом приложении есть встроенный редактор. Вы сможете обрезать фото, воспользоваться функцией автоматического улучшения, а также различными фильтрами, интенсивность которых можно будет регулировать. Однако фильтров здесь не так много, как хотелось бы.
Приложению Google Photos не хватает возможности совместного использования библиотеки. Вы сможете поделиться отдельными альбомами, историями и коллекциями. Но чтобы другой пользователь смог получить доступ ко всей библиотеке, ему необходимо будет войти в ваш Google-аккаунт. Это довольно весомый недостаток, если вы собираетесь использовать Google Photos в качестве семейной библиотеки.
Среди достоинств приложения Google Photos стоит отметить следующие:
- Приложение доступно почти на всех популярных платформах.
- Безлимитное хранилище, если сохранять фотографии не в исходном, а в высоком качестве.
- Возможность создавать фильмы, анимации, коллажи, истории.
- Автоматическая сортировка фотографий.
- Автоматическое распознавание лиц.
- При необходимости можно включить отслеживание мест создания снимков. Фотографии будут автоматически привязываться к местам, в которых они были сделаны.
- Есть возможность поиска по фотографиям. Например, можно ввести в поисковой строке слово «Море» и приложение покажет все фотоснимки, на которых присутствует море.
Но есть у приложения и свои недостатки:
- Встроенный редактор со скудным функционалом.
- При сохранении фотографий в исходном качестве объем облачного хранилища уменьшается до 15 Гб.
- Нельзя совместно использовать библиотеку.
- В веб-версии приложения достаточно много ограничений.
- При использовании на платформе iOS нет возможности очистить кэш.
Вариант 2: Мобильное приложение
На мобильных устройствах под управлением Android и iOS также доступен сервис Google Фото, но уже в качестве отдельного приложения. И хотя интерфейс остается практически без изменений, процедура загрузки в данном случае значительно отличается от предыдущего варианта.
Способ 1: Добавление с устройства
После скачивания и установки ПО из официального магазина, приложение сразу проверяет память устройства на предмет наличия совместимых файлов, и в дальнейшем делает это постоянно даже при выключенной функции синхронизации. Из-за этой особенности программа так или иначе будет использоваться в качестве средства просмотра, при этом предоставляя инструмент загрузки для отдельных снимков.
Одиночная загрузка
- Чтобы добавить какую-то конкретную фотографию в облако, разверните главное меню в левом верхнем углу и в представленном списке выберите раздел «На устройстве».
При появлении списка директорий перейдите к расположению и коснитесь нужного вам файла. В результате изображение откроется в режиме полноэкранного просмотра.
Нажмите по значку с тремя вертикальными точками в правом углу или попросту проведите по экрану вверх для открытия панели управления. Здесь же под областью с изображением нужно воспользоваться значком «Создать резервную копию».
В случае успешного завершения процедуры кнопки под карточкой изменятся и появится новое поле «Добавить описание». Как нетрудно догадаться, с этого момента фото будет храниться в облаке и может быть удалено с устройства.
Массовая загрузка
- По необходимости приложение можно использовать, чтобы копировать сразу большое количество файлов в облачное хранилище. Для этого откройте раздел «На устройстве» через главное меню и выберите нужную директорию.
Коснитесь одной из загружаемых фотографий и удерживайте несколько секунд до появления панели в верхней части экрана. После этого можете выделить остальные снимки одиночным касанием, к сожалению, только вручную.
Завершив работу с выделением файлов, в верхнем правом углу нажмите по трем точкам и выберите «Начать загрузку».
Каждый выделенный снимок без идентичной резервной копии в результате будет загружен, о чем вы узнаете из соответствующего уведомления.
Способ 2: Автоматическая загрузка
В отличие от компьютера, мобильное приложение Google Фото по умолчанию предоставляет средства для автоматического поиска и загрузки совместимых медиафайлов с телефона. Это вполне можно использовать для упрощения процедуры добавления.
- Находясь в приложении, тапните по значку меню в левом углу экрана и выберите «Настройки».
Через представленный список откройте страницу «Автозагрузка и синхронизация» и коснитесь переключателя с идентичной подписью.
При появлении вспомогательных параметров для начала откройте настройки «Размер фотографий» и выберите подходящий вариант, который будет применен ко всем новым загрузкам.
Для запуска синхронизации в блоке «Использовать моб. интернет для загрузки» воспользуйтесь переключателем «Фото».
Спустя некоторое время на той же странице откройте раздел «Папки на устройстве» и включите директории, файлы из которых хотите скопировать в облако.
Представленный метод вполне можно использовать на временной основе, включая и отключая описанные опции. К тому же, делается это буквально за пару минут.
Способ 3: Файловый менеджер
Хранящиеся в памяти устройства снимки можно добавить в Google Photo, используя практически любой файловый менеджер. В качестве примера нами будет задействован достаточно известный ES Проводник.
- Запустив диспетчер файлов и открыв директорию с изображениями, коснитесь нужной карточки и удерживайте несколько секунд до появления галочки. На этом этапе также можете выделить и другие снимки в папке.
На нижней панели приложения воспользуйтесь кнопкой «Еще» и через меню выберите «Отправить». Обратите внимание, нужен именно отмеченный на скриншоте пункт, а не тот, что в начале списка.
Во всплывающем окне с вариантами источников выберите «Загрузить в Google Фото», чтобы перейти к добавлению. Здесь необходимо выбрать аккаунт, если их несколько, и нажать «Загрузить» в нижней части экрана.
До полного завершения процедуры не следует закрывать приложение, чтобы не прервать передачу данных. После этого не забудьте проверить Гугл Фото на предмет появления новых файлов.
Опишите, что у вас не получилось.
Наши специалисты постараются ответить максимально быстро.
Выберите подходящий тарифный план
Размер хранилища начинается от 100 ГБ. Размер бесплатного хранилища для любого аккаунта Google – 15 ГБ.Переходя на план Google One, вы соглашаетесь с Условиями использования Google One. Примечание. Правила обработки данных в этом сервисе описаны в Политике конфиденциальности Google.
15 ГБ
Бесплатно
Что включено
Объем хранилища: 15 ГБ
Рекомендуем
100 ГБ
139 ₽ в месяцВы можете заплатить за год вперед:
1 390 ₽ в год
Преимущества Google One
- Объем хранилища: 100 ГБ
- Поддержка от Google
- Доступ для семейной группы
- Доп. преимущества подписки
200 ГБ
219 ₽ в месяцВы можете заплатить за год вперед:
2 190 ₽ в год
Преимущества Google One
- Объем хранилища: 200 ГБ
- Поддержка от Google
- Доступ для семейной группы
- Доп. преимущества подписки
2 ТБ
699 ₽ в месяцВы можете заплатить за год вперед:
6 990 ₽ в год
Преимущества Google One
- Объем хранилища: 2 ТБ
- Поддержка от Google
- Доступ для семейной группы
- Доп. преимущества подписки
10 ТБ
3 490 ₽ в месяц
Преимущества Google One
- Объем хранилища: 10 ТБ
- Поддержка от Google
- Доступ для семейной группы
- Доп. преимущества подписки
20 ТБ
6 990 ₽ в месяц
Преимущества Google One
- Объем хранилища: 20 ТБ
- Поддержка от Google
- Доступ для семейной группы
- Доп. преимущества подписки
30 ТБ
10 490 ₽ в месяц
Преимущества Google One
- Объем хранилища: 30 ТБ
- Поддержка от Google
- Доступ для семейной группы
- Доп. преимущества подписки