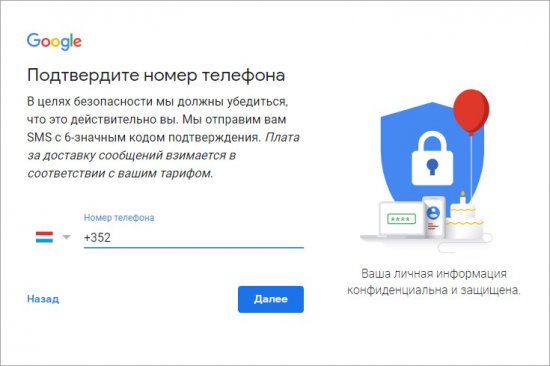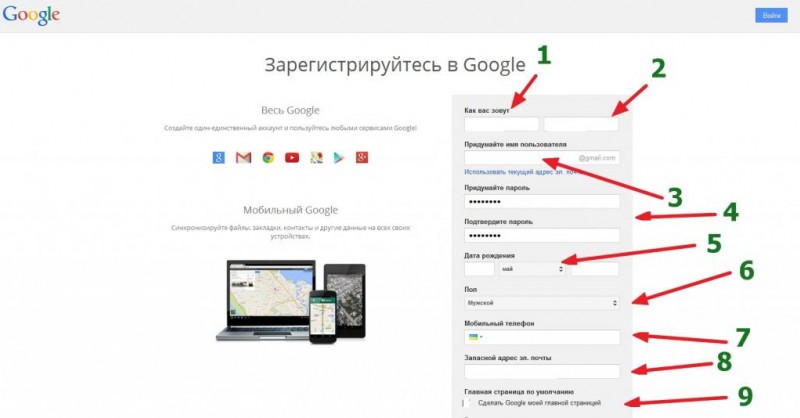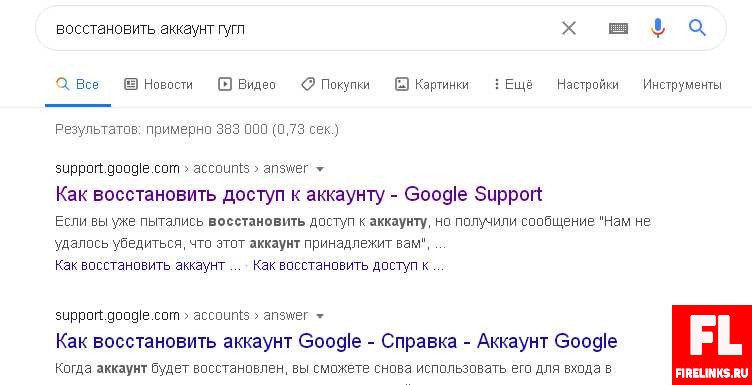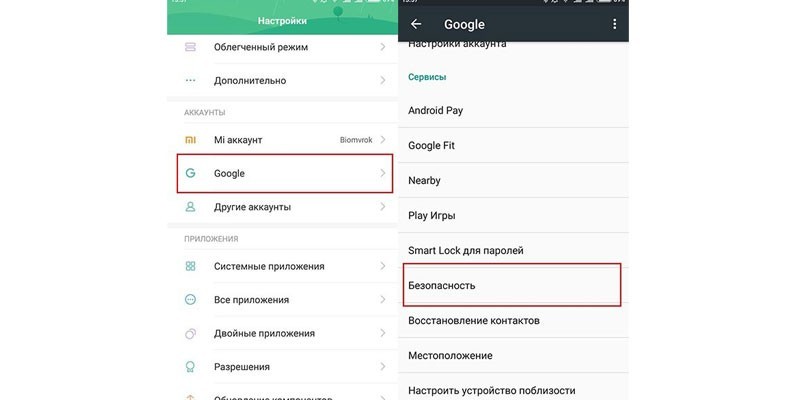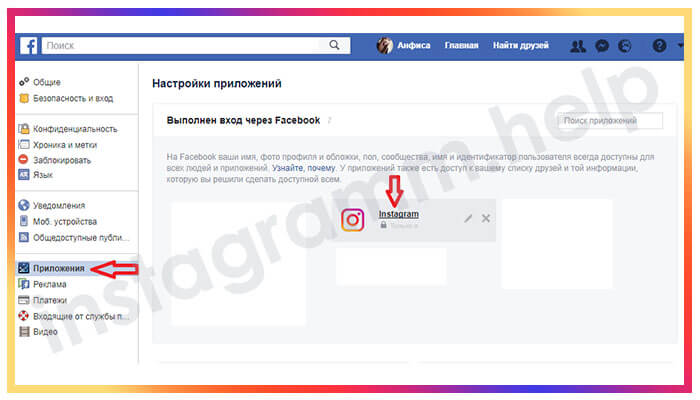Как создать аккаунт google без подтверждения номера?
Содержание:
- Бесплатная регистрация почтового ящика на Яндексе
- Способ 2: через настройки телефона
- Настраиваем почту на iPhone и iPad
- iPhone
- Как восстановить страницу в Instagram, если забыл пароль от нее
- Получение писем
- Способ 1: используем Play Market
- Восстановления пароля через службу поддержки
- Что нужно знать
- Если забыл адрес и не получается войти
- Основные способы
Бесплатная регистрация почтового ящика на Яндексе
Сегодня в РФ распространено несколько почтовых сервисов, отличающихся друг от друга только дизайном сайтов. Рассмотрим пошагово, как регистрировать на одном из них.
На сайте Yandex.ru в верхнем правом углу следует кликнуть кнопку «Завести почту».

Появится форма для ввода своих данных.
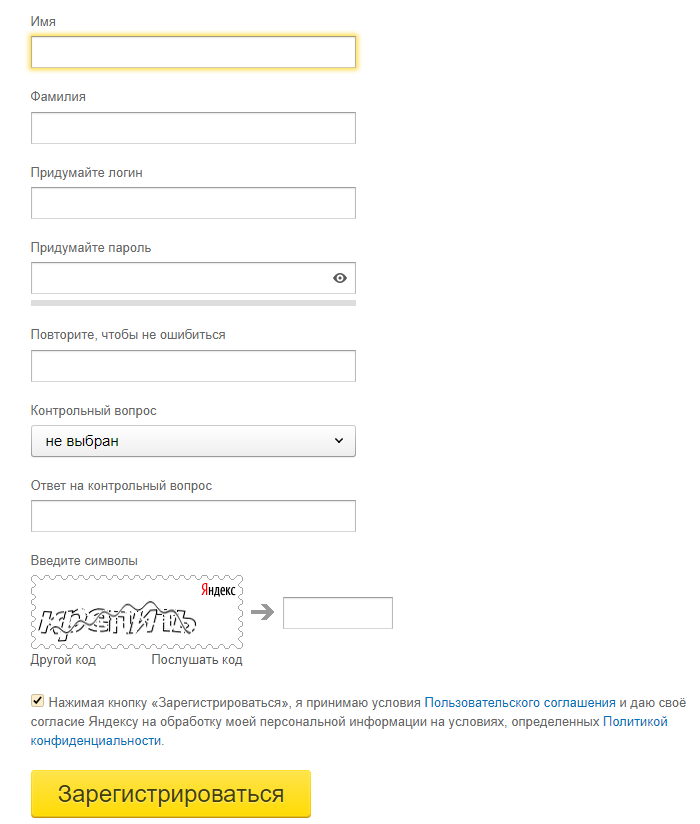
Имя и фамилия заполняются на русском языке.
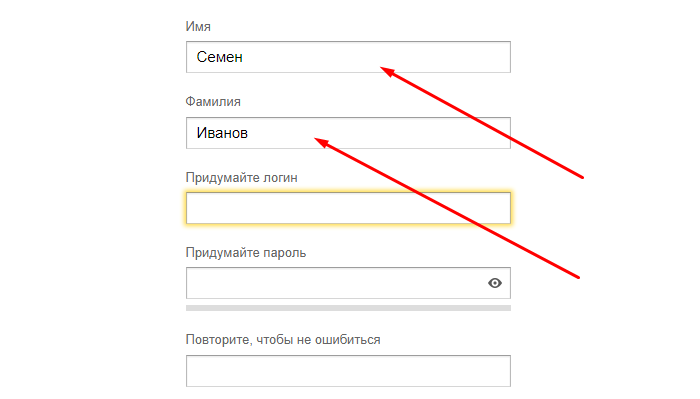
По введённым персональным данным система подберет доступный логин из сочетания латинских букв и цифр.
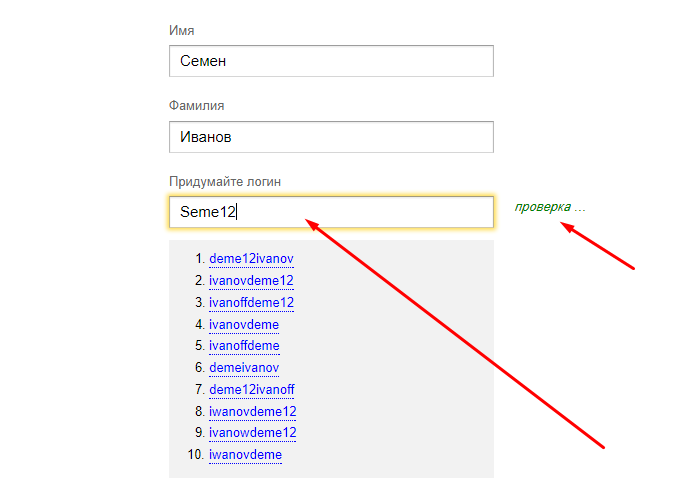
Можно выбрать синхронизированный вариант или придумать свой. Система автоматически проверяет вводные символы на предмет совпадения с зарегистрированными логинами. Если будет обнаружено совпадение, то появится соответствующее сообщение.
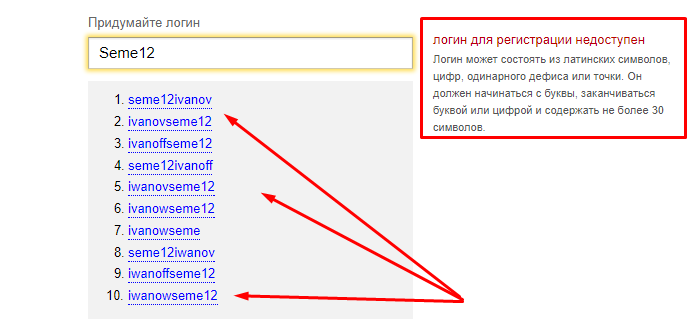
Рядом с одобренным логином появится надпись зеленого цвета.
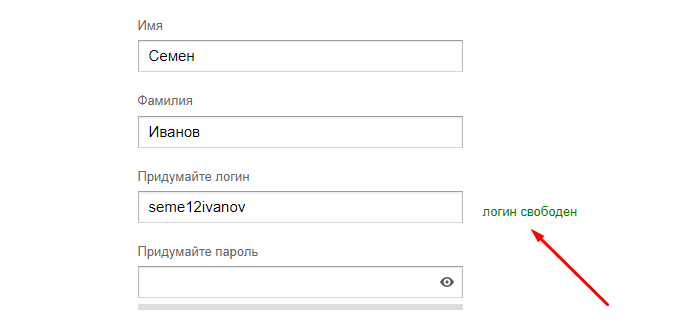
Следует придумать пароль из латинских букв и цифр. Использовать в нем пробелы нельзя. Пароль не должен дублировать фамилию и имя пользователя. Если он пройдет проверку, то рядом появится зеленая надпись.
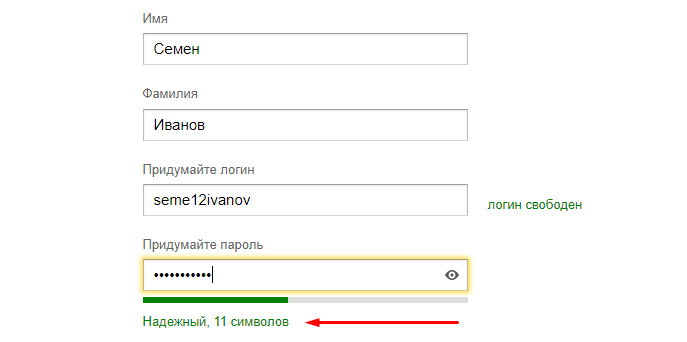
Вместо символов появляются звездочки. Введенный пароль отразится по нажатию на иконку в виде глаза в конце строки.
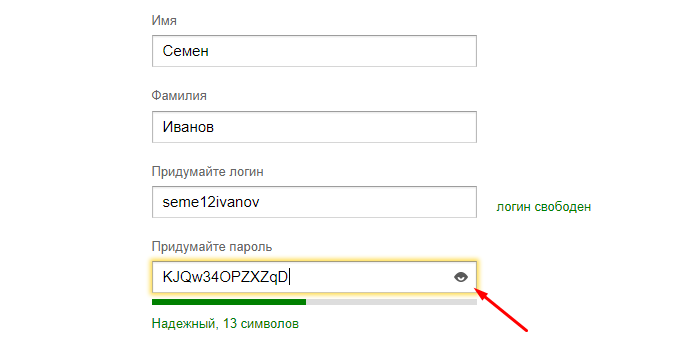
Успешно подобранный пароль продублируйте в нижней строке. Далее следует выбрать вариант регистрации: с телефоном или контрольным вопросом.
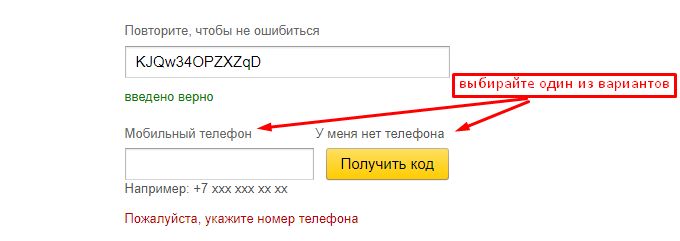
Если выбран первый вариант, то в соответствующем поле укажите номер и нажмите на «Получить код».
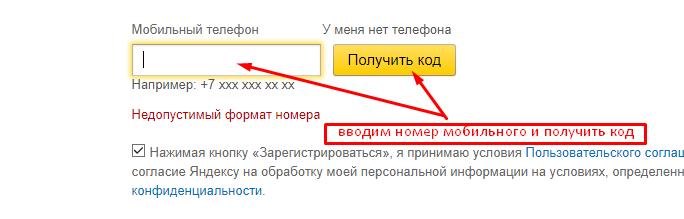
Чтобы зарегистрировать без телефона — нажмите на соответствующую ссылку.
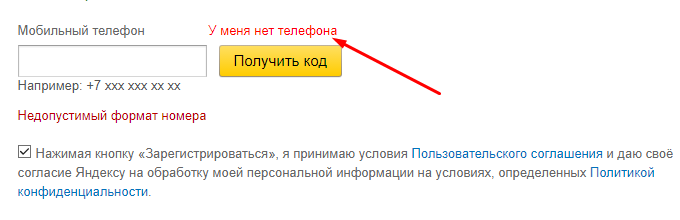
Откроется следующее окно.
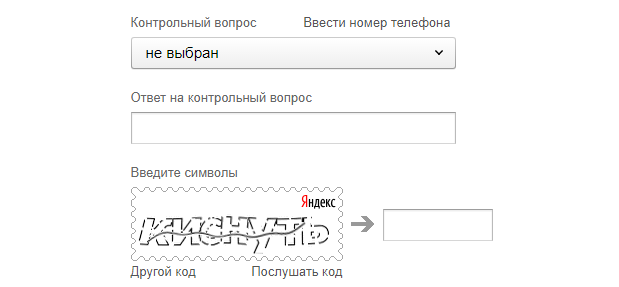
Выберите из предложенных вариантов контрольный вопрос или задайте собственный.
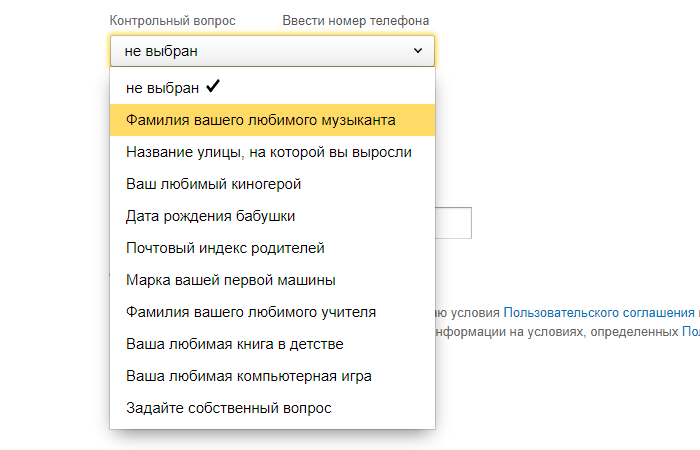
Важно записать ответ и заполнить его. На следующей строке в пустом поле введите символы с картинки на русской раскладке.
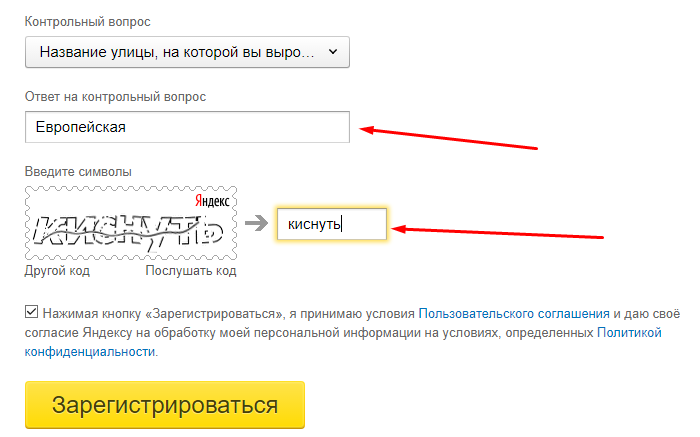
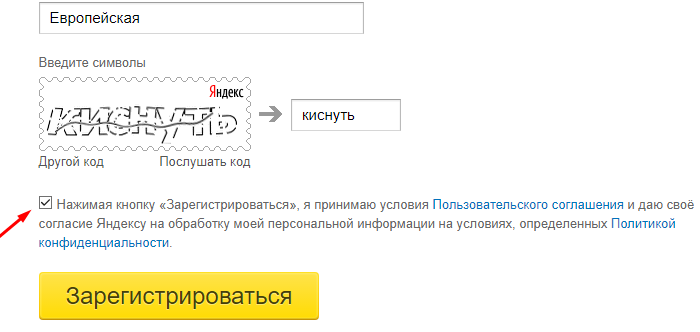
После заполнения всех полей в форме следует нажать на кнопку «Зарегистрироваться».
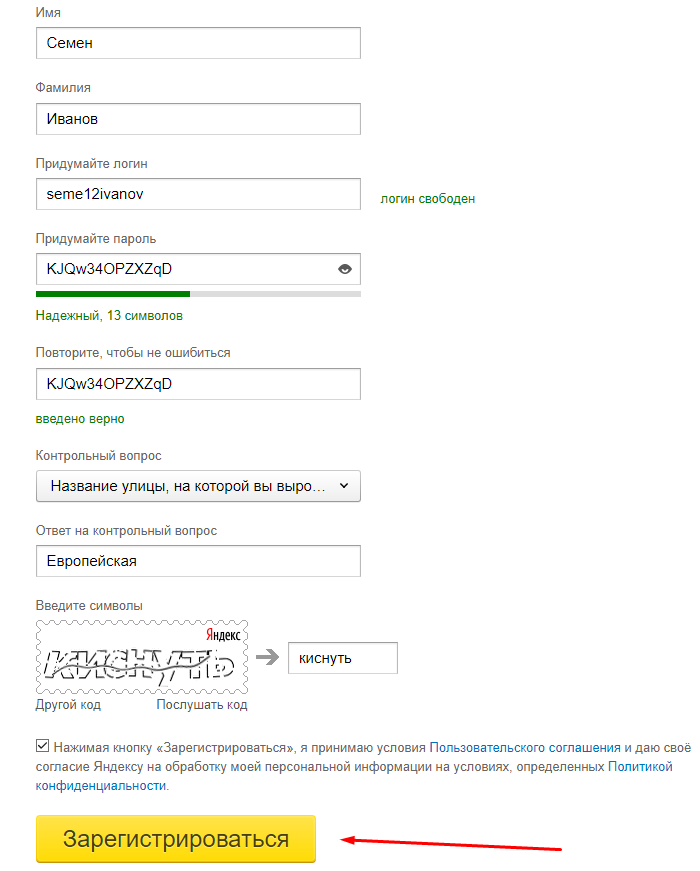
Откроется созданный почтовый ящик.
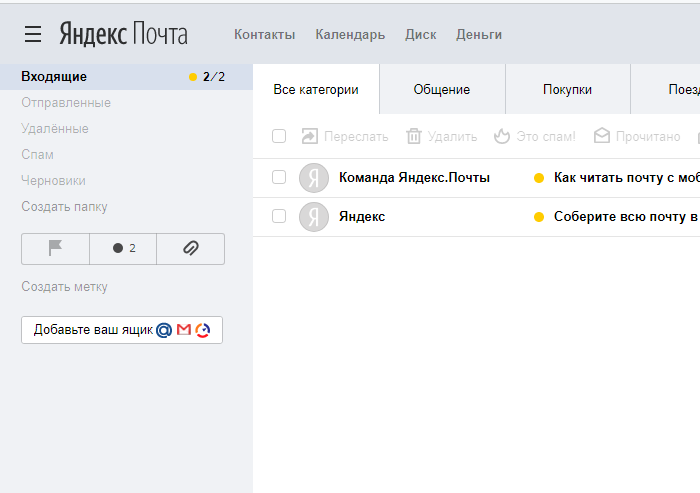
В верхней части экрана представлена панель управления сообщениями.
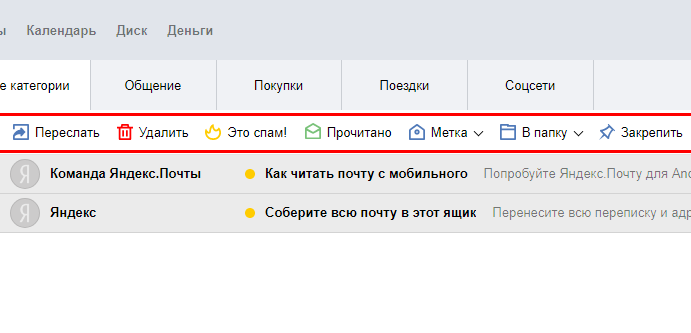
Новое сообщение создается по нажатию на кнопку «Написать».
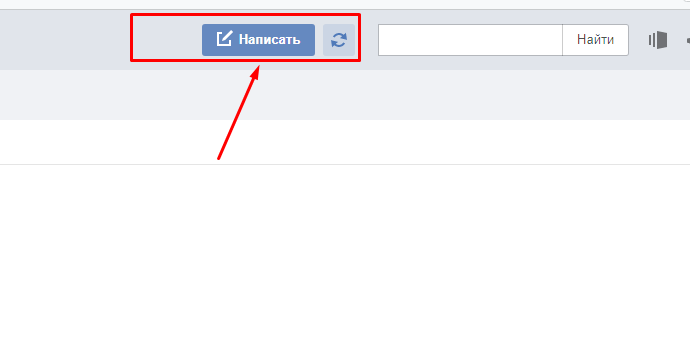
Чтобы выйти с почты, следует кликнуть аватарку рядом с адресом …
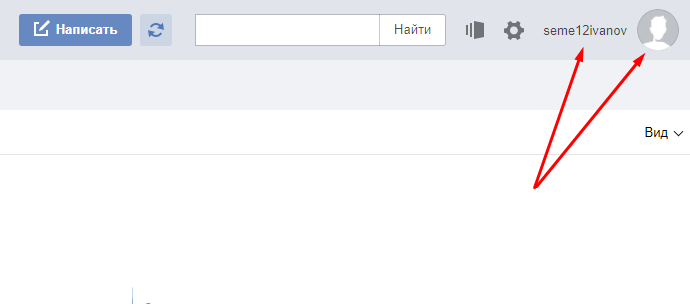
и в меню выбрать пункт «Выход».
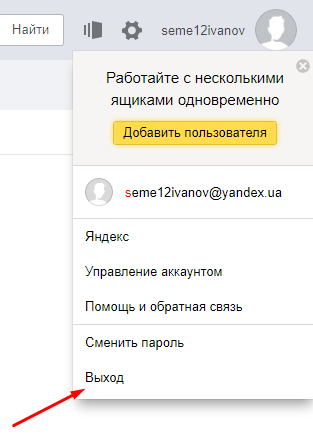
Чтобы вернуться в учетную запись, достаточно нажать на кнопку «Войти».
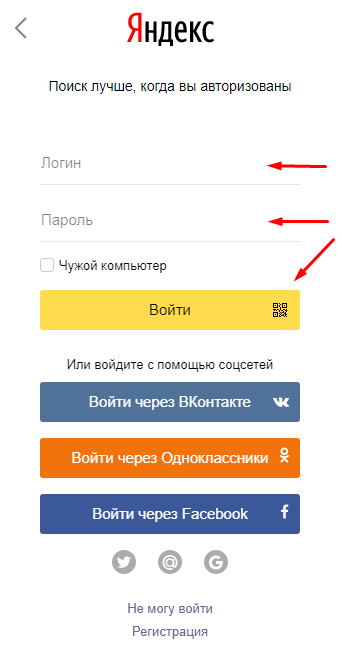
Для последующей идентификации вбейте логин и пароль, созданные при регистрации, и нажмите «Войти».
Электронная почта на мобильном устройстве
Для гаджетов разработано специальное приложение. Скачать его можно через PlayMаrket.
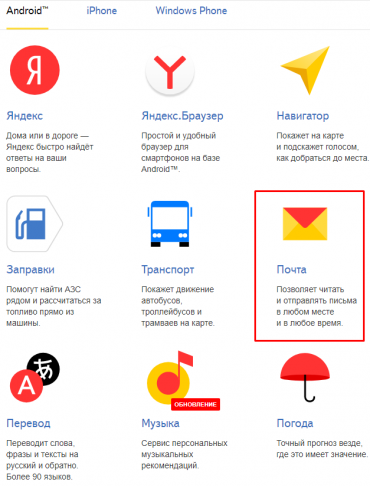
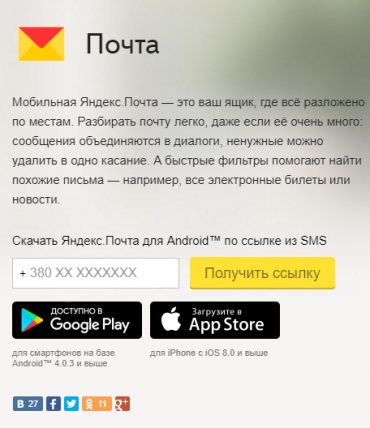
Зарегистрированным пользователям достаточно ввести логин, пароль, чтобы попасть в «учетку».
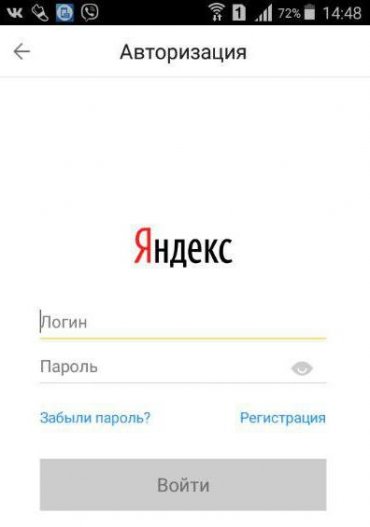
Новые пользователи могут пройти процедуру создания почтового ящика в приложении, нажав на кнопку «Регистрация».
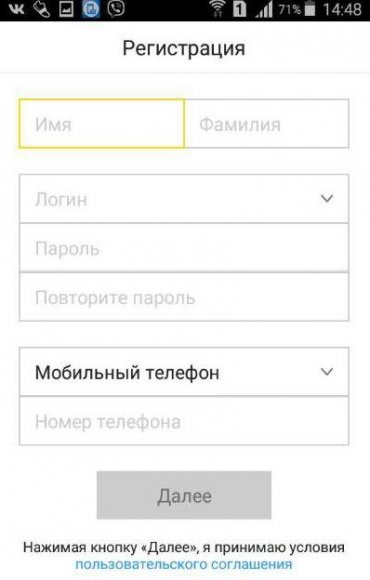
Способ 2: через настройки телефона
Если предыдущий вариант по определённым причинам не подходит, то можно пойти другим путём, воспользовавшись стандартным приложением с настройками. Именно там возможно просмотреть аккаунты, вход в которые выполнялся на данном устройстве. По традиции представляем вашему вниманию подробную инструкцию:
- Заходим в настройки.
- Переходим в раздел «Аккаунты» или «Синхронизация». Название напрямую зависит от модели смартфона, а точнее, от установленной оболочки и версии Andro >
Узнаем адрес электронной почты через настройки
На самом деле в этом нет ничего сложного, поэтому с выполнением инструкции справится даже новичок.
Настраиваем почту на iPhone и iPad
Подключаем и настраиваем аккаунт
Добавление и настройка почтового аккаунта на мобильных устройствах Apple не более трудоемки, чем на Андроиде, но, на мой взгляд, менее интуитивно понятны. И выполняются они не в разделе почты, а в «Учетных записях и паролях».
Чтобы использовать на iPhone или iPad другой почтовый аккаунт, помимо привязанного к Apple ID, сделайте следующее:
Коснитесь в списке «Учетные записи» пункта «Добавить».
Выберите mail-сервис, на котором зарегистрирован ваш ящик. Если его нет в списке предложенных, нажмите «Другое».
Следом выберите раздел «Почта» и «Новая учетная запись».
В следующем окошке – IMAP, отметьте «Почта». Пункт «Заметки» отмечать не обязательно. Сохраните настройку.
Далее, если считаете настройки достаточными, нажмите «Готово». Новая учетная запись будет добавлена. Если хотите отредактировать параметры, которые не отображаются в этом окне, нажмите «Дополнительно».
В разделе «Дополнительно» содержатся следующие опции:
- Поведение ящиков. Позволяет назначить или изменить роли некоторые папок – черновиков, отправленных, архивных и удаленных сообщений.
- Место перемещения ненужных писем – в корзину или ящик для архивов.
- Периодичность очистки корзины (полного уничтожения удаленных сообщений). По умолчанию одна неделя.
- Параметры получения входящей корреспонденции: использование шифрования SSL, выбор способа аутентификации, номер порта сервера IMAP и префикс пути IMAP.
- Использовать ли шифрование S/MIME. По умолчанию отключено, поддерживается большинством, но не всеми почтовыми сервисами.
После закрытия окошка с настройками вы переместитесь в раздел только что созданной учетной записи. Кстати, здесь же находится кнопка ее удаления.
Теперь встроенная в систему почтовая программа будет получать письма, в том числе и с этого ящика.
Настраиваем почтовое приложение
Параметры встроенной почтовой программы настраиваются, как вы, наверное, уже догадались, через раздел «Почта».
Здесь собрано следующее:
- Интеграция приложения с Siri и системой поиска.
- Способы уведомления о входящей корреспонденции (рингтон и наклейка). Можно присвоить каждому ящику индивидуальные параметры уведомлений.
- Отображение списка сообщений: количество выводимых строк при просмотре, этикетки, параметры смахивания (вправо, влево, с добавлением флажка и т. д.), стиль и цвет флажков.
- Действия при прочтении сообщения (запрос подтверждения удаления письма, загрузка картинок).
- Сортировка и обработка корреспонденции: группировка по темам, свертывание прочитанных писем, место расположения последнего сообщения (сверху или снизу), завершение тем (показ цепочки писем, составляющих одну тему, даже если они были перемещены в другие папки).
- Параметры создаваемого сообщения: отправка копии письма себе, пометка адресов, отступ при вставке цитаты, подписи – общая или отдельная для каждой учетной записи и аккаунт по умолчанию, с которого будут отправляться новые письма.
Как видите, почтовая программа на яблочных телефонах и планшетах позволяет полностью сконфигурировать ее под собственные нужды. Таким функционалом может похвастаться далеко не каждое стороннее приложение. Еще один плюсик в копилку встроенных в систему почтовиков – как на Андроиде, так и на Apple, это отсутствие рекламы, которой нашпигованы практически все бесплатные аналоги. Так что обе программы вполне себе неплохи.
Пользуйтесь на здоровье!
Как настроить электронную почту на телефоне под Android и iOS обновлено: Сентябрь 13, 2018 автором:
Современные устройства позволяют нам не только осуществлять звонки и отправлять текстовые сообщения, но и пользоваться электронной почтой, чтобы получать медиа файлы, разные вложения, быстро переадресовывать письма от других участников. Вообще почтовый ящик на данный момент – это самая необходимая вещь для любого пользователя, ведь к нему привязываются все сервисы, предоставляется возможность восстановления паролей, если вы их забыли, отправляются все уведомления, в том числе и от банков, сотовых операторов, магазинов.
И, казалось бы, можно создать почтовый ящик с компьютера, только вот не у всех пользователей есть такая возможность. Что же делать, если в руках у вас только телефон, а создать электронную почту нужно прямо сейчас? На самом деле у вас не просто смартфон, а полноценный мини-компьютер, с помощью которого можно совершать огромное количество операций, в том числе и таких простых, как создание почтового ящика.
iPhone
В браузере
Чтобы зарегистрироваться в почтовом сервисе через браузер на мобильном устройстве с iOS:
1. Запустите с домашнего экрана любой браузер. Например, Safari.
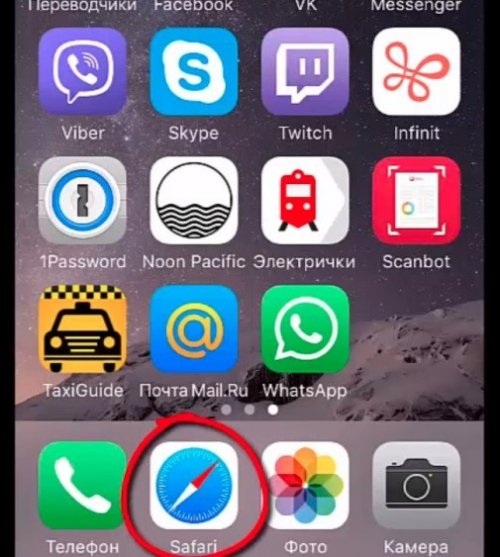
3. Отройте панель для создания учётной записи (кнопка может иметь названия «Создать…», «Регистрация»).
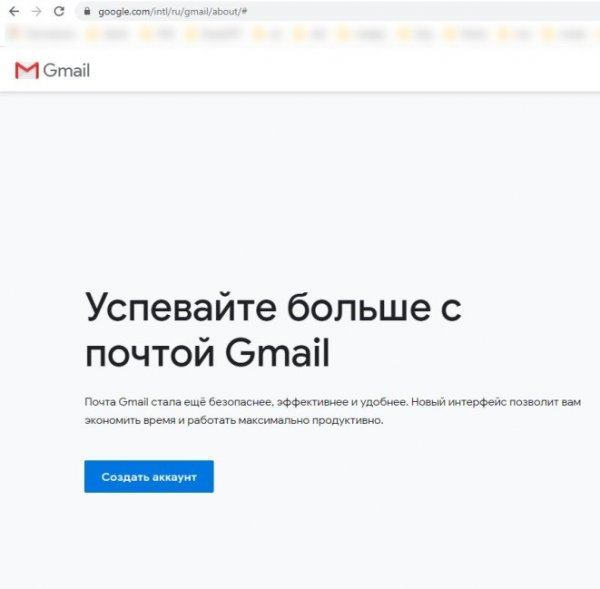
Совет! Используйте ссылки для быстрого доступа к странице регистрации:
| Почтовый сервис | URL |
| Gmail | https://accounts.google.com/signup/v2/webcreateaccount?service=mail&continue=https%3A%2F%2Fmail.google.com%2Fmail%2F&flowName=GlifWebSignIn&flowEntry=SignUp |
| Yandex | https://passport.yandex.ru/registration/mail?from=mail&origin=home_desktop_ru&retpath=https%3A%2F%2Fmail.yandex.ru%2F |
| Mail.ru | https://account.mail.ru/signup?from=main&rf=auth.mail.ru |
| Rambler | https://id.rambler.ru/login-20/mail-registration?back=https%3A%2F%2Fwww.rambler.ru&rname=head&type=self |
| Yahoo! | https://login.yahoo.com/account/create?.src=ym&.lang=ru-RU&.intl=ru&.done=https%3A%2F%2Fmail.yahoo.com%2Fd&authMechanism=primary&specId=yidReg |
Примечание.
Ссылки на регистрацию в емайл подходят для любого мобильного устройства.
В мобильном приложении
1. На домашнем экране Айфона тапните иконку App Store.
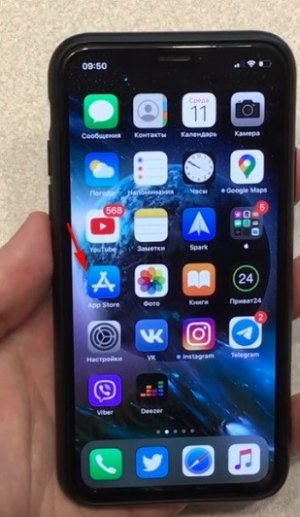
2. Перейдите на страницу необходимого почтового приложения. Воспользуйтесь ссылкой из списка или сделайте запрос через поисковую строку в App Store.
Gmail – https://apps.apple.com/ru/app/gmail-%D0%BF%D0%BE%D1%87%D1%82%D0%B0-%D0%BE%D1%82-google/id422689480
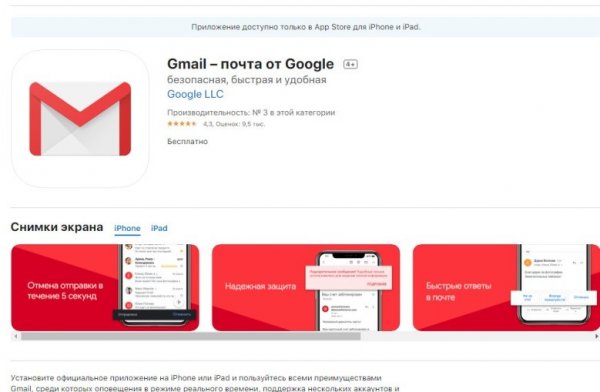
Яндекс.Почта – https://apps.apple.com/ru/app/%D1%8F%D0%BD%D0%B4%D0%B5%D0%BA%D1%81-%D0%BF%D0%BE%D1%87%D1%82%D0%B0/id441785419
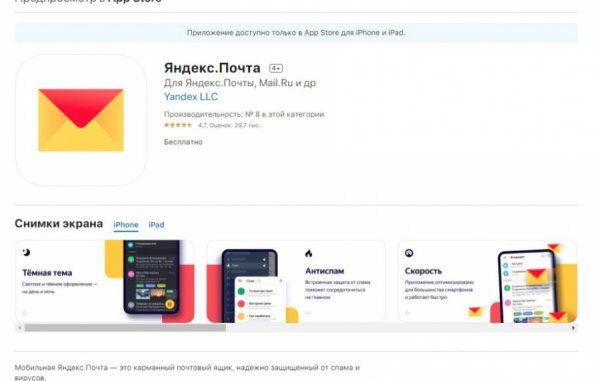
Mail.ru – https://apps.apple.com/ru/app/%D0%BF%D0%BE%D1%87%D1%82%D0%B0-mail-ru/id511310430
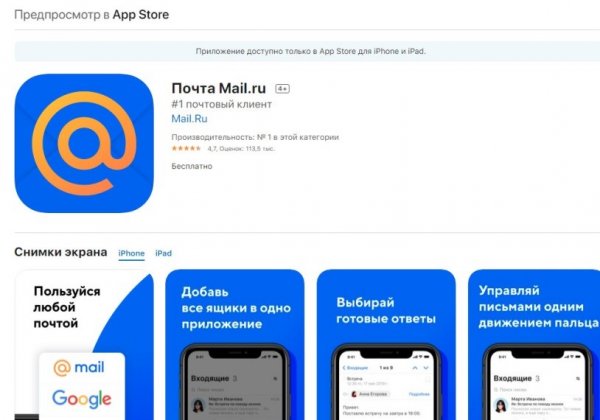
3. Скачайте, установите и запустите приложение на Айфоне.
4. В панели входа нажмите ссылку для регистрации.
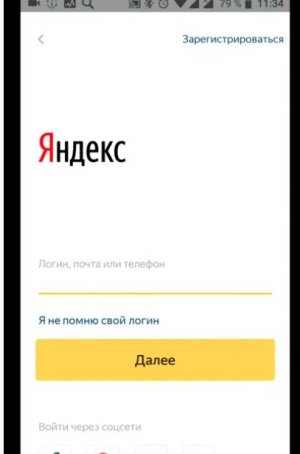
Как настроить (добавить) почтовый ящик
Совет!
Перед выполнением инструкции приготовьте логин и пароль почты. Убедитесь в том, что они соответствуют: попробуйте авторизоваться в браузере, приложении.
1. Запустите приложение «Почта» (иконка на домашнем экране).
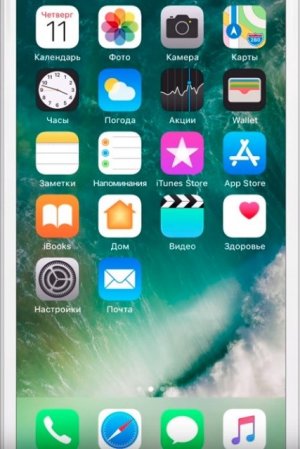
2. В открывшейся панели выберите сервис. Если нет в списке – тапните последний пункт «Другое».
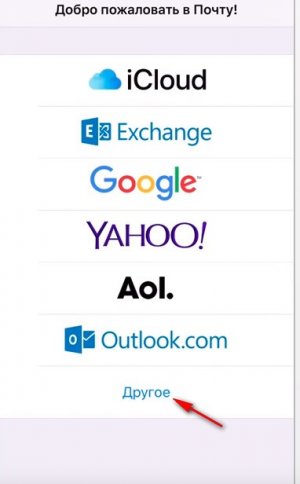
3. Введите информацию о почтовом ящике:
- Имя;
- E-mail – адрес.
Важно!
Адрес ящика указывайте полностью, в формате – @. Например, moyapochta2020@gmail.com.
- Пароль – символьная комбинация для авторизации, которая указывалась при регистрации.
- Описание – дополнительный комментарий по учётке («рабочий», «для игр» и т.д.). Помогает быстро ориентироваться, если подключено много email.
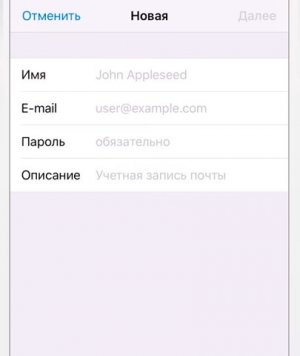
3. Нажмите «Сохранить».
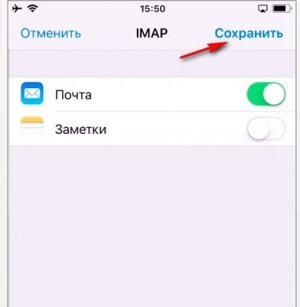
Альтернативный способ добавить новую учётку – через меню:
1. Тапните иконку «Настройки». Перейдите в раздел «Учётные записи и пароли».
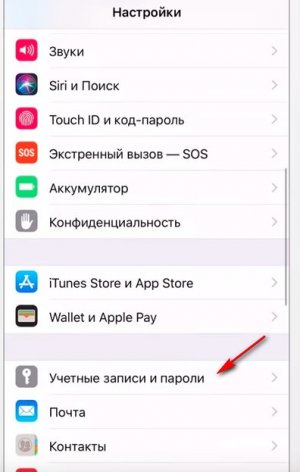
2. Нажмите «Добавить… ».
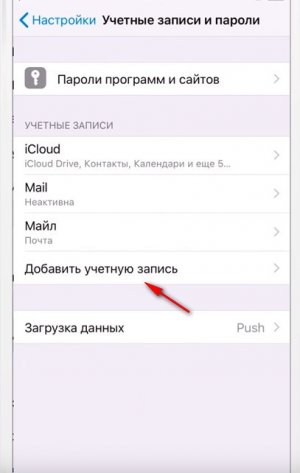
3. Выберите сервис, на котором зарегистрированы. К примеру, если создавали аккаунт на Gmail, нажмите «Google».
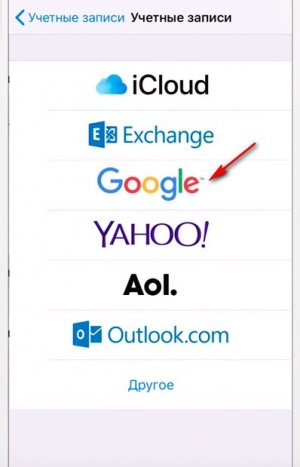
4. Авторизуйтесь: введите логин, пароль.
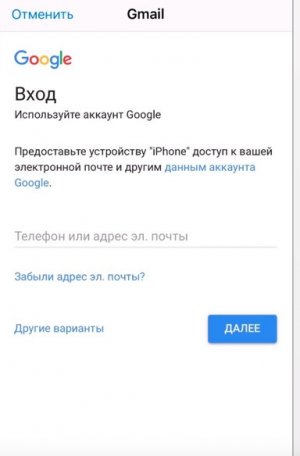
5. Откроется профиль. Можно приступать к работе.
Как восстановить страницу в Instagram, если забыл пароль от нее
К счастью, проблема эта вполне решаемая. И даже существует несколько методов, позволяющих возвратить себе свой аккаунт. Восстановить страницу в Инстаграме, если забыл пароль, у вас получится через свою электронную почту, по телефонному номеру, а также при помощи своей страницы на Facebook. Правда, для последнего варианта нужно обязательно помнить учётные данные для Фейсбук или находиться в этой сети.
Недорогая цена на подписчиков в Инстаграм представлена на нашем сайте. Переходите и лично убедитесь в низкой стоимости услуг. Кроме того, Вас ждут оптовые скидки и различные бонусные акции!
Процесс восстановления для телефонов с разными операционными системами в целом схож, но есть небольшие отличия. Поэтому для андроида и iOS инструкции разные. Как же восстановить страницу в Инстаграме, если забыл пароль, пользуясь телефоном или планшетом на базе Android:
-
Открываем стартовую страницу;
-
В форме для входа нажимаем на «Помощь со входом в систему», находящиеся под словом «Войти»;
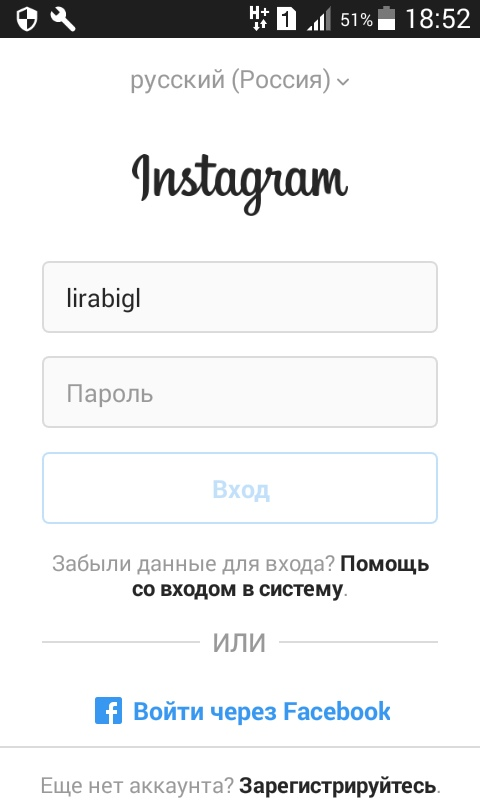
-
Выбираем то, что в данной ситуации удобнее — строчку «Используйте имя пользователя или эл. адрес, отправить SMS» или кнопку «Вход через Facebook»;
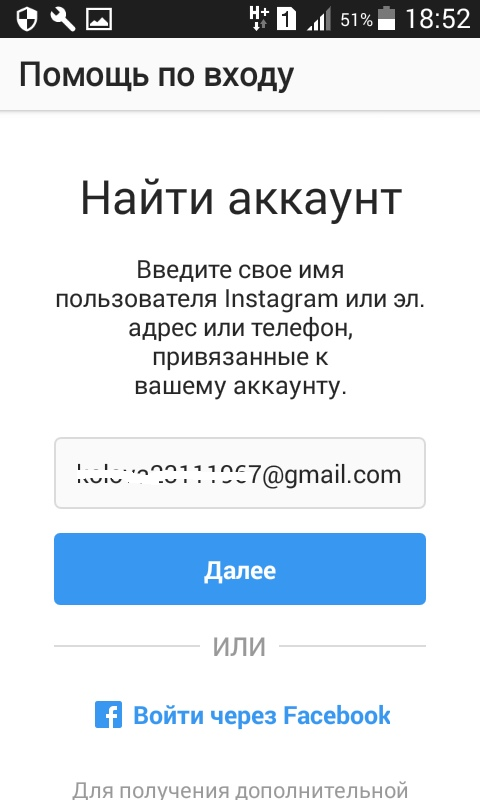
-
Вводим личные данные, которые твёрдо помним, и выполняем то, подсказывает приложение;
-
Итогом станет код доступа, который придёт на электронную почту или в виде СМС – на телефон; либо после введения данных от аккаунта Facebook вы сможете перейти в Инстаграм.
На айфоне или планшете на базе iOS надо нажать на строчку «Имя пользователя или телефон». Затем ввести свою электронку или номер телефона и нажать на кнопку «Отправить ссылку на вход».
А теперь плохая новость. Восстановить страницу после утраты пароля невозможно, когда сведения, написанные вами во время регистрации, полностью вымышленные. Вспомните: создавая свой аккаунт, вам пришлось вводить личные данные. Но никто не проверял ни, как вас зовут (чаще всего пользователи Инстаграм выбирают ник, мы поможем сделать лучший выбор), ни адрес электронного почтового ящика, ни телефонный номер
Когда в реальности вы не пользуетесь этой почтой или телефоном, куда же тогда должны отправить код для восстановления? Правильно сделать регистрирацию в Инстаграм очень важно, и мы расскажем вам об этом
Ещё один важный нюанс: учетные данные и вход в Инстаграм привязаны к имени пользователя. А ник – это в большинстве случаев вовсе не то, что написано в паспорте. Иногда люди придумывают для использования в сети такие имечки, что потом сами не могут припомнить. Как поступить, если по имени пользователя аккаунт обнаружить не удаётся:
-
Удостоверьтесь, что напечатали свой никнейм правильно, будьте особенно внимательны, если какие-нибудь значки, цифры или буквы повторяются;
-
Не добавляйте символ @;
-
Посмотрите, не приходило ли сообщение от сайта Инстаграм, где вас предупреждали о том, информация в вашем профиле изменена, такое может произойти, если его взломали, тогда имя будет другим;
-
Обратитесь к другу, пусть он зайдёт в ваш профиль, чтобы сделать скриншот (снимок) экрана с именем.
Случается и такой казус: вы думаете, что всё напечатали правильно, и попросили помочь со сбросом пароля для сайта Инстаграм. Но письмо почему-то никак не высылают. Что предпринять?
-
Ещё раз убедитесь, верно ли ввели электронный адрес;
-
Загляните в папку для спама, возможно, письмо по ошибке попало туда;
-
Обратитесь к администрации электронной почты, чтобы узнать, нет ли ограничений на доставку писем от домена @instagram.com;
-
Попробуйте сделать сброс пароля другим способом, например, через авторизацию на Facebook, но результат будет, если ваши аккаунты в этих сетях уже связаны.
И наконец, ещё одна вероятная проблема. Бывает, что пользователь выяснил, как восстановить страницу в Инстаграме, и решительно взялся за дело. Выполнил всё. Убедился, что послание для изменения пароля на электронку пришло. Но не довёл операцию до конца: не стал переходить на сайт и менять пароль. А день или два спустя попытался использовать ссылку, а не выходит ничего. Неудивительно, срок годности таких ссылок не очень долгий. Обычно переход следует в течение суток. Пропустили это время – начинайте сначала. И уж если принялись возвращать свою страницу в Инстаграме, доводите всё до конца.
Иногда возникают проблемы не с самим входом в аккаунт, а с сайтом. Как поступить в таком случае, мы рассказываем в статье «Почему не работает Инстаграм на телефоне и компьютере – причины». Также рекомендуем прочитать о том, как опубликовать фото в ленте и истории. А отдельный материал посвящен методам добавления изображений с компьютера. Над этим придётся потрудиться, потому что функции в веб-версии, по сравнению с мобильным приложением, сильно ограничены.
Получение писем
Если вам просто нужно получить письмо для подтверждения регистрации и вы не хотите иметь дело потом с тоннами рекламы и рассылок, то можно использовать эти сервисы:
К услугам посетителей бесплатный анонимный почтовый ящик, который может быть использован для получения (но не отправки) электронной почты. Вы можете включить уведомления о приходе новых писем, которые направляются на ваш реальный ящик, или даже задать время «самоуничтожения» этого аккаунта.
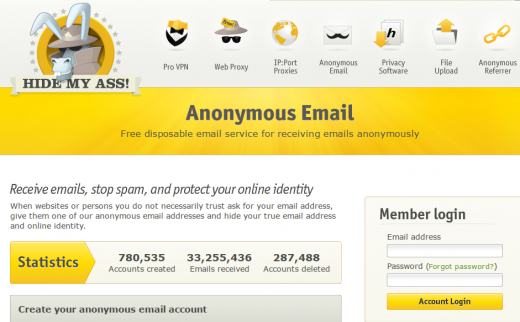
Здесь можно создать одноразовый ящик для регистрации в сервисах, на форумах и блогах. Учетная запись имеет ограниченное время жизни и удаляется после установленного вами времени.
NotSharingMy.Info обеспечивает вас постоянным анонимным адресом электронной почты для получения писем, не предоставляя получателям и отправителям никакой идентифицирующей вас информации. Для регистрации требуется только ваш реальный адрес электронной почты. Все письма с этого анонимного почтовика будут перенаправляться на ваш реальный ящик.
Вот еще один сервис, который позволяет создавать почту очень быстро и полностью автоматически. Сервис работает только на получение корреспонденции.
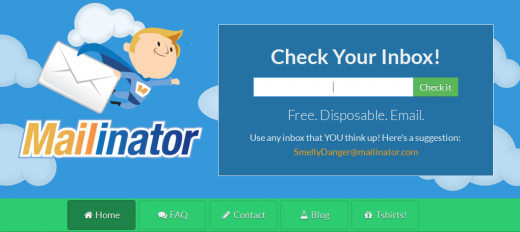
Очень функциональный анонимный почтовый сервис, не требующий регистрации и ваших личных данных. Можно получать и отвечать на письма, возможна пересылка, вложения, форматирование, подписка на RSS папки Входящие, автоматическое удаление прочитанного и многое другое. Идеально подходит на роль специального ящика для регистраций.
А вам приходилось когда-то пользоваться сервисами для анонимной отправки или получения писем?
Способ 1: используем Play Market
Этот метод является наиболее простым, но он подойдёт только в случае, когда необходимо узнать название почты Google. Как известно, электронный ящик Gmail используется для авторизации во многих предустановленных сервисах компании, начиная от Google Play и заканчивая приложением с картами. Итак, чтобы узнать адрес почты через Play Market, воспользуйтесь следующей инструкцией:
- Запускаем приложение.
- Нажимаем по иконке в виде трёх полосок, расположенной в левом верхнем углу экрана.
- В появившемся меню видим название привязанного аккаунта. Это и есть нужный адрес электронного ящика.

Узнаем адрес электронной почты через Play Market
Как видите, всего за несколько кликов нам удалось узнать адрес электронной почты, привязанный к конкретному смартфону.
Восстановления пароля через службу поддержки
В случае если ничего не помогло, есть еще один способ восстановления.
Для начала нам потребуется другой почтовый ящик на mail.ru. Можно зарегистрировать новый или попросить у человека, которому вы доверяете. Имея ящик на Майле, делаем следующее:
- Заходим в него и жмем кнопку «Написать письмо».
- В строке темы пишем «Восстановление пароля», в строке адресата — direct@mail.ru
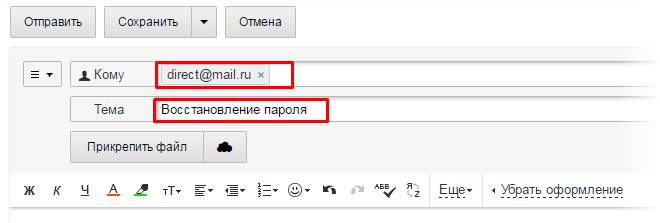
В тексте письма следует написать о том, когда был утерян доступ, сообщить, что почта была взломана и попросить пакет документов, который необходим для ее восстановления. Не забудьте указать полный адрес ящика.
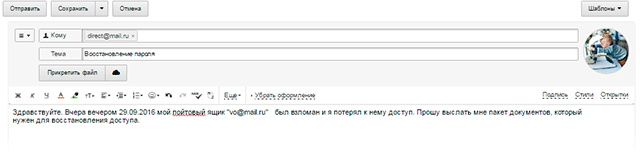
В ближайшее время вы получите ответ, где будет сказано, какую информацию необходимо предоставить.
Если ящик вы регистрировали на свои настоящие данные, тогда можно сообщить об этом, и, возможно, вы сможете обойтись только фотографией паспорта либо свидетельства о рождении.
В том случае, если данные ненастоящие, тогда нужно будет предоставить максимум информации о почтовом ящике, а именно:
- Личные настройки (фильтры и прочее).
- Собственноручно созданные папки.
- Последние входящие и исходящие письма.
- Данные, указанные при регистрации (имя, фамилия, дата рождения и пр.).
- Ответ на секретный вопрос (если меняли, то все секретные вопросы и ответы на них).
- Свои предыдущие пароли (все, какие вспомните).
Совет . При общении со службой поддержки Майла пишите очень подробные письма, предоставляя максимальную информацию. Будьте предельно вежливы: ни в чем не обвиняйте и не грубите!
Если вам удастся доказать, что это именно ваш почтовый ящик, в ближайшее время придет уведомление об этом, а после ссылка для смены пароля (работать она будет на протяжении 72 часов).
Если персональные данные для входа в электронную почту утеряны, их можно восстановить. Каким образом это можно сделать и что для этого потребуется будет рассмотрено в данном материале.
При возникновении проблем с доступом к электронной почте, потребуется выполнить восстановление данных. Стоит отметить, что алгоритм для каждого отдельного сервиса практически идентичный. Отличия будут складываться из того, какие данные были забыты. Например, если вы забыли только пароль то, как правило, требуется указать только номер телефона, чтобы система прислала сообщение с кодом подтверждения, что пользователь является владельцем аккаунту. Но если были утеряны все данные, в этом случае процедура восстановления будет несколько сложнее. В целом потребуется ответить на контрольные вопросы или обратиться в службу поддержки посредством обратной связи.
Важно! Ни один из популярных сервисов электронной почты не может восстановить старый пароль. Почтовики предлагают исключительно сбросить старый ключ и заменить его на новый
Что нужно знать
Можно ли создать аккаунт Google без номера телефона
Да. Google не закрыла возможность создания учётных записей без ввода телефона. Завести аккаунт без привязки номера по‑прежнему можно. Необходимость подтверждения личности через отправку кода по СМС или с помощью звонка возникает не всегда, а лишь в некоторых случаях.
Почему система просит ввести телефон и как этого избежать
Обычно это происходит, если пользователь регистрировал слишком много аккаунтов, часто вводил неправильный пароль или входит с IP‑адресов, проявляющих подозрительную активность.
Есть несколько хитростей, которые повысят шансы на успех. Если не получается завести учётную запись без привязки номера, попробуйте сделать следующее:
- Перед созданием нового аккаунта выйдите из текущего.
- Подключайтесь через мобильный интернет или другую сеть, отличную от вашей обычной.
- Используйте другой компьютер или Android‑устройство.
- Укажите при регистрации возраст 15 лет или младше.
- Создавайте учётную запись не с главной страницы Google, а из раздела «Аккаунт» по этой ссылке.
Если забыл адрес и не получается войти
Практически во всех почтовых сервисах есть функция восстановления забытого ящика (логина). Покажу, как ей пользоваться в Яндекс и Гугле.
На заметку . В сервисе Майл (mail.ru), к сожалению, такой функции нет.
Яндекс
1 . Перейдите на сайт yandex.ru и щелкните по кнопке «Войти в почту» в правом верхнем углу.
3 . Далее введите номер мобильного телефона, привязанного к ящику.
Затем нужно напечатать проверочное слово с картинки.
4 . После этого на указанный номер позвонят и продиктуют код. Или же отправят его в смс сообщении. Этот код нужно ввести в поле.
5 . Напечатайте имя и фамилию, указанные в настройках ящика.
6 . Если данные введены верно, Яндекс покажет логин.
Добавьте к нему @yandex.ru и получите полное название ящика.
Gmail.com (google)
1 . Перейдите на сайт gmail.com. Щелкните по «Забыли адрес эл. почты?».
2 . Введите привязанный номер телефона или резервный адрес почты.
3 . Затем напечатайте имя и фамилию, которые указаны настройках ящика.
4 . Нажмите «Отправить» для отправки кода подтверждения.
И напечатайте код, отправленный на телефон или резервный ящик.
5 . Если все данные указаны правильно, Гугл покажет ваш адрес.
Основные способы
Всего на данный момент существует три способа. Каждый из них отличается сложностью и собственными нюансами. Для некоторых потребуются денежные вложения (на покупку виртуального номера) или наличие дополнительных сим-карт, стационарного (домашнего) телефона. Рассмотрим наиболее актуальные варианты регистрации ВК без использования мобильного телефона.
Использование ненастоящего номера
Логичный и простой метод регистрации. Для нее нам понадобится так называемый «фейковый» номер – то есть, используется сим-карта друга или родственника, либо приобретается новая. Чтобы пройти регистрацию, в поле подтверждения просто введите ненастоящий номер и подтвердите его. Для этого потребуется ввести код из сообщения, пришедшего на сим-карту.
Если у вас есть стационарный телефон, можно попробовать другое решение. Необходимо ввести свой номер домашнего телефона в поле регистрации. Не забывайте о введении кода города: в общей сумме номер должен состоять из одиннадцати цифр. Затем выберите кнопку «получить код». После этого вам позвонит робот и продиктует активационный код. Так можно регистрировать неограниченное количество страниц ВКонтакте, используя всего один стационарный номер. Только учтите: восстановить доступ к такому профилю будет невозможно. Просто потому, что домашний телефон не может принимать СМС, а получить код посредством звонка робота при восстановлении невозможно.
Единственный минус способа заключается как раз-таки в невозможности (трудности) его восстановления при взломе или потере пароля. Именно поэтому не рекомендуется использовать «фейковые» номера при регистрации основной страницы. А вот пару «левых» страничек создать таким методом можно достаточно просто и быстро.
Регистрация через виртуальный номер
Способ аналогичен первому, но он более удобен и эффективен. Для регистрации ВКонтакте через виртуальный номер потребуется воспользоваться одним из сервисов их продажи. Например, таким, как pringer.com. Аналогами его служат ресурсы по типу Bizo, Room5, Kendo Ul, Kontiki и множество других.
Рассмотрим вариант с Pringer. Данный сайт позволяет принимать СМС-сообщения с кодами активации на несколько «виртуальных» номеров. Чтобы получить свой онлайн-телефон, потребуется пройти быструю регистрацию. Также можно авторизоваться через популярные сервисы, например, Твиттер или Гугл Плюс.
После заполнения всех полей, выберите подходящий вам номер и подтвердите свой выбор. Теперь достаточно скопировать числовую комбинацию и вставить ее при регистрации в социальной сети. Дождитесь, пока придет код активации. На этом подтверждение профиля заканчивается, и можно приступить к его использованию.
Отдельно отметим, что номер выдается вами для постоянного использования и его можно вводить при регистрации иных профилей, а также восстанавливать с помощью него доступ к своей странице ВКонтакте. Потребуется нажать кнопку «Забыли пароль» и получить сообщение с кодом активации на свой виртуальный номер.
Регистрация через Фейсбук
Чтобы попробовать зарегистрироваться через Фейсбук, потребуется сменить свой айпи на иностранный. Самое простое решение – воспользоваться анонимайзером. Например, таким, как «Хамелеон». После перехода на страницу регистрации через анонимайзер, внизу появится кнопка регистрации через Фейсбук. Чтобы зарегистрировать последний, потребуется только номер электронной почты.
Минус способа аналогичен варианту с «фейковым» номером – восстановить страницу при утере или взломе будет проблематично.