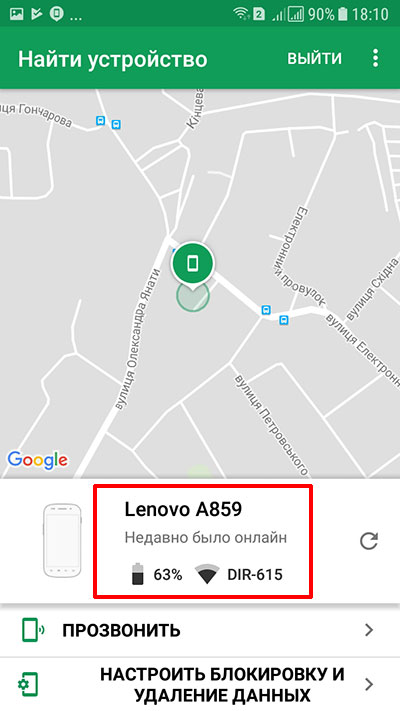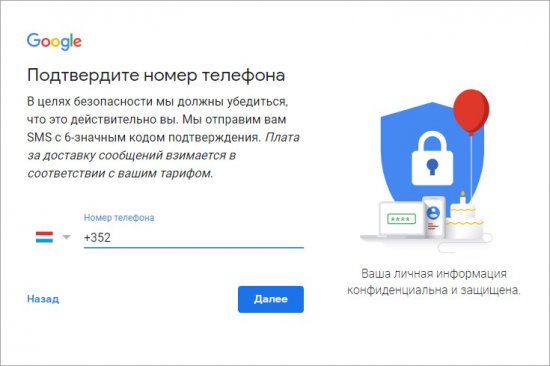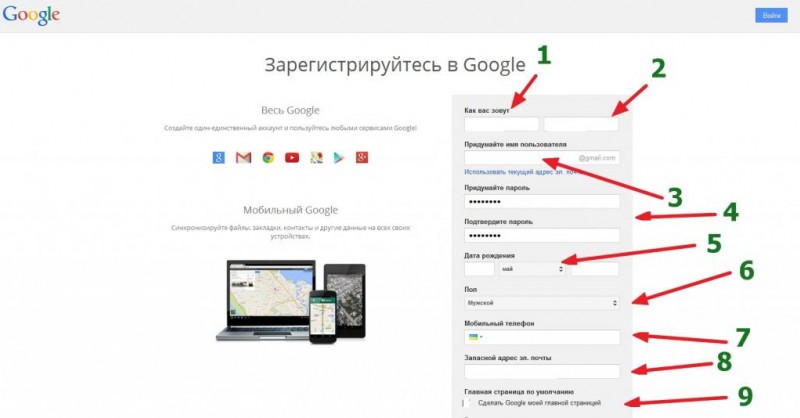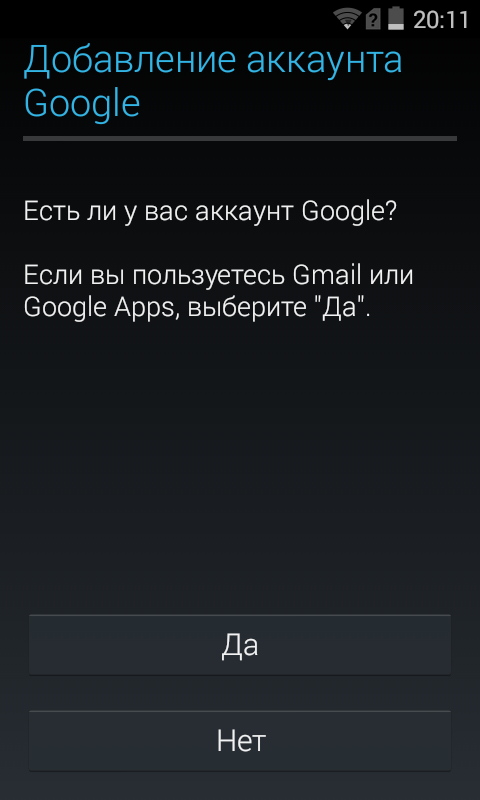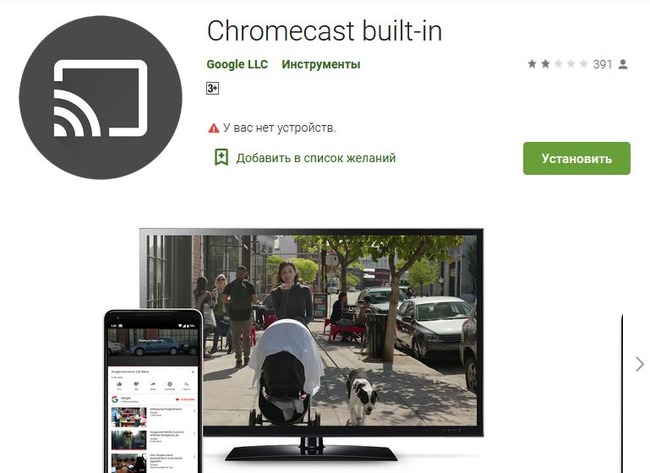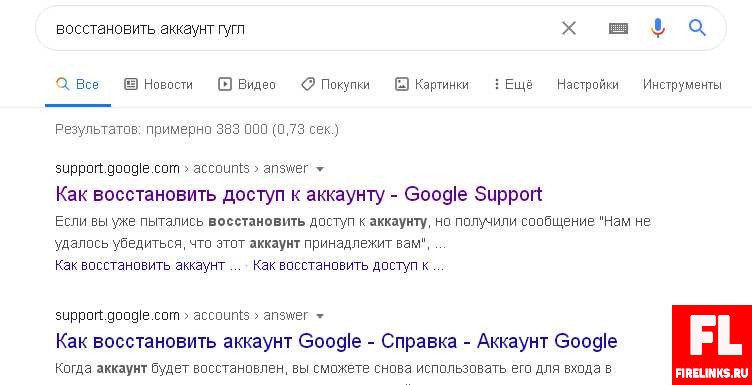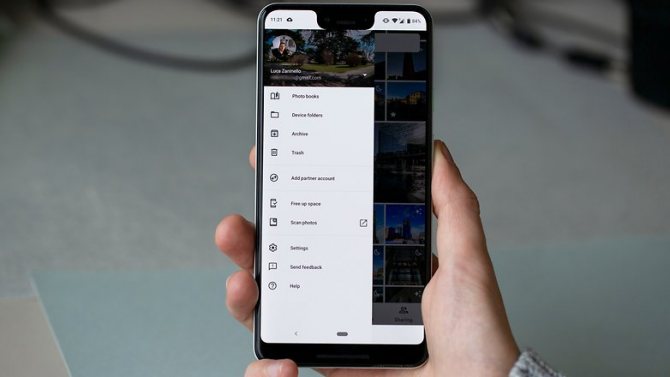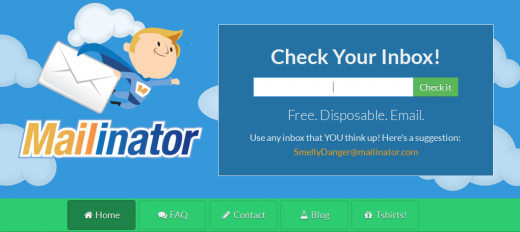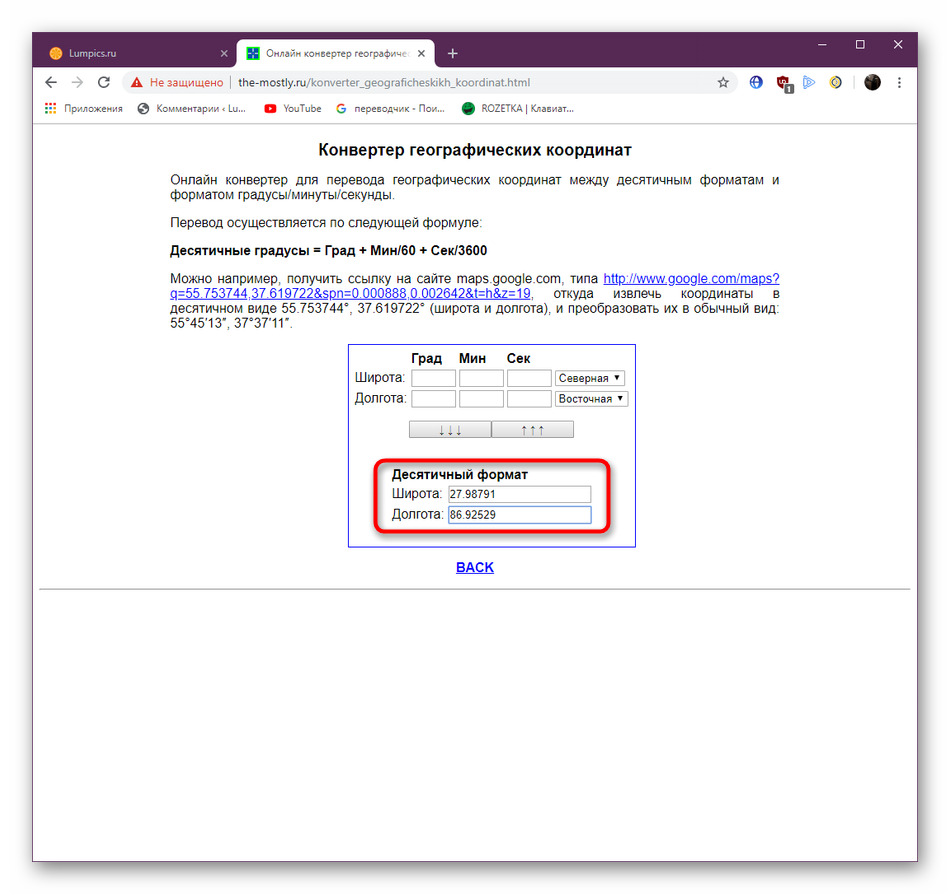Поиск телефона через google аккаунт
Содержание:
- Как найти телефон по GPS через компьютер
- Настройка и активация Android Device Manager
- Какие есть методы поиска смартфона
- Как заблокировать потерянный Android-смартфон?
- Как обновить сведения о местоположении, чтобы получать более точные результаты местного поиска
- Блокировка смартфона через дополнительное ПО
- Условия для успешного поиска
- Вход в Гугл аккаунт через браузер на компьютере
- Как узнать, есть ли у вас гугл-аккаунт
- Отображаемая информация об устройстве
- Через Google Maps
- Поиск с другого телефона через приложение Найти устройство
Как найти телефон по GPS через компьютер
Мониторинг мобильных сетей позволяет определить текущее местонахождение мобильного устройства связи методом выявления взаимодействия GPS-сигнала с последующей оценкой скорости ответного сигнала ближайших вышек сотовой связи.
Чтобы найти телефон по номеру через спутник бесплатно с компьютера, он должен иметь встроенный или подключенный GPS-коммуникатор
Важно, чтобы в настройках Android был активирован GPS. Чтобы его включить, нужно зайти во вкладку «Расположение»
Рекомендуется пользоваться для поиска проверенными сервисами. Сайт maps-info.ru позволяет подключиться к спутниковому мониторингу. Для ознакомления с услугой можно (бесплатно ограниченное количество раз) определить с помощью GPS местоположение смартфона. Существует также бесплатный и проверенный сервис GPS ГЛОНАСС МОНИТОРИНГ.

Сайт maps-info.ru
Чтобы воспользоваться этой услугой, нужно:
- Подключиться к спутниковому мониторингу в разделе «Бесплатный мониторинг».
- Зарегистрироваться на сайте, заполнить форму запроса, предоставив необходимую информацию.
- После авторизации, появится поле для ввода номера потерянного мобильника. Система сразу начнёт мониторинг и на экране появиться информация о местонахождении устройства.
Настройка и активация Android Device Manager
Для всех пользователей создана стандартная геолокация на Андроид, которая активируется в настройках телефона. Состоит система из двух частей, взаимосвязанных между собой. Сначала на мобильный нужно установить утилиту «Удаленное управление Android». Скачать ее можно с официального магазина Play Market. Через нее будут отправляться данные в профиль Гугл, который можно открыть через веб-браузер с компьютера.
Некоторые производители на свои смартфоны сразу же устанавливают это приложение. По умолчанию она отключена, поэтому активировать ее нужно самостоятельно. Для этого вам нужно выполнить такие действия:
- Запустите настройки девайса.
- Перейдите в пункт «Безопасность» и кликните «Администраторы устройства».
- Установите флажок напротив строчки «Удаленное управление Android».
- Появится оповещение с возможностями программы – нажмите «Активировать».
- Закройте настройки.
Далее необходимо зайти в раздел с аккаунтами и привязать профиль Гугл. Если у вас нет аккаунта, то его нужно обязательно создать. Только после привязки телефона к учетке появится возможность использовать весь функционал утилиты. После активации профиля Google устройство появится в перечне связанных девайсов внутри профиля, что откроет вам возможность:
- стирать личные данные с мобильного при краже или потере;
- подавать громкий звуковой сигнал даже при беззвучном режиме;
- отследить смартфон на карте;
- выводить на экран сообщение.
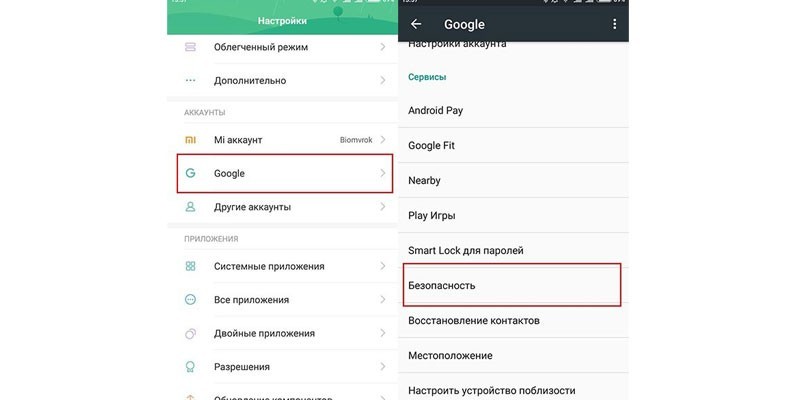
Поиск смартфона дома
Потерять телефон можно даже в собственной квартире, если ребенок или домашнее животное затолкнуло девайс под диван или ванну. Определить местоположение Андроид можно при помощи громкого звукового сигнала, который подается даже при выключенном звуке. Для этого необходимо:
- Открыть браузер и выполнить вход в профиль Гугл.
- Нажмите на раздел «Безопасность».
- Откроется окно, где в центральной части должно отображаться название устройства. Кликните по нему.
- Появится перечень действий, которые можно совершить. Нажмите в верхнем меню кнопку «Прозвонить».
- На телефон будет подаваться сигнал на максимальной громкости, даже при выключенном/беззвучном режиме.
- Для активации этой функции должен быть включен интернет.
Сообщение или звонок на потерянный телефон
Если после вышеописанных действий вы не смогли найти смартфон, значит, вы его потеряли не дома или девайс украли. Для этого недостаточно просто звонить, необходимо предотвратить получения доступа к личным данным, фотографиям. Можно заблокировать доступ к телефону и вывести сообщение на экран с просьбой вернуть девайс за вознаграждение. Для этого необходимо сделать:
- Откройте профиль Гугл на компьютере.
- Запустите раздел «Безопасность» и выберите свое привязанное устройство.
- Кликните по разделу «Заблокируйте телефон».
- Появится форма, где нужно указать пароль для блокировки экрана, сообщение, которое будет выведено и номер другого мобильного для связи с вами.
- Кликните «Заблокировать».
Блокирование и удаление всех данных при невозможности вернуть гаджет
При краже телефона и отсутствии надежды его вернуть рекомендуется стереть личные данные. Выполнить это можно только при наличии подключения к интернету. Особенности процедуры:
- некоторые данные на карте памяти все равно останутся;
- восстановить файлы не получится;
- функция прозвона, блокировки работать больше не будут.
Если ранее вы выполняли резервное копирование со смартфона, то эти данные можно будет восстановить. Для уничтожения информации необходимо делать следующее:
- Зайдите в учетную запись Гугл.
- Откройте раздел «Безопасность», выберите устройство.
- Нажмите на список пункта «Удалите все данные с устройства».
- Кликните «Да, стереть» и следуйте инструкциям.
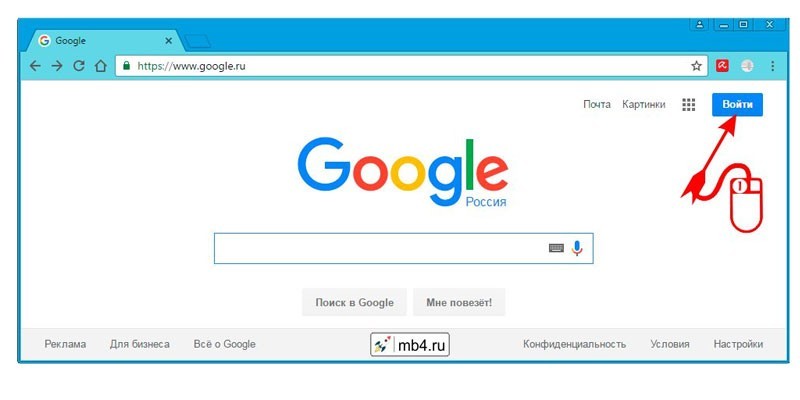
Какие есть методы поиска смартфона
Существует несколько способов найти потерянный телефон с ОС Андроид, а именно:
- звонок на номер;
- через Гугл аккаунт;
- через Android Find;
- по IMEI.
Рассмотрим 4 рабочих метода поиска утерянного устройства.
Способ 1: звонок на номер
Это прозвучит банально, но самое первое, что должен сделать любой человек, чтобы найти потерянный смартфон – это позвонить на него. Вполне вероятно, телефон мог выпасть из кармана, или забыт в каком-либо месте. Владельцу необходимо вспомнить, когда он последний раз держал в руках свой смартфон и следовать по маршруту, параллельно совершая звонок.
Данный метод не является эффективным, если у вас телефон с разряженной батареей или на нем включен бесшумный режим.
Способ 2: через Google аккаунт
Этот способ позволит найти телефон Хуавей или Хонор если его украли или он был потерян. Открыв учетную запись, владелец сможет отследить местоположение устройства, а также заблокировать его или стереть с него важную информацию. Для входа в аккаунт необходимо знать логин и пароль, дальнейшие действия пользователя выглядят следующим образом:
- Войти в свой Гугл аккаунт с компьютера, ноутбука или планшета.
- Выбрать вкладку «Безопасность» слева и нажать на пункт «Найти потерянное устройство».
- Откроется список всей электроники, через которую осуществляется вход в учетную запись, необходимо указать интересующий вас смартфон.
- Подтвердить, что вы владелец учетной записи, введя логин и пароль повторно.
- На открывшейся вкладке пользователю будет предложено несколько действий, как найти украденный телефон или заблокировать его.
Функция «Позвонить на телефон» предложит вам совершить звонок на любой из сохраненных контактов через сервис Hangouts. Таким образом, можно попросить своих друзей и знакомых, которых сейчас нет рядом, набрать ваш номер.
Функция «Выйдите из аккаунта» заблокирует доступ ко всем сервисам Гугл. В случае кражи, злоумышленники не смогут воспользоваться Google Pay и снять деньги со счетов.
Обратите внимание! Выход из аккаунта может быть осуществлен только в том случае, если устройство подключено к мобильному интернету или Wi-FI.
«Обратитесь к своему оператору» — это просто совет, а не функция. Тем не менее, позвонив сотовому оператору, можно приостановить работу сим-карты или заблокировать ее, тем самым предотвратить звонки, отправку сообщений и переводы денег другим лицам.
Вам также будет интересно: Как разблокировать телефон, если забыл пароль?
Способ 3: через Android Find
Преимуществом данного метода является то, что он позволяет находить технику Honor и Huawei по геолокации. Таким образом владелец будет видеть точное местоположение и сможет сузить район поиска.
Данный способ дает точные координаты и действует только при включенной передаче геоданных по GPS или ГЛОНАСС.
При помощи другого смартфона или ПК
- Во-первых, в потерянном устройстве должна быть включена функция: «Найти телефон Honor или Хуавей». Ее местоположение в настройках, раздел «Безопасность и конфиденциальность».
- Далее, необходимо с другого телефона или планшета через браузер зайти на сайт Google Find My Device.
- На экране отобразится местоположение потерянного девайса и будет предложено позвонить на него, очистить или заблокировать.
- Перед поиском своего смартфона через другое устройство необходимо войти на нем в свою учетную запись Гугл. Также, данным способом можно воспользоваться через компьютер или ноутбук, перейдя на сайт Google Find (ссылка выше).
Через приложение
Find My Device
Developer: Google LLC
Price: Free
Существует приложение: «Find My Device» скачать его можно из Play Маркета. При запуске Find My Device попросит ввести данные он аккаунта Google. Откроется аналогичный с версией браузера интерфейс и возможностями: позвонить, очистить или заблокировать девайс.
Способ 4: по IMEI (кража устройства)
Поиск по IMEI требует большого количества времени, но позволяет привлечь вора к ответственности. IMEI – индивидуальный неизменяемый 15-значный код смартфона. Посмотреть его можно, введя команду *#06# или в настройках, раздел «Система». Если же девайс уже похищен, то номер можно посмотреть в коробке и документации, получаемых вместе с новым смартфоном.
Дальнейшие действия:
- Написать заявление в полицию. Предоставив все необходимые документы, подтверждающие, что вы хозяин.
- Сотрудники МВД передают запрос оператору сотовой связи.
- Те устанавливают, кому принадлежит Sim-карта, находящаяся в аппарате с указанным IMEI.
- Полученная информация передается в полицию для дальнейших разбирательств.
Как заблокировать потерянный Android-смартфон?
Выбрать пункт «Блокировка вызовов».
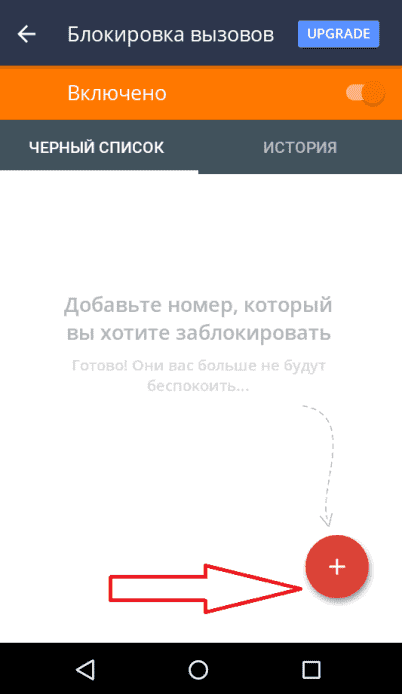
4. Кликнуть по иконке в виде плюса, которую можно найти в правом нижнем углу.
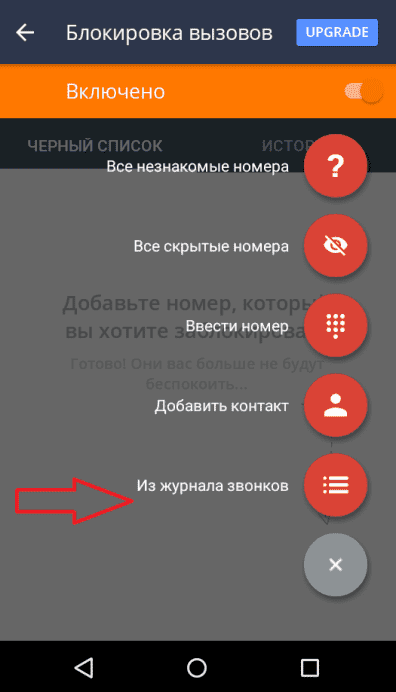
5. Избрать один из предложенных вариантов поиска контакта, например «Из журнала звонков».
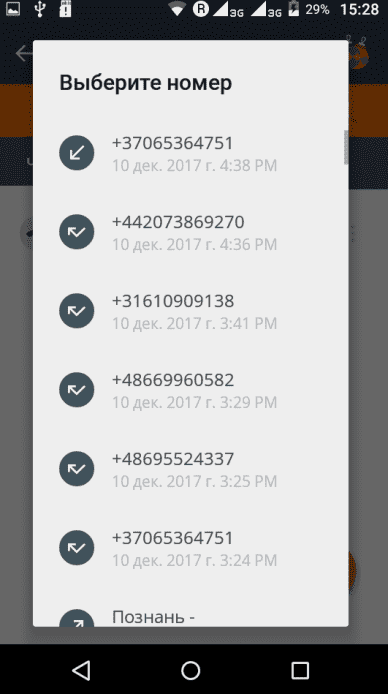
6. Выделить телефон, который надо запретить.
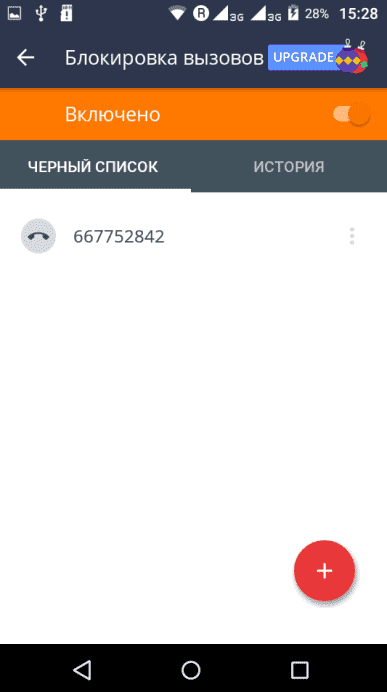
Чтобы заблокировать абонента через Dr.Web Security Space, необходимо выполнить следующие простые шаги: • запустить мобильный антивирус; • щелкнуть по разделу «Пропускать все»;
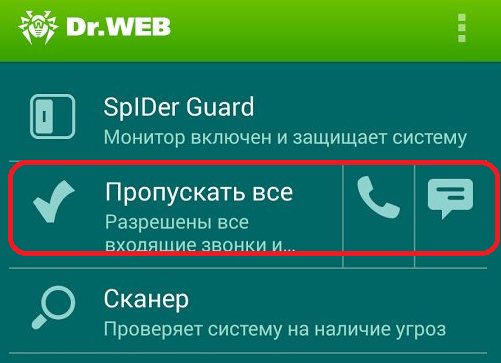
• из предложенных вариантов выбрать пункт «Настроить»; • кликнуть сначала по вкладке «Черный список», а затем — по кнопке «Добавить»; • указать номер абонента. При нажатии на строку ввода, на экране появятся варианты поиска контакта (из книги контактов, журнала звонков или сообщений); • в графе «Действия для входящих» определиться с тем, какая операция от нежелательного контакта должна блокироваться: только входящие звонки или только смс, или то и другое; • кликнуть по кнопке «Сохранить»; • среди предложенных профилей выбрать «Черный список». После настройки в главном меню программы появится соответствующий раздел.
Как обновить сведения о местоположении, чтобы получать более точные результаты местного поиска
Если вы ищете что-то поблизости, но не получаете результаты местного поиска, попробуйте сделать следующее:
- Укажите текущее местоположение в тексте запроса, например .
- Убедитесь, что при поиске устройство отправляет геоданные в Google. Измените настройки геолокации на устройстве, следуя инструкциям ниже.
Чтобы получать более точные результаты поиска, войдите в аккаунт Google. Если вы часто ищете что-то через сервисы Google дома или на работе, укажите или обновите домашний или рабочий адрес – и результаты поиска станут более актуальными для этого местоположения.
Как управлять настройками геолокации на устройстве
Чтобы приложения и сайты получали данные о вашем местоположении, включите геолокацию на устройстве и разрешите этим приложениям и браузеру доступ. Вы можете в любое время запретить доступ конкретному приложению или сайту, в том числе google.com.
Примечание. Прежде чем настроить разрешения для приложения или браузера, включите геолокацию на устройстве. Подробнее о том, как настроить геолокацию на устройстве Android…
Как настроить доступ к данным о местоположении
Для сайтов
Вы можете изменять настройки доступа к данным о местоположении как для отдельных сайтов, так и для браузера в целом.
Чтобы передавать данные о местоположении устройства конкретному сайту, разрешите браузеру и этому сайту доступ.
Как разрешить или запретить браузеру доступ к данным о местоположении
Чтобы изменить настройки геолокации для браузера, выполните следующие действия:
- Откройте приложение «Настройки» .
- Выберите Местоположение Разрешения для приложений.
- Коснитесь значка браузера, например Chrome.
- Выберите нужный вариант: Разрешить или Отклонить.
Примечание. Некоторые из действий, перечисленных в этой статье, можно выполнить только на устройствах с Android 10 и более поздних версий. Подробнее о том, как настроить геолокацию и разрешения для приложений в более ранних версиях Android…
Как разрешить или запретить сайту доступ к данным о местоположении
Если в браузере включена геолокация, вы можете настроить доступ к данным о местоположении для определенных сайтов (например, google.com). Для этого выполните следующие действия:
- Откройте браузер на телефоне или планшете Android и перейдите на нужный сайт, например google.com.
- Справа от адресной строки нажмите на значок с тремя точками «Информация» Настройки сайтов.
- Чтобы внести изменения, в разделе «Разрешения» нажмите Данные о местоположении. Если такие разделы отсутствуют, значит для сайта нет специальных разрешений.
- Нажмите Разрешить или Блокировать.
Подробнее о том, как изменить разрешения для сайтов в Chrome…
Важно! Иногда у браузера уходит много времени на получение информации о местоположении устройства. Чтобы быстро показать результаты поиска, сайт google.com может использовать данные о местоположении, полученные во время последнего использования Google
Эти сведения хранятся в файлах cookie в течение шести часов. Подробнее об управлении файлами cookie…
Для приложений
Вы можете изменять настройки доступа к данным о местоположении для приложения (например, для Google Карт). Вот как это сделать:
- Откройте приложение «Настройки» .
- Выберите Местоположение Разрешения для приложений.
- Нажмите на нужное приложение, например Google или Google Карты .
- Выберите нужный вариант: Разрешить или Отклонить.
Примечание. Некоторые из действий, перечисленных в этой статье, можно выполнить только на устройствах с Android 10 и более поздних версий. Подробнее о том, как настроить геолокацию и разрешения для приложений в более ранних версиях Android…
Блокировка смартфона через дополнительное ПО
Заблокировать потерянный телефон можно через программное обеспечение сторонних разработчиков. Приложений подобного типа довольно много в Play Market, большинство из них имеют бесплатный период работы.
Работа подобных приложений невозможна без получения прав администратора. Небольшая утилита Framaroot поможет решить этот вопрос. Пошаговая инструкция:
- ;
- Запустить утилиту и во всех «чек-боксах» выбрать «SuperSU»;
- Перезапустить мобильное устройство, чтобы изменения стали активны.
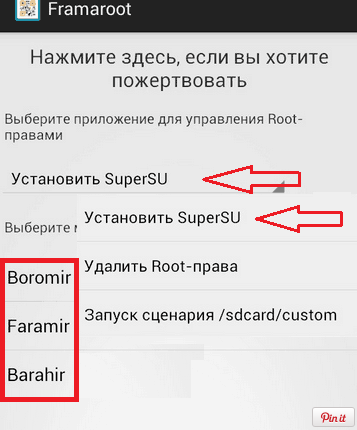
Получение прав администратора позволит пользователю разрешать различным приложениям взаимодействовать с ключевыми системными процессами в смартфоне.
Приложение Android Lost
Помимо функций доступных через штатные средства Андроид, описанные выше, данное программное обеспечение позволяет:
- Отправлять на потерянный смартфон SMS;
- Получать снимки с фронтальной камеры, то есть делать фотографии злоумышленника;
- Получать записи звонков, используя микрофон смартфона;
- Получить доступ ко всему массиву информации на устройстве – фотографиям, контактам, SMS, датам выхода в сеть и прочему;
- Форматировать не только жесткий диск устройства, но и SD-накопитель;
- Получить данные о SIM-картах вставленных в телефон.
Таблица наиболее важных команд
| Команда | Реакция смартфона |
| Status | В ответ приходит статус телефона. |
| Alarm 5 | На 5 секунд включится звук тревоги. |
| Message | На дисплее появится всплывающее окошко с текстом. |
| Hangup | Положит трубку на текущем звонке. |
| Сall 12345678 | Наберет указанный пользователем телефонный номер. |
| GPS | Определит текущие GPS-координаты устройства и отправит их владельцу. |
| Erasesdcard | Отформатирует карту памяти. |
| Wipe | Полностью отформатирует устройство. |
| Lock xxxx | Заблокирует телефон выбранным пин-кодом |
| Wifi stop | Отключит устройство от Wi-fi |
| Speak xxxx | Устройство озвучит условную фразу |
Перед любой из команд пишется «androidlost». То есть полная команда выглядит так – «androidlost wipe», «androidlost message» и так далее.
В целом все приложение подобного рода примерно похожи. Функционал и специфика мало чем отличаются. Наиболее популярными на сегодняшний день являются: Cerbеrus, Android Lost, Lookout, MobiUcare.
Подводя итог – существует довольно много способов удаленной блокировки мобильных устройств. Снабдив свой смартфон дополнительным ПО или настроив штатные методы блокировки, пользователь в значительной степени обезопасит себя от возможной потери устройства и попадания его личных данных другим людям.
Условия для успешного поиска
Сервисы Google неидеальны. Чтобы успешно использовать их с целью найти утерянное устройство Андроид, понадобится убедиться в том, что как на смартфоне, так и на вспомогательной технике, включены все необходимые функции. И если в случае с телефоном могут возникнуть проблемы, так как к нему попросту нет доступа, то в отношении другого оборудования можно заранее обезопасить себя.
Все условия позволяют снизить погрешность при поиске и повысить его эффективность, а также вероятность того, что устройство будет найдено.
Поиск через Google аккаунт будет успешным, если телефон:
Такой поиск имеет свои погрешности даже со всеми включёнными опциями и выполненными условиями. Тому есть множество объяснений, в том числе влияние посторонних радиоволн на смартфон и некачественные интернет-сети. В том случае, если пользователь смартфона уверен в том, что он украден, следует немедля обратиться в правоохранительные органы и подробно объяснить ситуацию. К поискам можно подключить знакомых и друзей, любая помощь будет кстати.
Чтобы увеличить эффективность поисков, понадобится:
войти в свой профиль на сайте «Найти устройство» и выбрать из списка смартфон;

установить приложение Find My Device.
Использовать поиск можно как с компьютера, так и с планшета или даже другого смартфона. Понадобится только подключение к интернету и авторизация на платформе Google.
Вход в Гугл аккаунт через браузер на компьютере
Войти в аккаунт Гугл через компьютер можно так же просто, как и через телефон или планшет. Причем, через браузер это сделать намного легче, особенно если вы используете Гугл Хром. Хотя и с другого браузера вы тоже имеете возможность получить доступ ко всем функциям данного сервиса.
Чтобы использовать Гугл фото или другие функции, вам необходимо войти в аккаунт. А для этого вам нужно авторизоваться. Этот процесс будет более простым, если вы, как уже отмечалось, используете браузер Гугл Хром. Следуйте таким шагам:
- В самом верху страницы браузера нажмите на кнопку, обозначенную квадратиками. В всплывшем перед вами окошке выберите «Аккаунт»:
- Если вам необходимо осуществить вход в аккаунт Google в другом браузере, то для этого вам необходимо набрать в строке поиска google.com. Затем нажмите на кнопку ввода – и перед вами появится результат.
- В верхнем правом углу есть кнопка «Войти». Именно на нее вам следует нажать для входа в my account Google.
- Вход в аккаунт для осуществляется посредством ввода в появившуюся строку вашего логина, а в следующую графу – пароля. После этого нажмите кнопку «Далее»:
- После выполнения этих действий нажмите клавишу «Войти». Вот и все, теперь вы можете пользоваться своей учетной записью по назначению.
Важно! Некоторые юзеры пишут в обратную связь или на форумах сообщение «Не могу войти в Гугл аккаунт». При этом многие из них совершают одну и ту же ошибку: не проверяют, включена ли на их компьютере функция CAPS LOCK
Она подразумевает использование больших букв для ввода текста. Ее применение при генерации пароля не запрещено. Но если вы ее не использовали во время создания новой учетной записи, то при входе в нее с включенным CAPS LOCK вы столкнетесь с тем, что не сможете войти в свой кабинет.
Немаловажным вопросом является обеспечение безопасности аккаунта Google. Система настроена таким образом, что автоматически может предлагать клиентам включить двухэтапную аутентификацию. Она подразумевает не только введение основного пароля от аккаунта, но и указания дополнительного кода. Он может приходить в виде сообщения, но в большинстве случаев вам могут звонить из компании Гугл и назвать шестизначное число. Вам необходимо ввести его в специальную графу и подтвердить ввод. После этого вы сможете войти в свой личный кабинет.
Отслеживать «Мои действия» в Гугл аккаунте и управлять ими можно в этом разделе https://myactivity.google.com/page?page=devices&utm_source=udc&utm_medium=r&otzr=1
Полезные ссылки для быстрого перехода к сервисам:
Как узнать, есть ли у вас гугл-аккаунт
Изначально гугл – аккаунт объединяет огромное количество «кирпичиков», которые предоставляют собой различные утилиты, например, Плей Маркет или же Гугл – браузер. Единая системы «обрамляется» профилем, который пользователь заводит после того, как включить телефон на системе Андроид первый раз.
Также стоит и понимать, что многие просто не знают, есть ли у них свой аккаунт от системы. Узнать это достаточно просто: нужно зайти на сайт регистрации или входа в систему Гугл, а после взять и вставить тот логин и пароль, который пользователь помнит. Если же система говорит о том, что такого аккаунта вовсе не существует или же не создавалось ранее, то у человека нет своего профиля от гугл, то есть у него нет возможности пользоваться дополнительными удобными утилитами, которые предоставляет система.
Также можно в графу с адресом ввести свой номер телефона, чтобы узнать, привязан он к какому-либо аккаунту. Если система выдала, что такой номер уже привязан к другому аккаунту, то с огромной вероятностью есть смысл восстанавливать профиль. Если же система показала то, что номер не привязан или же аккаунта с таким номером не существует, то нужно создавать новый профиль, так как такого раньше не было.
В этой статье стоит подробнее посмотреть о том, как восстановить уже зарегистрированный аккаунт. Если же у пользователя не было своего профиля, то он может посмотреть это видео, чтобы создать свою учетную запись самостоятельно
Отображаемая информация об устройстве
Доступная информация зависит от типа устройства.
-
Модель: модель устройства.
-
Первая синхронизация: дата и время первой синхронизации устройства.
-
Последняя синхронизация: дата и время последней синхронизации устройства.
-
Операционная система: текущая версия операционной системы.
-
IMEI (только для полностью управляемых устройств): международный идентификатор мобильного оборудования. IMEI-код есть у всех устройств, поддерживающих SIM-карты (GSM или UMTS). Он недоступен на устройствах, поддерживающих только Wi-Fi. Уникальный IMEI-код (например, 353312073237119) назначается устройству на производстве.
-
MEID (только для полностью управляемых устройств): идентификатор мобильного оборудования. MEID – это глобальный уникальный идентификатор оборудования мобильной связи по стандарту CDMA2000. Уникальный номер MEID (например, 869461022533073) назначается устройству на производстве.
-
Серийный номер (только для полностью управляемых устройств): уникальный идентификационный номер устройства, назначаемый производителем.
-
Режим управления (только для устройств Android): определяет, как администратор управляет настройками устройства и применяет к нему правила.
-
Статус рассмотрения: текущий статус запроса этого устройства на доступ к данным организации (одобрено, не одобрено, ожидает рассмотрения, заблокировано).
-
Статус политики: определяет соответствие устройства предъявляемым организацией требованиям к паролям, шифрованию и т. д. Доступ к рабочим данным возможен только с устройства, которое соответствует таким требованиям.
-
Производитель: производитель устройства (показывается в заголовке карточки в составе названия устройства).
-
Статус устройства: сведения о том, удалены ли данные или аккаунт на устройстве (если применимо).
-
Все ожидающие выполнения действия на устройстве.
Google, Google Workspace, а также другие связанные знаки и логотипы являются товарными знаками компании Google LLC. Все другие названия компаний и продуктов являются товарными знаками соответствующих компаний.
Через Google Maps
Отслеживание будет производиться через Google Maps. Платформа дает возможность просмотреть не только текущее местоположение устройства, но и его маршрут, исходя из последних отмеченных на карте точек.
Поиск таким образом осуществляется по инструкции:
- зайдите на сайт и авторизуйтесь под своим аккаунтом;
- на смартфон после этого придет уведомление о поиске, можно будет осуществить прозвон;
- на карте будет отображено актуальное местоположение смартфона, приблизительные координаты и маршрут передвижений.
Подобный поиск имеет существенные минусы, как и любой другой способ обнаружения устройства с помощью интернет-подключения. Сеть может быть слишком медленно или постоянно пропадать, доступ может быть ограничен местным провайдером или же при наличии проблем со связью.
Поиск с другого телефона через приложение Найти устройство
Если вы хотите найти свой телефон используя другой смартфон, тогда лучше всего для этого подойдет приложение «Find My Device». Зайдите в Плей Маркет и наберите в строке поиска «найти устройство». В результатах кликните по названию нужного приложения.
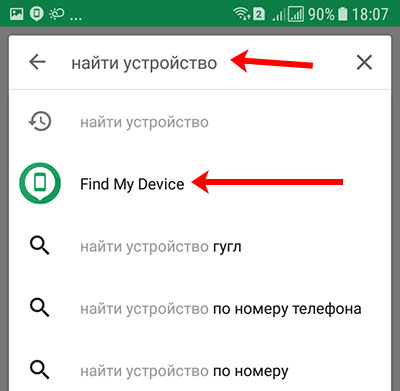
Затем нажмите кнопку «Установить».
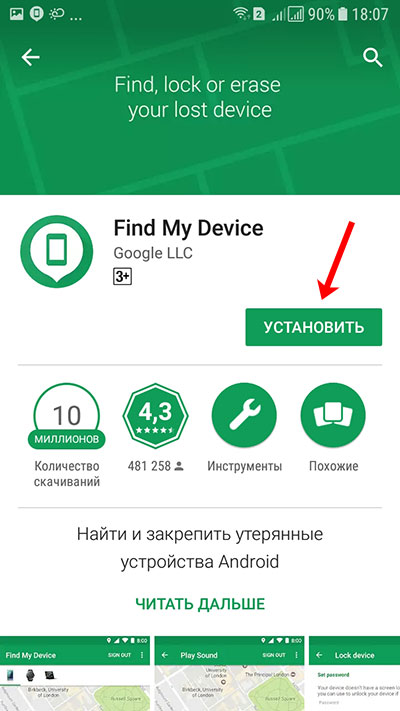
В следующем окне отобразится аккаунт, который используется на этом телефоне для сервисов Google. Поскольку нам нужно зайти в свой профиль, жмите «Войти как гость».
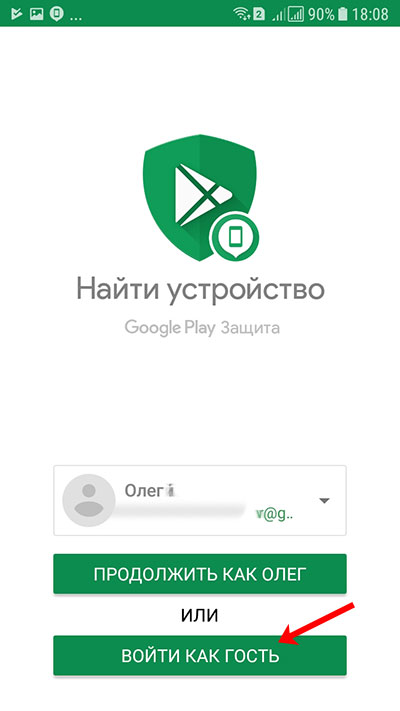
Введите адрес почты и кликните «Далее».
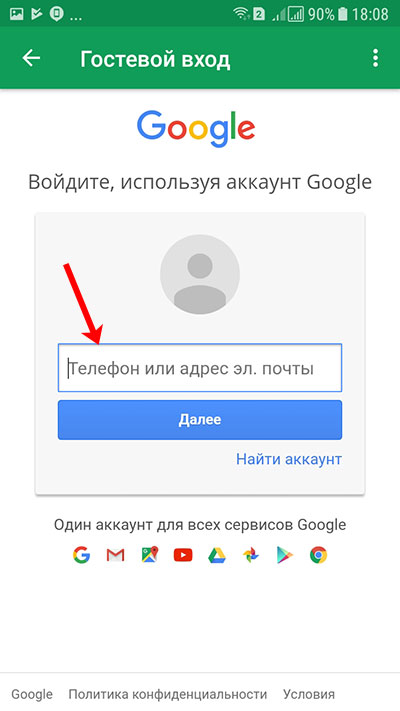
Впишите пароль и жмите «Войти».
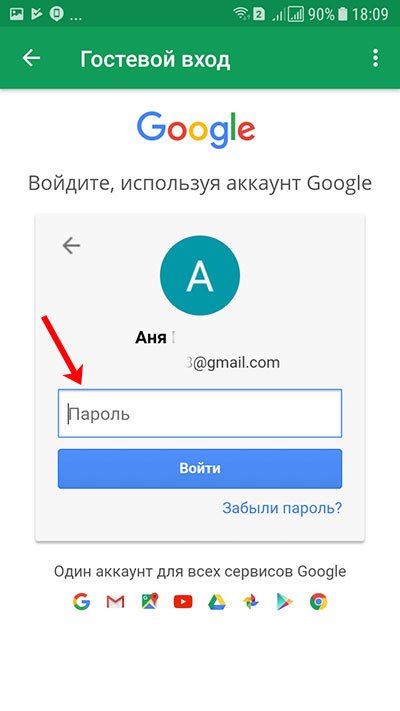
Разрешите приложению получить данные о местоположении устройства.
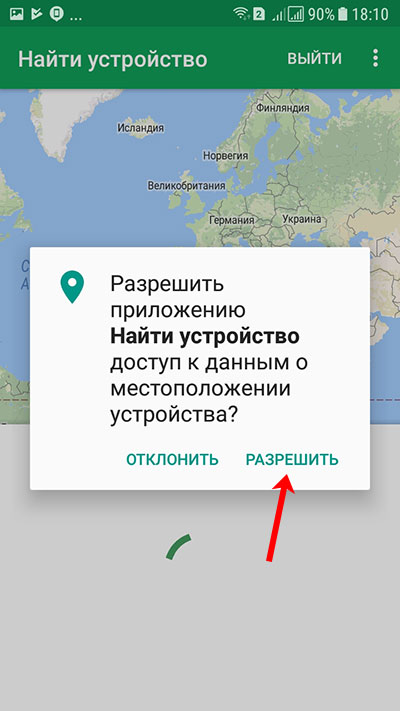
Дальше все похоже на поиск через Гугл Карты, который рассматривался выше. Будет показано местоположение утерянного телефона, когда он был в сети, к какой именно сети был подключен и сколько зарядки осталось. Здесь можете выбрать или звонок, или блокировку, или удаление данных.