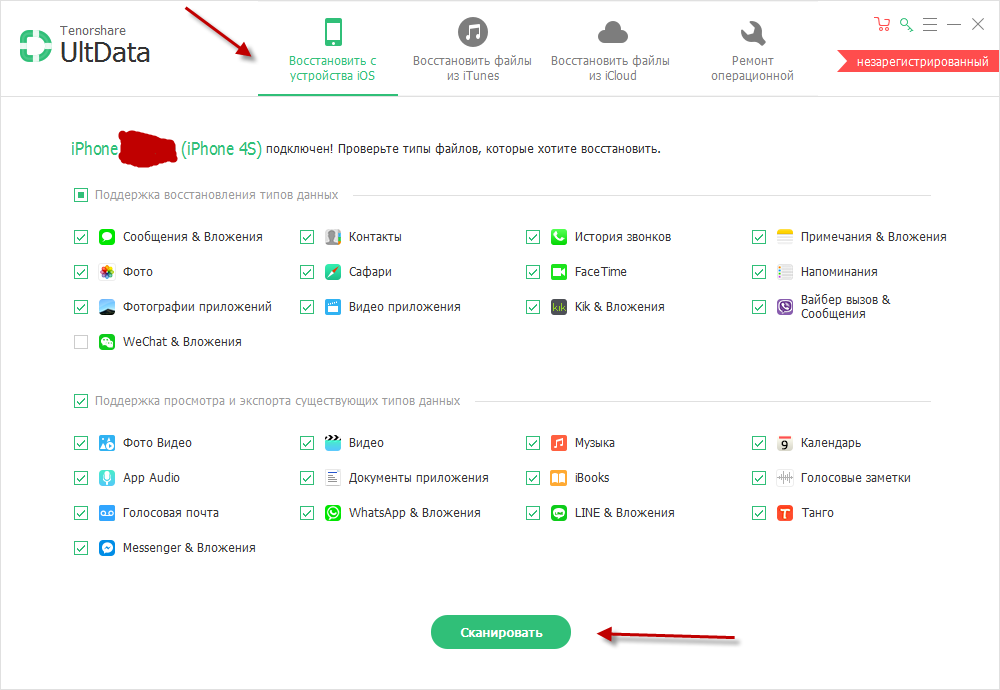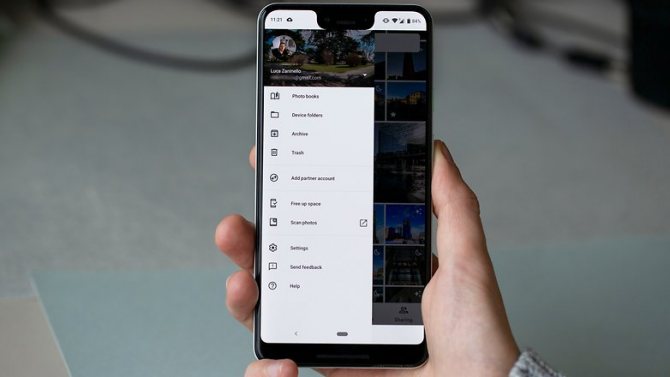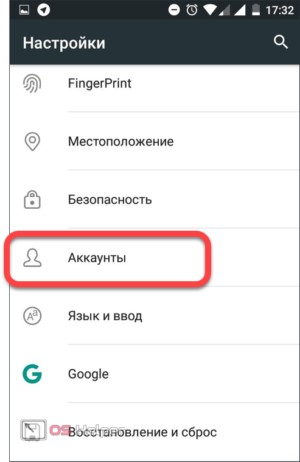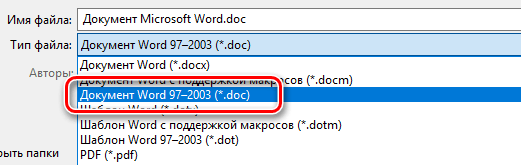В чем разница между google фото и приложением галереи на android 2021
Содержание:
- Введение
- Поиск
- Как очистить галерею на Андроид в файловом менеджере
- Как обойти проверку аккаунта Google на любом смартфоне?
- Ваш смартфон продолжит загружать фотографии в облачное хранилище даже после удаления Google Photos
- Удаление приложения
- Как удалить данные, контакты, устройство, карту, фотки из Гугл аккаунта?
- Как удалить данные, контакты, устройство, карту, фотки из Гугл аккаунта?
- Способ номер 4. Google Play и ничего кроме
- Сторонний маркет
- Отключение через настройки
- Следует ли удалять свои данные из Google аккаунта?
- Как восстановить фотографии и видео
- Ваш смартфон продолжит загружать фотографии в облачное хранилище даже после удаления Google Photos
- Как удалить фото из галереи на Андроиде
- Бак, Гугл!
- Нет доступа к аккаунту Google
- Гугл аккаунт: как удалить учетную запись?
Введение
Постепенный массовый перевод большинства видов данных в «Интернет»
и использование ресурсов сети для их распространения, помимо множества положительных моментов, имеет ряд недостатков, одним из которых является непредвиденная потеря пользовательских данных на просторах сети.
Одним из известных хранилищ цифровых изображений и видеоматериалов несомненно выделяется приложение «Google Photos»
, которое считается просторным и надежным хранилищем пользовательских композиций. Однако и в данном ресурсе, исходя из различных причин, может происходить пропажа содержимого.
Поэтому далее в нашей статье мы постараемся описать основные варианты создания резервных копий пользовательских фото и видео материалов для различных видов операционных систем в «Google Photos»
и представим способы по восстановлению удаленных данных.
Поиск
Google Фото имеет преимущество перед другими, когда дело доходит до поиска. Машинное обучение в сотрудничестве с искусственным интеллектом делает работу по поиску фотографий в Google Фото несложной. И что самое приятное, алгоритмы используют распознавание лиц и другие методы для идентификации содержимого фотографии, чтобы добавить соответствующие метатеги.
Вы можете искать фотографии, вводя более естественные или описательные термины. Например, если вы ищете свои фотографии кошек, вы можете напечатать фотографии кошек или кошек.
Точно так же Google Фото также распознает людей и места на изображениях. Кроме того, вы можете использовать команды Google Assistant, чтобы найти ваши фотографии.
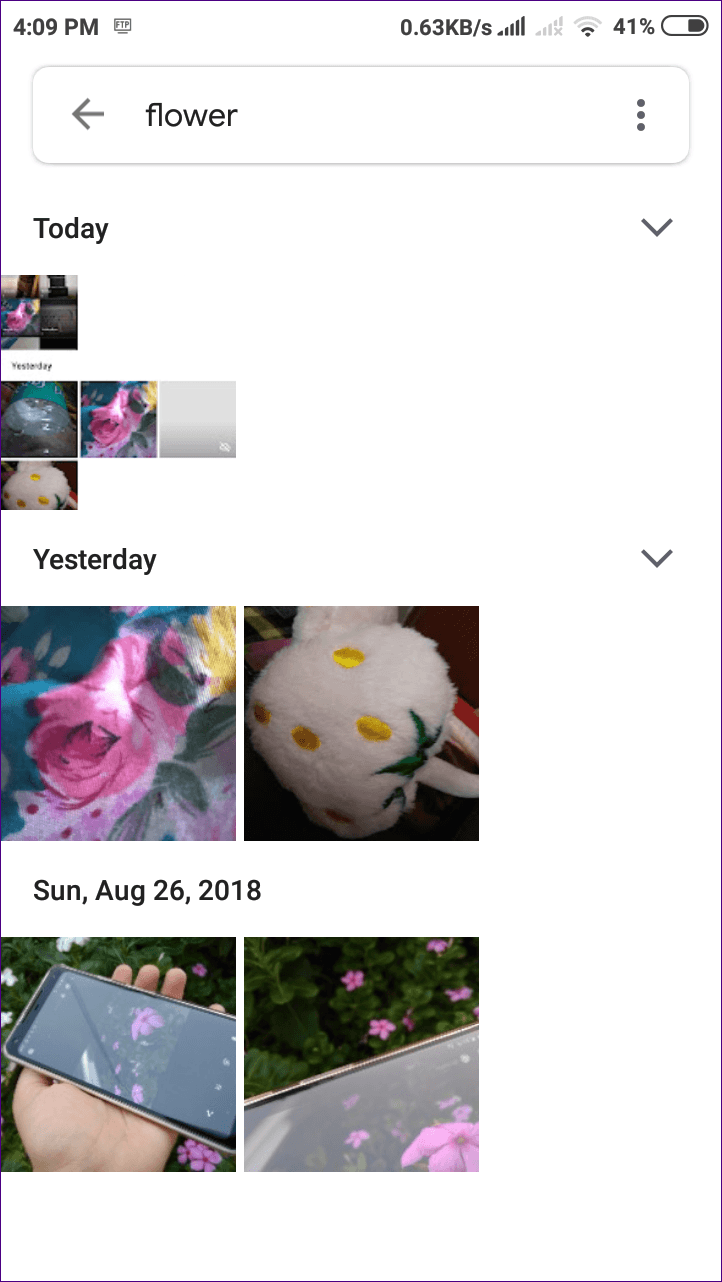
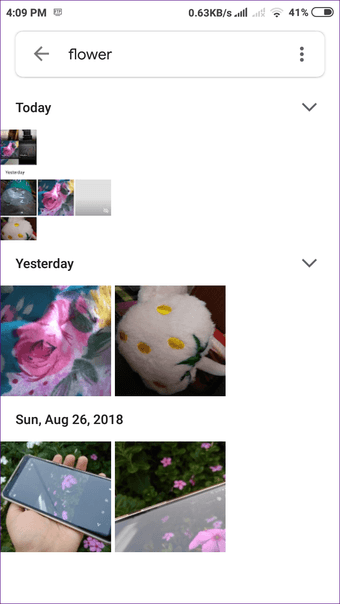
Как очистить галерею на Андроид в файловом менеджере
Очистить галерею можно не только с помощью стандартного приложения, но и при помощи файлового менеджера. Эта система хранит в себе все файлы устройства, начиная со скаченных приложений, заканчивая фотографиями и видео. С помощью него можно так же удачно удалить ненужные объекты-фотографии.
Для этого способа нужно скачать наиболее популярную программу, так как именно они чаще всего не содержат в себе вирусов и прочих вредных файлов для телефона. Самая популярная программа в стезе файловых менеджеров – это ES проводник.
Чтобы почистить галерею от ненужных фотографий этим способом, нужно:
Запустить скаченный файловый менеджер и выбрать раздел, в котором необходимо удалить фотографии: либо память устройства, либо карты памяти. Выбор зависит от того, где у пользователя располагаются фотокарточки;
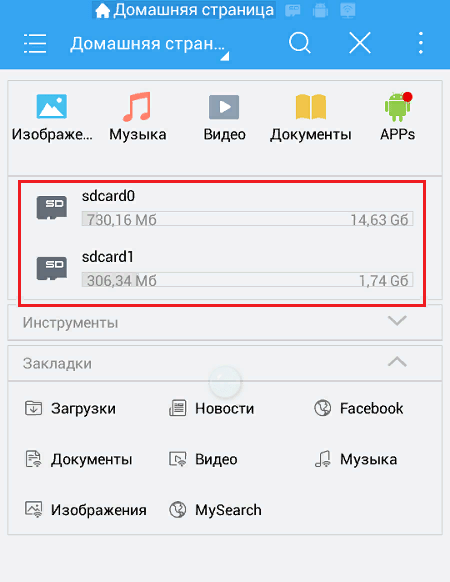
Далее нужно выбрать необходимую папку, где располагаются фото-объекты. Обычно она называется DCIM;
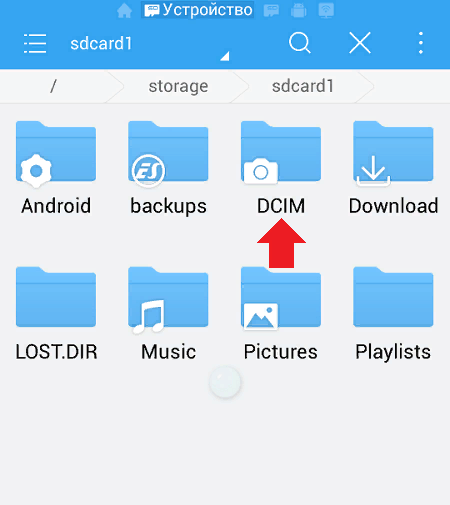
- Кликнув на нее, выбираем папку Camera, а после кликаем на те фотографии, которые подлежат удалению;
- Выбрав необходимые файлы, нужно кликнуть на корзину, которая располагается в верхней шторке.
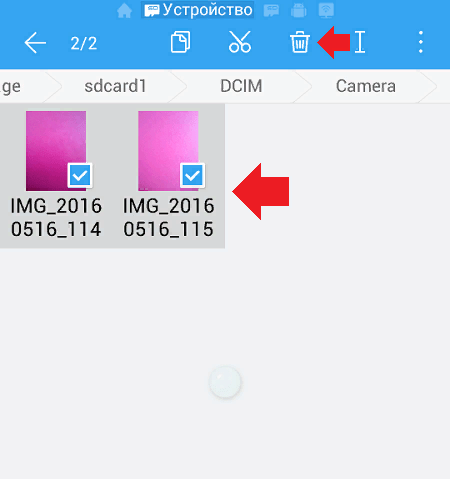
Как обойти проверку аккаунта Google на любом смартфоне?
Хакеры выяснили способы обхода FRP без компьютера, APK или OTG. Вот простые трюки, которые могут сработать для вас. Отметим, что вы можете обойти блокировку и проверку на Samsung, LG, Xiaomi, Meizu, Huawei, Alcatel, Nexus и других смартфонах.
Внимание! Поскольку Гугл продолжает исправлять «дыры» в безопасности на Android, с новыми обновлениями эти методы могут не работать. И так как прошивки настраиваются производителями по-разному, может случиться так, что методы обхода потеряют актуальность на некоторых моделях смартфонов
Способ №1. Через разблокировку OEM
Весьма легкий способ, который до сих пор актуален.
- После сброса настроек и запуска системы, когда увидите страницу FRP, где необходимо ввести ранее зарегистрированный Гугл аккаунт, нажмите «,» (запятую) на клавиатуре, пока не появится всплывающее окошко с настройками.
- Нажмите «Параметры клавиатуры Google» (иконка шестеренки).
- Тапните на три точки в правом верхнем углу и выберите пункт «Справка и обратная связь».
- Перейдите в любую категорию и выделите часть текста, зажав палец на какой-то строке.
- Вы увидите значок веб-поиска.
- Щелкните по нему и в появившемся поле поиска нажмите «Настройки».
- Затем вы войдете в приложение «Настройки» системы. Перейдите в «Для разработчиков» (если этот параметр отсутствует в списке, то перейдите в «Система» — «О телефоне» и 7 раз нажмите на «Номер сборки»).
- Вернитесь назад и откройте «Для разработчиков».
- Пролистайте немного вниз и увидите «Разблокировка OEM» или что-то похожее. Активируйте ее.
- Удерживайте кнопку «Питание», чтобы перезапустить телефон.
- Теперь при загрузке в окне FRP вы увидите страницу «Добавить учетную запись».
Профиль, с которым синхронизирован телефон удален. Останется ввести новые данные, и вы попадете в систему.
Способ 2. Обход проверки посредством сброса параметров
Этот трюк понадобится, если вам не понравился первый или по какой-то причине он не сработал.
- При включении перейдите на страницу «Выбор сети Wi-Fi» и добавьте новую точку доступа.
- Введите строку случайных символов в названии сети (SSID).
- Зажмите этот текстовый фрагмент и выберите «Поделиться».
- На всплывающей странице удерживайте палец на «Gmail», чтобы отобразить информацию об этом приложении.
- Кликните «Уведомления» — «Настройки приложения».
- Коснитесь значка трех точек и выберите «Управление учетной записью».
- Во всплывающем окошке тапните «Продолжить», чтобы войти в «Настройки».
- В данном разделе перейдите в «Резервное копирование и сброс» — «Сброс к заводским настройкам».
После восстановления учетная запись Google будет удалена с телефона.
Способ №3. При помощи приложения QuickShortcutMaker
Если ни один метод не сработал для вас, используйте приложение «QuickShortcutMaker» для удаления запроса верификации Google. Существует множество инструментов, разработанных для обхода аккаунта Гугл, с которым синхронизирован телефон от Samsung, LG, Nexus, Huawei и др., но этот один из самых надежных на данный момент.
- Запустите смартфон и подключитесь к какой-то сети Wi-Fi.
- В строке для ввода электронной почты прописывайте любые символы и выделяйте их.
- Как только появится дополнительное всплывающее окно, тапните на иконку троеточия и нажмите «Нужна поддержка или помощь» (точная формулировка может отличаться).
- Сразу после этого вас перенаправят на страничку с Гугл Ассистентом, где нужно клацнуть «Нет, спасибо».
- Таким образом, вы попадете в меню навигации, где можно прописывать названия меню, в которые хотите попасть.
- Вбивайте «Chrome».
- Скачайте с любого ресурса программу «QuickShortcutMaker».
- Возвращайтесь в предыдущее меню и прописывайте «Загрузки».
- Переходите в них и открывайте скачанное приложение. Если видите запрет на установку софта со сторонних источников, тогда переходите в «Настройки» — «Безопасность» и там разрешите инсталляцию программ с неизвестных ресурсов.
- Устанавливайте и открывайте QuickShortcutMaker.
- Набирайте в окошке утилиты «Аккаунты Google» и отыщите в списке соответствующий пункт.
- Переходите и нажимайте на «Ввод E-mail и Пароля».
- Нажмите на «Попробовать».
- В новом окне кликните по троеточию и выберите «Вход через браузер».
- Прописывайте там данные от учетки, которую нужно привязать к смартфону.
- Подтвердите вход и перезапустите устройство.
Вот таким образом можно убрать Google-аккаунт на телефоне и присвоить аппарату новую учетку. В результате после старта системы не нужно будет подтверждение, вы лишь прокликаете несколько обязательных пунктов и попадете на главный экран.
Ваш смартфон продолжит загружать фотографии в облачное хранилище даже после удаления Google Photos
Как известно, практически все Android-смартфоны поставляются вместе с сервисами Google. Сервисы эти включают в себя различные приложения, такие как Google Music, Google Photos и так далее. Google Photos является приложением, с помощью которого можно быстро и удобно синхронизировать свои фотографии с облачным хранилищем, редактировать их и просто просматривать. Однако у некоторых пользователей на данном этапе могут возникнуть проблемы.
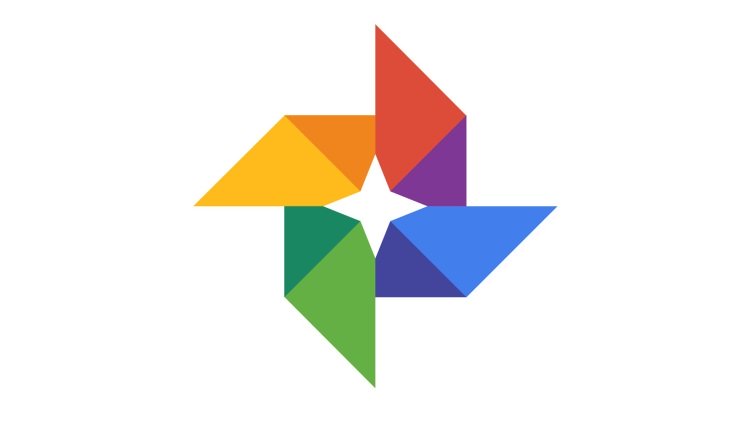
После установки Google Photos на ваше устройство оно попросит вас синхронизировать фотографии с вашим облачным хранилищем. На данном этапе никаких проблем возникнуть не должно
Вы пользуетесь приложением, фотографии синхронизируются, и вдруг вы решили удалить Google Photos, и неважно, по какой причине. А вот здесь и начинаются проблемы, с которыми столкнулся Дэвид Арнотт из Business Journals
Он утверждает, что заметил у себя в облачном хранилище сотни фотографий даже после того, как он удалил Google Photos. Это введет в замешательство любого пользователя, ведь, опираясь на интуицию, пользователь уверен в том, что после удаления приложения фотографии перестанут сохраняться в облаке. Однако передача осуществляется не с помощью непосредственно приложения, а с помощью системных сервисов, и именно поэтому после удаления приложения фотографии продолжают сохраняться в облачном хранилище.
С одной стороны, это станет причиной непонятной траты интернет-трафика, с другой — заряд батареи от этого непременно пострадает. Однако это не главные проблемы. На мой взгляд, основной является слежка за пользователями. Ведь по факту Google ничего не нарушает, однако ваши фотографии будут передаваться на сервера компании, и вы об этом, возможно, никогда не узнаете.
Google всегда пытается навязать пользователям различные сервисы, которые дают компании какую-либо информации о действиях пользователя. Отличным примером станет определение вашей геопозиции на карте: Google очень просит пользователя включить функцию, дабы улучшить собственные сервисы.
Имея в наличии ваши фотографии, Google будет знать, где вы находились, с кем вы часто общаетесь, какие у вас интересы, как вы выглядите или какое блюдо вам большего всего нравится. Можно считать это лишь очередным стремлением напугать читателей, однако мы живем в 21 веке, и этим, пожалуй, всё сказано. Для отключения резервирования фотографий перейдите в Настройки — Аккаунты — Google — Уберите флажок с синхронизации фотографий.
А что думают наши читатели? Прослеживается ли в этих действиях некое стремление Google узнать о вас больше информации?
По материалам phonearena
Удаление приложения
Напомним, что Google Фото может как присутствовать в составе ОС штатно, так и быть установленным самостоятельно. В последнем случае удалить приложение можно стандартным способом, перетащив иконку на корзину. За фотографии можно не переживать – они останутся в тех папках, куда и были загружены. Если вы синхронизировали программу с облаком, там они точно останутся, но могут пропасть из галереи.
Но если приложение присутствовало в смартфоне изначально, просто удалить его не получится, поскольку оно приравнено к системным утилитам. Но проблема решаема, если вы получите права ROOT, при этом учтите, что подобные действия приравнены к взлому и грозят лишением гарантии.
Итак, как удалить штатное приложение Google Фото легальным способом:
- заходим в настройки смартфона и выбираем пункт «Приложения»;
- ищем строку Google Фото, щёлкаем на кнопке «Отключить».
Разумеется, это не полноценное удаление, но приложение станет неактивным, то есть больше не будет потреблять ресурсы мобильного гаджета.
А ещё можно выйти из аккаунта приложения, и это тоже позволит освободить ресурсы смартфона.
Напомним ещё раз о сохранности фоток.
Если вы использовали приложение только для просмотра изображений (и, возможно, их редактирования), без включения функции синхронизации и резервного копирования в облако, после удаления Google Фото изображения на вашем устройстве не пострадают. Вы сможете продолжить пользоваться штатным вьюером Android «Галерея», но, разумеется, с соответствующим небогатым функционалом. Или можете установить другое приложение для просмотра изображений, благо таковых имеется в избытке.
А что касается варианта, когда функция синхронизации была использована в полной мере, здесь есть небольшой нюанс. Всё будет зависеть от того, удаляли ли вы копию устройства на странице сервиса Google Фото или нет. Если удаляли, то доступ к вашим фотографиям будет утерян, хотя они останутся в облачном хранилище. Так что лучше не удалять, тогда фотки будут храниться в двух местах. Правда, речь идёт о старых фотографиях, новые будут доступны только на смартфоне.
Как удалить данные, контакты, устройство, карту, фотки из Гугл аккаунта?
Блог > Android > Полезные советы > Смартфоны
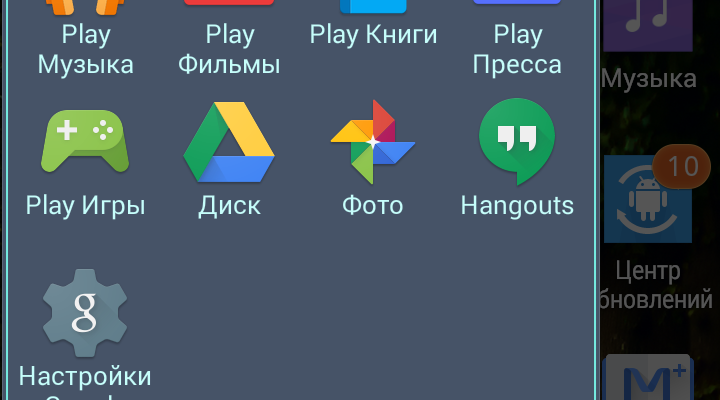
Нажмите «Меню»> «Настройки»> «Автозагрузка и синхронизация»
.

Включите переключатель для резервного копирования и синхронизации.

- Вернитесь на главный экран приложения. Если ваши фотографии не были скопированы, подождите, пока ваши файлы будут скопированы. Элемент, на котором была создана резервная копия, не будет отображать значок не синхронизированного значка.
- Теперь, чтобы получить доступ к облачным копиям своих фотографий, перейдите в раздел «Фотографии»
приложения. Наслаждайтесь!
Инструкция по удалению фотографий с учетной записи Google
Данный способ позволит вам удалить фотографии с вашей учетной записи Google Фотои любого устройства
, которое синхронизируется с вашей библиотекой Google Фото. Если вы хотите удалить только фотографии с вашего устройства, но при этом сохранить их в Интернете, то вам необходимо следовать нашим инструкциям по удалению фотографий:
Откройте приложение Google Фото.
Нажмите «Меню»> «Настройки»> «Автозагрузка и синхронизация».
Включите переключатель для резервного копирования и синхронизации.
Нажмите и удерживайте фотографию, которую хотите удалить. Повторите это для каждой фотографии, которую вы хотите удалить.

Нажмите значок Bin (коснитесь значка корзины)
, чтобы удалить файл (ы).

Допустили ошибку в удалении? Если вы удалили фотографии по ошибке, вы можете восстановить их в течение 60 дней (но не более).
Инструкция по восстановлению фотографий, удаленных с учетной записи Google
Случайно удалили несколько фотографий и теперь нужно их вернуть? Не беспокойтесь!
Хорошей новостью для вас является то, что удаленные фотографии могут быть восстановлены в течение 60 дней. Вот как:
Откройте приложение Google Фото.
Нажмите на Меню (≡)> Корзина (коснитесь значка корзины)
. Здесь вы увидите все свои удаленные фотографии.

Нажмите и удерживайте фотографии, которые хотите восстановить. Затем нажмите кнопку «Восстановить» (кнопка «Отменить»)
. Если вы хотите удалить все фотографии, то нажмите на кнопку «Очистить корзину».

Как удалить данные, контакты, устройство, карту, фотки из Гугл аккаунта?
В данной статье мы расскажем о том, как удалить все данные об аккаунте, который находится в системе Google.
Если вы являетесь пользователем Android, Google повсеместно используется во всей операционной системе. Вы можете получить доступ к Google Now от Tap почти в любом месте, нажав кнопку «Домой», перейти в Google Now прямо из панели запуска или сказать «ОК Google», чтобы использовать свой голос практически в любой точке ОС. Но каждый раз, когда вы делаете одну из этих вещей, она создает новую запись поиска в Google.
Если вы ищете вещи, о которых не хотели бы говорить другим людям — например, рождественские подарки, — тогда это может стать проблемой, поскольку в следующий раз, когда вы откроете окно поиска, будут показаны последние три элемента, которые вы искали. Помимо этого ваш аккаунт содержит фотографии, данные, письма и многие другие конфиденциальные данные. Но как их удалить? Как сделать так, чтобы компания Google не знала, кто я?
Вот об этом мы и затронем речь далее.
Способ номер 4. Google Play и ничего кроме
Этот способ частичной отвязки от Google — своего рода компромисс. Он не решает проблему слежки — по крайней мере без настроек из первого способа, — но позволяет не захламлять систему кучей бесполезного софта, который будет висеть в фоне и жрать память. Суть проста — ставим кастомную прошивку и заливаем поверх нее минималистичную версию gapps, которая включает в себя только Google Play.
Таких минимальных сборок gapps в Сети множество, но я бы рекомендовал использовать проверенные временем BaNkS Gapps, а именно файл «месяц-числоGAppsCore4.4.2signed.zip». Они работают на любом смартфоне, совместимы с ART и включают в себя только основные файлы gapps, список которых приведен в разделе «Что такое Gapps», файлы фреймворка, а также несколько библиотек. По сути, это Google Play, инструменты синхронизации и ничего больше.
Меняем поисковик на DuckDuckGo
Даже после полного отключения синхронизации на домашнем экране останется «встроенная» строка поиска Google. В стоковых прошивках некоторых производителей (Samsung, например) это всего лишь виджет, который можно легко удалить с экрана. В чистом Android и девайсах от многих других производителей она «вшита» в домашний экран, но ее можно убрать, отключив весь поиск от Google (вместе с Google Now) с помощью меню «Настройки -> Приложения -> Все -> Google поиск -> Отключить» или установив сторонний лаунчер. Далее достаточно скачать из маркета или другого магазина приложений DuckDuckGo и добавить одноименный виджет на домашний экран.
Сторонний маркет
Второй и третий способ предполагают полное избавление от Google Apps, включая Google Play и возможность логина с помощью Google-аккаунта, поэтому мы должны найти способ простой и удобной установки приложений, который не заставлял бы нас выкачивать их самостоятельно, а затем скидывать на карту памяти и устанавливать вручную. Один из таких способов — установить сторонний маркет.
На данный момент существует три более или менее жизнеспособные альтернативы Google Play. Это Amazon Appstore, Yandex.Store и 1Mobile Market. У каждого из них есть свои преимущества и недостатки, которые в основном сводятся к количеству приложений и способам оплаты:
- Amazon Appstore — самый известный магазин приложений после Google Play. Содержит более 75 тысяч приложений (в сравнении с 800 тысячами в Google Play), качество каждого из которых проверяется вручную, так же как в iTunes для iOS. Расплачиваться можно с помощью кредитной карты или амазоновскими монетами (Amazon Coins), которые дают в качестве подарка за покупку планшета Kindle Fire либо в подарок от другого юзера. Одна из самых интересных черт магазина — ежедневная бесплатная раздача одного из платных приложений.
- Yandex.Store — магазин от компании «Яндекс». Содержит более 85 тысяч приложений, каждое из которых проверяется антивирусом Касперского. Особо ничем не выделяется, но зато имеет киллер-фичу в виде возможности оплачивать покупки с помощью сервиса Яндекс.Деньги или счета мобильного телефона.
- 1Mobile Market — крупнейший сторонний репозиторий Android-приложений, включающий в себя более 500 тысяч софтин. Отличается от других наличием исключительно бесплатных приложений (не путать с пиратскими), из-за чего позволяет не проходить стадию регистрации аккаунта и сохранить анонимность.
Приложения во всех трех маркетах имеют оригинальные цифровые подписи разработчиков приложений, что позволяет использовать их одновременно. Приложение, установленное из одного маркета, может быть без проблем обновлено из другого, а при удалении пропадет из списка установленных сразу во всех. Покупать, правда, придется раздельно.
Open Source Маркет
Кроме описанных в статье, а также множества других менее известных магазинов приложений, в Сети можно найти отличающийся от остальных репозиторий F-Droid. Он полностью анонимен и содержит только свободный софт, распространяемый под лицензиями, одобренными фондом FSF. Приложений в F-Droid всего тысяча, зато все они гарантированно не содержат бэкдоров и других систем разглашения личных данных. Именно F-Droid используется в качестве дефолтового маркета в свободной Android-прошивке Replicant.
Отключение через настройки
Функция обмена информацией с облаком очень полезна, особенно при работе с несколькими смартфонами или смене мобильного телефона. В зависимости от выбранных настроек, будут подгружены:
- Контакты;
- Сообщения;
- Календарь;
- Почта;
- Документы;
- Многие другие сервисы компании.
Доступна синхронизация с другими установленными сервисами и приложениями, от сторонних разработчиков. Это зависит только от количества продуктов и типа продуктов. Алгоритм действия не отличается от того, как убрать синхронизацию с аккаунта Google на Андроид.
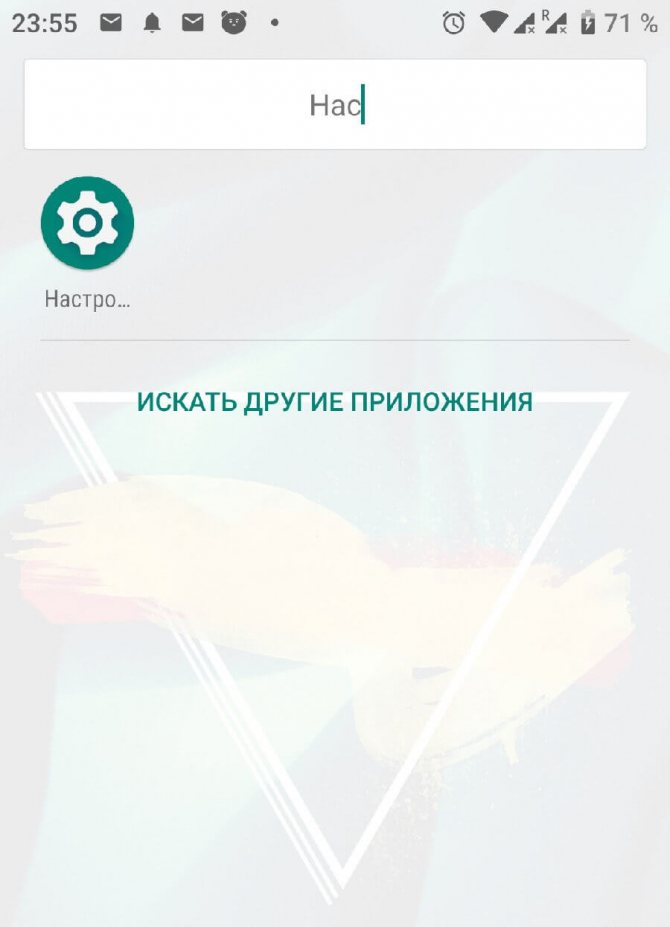
Заходим в системные настройки телефона. Это можно сделать с помощью значка шестерёнки в шторке уведомлений или с помощью меню «Все приложения».
Нажимаем на строчку «Аккаунты». Покажет приложения, использующие функцию сопряжения с облаком и адреса Gmail, которые привязаны к телефону. В нашем случае к смартфону привязано сразу 4 профиля, выбираем нужный. Для полного отключения функции, придётся повторять действия с каждой почтой.
Рекомендуем: Разделение экрана Андроид на 2 окна

В открывшейся панели можно удалить аккаунт. Выбираем «Синхронизация аккаунтов».
Переводим все ползунки в неактивное состояние. Чтобы изменения вступили в силу, нажимаем на иконку с тремя точками и в контекстном меню тапаем на «Синхронизировать».

Следует ли удалять свои данные из Google аккаунта?
Хоть Google и анализирует львиную долю вашего трафика, но бояться проблем с конфиденциальностью явно не стоит. Google – это именно та компания, которая никогда не «прогибается» под правительственными организациями. Не случайно Google сервисы ограничены в Китае.

Окей, вы приняли решение удалить всю вашу историю из Google аккаунта и вы можете спать ночью спокойно, но в тоже время все умные, привычные нам, подсказки улетучатся.
Google использует трафик, местоположение и предпочтения в сети для того, чтобы оптимизировать свою работу именно для вас.
Вы обращали внимание, что зачастую подсказки в поисковых запросах соответствуют именно вашим предпочтениям? Или же реклама на сайтах соответствует текущим вашим вопросам? Откуда Google Maps знает где вы работаете и почему так быстро и удобно прокладывает маршрут в любую точку земного шара? Или же Google Now подтягивает информацию о ваших планах на сегодня? Все это работает именно благодаря вашему трафику и это только верхушка айсберга. Все сервисы Google работают вместе, чтобы сделать использование Android-смартфоном максимально простым и удобным
На мой скромный взгляд, корпорации добра можно доверять и не беспокоиться о вашей конфиденциальности
Все сервисы Google работают вместе, чтобы сделать использование Android-смартфоном максимально простым и удобным. На мой скромный взгляд, корпорации добра можно доверять и не беспокоиться о вашей конфиденциальности.
Как восстановить фотографии и видео
Если вы хотите восстановить удаленный объект, проверьте, есть ли он в корзине.
- Откройте приложение «Google Фото» на устройстве Android.
- В нижней части экрана нажмите на значок «Библиотека» выберите Корзина .
- Нажмите и удерживайте объект, который хотите восстановить.
- В нижней части экрана нажмите Восстановить. Фото или видео снова появится:
- в приложении «Галерея» на устройстве;
- в библиотеке Google Фото;
- в альбомах, в которых оно находилось до удаления.
Если объекта нет в корзине, возможно, он был удален без возможности восстановления.
Не можете найти нужное фото или видео?
Если объекта нет в корзине, его нельзя восстановить. Это может произойти в следующих случаях:
- Объект удален более 60 дней назад.
- Вы переместили объект в корзину, а затем очистили ее.
- Вы удалили объект из корзины без возможности восстановления.
- Вы удалили объект из приложения «Галерея» без возможности восстановления, не сохранив его резервную копию.
Чтобы упростить поиск и восстановление фото, включите автозагрузку и синхронизацию.
Важно! Если вы не используете аккаунт в течение двух и более лет или хранилище полностью заполнено, это может повлиять на контент.Подробнее…
Ваш смартфон продолжит загружать фотографии в облачное хранилище даже после удаления Google Photos
Как известно, практически все Android-смартфоны поставляются вместе с сервисами Google. Сервисы эти включают в себя различные приложения, такие как Google Music, Google Photos и так далее. Google Photos является приложением, с помощью которого можно быстро и удобно синхронизировать свои фотографии с облачным хранилищем, редактировать их и просто просматривать. Однако у некоторых пользователей на данном этапе могут возникнуть проблемы.

После установки Google Photos на ваше устройство оно попросит вас синхронизировать фотографии с вашим облачным хранилищем. На данном этапе никаких проблем возникнуть не должно
Вы пользуетесь приложением, фотографии синхронизируются, и вдруг вы решили удалить Google Photos, и неважно, по какой причине. А вот здесь и начинаются проблемы, с которыми столкнулся Дэвид Арнотт из Business Journals
Он утверждает, что заметил у себя в облачном хранилище сотни фотографий даже после того, как он удалил Google Photos. Это введет в замешательство любого пользователя, ведь, опираясь на интуицию, пользователь уверен в том, что после удаления приложения фотографии перестанут сохраняться в облаке. Однако передача осуществляется не с помощью непосредственно приложения, а с помощью системных сервисов, и именно поэтому после удаления приложения фотографии продолжают сохраняться в облачном хранилище.
С одной стороны, это станет причиной непонятной траты интернет-трафика, с другой — заряд батареи от этого непременно пострадает. Однако это не главные проблемы. На мой взгляд, основной является слежка за пользователями. Ведь по факту Google ничего не нарушает, однако ваши фотографии будут передаваться на сервера компании, и вы об этом, возможно, никогда не узнаете.
Google всегда пытается навязать пользователям различные сервисы, которые дают компании какую-либо информации о действиях пользователя. Отличным примером станет определение вашей геопозиции на карте: Google очень просит пользователя включить функцию, дабы улучшить собственные сервисы.
Имея в наличии ваши фотографии, Google будет знать, где вы находились, с кем вы часто общаетесь, какие у вас интересы, как вы выглядите или какое блюдо вам большего всего нравится. Можно считать это лишь очередным стремлением напугать читателей, однако мы живем в 21 веке, и этим, пожалуй, всё сказано. Для отключения резервирования фотографий перейдите в Настройки — Аккаунты — Google — Уберите флажок с синхронизации фотографий.
А что думают наши читатели? Прослеживается ли в этих действиях некое стремление Google узнать о вас больше информации?
По материалам phonearena
Как удалить фото из галереи на Андроиде
Галерея сохраняет все фотографии, которые пользователь сделал во время использования телефона. Это встроенное приложение, разработчики автоматически ставят его, чтобы человек смог просмотреть все сделанные фото.
Бывает необходимость в удалении фотографии. Сделать это можно разными способами, начиная со стандартного удаления в галереи, заканчивая удалением при помощи специализированных приложений.
Удаление из галереи на Андроиде проходит в самой программе. Чаще всего располагается она на главном экране, называется «Галерея». Иконка представляет собой либо отдельную фотографию, либо альбом. Кликнув по ней, можно просмотреть все сделанные фотографии.
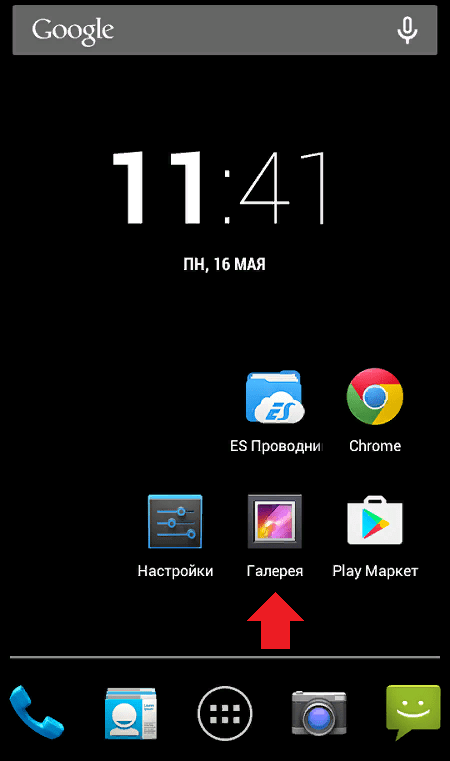
Чтобы удалить фото из нее, необходимо:
- Открыть программу и нужную папку в ней, где находится фотография, подлежащая удалению;
- Найдя фотографию, нужно зажать её и удерживать до тех пор, пока она не станет выделенной, то есть вокруг неё не появится синее поле. Открывается шторка действий, которые можно проводить с этой фотографией;
- В этой шторке нужно найти иконку корзины и кликнуть на неё;
-
Телефон попросит подтвердить действие. Кликаем на «ОК».
Фотография автоматически удалилась. Если нужно удалить сразу большое количество объектов, то нужно просто аналогичным образом зажать сначала одну фотографию, а потом и другие, которые пользователь хочет удалить. Нажав на корзину, файлы удаляются из памяти устройства навсегда.
Бак, Гугл!
Хотелось бы, чтобы все было по-другому, и был простой способ удаления фотографий только из Google Фото. К сожалению, сейчас это недоступно. Вам придется либо отключить резервное копирование и синхронизировать новые изображения, либо использовать описанный выше метод.
Однако не стоит размещать свои фотографии только на телефоне. Ваш телефон может быть украден или перестал работать, и вы потеряете все свои драгоценные воспоминания. Если вы не хотите использовать Google Photos для резервного копирования, вы можете попробовать альтернативные варианты, такие как Prime Photos, Flickr, или использовать облачное хранилище, такое как Google Drive.
Далее: Чем Google Drive отличается от Google Photos? Давайте разберемся.
Нет доступа к аккаунту Google
Проблема:
Нужна ваша помощь. На старом телефоне все фотографии были сохранены на гугл фото, после покупки нового телефона муж удалил на старом телефоне мой аккаунт и создал новый. Можно ли как то восстановить фото со старого телефона? Если я не знаю ни аккаунт, ни пароль?
Решение. Оптимальный и, по-сути, единственный способ вернуть фото – восстановить доступ к аккаунту Google. При его регистрации вы в любом случае указывали резервный почтовый ящик и другие данные, которые помогут вспомнить логин и пароль. Как это сделать, подробно описано здесь.
После восстановления доступа подключите аккаунт в настройках Android или зайдите в Google Photos через браузер.
Гугл аккаунт: как удалить учетную запись?
Что происходит, когда вы удаляете свою учетную запись gmail?
Удаление учетной записи Gmail приведет к удалению всех ваших писем и закрытию папки «Входящие».
Примечание. Письма по-прежнему будут присутствовать в учетных записях электронной почты людей, с которыми вы переписывались, кроме случаев, когда они также удалили свои учетные записи электронной почты.
6 вещей, которые необходимо рассмотреть перед удалением вашей учетной записи Gmail
Вы потеряете доступ к своей учетной записи.
Когда вы удалите свою учетную запись Gmail, то вы больше не сможете отправлять или получать электронные письма с этим адресом электронной почты. Перед закрытием своей учетной записи Gmail обязательно сообщите об этом всем заинтересованным людям, с которыми вы ранее вели переписку.
Вы можете потерять доступ к сторонним службам, связанным с вашей учетной записью Gmail.
Если ваша учетная запись Gmail связана с любыми другими учетными записями, то это плохо. Убедитесь, что вы обновили информацию об адресах электронной почты с этими учетными записями, чтобы не столкнуться со следующими проблемами:
Проблема №2. Ваша учетная запись Gmail связана с вашим банковским счетом. В этом случае вам придется пройти три формы идентификации и ожидать всего 14 часов, и в конечном итоге ваша учетная запись отвяжется.
Вы можете скачать резервную копию всех своих электронных писем.
Прежде чем вы нажмете большую красную кнопку и удалите свою учетную запись Gmail, вы можете загрузить все свои данные. В Google есть отличная статья, которая покажет вам, как это сделать, в своем Справочном центре Аккаунтов Google: как .
Удаление учетной записи Gmail не освободит ваше имя пользователя.
Никто (в том числе вы) не сможет использовать ваше имя пользователя Gmail (имя_пользователя@gmail.com) в будущем. Это гарантирует, что никто не сможет выдавать себя за вас в вашей старой учетной записи электронной почты.
Удаление учетной записи Gmail не приведет к удалению вашей учетной записи Google.
Ваша учетная запись Google останется связанной с такими данными, как история поиска и аккаунт YouTube.
Можно восстановить удаленную учетную запись Gmail, даже если вы уже удалили её.
Хотите получить удаленные электронные письма? У вас есть всего 2 недели, чтобы восстановить удаленную учетную запись Gmail. Узнайте, как восстановить недавно удаленную учетную запись Gmail.
Как удалить свою учетную запись Gmail
Войдите в свой аккаунт Google, перейдя на страницу и нажав кнопку «Войти».
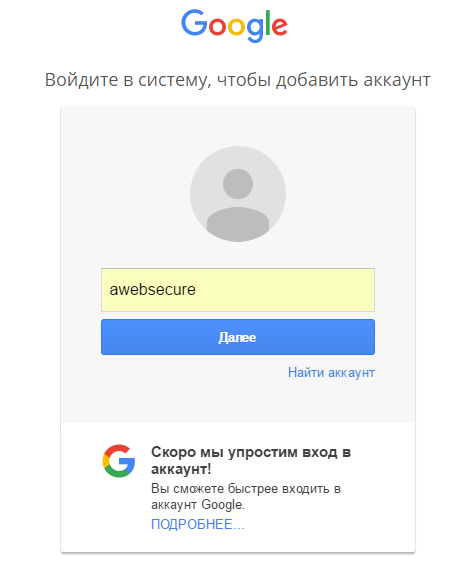
Войдите в систему под своим именем пользователя и паролем
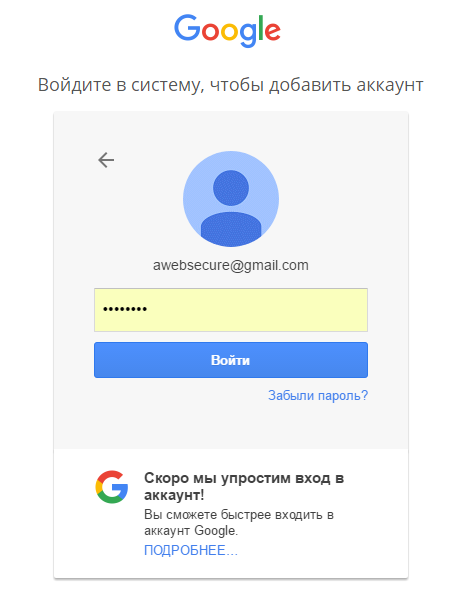
На странице «Моя учетная запись» в разделе «Учетные записи» нажмите «Удалить свою учетную запись или службы».
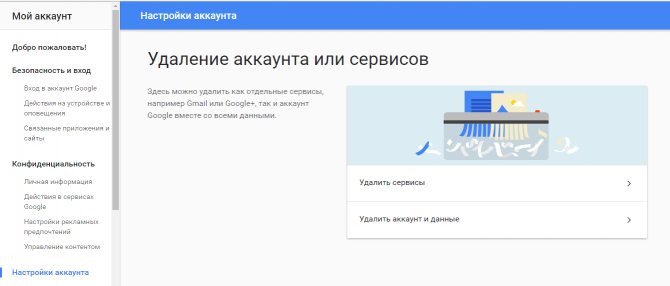
Нажмите «Удалить продукты».
Повторно введите свой пароль и нажмите «Войти».
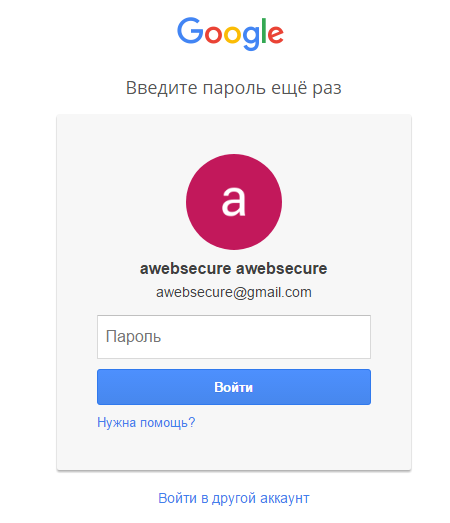
Рядом с учетной записью Gmail нажмите корзину.

Введите новый основной адрес электронной почты и текущий пароль и нажмите «УДАЛИТЬ GMAIL».
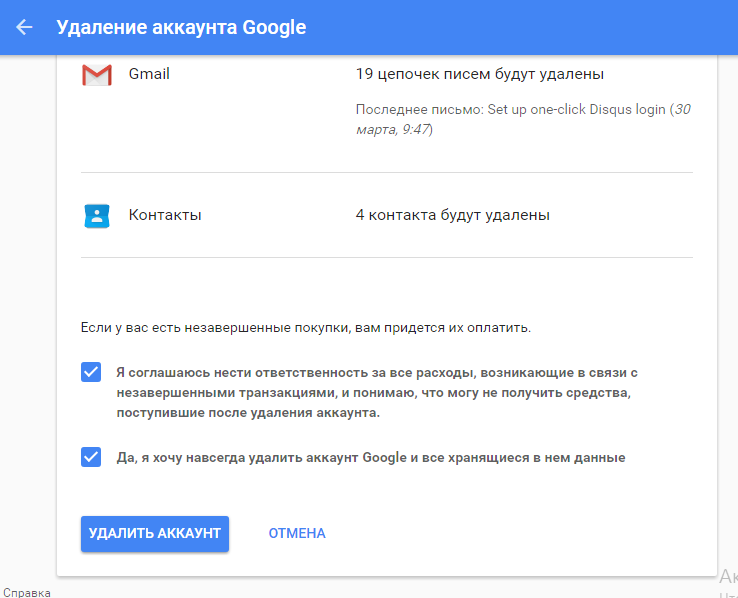
После этого вы увидите сообщение о том, что ваш аккаунт в почтовом сервисе Google был удален, а также всего его данные были стерты.

Поздравляем! Вы успешно удалили учетную запись Gmail из сервиса Google.
Ну что же, сегодня мы рассмотрели множество способов, которые позволят вам удалить не только фотографии, карту и данные из своей учетной записи Gmail в сервисе Gmail, но и удалить сам аккаунт Gmail для того, чтобы перестать получать сообщения и другие данные.