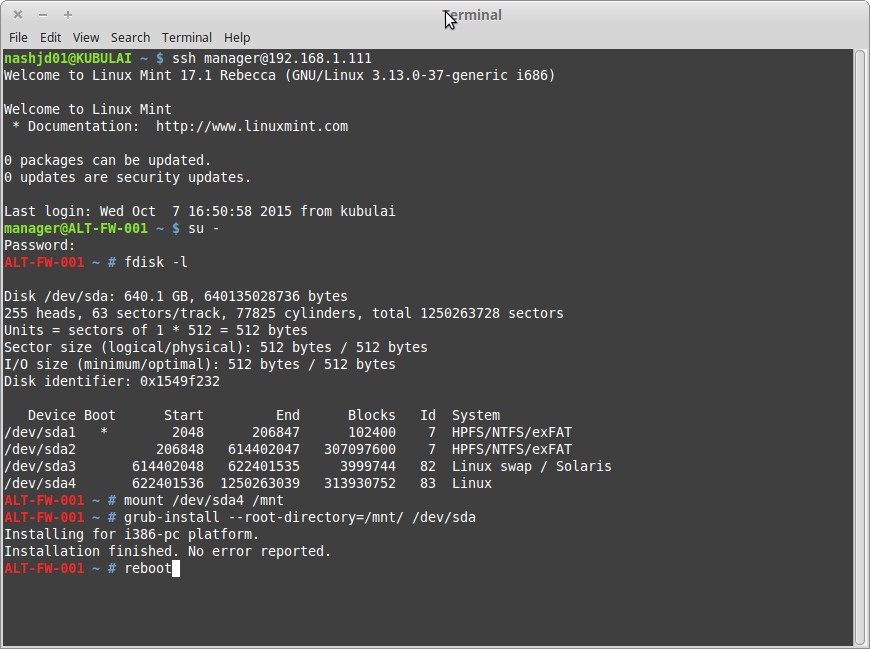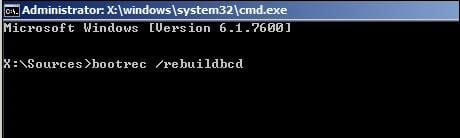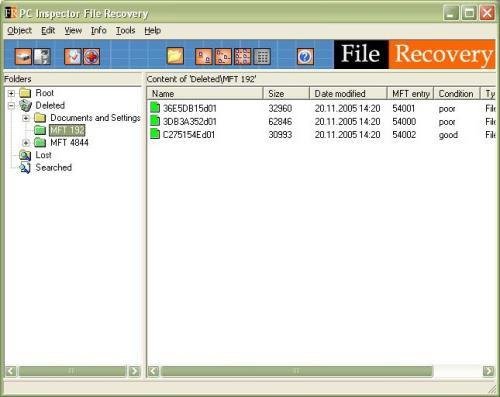Что делать при ошибке grub rescue?
Содержание:
- Восстановление ubuntu с флешки
- grub rescue>
- Как убрать Фастбут на Андроиде?
- Search & Set
- Загрузка из командной консоли GRUB
- Проблемы с установкой Windows 10 после форматирования диска с Ubuntu
- grub rescue – что делать?
- Способ 1. Приоритет в загрузке
- FAQs About Error No Such Partition Grub Rescue
- Fastboot devices
- How to Fix Error: No Such Partition Grub Rescue Windows 10
- Включение устройства
- Восстановление MBR с использованием LiveCD Ubuntu
- Обновление загрузчика
- Как восстановить загрузчик GRUB?
- Восстановление основного загрузчика[править]
- Способы восстановления GRUB
- Что делать при ошибке GRUB Rescue?
- Final Verdict
Восстановление ubuntu с флешки
Если все проделанные выше действия не помогли, то придётся раздобыть загрузочную флешку.
Лучше подготовить USB или CD носитель с Ubuntu той же версии и разрядности что и восстанавливаемая система. Я покажу на примере системы Ubuntu 18.04 LTS x64. Загрузитесь в Live режиме и откройте терминал комбинацией Ctrl+Alt+T.
Для удобства сразу активируйте права суперпользователя root. Знак минус в конце команды означает перемещение в домашний каталог:

Теперь нужно посмотреть список дисков и разделов программой fdisk:

Обнаруживаем раздел с установленной системой Linux. В этом примере раздел /dev/sda1 единственный, он же корневой и загрузочный.
ВНИМАНИЕ: выбирайте раздел аккуратно, буква диска может отличаться от моих примеров. Не потеряйте свои данные!. Смонтируем его в каталог /mnt/:
Смонтируем его в каталог /mnt/:
Убедитесь, что каталог /boot/ находится на этом же разделе диска выполнив команду:
В случае отсутствия каталога монтируйте его отдельно. Для этого нужно найти раздел в результате вывода утилиты fdisk (на скриншоте выше) и смонтировать командой:
X = номер вашего раздела с файлами каталога /boot/.
Сейчас необходимо произвести логин в ту систему, которую будем чинить. Но перед этим смонтируем из Live системы несколько служебных разделов:
Переходим в окружение chroot, то есть заходим под пользователем root в систему, установленную на жёстком диске:
Всё, мы в системе. Можно устанавливать загрузчик и обновлять его конфигурацию. Будьте внимательны, используется именно корневой раздел диска /dev/sda без цифры:

Посмотрите, чтобы не было ошибок в результате выполнения команд. Далее набираем один раз exit, или комбинацию Ctrl+D и выходим в консоль Live системы.
На всякий случай размонтируем корректно разделы и перезагружаемся:
Процедура восстановления загрузчика grub2 на этом завершена.
grub rescue>
The GRUB 2 rescue mode is a major enhancement to the GRUB bootloader. The presence of the grub rescue> prompt signifies that GRUB 2 has failed to find the grub folder, the grub.cfg file, and/or the associated modules. The rescue prompt is presented so the user can provide the path to the grub folder, load the necessary modules, and provide the proper boot commands.
A common reason for the grub rescue> prompt is an incorrect path to the grub folder. Reasons for the prompt also include a failure to update GRUB 2 after certain system or partition operations, improper designation of the grub folder location, missing linux or initrd.img symlinks in /, or a failed installation.
To successfully boot from the grub rescue> prompt:
-
The grub folder must exist and contain the necessary GRUB 2 files and modules.
-
The proper paths must be set via the set prefix command.
Many GRUB 2 commands will not work until the correct path is set. If the path to the grub folder (normally /boot/grub) is not correct, an unknown command or file not found message is likely.
- The necessary modules must be loaded.
The kernel cannot be loaded until the ‘linux’ module is loaded.
- A Linux kernel and initrd.img must be located and loaded.
Use the section to locate the correct partitions and file locations. Once the user has confirmed the paths and existence of the proper folders using the section, run the following commands:
|
1. set prefix=(hdX,Y)/boot/grub |
Use the values determined earlier. |
|
Example: If the Ubuntu system is on sda5, enter: set prefix=(hd0,5)/boot/grub |
|
|
2.* set root=(hdX,Y) |
Confirm the correct X,Y values and press ENTER. |
|
Example: If the Ubuntu system is on sda5, enter: set root=(hd0,5) |
|
|
3. insmod normal |
Load the normal module. |
|
If the module loads there will be no message. |
|
|
If the module fails to load, try the full path: insmod (hdX,Y)/boot/grub/normal.mod |
|
|
4. normal |
Transition to the normal GRUB 2 mode with increased functionality. |
|
If the module loads there will be no message. |
|
|
If the module loads, HELP, TAB completion and command recall using the UP/DN keys should be available. |
|
|
5. set |
(Optional) Review the current settings. |
|
6. insmod linux |
Load the linux module. An error message usually means the path is incorrect. |
|
7.* linux /vmlinuz root=/dev/sdXY ro |
Selects the latest kernel. |
|
Example: linux /vmlinuz root=/dev/sda5 ro |
|
|
If the vmlinuz symlink does not exist in /, use the full path to the kernel in /boot |
|
|
Example: linux /boot/vmlinuz-3.2.0-14-generic root=/dev/sda1 ro |
|
|
8. initrd /initrd.img |
Selects the latest initrd image. |
|
If the initrd symlink does not exist in /, use the full path to the initrd image in /boot |
|
|
If successful, after ENTER there will be a slight delay and no messages. |
|
|
9. boot |
Boot to the latest kernel on the selected partition. |
* Wubi users only — substitute these commands in Steps 2 and 7:
1.set root=(loop0)
2. linux /vmlinuz root=/dev/sdXY loop=/ubuntu/disks/root.disk ro
Some additional considerations:
-
The current prefix and root settings may be checked at any time with the set command. To remove a setting, use the unset command.
Example: unset prefix
-
Modules must be loaded before they can be used. If a module has not been loaded a unknown command error is displayed. If an incorrect path is specified, a file not found error message may be displayed.
-
The linux module must be loaded to be able to load both the kernel and the initrd image unless the normal module is loaded first.
-
If the modules cannot be found in the /boot/grub folder, the user may be able to load them from the /usr/lib/grub/i386-pc folder. The address if Ubuntu was installed on sda1 would be (hd0,1)/usr/lib/grub/i386-pc and the command would be:
insmod (hd0,1)/usr/lib/grub/i386-pc/normal.mod
Refer to the section if the system successfully boots.
Как убрать Фастбут на Андроиде?
Fastboot не является внутренней или внешней командой, исполняемой программой или пакетным файлом, поэтому полностью удалить его с телефона не получится. Но пользователи способны отключить сервис, воспользовавшись настройками устройства. Для этого понадобится:
- войти в меню настроек;
- последовательно открыть раздел «система» и подраздел «специальные возможности» (в отдельных моделях способны использоваться другие названия);
- найти пункт с упоминанием быстрого включения;
- убрать стоящую рядом с ним галочку;
- сохранить внесённые изменения.
Очевидно, что удаление галочку не только поможет добиться поставленной цели, но и отменит функцию быстрой загрузки ПО телефона. Возможно, подобное решение не сильно повлияет на время включения, но при внесении описанных изменений стоит учитывать и вероятные негативные последствия.
Search & Set
A great many boot problems are due to incorrect paths to required files. The GRUB 2 terminal, in either ‘failure’ mode, provides a robust ability to search hard drive(s) and partitions and to inspect their contents.
In order to boot successfully, the root, prefix, linux and initrd variables must be correct. The user must verify the paths and names of these items. If they are incorrect, use the commands below to find and fix them. GRUB 2 variable settings can be viewed with the set command.
In the following examples, X is a hard drive number; Y is a partition number. If a command example includes either of these replace them with the appropriate value.
How & Where to Search
In the graphic below, the text in red are commands to be entered by the user, and text in green is the output of the command on an operating system (i.e. what you would like to see if your Ubuntu installation is on sda1).
-
The first hard drive is . The first partition is 1. Thus sda1 becomes (hd0,1), sdb5 is (hd1,5).
-
Use the ls command in the follow manner
- «Tab completion» may work — enter part of the filename and press the TAB key.
|
Command |
Purpose |
|
ls |
Search the entire computer for devices and partitions: (hd0) (hd1) (hd0,1) (hd0,5) (hd1,1) |
|
ls / |
Search the root directory of the device designated as root (use the set command to check root). |
|
ls (hdX,Y) |
View information about a partition — format, size, UUID, etc. |
|
ls (hdX,Y)/ |
View the root contents of a partition. Use this command to look for the presence of vmlinuz and initrd.img symlinks |
|
ls (hdX,Y)/boot/ |
View the contents of a folder |
|
ls (hdX,Y)/boot/ |
Inspect the /boot folder. It should contain the actual kernel (linux-3.2…) and initrd image (initrd.img-3.2….) |
|
ls (hdX,Y)/boot/grub/ |
Inspect the /boot/grub folder. It should contain grub.cfg and many *.mod files. If looking for a specific file, include the name in the search to limit the number of returns. If available, the command set pager=1 will also limit returns to a single screen. |
|
What to Look For |
Where It Should Be (Default Installation) |
Specific / General Search Example |
|
grub.cfg |
(hdX,Y)/boot/grub/ or /boot/grub/ |
ls (hdX,Y)/boot/grub/grub.cfg or ls /boot/grub/ |
|
vmlinuz |
(hdX,Y)/ or |
ls (hdX,Y)/vmlinuz or ls /vmlinuz or ls / |
|
linux-3.2.0-14* |
(hdX,Y)/boot/ or /boot/ |
ls (hdX,Y)/boot/vmlinuz-3.2.0-14 |
|
initrd |
(hdX,Y)/ or |
ls (hdX,Y)/ or ls /initrd |
|
initrd.img-3.20-14 |
(hdX,Y)/ or /boot/ |
ls (hdX,Y)/boot/initrd.img-3.20-14 or ls (hdX,Y)/boot/ |
* Note: Use the full kernel name, including -generic, when searching or setting a kernel variable. Using the «TAB completion» technique may eliminate some typing and be more accurate if available.
Use the following commands to set these parameters (if incorrect). Substitute the correct value for X and Y. (Example: set root=(hdX,Y) becomes set root=(hd0,5) )
|
Task |
Command |
Notes |
|
Set the prefix |
set prefix=(hdX,Y)/boot/grub |
Use the actual location of the grub folder |
|
Set root |
set root=(hdX,Y) |
|
|
Set the kernel |
linux /vmlinuz root=/dev/sda1 ro |
Set the kernel if the symlink vmlinuz exists in / |
|
Set the kernel |
linux (hdX,Y)/boot/vmlinuz-3.0.2-14 root=/dev/sda1 ro |
Set the kernel itself |
|
Set the initrd image |
initrd /initrd.img |
Set the initrd image if the symlink exists in / |
|
Set the initrd image |
initrd (hdX,Y)/boot/initrd.img-3.0.2-14 |
Set the initrd image itself |
The commands which follow assume you have determined the proper parameters for prefix, root, linux, and initrd. Review the section of this page for guidance .
Загрузка из командной консоли GRUB
Иногда бывает так, что GRUB установлен, но в результате каких-либо сбоев его рабочая конфигурация была повреждена и загрузка ОС в штатном режиме невозможна. Обычно в таких случаях в меню GRUB появляются сообщения об ошибках с приглашением перейти в режим командной консоли загрузчика по нажатию клавиши «C». В этом режиме GRUB предоставляет довольно большой набор полезных команд. С помощью которых можно, в частности произвести ручную загрузку системы. Эти же команды, кстати, выполняются загрузчиком при чтении его файла конфигурации.

Рис. 2: Внешний вид командной консоли GRUB.
Итак, первое, что нужно сделать после входа в командную консоль GRUB – это выполнить команду ls. В результате будет выведен список всех доступных в системе дисков и разделов.
Определение и выбор раздела загрузки
Однако, обозначает GRUB разделы по-своему. Например вместо привычного sda4 будет (hd0,gpt2), а вместо sdb1 будет (hd1,gpt3). Таким образом, как можно видеть, устройства в формате GRUB нумеруются цифрами, так же как и разделы. Но разделы нумеруются в обратном порядке. Например на устройстве sda с пятью разделами, разделу sda2 в формате GRUB будет соответствовать запись (hd0,gpt4), sda1 – (hd0,gpt5) и т. д. Этот принцип можно и нужно брать на вооружение при работе с разделами в командной консоли GRUB. Ведь для ручной загрузки системы необходимо правильно определить и указать корневой раздел или раздел /boot .
Если известно, что /boot находится на разделе sda2, у которого пять разделов. То с большой степенью вероятности это будет (hd0,4) в формате GRUB. Префикс «gpt» для раздела можно не указывать. Ну а если же изначальную структуру разделов вспомнить или определить не представляется возможным. То остаётся только перебирать или угадывать. Команда ls выведет примерно следующее:
Эта информация и должна помочь быстрее угадать, на каком разделе находится /boot .
Ручная загрузка ядра
Подключение модулей для работы с ФС Ext2/3/4:
Для других типов ФС нужно подключать соответствующие модули: bfs, xfs или zfs. Подключение модуля normal для полноценного запуска и работы GRUB:
Если после этих команд штатная загрузка не начнётся, то остаётся её продолжить вручную. Для этого нужно попытаться найти доступные ядра и выбрать нужное для загрузки. Для этого следует ввести команду linux /boot/vmlinuz и нажать клавишу :
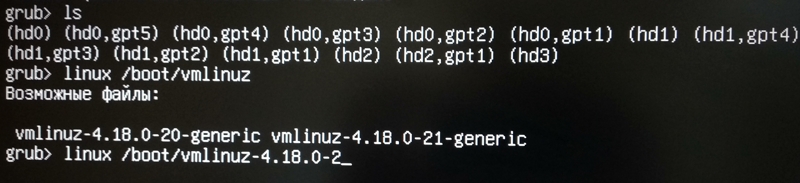
Рис. 3: Определение доступных ядер и выбор нужного для загрузки с помощью команды «linux».
Как можно видеть, команда linux обнаружила в системе два ядра. И автоматически подготовила следующую команду для выбора нужного. Остаётся только дописать «1-generic», если нужно загрузить ядро версии 4.18.0-21-generic. Указать корневой раздел и выполнить команду:
Важно заметить, что указывается тот же корневой раздел, что и в команде set root, только уже в классическом формате. Далее, нужно указать соответствующий образ ядра
В котором содержится всё необходимое для инициализации и создания программной среды для его работы, с помощью команды initrd:
Далее, нужно указать соответствующий образ ядра. В котором содержится всё необходимое для инициализации и создания программной среды для его работы, с помощью команды initrd:
Теперь всё готово, можно выполнить загрузку:
Если всё сделано правильно и выбран нужный раздел загрузки, то будет загружена «родная» система так, как это происходит в штатном режиме. Ведь всё, что было проделано вручную — это основной набор команд, хранящихся в файле /boot/grub/grub.cf g и выполняемых GRUB автоматически.
Далее, в загруженной системе нетрудно восстановить работу загрузчика с помощью инструкций, приведенных выше.
Проблемы с установкой Windows 10 после форматирования диска с Ubuntu
1 месяц назад установил Ubuntu (Перед этим стояла винда, диск форматнул и поставил юбунту) Устанавливал ради интереса, посмотреть что да как. Сегодня решил снести ее и установить Windows 10 Technical Preview (rus, x64, офф сайт).
Я сделал загрузочную флешку с виндой. Выставил ее 1-ой в биосе на загрузку. В разметке диска удалил все разделы. После в биосе выставил 1-ым в списке HDD, 2-ым флешку.
error: unknown filesystem Entering rescue mode.
Использовал этот мануал (восстановление в rescue mode). После ввода команды ls выдало:
(hd0) (hd0,msdos5) (hd0,msdos1) Потом выполнил это:
set prefix=(hd0,1)/boot/grub set root=(hd0,1) Но после ввода
ls /boot/grub выдало error:unknown filesystem
Что делать, как мне теперь нормально восстановить диск и установить на него Windows?
источник
grub rescue – что делать?
Итак, мы находимся консоли загрузчика. Она имеет небольшой командный интерпретатор наподобие Bash. Список всех доступных команд можно получить, набрав:
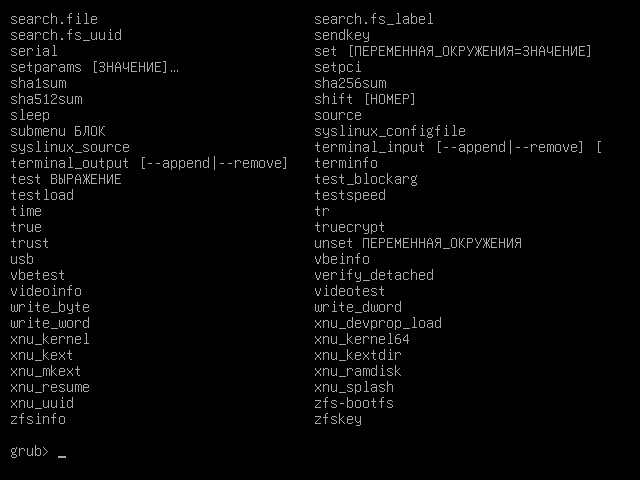
Введите команду для просмотра существующих разделов:
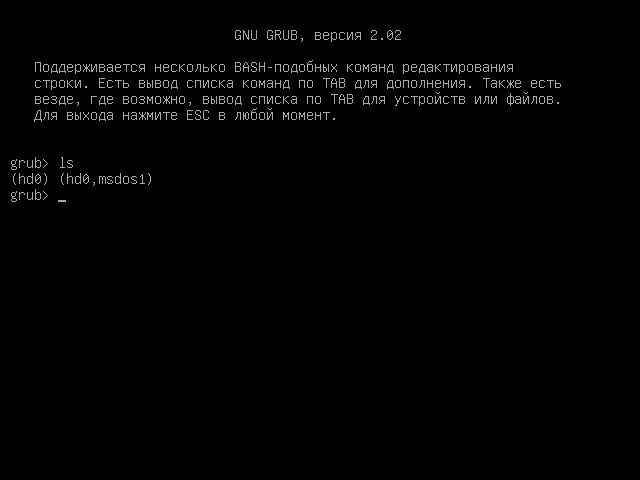
В данном примере всего один раздел msdos1 на жёстком диске hd0.
Убедимся, что это нужный раздел. Для этого выводим список файлов загрузчика:
Находим файл grub.cfg значит всё в порядке, продолжаем. Если каталог не обнаружен, то перебираем остальные разделы дисков пока не найдём.
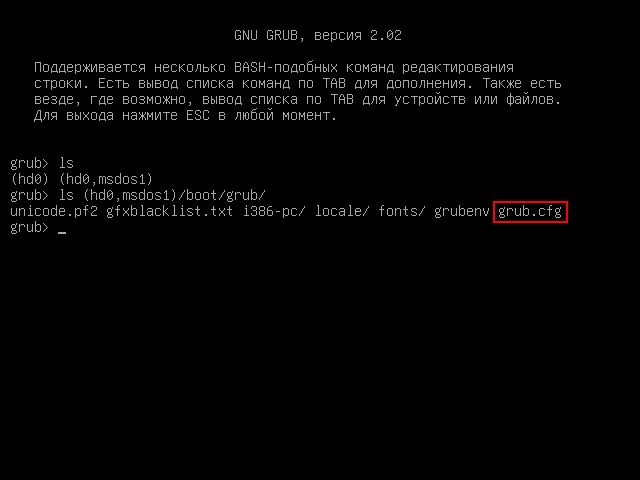
Следующая команда создаёт префикс для каталога загрузчика:
Установим раздел в качестве корневого:
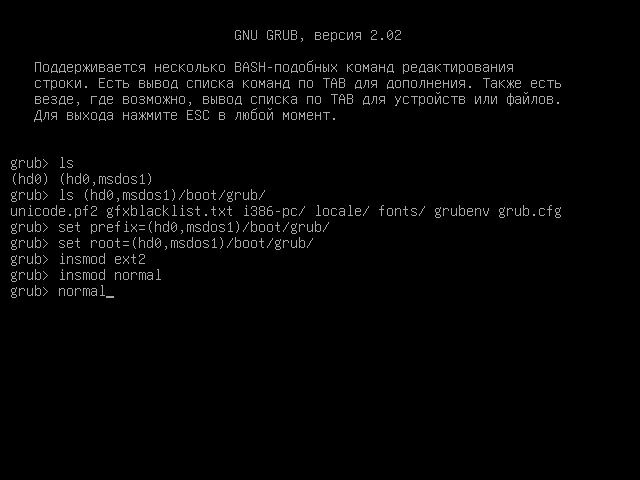
После успешной загрузки в Linux не забудьте переустановить загрузчик командой:
(вместо «_» введите букву загрузочного жёсткого диска).
Далее выполните команду обновления конфигурации файла grub.cfg:
Обычно grub2 автоматически определяет установленные системы, в том числе Windows, и добавляет их в список загрузки.
Способ 1. Приоритет в загрузке
Если у вас есть двойная загрузка систем Ubuntu и Windows, и вы получаете при загрузке файловую систему с ошибками, вы бы хотели перенести свои приоритеты одной из операционных систем. Вам необходимо запустить свой компьютер с Extranal Live CD или USB Ubuntu.
Как только вы запустите Ubuntu, вам нужно открыть терминал (Ctrl + Alt + t), для этого действия нужно быть root для доступа к корневым файлам:
Затем последовательно введите следующие команды:
После того, как это будет сделано, откроется окно восстановления при загрузке с двумя вариантами, выберите первый вариант (нужно быть терпеливым, потребуется время). Перезагрузите компьютер без компакт-диска или USB-накопителя и проверьте, не устранена ли проблема.
Если не помогло, тогда запустите снова живую ubuntu, откройте терминал и введите . Он снова отобразит окно, в котором нужно выбрать второй вариант. Дождитесь выполнения, перезагрузитесь и посмотрите, решилась ли проблема. Все должно запускаться.
FAQs About Error No Such Partition Grub Rescue
Do you have more questions about fixing error no such partition entering rescue mode on Windows 10? If so, check the following hot topics and their answers.
How do I fix error no such partition?
In conclusion, you have three ways to fix error no such partition:
- Fix 1. Rebuild the MBR and BCD
- Fix 2. Manually configuring the active partition
- Fix 3. Restore boot sector code
How do I fix grub error no such partition unknown file system?
Corrupted or damaged MBR or BCD may cause grub error no such partition unknown file system, try to rebuild MBR and BCD files at first. If MBR fixing is not useful, continue trying to restore the boot sector code and make system partition as active to make sure your Windows can reboot properly.
How do I get rid of grub rescue error?
You can use the three solutions to solving Windows 10 grub rescue error. In order to prevent this issue from happening again, you should pay attention to the following points:
- If you want to delete the Ubuntu operating system on both systems, you should do it the right way.
- If you want to reinstall the Ubuntu operating system, make sure you install the new system to the original partition.
- You’d better not restore your Ubuntu to the old version, or you will damage Grub.
How do you fix error attempt to read or write outside of hd0?
When you try to I install Ubuntu on an older computer after the installation finished, you may encounter the following problem while rebooting the computer:
error: attempt to read or write outside of disk’ hd0′. Entering rescue mode… grub rescue>
To fix this issue, you can make a boot repair USB disk and use the Windows automatic repair feature to troubleshoot. Or you can try some workarounds from the technical forum.
Fastboot devices
Использование указанной команды позволяет получить подробную информацию о девайсе. На экране появляются сведения о:
- серийном номере аппарата;
- доступных драйверах и утилитах, готовых к установке и прошивке;
- конфиденциальную информацию о гаджете;
- готовность выполнять другие команды.
Важно подчеркнуть, что при возникновении сложностей с использованием указанной команды, рекомендуется воспользоваться альтернативным подходом. Для этого разработчики предусмотрели руководство системой через adb
Важно подчеркнуть, что сложности возникают в ситуациях, когда производители решают ограничить возможности простых пользователей и устанавливают надёжную защиту от изменений
How to Fix Error: No Such Partition Grub Rescue Windows 10
How to fix error no such partition grub rescue on Windows 10? Here are practical ways to try out.
| Workable Solutions | Step-by-step Troubleshooting |
|---|---|
| Fix 1. Rebuild the MBR and BCD | Use EaseUS Partition Master and Windows 10 Automatica Repair tool to fix MBR and restore the BCD files to solve Windows 10 grub rescue issue… |
| Fix 2. Restore boot sector code | Damaged boot sector code may cause the Windows 10 grub rescue error prompt. You should try to restore the boot sector code into consideration… |
| Fix 3. Configure the active partition | Using the Diskpart to configure and set the system partition as active is another effective method to fix error no such partition on Windows 10… |
Включение устройства
В момент запуска компьютера, в первую очередь начинает запускаться непосредственно сам BIOS. В этот момент происходит считывание данных, хранящихся в MBR первого диска. Спустя несколько секунд, содержимое «идёт» к оперативной памяти, где происходит проверка на наличие в последних байтах шестнадцатеричных кодов 55 АА. Такая проверка заключается в необходимости идентифицировать носители для их последующей загрузки. Небольшая программка, хранящаяся в MBR, необходима при совпадении представленных кодов. Первая программа «цепляет» следующую, расположенную в загрузочном секторе активного раздела, чтобы впоследствии активировать её, и, как следствие, запустить ОС Windows.
В случае наличия не одного жёсткого диска, пользователь может настроить в BIOS порядок, согласно которому будет производиться запуск конкретных жёстких дисков в момент загрузки системы. Благодаря этой особенности, новые ПК имеют возможность загружать систему как с внешнего диска, так и с USB-накопителя. Естественно, изменив порядок загрузки в BIOS, юзер может загружать систему посредством CD и DVD-дисков.
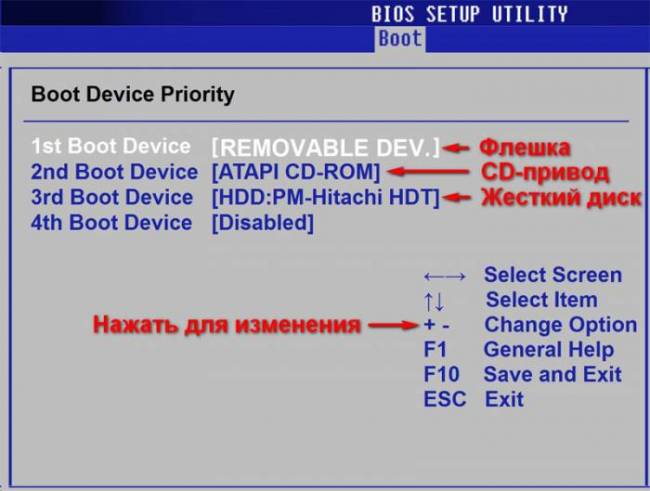
С помощью BIOS вы можете отрегулировать порядок загрузки носителей
Чтобы в будущем не приходилось разбираться с загрузчиками и думать о том, каким образом должна осуществляться настройка GRUB, пользователь должен знать, как установить две операционные системы от разных производителей таким образом, чтобы они не конфликтовали между собой. Как показывает практика, разумнее всего установить изначально загрузчик системы Linux, чтобы впоследствии иметь возможность выбора относительно запускаемой системы.
Однако, если на устройстве стоит одна из последних версий ОС от компании Microsoft (позднее 9х/ME), то в загрузчике системы можно сделать так, чтобы он самостоятельно «беспокоился» о GRUB. Огромным преимуществом такой возможности является отсутствие необходимости лишний раз разбираться с особенностями MBR. Правда, далеко не каждый современный юзер сможет самостоятельно произвести такую манипуляцию, так как процесс этот достаточно сложный. Всё придётся делать вручную.
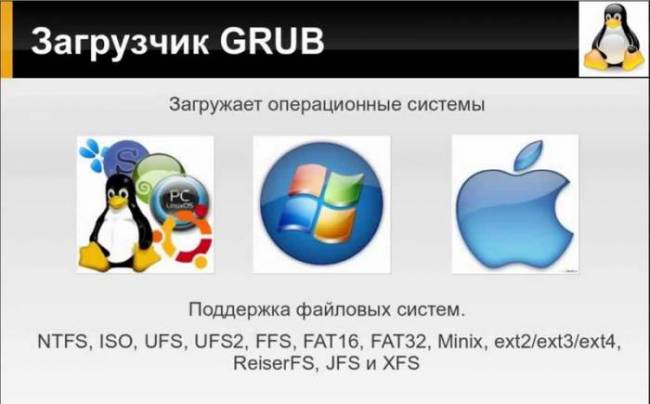
Среди прочих способов, настроить нормальную работоспособность двух систем, можно прибегнув к дополнительной установке GRUB. Загрузчик необходимо расположить непосредственно в загрузочном секторе главного раздела и впоследствии отметить его в качестве активного. Этот метод также исключает необходимость использовать MBR, однако он может сработать только с основными разделами и файловыми системами, не влияющими на загрузочный сектор раздела.
Восстановление MBR с использованием LiveCD Ubuntu
Вам понадобиться всего лишь LiveCD с Ubuntu (обычный диск Ubuntu Desktop, в принципе, любой версии до 9.04 включительно). Загрузите компьютер с него, в появившемся при загрузке меню выберите пункт Загрузить Ubuntu без установки на компьютер, дождитесь окончания загрузки.
Теперь откройте терминал, он находится в меню Приложения→Стандартные→Терминал в русской версии или в меню Applications→Accessories→Terminal в английской версии.
В открывшемся терминале наберите:
sudo grub
Вы увидите нечто похожее на:
[ Minimal BASH-like line editing is supported. For
the first word, TAB lists possible command
completions. Anywhere else TAB lists the possible
completions of a device/filename. ]
grub>
Это значит, что вы попали в программу управления grub. Теперь нам надо выяснить, где на вашем компьютере храниться основная часть загрузчика GRUB, для этого наберите:
find /boot/grub/stage1
Если вы по каким-то причинам при установке Ubuntu сделали /boot отдельным разделом, то команда будет выглядеть так:
find /grub/stage1
Кроме того, если у вас стоит несколько ОС Linux с загрузчиками GRUB Legacy, то возможно вы получите несколько результатов — выбирайте нужный вам.
В результате выполнения этой команды вы увидите нечто типа:
grub> find /boot/grub/stage1 find /boot/grub/stage1 (hd0,0)
Нас интересует строчка «(hd0,0)». Это раздел, на котором программа нашла установленный GRUB Legacy. Первая цифра (после hd) — номер винчестера, вторая — номер раздела на нём. Теперь для восстановления GRUB Legacy выполняем следующие команды, подставив вместо «(hdX,Y)» и «(hdX)» полученные ранее вами значения (в моём случае это были «(hd0,0)» и «(hd0)»):
root (hdX,Y) setup (hdX) quit
Будьте внимательны, рядом с «setup» надо писать в скобках только часть, относящуюся к винчестеру, т.е. «(hdX)». Если вы напишите так же, как и в «root» — «(hdX,Y)», то во-первых не добьётесь нужного результата, а во-вторых вполне можете повредить ФС на разделе «(hdX,Y)».
Всё, теперь можно перезагрузиться, при загрузке вы снова сможете попасть в свою Ubuntu. Правда, если вы устанавливали Windows, то он не появится волшебным образом в меню загрузки, см. ниже пункт про добавление в меню опций загрузки Windows и других ОС.
Обновление загрузчика
Дальнейшее решение проблемы с загрузкой будет зависеть от того, что у вас сломалось. Возможно будет достаточно просто переустановить загрузчик:
# grub-install /dev/sda
Эта команда переустановит в MBR код загрузчика, который будет подхватывать тот раздел /boot, с которого вы в данный момент загрузились. Если это не поможет, то внесите необходимые изменения в в конфиг grub и пересоздайте его командой:
# grub-mkconfig -o /boot/grub/grub.cfg
А после этого установите на диск:
# grub-install /dev/sda
Конфиг груба находится в разных дистрибутивах в разных местах. Какие туда вносить изменения, заранее тоже не могу сказать, будет зависеть от проблем. Скорее всего все это придется вам гуглить, если не получится сходу починиться по моим рекомендациям.
Как восстановить загрузчик GRUB?
Если случалось так, что файлы в соответствующих разделах полностью затерты, то придется заниматься восстановлением загрузчика. Процесс этот можно осуществить двумя способами.
Первый из них предполагает взаимодействие с системой через терминал:
- Требуется загрузить Linux с того носителя, который использовался при инсталляции. Иногда необходимо войти в БИОС, чтобы включить загрузку с диска или флешки.
- Далее стоит открыть терминал, нажав комбинацию клавиш Ctrl + Alt + T, и вывести существующие разделы на экран посредством команды sudofdisk —i.
- После этого появится таблица с каталогами. Нужно найти корневой раздел и смонтировать его. Для этого следует ввести sudomount /dev/sda5/mnt. Вместо sda5 требуется прописать имя конкретного раздела. Он может отличаться.
- Восстановить загрузчик помогает команда sudo grub-install – root-directory=/mnt /dev/sda.
- В самом конце нужно ввести sudo reboot для перезагрузки.
При необходимости можно воспользоваться специальной утилитой, чтобы автоматизировать процесс. Для этого после загрузки с установочного носителя придется ввести всего три команды. Пример для дистрибутива Ubuntu.
- первая – sudo add-apt-repository ppa^yannubuntu/boot-repair;
- вторая – sudo apt-get update;
- третья – sudo apt-get install boot-repair.
Восстановление основного загрузчика[править]
Основной загрузчик чаще всего бывает повреждён на компьютерах с несколькими операционными системами, если он расположен в MBR. Это связано с тем, что некоторые ОС переписывают содержимое MBR при установке, что делает невозможным загрузку других ОС. Следует понимать, что возврат старого загрузчика, в свою очередь, может сделать недоступной установку той самой «другой ОС». Иной способ повредить загрузчик — передвинуть разделы. Например, lilo грузит ядро и initrd, ориентируясь на абсолютное расположение файлов на носителе, заданное посекторно при установке загрузчика.
Процесс состоит из двух этапов. Первый — это сбор дерева файловой системы в произвольной точке монтирования и выполнение команды chroot в эту точку. В результате этой операции получается рабочая (ранее недоступная) система. Надо заметить, что восстановление загрузчика — не единственное применение chroot. Второй этап — собственно работы по переустановке (с возможным переконфигурированием) нужного загрузчика, выполняемые во временно реанимированной посредством chroot системе.
Подготовка chrootправить
Загрузитесь с установочного диска ALT Linux в режиме «Rescue». После загрузки мы получаем терминал с командной оболочкой от имени суперпользователя root.
В автоматическом режимеправить
Воспользуйтесь утилитой mount-system, находящейся, как и fixmbr, в rescue-образе. Как и fixmbr, она запускается без параметров. В случае успешного выполнения достаточно будет выполнить chroot в указанную точку монтирования (для первой обнаруженной системы это может быть /mnt/system1). В противном случае потребуется сделать то же самое в ручном режиме.
chroot /mnt/system1
В ручном режимеправить
Ручная подготовка chroot состоит из следующих этапов:
- Уточняем информацию о том, на каком устройстве находится корневой раздел. Для этого можно воспользоваться утилитой fdisk (или своей памятью, или заранее заготовленными записями). Если будет обнаружено несколько разделов c Linux, возможно, придётся проверять их подряд. Для определённости будем считать, что корневой раздел находится на /dev/sda1
- Монтируем корневой раздел с жёсткого диска к файловой системе RescueCD:
mount /dev/sda1 /mnt
Убеждаемся, что смонтировали действительно тот раздел
ls /mnt/
Монтируем виртуальные ФС (потребуются для установки загрузчика либо иных задач по прямой работе с диском):
mount --bind /proc /mnt/proc mount --bind /dev /mnt/dev mount --bind /sys /mnt/sys
Выполняем chroot в собранную ФС:
chroot /mnt
Примечание: Дальнейшие операции будут выполняться относительно нового корня и будут требовать как минимум наличие /dev, про который было написано ранее
Если есть отдельный раздел с /boot, монтируем его в точку /boot
mount /dev/sda2 /boot
Вместо предыдущего пункта можно использовать
mount -a
это смонтирует все ФС, которые описаны в /etc/fstab, включая отдельный /boot
Восстановлениеправить
liloправить
Восстановление lilo, как правило, сводится к запуску команды lilo без параметров (иногда требуется предварительная правка файла /etc/lilo.conf):
/sbin/lilo
grubправить
После того как проведены подготовительные действия и сделан сhroot, необходимо перегенерировать конфиг grub:
grub-mkconfig -o /boot/grub/grub.cfg
после чего, если используется обычный BIOS-режим, следует заново установить GRUB в MBR:
grub-install /dev/sda # заменить /dev/sda на то устройство, куда хочется установить GRUB
если же используется EFI-режим, может потребоваться восстановить загрузчик в ESP-разделе (EFI System Partition), который монтируется в /boot/efi:
mount -a # достаточно смонтировать точку монтирования /boot/efi grub-efi-autoupdate
Загрузчик grub обладает очень широкими возможностями. Вероятно, нелишним будет почитать про него предварительно.
Способы восстановления GRUB
В данной статье будут рассмотрены два самых эффективных способа восстановления GRUB:
- с помощью LiveCD/DVD – самый «народный» метод, с ним вполне справляются новички;
- работа в командной консоли GRUB – ручная загрузка системы и восстановление GRUB «родной» системной среды, очень полезно, когда нет возможности воспользоваться LiveCD/DVD или другим загрузочным устройством.
Как нетрудно догадаться, восстановление GRUB напрямую связано с загрузкой системы. Основная работа по восстановлению именно в этом и заключается — загрузить родную системную среду альтернативными способами или вручную. Далее, в подавляющем большинстве случаев, восстановление GRUB осуществляется одной командой:
Существуют также и другие команды:
Последние стоит использовать, если не помогла команда grub-update. Первая из них устанавливает сам загрузчик GRUB на указанное устройство (не на раздел!). В данном случае вместо sdN может быть sda, sdb, и т. д. Но никак не sda1, sdb2 (т. е. на разделы — числовой индекс в конце означает номер раздела на устройстве) и т. д
— это очень важно, поскольку GRUB устанавливается только на устройство
Вторая команда создаёт конфигурационный файл GRUB исходя из текущей конфигурации системы. Анализируется информация о количестве имеющихся в системе ядер, их версий и т. д. В результате формируется оптимальная и безопасная конфигурация загрузки системы. Если ядер несколько, то будет сформирован список, который может быть доступен (в меню загрузки GRUB) для выбора определенного ядра для загрузки. По-умолчанию GRUB загружает ядро самой свежей версии.
Как можно видеть, ничего сложного в восстановлении/установке GRUB нет. Теперь можно перейти к рассмотрению альтернативных способов, собственно, загрузки системной среды для восстановления GRUB.
Что делать при ошибке GRUB Rescue?
Загрузчик GRUB имеет модульную структуру. Все конфигурационные файлы и базовые модули находятся в обычном разделе на жестком диске. Однако первичные данные хранятся непосредственно в главной загрузочной записи. Если информация там будет изменена, то меню с выбором операционных систем не появится. Компьютер просто выдаст ошибку о загрузке. Перезапись данных часто является следствием установки Windows после Linux, а не наоборот.

Вариант решения проблемы:
- В терминале всегда можно ввести определенные команды. Чтобы ознакомиться с ними, нужно набрать $ help.
- Можно заметить, что в арсенале имеется команда ls, которая позволяет посмотреть список имеющихся каталогов. Ее и нужно ввести.
- С ее помощью также следует проверить появившиеся каталоги, чтобы понять, в каком месте располагаются файлы модулей. Пример: ls (hd0,1)/.
- В каком-то из разделов должна находиться папка boot. Дальше вводятся следующие команды: первая – $ set root=(hd0,1), вторая – $ set prefix=(hd0,1/boot/grub).
- В самом конце необходимо запустить модуль normal, позволяющий осуществить загрузку. Сначала требуется ввести: $ insmod normal, а после — $ normal.
Final Verdict
You can use the three most effective ways to fix Windows 10 grub rescue problem. You can learn that both Windows Automatic Repair and EaseUS Partition Master can be helpful in resolving the problem.
We highly recommend you use EaseUS Partition Master to help you partition the hard drive correctly. Using the tool is far easier than the manually inputting command lines to fix error no such partition grub rescue on Windows 10.
All you need to do is download and launch the program, select the partition, and then choose precisely what you want to do with it. EaseUS Partition Master allows you to directly transfer space from one drive to another to make full use of disk space.