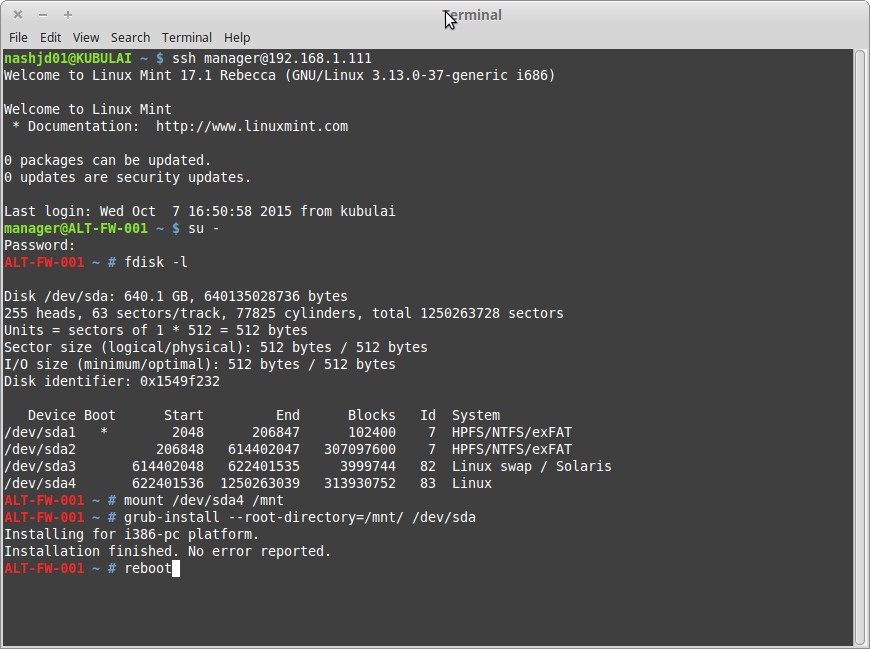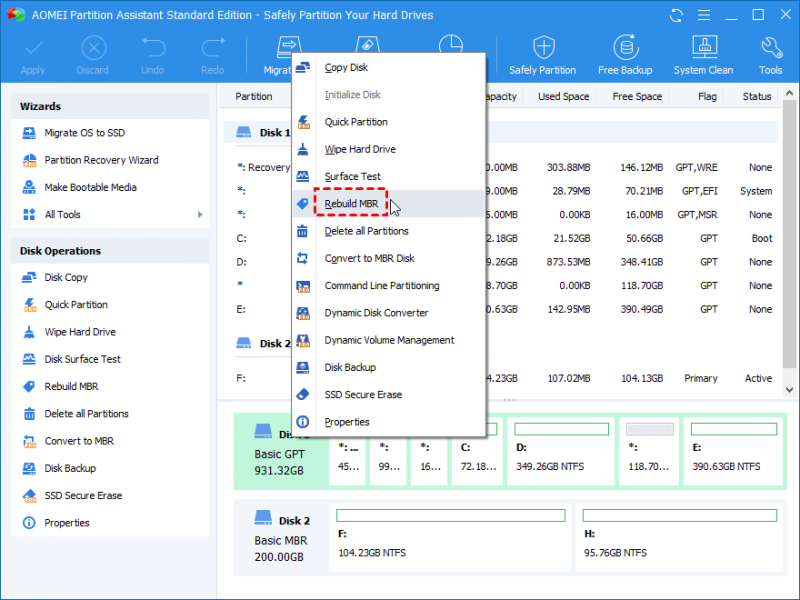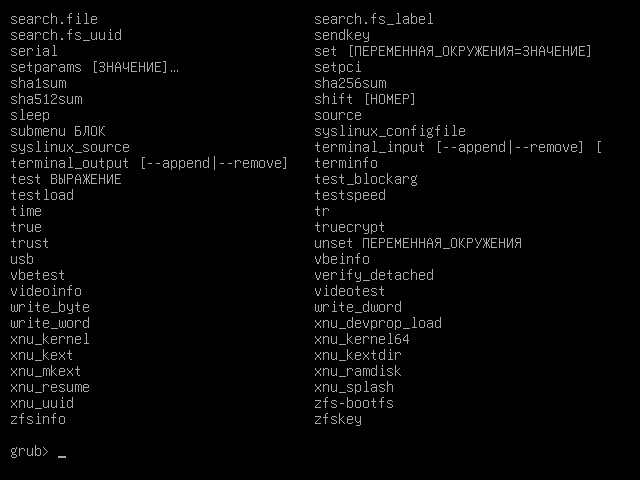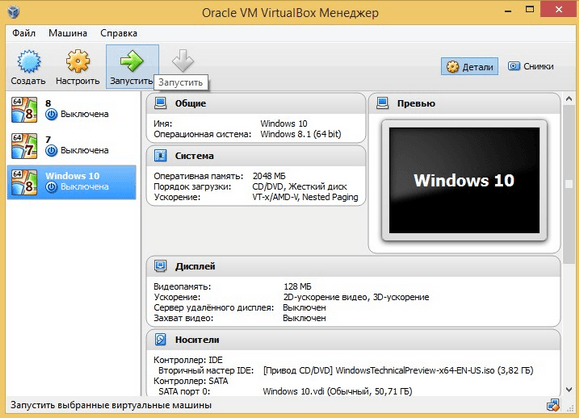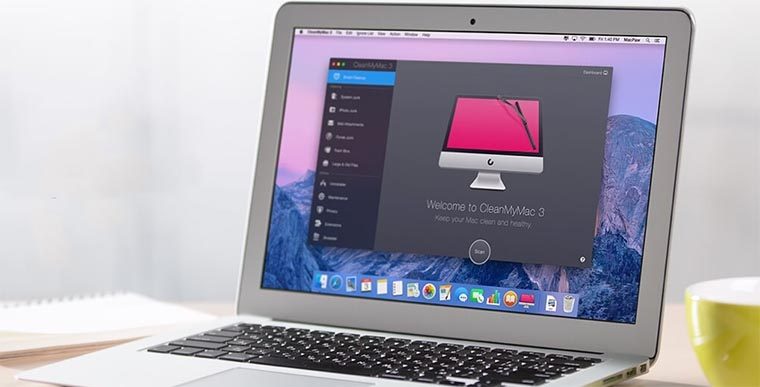2 способа, как можно удалить grub и восстановить загрузчик ос windows 10
Содержание:
Инсталляция на USB-накопитель
Благодаря современным технологиям, каждый желающий может загрузить операционную систему посредством USB-накопителя. Если GRUB install будет производиться непосредственно с внешнего носителя информации, а не с помощью Windows или Linux, пользователь должен проверить правильность распознавания накопителя материнской платой.
Прежде чем начать работу, следует отформатировать флешку одним из двух известных способов. Посредством первого метода она очистится как superfloppy, другим — как жёсткий диск. Выбирать вариант очистки следует исходя из особенностей BIOS.
Следующим шагом должна стать активизация поддержки USB-накопителя, для чего в BIOS предусмотрен отдельный параметр. При распознавании USB-накопителя как отдельного загрузочного диска, в BIOS будет изменён список, согласно которому GRUB поочерёдно списывает данные с носителей. В качестве первого диска станет USB-накопитель, остальные жёсткие диски станут доступны посредством hdl и hd2. Если возникнет необходимость, перед GRUB install можно изменить /boot/grub/devices.map.
Если всё сделать правильно, установка GRUB с внешнего носителя будет более чем успешной. GRUB распознаёт флеш-накопитель как hdn+1, где n является числом, соответствующим последнему внутреннему жёсткому диску. Последующая установка GRUB в MBR посредством внешнего накопителя информации нуждается в выполнении нижеприведённой команды:
Дальнейшая перезагрузка ПК должна помочь GRUB появиться в MBR и запустить все имеющиеся системы, которые содержатся в menu.lst. В случае возникновения ошибок, следует зайти через меню загрузчика в интерактивный режим, нажимая кнопку С. Активация команды, состоящей из слова cat и нажатия на клавишу табуляции, помогает узнать пользователю о тех названиях, которые загрузчик присвоил всем жёстким дискам. С помощью клавиши Esc можно выйти назад в меню, а кнопка Е поможет изменить ранее написанные для загрузки команды и вновь их исполнить.
Если ОС Linux хранится на флеш-накопителе или внешнем жёстком диске, который можно подключить к компьютеру исключительно через USB-порт, пользователю следует учесть несколько важных проблем. Дело в том, что GRUB install может быть осуществлён не с первого раза, вероятнее всего, придётся несколько раз изменять настройки BIOS и обозначения приводов. Будет лучше, если все свойства, хранящиеся в файле menu.lst, будут настраиваться только вручную.
Кроме того, в файле Initrd следует хранить все важные USB-модули. При работе с Ubuntu в разделе /etc/fstab и строке kernel, расположенной в menu.lst, нужно указывать не сами названия устройств, так как после перезагрузки системы они могут быть изменены, а номера UUID. Пользователь может самостоятельно в menu.lst посредством uuid указать именно тот каталог, в который впоследствии будут помещены ядро и файл Initrd.
Создание дополнительного меню загрузки
Суть в том, что вместо уже знакомого «grub.cfg» можно загрузить свой файл настройки загрузочного меню со своей конфигурацией. Это позволяет создать дополнительное меню с другими пунктами, настройками, оформлением и т.д. Итак, создадим наш новый файл конфигурации. Создавать с нуля не будем, а скопируем «grub.cfg», дав новое имя:
sudo cp /boot/grub/{grub,custom}.cfg
Поскольку файл скопируется с правами 444, выставим ему права на запись:
sudo chmod 744 /boot/grub/custom.cfg
Теперь открываем его в любимом текстовом редакторе и изменяем:
sudo gedit /boot/grub/custom.cfg
Если вы в достаточной мере знаете структуру «grub.cfg» и понимаете, какие строки что делают, можно значительно сократить свой файл, убрав лишнее и привести его к более удобочитаемому виду.
- задаем пункт меню по умолчанию, указав или его номер или точное название.
-
здесь задается разрешение экрана в привычном формате WxH. Можно также указать глубину цвета, например «1024x768x32». можно указать несколько вариантов, при этом если первый не сможет быть установлен, будет загружен второй, если и он не сработает — третий и т.д. Например:
set gfxmode=1024x768x32,1024x768x24,1024x768
-
Теперь зададим время отображения меню, для этого ищем строку , и устанавливаем значение -1 для отключения таймера.
Для задания фонового изображения найдем строку с (подразумевается, что в вашем «grub.cfg» используется фоновое изображение. Если нет — смотрите пример файла в конце раздела). После команды прописан путь к файлу картинки, поменяйте его на нужный файл.
Обратите внимание, что разрешение картинки должно соответствовать заданному выше разрешению экрана!
Строкой ниже мы можем задать цвета текста. Изменяются они так же, как и в »/etc/grub.d/05_debian_theme« (см. Настройка внешнего вида загрузчика GRUB). Можно проделать один интересный трюк: уберите строки с и теперь настройка будет такой:
- задает цвет/фон текста сверху и снизу (версия grub и комментарии) и текста в консоли
- отвечает за цвет пунктов меню и фон прямоугольника, в котором они находятся
- задает цвет/фон выделенного пункта меню.
Закончив с настройкой, перейдем к пунктам меню, они идут ниже. Измените их, удалите ненужные и добавьте новые, пересортируйте на свой вкус.
Настроив свой файл, сохраните его Ctrl+Shift и закройте.
Теперь необходимо добавить дополнительное меню. Для этого в файле »/etc/grub.d/40_custom« добавим запись такого вида:
menuentry "Название меню"{
configfile /boot/grub/custom.cfg
}
Если ваш путь к файлу отличается — исправьте его.
Если вы используете отдельный boot-раздел, путь будет таким: »/grub/custom.cfg«.
Также учтите, что «40_custom» должен заканчиваться пустой строкой!
Если вы хотите, чтобы ваше новое меню загружалось вместо стандартного «grub.cfg», установите новый пункт в качестве пункта по умолчанию, но перед этим проверьте новое меню на работоспособность.
Обновите свой «grub.cfg» выполнив команду:
sudo update-grub
Теперь пункт перехода в дополнительное меню появится в главном, для того чтобы выйти обратно в главное меню, достаточно нажать Esc
В качестве образца пример файла «custom.cfg» (файл урезан до необходимого минимума):
have_grubenv=true
load_env
### выбранный пункт по умолчанию
set default=0
### таймаут меню
set timeout=2
### разрешение
set gfxmode=800x600x32,800x600x24,800x600
insmod ext2
search -u 0e717c2a-24bd-4abe-acfe-ecf98fc814f8 -s
insmod gfxterm
insmod vbe
if terminal_output gfxterm ; then true ; else terminal gfxterm; fi
insmod png
### фоновое изображение
background_image /usr/share/images/grub/yellow.png
### настройка цветов
set color_normal=black/black
set menu_color_normal=green/light-blue
set menu_color_highlight=red/blue
menuentry "9.10 @ 2.6.32" {
search -u 0e717c2a-24bd-4abe-acfe-ecf98fc814f8 -s
linux /boot/vmlinuz-2.6.32-020632-generic root=UUID=0e717c2a-24bd-4abe-acfe-ecf98fc814f8 ro quiet splash
initrd /boot/initrd.img-2.6.32-020632-generic
}
menuentry "9.10 @ 2.6.32 (recovery)" {
search -u 0e717c2a-24bd-4abe-acfe-ecf98fc814f8 -s
linux /boot/vmlinuz-2.6.32-020632-generic root=UUID=0e717c2a-24bd-4abe-acfe-ecf98fc814f8 ro single
initrd /boot/initrd.img-2.6.32-020632-generic
}
menuentry "windooz"{
search -u AC9C75E59C75AA8A -s
chainloader +1
}
Удаляем Grub
Некоторые юзеры затрудняются в вопросе, как удалить Grub, так как он подменяет собой стандартный загрузчик, и при удалении Linux перестают загружаться также и оставшиеся операционные системы. Хотя сам процесс несложный, применимы различные способы, зависящие от установленной второй системы.
Удаление при установленной Windows XP
Если на ПК стоит Windows XP, проблема, как удалить Grub, решается не так быстро, но без особых сложностей. Запустите менеджер жёсткого диска, который удалит программные компоненты, отмеченные ext. Хорошо подходит для процедуры удаления Power Quest PartitionMagic 8.0. Затем вам потребуется восстановление загрузчика Windows для работы ПК после удаления Linux. Действуйте по алгоритму.

С помощью утилиты удалите разделы с меткой ext
- Внизу окна приложения цветовое обозначение разделов. Удалив эксплуатируемые Linux, освободите место, оно выделится серым.
- Умная машина станет перезагружаться, высветится сообщение: «NTLDR is missing». Оно говорит, что система не может запустить ОС Windows, требуется восстановить файлы.
- Запустите консоль восстановления и подключите компакт-диск либо загрузочную флешку.
- Консоль запросит указать, в какую копию ОС следует войти. Ставьте «1».
- У вас запросят пароль администратора, введите его.
- Затем введите команду fixmbr, восстанавливающую таблицы разделов, перезаписывающую загрузочную область.
- Консоль выведет предупреждение и запросит подтверждения процесса, введите «Y».
- Загрузочная область создаётся, введите затем команду fixboot для записи загрузочного сектора на основной диск.
- Подтвердите по запросу операцию, набрав «Y».

Компьютер перезагрузится, восстановление загрузчика будет успешно завершено, запустится Windows XP.
Удаление при установленных Windows 7, 8
Процедура при установленных Windows 7-8 проще, чем вышеописанная. В данном случае вам не понадобятся загрузочные флешки, запуск консоли. Действуйте по алгоритму:

- Заходите в «Пуск» — «Выполнить».
- В поле окна открытия утилит впишите list disk, нажмите Enter, после чего увидите список устройств, имеющихся у вашего ПК.
- Впишите «select disk №…», указав номер диска с установленным Grub.
- Нажмите Enter. Выйдет сообщение о выборе диска.
- Вбейте команду «clean» — «Enter».
- Появится сообщение об успешной очистке диска.
Если вы уже удалили Linux, то Windows не сможет загрузиться. Поэтому нужен установочный диск или флешка с системой. Настройте BIOS на загрузку с нужного устройства и загрузитесь с диска или флешки. Вместо установки выберите восстановление системы, а затем командную строку. В этой строке введите поочередно такие команды:
- EXE /FixBoot
- BOOTREC.EXE /FixMBR
После этого файловая система будет исправлена и в загрузочном секторе появится запись, что компьютер должен загружаться с системы Windows. Собственно, этот же процесс происходит при новой установке системы, но теперь вы вместо этого только исправили загрузчик.
Удаление при FreeDos
При установленной FreeDos программу-загрузчик удалить возможно посредством командной строки. Вы просто форматируете диск с загрузочной областью.
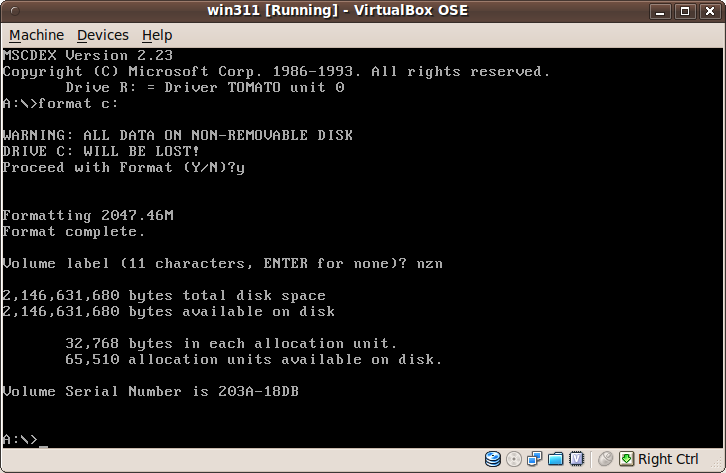
- Запустите командную строку.
- Просмотрите содержание дисков, дав команду «dir».
- Обнаружив загрузочный сектор, отформатируйте весь раздел, вбив команду «format» и указав на этой же строчке нужный диск, например, «с:».
- После выполнения процедуры Grub будет убран с жёсткого диска.
Удаление Grub4Dos
Если у вас установлен загрузчик Grub4Dos, его удалить легко через командную строку. Набираете там команду «sudo apt-get purge grub2 grub-pc», и Grub удалит себя. Далее с помощью загрузочного диска, специальной консоли выполняете восстановление загрузчика, запуск имеющейся ОС.
Хотя Linux имеет много преимуществ перед другими системами, часто выбирают современные ОС либо устанавливают две системы. Но переходы между ними затруднены, возникают конфликты в программном обеспечении, и приходится удалять такой привычный, удобный Linux. Выше мы подробно описали, каким образом выполнить удаление, не нарушив работы второй системы. Теперь вы сможете, удалив Grub, оставить на ПК только одну ОС; знаете, как восстановить загрузчик Windows. Внимательно выполняйте операции, действуйте по руководству, прилагаемому к загрузчику, и вы успешно сделаете всё необходимое.
Что представляет собой загрузочный сектор?
Если владелец ПК уверен в своих силах и знаниях, ему будет достаточно прочесть лишь раздел, в котором пошагово расписан процесс установки загрузчика GRUB, однако тем юзерам, которые впервые сталкиваются с подобной проблемой, лучше предварительно узнать об особенностях BIOS и MS DOS.
Жёсткий диск разделён на несколько секторов, в первом из которых осуществляется основная запись диска (пользователи привыкли именовать её как MBR). Для этого требуется всего 512 байт, в которых «спрятана» небольшая программка. Следующий сектор занимает таблица разбиения диска, которая, по обычаю, состоит из четырёх главных разделов, объёмом 64 байта, и цифровой подписи (только 2 байта).
Восстановление Grub2 без LiveCD
В некоторых случаях повреждения Grub не вызывает полную невозможность загрузки. Например, когда загрузочный код в MBR цел, но программа не может получить доступ к файлам на диске. Тогда загрузчик открывает вместо меню некое подобие терминала с сообщением: Minimal BASH like line editing is supported. С помощью этого терминала мы можем попытаться загрузить систему. Восстановление grub2 без livecd не такая уж и сложная задача, хотя, это сложнее, чем первый способ.
Все что вам потребуется — это знать на каком устройстве расположена система и само ядро Linux. Синтаксис и команды очень похожи на обычные команды bash, но немного отличаются по назначению. В начальном режиме восстановления доступны только несколько команд это ls, insmod, set и unset.
Чтобы посмотреть список подключенных к компьютеру дисков просто выполните:
(hd2,msdos1, hd2,msdos2, hd2,msdos3, hd2,msdos4)
Важно отметить, что в grub диски и разделы именуются немного по другому. Здесь каждый жесткий диск имеет название hd и номер диска, например, hd0 или hd1
Разделы именуются начиная с единицы.
Вы можете работать только с одним разделом в определенный момент. Чтобы установить раздел, с которым нужно работать, нужно указать его в переменной root. Для установки переменных окружения используется команда set. Например, у меня файлы загрузчика grub находятся на /dev/sdc2, то-есть hd2,2:
set root=(hd2,2)
Загрузим нормальную оболочку grub:
insmod ext2
$ insmod normal
$ normal
После этого можно найти и запустить ядро. Для этого используйте команду linux. Обычно ядро находится папке /boot:
linux /boot/vmlinuz
И наконец загружаемся:
Теперь, когда система загрузится, вам останется только открыть терминал, и выполнить следующие команды, чтобы завершить восстановление загрузчика linux mint:
sudo grub2-install /dev/sda
$ sudo grub2-mkconfig -o /boot/grub/grub.cfg
Вот и все.
Функции загрузчика ОС
Давайте разберемся, какую функцию выполняет загрузчик на компьютере и к чему приводит его повреждение. Являясь частью операционной системы, он принимает эстафету у базовой системы ввода-вывода и продолжает ее запуск после проведения теста POST. В его роль входит подготовка оборудования к работе, загрузка ядра ОС и передача ему дальнейшего управления.
Если аномалия не обнаружена этим анализом, тогда общий метод в режиме спасения, как описано в пункте. Для этого будут предприняты следующие действия. Эта команда будет детализировать распознанные разделы. В консоли всегда будут запускаться следующие команды.
. Если изменения были сделаны, распределение разделов может быть изменено.
Перезапустите с помощью команды. Можно будет изменить формат всех или части разделов и, в частности, объединить их. Это первый сектор оценки. На жестком диске вы можете создать до четырех основных разделов или трех основных разделов и одного расширенного раздела. В широком разделе вы можете создать логический раздел и дополнительный расширенный раздел. В свою очередь, это может содержать другой дополнительный логический раздел раздела. Между основным разделом и логическим разделом нет существенной разницы.
Таким образом, повреждение загрузчика приводит к ситуации, в которой после первичного теста оборудования, даже если оно завершено без ошибок, компьютер не может найти ядро операционной системы и, следовательно, запустить ее. ОС выдаст вам сообщение об ошибке и невозможности обнаружения загрузочной конфигурации.
Основными причинами повреждения могут стать:
- установка второй ОС на один жесткий диск;
- переустановка Windows в мультизагрузочной системе;
- ошибка в процесс разбиения жесткого диска на разделы.
Features
Rescatux 0.73 supports booting from UEFI Secure Boot and traditional BIOS. Both amd64 and 686 systems are supported.
Rescatux
includes Rescapp, a graphical rescue tool that will assist users to
regain access to a computer that has become non-bootable among many
other features.
GNU/Linux options
- Change Gnu/Linux Password : Change a user’s password
- File System Check (Forced Fix) : File System Check (Forced Fix)
- Easy GNU/Linux Boot Fix : Fsck partition, update grub menues, restore GRUB into the MBR and order UEFI entries
- Restore Grub : Restore GRUB into the MBR
- Regenerate sudoers file : Define a new sudoers file
- Update Grub Menus : Update GRUB Configuration File
UEFI Boot specific options
- UEFI Partition Status : Check UEFI partition status
- Check UEFI Boot : Check if Rescatux has boot in UEFI mode
- Create UEFI Boot Entry : Create a new UEFI Boot entry out of your EFI files
- Change UEFI Boot Order : Change UEFI Boot order
- Reinstall Microsoft Windows UEFI : Reinstall Microsoft Windows UEFI boot entries
- Fake Microsoft Windows UEFI : Fake Microsoft Windows UEFI boot entry
- Hide Microsoft Windows UEFI : Hide Microsoft Windows UEFI boot entry and define default fallback one.
- Easy Windows Admin : Promote to Admin, Reset Windows (NT,200x,XP,Vista,Seven) password and unlock user
- Reset Windows password : Reset Windows (NT,200x,XP,Vista,Seven,10) password
- Promote Windows user to Admin : Promote Windows (NT,200x,XP,Vista,Seven,10) user to Administrator
- Unlock Windows user : Unlock Windows (NT,200x,XP,Vista,Seven,10) user
Other options
- Boot Info Script : Boot Information Script
- Check bios_grub partition on GPT : Check if there is a bios_grub partition on a GPT disk
- Gptsync : Create an hybrid MBR inside a GPT partition (Gptsync)
- Recompute Hybrid GPT/MBR CHS : Recompute CHS values on an hybrid GPT/MBR partitiont table
- Restore Windows MBR : Restore generic MBR code so that Windows boots again
- System Info Script (Inxi) : System Info Script (Inxi)
Support features
- Chat : Get online human help (chat)
- Help : Help on using Rescapp
- Share log : Share Rescatux logs. It generates a pastebin in paste.debian.net and shows it to you so that you can copy and paste the url in the chat.
- Share log on forum : Share Rescatux logs on a forum. It generates a temporary file ready to copy and paste on your favourite forum (ubuntuforums.org and others).
- Show log : Show Rescatux logs so that you can ask help and supporters can know what happens when you run Rescatux options
- Web : Access online Rescatux website
External tools
- Gparted : GParted is a free partition editor for graphically managing your disk partitions.
- Testdisk : Testdisk is a text wizard drive program for rescuing disks, partitions, and files.
- Photorec : Photorec is a text wizard drive program for rescuing files. Despite its name it recovers much more files than photo files.
Настройка Grub через /boot/grub/grub.cfg
Файл /etc/boot/grub/grub.cfg управляет непосредственно работой загрузчика, здесь указаны все его параметры и настройки, а также сформировано меню. Поэтому, изменяя этот файл, мы можем настроить Grub как угодно. Сначала попытаемся разобраться с синтаксисом файла. Он очень напоминает синтаксис bash и состоит из нескольких команд, которые что-то делают, загружают и настраивают.
Команды могут быть объединены в функции или блоки с помощью инструкций if else, синтаксис которых аналогичен bash. Рассмотрим основные из этих команд:
- load_env — загрузить переменные окружения из файла;
- set — установить значение переменной окружения. Используется как set имя_переменной=значение;
- insmod — загрузить модуль из папки с модулями Grub;
- linux — загружает ядро Linux;
- initrd — подготавливает образ initrd для загрузки ядра;
- boot — пытается загрузить систему;
- chainloader — запускает загрузчик из другого раздела;
- search — установить значение переменной выполнив поиск по заданным параметрам, например, может найти диск по его UUID или метке;
- menuentry — позволяет создать пункт меню;
Это все команды, которые вам понадобятся. Но две последние нужно рассмотреть подробнее, так как они будут использоваться чаще всего.
Команда search используется для поиска дисков и имеет такой синтаксис:
$ search опции_поиска —set=имя_переменной —hint приметы_устройства основной_параметр
- Опции поиска задают по какому критерию нужно искать, например, —fs-uuid — искать по UUID, —label — по метке, —no-floppy — не искать в схемных носителях.
- Приметы устройства дают программе дополнительные подсказки для более быстрого поиска;
- Основной параметр — значение, по которому будем выполнять поиск.
Например, команда может выглядеть вот так:
Вторая команда, которая нам очень понадобится, это menuentry. Она используется для создания пунктов меню, с помощью которых будут загружаться операционные системы и дистрибутивы linux. Синтаксис этой команды такой:
menuentry имя_пункта {команды установки переменных окружениязагрузка модулейlinux файл_ядра параметры_ядраinitrd файл_initrd}
Обычно, для нормальной загрузки операционной системы сначала необходимо установить корневой раздел, для этого, возможно, нужно загрузить некоторые модули, дальше нужно запустить ядро с нужными параметрами и добавить образ initrd если это требуется. Самый простой пример пункта меню:
Теперь давайте попробуем собрать всю информацию воедино и создадим самый просто конфигурационный файл для Grub вручную:
# Время показа меню 5 секунд
set timeout=5
# Установим разрешение экрана и укажем что это же разрешение нужно сохранять для ядра:
set gfxmode=»1280×800″
set gfxpayload=keep
# Загрузим необходимые модули для работы видео режима, нужно для использования фоновой картинки
insmod vbe
insmod gfxterm
terminal_output gfxterm
# Установка шрифта с поддержкой Unicode:
font «/boot/grub2/fonts/unicode.pf2»
loadfont unicode
# Загрузим модуль работы с jpeg и зададим фоновый рисунок:
insmod jpeg
background_image «/boot/fon.jpg»
# Установим переменные окружения для настройки цвета меню:
set menu_color_normal=red/black
set menu_color_highlight=yellow/black
set color_normal=yellow/black
menuentry «Ubuntu» {
root=(hd0,1)
linux /casper/vmlinuz boot=casper noeject noprompt splash
initrd /casper/initrd.lz
}
menuentry «OpenSUSE» {
insmod gzio
insmod part_msdos
insmod ext2
set root=’hd0,msdos5′
linux /boot/vmlinuz-4.1.31-30-default root=UUID=c52ca066-e48f-4df2-bc7e-4d885a354090 resume=/dev/sda7 splash=silent quiet showopts
initrd /boot/initrd-4.1.31-30-default
}
Теперь, когда вы знаете как примерно выглядит конфигурационный файл Grub, вы сможете разобраться с файлом, созданным автоматически. Пункты меню выводятся по порядку, поэтому чтобы поменять их местами будет достаточно поменять местами команды в файле
Программа настройки Grub — это хорошо, но также важно понимать как все работает на низком уровне
Interview
- Q: Tell us about Rescatux. Where, how and why?
- A: Before Grub2 was the norm there was Grub which was able to edit minimally your system (install grub on the mbr). I develop a GUI around it named Super Grub Disk, later on I improved it by modifying its source code. But then Grub2 started to be used by default in many distributions. Super Grub2 Disk was born, a GUI around Grub2 but, guess what, it couldn’t install grub on the mbr. So a live cd was needed and I started to tinker with Rescatux around 2010.
- Q: For those people that still do not know Rescatux, can you please explain what Rescatux is?
- A: It’s a Debian GNU/Linux based live cd aimed at rescue tasks. It features Rescapp a graphical wizard for helping to recover your system.
- Q: Why did you choose the Rescatux name?
- A: In Spanish it might mean Rescate Linux. And in English Rescue a Tux computer. I also wanted one single name (contrary to the three words from Super Grub2 Disk).
- Q: Who’s in charge of the development?
- A: Most of the development is done by me, adrian15. Many people have helped all along these almost ten years.
- Q: What’s the Rescatux target audience?
- A: GNU/Linux newbies such as Ubuntu users in 2015 and MX Linux users in 2020. It’s also targeted to repair technicians and, of course, distro hoppers.
-
Q: What are the main difficulties on developing Rescatux?
- A1: Lack of time.
- A2: When I’m able to build on Debian 9, then Debian 10 appears and I have to rethink all of it.
- A3: live-build, one of the Debian tools for making live cds was not as good as I needed it to be and I needed to improve it, then push back the changes to upstream.
- A4: Getting useful feedback from people who uses Rescatux (even having an integrated chat) is difficult.
- A5: Nobody has steped in to add CI/CD and check if Rescatux always fixes the same problems. We would need something similar to what ReactOS and Tails do on their projects.
- A6: Lack of contributors. This is not a tool where, as a developer, you can learn useful skills for your everyday work unless you are GNU/Linux repair technician.
- A7: I prefer QT but Gparted, Firefox and other projects are based on GTK and make Rescatux iso slightly bigger.
- A8: UEFI, Secure Boot and what not. We live in a time where old BIOS systems and new UEFI systems are available. Both need to be supported and also Secure Boot. And trying to test Secure Boot in a virtual machine is not easy. You cannot use Virtualbox but you need to setup and user KVM/Qemu in special ways. And many UEFI firmwares are not very well programmed.
- Q: What are the main collaborations or help you received on Rescatux ?
- A: The most recent contributor is cjg67 which helped a lot on improving written English in Rescapp. It’s also nice that many Linux magazines write articles about it and even record DVDs with Rescatux in them.
- Q: Can you tell us anything about the Rescatux future?
- A: Rescapp, the main Rescatux program is stable. It might need some options reorganisation (feedback is welcomed) or some documentation rewriting. But it is stable. My mid term goal on Rescatux is bringing back my work on live-boot, live-build, liveid, chntpw (which I will fork), and rescapp back to Debian. If one such goal is achieved one could be able to install rescapp on a Debian live cd thanks to the apt-get command.
Установка загрузчика Grub в GPT для BIOS
Во-первых, мы можем ничего не менять и установить Grub так, как описано в предыдущем способе. Но тогда он будет установлен в область совместимости с MBR, а это не надежно. Поэтому рекомендуется установить grub так, как описано ниже, на отдельный раздел.
Нужный нам раздел можно создать в установщике любого дистрибутива, если вы выполняете установку в графическом интерфейсе или с помощью gparted. Нам нужен раздел размером 1 Мегабайт без файловой системы и с меткой grub_bios:
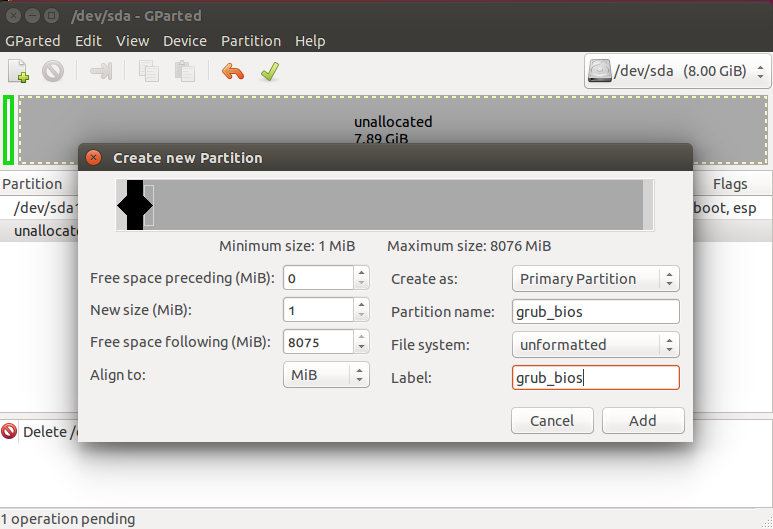
Дальше примените изменения, нажмите на разделе правой кнопкой, выберите manage flags и добавьте флаг grub_bios:
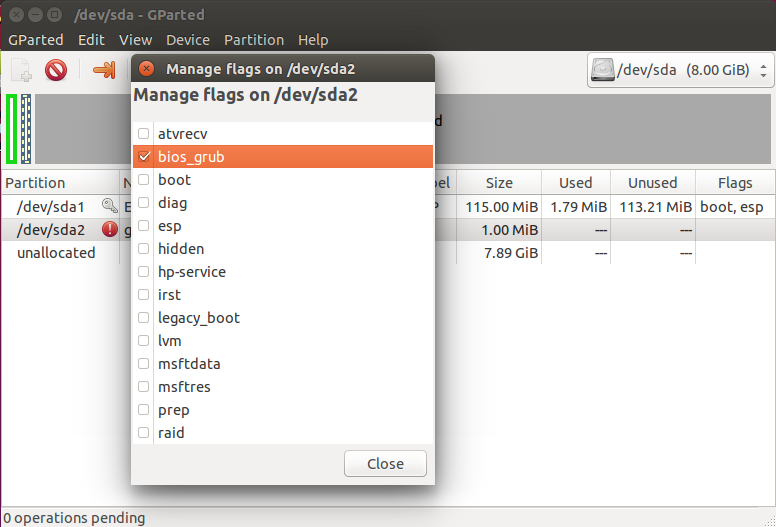
Готово. Если у вас нет под рукой доступа к графическому интерфейсу, вы можете создать такой раздел через терминал. Утилита fdisk не поддерживает работу с gpt, поэтому будем использовать gfdisk. Сначала запустите утилиту:
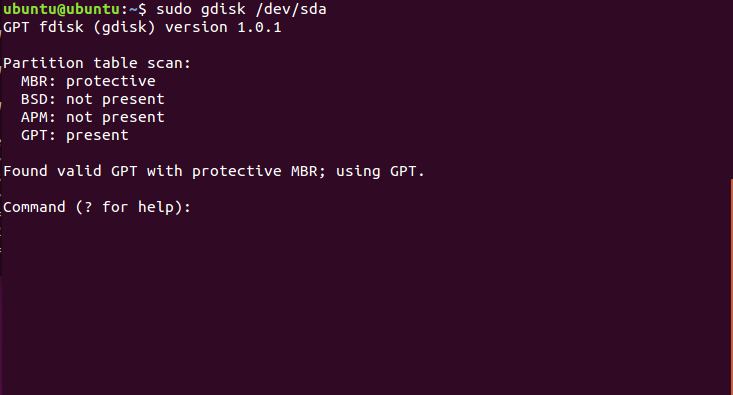
Чтобы создать новый раздел нажмите n и выберите номер раздела:
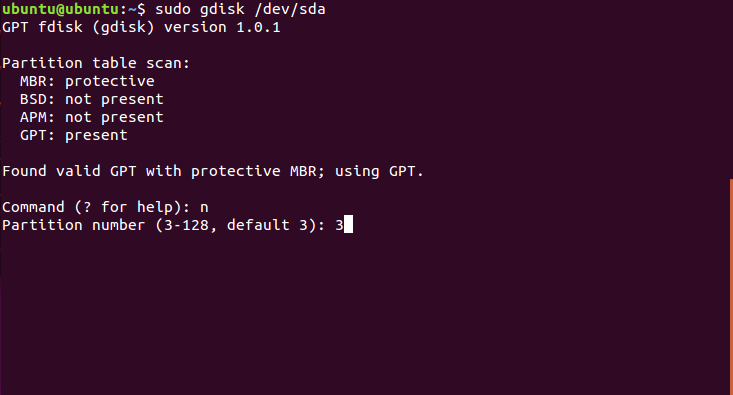
Соглашаемся с начальным сектором, будет использован первый же свободный:
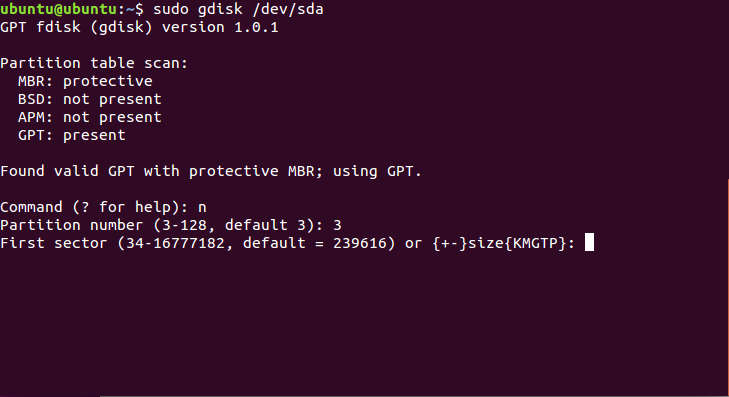
Выбираем конечный сектор раздела. По умолчанию будет использоваться максимальный. Нам нужен раздел размером 1 Мб. Размер одного сектора GPT — 512 байт, поэтому нам нужен раздел размеров 2048 секторов. Таким образом, конечный сектор будет 24000 с чем-то.
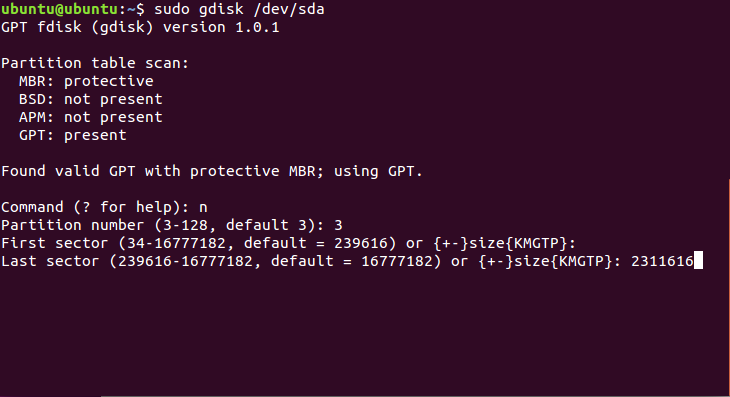
HEX Code — это тот код, который скажет системе, что этот раздел нужно использовать для Grub, нужно установить ef02:
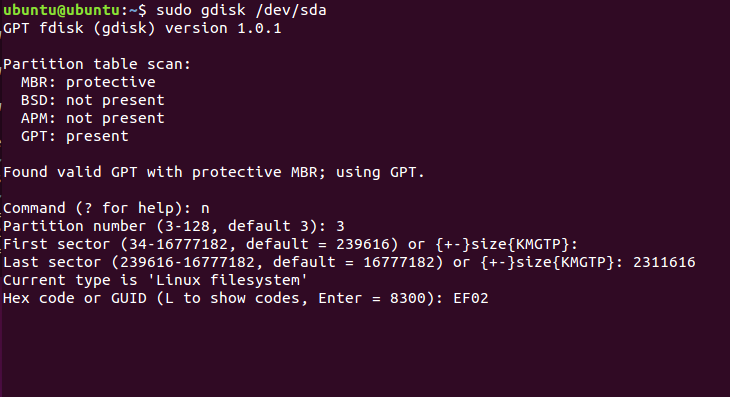
Готово, осталось нажать w для записи изменений на диск:
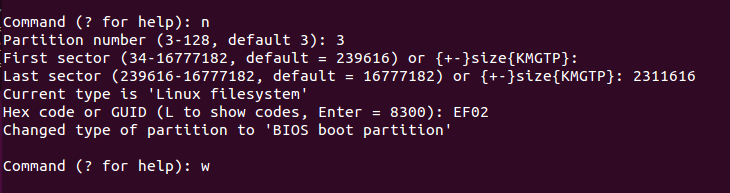
Установка grub на жесткий диск дальше выполняется точно так же, как и в предыдущем способе:
Осталось создать конфигурационный файл grub:
Теперь переходим к самому сложному, как установить grub efi.
Удаление Grub на Windows 10
Если на персональном компьютере (стационарном устройстве, планшете, ноутбуке) несколько операционных систем, иногда требуется процедура по удалению второстепенного загрузчика и восстановление идентичного приложения компании-разработчика Microsoft. Используют пару стандартных методов.

При восстановлении ОС
Операционная система Windows 10 подразумевает возможность восстановления работоспособности ОС с дополнительного носителя – загрузочной флешки или диска.При выполнении данной процедуры необходимо сделать следующее:
- установить дополнительный накопитель, при включении отметить загрузку главного устройства с данного диска;
- после появления первого окна кликнуть по блоку «Восстановление»;
- откроется список доступных функций, выбрать раздел «Командная строка»;

в пустой строке необходимо поочередно вводить команды bootrec.exe/FixBoot, bootrec.exe/FixMbr.

После выполнения инструкции необходимо перезагрузить персональное устройство. После повторного включения компьютера приложение Grub будет удалено.
В UEFI
В 64-разрядной операционной системе персонального устройства можно использовать софт Bootice для удаления ненужного приложения. Главное преимущество – возможность одновременного применения нескольких загрузочных утилит для конкретного раздела. Инструкция:
запустить приложение, перейти на пункт «UEFI», кликнуть по строке «Edit Boot Enteries»;

после появления следующего окна выбирают вариант устранения программы Grub: переместить утилиту ниже загрузчика Windows клавишей «Down» или удалить софт кнопкой «Delete».
Файлы утилиты сохранятся на диске при использовании любого из двух вариантов. Чтобы удалить приложение, запускают Командную строку, вводят значение diskpart. В перечне выбирают нужный диск, раскрывают его параметры и удаляют раздел «Ubuntu».
В некоторых случаях требуется удаление дополнительного загрузчика. Для стандартного решения используют два способа – раздел «Восстановление» при загрузке с отдельного носителя или приложение UEFI
Какой из способов выбрать – решает пользователь, но важно следовать инструкциям