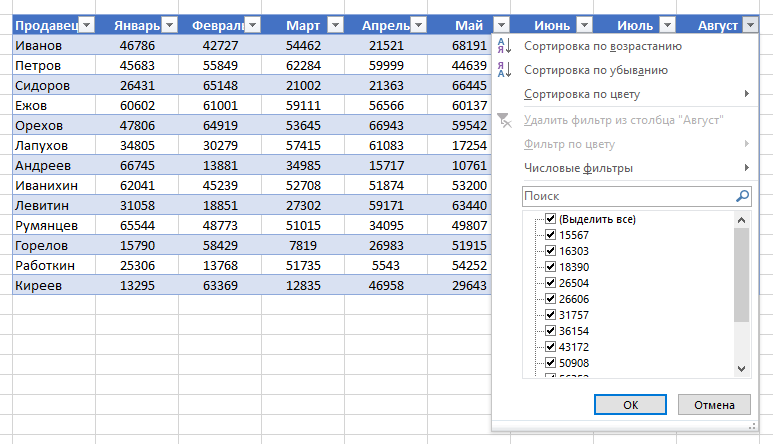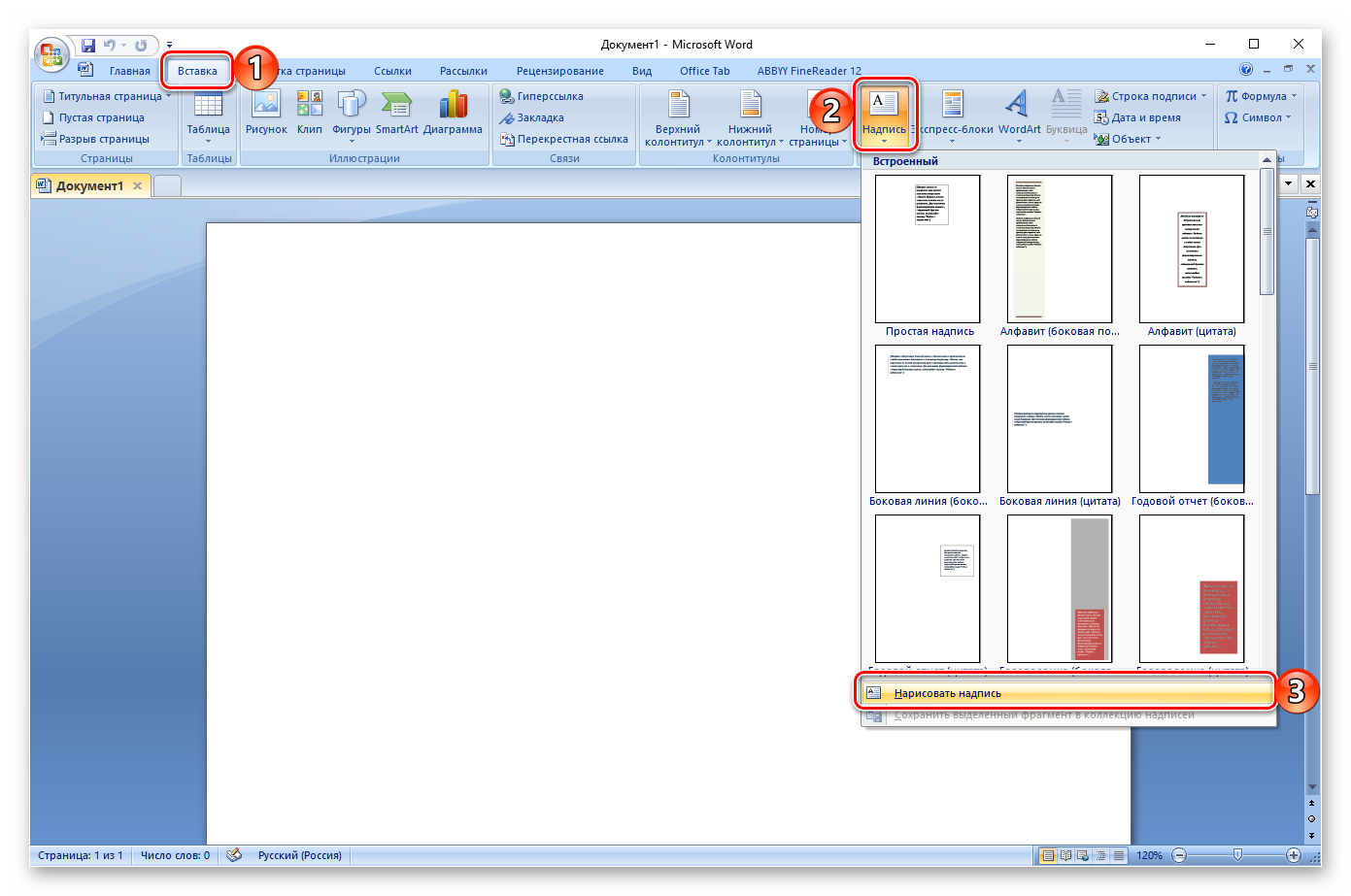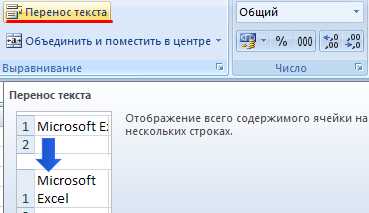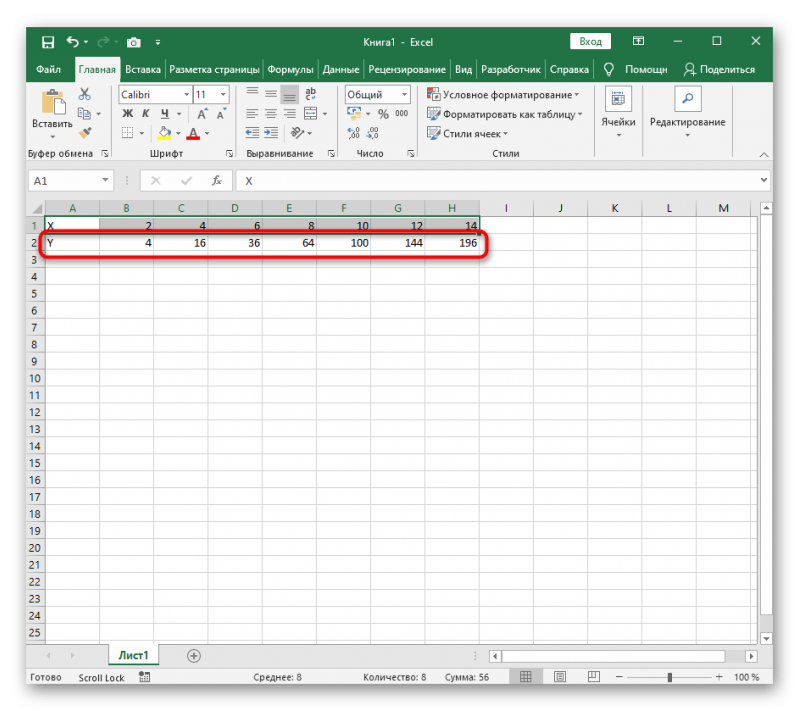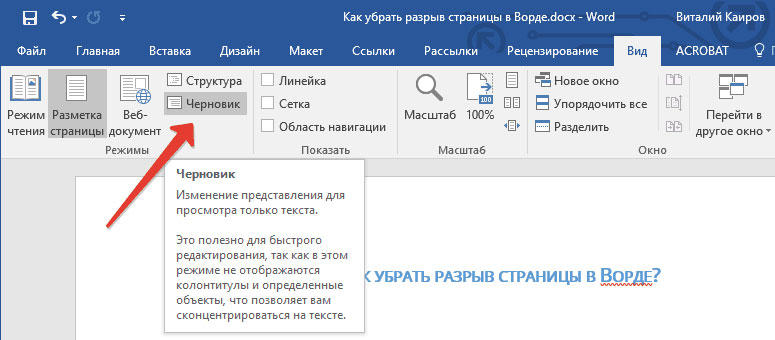Как создать таблицу в word?
Содержание:
- Способ №4. Импорт из Excel
- Таблица расходов семейного бюджета
- Offidocs.com – быстрое создание электронных таблиц онлайн
- Способ №1. Просто нажимаем на «эскиз»
- Как удалить пустую последнюю страницу в Word
- Анализ данных
- Автоматический режим
- 3. Шаблон бизнес-плана
- Способ №5. Экспресс-таблицы
- Первый взгляд на электронные таблицы Excel
- Учет расходов и доходов семьи в таблице Excel
- Что такое формулы в Excel на примере СЦЕПИТЬ
- Как создать сводную таблицу в экселе
- Способ №2. Пользуемся окном вставки
- Как оформить таблицу
Способ №4. Импорт из Excel
В любой версии Ворд есть возможность создать таблицу, используя интерфейс Excel.
Фактически этот способ подразумевает, что в Word будет запущен Excel, по крайней мере, малая его часть.
Чтобы сделать это, необходимо в меню «Таблица» выбрать вкладку «Вставка» (для Word 2007, 2010 и 2013) или в меню «Таблица» нажать кнопку «Таблица Excel» (в Word 2003).
Дальше пользователь увидит на своём экране созданную в Excel таблицу. Выглядит все это так, как показано на фото ниже.

Таблица, созданная Microsoft Excel в MS Word
Этот способ делает доступными абсолютно все функции табличного редактора Exсel.
Как видим на рисунке выше, используется конструкция «СУММ» для определения суммы значений в двух ячейках, а верхняя панель приобретает такой же вид, как программа MS Excel.
Это позволяет поставить формат значения в ячейке (числовой, текстовый, денежный и так далее) и отредактировать созданную сетку с помощью других инструментов.
Чтобы уменьшить или увеличить размеры таблицы, нужно просто растянуть её стандартным способом – навести на край, нажать и потянуть.
Правда, здесь нельзя менять форму ячеек – доступна только стандартная.
Но это не такой большой недостаток, учитывая, что функциональность Excel позволяет выполнить огромное количество операций, к примеру – тот же подсчёт значений ячеек и другая работа с формулами.
Таблица расходов семейного бюджета
Перед тем, как приступать к ведению таблиц, семья должна выделить основные категории расходов, осуществляемых в течение месяца и зафиксировать их на бумаге или в специальной программе.
Все расходы можно поделить на несколько категорий:
- налоги — подоходный налог, налог на транспортное средство и др.;
- обязательные ежемесячные платежи — плата за квартиру, связь, обучение детей в детском саду или школе и др.;
- питание — закупка продуктов домой, обеды в столовых или кафе;
- хозяйственные и бытовые нужды — закупка средств для уборки, закупка бытовой техники;
- предметы личного пользования — постельное белье, предметы для личной гигиены;
- культурные потребности — телевизор, компьютер, фотоаппараты, книги, газеты;
- транспорт — оплата проезда в общественном транспорте или обслуживания личного автомобиля;
- отдых, туризм, увлечения — принадлежности для спорта, хобби, путешествий;
- прочее — детские игрушки, медикаменты и др.
Самый простой способ ведения семейного бюджета — таблица Excel. Чтобы начать ее вести, необходимо создать новый документ, дать ему название «Семейный бюджет» и выделить основные графы: обязательные расходы, питание, путешествия и т.д.
Пример ведения таблицы расходов в Excel:
Таблица ведения семейного бюджета. Пример.
Необходимо обозначить следующие основные разделы:
- доходы бюджета — зарплата, подработка, дивиденты, разное;
- расходы бюджета — автомобиль, бытовые нужды, гигиена, дети, квартплата, кредит и т.д.;
- отчет.
Также можно вести упрощенную таблицу с двумя основными графами: доход и расход.
Вариант ведения таблицы в программе Microsoft Word:
| Доходы: | |
| Заработная плата | |
| Подработка | |
| Пенсия/дивиденды | |
| Дополнительный доход | |
| Итого: | |
| Расходы: | |
| Квартплата | |
| Продукты питания | |
| Автомобиль | |
| Проезд | |
| Бытовые нужды | |
| Связь | |
| Электроника/бытовая техника | |
| Нерегулярные расходы: праздники, дни рождения | |
| Отложено на накопительный счет | |
| Итого: |
Такая таблица расходов должна создаваться каждый отчетный месяц. Для того чтобы вести ежедневный учет всех трат, можно завести дополнительную таблицу, в которой будет указываться дата и сумма платежа:
| Расходы: | 08.02. | ||||||||||
| Квартплата | 10 000 | ||||||||||
| Продукты питания | 2 000 | ||||||||||
| Автомобиль | |||||||||||
| Проезд | |||||||||||
| Бытовые нужды | |||||||||||
| Связь | |||||||||||
| Электроника/бытовая техника | |||||||||||
| Нерегулярные расходы: праздники, дни рождения | |||||||||||
| Отложено на накопительный счет | |||||||||||
В конце месяца все данные суммируются и заносятся в основную таблицу доходов и расходов.
Другой удобный вариант для планирования — мобильные приложения, в том числе, популярное приложение CoinKeeper. Это приложение с удобным, простым функционалом.
Приложение CoinKeeper для ведения семейного бюджета.
Принцип ведения доходов и расходов в приложении:
- все категории доходов, расходов и кошельков обозначены кружками разного цвета;
- в верхней части экрана всегда можно увидеть общий баланс на всех кошельках;
- доступные кошельки — желтые иконки, сюда вы можете добавить электронные кошельки — «Вебмани» и «Яндекс.Деньги»;
- зеленые кружки — категории расходов. Когда средства, заложенные в ту или иную категорию, подходят к концу, кружки желтеют. Это означает, что следует уменьшить расходы, или пополнить счет.
Дополнительно в приложении можно создавать план бюджета на месяц, квартал или год. Также имеется раздел для учета долгов — заносятся сведения о долге и примерный график погашения. В конце каждого отчетного периода можно получить статистику, в которой указывается, сколько денег было потрачено, получено или отложено.
Плюсы приложения:
- удобный функционал,
- множество категорий для обозначения разных нужд,
- возможность просмотра статистики,
- исключение из общего баланса нескольких кошельков по желанию.
Минусы:
- брокерские счета не учитываются,
- в приложении постоянно обновляются курсы валют, из-за чего приходится делать перерасчеты.
Для тех, кто забывает делать записи в тетради, и не всегда имеет доступ к компьютеру с файлами Ворд или Excel, мобильное приложение может стать настоящим спасением. Какой бы способ ведения учета не был выбран, главное — соблюдать регулярность и не забывать вносить даже самые маленькие, незначительные платежи.
Offidocs.com – быстрое создание электронных таблиц онлайн
Сервис offidocs.com — это гибкая и довольно мощная платформа, позволяющая вам работать онлайн с различными стационарными программами через ваш веб-навигатор. Благодаря возможностям платформы вы можете работать с такими инструментами как «LibreOffice», «GIMP», «Dia» и другими решениями с помощью сети. Не требуется никаких стационарных инсталляций, просто запустите offidocs.com и используйте открывшиеся возможности.
Для создания таблиц онлайн перейдите на offidocs.com и приступайте к работе с открывшейся таблицей. Несмотря на некоторую урезанность функционала, данная платформа подойдёт для большинства необходимых нам операций.
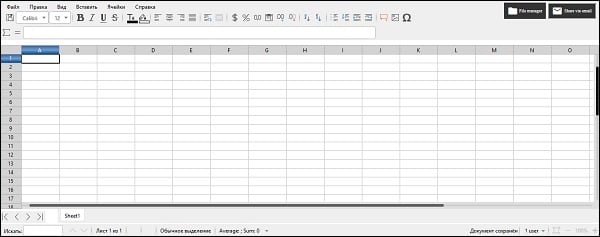
Способ №1. Просто нажимаем на «эскиз»
В MS Word 2007, 2010 и 2013 есть возможность простым нажатием на эскиз таблицы вставить её в текст. У их дедушки – Word 2003 такая полезная функция тоже есть, правда, не такая обширная.
Итак, чтобы добавить в текст таблицу с помощью её эскиза в Ворд-2007/2010/2013, необходимо:
- Перейти на вкладку «Вставка» на верхней панели окна программы;
- Нажать на кнопку «Таблица»;
- Когда появится эскиз с 10 столбцами и 8 строками, простым наведением курсора на нужное количество ячеек, можно добавить сетку нужной конфигурации в свой текст.

Процесс добавления с помощью эскиза в MS Word 2007, 2010 и 2013
В Ворд-2003 весь этот процесс происходит несколько иначе.
Там не нужно заходить на какие-либо вкладки – уже в стартовом окне программы на верхней панели есть меню с эскизом.

Меню эскиза в MS Word 2003
Как видим, столбцов и строк здесь меньше – 5 и 4 соответственно. Поэтому, можно сказать, что в данной версии возможность создания сетки несколько ограничена.
После добавления таблицы её можно отредактировать – достаточно навести курсор на линии и границы, нажать на них, и начать передвигать (при этом курсор изменит свой внешний вид).
Определённые ячейки или даже целые столбцы и строки готовой таблицы можно удалять.
Делается это путём выделения ненужного фрагмента и нажатия кнопки Delete на клавиатуре. Это актуально для таблиц, созданных любым из описанных здесь способов.
Перейдём к следующему способу.
Как удалить пустую последнюю страницу в Word
Инструкции, приведенные ниже, подойдут для всех версий Ворд, начиная с 2007 и заканчивая 2016-2019. Ход действий и названия кнопок отличаться не будут.
Клавишей Delete
Нажатие Delete – самый простой способ убрать последнюю пустую страницу:
- Перейдите в конец документа. Щелкните левой кнопкой мыши в области пустого листа, чтобы установить курсор.
- Нажмите клавишу Delete.
- При необходимости повторите процедуру, если чистый лист не исчез.
Не забудьте сохранить изменения в документе. Для этого нажмите на иконку в виде дискеты в левом верхнем углу документа. Либо кликните крестик для закрытия Word справа вверху и выберите «Сохранить».
Удаление непечатаемых символов форматирования
Пустая с виду страница на самом деле не всегда бывает пустой. На ней могут располагаться символы новых абзацев. Обычно они скрыты от глаз пользователя. Если их убрать, исчезнет и пустой лист.
Как отобразить непечатные знаки форматирования и удалить их из документа:
- Нажмите на клавиатуре комбинацию клавиш Ctrl + Shift + 8. На экране появятся символы в виде колонны или отзеркаленной буквы «P», как на скриншоте ниже. Ими обозначаются концы абзацев и пробелы.
- Если ничего не появилось, кликните по показанной на скриншоте кнопке во вкладке «Главная» раздела «Абзац».
- Выделите левой кнопкой мыши все знаки абзаца, которые расположились на пустой странице. Нажмите Delete.
Если на листе есть обозначения «Разрыв страницы» (показаны ниже), попробуйте выделить и их тоже. А затем нажать Delete.
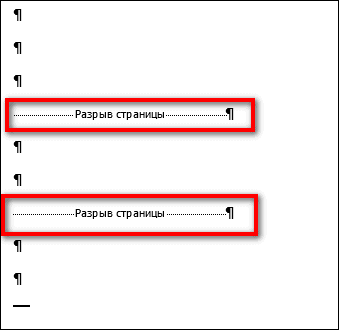
Удаление непечатного знака после таблицы
Word создает непечатаемый знак форматирования не только после каждого абзаца, но и после таблиц. Если таблица располагается в нижней части листа, этот знак может перейти на новую страницу.
Простое удаление абзацев в таких случаях не поможет. Чтобы решить проблему, нужно уменьшить шрифт, которым написан этот символ:
- Включите показ скрытых символов с помощью комбинации клавиш Ctrl + Shift + 8 либо кнопки в виде колонны в разделе «Абзац» верхнего меню.
- Выделите значок, стоящий после таблицы или абзаца, левой кнопкой мыши.
- В открывшееся поле ввода размера шрифта впишите 01 (оно находится справа от названия самого шрифта). Значок станет практически незаметным и пустая страница исчезнет.
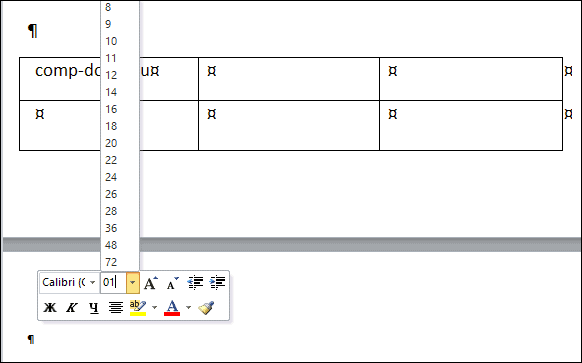
Удаление разрыва страницы и раздела
Если вам не удается убрать разрыв листа с помощью клавиши Delete, сделайте следующее:
- Во вкладке меню «Главная» нажмите «Заменить».
- В открывшемся окошке «Найти и заменить» щелкните «Больше».
- В меню «Специальный» выберите «Разрыв страницы» или «Разрыв раздела» в зависимости от того, что вам нужно убрать.
- В новом окне оставьте пустым строку «Заменить на». Кликните «Заменить». Все разрывы в документе будут заменены на пустые элементы.
Анализ данных
Эта глава рассказывает о мощных инструментах, которые предлагает Excel для анализа данных.
- Сортировка: В Excel Вы можете сортировать по одному или нескольким столбцам. Расположите данные по убыванию или по возрастанию.Примеры: Сортировка по цвету, Обратный список, Случайный список.
- Фильтрация: Настройте фильтр для данных в Excel, чтобы видеть только записи, удовлетворяющие определённому критерию.Примеры: Числовые и текстовые фильтры, Фильтры по дате, Расширенный фильтр, Форма данных, Удаляем дубликаты, Структурирование данных.
- Условное форматирование: Условное форматирование в Excel позволяет выделить ячейки определённым цветом в зависимости от содержащихся в них значений.Примеры: Управление правилами, Гистограммы, Цветовые шкалы, Наборы значков, Новое правило, Поиск дубликатов, Закрашивание чередующихся строк, Сравнение двух списков, Конфликт правил, Чеклист.
- Диаграммы: Простейшая диаграмма в Excel может быть более красноречивой, чем таблица полная чисел. Вы увидите: диаграммы – это не сложно.Примеры: Гистограмма, График, Круговая диаграмма, Линейчатая диаграмма, Диаграмма с областями, Точечная диаграмма, Ряды данных, Оси, Лист диаграммы, Линия тренда, Предел погрешностей, Спарклайны, Комбинированная диаграмма, Диаграмма-спидометр, Диаграмма-термометр, Диаграмма Ганта, Диаграмма Парето.
- Сводные таблицы: Сводные таблицы – один из самых мощных инструментов Excel. Сводная таблица позволит выделить суть из огромного набора данных.
- Таблицы: Таблицы нужны для того, чтобы выполнять анализ имеющихся данных быстро и легко.
- Анализ «Что-если»: Анализ «Что-если» в Excel позволяет подставлять различные значения (сценарии) в формулы.
- Поиск Решения: В арсенале Excel есть инструмент, который называется «Поиск Решения». Он использует различные методы анализа вычислений для поиска наилучших решений для задач оптимизации всех видов.
- Пакет анализа: Пакет анализа – это надстройка Excel, которая предоставляет инструменты для анализа финансовых, статистических и технических данных.
Автоматический режим
Если вы не хотите «работать руками», всегда можно воспользоваться готовыми функциями. Для этого необходимо сделать следующее.
- Перейдите на вкладку «Вставка». Нажмите на кнопку «Таблицы» и выберите последний пункт.

- Сразу после этого у вас появится окно, в котором нужно указать диапазон будущей таблицы.

- Для этого достаточно просто выделить любую область – координаты подставятся автоматом.

- Как только вы отпустите курсор, окно примет исходный вид. Нажмите на кнопку «OK».

- В результате этого будет создана красивая таблица с чередующимися линиями.

- Для того чтобы изменить название столбца, достаточно кликнуть на него. После этого начать редактирование можно прямо в этой ячейке или в строке формул.

Дальше можете делать, что душе угодно.
3. Шаблон бизнес-плана
A план бизнес-плана он служит для того, чтобы вы имели полное и общее представление о вашей компании. Здесь вы можете проанализировать свой рынок, бизнес-моделирование, стратегию, маркетинг и финансы. Давайте посмотрим на каждый из этих предметов:
- Рынок — описание клиентов, размера рынка, доли рынка, конкурентов и необходимых ресурсов.
- Modeling — анализ бизнес-модели холста (Бизнес-модель) и кривая стоимости
- Стратегия — краткое изложение миссии, видение, ценности, конкурентные силы, анализ SWOT, цели и действия
- Маркетинг — краткое изложение 4 P о маркетинге — продукт, место, цена и продвижение
- Финансы — описание инвестиций, расходов, затрат и прогнозов доходов
После завершения всех этих пунктов вы можете увидеть ряд индикаторов и графиков.

См. Полную версию план бизнес-плана! Возможно, предоставив все эти элементы, я перечислил и все еще представляю резюме, готовое к печати. Я считаю этот один из самых полезных шаблонов электронных таблиц.
Способ №5. Экспресс-таблицы
В Word 2007, 2010 и 2013 в меню таблиц есть такой интересный раздел, как «Экспресс-таблицы».
В Word 2003 такой полезной функции, к сожалению, нет.
По нажатию на соответствующе меню открывается доступ к списку уже готовых сеток с разными стилями оформления.
В некоторых из них могут быть залитые чёрным цветом ячейки, в других – невидимые линии; доступны шаблоны для календарей, имеется несколько списков и т.д.
Все темплейты можно редактировать так, как захочется пользователю.

Доступ к экспресс-таблицам в Word 2007, 2010 и 2013
Кстати, эту коллекцию заготовок легко пополнять.
Для этого нужно:
- Создать новую таблицу;
- Выделить её;
- Зайти в пункт «Экспресс-таблицы»;
- Нажать кнопку «Сохранить выделенный фрагмент…».
После этого шаблон станет доступным для того пользователя, который его добавил. Другие пользователи при этом не будут иметь к нему доступ.
Первый взгляд на электронные таблицы Excel
Именно табличный редактор Excel был создан не только для записи информации в табличном виде, но и для обработки этой информации максимально удобными способами. Поэтому таблицы Excel называют также умными, либо электронными. Давайте рассмотрим некоторые примеры.
Для начала откроем редактор Excel. Перед нами будет пустая таблица, иначе называемая в экселе «лист». То есть мы видим пустой лист, который уже изначально выглядит как таблица с колонками и строками (рис. 13).
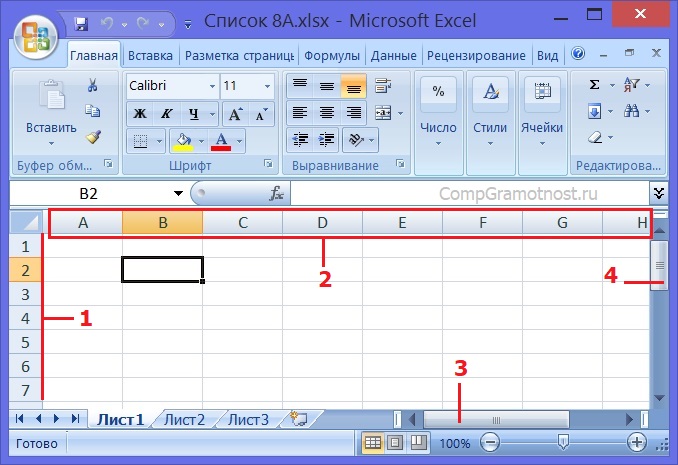
Рис. 13. Пустой лист таблицы Excel.
На пустом листе каждая строка таблицы имеет свой номер – это цифры от 1 до 7 (1 на рис. 13). Также видно, что колонки таблицы имеют имена (не цифры) – это латинские буквы от A до G (на рисунке немного «проглядывает» колонка с именем H) (2 на рис. 13). Соответственно, каждая клетка такой таблицы имеет свое уникальное имя. Например, клетка, где сейчас стоит курсор (он выглядит как прямоугольник, величиной с клетку) именуется B2.
Пытливый читатель скажет, мол, эка невидаль, таблица размером 7 на 7, а говорили про огромные по размеру таблицы. Соглашусь, но не совсем. Мы сейчас видим только часть пустого листа Excel. Достаточно подвигать вправо-влево горизонтальный движок (3 на рис. 13) или вверх-вниз вертикальный движок (4 на рис. 13), как перед нами появятся остальные клетки (строки, столбцы) таблицы. Фактически, мы имеем дело с бесконечной таблицей! Попробуйте «долистать» до ее границы! Получилось?!
Ввод текста в Excel
Давайте заполним пустой лист, то есть, занесем в него данные. Какие? Да тех же 2-х учеников для начала, именно тех, кого мы уже заносили в таблицу в текстовом редакторе Word. Данные вводятся следующим образом. Курсор (прямоугольник, размером с клетку таблицы) устанавливаем на нужную клетку таблицы с помощью клика левой кнопкой мышки. Затем с помощью клавиатуры вводим данные, предназначенные для выделенной (обозначенной) клеточки таблицы.
Курсор на рис. 13 у нас стоит на клеточке B2. Вот именно в эту клетку введем фамилию «Иванов», фамилию первого ученика. Получится следующая картинка (рис. 14).
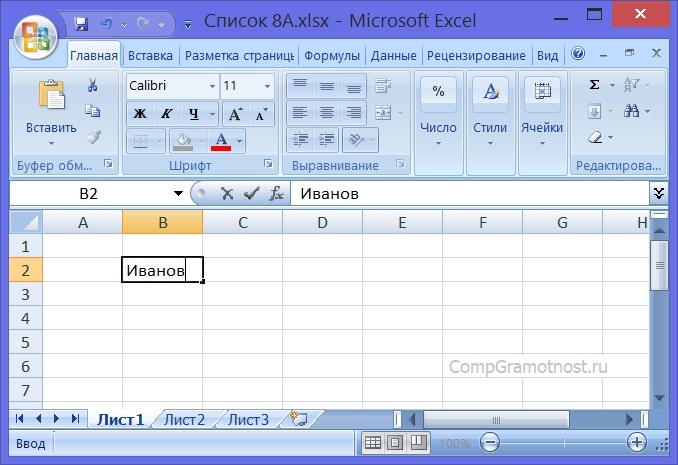
Рис. 14. Ввод данных в клетку B2 таблицы Excel.
Затем нажмем на клавишу «Enter», завершая этим нажатием ввод данных. Курсор автоматически переместится на клетку, расположенную ниже – на клетку B3 таблицы Excel. В эту клеточку мы вводим фамилию второго ученика «Петрова». И опять нажимаем на «Enter», завершая тем самым ввод данных в клетку таблицы (рис. 15).
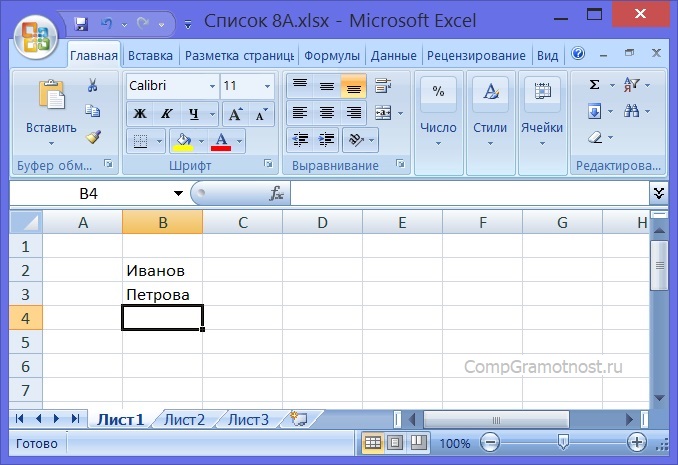
Рис. 15. Итоги ввода данных в клетки таблицы B2 и B3 в электронных таблицах Excel.
И теперь аналогично заполняем клетки таблицы C2, C3, D2, D3, E2, E3, F2, F3.
Ввод номера телефона со знаком «+» в Excel
Некоторые трудности испытаем при вводе номеров телефонов. Если в начале клетки ввести знак «+», то Эксель воспринимает его как символ сложения, поэтому итоги ввода будут искажены. Чтобы этого не произошло, нам надо указать редактору Excel, что мы не собираемся ничего складывать. Нам нужно просто ввести данные, «как они есть».
Для указания, что любые данные нужно вводить без искажений, просто как текст, тогда перед плюсом (или перед любым другим первым символом) нужно ввести знак апострофа «’». Этот знак находится там же, где клавиша с русской буквой «э», но только для ввода апострофа нужно клавиатуру переключить на английский язык, на английскую раскладку.
В итоге, если постараться, получится следующая таблица с введенными в нее данными на 2-х учеников (рис. 16):
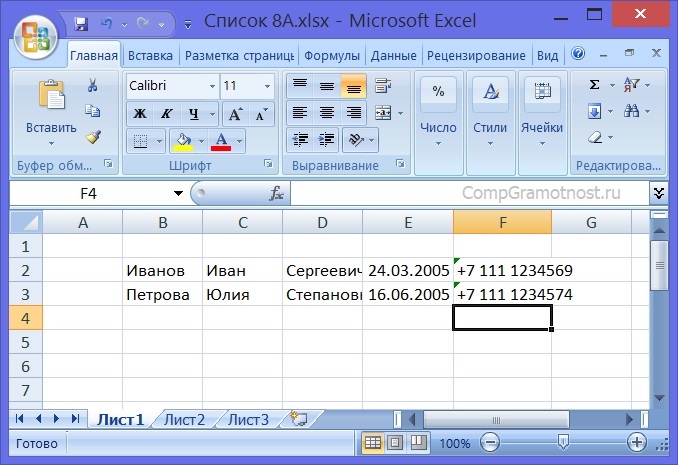
Рис. 16. Таблица Excel с введенными в нее данными на 2-х учеников.
На этом «тяжкий», ручной труд по заполнению таблицы, в общем-то, завершен. Это, повторюсь, самая трудная и долгая часть – ввести исходные данные. Кстати, данные можно вводить не вручную, а из того же текстового редактора Word путем копирования таблицы Word в буфер обмена и заполнения таблицы в табличном редакторе Excel. Но пока остановимся на том, что у нас получилось – на ручном вводе данных.
Для пытливых читателей также могу предложить ввести данные в клетки B1, C1, D1, E1 и F1 – это будут заголовки столбцов таблицы. Затем эти клетки можно выделить, продвинув по ним курсор мышки (клетки станут синими), и затем сделать в этих клетках шрифт полужирным, чтобы получились настоящие заголовки (рис. 17).
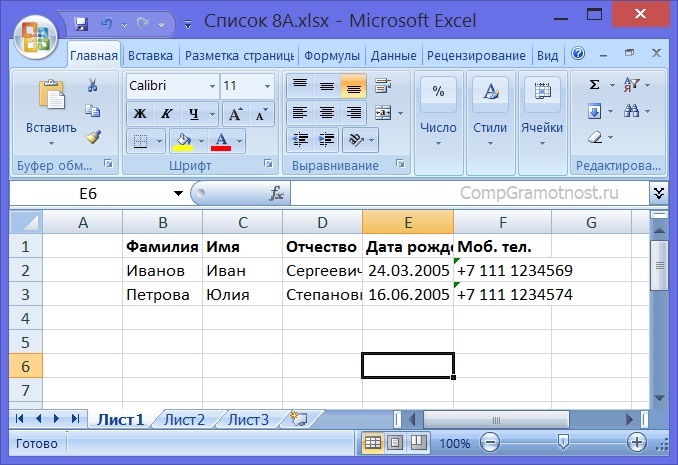
Рис. 17. Таблица экселя с заголовками столбцов и с введенными в нее данными на 2-х учеников.
Кто не смог ввести данные в заголовке таблицы или не смог выделить их полужирным шрифтом, не страшно. Нам для дальнейшего изучения возможностей экселя заголовки столбцов не нужны, они нужны лишь «для красоты», не более того.
Учет расходов и доходов семьи в таблице Excel
Если вы новичок в деле составления семейного бюджета, то прежде чем использовать мощные и платные инструменты для ведения домашней бухгалтерии, попробуйте вести бюджет семьи в простой таблице Excel. Польза такого решения очевидна – вы не тратите деньги на программы, и пробуете свои силы в деле контроля финансов. С другой стороны, если вы купили программу, то это будет вас стимулировать – раз потратили деньги, значит нужно вести учет.
Начинать составления семейного бюджета лучше в простой таблице, в которой вам все понятно. Со временем можно усложнять и дополнять ее.
Главный принцип составления финансового плана заключается в том, чтобы разбить расходы и доходы на разные категории и вести учет по каждый из этих категорий. Как показывает опыт, начинать нужно с небольшого числа категорий (10-15 будет достаточно). Вот примерный список категорий расходов для составления семейного бюджета:
- Автомобиль
- Бытовые нужды
- Вредные привычки
- Гигиена и здоровье
- Дети
- Квартплата
- Кредит/долги
- Одежда и косметика
- Поездки (транспорт, такси)
- Продукты питания
- Развлечения и подарки
- Связь (телефон, интернет)
Рассмотрим расходы и доходы семейного бюджета на примере этой таблицы.
Здесь мы видим три раздела: доходы, расходы и отчет. В разделе «расходы» мы ввели вышеуказанные категории. Около каждой категории находится ячейка, содержащая суммарный расход за месяц (сумма всех дней справа). В области «дни месяца» вводятся ежедневные траты. Фактически это полный отчет за месяц по расходам вашего семейного бюджета. Данная таблица дает следующую информацию: расходы за каждый день, за каждую неделю, за месяц, а также итоговые расходы по каждой категории.
Что касается формул, которые использованы в этой таблице, то они очень простые. Например, суммарный расход по категории «автомобиль» вычисляется по формуле =СУММ(F14:AJ14). То есть это сумма за все дни по строке номер 14. Сумма расходов за день рассчитывается так: =СУММ(F14:F25) – суммируются все цифры в столбце F c 14-й по 25-ю строку.
Аналогичным образом устроен раздел «доходы». В этой таблице есть категории доходов бюджета и сумма, которая ей соответствует. В ячейке «итог» сумма всех категорий (=СУММ(E5:E8)) в столбце Е с 5-й по 8-ю строку. Раздел «отчет» устроен еще проще. Здесь дублируется информация из ячеек E9 и F28. Сальдо (доход минус расход) – это разница между этими ячейками.
Теперь давайте усложним нашу таблицу расходов. Введем новые столбцы «план расхода» и «отклонение» (скачать таблицу расходов и доходов). Это нужно для более точного планирования бюджета семьи. Например, вы знаете, что затраты на автомобиль обычно составляют 5000 руб/мес, а квартплата равна 3000 руб/мес. Если нам заранее известны расходы, то мы можем составить бюджет на месяц или даже на год.
Зная свои ежемесячные расходы и доходы, можно планировать крупные покупки. Например, доходы семьи 70 000 руб/мес, а расходы 50 000 руб/мес. Значит, каждый месяц вы можете откладывать 20 000 руб. А через год вы будете обладателем крупной суммы – 240 000 рублей.
Таким образом, столбцы «план расхода» и «отклонение» нужны для долговременного планирования бюджета. Если значение в столбце «отклонение» отрицательное (подсвечено красным), то вы отклонились от плана. Отклонение рассчитывается по формуле =F14-E14 (то есть разница между планом и фактическими расходами по категории).
Как быть, если в какой-то месяц вы отклонились от плана? Если отклонение незначительное, то в следующем месяце нужно постараться сэкономить на данной категории. Например, в нашей таблице в категории «одежда и косметика» есть отклонение на -3950 руб. Значит, в следующем месяце желательно потратить на эту группу товаров 2050 рублей (6000 минус 3950). Тогда в среднем за два месяца у вас не будет отклонения от плана: (2050 + 9950) / 2 = 12000 / 2 = 6000.
Используя наши данные из таблицы расходов, построим отчет по затратам в виде диаграммы.
Аналогично строим отчет по доходам семейного бюджета.
Польза этих отчетов очевидна. Во-первых, мы получаем визуальное представление о бюджете, а во-вторых, можно проследить долю каждой категории в процентах. В нашем случае самые затратные статьи – «одежда и косметика» (19%), «продукты питания» (15%) и «кредит» (15%).
В программе Excel есть готовые шаблоны, которые позволяют в два клика создать нужные таблицы. Если зайти в меню «Файл» и выбрать пункт «Создать», то программа предложит вам создать готовый проект на базе имеющихся шаблонов. К нашей теме относятся следующие шаблоны: «Типовой семейный бюджет», «Семейный бюджет (месячный)», «Простой бюджет расходов», «Личный бюджет», «Полумесячный домашний бюджет», «Бюджет студента на месяц», «Калькулятор личных расходов».
Что такое формулы в Excel на примере СЦЕПИТЬ
Ну и что? Ведь ничего не произошло. Функцию мы ввели, а где результат? Дело в том, что функция сама по себе не работает, функцию нужно подставить в формулу. Работают формулы.
Формулы в Excel обычно начинаются со знака равенства, со знака «=» (без кавычек, разумеется). Это как при вводе номера телефона в клеточки F2 и F3 нам пришлось вводить символ апострофа «’», чтобы пояснить, что вводить нужно так, как написано. Так и тут, при вводе функции нужно перед функцией поставить знак равенства, подсказав тем самым Excel, что мы намерены ввести не просто данные в клетку таблицы, а формулу.
Добавим знак равенства перед словом СЦЕПИТЬ (без пробелов). Для этого поставим курсор экселя в клетку B5, кликнем один раз левой кнопкой мышки по клетке B5, установим указатель мышки перед буквой «С» слова СЦЕПИТЬ (для чего снова кликнем, причем, два раза по левой кнопке мышки, оставив курсор на клетке B5, и переместим появившийся знак курсора для ввода текста перед буквой «С»). И тут перед «С» введем знак равенства, знак «=» без кавычек (рис. 19).
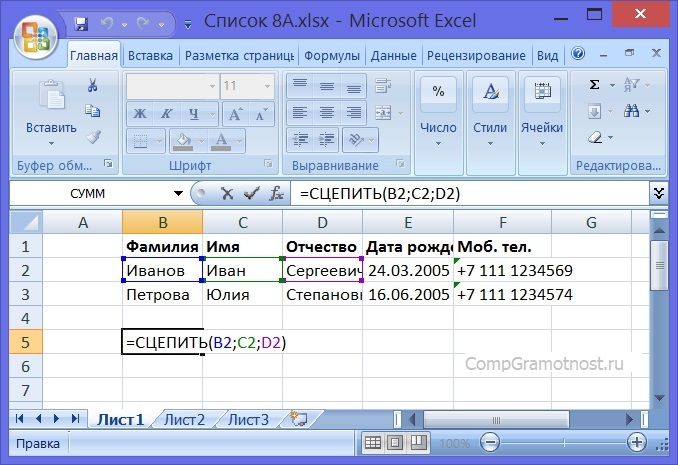
Рис. 19. Формула, начинающаяся со знака равенства, введенная в клетку B5 Excel
Теперь четко видно, что введена формула. Откуда это ясно? Потому что клетки таблицы, на которые ссылается формула, по периметру окрасились в разные цвета (синий, зеленый, фиолетовый). А в самой формуле ссылки на клетки таблицы тоже окрасились ровно в такие же цвета. Наглядно, не правда ли?
Осталось нажать на клавишу «Enter», завершая таким образом ввод формулы в клетку B5. Нажимаем «Enter», и теперь видим в клетке B5 не формулу с функцией, а уже результат выполнения формулы (рис. 20). Мы видим фамилию, имя и отчество ученика вместе и рядом!
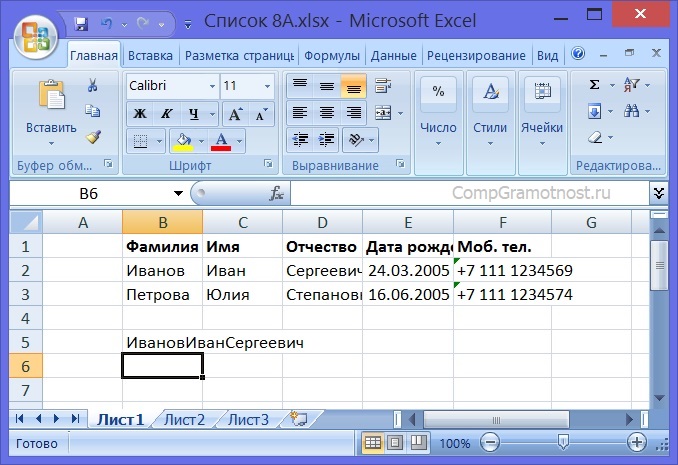
Рис. 20. Результат выполнения введенной в клетку B5 формулы “Сцепить”.
Как создать сводную таблицу в экселе
Переходим к следующему шагу нашего повествования и рассмотрим, как создать сводную таблицу в экселе. Если вы работаете с большим объемом информации, или если информация содержит какие-то статистические данные, то созданием обычной таблички не обойтись. Нужно воспользоваться чем-то посерьезнее, коим и является сводная таблица.
Помимо возможности обрабатывать большой объем информации «сводник» позволяет упорядочить все данные в том виде, который наиболее удобен для пользователя. Кроме того при внесении любых изменений в исходник поменяется вся сводная таблица.
Область применения и особенности сводных таблиц
Перед тем как создать сводную таблицу в экселе, обратимся к ее особенностям и области применения. Все-таки, табличка сложная и подойдет не каждому пользователю. Итак, отлично показывает себя «сводник» в:
- анализе баз данных по различным критериям;
- работе со статистическими и аналитическими данными.
Кроме того, зачастую данные нужно обновлять и пересчитывать. А как уже было сказано выше, такая таблица позволяет это сделать без ущерба для исходной информации.
Теперь об особенностях. «Сводник» должен соответствовать следующим условиям:
- каждый столбец должен иметь свой заголовок;
- пробелы в таблице не допустимы: все ячейки должны быть заполнены;
- для определенной категории сведений должен быть свой формат, например, ячейки для заполнения дат должны иметь формат «Дата»;
- каждая категория сведений должна иметь свою ячейку, например запись «договор №15 от 12.09.2005 года» необходимо отражать в трех ячейках с конкретным форматом;
- при ведении расходно-доходной формы, где нужно не только суммировать, но и вычитать данные вводятся со знаком «минус».
Создаем «сводник»
Для того чтобы создать «сводник» необходимо в меню «Вставка» выбрать «Сводная таблица». При этом в качестве диапазона задаем некий исходник. Итак, нашим исходником будет следующая заготовка.
В итоге получаем следующий макет будущей таблички.
Справа мы имеем названия столбцов исходника. Перетаскивая их в нижнюю часть формы, формируем сводную матрицу. При этом можно по-разному заполнять области, чтобы в итоге привести форму в желаемый и удобный вид.
«Сводку», также как и обычную табличку, после создания необходимо отредактировать. Для этого в панели управления предусмотрено меню по работе со сводными таблицами, с помощью которого можно отредактировать табличку на любой вкус и цвет.
Способ №2. Пользуемся окном вставки
Во всех версиях Ворда окно вставки выглядит одинаково.
Есть одно функциональное различие – в Word 2003 есть опция «Автоформат». Она отвечает за то, чтобы сетка получилась красивой и согласно выбранному стилю.
В остальных, более поздних версиях, программа «подгоняет» таблицу под выбранный стиль сама, автоматически.
По умолчанию применяется стандарное автоформатирование – таблица не будет иметь каких-то особых элементов вроде закрашенных ячеек, разных по длине столбцов и тому подобного.
Отличается происходит по-разному. В более новых версиях (Ворд 2007, 2010 и 2013) способ состоит в следующем:
- Заходим во вкладку «Вставка»;
- Нажимаем на «Таблицы»;
- Жмём кнопку «Вставить таблицу».
Открывается окно, в котором нужно указать количество столбцов и строк. Собственно, это окно и является одинаковым для всех версий Word.
Указываем там нужное нам количество и нажимаем «ОК» внизу окна.

Окно вставки и доступ к нему в Ворд 2007/2010/2013
В Ворд 2003 доступ к этому окну происходит через меню «Таблица».
Это означает, что на верхней панели нужно нажать «Таблица», затем навести курсор на пункт «Вставить» и в выпадающем списке снова нажать на пункт «Таблица».

Доступ к окну вставки в MS Word 2003
Далее указываем количество строк и столбцов, после чего жмём «ОК».
Как оформить таблицу
Оформление, структуры и прочие параметры таблицы изменяются с помощью раздела «Конструктор» (крайний справа). Она активируется, когда вы выделяете поле внутри таблицы.

С помощью инструмента экспресс-стили вы сможете быстро выбрать оформление и сразу же глянуть, как будет смотреться таблица, при помощи предпросмотра.
В той же вкладке, в разделе «Параметры стилей таблицы» доступны более гибкие настройки оформления. Здесь можно включить или выключить заголовки или итоги.
Настроить особый формат для первого и завершающего столбиков. Или, например, сделать разный внешний вид для четных и нечетных строчек.
Чтобы отсортировать информацию, откройте фильтры. Они появляются, если нажать стрелочку рядом с именем столбца. Здесь вы сможете убрать четные или нечетные поля, оставить ячейки с подходящим текстом или числами. Чтобы данные отображались по стандарту, кликните по «Удалить фильтр из столбца».