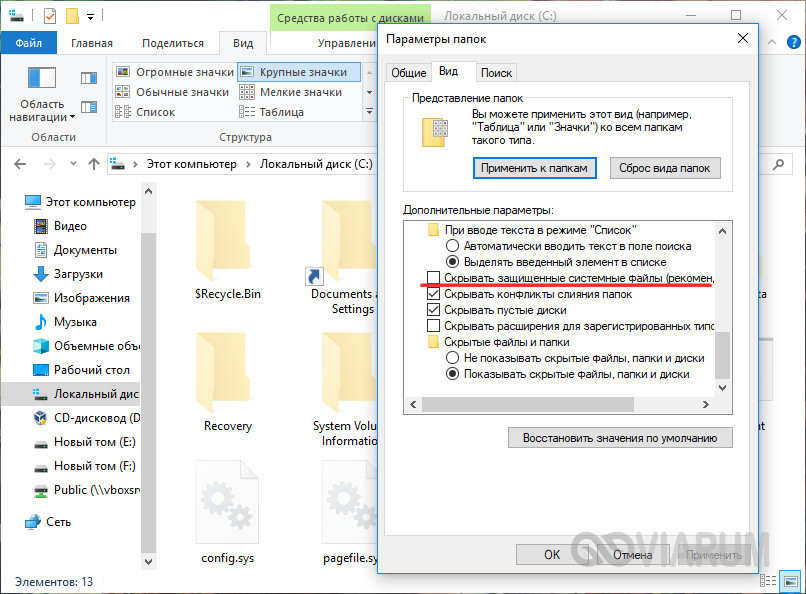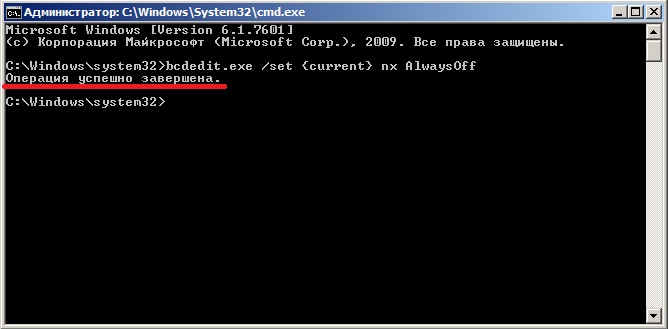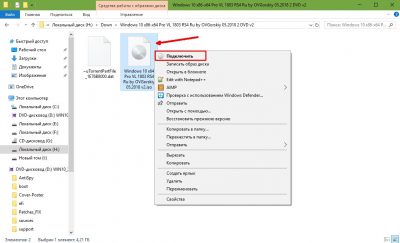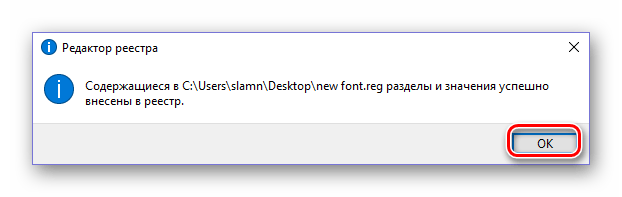Настройка файла подкачки в windows 10: как увеличить, изменить, отключить?
Содержание:
- Вычисление подходящего объёма файла подкачки
- Что такое файл подкачки
- Таблица совместимости:
- Файл подкачки. Терминология.
- Дополнительные советы по оптимизации файла подкачки:
- Сколько гигабайт должен быть файл подкачки?
- Ошибка файл подкачки вин 10
- Что такое файл подкачки Windows 10? Для чего он нужен? Что дает?
- Оптимальный размер файла подкачки
- Отключить файла подкачки в Виндовс 10
Вычисление подходящего объёма файла подкачки
Первым делом хотим отметить, что вычислять подходящее значение нужно исходя из системных характеристик компьютера и задач, которые с его помощью решает пользователь. Существует несколько методов расчета размеров SWAP-файла, и все они подразумевают наблюдение за поведением оперативной памяти компьютера под большой нагрузкой. Рассмотрим два самых простых метода проведения этой процедуры.
Способ 1: Вычисление с помощью Process Hacker
Приложение Process Hacker многие пользователи применяют как заменитель системному менеджеру процессов. Действительно, эта программа предоставляет больше информации, в том числе и об оперативной памяти, чем и пригодится нам в решении сегодняшней задачи.

Нужные данные получены, а это значит, что пришло время расчетов.
- Отнимите от значения «Peak» объём физического ОЗУ вашего компьютера – разница и представляет собой оптимальный размер файла подкачки.
- Если получилось отрицательное число, это означает, что острой необходимости в создании SWAP нет. Впрочем, некоторым приложениям он всё равно требуется для корректной работы, поэтому можете установить значение в пределах 1-1,5 Гб.
- Если результат вычислений вышел положительным, его следует прописать во время создания файла подкачки как максимальное и минимальное значения. Подробнее о создании pagefile можете узнать из руководства ниже.
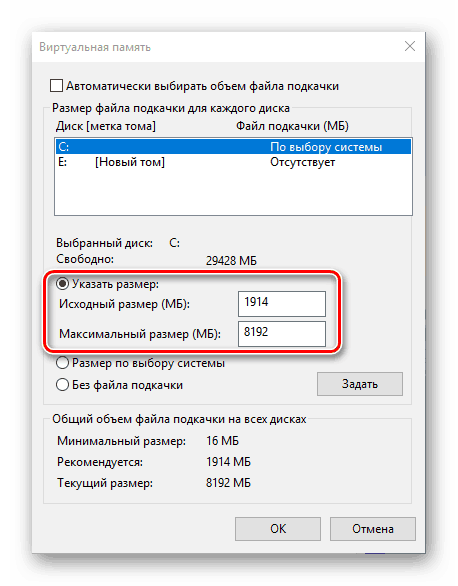
Урок: Включение файла подкачки на компьютере с Windows 10
Способ 2: Вычисление из объёма RAM
Если по каким-то причинам воспользоваться первым методом не получается, определить подходящий размер файла подкачки можно исходя из количества установленной оперативки. Сперва, разумеется, нужно узнать, сколько именно ОЗУ установлено в компьютере, для чего рекомендуем обратиться к следующему руководству:
Урок: Узнаём объём оперативной памяти на ПК
- При объёме RAM менее или равным 2 Гб размер файла подкачки лучше сделать равным этому значению или даже немного (до 500 Мб) превысить его – в этом случае можно избежать фрагментации файла, что повысит быстродействие;
- При количестве установленной оперативной памяти от 4 до 8 Гб оптимальное значение составляет половину от имеющегося объёма – 4 Гб представляет собой максимальный размер pagefile, при котором не происходит фрагментация;
- Если же величина RAM превышает 8 Гб, то объём файла подкачки можно ограничить 1-1,5 Гб – этого значения хватит для большинства программ, а с остальной нагрузкой физическая оперативка вполне способа справиться самостоятельно.
Заключение
Мы рассмотрели два метода вычисления оптимального размера файла подкачки в Windows 10. Подводя итоги, хотим отметить, что многих пользователей также беспокоит проблема SWAP-разделов на твердотельных накопителях. На нашем сайте этому вопросу посвящена отдельная статья.
Опишите, что у вас не получилось.
Наши специалисты постараются ответить максимально быстро.
Что такое файл подкачки
Windows 10 самостоятельно может определить объем дополнительной памяти, основываясь на потребностях ОС и особенностей функционирования. В некоторых ситуациях для оптимизации работы системы рекомендуется отредактировать параметры файла pagefile.sys или вовсе деактивировать его. В иных случаях следует не трогать его. Необходимо следовать всем рекомендациям при настройке в зависимости от характеристики ПК и цели его использования.
Если подкачка отключена, то в производительности и функционировании системы ничего не изменится. Но если установлен небольшой объем памяти ОЗУ, то при запуске требовательных программ появится сообщение о том, что на ПК не хватает ресурсов. При сбоях работы системы аварийные дампы не сохраняются.

В Windows 10 используются 2 файла подкачки, что отличает ее от предыдущих версий ОС от Microsoft. Кроме pagefile.sys, есть также swapfile.sys. Первый вариант подразумевает «классическую» виртуальную память, которая активируется, если в ПК установлено мало ОЗУ. Он предназначен для хранения сведений от универсальных приложений. Рекомендуется не отключать его, тем более, он занимает не более 256 Мб места на накопителе.
Новый тип файла понадобился из-за того, что способ работы современных приложений с памятью отличаются от стандартных методов. Если pagefile.sys используется ОС в качестве обычной ОЗУ, то swapfile.sys представляет собой гибернацию определенных приложений. При обращении программы продолжают работу на небольшое время из этого файла.
Оба типа файлов подкачки взаимосвязаны: если разобраться, как выключить «классическую» виртуальную память, то так же можно деактивировать и swapfile.sys.
Таблица совместимости:
Практическим путем выявлены наиболее подходящие значения.
| Объем оперативной памяти (ОЗУ, Мб) | Значение, Mb |
| 512 | от 5012-5012 |
| 1024 | от 4012-4012 |
| 2048 | от 3548-3548 |
| 4096 | от 3024-3024 |
| 8 | от 2016-2016 |
| 16 и более | не нужен |
Метод удвоения

Чтобы повысить производительность компьютера,
пользователи выбирают оптимальное количество оперативной памяти для Windows 10.
Многие советуют использовать принцип удвоения. Если взять стандартный компьютер
на 8 ГБ, необходимо сначала оценить загруженность. К примеру, это может быть 4
ГБ. По принципу удвоения в графе файла надо указать значение 8 GB.
Слабые ПК – Файл подкачки для 4 Гб ОЗУ
При настройке лучше придерживаться рекомендаций специалистов. Чтобы компьютер работал на пределе возможностей, быстрее обрабатывал информацию, необходимо учитывать объем первоначальной оперативной памяти. Распространенными считаются ПК, ноутбуки на 4 Гб.
Метод удвоения в данном случае не является эффективным, поскольку изначально показатель слишком мал. Рассматривая ноутбук на 4 Гб, специалисты рекомендуют ставить файл на 3 ГБ.
Тесты показывают, что на компьютерах с объёмом оперативной памяти 4 Гб не работает. Ресурсы ПК ограничены и современные технологии не запускаются должным образом. Процессор на компьютерах с оперативной памятью 4 Гб не способен обрабатывать большие объемы информации. Когда сигналов становится больше обычного, он вообще не реагирует, происходит зависание системы.
Средние ПК – от 8 до 16 Гб
Другая категория компьютеров имеет параметр RAM на отметке 8 ГБ. Сюда подпадают не только офисные, но и геймерские модификации.
Чтобы определить файл подкачки виндовс 7, 10, XP (оптимальный размер), лучше первоначально поработать без него. Пользователь должен разобраться, какие приложения вообще не запускаются, какие тормозят. Если большинство программ не работает, необходимо действовать по инструкции:
- диспетчера задач;
- мониторинг приложений;
- загруженность процессора;
- увеличение файла на 30%;
- повторное тестирование;
- увеличение файла на 50%;
- повторное тестирование.
В реальном времени память должна быть
использоваться на 80%.
Файл подкачки. Терминология.
Файл подкачки (pagefile.sys) — это системный файл на жестком диске (как правило на системном диске) компьютера, который служит как бы дополнением (расширением) к оперативной памяти. Также эту дополнительную память называют виртуальной памятью компьютера.Виртуальная память — метод управления памятью компьютера для выполнения программ требующих большие объемы оперативной памяти, чем есть реально на компьютере. Недостающую оперативную память такие программы получают из файла подкачки. Другими словами, файл подкачки разгружает оперативную память в периоды её сильной загрузки.Оперативная память в разы быстрее чем память файла подкачки. Если одновременно запустить несколько приложений в системе, которые потребляют много оперативной памяти, то данные неиспользуемых из них будут выгружены из оперативной памяти в менее быструю виртуальную память. Активные же приложения будут обслуживаться непосредственно оперативной памятью (RAM). Также, если например свернутое приложение развернуть, то данные из виртуальной памяти вновь перейдут в RAM.
Как настроить файл подкачки и изменить его размер?
Грамотная, правильная настройка файла подкачки поможет значительно ускорить работу компьютера. Этим грех было бы не воспользоваться. Где можно его настроить?
- Для Windows XP:Пуск > Настройка > Панель управления > Система > Дополнительно > Быстродействие > Параметры > Дополнительно > Изменить
- Для Windows 7/8/Vista:Пуск > Настройка > Панель управления > Система > Дополнительные параметры системы > Быстродействие > Параметры > Дополнительно > Виртуальная память > Изменить
Если вы все сделали правильно, то должны оказаться в окне Виртуальная память.
- В самом верху окна снять галочку с пункта Автоматически выбирать объём файла подкачки.
- Выберите раздел (либо физический диск) для которого настраивается файл подкачки.
- Поставьте переключатель в пункт Указать размер, укажите Исходный размер и Максимальный размер (указывается в мегабайтах)
- Обязательно нажмите на кнопку Задать.
Для отключения файла подкачки поставьте переключатель в пункт Без файла подкачки.
Размер файла подкачки Windows. Какой правильный?
На счет оптимального размера файла подкачки есть разные версии. Я выражу свою точку зрения на этот счет, которая основана на моих наблюдениях и опытах с файлом подкачки на различном оборудовании. Она может совпадать с мнениями некоторых IT-специалистов. Я приверженец версии, что если на компьютере установлено 6-8 Гб и более оперативной памяти, то файл подкачки можно вообще отключить. Считаю, что большие объёмы файла подкачки, только тормозит компьютер. Конечно если объём оперативной памяти менее 6 Гб, то лучше конечно задать определенный объём дополнительной виртуальной памяти.Как правильно задать объём файла подкачки? Минимальный размер файла подкачки должен совпадать с максимальным. Например: 512-512, 1024-1024, 2048-2048 — это правильное заполнение, а 512-1024, 1024-2048 — неправильное заполнение.Одинаковые показатели минимального и максимального размера файла подкачки, снижают дефрагментацию этого файла, а это следовательно ускоряет процесс считывания информации из него.Теперь, в зависимости от объёма оперативной памяти посмотрим какой размер файла подкачки нужно задать. Есть следующие примерные показатели:
- оптимальный размер файла подкачки для 512 Mb оперативной памяти, — 5012 Mb;
- оптимальный размер файла подкачки для 1024 Mb оперативной памяти, — 4012 Mb;
- оптимальный размер файла подкачки для 2048 Mb оперативной памяти, — 3548 Mb;
- оптимальный размер файла подкачки для 4096 Mb оперативной памяти, — 3024 Mb;
- оптимальный размер файла подкачки для 8 Гб оперативной памяти, — 2016 Mb;
- оптимальный размер файла подкачки для 16 Гб оперативной памяти (и больше), — без файла подкачки.
Конечно, это субъективный взгляд и данные показатели не могут быть абсолютно точными, рекомендуемыми, но на практике именно они давали эффект. Вы можете сами поэкспериментировать и найти лучшее сочетание для вашего компьютера. Тут есть и некоторые примечания.
Правильное расположение файла подкачки. На каком диске включить?
Если у вас на компьютере несколько физических дисков, то устанавливать файл подкачки нужно на наиболее быстром диске. Считается, что файл подкачки делить на 2 части:
- Первая часть на системном диске (разделе) (как раз для записи информации отладочной записи при синих экранах смерти)
- Вторая часть на самом быстром диске
Итоги:
Младшие операционные системы, такие как Виндовс 7, имеют недостаточный объем оперативной памяти. Для увеличения быстродействия компьютера с 1-4 ГБ ОЗУ требуется увеличить величину файла подкачки в Windows 7.
Дополнительные советы по оптимизации файла подкачки:
- Если в компьютере установлено несколько жестких дисков, то установка файла подкачки на другой диск, отличный от того, где установлена операционная система, обычно значительно ускоряет быстродействие.
- Если диск , на котором расположен файл подкачки, разбит на несколько разделов, то файл подкачки надо ставить на самый первый из них — физически расположенный самым первым, так как доступ к этим областям винта наиболее быстрый. Рекомендуемый оптимальный максимальный размер: 2-3 объема RAM. Минимальный размер 1-1.5 объема оперативной памяти.
- Если вы играете в игры, пользуете графику, ваш компьютер работает как сервер, не имеет смысла ограничивать максимальный объем, так как это может привести к сбою программ из-за нехватки памяти.
-
Для обеспечения вашей безопасности (в файле подкачки сохраняются пароли, логины и другая конфиденциальная информация, которая может стать доступна), рекомендуется при завершении работы очищать файл подкачки. Для этого в реестре надо установить параметр типа DWORD ClearPageFileAtShutdown равным 1 в разделе
Это немного замедлит выключении компьютера, но ради безопасности, 5-10 секунд ничего не стоят.
- Используйте программы для дефрагментации файла подкачки.
Сколько гигабайт должен быть файл подкачки?
Что касается объёма фала подкачки. Если у вас очень мало оперативки, то не нужно компенсировать это пытаясь создать файл подкачки на 10 или 15 гигабайт. Это не поможет. Файл подкачки – это по сути дополнительная оперативная память, за счёт памяти жёсткого диска. Но дело в том, что скорость записи на жёсткий диск намного медлнее чем в оперативную память. Из-за этого компьютер начинает работать медлненей, когда происодить запись временных файлов в оперативку.
Когда нам нужно создать файл подкачки в Windows 10 мы должны первым делом обращать внимание на рекомендуемый размер

Не забывайте об этом! Не преувеличивайте с файлом подкачки и всё у вас будет в порядке!
Лучший антивирус для Windows 10. Он существует?
Запустить Безопасный режим в Windows 10 и 8
Скачать (вернуть) стандартные игры для Windows 10 и 8
Отключить слежку в Windows 10
Убрать пароль при входе в Windows 10
Ошибка файл подкачки вин 10
Когда устанавливается файл, могут возникнуть такие
проблемы:
- подкачка не отключается;
- не работает;
- не изменяется размер.
Файл подкачки Виндовс 10 не отключается
При удалении файла на ПК возникает ошибка.
Пользователи просто переходят в настройки и ставят галочку «без файла». Даже при
сохранении настроек подкачка возвращается.
Вероятные причины:
- неправильная сборка Виндовс;
- нет лицензии;
- ошибка реестра;
- обновления компьютера.
Чтобы не отнимать место на корневом диске,
специалисты рекомендуют сначала осуществить перемещение подкачки, а далее
поставить минимальное значение, например, 128, 256 Мб.
Что делать если не работает?
Пользователи персональных компьютеров обращаются в
сервисные центры, поскольку у них не работает подкачка. Следуя инструкции,
происходит установка, назначение, сохранение.
Вероятные причины:
- ошибка системы;
- сбой в реестре;
- проблема операционной системы;
- неверные параметры.
Устанавливая завышенные параметры по файлу,
пользователи перегружают компьютер. Для обработки информации выделено много места,
однако ресурсы не позволяют их использовать.
Как изменить файл подкачки в windows 10
Пользователи сталкиваются с ситуацией, когда невозможно задать размер файла подкачки. Компьютер идет на перезагрузку, но производительность остаётся на прежнем уровни. Во время проверки объема файла размеры не меняются (в графе стоит «0»). Как вариант, проблема решается с помощью манипуляции файлами. Через поисковую строку ExistingPageFiles можно сменить диски и попробовать повторить процесс. Тоже самое касается PagingFiles.
После манипуляции останется перезагрузить компьютер. Поскольку речь идет об изменении в реестрах, лучше задуматься о резервной копии системы, чтобы файлы не пострадали. В стандартных инструментах Windows доступна функция экспорта параметров. Во время манипуляции система может писать, что всё нормально, а далее начинает притормаживать. Выставив вручную, некоторые программы не запускаются. Чтобы решить ситуацию, приходится использовать точки восстановления.
Благодаря контрольным отметкам получится вернуть
прежние параметры, останется перезагрузить компьютер. После удачной смены
подкачки пользователям приходится форматировать диски. Найти заветные файлы
через поисковик порой попросту невозможно.
Данный факт связывают с наличием вредоносных
программ. Если по умолчанию указан большой параметр подкачки, надо попробовать
поработать без него. Рассматривая стандартный ПК на 8 ГБ с операционной
системой Windows 7, чаще всего функция не помогает, а наоборот, вредит
В этом
случае помогает полное удаление файлов, хотя операционная система предупреждает
об их важности
Возможные проблемы:
- долгая загрузка Windows;
- ошибка режима ядра;
- отладка приложений;
- зависание системы.
Во время манипуляций возникает сообщение Windows:
«Создан временный. Обнаружена неполадка в конфигурации, необходимо изменить объём».
Если согласиться с предложениями системы,
осуществляется переход в параметры быстродействия. Переименование файла подразумевает
изменения в реестре.
Что такое файл подкачки Windows 10? Для чего он нужен? Что дает?
Задача оперативной памяти в каждом компьютере — это временное хранение информации, чтобы процессор имел к ним быстрый доступ. Жесткий диск тоже является своеобразным хранилищем, но у него значительно ниже скорость, чем у оперативки. Когда свободная оперативная память исчерпывается, компьютер пишет данные в файл подкачки, чтобы потом их оттуда считать.
Где посмотреть на пример работы файла подкачки? Допустим, на компьютере или на ноутбуке запущено несколько приложений, часть из них — неактивна (то есть свернута). В этом случае не обязательно хранить их все в оперативке, поэтому Windows переводит неактивные программы именно в файл подкачки. Когда пользователь обращается к программе, которая была ранее неактивна, ее данные переходят из него в оперативку, а часть данных из оперативки пойдет в файл подкачки.
Если на компьютере не достаточно оперативной памяти, а данный файл выключен или настроен некорректно, в работе приложений могут проявляться сбои (вплоть до синего экрана). Что же можно сделать в таком случае.
Оптимальный размер файла подкачки
Стандартные настройки выглядят приблизительно так:
- При 2 Гб ОЗУ или менее — 2-4 Гб виртуальной памяти в качестве подкачки (100-200%).
- При 4-6 Гб ОЗУ — 4-6 Гб (100-150%).
- При 8-10 Гб ОЗУ — 2-4 Гб (50% и менее).
- При 16, 32 Гб памяти можно оставить выбор на усмотрение системы.
В старых версиях Windows при определенном размере памяти могут быть ограничения на размер pagefile.sys. При 4 Гб ОЗУ система может сказать, что 2048 Мб файла подкачки — это и рекомендуемый объем, и максимально возможный. При 16 Гб и выше можно установить как минимальный размер файла подкачки (1-2 гигабайта).
Такого объема ОЗУ достаточно для выполнения практически любых задач, чтобы Windows не приходилось использовать «медленную» память жесткого диска. Полностью отключать подкачку не рекомендуется при любом объеме ОЗУ: этот файл нужен Windows и многим приложениям, без него при запуске приложений и игр может возникать ошибка «недостаточный объем памяти».
Гораздо лучше ориентироваться не по этой таблице, а определить оптимальный размер файла подкачки исходя из конкретных задач. В современных реалиях новая игра или даже много открытых вкладок браузера могут загрузить все 4, 6 или 8 гигабайт ОЗУ на все 100%, поэтому универсального решения нет.
Чтобы определить оптимальный размер файла для себя, нужно:
- Открыть Диспетчер задач (через Панель управления или комбинацию клавиш Ctrl+Alt+DeL).
- Перейти во вкладку Быстродействие, чтобы наблюдать за объемом используемой памяти.
- «Загрузить» систему по максимуму, ориентируясь на обычное использование компьютера: открыть рабочие программы, новую игру, десяток вкладок в браузере с Youtube или музыкой, мессенджеры.
- Используемый объем ОЗУ умножаем на два. Из этого количества вычитается объем ОЗУ, и получается оптимальный размер файла подкачки.
Примеры расчета:
- На компьютере 8 Гб оперативной памяти, при запуске всех нужных программ используется 6 Гб. Умножаем 6х2 и вычитаем 8, получаем 4 Гб подкачки.
- На компьютере 2 Гб памяти, используются все 2: 2х2-2=2. Устанавливаем размер файла равный ОЗУ. Если используется полтора, то в подкачке достаточно 1 Гб места.
- В системе 4 Гб ОЗУ, используется 3-3,5 Гб. Считаем 3х2-4=2 Гб, 3,5х2-4=3 Гб, следовательно оптимально установить 2-3 Гб файла подкачки.
- Имеем 16 Гб ОЗУ, используется 8. По формуле выходит 8х2-16=0 гагабайт, достаточно формального размера или автоматического определения системой.
Но при загрузке в 14 Гб из 16 по формуле уже выйдет 14х2-16=12 Гб. Это, конечно, уже не сработает — если система сжирает практически 16 Гб ОЗУ, то дальше помочь Windows можно лишь дальнейшим наращиванием памяти до 32 Гб и более, ускорением этой памяти и другими радикальными методами. Осталось определиться, как выставить эти настройки на разных версиях Windows.
Отключить файла подкачки в Виндовс 10
Есть ситуации, когда можно обойтись и без него. Тем не менее, полностью отключать файл подкачки не рекомендуется, если компьютер имеет менее 8Гб RAM. С дисками формата SSD всё по-другому. Они и так достаточно быстро умеют считывать небольшие файлы системного кеша, но такая работа влияет на быстродействие компьютера, истощает его ресурсы. Вот поэтому и отключают файл подкачки, чтобы продлить срок службы накопителя.
Поставить файл подкачки на Windows 10 логично для проведения анализа при системном сбое; без него могут не идти некоторые игры. Короче говоря, его отключение — это своеобразный эксперимент.
- Перед началом манипуляций с настройками своего ПК уберите галочку с опции «Автоматически выбирать…», выставляем позицию «Без файла подкачки» — и Задать.
- Увидите сообщение, что системе не хватает как минимум еще 200 Мб. Пока соглашаемся на полное отключение, жмём «Да».
- В окне с настройками виртуальной памяти выбираем ОК.
- Далее еще раз ОК и соглашаемся на перезагрузку компьютера.
- Во вкладке «Параметры быстродействия» выбрать «Применить» и ОК, перезагружаем.
Теперь всё готово! Надеемся, что наш материал о том, как изменить или как включить файл подкачки windows 10, был полезен!
Возможно, вам покажется интересной статья «Как разбить жесткий диск на разделы в Windows 10«.
Наверное, многие пользователи слышали про файл подкачки, но к сожалению, не знают для чего он служит и нужен ли вообще. Эта статья раскроет за кулисы, и расскажет, как настроить файл подкачки.
Файл подкачки (pagefile.sys) – это виртуальная память, зарезервированная на жестком диске и используемая для хранения исполняемых данных в случае нехватки оперативной памяти компьютера. Иными словами, это дополнительная резервная оперативная память, но с меньшей скоростью обмена данных, так как размещена на HDD.
Во всех ныне используемых версиях Windows он включен по умолчанию и размер файла подкачки выставлен автоматически. Это сделано с целью предотвращения зависаний в случае нехватки оперативки.
Рекомендую увеличить файл подкачки windows, если у вас 1, 2 или 4 Гб оперативной памяти. Так как эти объемы памяти не большие, высока вероятность того, что их не хватит в работе с программами.
Если у вас в компьютере установлено 8 Гб ОЗУ и не играете в тяжелые игры, то можно оставить настройки файла подкачки без изменений – автоматически.
Для тех, у кого 16, 32 гигабайт оперативного запоминающего устройства, то можно оставить параметры по умолчанию или вовсе отключить файл подкачки. Во втором случае система виндовс не будет обращаться к виртуальной памяти жесткого диска, а значит будет работать более производительно в связи с прямым обращением лишь к оперативной памяти.
Однако, если файл подкачки на SSD, то компьютер используя виртуальную память будет работать быстрее, чем на HDD. Но все равно не сравниться со скоростью чтения и записи с оперативной памятью.
И так, изменяем файл подкачки. Наберите комбинацию клавиш Win+E, нажмите на треугольничек с лева от адресной строки как показано на картинке ниже, выберите Панель управления.
В левой колонке окна выберите Дополнительные параметры системы
В категории Быстродействие выберите Параметры
Кликните на верхнюю вкладку Дополнительно, в подзаголовке Виртуальная память нажмите Изменить
Снимите галочку с “Автоматически выбирать объем файла подкачки” и выберите Указать размер. Выставьте необходимый объем файла подкачки в мегабайтах, нажмите Задать, затем Ок.
Система уведомит о том, что для вступления изменений в силу, требуется перезагрузка, жмите Ок. Закройте все фоновые окна. Перезагрузите компьютер.
Теперь вы знаете как изменить файл подкачки и в будущем вам не составит труда увеличить виртуальную память компьютера или ноутбука.
Многие пользователи задаются вопросом, сколько ставить файл подкачки? Рекомендуется выставлять 1/1 или в 1,5-2 раза больше реального объема оперативной памяти. Например, у вас 2 Гб, выставляйте 3-4 Гб виртуальной памяти; на 4 Гб озу – 4-6 Гб файл подкачки. То есть, чем больше у вас оперативной памяти, тем меньше размер файла подкачки Windows выставляете.
- https://wi10.ru/swap
- https://windows10x.ru/fajl-podkachki-v-windows-10/
- https://ssecond-life.ru/windows/kak-uvelichit-fajl-podkachki-windows-10.html