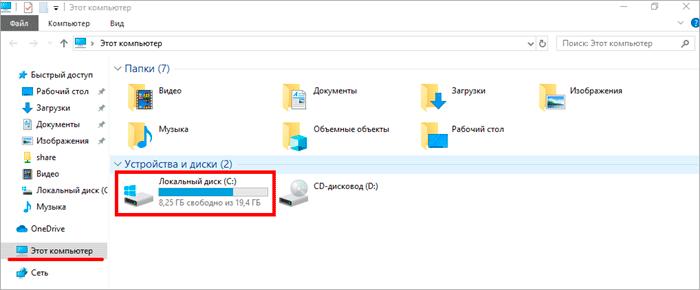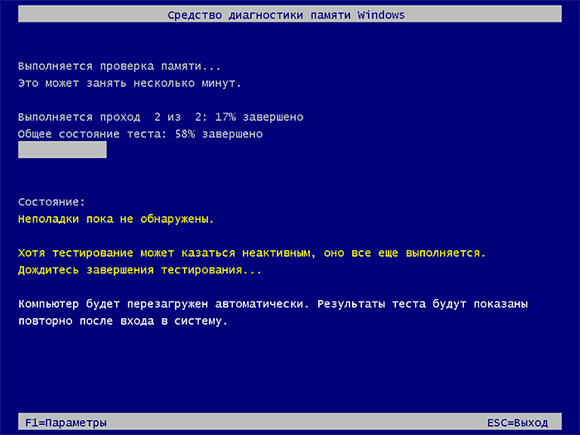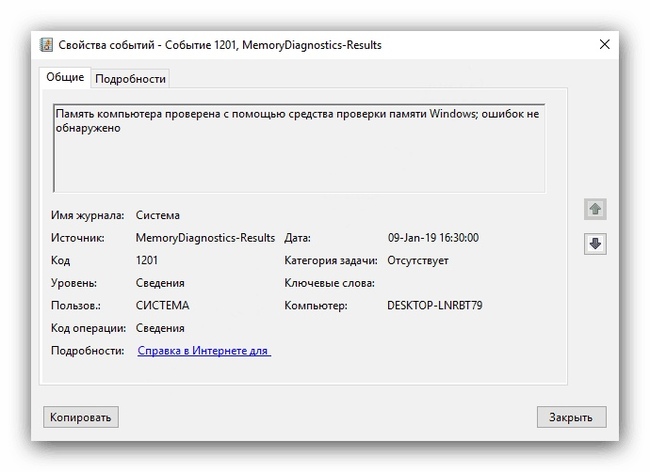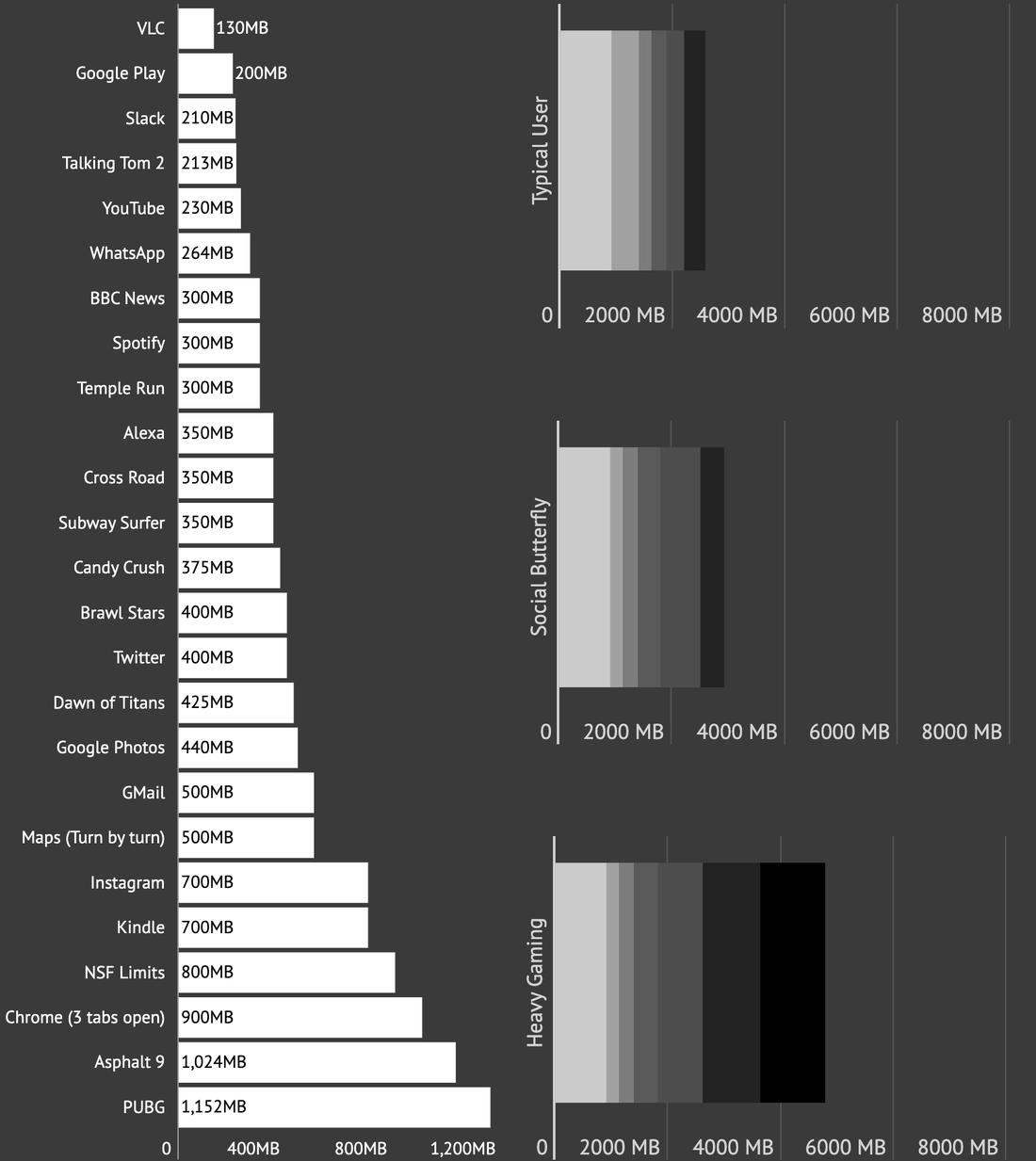Программы для проверки оперативной памяти
Содержание:
- Способы тестирования ОЗУ встроенными средствами Windows
- Проверка оперативной памяти на Windows 10. Что необходимо знать?
- Проверка оперативной памяти в Windows 10 при помощи Средства проверки памяти Windows
- Как посмотреть оперативную память на Виндовс 7, 8 и XP
- RightMark Memory Analyzer
- Как диагностировать проблемы с памятью в Windows 10
- Методика проверки оперативной памяти
Способы тестирования ОЗУ встроенными средствами Windows
Программные методы тестирования работают довольно просто – программа многократно проверяет каждую ячейку памяти на предмет наличия ошибок чтения/записи, поэтому приготовьтесь к тому, что такая процедура может оказаться весьма длительной, от получаса и более. Если времени в обрез, выполнять диагностику лучше не стоит.

Перед тем, как приступить к проверке оперативной памяти на компьютере, необходимо предпринять некоторые меры предосторожности. Во-первых, закрыть все работающие программы с сохранением результатов работы
Во-вторых, откройте эту статью на другом ПК или смартфоне, чтобы инструкция была под рукой – тестирование обычно происходит при полной нагрузке памяти, так что выполнение любых других программ может оказаться невозможным.
В Windows 10 и других версиях проверить ОЗУ, не прибегая к помощи сторонних программ, можно несколькими способами:
- нажав при загрузке компьютера F8 и выбрав режим «Устранение неполадок системы», в котором нажать пункт «Диагностика памяти»;
- запустив консоль поиска через меню «Пуск» и набрав mdsched;
- службу «Средство проверки памяти» можно запустить и через «Панель управления», выбрав вкладку «Администрирование» и подраздел «Все элементы панели».
Остаётся нажать кнопку «выполнить проверку», после чего компьютер уйдёт в перезагрузку и запустится начальный тест памяти (соответствующие сообщения появятся на синем фоне, это нормально).
Если тест не показал ошибок, особо обольщаться по этому поводу не стоит, особенно если у вас наблюдаются симптомы, описанные выше. В таких случаях необходимо выполнить углублённую проверку, для чего перезагрузить ПК и нажать F1. В результате появится меню с трёмя вариантами расширенного тестирования:
- основной, который скоротечный, его выбирать не нужно;
- стандартный длительностью около часа;
- расширенный, длящийся несколько часов.
Режимы отличаются только количеством прогонов памяти: в базовом режиме их три, в основном – 8, в расширенном – 17. Можно задать количество прогонов и вручную, максимальное число тестов – 99. Если выбрать опцию использования кэша ЦПУ, можно несколько ускорить диагностику. Процесс тестирования можно прервать на любом этапе, программа выдаст результаты завершившихся прогонов.
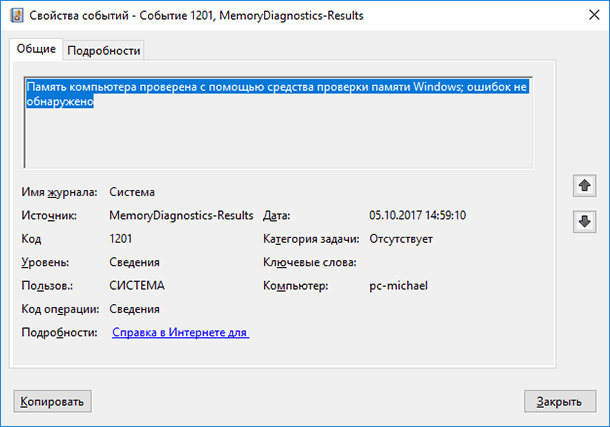
Что делать, если и расширенная проверка ОЗУ на ошибки завершилась положительными результатами? Стоит воспользоваться следующими советами:
- попробуйте протестировать каждую планку в отдельности;
- если программа выдаст подозрительные результаты, согласно которым все планки окажутся повреждёнными, попробуйте вставить в ПК заведомо исправный модуль. Если и в этом случае будут ошибки, скорее всего, проблема не в модулях, а в материнской плате;
- иногда стоит производить визуальный осмотр модулей ОЗУ и при необходимости очищать контакты описанным выше способом.
Проверка оперативной памяти на Windows 10. Что необходимо знать?
Годы работы в сервисном центре оставили отпечаток на методах диагностики компьютера. Каким бы он ни был — в любом случае перед установкой Windows необходимо проверить жесткий диск, проверить температурный режим и уже потом приступать к установке и настройке всего и вся. Если в процессе выявились еще ошибки, то первым делом запускаем тест оперативки (что иногда совсем не удобно, когда их целый зоопарк из 4 разных полосок).
Правильно будет тестировать не в Windows 10 и сторонних программах, а использовать мини утилиту, которая записывается на флешку и с нее происходит запуск. Раз уж мы завели заговор про Windows — то и рассматривать будем варианты в привычной всем среде!
Тест оперативной памяти Windows 10
При использовании Windows можно запытать средство проверки памяти Windows. Данная утилита уже входит в состав операционной системы и может ответить на ваш вопрос — все ли в порядке с модулями оперативки и есть ли ошибки в их работе.
Чтобы открыть средство проверки памяти нужно:
- Откройте меню «Пуск» и напечатайте на клавиатуре «средство проверки памяти windows».
- В результатах поиска выберите необходимый пункт.
Для удобства восприятия приложил скриншот ниже (рекомендую ознакомиться с заметкой как сделать скриншот на компьютере).
В главном окне утилиты выберите время запуска теста (я рекомендую «Выполнить перезагрузку и проверку (рекомендуется)» — раз проблемы есть, их нужно решать а не пугаться при следующем запуске, когда уже и сам забыл что настроил запуск проверки)
Ввиду того, что для примера использовался обычный компьютер за которым я веду повседневную работу, то скриншот процесса проверки я сделать не могу и вам придется довольствоваться любительской фотографией на телефон (но для понимания процесса думаю сгодится).
Компьютер сам перезагрузится и выведет информацию о результатах теста (работает оно у вас нормально или нет). Если вы по неизвестным причинам интуитивно закрыли это окно или оно у вас не появилось, то отчет всегда можно посмотреть в журнале событий.
В Windows 10 его открыть очень просто — кликаем меню «Пуск» и набираем в строке поиска «Просмотр событий».
Переходим в «Журналы Windows» и в разделе «Система» можем обнаружить событие от MemoryDiagnostics…
…открываем и видим что терпения у меня не хватило (какой толк тестировать исправную оперативную память) и проверку я прервал как только сделал фотографию для наглядности.
Вот так просто выполняется проверка оперативной памяти в Windows 10 средствами самой операционной системы — абсолютно ничего сложного!
MemTest64 — программа для проверки оперативной памяти Windows 10
Данное руководство было бы не полным не напиши я про удобную утилиту от techpowerup для диагностики оперативной памяти.
Программу можно скачать на официальном сайте (но ввиду того что она уже 3 года не обновлялась и вряд ли это произойдет — выложу у себя на сайте).
Обратите внимание! MemTest64 работает только 64 разрядных версиях ОС Windows
Запускаете, жмете «Start Test» и ждете завершения. Не совсем понимаю зачем тут русский язык — не думаю что скачать, запустить и нажать старт слишком сложно.
Кстати, хотел посмотреть что пишут по этому поводу коллеги… был очень удивлен что под видом MemTest64 лежат инструкции для совершенно другой программы (о ней мы тоже поговорим в другом руководстве).
Проверка оперативной памяти в Windows 10 при помощи Средства проверки памяти Windows
Диагностика оперативной памяти в Windows 10 с помощью средства Windows Memory Diagnistics Tool проходит в несколько этапов:
- Запуск Средства проверки памяти Windows.
- Перезагрузка компьютера.
- Проверка памяти в Средстве диагностики памяти Windows.
- Перезагрузка компьютера.
- Получение результата проверки.
Вначале запустите Средство проверки памяти Windows. Сделать это можно несколькими способами:
- В поле «Поиск в Windows» введите выражение: «Средство проверки памяти Windows» (без кавычек), а затем запустите классическое приложение.
- Нажмите на клавиатуре на клавиши «Windows» + «R». В окне «Выполнить», в поле «Открыть» введите команду: «mdsched» (без кавычек), а затем нажмите на кнопку «ОК».
В результате, на компьютере запустится Средство проверки памяти Windows. В окне «Проверка компьютера на предмет неполадок с памятью» предлагаются два варианта действий:
- Выполнить перезагрузку и проверку (рекомендуется) — проверка оперативной памяти будет выполнена незамедлительно
- Выполнить проверку при следующем включении компьютера — проверка памяти будет выполнена при следующем запуске компьютера
Выберите вариант, рекомендованный средством операционной системы.
После перезагрузки компьютера, откроется окно «Средство диагностики памяти Windows». Средство автоматически запустит проверку памяти, которое по умолчанию выполняется в два прохода. Процесс проверки займет несколько минут.
В окне утилиты отображается общее состояние теста, показывается процент завершения теста. Здесь есть информация о текущем состоянии обнаружения неполадок. Необходимо дождаться завершения операции.
У пользователя есть возможность изменить настройки для тестирования оперативной памяти по умолчанию. Для этого, во время работы средства, нужно нажать на клавишу клавиатуры «F1».
Вам также может быть интересно:
- Как узнать какая оперативная память стоит на компьютере: 7 способов
- Оптимизация Windows 10 для ускорения работы ПК
Откроется окно «Средство диагностики Windows – Параметры», в котором необходимо выбрать нужные настройки:
- Набор тестов: Обычный (выбран по умолчанию), Базовый, Широкий. Ниже в окне приводится описание для каждого типа тестов.
- Кэш: Умолчание, Включено, Выключено.
- Число проходов (0-15): по умолчанию проверка памяти проходит в два прохода. Можно увеличить число проходов всего набора тестов с 2 до 15 повторений. При значительном увеличении числа проходов, проверка затянется на длительное время.
Для применения настроек нажмите на определенные клавиши клавиатуры:
- Для возвращения в окно утилиты Windows Memory Diagnostics Tool, не изменяя настройки по умолчанию, нажмите на клавишу «Tab».
- Для применения изменения настроек тестирования памяти, нажмите на клавишу «F10».
- Для выхода из Средства проверки памяти Windows, нажмите на клавишу «Esc».
После завершения проверки оперативной памяти, произойдет перезагрузка компьютера. Далее запустится операционная система Windows 10, в области уведомлений, в течение короткого промежутка времени, появится сообщение о результате проверки памяти.
В данном случае, отображается следующая информация: «Средство проверки памяти Windows. Ошибки памяти не обнаружены. Диагностика Windows».
Пользователь может посмотреть детальную информацию о результате проверки памяти. Для этого, введите в поле «Поиск в Windows» выражение «просмотр событий» (без кавычек), запустите классическое приложение.
В окне «Просмотр событий» войдите в «Просмотр событий (Локальный компьютер)», далее «Журналы Windows», кликните по «Система».
В области «Система» кликните по «MemoryDiagnostics-Results». Ниже отобразится информация о событии. Эту информацию можно получить из области «Действия», в правом нижнем углу окна «Просмотр событий».
Во вкладке «Общие» отображается общая информация о результате проверки.
Во вкладке «Подробности» размещены более детальные данные о проверке памяти компьютера.
События можно сохранить или скопировать для дальнейшего исследования.
Если, на компьютере выявлены неполадки в оперативной памяти, необходимо заменить неисправный модуль ОЗУ. Новая планка оперативной памяти должна поддерживаться материнской платой, соответствовать по характеристикам другим модулям памяти (если на ПК или ноутбуке установлено несколько планок памяти).
Получить подробную информацию о модулях оперативной памяти, установленной на компьютере, можно с помощью программ: CPU-Z, Speccy, SIW, AIDA64 и т. д.
Как посмотреть оперативную память на Виндовс 7, 8 и XP
Оперативная память, или ОЗУ (оперативное запоминающее устройство) — это энергозависимая память, относящаяся к наиболее популярной компьютерной памяти, используемой в любых подобных девайсах. На данный момент она устанавливается в телефоны, часы, бытовые приборы, компьютерные мышки и во множество другой техники.
Узнать, сколько памяти могут занимать открытые приложения, можно через «Диспетчер задач»
Если говорить о компьютерах, то от количества поддерживаемой операционной системой и установленной оперативной памяти зависит то, насколько быстро ПК или ноутбук сможет проводить копирование данных, выполнять расчеты. Однако главное предназначение ОЗУ не в этом. Чем больше ее объем, тем больше задач одновременно можно выполнить и тем больше программ открыть.
Обратите внимание! Кто пользуется браузером Google Chrome, то знает, что открыть много вкладок на ноутбуке или компьютере с двумя или четырьмя гигабайтами ОЗУ тяжело, так как все начинает лагать. В этом и преимущество большого количества установленной оперативной памяти
Пользователю обязательно нужно знать количество оперативной памяти, установленной в его персональном компьютере, не только для галочки, но и для того, чтобы не тратить свое время при попытке скачать и установить какую-либо требовательную программу для работы или игру для развлечений. Если в системных требованиях написано, что минимум требуется 4 гигабайта, а у пользователя всего 2, то смысла тратить свое время на попытки скачать программное обеспечение нет.
Поиск свойств системы
Пришло время узнать, как посмотреть оперативную память на Виндовс 7. С помощью средств операционной системы можно быстро и без лишних действий определить объем установленного оперативного запоминающего устройства (чипа). Для этого нужно просто следовать пошаговой инструкции:
- Перейти в меню «Пуск».
- В поисковой строке меню набрать словосочетание «панель управления» и запустить соответствующую утилиту.
- Установить режим отображения на «Мелкие иконки» или «Крупные иконки».
- Найти пункт «Система» или «Сведения» о системе» и нажать на него.
- Просмотреть основные параметры операционной системы, среди которых будет и количество установленной ОЗУ.
Обратите внимание! Открыть окно сведений можно и другими способами. Первый из них заключается в поиске не «Панели управления», а сразу «Сведений» в меню «Пуск»
Второй основан на переходе в проводник и нажатии ПКМ по строке «Мой компьютер» и выборе пункта «Свойства».
Определять объем ОЗУ можно с помощью стандартных средств
Где найти и посмотреть объем, частоту и тайминги
Узнать один параметр объема для некоторых бывает недостаточно. Все дело в том, что чип оперативно-запоминающего устройства обладает массой различных характеристик, которые полезно знать не только профессиональным системным администраторам или любителям персональных компьютеров, но и людям, далеким от этого дела.
Для этого, правда, лучше всего применять различные сторонние утилиты, которые покажут и тайминги, и частоту памяти, и ее объем. Операционная система Виндовс может показать только частоту или скорость оперативной памяти. Для этого следует воспользоваться командной строкой. Пошаговая инструкция выглядит следующим образом:
- Перейти в меню «Пуск»
- Выполнить поиск в соответствующей строке по ключу «выполнить».
- Запустить окно «Выполнить».
- Набрать в строке запуска программ «cmd» без кавычек.
- Дождаться запуска командной строки (консоли).
- Прописать или скопировать туда команду «wmic memorychip get Speed» и нажать на клавишу «Ввода».
- Просмотреть возвращенный результат в виде значения скорости плашки оперативной памяти.
Важно! Попасть в командную строку можно и другими способами. К примеру, можно написать «командная строка» или «CMD» в поиске меню «Пуск»
Результат будет точно таким же, даже еще быстрее.
Как видно, информации не много, поэтому желательно для проверки основных характеристик ОЗУ, помимо ее объема, использовать сторонние программные решения, которые дают информацию не только по оперативке, но и по видеокарте, процессору, жесткому диску и прочим аппаратным средствам персонального компьютера или ноутбука. Есть также способ узнать ряд данных из BIOS/UEFI, но об этом будет рассказано позже.
Использование командной строки
RightMark Memory Analyzer
RightMark Memory Analyzer — универсальная утилита, которая используется для проведения точных тестов низкоуровневых характеристик оперативной памяти. Есть возможность получения информацию типе и емкости установленных модулей. Также с помощью приложения можно провести анализ других комплектующих компьютера: процессор, материнская плата.
Утилита полностью совместима с операционной системой Windows (32/64 бит), но язык интерфейса — английский. Модель распространения программы RightMark Memory Analyzer — бесплатная.
После запуска утилиты откроется главное окно. Чтобы начать процесс тестирования оперативной памяти, необходимо перейти в раздел «Ram Performance». Здесь пользователи могут выполнить анализ производительности ОЗУ. Для этого нужно указать минимальный и максимальный размеры блоков в KB. Также в этом разделе нужно отметить галочкой тип тестов.
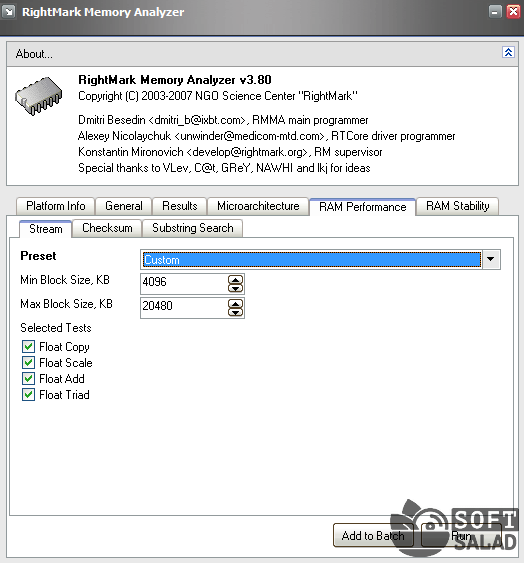
Чтобы запустить процесс проверки ОЗУ, необходимо нажать кнопку «Run». Второй доступный раздел для тестирования памяти — «RAM Stability». Здесь пользователи утилиты могут проверит стабильности ОЗУ. Для этого нужно указать размер блока в KB, количество времени на выполнение теста и т.д.
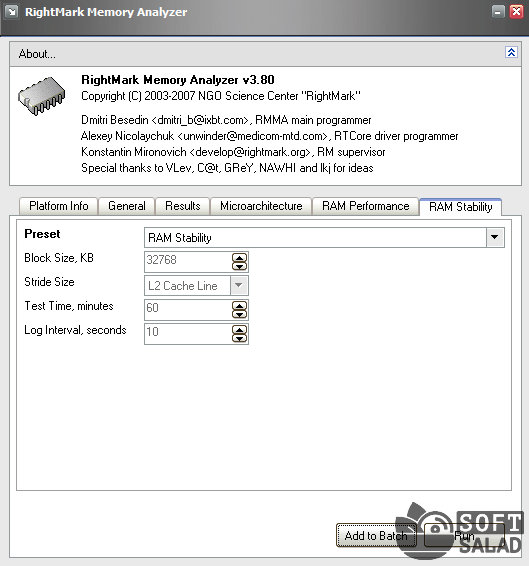
В разделе «Results» программы RightMark Memory Analyzer можно посмотреть результаты всех проведенных тестов оперативной памяти. При необходимости отчеты можно сохранить на компьютере. Для этого следует воспользоваться функцией «Save», которая расположена в нижней части раздела.
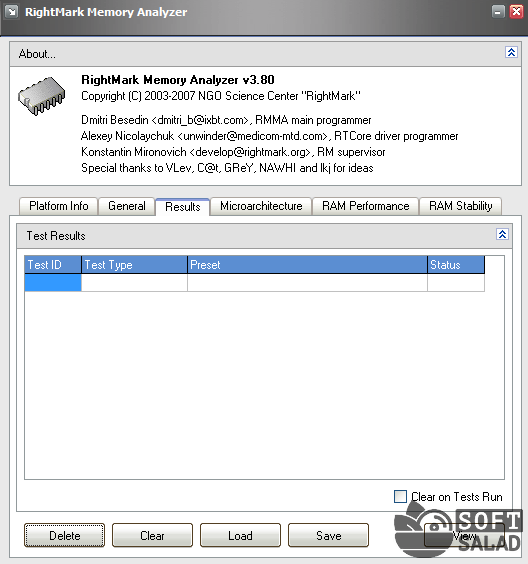
Преимущества RightMark Memory Analyzer:
- простой и удобный интерфейс;
- большой выбор тестов оперативной памяти:
- инструмент для просмотра истории анализа ОЗУ;
- бесплатная модель распространения;
Недостатки:
- отсутствует официальная поддержка русского языка;
- нет инструмента для отслеживания основных показателей оперативной памяти в режиме реального времени.
Как диагностировать проблемы с памятью в Windows 10
Для выполнения следующих инструкций необходимо перезагрузить компьютер, поэтому закройте все открытые файлы и завершите работу запущенных приложений. Дале выполните:
Откройте Панель управления.
Нажмите «Система и безопасность».
Нажмите «Администрирование».
Дважды щелкните ярлык «Диагностика памяти Windows».
Важно: В качестве альтернативы вы можете использовать комбинацию клавиш Windows + R, затем ввести mdsched.exe и нажать «ОК», чтобы запустить инструмент.
Нажмите кнопку «Выполнить перезагрузку и проверку» для продолжения. (Утилита также предлагает возможность запланировать тест при следующей перезагрузке, если вы не можете позволить себе закрыть свои приложения и перезапуститься в текущий момент.). После перезагрузки компьютер автоматически запустится в среде диагностики Windows Memory Diagnostics, и начнется Cтандартное тестирование
Утилита будет запускать все проверки, доступные в Базовом режиме, а также LRAND, Stride6 (с кэшем), CHCKR3, WMATS + и WINVC
После перезагрузки компьютер автоматически запустится в среде диагностики Windows Memory Diagnostics, и начнется Cтандартное тестирование. Утилита будет запускать все проверки, доступные в Базовом режиме, а также LRAND, Stride6 (с кэшем), CHCKR3, WMATS + и WINVC.
Вы можете дождаться окончания Обычной проверки, или изменить параметры сканирования используя клавишу F1.
На странице Параметров сканирования можно изменить режим сканирования на Базовый, который запускает тесты MATS +, INVC и SCHCKR (с кэшем).
Вы также можете выбрать Расширенный режим, который включает в себя все тесты доступные в Обычном режиме плюс MATS+ (без кеша), Stride38, WSCHCKR, WStride-6, CHCKR4, WCHCKR3, ERAND, Stride6 (без кеша), и CHCKR8.
При необходимости вы можете перемещаться по различным параметрам с помощью клавиши TAB для изменения настроек кеша. Если вы отключите кеш, это позволит инструменту напрямую обращаться к данным в ОЗУ, что обеспечивает полный тест. Кроме того, вы также можете установить количество повторений сканирования, чтобы протестировать модули памяти вашей системы.
Для применения настроек нажмите F10, чтобы вернуться на главную страницу и начала нового сканирования.
Методика проверки оперативной памяти
Так как RAM является одним из самых важных компонентов, обеспечивающих корректную работу ОС, очень важно вовремя заметить возможную проблему. Основными тревожными факторами считаются:
- Сообщения о критичной ошибке (синий экран).
- ПК самостоятельно перезапускается.
- Упало быстродействие системы.
- Изображение на экране появляется в искаженном виде.
- Приложения, которые задействуют большой объем оперативной памяти, сбоят и вылетают.
- Не получается запустить систему.
Совершенно не обязательно, что если вы столкнулись с одной из вышеперечисленных проблем, имеет место неисправность RAM. Схожие неполадки могут быть вызваны десятками других причин, например, поломкой видеокарты. Но это не исключает необходимости проверить оперативную память компьютера.
В Виндовс 7 провести необходимый анализ можно с помощью специальных программ или интегрированных в систему инструментов. В этой статье будут подробно описываться оба способа.
Обратите внимание, что если на ПК установлено несколько планок ОЗУ, каждую из них необходимо проверять отдельно
Способ 1: Использовать специальные приложения
В сети большое количество программ, которые способны выявлять неисправности в работе ПК. Одним из ярких представителей таких утилит, является приложение Memtest86+. Работа с ним выполняется таким образом:
- Скачайте программу и создайте загрузочный носитель. Это необходимо, так как дальнейший анализ будет происходить без включения ОС.
- Вставьте диск или флешку в ПК, и заново включите компьютер.
- Зайдите в BIOS и сделайте ваш носитель основным загрузочным устройством. В противном случае ПК будет включаться в стандартном режиме.
- Выйдите из БИОС.
- После перезапуска ПК перед вами отобразится рабочая область программы. Пользователям, которые используют бесплатную версию утилиты, на этом этапе необходимо нажать на клавишу «1». В платном приложении анализ запускается в автоматическом режиме.
- После выполнения этих действий начнется проверка оперативной памяти. Если с ПК все нормально процедура прекратится самостоятельно. В том случае, если на компьютере имеется какой-либо сбой, проверка будет продолжаться до тех пор, пока ее не остановит пользователь. Для этого необходимо нажать на клавишу «Esc».
- Перепишите найденные ошибки и постарайтесь найти в интернете методы их решения. В редких случаях может даже потребоваться полная замена модуля памяти.
Способ 2: Воспользоваться стандартными возможностями системы
Для проверки состояния оперативной памяти совсем не обязательно скачивать сторонние приложения. Необходимые инструменты уже встроены в Windows.
- Зайдите в меню «Пуск» и найдите раздел «Панель управления».
- Выберите блок «Система и безопасность».
- В отобразившемся перечне найдите пункт «Администрирование».
- Теперь необходимо нажать на надпись «Средство проверки памяти Windows».
- Перед вами отобразится оповещение, предлагающее запустить анализ прямо сейчас или после следующего включения компьютера. Укажите подходящий для вас вариант.
- Сразу после включения ПК запустится анализ RAM.
- При необходимости вы можете изменять настройки проверки. Для этого требуется нажать на клавишу «F1» и выбрать необходимый параметр. Здесь можно редактировать анализ кэша, увеличивать или уменьшать набор тестов и определять количество проверок.
- Учтите, что при выставлении максимально возможных настроек, анализ занимает много времени, но и является наиболее точным.
- Сразу же после окончания проверки оперативной памяти, ПК перезагрузится. На экране отобразится вся имеющаяся информация о найденных ошибках. Это сообщение существует ограниченное количество времени, а иногда и вовсе может не появиться. В таком случае потребуется открыть «Журнал Windows», находящийся в разделе «Просмотр событий». Чтобы найти необходимый каталог, требуется зайти в «Панель управления» и перейти по пункту «Администрирование».
- В левом блоке основного окна расположен «Журнал Windows».
- Нажмите на этот раздел и в отобразившемся списке найдите надпись «Система».
- В открывшемся окне выберите строку . Иногда их может быть несколько. В таком случае нужно нажимать на ближайший по времени вариант.
- В разделе «Общие» отобразится информация об имеющихся ошибках.
Проверить оперативную память компьютера можно как с помощью специальных утилит, так и используя стандартные средства системы. Первый вариант обычно более надежный, но требует установки сторонних приложений. Второй предоставляет значительно меньше информации, но зато воспользоваться им можно в любой момент, когда нет подключения к интернету
Обратите внимание, что если система не запускается, то обычные средства ОС не смогут провести диагностику неполадок