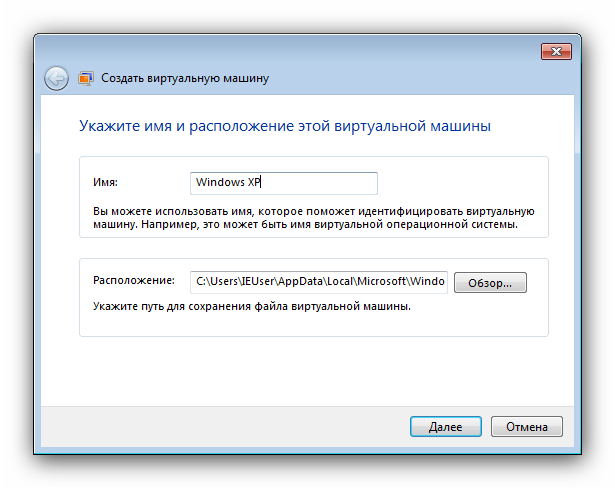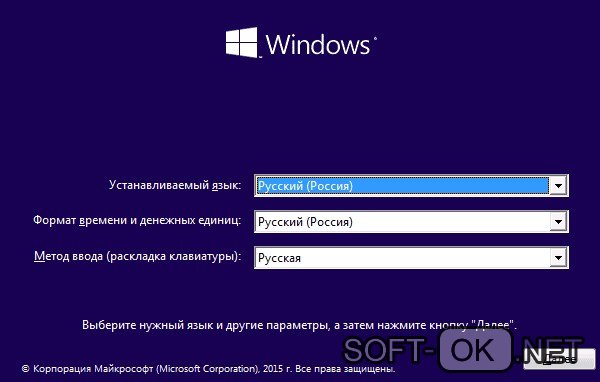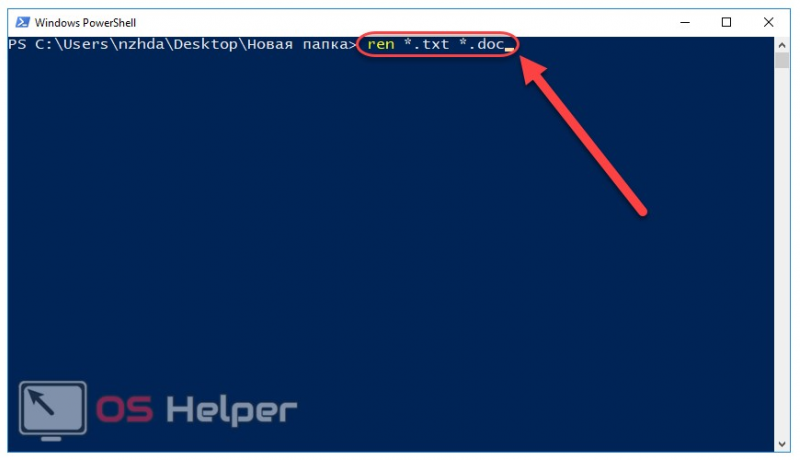Не удается запустить windows из-за испорченного или отсутствующего файла \windows\system32\config\system
Содержание:
- Что такое System32?
- Не удается запустить Windows из-за испорченного или отсутствующего файла \Windows\System32\config\system
- Можно ли удалить SysWOW64
- Вирусы в System32
- Как удалить System32 в Windows
- Что делать, если в этой папке есть вирус
- Создание нового пользовательского профиля
- Что такое системные папки Windows 7, и как очистка может повлиять на работу ОС
- Почему dllhost.exe COM Surrogate грузит процессор или вызывает ошибку «Прекращена работа программы COM Surrogate» и как это исправить
- Папка System32: что это? Что будет если удалить папку System32?
- Что представляет собой папка «System32»?
Что такое System32?
System32 — это папка, включенная в каждую версию Windows с Windows 2000. Она находится в C:\Windows\System32 и включает в себя всевозможные файлы и папки, которые жизненно важны для нормальной работы самой Windows. В System32 слишком много файлов для обсуждения по отдельности. Один пользователь на форуме Symantec объяснил достаточное количество, если вам интересно. В общем, вы можете разбить большинство содержимого System32 на две группы:
Файлы DLL (Dynamic Link Library) позволяют программам получать доступ к частям Windows и выполнять стандартные задачи. Например, один DLL-файл может позволить компьютеру воспроизводить аудио, в то время как другой может включать автоматические обновления Windows. Многие библиотеки DLL запускаются сразу же после загрузки вашего компьютера. Windows не смогла бы запускаться без них, поэтому ошибки DLL — большая проблема для пользователей.
EXE (исполняемые) файлы — это программные приложения и утилиты. Вы запускаете исполняемый файл каждый раз, когда вы открываете программное обеспечение, например Word или Chrome. Но EXE-файлы в System32 более важны: помимо служебных программ Windows, таких как «просмотр событий — Event Viewer» ( eventvwr.exe ), они включают исполняемые файлы для жизненно важных процессов, таких как winlogon.exe. Без этих процессов, вы не смогли бы даже войти в свой компьютер.
Помимо этого, System32 также содержит папку драйверов, содержимое которой позволяет вашему компьютеру взаимодействовать с различным оборудованием (принтеры, мышка, клавиатура), языковые файлы и многое другое.
Не удается запустить Windows из-за испорченного или отсутствующего файла \Windows\System32\config\system
Первое, что необходимо будет попробовать сделать в независимости от версии операционной системы – это перезагрузить компьютер, и в момент загрузки нажимать клавишу «F8» (именно нажимать, а не зажимать) до момента появления «Меню дополнительных вариантов загрузки Windows».
В открывшемся меню, используя клавиши вниз/вверх, пролистать имеющиеся параметры до строки «Загрузка последней удачной конфигурации (с работоспособными параметрами)» и нажать на клавишу «Enter».
Суть данных действий максимально проста – это предоставить операционной системы самостоятельно заменить проблемные файлы с помощью сохранённой удачной конфигурации предыдущих стартов.
Если это не помогло, то следует перейти к более сложным манипуляциям.
Стоит отметить, что существует несколько разновидностей рассматриваемой ошибки, а именно:
- \Windows\System32\config\software
- \Windows\System32\config\sam
- \Windows\System32\config\security
- \Windows\System32\config\default
Несмотря на различие проблемных файлов, на которые ссылается ошибка, их объединяет одни и те же причины, которые некоторым могут показаться банальными:
- Качество работы жёсткого диска/твердотельного накопителя оставляет желать лучшего, и в принципе возможность его дальнейшей работы вызывает сомнение.
- Это не шутка. Вторая причина – это некорректное отключение компьютера. Например, до сих пор некоторые пользователи «страдают» тем, что не дожидаются штатного завершения работы компьютера (что иногда занимается от 3 до 5 минут), а отключает его принудительно.
Следовательно, принимая во внимание вышеописанные нюансы, вывод о применяемом способе исправления напрашивается сам собой – это каким-либо образом заменить повреждённый файл на рабочий. А сделать это можно следующим образом:
А сделать это можно следующим образом:
- Вариант, если в наличии имеется загрузочный носитель со средствами восстановления системы, например, какой-либо «LiveCD» (вариантов много):
- Загрузитесь с носителя, используя «BootMenu» или выставление приоритетов в BIOS;
- Любом доступным образом откройте папку, которая соответствует сопроводительному тексту рассматриваемой ошибки — «c:\windows\system32\config\»;
- Найдите файл, на который ссылается система, например, «software» или «system» и добавьте к его наименованию «.old»;
- Используя файловый менеджер или проводник откройте папку «c:\windows\repair» и скопируйте из неё неповреждённый файл в папку «c:\windows\system32\config\».
- Если под рукой нет загрузочного носителя, то можно воспользоваться консолью командной строки:
- По аналогии с вышеописанным зайдите в «Меню дополнительных вариантов загрузки Windows» и выберите «Безопасный режим с поддержкой командной строки»;
- После загрузки рабочего стола откройте «Командную строку» с правами администратора;
- Для определения системного раздела диска можно использовать команду «wmic logicaldisk get description,name»;
-
После определения системного раздела, а, следовательно, и присвоенную ему букву последовательно выполните 3 команды:
- «copy c:\windows\system32\config\system c:\windows\system32\config\system.bak» — создаёт резервную копию файлов
- «del c:\windows\system32\config\system» — удаляет «испорченный » файл;
- «copy c:\windows\repair\system c:\windows\system32\config\system» — восстанавливает актуальный и не повреждённый файл.
Перезагрузите компьютер и проверьте его работоспособность.
Можно ли удалить SysWOW64
Получение доступа и удаление SysWOW64 может быть опасным для нормальной работы системы, поскольку это специальная папка, используемая операционной системой Windows. Если при сканировании обнаруживается список вирусов, сначала позаботьтесь о них, перезагрузите компьютер и снова проверьте его состояние. Если вы по-прежнему можете найти эту папку после того, как антивирус позаботится о скрытии вредоносного ПО на вашем компьютере, вы можете быть уверены, что она безопасна.
Вирус SysWOW64 представляет собой тип инфекции, изначально находящейся в C:\Windows\SysWOW64\…exe. Пользователи компьютеров обычно замечают существование вируса SysWOW64 с помощью установленных антивирусных приложений, таких как AVG Internet Security, Norton, Microsoft Security Essentials и MalwareBytes. Однако, согласно скрытым свойствам вируса, они могут не полностью удалить вирус SysWOW64. Хотя вирус SysWOW64 был удалён один раз, он может возвращаться снова и снова после перезагрузки ПК, после установки на ПК вирус SysWOW64 может создать папку SysWOW64 в уязвимой системе, которая содержит вредоносные коды и требования.
В то же время пользователям компьютеров запрещено вводить местоположение файла при получении неизвестных системных ошибок или предупреждений. В некоторых случаях вирус SysWOW64 вместе с полем C:\Windows\SysWOW64\…exe могут автоматически появляться при запуске. Некоторые жертвы могут также столкнуться с проблемой «Windows восстановилась после неожиданного завершения работы», и компьютер продолжает аварийно завершать работу и перезагружаться. Более того, этот тип вируса, как правило, связан с дополнительными угрозами, которые могут нанести дополнительный ущерб заражённой машине. Это может включать в себя вирус взлома браузера, трояны, черви, кейлоггер или поддельные антивирусные приложения. После этого SysWOW64 (C:\Windows\SysWOW64\…exe) должен быть удалён с компьютера после получения информации о его существовании.
Как удалить вирус SysWOW64
Перед выполнением ручного удаления вируса SysWOW64 перезагрузите компьютер в «безопасном режиме с сетью», постоянно нажимая клавишу F8 перед запуском Windows.
Если вы являетесь пользователем Windows 8:
- Запустите заражённый компьютер и войдите в систему, пока не увидите рабочий стол.
- Нажмите комбинацию клавиш Ctrl+Alt+Del, появится интерфейс переключения пользователя.
- Всегда держите нажатой клавишу «Shift» на клавиатуре и в то же время нажимайте кнопку «Выключить» один раз в правом нижнем углу страницы.
- Там вы получите три варианта: «Сон», «Выключение» и «Перезагрузка». Нажмите на вариант перезагрузки.
- В следующем окне появится сообщение «Выберите опцию», а затем нажмите «Устранение неполадок».
- На странице устранения неполадок нажмите «Дополнительные параметры». В следующем окне выберите «Настройки запуска».
- Выберите «перезагрузить» и подождите минуту. Windows автоматически отобразит параметры безопасного режима. Наконец, нажмите клавишу F5/5, чтобы выделить опцию Безопасный режим с поддержкой сети, нажмите клавишу ввода. После этого операционная система Windows 8 будет загружена в безопасном режиме с сетевым подключением.
Затем вы можете очистить систему и начать удаление вируса SysWOW64 шаг за шагом:
- Откройте диспетчер задач и завершите все вредоносные процессы, созданные вирусом SysWOW64. (Способы открытия диспетчера задач: нажмите клавиши CTRL+ALT+DEL/CTRL+SHIFT+ESC. Или нажмите кнопку «Пуск», выберите параметр «Выполнить», введите «taskmgr» и нажмите кнопку «ОК»).
-
Зайдите в Regitry Editor и удалите вредоносные записи реестра, связанные с SysWOW64 virus:
- HKEY_LOCAL_MACHINE\Software\Microsoft\Active Setup\Installed components\random
- HKEY_LOCAL_MACHINE \Software\Microsoft\Windows\CurrentVersion\Policy\Explorer\run\SysWOW64
- Поиск и удаление вредоносных файлов вируса SysWOW64:
- %WINDOWS%\system32\consrv.dll
- Counter-Strike Source.exe
- exe
- exe
- exe
- exe
- exe
- exe
- exe
- exe
- exe
- exe
- exe
Поскольку некоторые документы могут быть скрыты или изменены, следует понимать, что удаление вируса SysWOW64 вручную – это громоздкая процедура, которая не гарантирует полного удаления вредоносного ПО. Кроме того, ручное вмешательство такого рода может привести к повреждению системы.
Вирусы в System32
Вполне возможно, что вирус или другие вредоносные программы могут скрываться в System32. Руткит может попытаться вторгнуться в папку и замаскировать себя как законный процесс, который вы можете заметить из-за необычно высокого использования ЦП. Если вы подозреваете, что у вас есть вирус в папке System32, вы не должны пытаться удалять или изменять любые затронутые файлы. У вас больше шансов случайно повредить вашу систему, чем очистить от вируса. Вместо этого вы должны сканировать с помощью доверенной антивирусной программы, а затем сканировать антивирусным сканером, например Zemana.
Вывод о System32
Теперь вы знаете все о System32, что он делает, и что произойдет, если вы удалите его. Если вы ничего не понимаете, просто знайте, что System32 содержит набор жизненно важных файлов, которые нужны для работы Windows. Вы не можете удалить System32 без преднамеренного обхода встроенных защит, и вам потребуется переустановить Windows, если вы удалите папку или часть содержимых файлов в ней.
Смотрите еще:
- Что за папка $ SysReset и как удалить ее в Windows 10
- Что такое и для чего нужна папка AppData в Windows?
- Очистка диска от ненужных файлов
- Как очистить кэш DNS в Windows
- Как переустановить все UWP приложения в Windows 10/8.1
Загрузка комментариев
Политика конфиденциальности
Каталог C:WindowsSystem32 является важной частью операционной системы Windows, в нем хранятся важные системные файлы. Некоторые интернет-шутники могут посоветовать вам удалить его, но это делать конечно же нельзя
В этой статье вы узнаете какую роль в операционной системе Windows играет папка System32. Кроме того мы покажем вам, что произойдет, если вы попробовать удалить ее.
Как удалить System32 в Windows
Несмотря на шутки в Интернете, удаление System32 не является простой задачей, и вы не сможете удалить эту папку одним щелчком мыши. Поскольку это защищенная системная папка, Windows будет лишать вас доступа, если вы попытаетесь удалить ее. Этого достаточно, чтобы удержать неопытных пользователей от случайного удаления папки. Однако, если вы хотите удалить, Вам нужно получить права собственности на папку, что позволит ее удалить, но Windows будет блокировать часть файлов снова, поскольку в System32 используются запущенные процессы (файлы). Чтобы обойти это, вы можете начать удалять отдельные файлы внутри System32 или использовать командную строку для более эффективного удаления. Если вы это сделаете, Windows позволит вам удалить файлы, которые в настоящее время не используются. Другой способ является своеобразным, нужно подключить жесткий диск к другому ПК и удалить папку system32 или некоторое содержимое этой папки. Смотрите ниже видео, как удалить папку system32 и что происходит с windows после её удаления.
Что делать, если в этой папке есть вирус
Вирусу трудно проникнуть в System32, потому что Windows, особенно Windows 10, имеет очень контролируемую папку. Только пользователь SYSTEM, контролируемый TrustedInstaller , имеет контроль над этим каталогом. И мы помним, что эта учетная запись супер-администратора доступна не всем. Следовательно, вирусу будет трудно проникнуть в указанную папку, если только он не подвержен уязвимости.Однако предположим, что вирусу удается проникнуть в эту папку и скопировать туда себя. Мы не должны (и не можем) изменять что-либо, чтобы удалить это. Мы должны верь хорошему антивирусу (например, Защитник Windows, Kaspersky или Malwarebytes) для анализа системы, обнаружения угрозы и ее устранения, не подвергая опасности наш ПК.
Создание нового пользовательского профиля
Благо, повреждение системного файла рабочего стола не относится к проблеме повреждения системных файлов ядра Windows 10. Как упоминалось, это повреждение в части только нашего пользовательского профиля, т.е. нашей учётной записи. И, соответственно, для решения проблемы нам нужно создать новый профиль, т.е. новую учётную запись. Это меньшее зло, чем переустановка Windows 10, нам не нужно будет устанавливать заново драйверы и программы. Но всё равно многие из наших настроек мы потеряем. Заново придётся устанавливать наши UWP-приложения, настраивать персонализацию, почтовый клиент, календарь, браузер и прочие программы, которые работают с отдельными профильными настройками для каждого из пользователей операционной системы. Ну и также нам нужно будет переместить на другой раздел диска все наши личные файлы, хранящиеся в профильных папках типа «Загрузки», «Видео», «Музыка» и т.д.
В общем, разбираемся с вопросом сохранения важных профильных данных и настроек, затем приступаем к созданию нового профиля. Идём в системные параметры. Кстати, если их невозможно будет открыть привычным образом, открываем клавишами Win+I. Идём в раздел учёных записей, в подразделе «Семья и другие пользователи» жмём добавление нового пользователя.
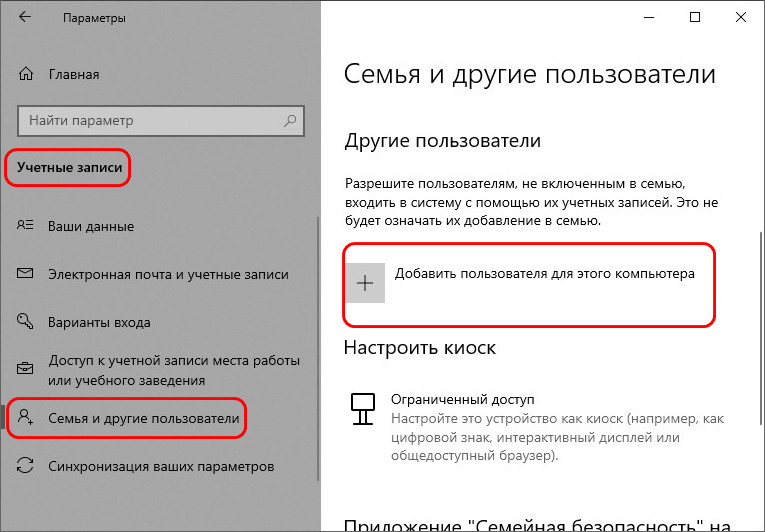
Вы можете со старта создать себе новую учётную запись с другим именем. Но если вы хотите использовать то же имя, что и было, вам нужно создать прежде временную учётную запись, потом с неё удалить старую и создать новую с таким же именем. Существование двух учётных записей с одним и тем же именем в системе невозможно. Мы так и поступим. Создаём временную учётную запись, и создаём её локального типа, потому далее указываем, что у нас нет данных входа аккаунта Microsoft.
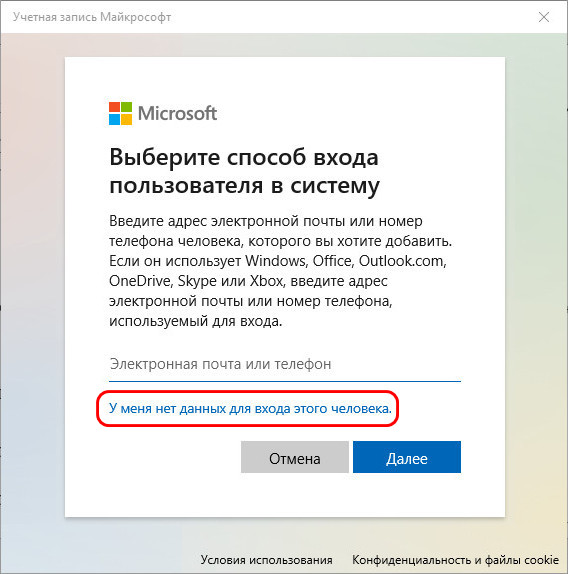
Добавляем пользователя без аккаунта Microsoft.
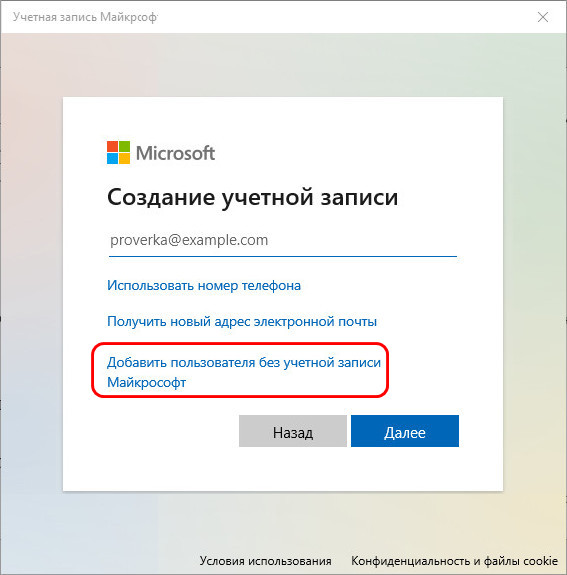
Вводим имя локального пользователя, любое имя. Никаких паролей для временной учётной записи, естественно, не задаём.
Жмём «Далее».
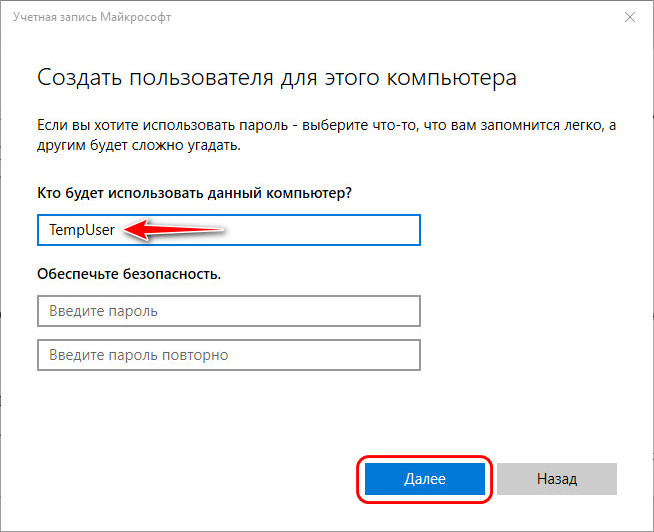
Далее нам нужно поменять тип учётной записи, что мы только что создали.
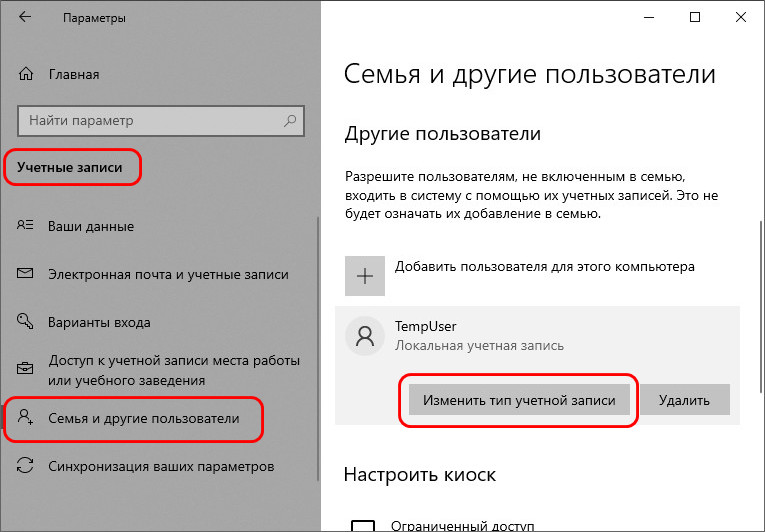
Тип меняем на администратора.
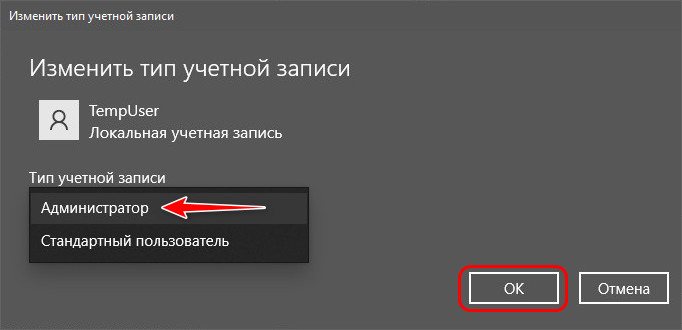
Полностью выходим из системы.
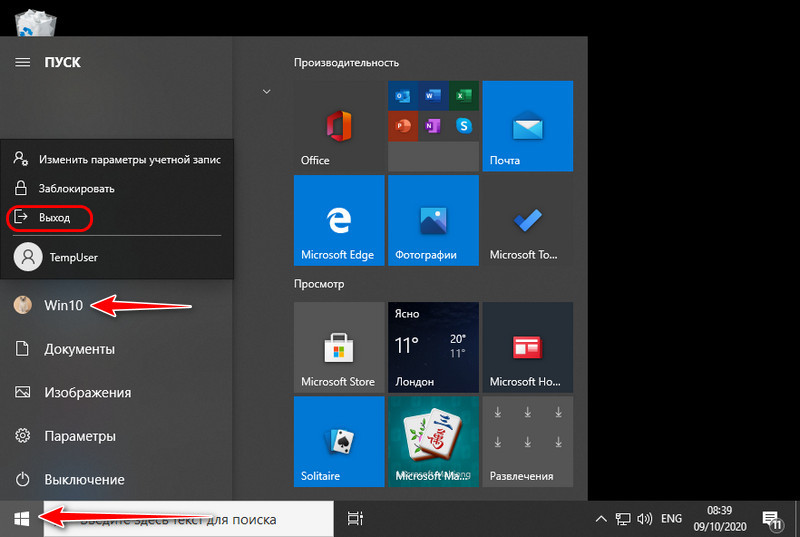
Заходим во временную учётную запись.
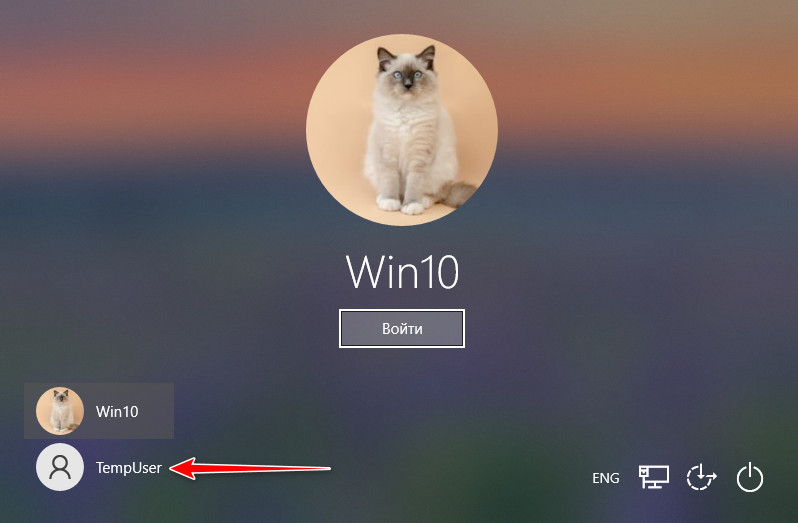
Ожидаем, пока она настроится. Принимаем параметры конфиденциальности.
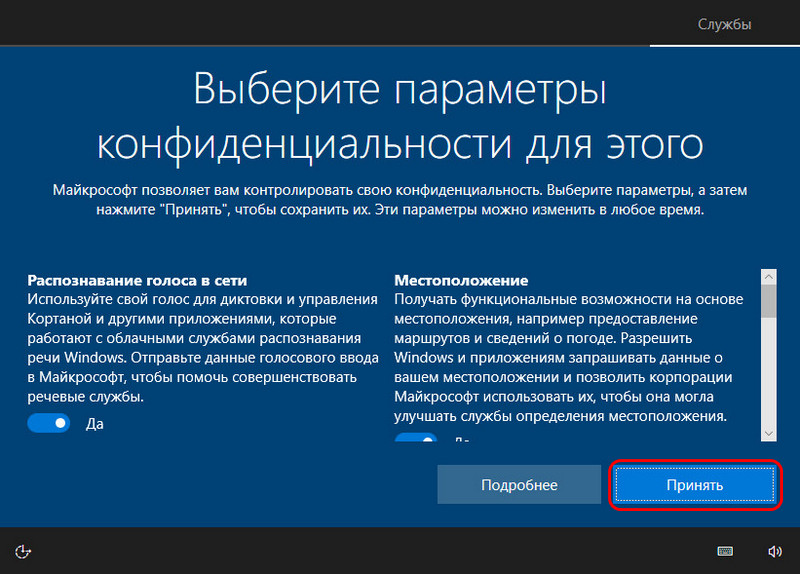
В среде нового профиля системы снова запускаем системные параметры и идём туда же, где мы создавали учётную запись. И теперь удаляем нашу старую учётную запись с повреждённым рабочим столом.
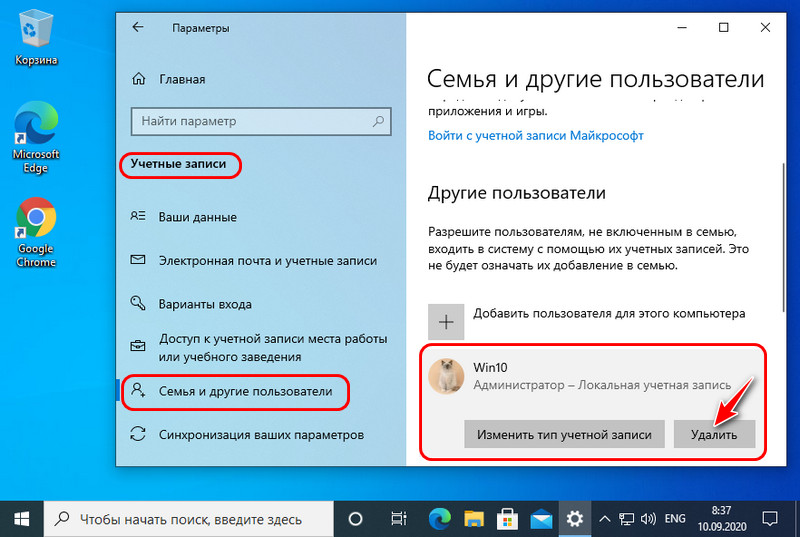
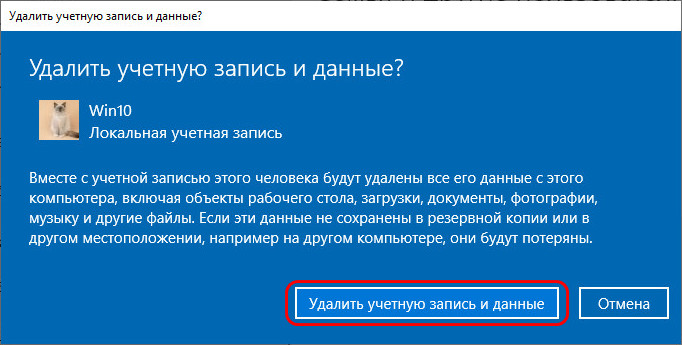
После этого точно так, как создавали временную учётную запись, создаём запись со своим именем, задаём ей тип администратора. Далее выполняем выход из временной учётной записи, заходим в запись со своим именем. И уже из неё удаляем временную учётную запись.
Что такое системные папки Windows 7, и как очистка может повлиять на работу ОС
Что же представляют собой системные папки и какая информация в них хранятся?
Это хранилища информации, где собраны файлы, обеспечивающие работу операционной системы Windows 7. Системные папки обеспечивают работу программного обеспечения компьютера. Изменение в файловой структуре системных папок приведёт к разрушению системы и выходу из строя компьютера.
Системные папки участвуют в работе Windows 7, обеспечивая её стабильность, и хранят информацию в файлах. К таким папкам можно отнести Temp, Temporary Internet Files, WinSxS, System Volume Information, Appdata, System32, Assembly, Installer, Driverstore, Загрузки, Program Files, ProgramData, файл подкачки pagefile.sys. Изменения в этих папках ведут к изменениям в работе системы.
Важнейшей системной папкой является папка Windows. Она находится в том разделе жёсткого диска, в который была произведена установка операционной системы. В ней находится информация о конфигурации и всех настройках компьютера, ссылки на объекты, информация о пользователе и сохранённых на компьютере данных.
Проводить очистку системных папок от ненужной информации можно с помощью встроенных в операционную систему утилит или с помощью установленных сторонних программ.
Таблица: краткое описание и назначение
| Название папки | Для чего нужна | Где находится |
| Temp | Хранятся временные файлы, разные отчёты программ и Windows 7 | В корневой структуре жёсткого диска |
| Temporary Internet Files | Хранятся временные файлы, которые создаются при работе в интернете | C:UsersИмя пользователяAppDataLocalMicrosoftWindowsTemporary Internet Files |
| System Volume Information | Содержит сведения об изменениях в программах, системных файлах, точки восстановления | В каждом созданном разделе жёсткого диска, например D:System Volume Information |
| WinSxS | Хранятся файлы конфигурации системы, которые содержат данные о более раннем состоянии системы, позволяющие произвести удаление последних обновлений и откатить сделанные изменения до прежнего состояния | C:WindowsWinSxS |
| DriverStore | Содержит данные обо всех драйверах устройств компьютера, установленных или обновлённых за время пользования | C:WindowsSystem32DriverStore |
| Appdata | Хранит настройки установленных программ, закладки браузеров интернета, историю действий в системе и в интернете | C:UsersИмя пользователяAppdata |
| Installer | Содержит сведения об инсталлированных программах, необходимых для удаления или обновления, инсталляции различных сторонних программ, файлы автоматических системных обновлений, которые не установились по различным причинам и прочие данные, которые необходимы системе и установленному программному обеспечению | C:WindowsInstaller |
| Assembly | Служебная папка NET.Framework для разных языков программирования | C:WindowsAssembly |
| System32 | Содержит информацию о конфигурации Windows 7 | C:WindowsSystem32 |
| Загрузки | Хранит папки и файлы, скачанные из интернета | C:UsersИмя пользователя |
| Program Files | Хранятся данные о библиотеках, необходимых для запуска сторонних программ | C:Program Files |
| ProgramData | Хранятся данные о библиотеках, необходимых для запуска сторонних программ | C:Program Data |
| Pagefile.sys | Файл подкачки, для временного хранения данных, не помещающихся в оперативной памяти компьютера | C: |
Все системные папки и файлы очищаются с помощью встроенного и стороннего программного обеспечения. Папки DriverStore и System32 чистить вручную не рекомендуется.
Очистку папки Загрузки можно проводить только вручную. Очистку папок Program Files, ProgramData можно проводить вручную, если в них остались каталоги после деинсталляции установленных программ.
Рассмотрим предложенный алгоритм очистки системных папок с помощью встроенных и сторонних утилит.

Не секрет, что с течением времени по мере работы компьютера папка «Windows» наполняется всякими нужными или не очень нужными элементами. Последние принято называть «мусором». Пользы от таких файлов практически нет никакой, а иногда даже и вред, выражающийся в замедлении работы системы и других неприятных вещах. Но главное то, что «мусор» занимает много места на жестком диске, которое можно было бы использовать более продуктивно. Давайте выясним, как удалить ненужное содержимое из указанного каталога на ПК с ОС Виндовс 7.
Почему dllhost.exe COM Surrogate грузит процессор или вызывает ошибку «Прекращена работа программы COM Surrogate» и как это исправить
Чаще всего высокая нагрузка на систему или внезапное прекращение работы процесса COM Surrogate возникает при открытии определенных папок, содержащих файлы видео или фото, в проводнике Windows, хотя это и не единственный вариант: иногда ошибки вызывает и простой запуск сторонних программ.
Наиболее частые причины такого поведения:
- Сторонняя программа неправильно зарегистрировала объекты COM или они неправильно работают (несовместимость с текущей версий Windows, устаревшее ПО).
- Устаревшие или неправильно работающие кодеки, особенно если проблема возникает при отрисовке миниатюр в проводнике.
- Иногда — работа вирусов или вредоносных программ на компьютере, а также повреждение системных файлов Windows.
Использование точек восстановления, удаление кодеков или программ
Прежде всего, если высокая нагрузка на процессор или ошибки «Прекращена работа программ COM Surrogate» возникли недавно, попробуйте использовать точки восстановления системы (см. Точки восстановления Windows 10) или, если вы знаете, после установки какой программы или кодеков появилась ошибка, попробуйте удалить их в Панель управления — Программы и компоненты или, в Windows 10, в Параметры — Приложения.
Примечание: даже если ошибка появилась давно, но возникает именно при открытии папок с видео или изображениями в проводнике, прежде всего попробуйте удалить установленные кодеки, например, K-Lite Codec Pack, по завершении удаления обязательно перезагрузите компьютер.
Поврежденные файлы
Если высокая нагрузка на процессор от dllhost.exe появляется при открытии определенной папки в проводнике, возможно, в ней находится поврежденный медиа-файл. Один, хоть и не всегда работающий способы выявить такой файл:
Откройте монитор ресурсов Windows (нажмите клавиши Win+R, введите resmon и нажмите Enter
Также можно использовать поиск в панели задач Windows 10).
На вкладке «ЦП» отметьте процесс dllhost.exe, а затем проверьте (обращая внимание на расширение), есть ли в списке файлов в разделе «Связанные модули» какие-либо файлы видео или изображений. Если таковой присутствует, то с большой вероятностью, именно этот файл вызывает проблему (можно попробовать его удалить)
Также, если проблемы COM Surrogate возникают при открытии папок с определенными специфичными типами файлов, то виноваты могут быть объекты COM, зарегистрированные программой, отвечающей за открытие этого типа файлов: можно проверить, сохраняется ли проблема после удаления этой программы (и, желательно, перезагрузки компьютера после удаления).
Ошибки регистрации COM
Если предыдущие способы не помогают, можно попробовать исправить ошибки COM-объектов в Windows. Способ не всегда приводит к положительному результату, может привести и к отрицательному, потому настоятельно рекомендую создать точку восстановления системы перед его использованием.
Для автоматического исправления таких ошибок можно использовать программу CCleaner:
- На вкладке реестр отметьте пункт «Ошибки ActiveX и >Подробно о CCleaner и где скачать программу: Использование CCleaner с пользой.
Папка System32: что это? Что будет если удалить папку System32?
Каталог C:\Windows\System32 является важной частью операционной системы Windows, в нем хранятся важные системные файлы. Некоторые интернет-шутники могут посоветовать вам удалить его, но это делать конечно же нельзя
В этой статье вы узнаете какую роль в операционной системе Windows играет папка System32. Кроме того мы покажем вам, что произойдет, если вы попробовать удалить ее.
Что такое папка System32
Папка System32, расположенная в C:\Windows\System32, является частью всех современных версий Windows. Она содержит важные файлы операционной системы, необходимые для работы Windows.
Этот каталог содержит много разных типов файлов, но основу папки System32 составляют файлы DLL и EXE:
- DLL — это файлы библиотеки динамической компоновки, которые используются как встроенными так и сторонними программами Windows, которые вы устанавливаете, — для выполнения различных функций.
- EXE-файлы в папке System32 представляют собой различные системные утилиты Windows. Например, при запуске диспетчера задач Windows открывает файл программы Taskmgr.exe, расположенный внутри папки System32.
Здесь также находятся многие важные системные файлы. Например, папка C:\Windows\System32\Drivers содержит файлы SYS, связанные с аппаратными драйверами, которые ваша система должна правильно связывать со своим оборудованием. Здесь хранятся даже системные файлы реестра Windows, в папке C:\Windows\System32\Config.
Несмотря на свое имя, папка System32 важна даже в 64-разрядных версиях Windows, где она по-прежнему содержит важные системные библиотеки и исполняемые 64-битные файлы.
Удаление папки System32
Что будет, если попытаться удалить папку System32?
Есть глупая шутка, которая долго плавала по Интернету, где шутники пытаются обмануть людей в удалении их папки System32. Вы не должны этого делать, так как важна папка System32. Если вы действительно удалили папку System32, это сломало бы вашу операционную систему Windows, и вам нужно будет переустановить Windows, чтобы она снова работала правильно.
Мы попытались удалить папку System32, чтобы показать вам что произойдет.
Предупреждение: не пытайтесь это делать на своем компьютере!
Мы попытались удалить папку как на Windows 10, так и на Windows 7, и каждый раз операционная система с сообщением «Отказано в доступе к папке» не позволяла это сделать. Но нас это не остановило. Мы действительно хотели узнать, что произойдет, поэтому мы изменили права на папку System32. Затем мы попытались удалить папку снова, но Windows заявила, что мы не можем ее удалить, потому что файлы внутри папки System32 были открыты в другой программе.
Получается, что удалить папку System32 в проводнике Windows невозможно. Разочарованные, мы решили запустить командную строку и использовать команду del, чтобы удалить как можно больше файлов в System32. Команда по-прежнему не коснулась определенных файлов тех которые использовались в данный момент, но она удалила многие другие.
После того, как содержимое папки Windows32 было успешно удаленно, Windows начала разваливаться. Мы попытались открыть меню «Пуск» и нажать кнопку питания, но ничего не произошло. Затем мы попытались открыть диспетчер задач, и нам сообщили, что сам диспетчер задач больше не существует. Появлялись ошибки, почти на все действия, которые пытались совершить.
Мы даже не могли нормально отключать компьютер, поэтому мы принудительно перезагрузили его, чтобы посмотреть, что произойдет. Windows запустила меню восстановление системы, но не смогла восстановить компьютер, возможно, потому, что мы удалили файлы требующиеся для восстановления.
Наконец, мы нажали «Дополнительные параметры» и велели Windows загружается в любом случае. Ничего не произошло. Мы только увидели черный экран на секунду, прежде чем компьютер снова загрузился в режим автоматического восстановления. Очевидно, что важные файлы, необходимые для загрузки Windows, исчезли, и операционная система не могла даже начать работу.
Получается, что удаление System32 нарушает работоспособность Windows. Единственно, что может восстановить систему после удаления файлов в папке папки System32 — это переустановка всех системы.
Вирусы и папка System32
Часто вирусы маскируются под системные файлы папки System32. В таких случаях мы рекомендуем проверить папку на вирусы и при выявления подозрительного файла проверить его онлайн. Имейте ввиду, что удаление подозрительного файла может отразится на правильной работе Windows.
(9 4,11 из 5) Загрузка…
Что представляет собой папка «System32»?

Папка «System32», расположенная по адресу: «C: \ Windows \ System32», является обязательной частью всех современных версий «Windows». Она содержит важные системные файлы «Windows», необходимые для корректной и полноценной работы операционной системы, а также дополнительно установленных приложений и программ. В дополнение к основным файлам в папке находятся различные внутренние каталоги, включающие множество небольших приложений, входящих в состав операционной системы. Во многом благодаря каталогу и содержащимся в нем системным файлам, конечный пользователь может выполнять различные действия: осуществлять выход в сеть «Интернет»; получать, создавать, редактировать и оправлять электронную почту; воспроизводить любые музыкальные и видео файлы; сканировать и обрабатывать документы; отображать изображения и т.д.
Этот каталог отвечает за настройки всей операционной системы «Windows» и содержит много разных типов файлов. Наиболее распространёнными из представленных в каталоге типов файлов являются: «.DLL» и «.EXE». Файлы библиотеки динамической компоновки («.DLL») являются файлами общесистемной разделяемой динамической библиотеки, которые используются всеми программами «Windows» – как утилитами, встроенными в операционную систему «Windows», так и сторонними приложениями, которые вы устанавливаете самостоятельно по мере необходимости.
Исполняемые «.EXE-файлы» в папке «System32» представляют собой различные системные утилиты операционной системы «Windows». Например, при запуске приложения «Диспетчер задач», «Windows» открывает файл программы «Taskmgr.exe», расположенный внутри папки «System32».
Также одним их важных компонентов, представленным в папке «System32» является папка драйверов, расположенная по адресу: «C: \ Windows \ System32 \ Drivers». Она отвечает за настройку и бесперебойное функционирование всего подключенного оборудования. Другим, не менее важным элементом управления системой, являются системные файлы реестра «Windows», которые находятся в папке: «C: \ Windows \ System32 \ Config», и отвечающие за настройку всех элементов операционной системы «Windows».
Папка «System32» присутствует в «32-разрядных» и «64-разрядных» версиях операционной системы и имеет одинаково важное значение для обеих версий «Windows». В «64-разрядной» версии системы в папке «System32» содержаться все главные исполняемые файлы «.EXE», системные библиотеки динамической компоновки «.DLL», а также другие основные системные файлы для «64-разрядных» версий программ
Дополнительно на системном диске «С» присутствует папка «SysWOW64», которая содержит все основные библиотеки и другие файлы для «32-разрядных» версий приложений. Более подробно о папке «SysWOW64» и ее отличиях от папки «System32» вы можете прочитать в нашей более ранней статье: «В чем разница между папками System32 и SysWOW64 в Windows?».