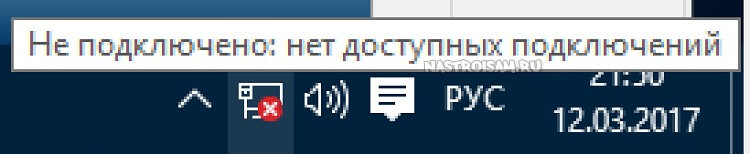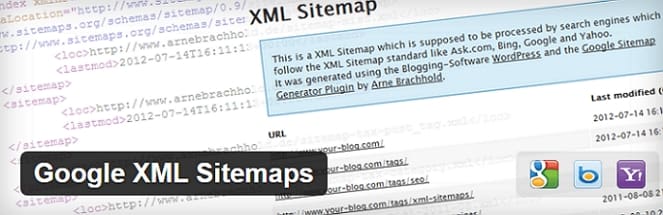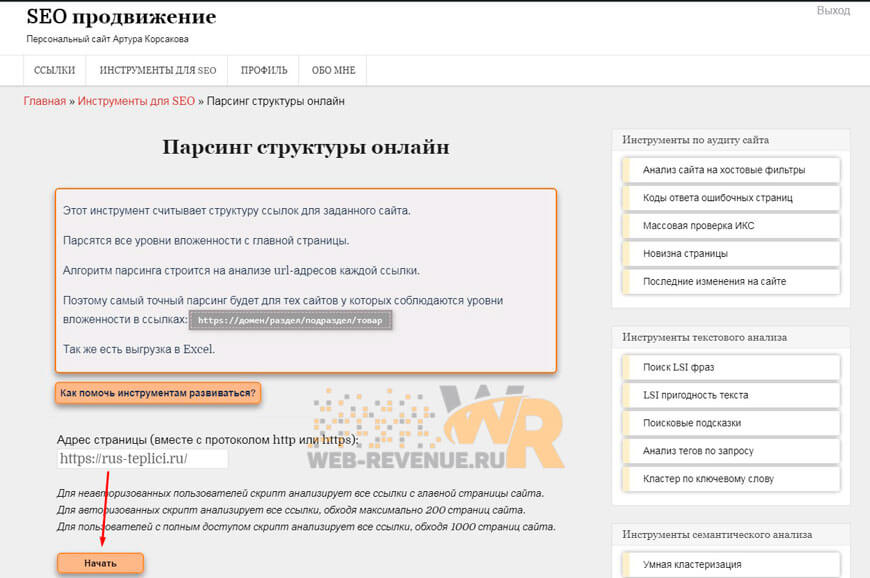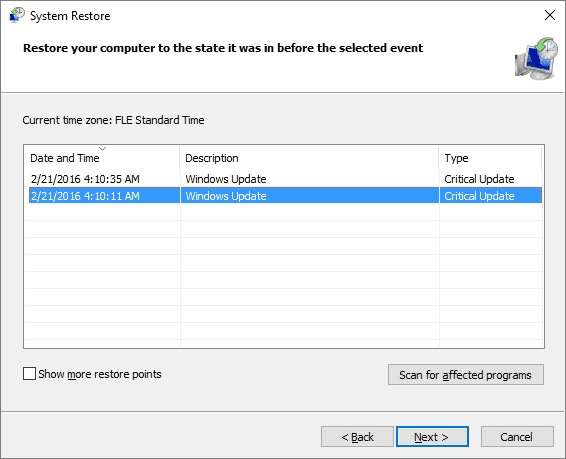«возникла проблема с сертификатом безопасности этого веб-сайта» — что делать
Содержание:
- Как убрать ошибку безопасности в Internet Explorer?
- Ошибка сценария
- Способ 2: Обновление корневых сертификатов
- Временное решение
- Как исправить ошибку «Ваше соединение не защищено» в браузере Chrome
- 1. Перезагрузите страницу
- 2. Убедитесь, что вы не используете общедоступный Wi-Fi
- 3. Очистите кэш, куки и историю браузера
- 4. Попробуйте режим инкогнито
- 5. Проверьте настройки даты и времени вашего компьютера
- 6. Проверьте антивирусное программное обеспечение или программу интернет-безопасности
- 7. Вручную перейдите к небезопасному соединению (небезопасно)
- 8. Игнорируйте ошибку сертификата SSL из ярлыка Google Chrome (небезопасно)
- Что означает «ненадёжность» сайта?
- Как отключить проверку сертификатов в Google Chrome
- Причины появления сообщения
- Пошаговая инструкция решения проблемы
- Как убрать ошибку сертификата | Сделай все сам
- Как исправить ошибочный сертификат в Опере
- Ошибка при выполнении операции: Проверьте аутентификационные данные
- Ошибки смешанного контента
- Отказ от посещения веб-сайта
Как убрать ошибку безопасности в Internet Explorer?
Уведомление о невозможности посетить сайт может появляться на одном или нескольких веб-ресурсах.
Основными причинами, почему браузер выдает уведомление о неполадке в Internet Explorer, являются:
- Неправильно указана дата на компьютере, ноутбуке или мобильном устройстве.
- Срок действия сертификата истек.
- Сайт ненадежный и его использование может нанести вред устройству (вирусы, вредоносные файлы, сбор личных данных и т.д.).
В зависимости от причины проблемы подбирается и способ ее решения.
Способ 1: Меняем дату на компьютере
Если браузер не видит сертификат, причиной неполадки может быть неправильная дата компьютера. Потому что сертификат безопасности действителен в течение определенного периода времени. Поэтому, если на компьютере неправильно установлено время, сообщение об ошибке будет появляться на многих страницах.
Проверьте дату на компьютере. Обычно после правильной установки даты откроется доступ к веб-ресурсам в обычном режиме.
Если это не помогло, возможно сертификат безопасности веб-сайта истек, или веб-сайт не заслуживает доверия. Поэтому никогда не используйте важные пароли или идентификаторы входа на таких страницах.
Если приведенное выше решение не помогло, возможно, в системных файлах компьютера есть ошибки. Чтобы их найти, нужно использовать средства обслуживания ПК. Например, можно установить стороннее ПО — Wondershare 1-Click PC Care.
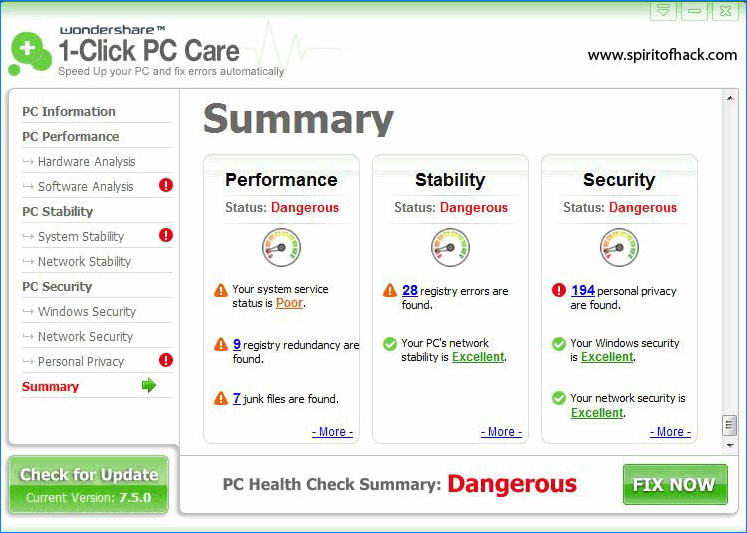
Программа может обнаружить ошибки в системных файлах и исправить их за 1 клик. Загрузите и установите приложение на свой компьютер (установка описана на официальном сайте), затем оно автоматически проверит систему. Останется нажать кнопку «Исправить сейчас», и все разрешимые проблемы в операционной системе будут устранены.
Способ 3: Добавить сайт в список надежных
Если пользователь уверен, что веб-сайт является надежным, можно вручную указать его в качестве безопасного веб-сайта в обозревателе Internet Explorer. Добавить сертификат не получится, так как его нет, но сайт можно будет просматривать. Для этого:
- Выберите «Сервис» и «Свойства браузера».
- Щелкните «Безопасность», выберите «Надежные сайты» и перейдите в «Сайты».
- Подтвердите соответствие URL и нажмите «Добавить», затем «Закрыть».
- Закройте диалоговое окно «Свойства обозревателя», нажав «ОК» или «Отмена».
- Обновите текущую страницу.
Доступ к сайту открыт. Так же можно и удалить его из списка надежных ресурсов.
Ошибка сценария
Эта ошибка является очень распространённой. И нет ничего такого, если вы иногда сталкиваетесь с ней, однако, бывают случаи, когда такое происходит постоянно и на каждой странице. Чтобы её решить – нужно сначала понять её причину. Их, на самом деле, довольно таки много, но у них есть одна общая черта.
Данная ошибка может возникать из – за переизбытка временных файлов на компьютере, блокирования браузером некоторых активных компонентов, неправильной обработки сетевого кода, из – за работы антивируса, или же неправильной работы вашей учётной записи.
Теперь рассмотрим эти причины поподробней и пути решения этой проблемы.
Блокирование активных компонентов браузера.
А именно Java и ActiveX. Эти компоненты влияют на то, как информация отображается на сайте. Ваш браузер может блокировать их, что и приводит к ошибке сценария. Чтобы исправить эту ошибку необходимо открыть Internet Explorer, нажать на шестеренку в правом верхнем углу и кликнуть на окно “Свойства браузера.” После этого, выберите раздел “Безопасность” и нажмите “По умолчанию”, после нажмите ОК.


Неправильная обработка HTLM кода страницы.
Данная ошибка может проявляться не на каждом сайте, а только на тех, которые не оптимизированы для работы с Internet Explorer. Чтобы такого не происходило – лучше всего отключить обработку скриптов. Для этого вам необходимо открыть свойства браузера, так же, как и описано выше. Затем выбрать вкладку “Дополнительно” и снимаете галочку с пункта “Показывать уведомление о каждой ошибке сценария”, после чего нажать ОК.
Переизбыток временных файлов
Если же проблема возникла из – за переизбытка, или же некорректной работы временных файлов, то лучше всего будет удалить их. Для этого нужно зайти в свойства браузера, выбрать вкладку “Общие”, далее, в разделе журнала браузера необходимо нажать на кнопку удалить и выбрать “Временные файлы интернета и веб сайтов”, “Файлы Cookie и данные веб сайтов” и “Журнал.” После, снова нажать кнопку «Удалить»


Антивирусы.
Работа антивирусных программ может нарушить работу браузера и вызывать ошибку сценария в Internet Explorer. Это происходит потому, что антивирус может блокировать активные компоненты Java и ActiveX. Чтобы избежать этого, добавьте папки для хранения временных файлов браузера в исключения антивируса, или же отключите её сканирование.
Способ 2: Обновление корневых сертификатов
Иногда причина проблемы кроется в повреждении или устаревании файлов корневых сертификатов. Устранить этот сбой можно инсталляцией соответствующих апдейтов.
Windows 10
Для актуальной на момент написания статьи версии «окон» процесс получения обновлений максимально простой – достаточно убедиться, что активна система их автоматической загрузки, или же вручную установить накопительный пакет. На нашем сайте уже есть соответствующие руководства, приведём на них ссылки ниже.
Подробнее:Как включить автообновления Windows 10Обновления Windows 10 до актуального состояния вручную

Windows 7
С «семёркой» дела обстоят иначе – её официальная поддержка уже прекращена, поэтому настоятельно рекомендуем установить Windows 10. Но если это по тем или иным причинам неприемлемо, выход из ситуации есть – действуйте так:
-
Перейдите по указанной ниже ссылке.
- На этой странице воспользуйтесь поисковой строкой, в которую введите запрос и нажмите Enter.
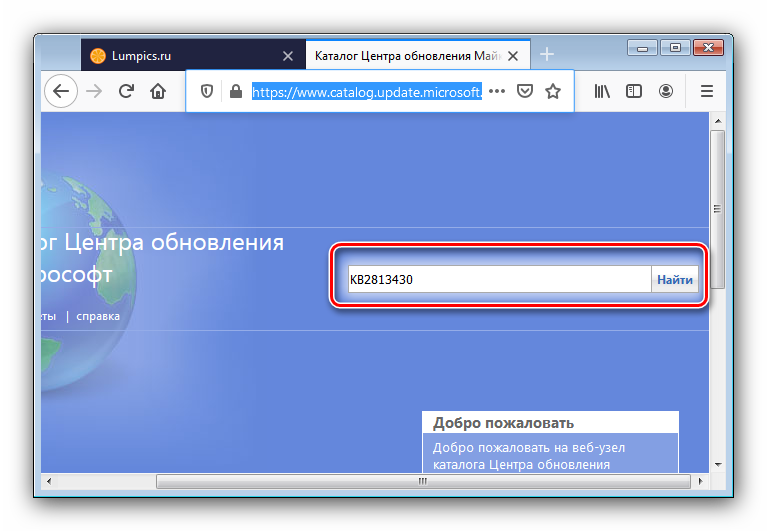
Появится перечень доступных файлов. Воспользуйтесь сочетанием Ctrl+F для вызова поиска, и в качестве запроса введите . Внимательно осмотрите найденные ссылки – версии для пользовательских компьютеров называются «Обновление для системы безопасности Windows 7 для систем на базе … (KB2813430)» с указанием разрядности. Выберите соответствующий вашей версии ОС и воспользуйтесь кнопкой «Загрузить».
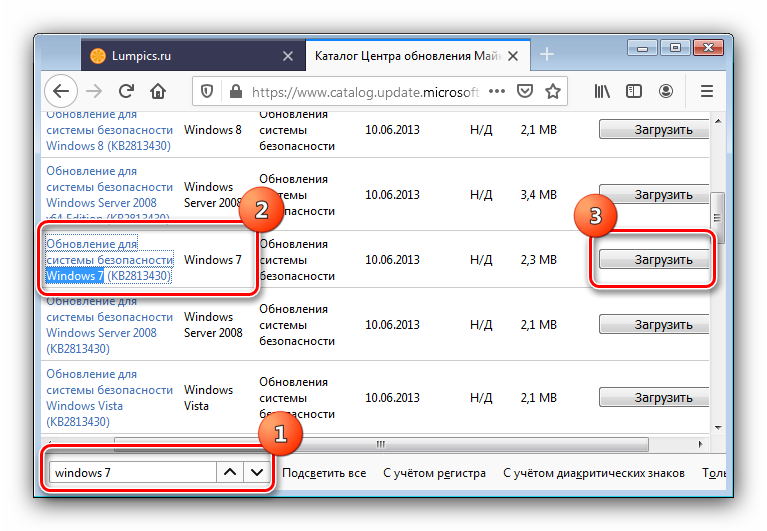
После скачивания установочного файла запустите его и инсталлируйте, следуя инструкциям на экране.
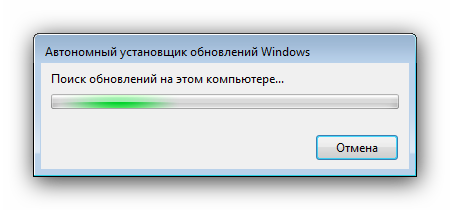
Обновления ОС весьма эффективно устраняют рассматриваемую проблему.
Временное решение
Чтобы обойти эту проблему, установите сертификат с собственной подписью Microsoft Windows Small Business Server 2003 (Windows SBS) на клиентском компьютере. Чтобы сделать это, выполните следующие действия.
- В Windows Internet Explorer нажмите кнопку
Продолжить для этого веб-узла (не рекомендуется) .
Появится красная адресная строка и предупреждение о сертификате.
Чтобы открыть окно с дополнительными сведениями, нажмите кнопку Ошибка сертификата .
Нажмите кнопку Просмотр сертификатов и нажмите кнопку Установить сертификат .
В появившемся окне предупреждения нажмите кнопку Да , чтобы установить сертификат.
Примечания
- В Windows Vista то же самое происходит с самозаверяющие сертификаты. Однако возможность установки сертификатов недоступна Windows Internet Explorer будет выполняться с правами администратора. Чтобы сделать это, щелкните правой кнопкой мыши значок Internet Explorer и выберите Запуск от имени администратора .
- Когда клиентский компьютер подключается к веб-сервер под управлением Windows Server 2003, клиентский компьютер использует центра сертификации. Клиентский компьютер не использует другой сертификат, подписанный центром сертификации.
Проблема посещения небольших сайтов с сертификатами безопасности, не являющимися доверенными, тревожит многих пользователей сети. Но иногда данная неполадка появляется на знаменитых, явно рабочих сайтах. Особенно часто конфликтует с сертификатами интернет-страниц браузер Google Chrome.
Как устранить неприятную проблему и возобновить вход на сайт, не прибегая к помощи компьютерных мастеров, расскажем в данной статье.
Как исправить ошибку «Ваше соединение не защищено» в браузере Chrome
Хотя SSL-сертификат является основной проблемой, вызывающей эту ошибку, это может быть проблема на стороне клиента. Хорошая новость в том, что это легко исправить. Мы собрали 8 простых способов исправить ошибку «Ваше подключение не защищено» в Google Chrome.
1. Перезагрузите страницу
Как только вы увидите сообщение об ошибке на вашем экране, первое и самое простое, что вы можете сделать, это перезагрузить страницу. Это может показаться глупым, но очень часто этого достаточно. Скорее всего, SSL-сертификат переиздаётся или ваш браузер не может отправить запрос на сервер.
2. Убедитесь, что вы не используете общедоступный Wi-Fi
Это может звучать смешно. Тем не менее, использование общедоступной сети, такой как в кафе или Wi-Fi в аэропорту, является наиболее распространённой причиной, по которой пользователи видят эту ошибку.
Почему?
Публичные сети обычно работают через HTTP. Поэтому, если вы выполняете транзакции через общедоступный Wi-Fi, введённая вами информация не будет зашифрована. Она будет отображаться в виде текста, и каждый, кто использует одну и ту же сеть Wi-Fi, может украсть ваши личные данные. Ваш браузер автоматически покажет эту ошибку, чтобы предупредить вас.
3. Очистите кэш, куки и историю браузера
Время от времени кэш вашего браузера и раздел cookie могут быть перегружены и могут вызывать ошибку.
Чтобы очистить кэш браузера Google Chrome, выполните следующие действия.
- Найдите и щёлкните три точки в правом верхнем углу окна Google Chrome
- Нажмите Дополнительные инструменты
- Нажмите Очистить данные просмотра в подменю.
- Проверьте флажки рядом с Историей просмотра и Кэшированным изображением и файлами
- Нажмите кнопку Очистить данные, чтобы завершить шаг.
4. Попробуйте режим инкогнито
Кэш вашего браузера, куки и история могут быть важны. Не волнуйтесь, вам пока не нужно ничего удалять. Во-первых, вы можете проверить, является ли кэш причиной проблемы, попробовав режим инкогнито.
Используя режим инкогнито, вы используете браузер без кэша, файлов cookie или истории браузера. Чтобы перейти в режим инкогнито, вы можете нажать на три точки в правом верхнем углу окна Google Chrome. Выберите Новое окно в режиме инкогнито. Далее попробуйте зайти на сайт в режиме инкогнито. Если возникает подобная проблема, значит причина не в кэше вашего сайта и файлах cookie.
5. Проверьте настройки даты и времени вашего компьютера
Этот может показаться немного странным. Ошибка может появиться, потому что ваша дата и время не установлены правильно. Браузеры рассчитывают дату и время вашего компьютера, чтобы проверить действительность SSL-сертификата.
Обычно дата и время устанавлены в будущее, когда ваш сертификат больше не действителен. Или он установлен в прошлое, когда вы ещё не настроили SSL-сертификат. Проверка правильности даты и времени может решить проблему.
6. Проверьте антивирусное программное обеспечение или программу интернет-безопасности
Некоторые антивирусные программы и программы интернет-безопасности сканируют HTTPS. Если эта функция включена, она будет блокировать необычные сертификаты SSL или соединения. Чтобы это исправить, вам нужно отключить функцию «сканирования SSL».
Если вы не можете найти настройки, попробуйте отключить антивирус и снова открыть веб-сайт. Если ошибка больше не появляется, вы можете переключить антивирусное программное обеспечение.
7. Вручную перейдите к небезопасному соединению (небезопасно)
Ошибка не может помешать вам посетить веб-сайт. Вы всё равно можете перейти на сайт на свой страх и риск. Чтобы продолжить, нажмите на ссылку Дополнительно -> Перейти к domain.com внизу экрана ошибки.
8. Игнорируйте ошибку сертификата SSL из ярлыка Google Chrome (небезопасно)
Обработка небезопасного соединения вручную устраняет проблему временно. Если вы не хотите, чтобы это предупреждение вас беспокоило, игнорируйте ошибку SSL-сертификата от Google Chrome.
Помните, что этот метод переведёт лишь к тому, что вы перестанете видеть уведомление об ошибке, но оно всё ещё может не позволять вам получить доступ к небезопасным веб-сайтам.
Чтобы использовать этот метод, вам необходимо выполнить следующие действия
- Щёлкните правой кнопкой мыши ярлык Google Chrome на рабочем столе.
- Нажмите Свойства
- В поле Target добавьте – ignore-certificate-errors
- Нажмите ОК
- Если появляется код ошибки NET::ERR_CERT_COMMON_NAME_INVALID, обойдите его, нажав Продолжить
- Заново зайдите на сайт и теперь ошибка исчезнет.
Что означает «ненадёжность» сайта?
Сайты используют принцип шифрования Secure Socket Layer (SSL), это удостоверение личности подлинного безопасного сайта. Современные браузеры допускают соединение с теми сайтами, у которых имеется актуальный SSL-сертификат, таким образом обеспечивая безопасность сёрфинга в Сети.
Переходя на ресурс, SSL-сертификат которого соответствует всем нормам, пользователь видит слева от адреса сайта в строке браузера значок закрытого замочка, который становится своеобразной гарантией безопасности и максимально возможной защиты.
Если браузер сообщает о том, что сайт ненадёжный, он в большинстве случаев имеет проблемы с шифрованием SSL, которые могут возникнуть по разным причинам:
- сертификат отсутствует или просрочен – получение SSL-сертификата требует финансовых вложений и соответствующего навыка со стороны разработчика сайта. Бывает владельцы сайтов не успевают своевременно обновить сертификат или вовсе не приобретают его, а значит не готовы убедить пользователей в собственной безопасности.
- сайт имеет новейшую версию сертификата – это не означает, что сайт опасен, просто браузер считает безопасными те интернет-ресурсы, которые используют в своей работе занесённые в его базу версии шифрования. Иными словами, сайт обновил сертификат, а разработчики браузера ещё не успели внести его в свою базу.
- истёк срок действия сертификата – подобная ситуация возникает при смене администратором сайта поставщика Интернет-услуг, вместе с ним изменяется URL или IP-адрес, при этом в соответствующей строке сертификации он не обновляется автоматически.
- устаревший браузер – современные браузеры поставляются со встроенными сертификатами, которые обновляются вместе с самой программой для комфортного веб-серфинга, вот и получается, что встроенный сертификат браузера слишком устаревает для перехода на сайт, который использует новую версию шифрования.
Замочек рядом с адресной строкой свидетельствует об использовании SSL-шифрования, также о том, что сайт защищён шифрованием, говорит и протокол https – именно буква S в конце.
Шифрование на интернет-ресурсах, использующих в своей работе протокол https, в большинстве случаев гарантирует, что мошенники не смогут:
- перехватить вводимые данные (пароли, номера банковских карт, личную информацию);
- перенаправить с легального домена на фальшивый (такую схему часто используют для кражи данных с помощью общедоступной сети Wi-Fi);
- полностью отследить цепочку перехода по страницам сайта (это означает, что можно отследить лишь главную страницу интернет-ресурса, который посетил пользователь, последующие переходы, в том числе, в личный кабинет, не сможет отследить даже провайдер).
Обратите внимание! Использование сайтом протокола https не приводит к более медленной работе интернет-ресурса по сравнению с применением протокола http, поскольку все современные браузеры уже достаточно давно применяют систему HTTP/2 для ускорения работы с сайтами, но её использование возможно только в сочетании с протоколом https. Получается, что пользоваться защищённым ресурсом не только безопаснее, но и быстрее
Как отключить проверку сертификатов в Google Chrome
При работе с некоторыми сайтами в браузере Chrome может появляться окно «Сертификат сайта безопасности не является доверенным». Причем, это возникает как с новыми страницами сети, так и со старыми, например, таких знаменитых компаний, как Youtube, Mail, Yandex, заведомо являющиеся надежными для пользования.
Если это не помогло, то существует несколько элементарных и доступных способов для того, чтобы отключить проверку цифровых сертификатов в браузерах Google Chrome.
Способ первый
Наиболее простой и действенный. Если необходимо отключить сканирование файлов в браузере, то следует выполнить следующие действия:
- Находим ярлык Google Chrome, с которого обычно запускаем приложение.
- Наведя курсор на иконку, щелкаем правой кнопкой мыши.
- В открывшемся списке выбираем «Свойства».
- Во вкладке «Ярлык» ищем строчку «Объект», где прописано расположение приложения на устройстве (примерно такое: “C:\Program Files\Google Chrom\launcher.exe”).
- К уже имеющемуся тексту дописываем «-ignore-certificate-errors» – специальная команда, позволяющая отключить проверку.
- Кликаем «Ок», сохраняя изменения.
Теперь, запуская Google Chrome с данного ярлыка, проверку сертификатов браузер проводить не станет.
Способ второй
Более сложен в исполнении, но не менее действенен. Для этого необходимо:
- Два раза щелкаем по ярлыку приложения, запуская в работу браузер Google Chrome.
- В верхнем углу справа следует нажать на специальную кнопку меню, в выплывшем списке выбрать «Настройки» («Settings»).
- В новом появившемся окне, внизу страницы найти строчку «Показать дополнительные настройки» и кликнуть на нее.
- Появятся параметры, от изменения которых можно не только отключить управление сертификатами, но и снять защиту от вредоносного ПО в целом.
- Ищем строку «Управление настройками и сертификатами» в части вкладки обозначенной как «HTTPS/SSL».
- Снимаем галочку с обозначения «проверять, не отозван ли сертификат сервера».
- В новых версиях Chrome данной строчки может не быть, поскольку опция проверки файлов изначально отключена.
Если проблема не решается сканирования сертификатов, то переходим в раздел «Личные данные» и снимаем галочку со строчки «Защитить устройство от опасных сайтов», т.е. отключаем «защиту от фишинга и вредоносного ПО».
Отключение сканирования файлов в браузере требуется в лишь старых версиях Chrome. С 2012 года, после выхода обновлений, Google решил отменить автоматическую проверку сертификатов. Теперь, в дополнительных настройках браузера данная функция отключена.
Причины появления сообщения
- Сертификат может быть отозван. Например, по заявлению владельца, если его сайт взломали.
- Сертификат выписан нелегально. Сертификат должен быть получен в удостоверяющем центре после прохождения проверки.
- На компьютере могут отсутствовать обновления корневых сертификатов Windows. Актуально для Windows 7, инструкция по обновлению .
-
Нарушена цепочка сертификатов. Сертификаты проверяются по цепочке от самоподписанного до доверенного корневого сертификата, который предоставляет удостоверяющий центр. Промежуточные сертификаты предназначены для подписания (подтверждения) другого сертификата в цепочке.
Причины, по которым может быть нарушена цепочка сертификатов:
- Цепочка состоит из одного самоподписанного сертификата. Такой сертификат не заверяется удостоверяющим центром и может быть опасен.
- Цепочка не завершается доверенным корневым сертификатом.
- Цепочка содержит сертификаты, не предназначенные для подписывания других сертификатов.
- Истекло или не наступило время действия корневого или промежуточного сертификата. Удостоверяющий центр выдает сертификат на определенный период времени.
- Цепочка не может быть выстроена.
- Домен в сертификате не соответствует сайту, с которым устанавливается соединение.
- Сертификат не предназначен для подтверждения подлинности узла. Например, сертификат предназначен только для шифрования соединения между пользователем и сайтом.
- Нарушены политики использования сертификата. Политика сертификата — набор правил, определяющий использование сертификата с заданными требованиями безопасности. Каждый сертификат должен соответствовать хотя бы одной политике сертификата. Если их приведено несколько, сертификат должен удовлетворять всем политикам.
- Нарушена структура сертификата.
- Возникла ошибка при проверке подписи сертификата.
Пошаговая инструкция решения проблемы
Если флеш-накопитель с ЭЦП не работает, выполняют такие действия:
- Устанавливают программные компоненты, необходимые для корректного использования площадки. К ним относятся плагины для сайтов «Госуслуги», «Госзакупки» и т. д.
- Убеждаются в правильности установленных на компьютере даты, времени и часового пояса.
- Проверяют наличие сертификата в личном хранилище. При его отсутствии или повреждении выполняют переустановку. Убеждаются в том, что срок действия найденного сертификата не истек.
- Активируют функцию представления совместимости. Эта рекомендация относится к пользователям Internet Explorer. Чтобы найти функцию, переходят в меню, открывают раздел «Параметры просмотра», пункт «Добавить адрес портала».
- Проверяют работу системы в других браузерах. Если система по-прежнему не подписывает документ, можно попробовать использовать другое устройство.
- Проверяют операционную систему на наличие вирусов. Для этого используют специальные утилиты, например «Антивирус Касперского».
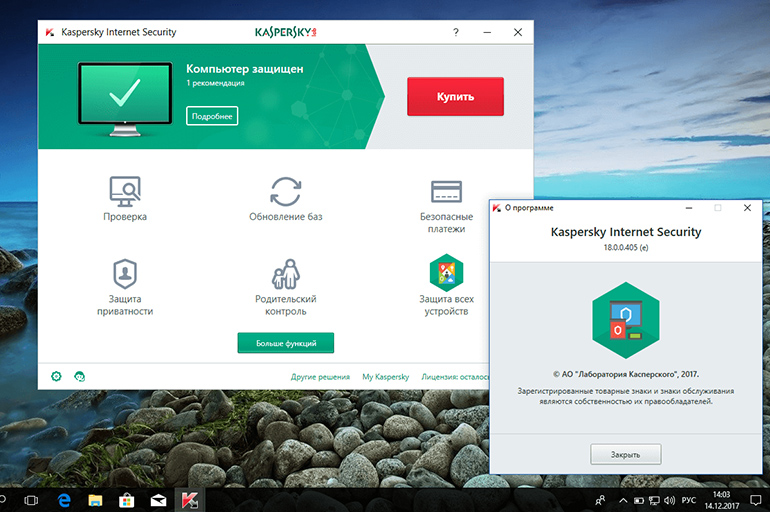 Исследуйте операционную систему на вирусы.
Исследуйте операционную систему на вирусы.
Как убрать ошибку сертификата | Сделай все сам
admin · 16.05.2017
Возникновение сообщения об ошибке сертификата служит возрастанию охраны данных, хранящихся на компьютере, но может вызывать раздражение пользователя в случае соединения с проверенным и неоднократно применявшимся ранее сервером. Решением задачи может стать внесение сертификата в список доверенных серверов.
Вам понадобится
Инструкция
1.
Выберите команду «Продолжить открытие этого веб-узла (не рекомендуется)» в окне предупреждения интернет-обозревателя «Оплошность сертификата : переходы блокированы» для устранения загвоздок с сертификатом выбранной веб-страницы и вызовите диалоговое окно Недостоверный сертификат» кликом на поле с символом щита в верхней панели рядом с адресной строкой окна браузера.
2. Раскройте ссылку «Просмотр сертификатов» и перейдите на вкладку «Всеобщие» для определения срока действия сертификата выбранного веб-узла.
3.
Нажмите кнопку «Установить сертификат» для вызова утилиты «Мастер импорта сертификатов» и нажмите кнопку Next в основном окне мастера.
4. Примените флажок на поле Automatically select the certificatestore the type of certificate и нажмите кнопку Next для подтверждения своего выбора (для Windows XP).
5. Удостоверите выполнение операции установки сертификаты выбранного сервера нажатием кнопки Yes в окне запроса системы и нажмите кнопку Finish для заключения процесса установки импортированного сертификата (для Windows XP).
6. Нажмите кнопку OK для подтверждения использования выбранных изменений (для Windows XP).
7. Примените флажок на поле «Разместить все сертификаты в следующее хранилище» и нажмите кнопку «Обзор» в окне мастера импорта сертификатов (для Windows Vista).
8. Укажите пункт «Доверенные корневые центры сертификации» в открывшемся диалоговом окне «Выбор хранилища сертификатов» и нажмите кнопку OK для подтверждения своего выбора (для Windows Vista).
9. Нажмите кнопку «Дальше» и удостоверите выполнение команды нажатием кнопки «Готово» в новом диалоговом окне мастера (для Windows Vista).
10. Нажмите кнопку OK для заключения процедуры установки импортированного сертификата и перезапустите Internet Explorer для использования выбранных изменений.
Совет 2: Как убрать ошибку на странице
Дюже зачастую программисты, пишущие код страниц сайта, забывают проверить, какой тип интернет-браузера (Internet Explorer, Mozilla, Opera и т.д.) и версия будут применяться для просмотра сайта.
Для безошибочного отображения страницы во всех браузерах нужно скорректировать те части кода страниц, где применяются специфические для того либо другого интернет-браузера объекты либо способы.
Игнорирование либо незнание этих тезисов может приводить к тому, что внизу окна браузера, в левой части строки состояния, возникает значок – треугольник с восклицательным знаком, а просматриваемая страница отображается и работает некорректно.Несколько нехитрых рекомендаций дозволят разработчикам избежать происхождения таких ошибок.
Вам понадобится
Навыки работы с языками html и JavaScript.
Совет 3: Как импортировать сертификат
Если вы собираетесь переустановить операционную систему либо переместить свои файлы и папки на иной компьютер, вам также может понадобиться перенос сертификатов и закрытых ключей, которые упрощают работу в сети и обеспечивают ее безопасность. Для того дабы перенести сертификат на новейший компьютер, его вначале необходимо экспортировать, а после этого импортировать на новую систему.
Совет 4: Как убрать ошибки системы
Операционная система – вещь дюже трудная, и ошибки , которые могут в ней протекать, многочисленны и разновидны. Устранить ошибку, когда вестима ее повод, как водится, не дюже трудно. Трудно обнаружить саму причину.
Совет 5: Как установить корневой сертификат
Надобность установки корневого сертификата вызывается особенностями установки защищенного интернет-соединения с веб-сайтами, использующими протокол HTTPS и работающими с системой WebMoney Transfer.
Вам понадобится
Как исправить ошибочный сертификат в Опере
Если ошибка сертификата в Opera происходит постоянно при попытке зайти практически на любой из сайтов, выполните следующие действия:
- Установите автоматическую настройку времени и даты в Windows. Для этого перейдите в «Параметры» (нажав клавиши Windows+I) и зайдите в раздел «Время и язык». Далее в левой части экрана выберите раздел «Дата и время» и активируйте переключатель в пункте «Установить время автоматически»;
- Если настройка времени не помогла устранить проблему с ошибочным сертификатом, нужно проверить компьютер на наличие вирусов. Можно воспользоваться бесплатными антивирусными приложениями, среди которых наилучшим образом подойдут Dr.Web CureIt! и Kaspersky Virus Removal Tool. После проверки компьютера на вредоносное ПО, также рекомендуется очистить реестр при помощи приложения CCleaner.
Как установить и правильно настроить CCleaner:
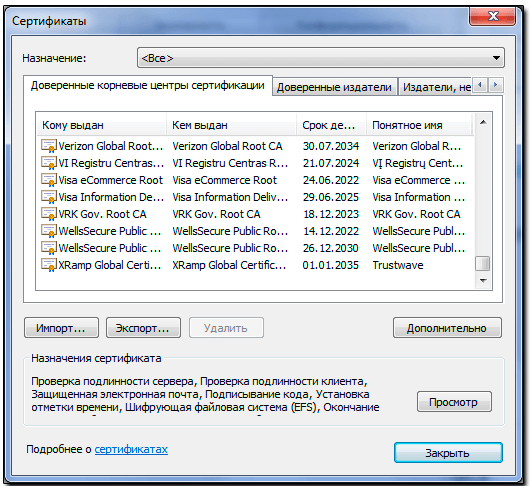
Если возникает ошибка с сертификатом безопасности, не стоит всегда без раздумий жать «Все равно продолжить» при переходе на сайт. Особенно это опасно, если на компьютере хранятся важные пароли или, например, номер банковской карты.
Ошибка при выполнении операции: Проверьте аутентификационные данные
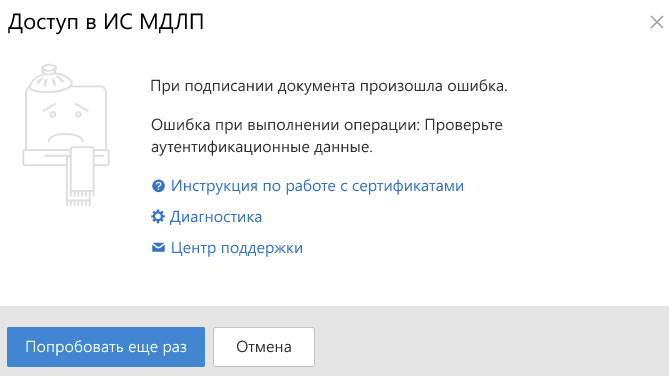
Ошибка может возникать при синхронизации данных с ИС МДЛП или при подписании документов.
Что делать:
1. Проверьте, что настройках в Контур.Маркировки правильно заполнены реквизиты ИС МДЛП.
Особенное внимание уделите секретному коду. Где его посмотреть и как скопировать, можно посмотреть в подсказке под полем «Секретный ключ»
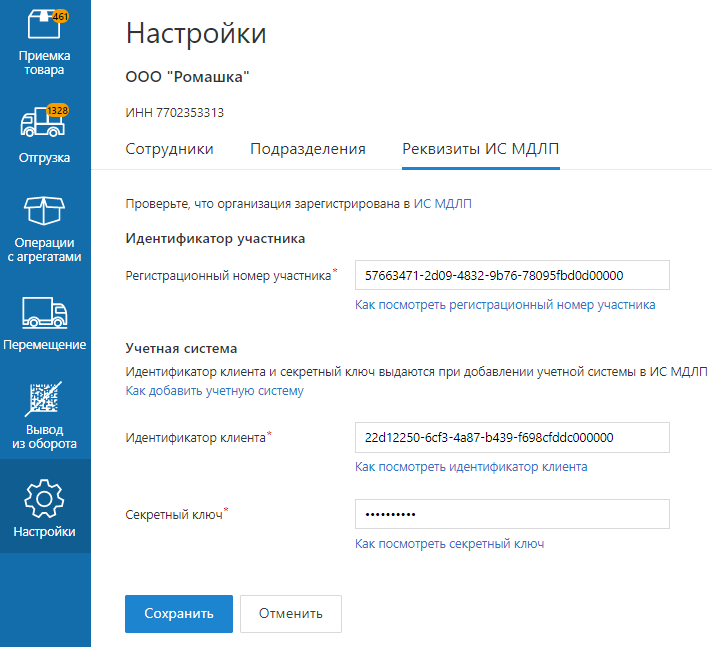
Если данные введены корректно, перейдите к п. 2.
2. Проверьте, что выбран верный сертификат для подписания сведений, и сертификат зарегистрирован в личном кабинете Честного знака. Для этого:
2.2. Нажмите «Войти через УКЭП».
2.3. Выберите сертификат. Если выбранный сертификат не зарегистрирован в личном кабинете ИС МДЛП, появится следующее сообщение:

Далее действуйте в зависимости от ситуации:
Если вы не руководитель, и ваш сертификат не зарегистрирован в личном кабинете ИС МДЛП
Обратитесь к руководителю организации или к человеку, который является администратором в личном кабинете ИС МДЛП, чтобы он добавил нового пользователя с сертификатом и предоставил ему права доступа для работы с данными.
Чтобы зарегистрировать нового пользователя или новый сертификат:
2. Войдите в Личный кабинет по сертификату на руководителя, нажав «Войти через УКЭП».
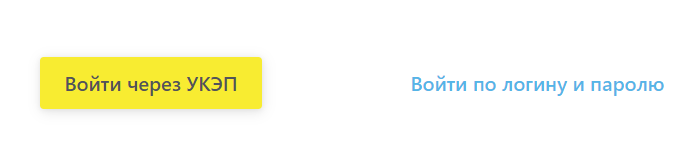
3. Перейдите в раздел «Администрирование».

4. Чтобы добавить пользователя, на вкладке «Пользователи» нажмите на кнопку «Добавить пользователя» и введите его данные.
5. Чтобы новому пользователю добавить группу прав, перейдите на вкладку «Управление правами» и нажмите на кнопку «Добавить группу прав».

При выборе прав рекомендуем выбрать пункт «Выбрать все» — он находится внизу списка.
6. Вернитесь на вкладку «Пользователи» и нажмите на значок в строке с нужным пользователем.
7. На вкладке «Группы прав» добавьте пользователю только что созданную группу прав.
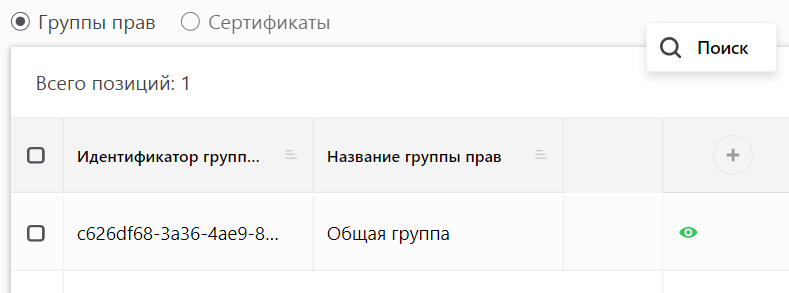
8. На вкладке «Сертификаты» можно зарегистрировать новый сертификат. Для этого нажмите «Добавить сертификат» и выберите новый сертификат из списка.
Если у руководителя истек сертификат
Воспользуйтесь функцией восстановления доступа и зарегистрируйте новый сертификат. Для этого:

2. Выберите тип операции «Добавление нового сертификата УКЭП руководителю».
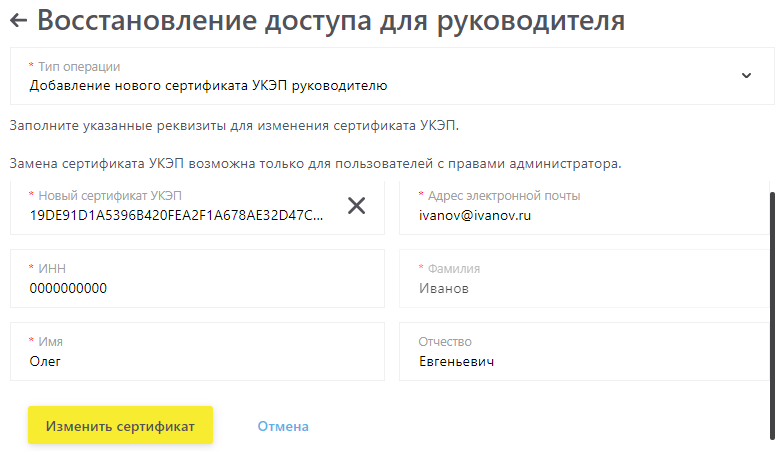
3. Выберите новый сертификат и заполните данные.
4. Нажмите «Изменить сертификат».
5. На указанную почту придёт письмо с ссылкой для подтверждения операции восстановления доступа. После подтверждения доступ будет предоставлен.
Если сменился руководитель
В случае смены руководителя необходимо получить УКЭП на имя нового руководителя организации. После получения УКЭП добавьте нового пользователя и зарегистрируйте его сертификат. Для этого:
2. Выберите тип операции «Добавление нового руководителя».
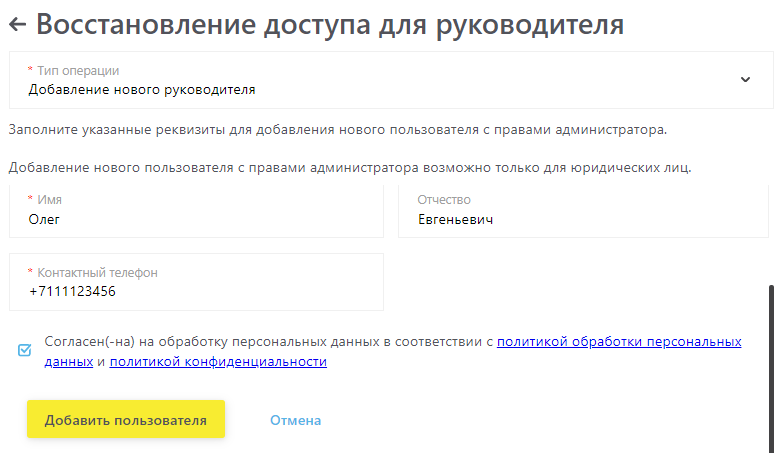
3. Выберите новый сертификат и заполните данные.
4. Нажмите «Добавить пользователя».
5. На указанную почту придёт письмо с ссылкой для подтверждения операции восстановления доступа. После подтверждения доступ будет предоставлен.
Если сертификат зарегистрирован в личном кабинете ИС МДЛ
Необходимо удостовериться, что у пользователя есть все права для работы в ИС МДЛП. Чтобы настроить права доступа:
2. Войдите в Личный кабинет по сертификату, нажав «Войти через УКЭП».
3. Перейдите в раздел «Администрирование».
4. Чтобы пользователю добавить группу прав, перейдите на вкладку «Управление правами» и нажмите на кнопку «Добавить группу прав».
При выборе прав рекомендуем выбрать пункт «Выбрать все» — он находится внизу списка.
5. Вернитесь на вкладку «Пользователи» и нажмите на значок в строке с нужным пользователем.
6. На вкладке «Группы прав» добавьте пользователю только что созданную группу прав.
Ошибки смешанного контента
Они могут появиться в случаях использования плагина для кэширования и некорректной настройке (если сайт не настроен для работы с https). Причина этого в том, что результат обработки обращения к сайту по протоколу HTTP может быть закеширован и отдан посетителю обратившемуся по протоколу HTTPS.
Если у вас возникла подобная проблема, попробуйте:
- Перейти в «Настройки» – «Общие» и изменить в полях «Адрес WordPress (URL)» и «Адрес сайта (URL)» адрес вашего сайта так, чтобы он начинался с https://.
- Удалить весь кэш и пересоздать его заново.
- Перейти на сайт в режиме «инкогнито» и проверить как всё работает.
Рекомендуем перед установкой SSL сертификата на сайт обновить WordPress до самой новой версии, а также все плагины, активированные на сайте.
Отказ от посещения веб-сайта
Рекомендуется в тех случаях, когда выданное браузером предупреждение полностью или частично оправдано: неизвестный сайт (переход на подобные сайты чаще всего осуществляется через выданные поисковой системой ссылки), веб-страница социальной сети (скорее всего, поддельная) или ресурс, предполагающий финансовое взаимодействие через платежные системы и банковские карты. Иными словами, любой сайт, предполагающий ввод в специальные формы данных учётной записи, реквизитов карты и т.д.
В подобных ситуациях целесообразно проверить адресную строку браузера на предмет шифрования по протоколу https: принадлежащие мошенникам сайты-клоны обычно используют защищённые протокол http, что неприемлемо для официальных веб-страниц.