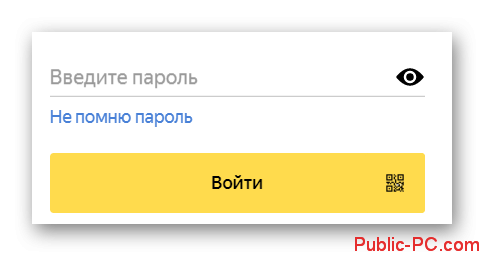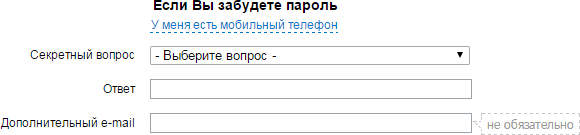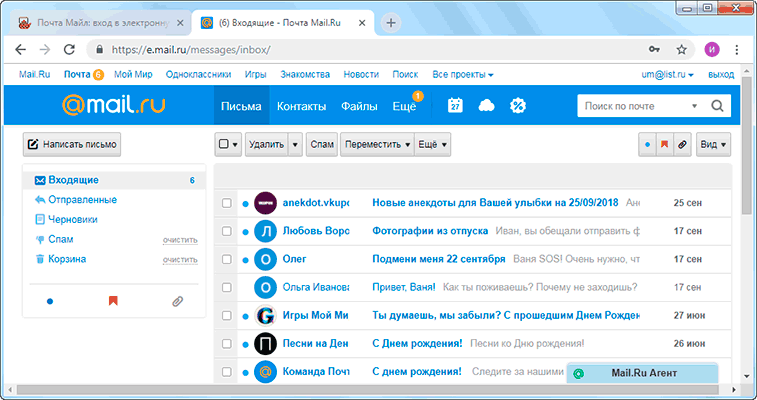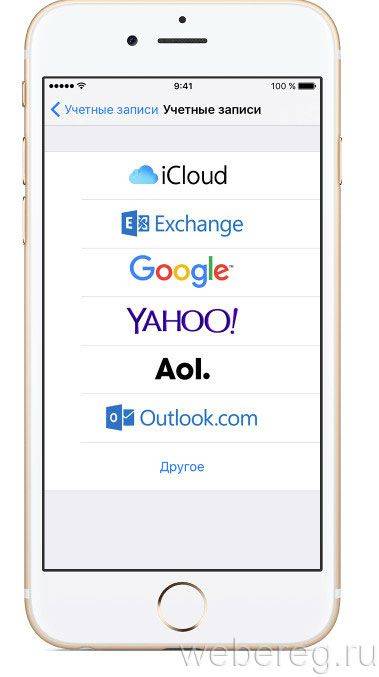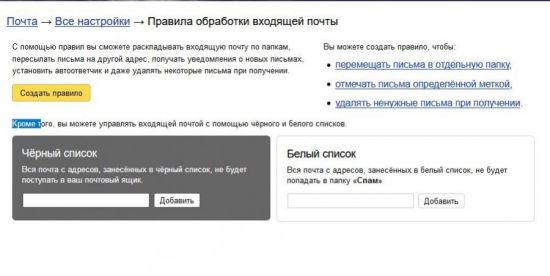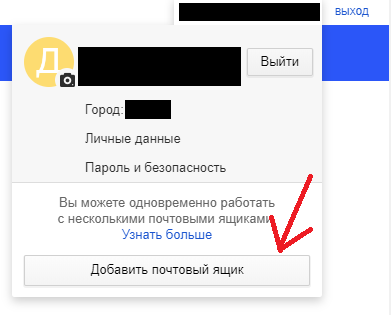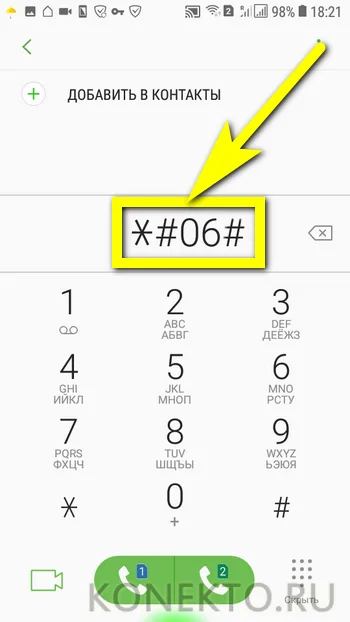Как создать электронную почту на яндексе и пользоваться ей?
Содержание:
- Вход на почту с помощью социальных сетей
- Как войти в Яндекс почту
- В качестве бонуса
- Регистрация на компьютере
- Функционал Яндекс.Почты
- Основные настройки
- Инструкция, как создать почту на Яндексе
- Регистрация без мобильного номера
- Как войти в Яндекс Почту
- Яндекс Бар: установка расширений от Яндекс на основные браузеры
- Если войти не получается
- Инструкция по созданию аккаунта, если его нет
- История входов
- Как зарегистрироваться в почте Яндекса
Вход на почту с помощью социальных сетей
В современном интернете социальные сети – это глобальные сайты с многомилионной аудиторией, которые могут вытеснять личные почтовые ящики. Поэтому разработчики решили воплотить взаимодействие почтовой платформы и социальных сервисов.
Выполнить вход в Яндекс Почту можно через:
Есть несколько вариантов входа через другую электронную систему:
- Привязка аккаунта социальной сети. То есть, у пользователя есть сразу профиль и на почте, и в социальной сети. Через меню настроек добавляется взаимодействия и сохранение параметров. Открыть Яндекс Почту в следующий раз можно, просто нажав на специальный логотип социальной сети.
- Оформить вход без регистрации. Для этого следует нажать на иконку социальной сети и ввести логин и пароль. Кроме того, обязательно следует разрешить Яндексу доступ к персональным данным. Способ простой и быстрый.
Важно, что лучше иметь регистрацию и на самом Яндексе. С одной стороны, это поможет получить инструкцию при утере логина или пароля
С другой – позволит пользоваться иными сервисами платформы.
Восстановление пароля и логина, других персональных данных социальной сети возможно лишь через ее сервис.
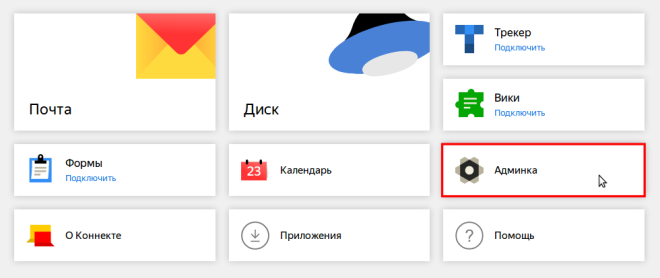
Как войти в Яндекс почту
Яндекс – самая крупная поисковая система в русском интернете. Этот сайт помогает находить информацию: статьи, картинки, видео. Но помимо поиска у Яндекса есть еще и сервисы: Музыка, Карты, Маркет, Деньги, Диск и другие.
А еще у Яндекса есть почтовая служба. Она быстрая, надежная, простая в управлении. И бесплатная.
Войти в свой ящик на Яндексе можно с любого компьютера, телефона или планшета. Но для этого у вас должен быть зарегистрирован адрес. Если адреса нет, его нужно сначала .
Вход с компьютера
1. Перейдите на сайт yandex.ru.
2. В правом верхнем углу щелкните по кнопке «Войти в почту».
3. Напечатайте адрес своего ящика. Или часть адреса – до знака @. Затем нажмите «Войти».
4. Введите пароль от ящика. Он состоит из цифр и/или английских букв (будет печататься точками). И нажмите на кнопку «Войти».
Если данные введены верно, откроется личный кабинет. Это и есть ваша почта.
На картинке показана моя почтовая страница. Тонким шрифтом отмечены уже прочитанные письма, а толстым — те, которые еще не были открыты.
Почтовые программы
Совет. Для быстрого доступа к ящику необязательно использовать программу. Можно просто добавить адрес mail.yandex.ru в закладки браузера или сделать его стартовой страницей.
Вход с телефона и планшета
Войти в почту на Яндексе с телефона или планшета можно двумя способами:
- . Подходит, если вы пользуетесь ящиком время от времени. Например, раз в три дня.
- . Подходит, если нужно регулярно работать с письмами: быстро их получать и отправлять.
| Плюсы | Минусы | |
|---|---|---|
| Браузерная версия | Не требует установки Можно открыть на любом устройстве (в т.ч. на чужом) |
✘ Письма приходят не сразу. Вы получите их только тогда, когда сами зайдете в ящик ✘ Открыть письмо без интернета невозможно |
| Приложение(для Андроид, для iPhone/iPad) | Быстрое получение писем (всегда онлайн) Можно добавить несколько ящиков Письма сохраняются после их открытия. Потом их можно посмотреть и без интернета |
✘ Грузит систему. Из-за этого слабые телефоны могут работать медленнее ✘ Требует установки ✘ Не все функции почты доступны |
Вход через браузер. Это способ входа через программу для интернета — ту, в которой вы открываете сайты. Например, Google Chrome или Safari.
1. В верхней строке браузера наберите адрес mail.yandex.ru и перейдите на него.
2. Напечатайте название ящика или часть названия (до знака @) и нажмите «Войти».
3. Укажите пароль от ящика и нажмите «Войти».
Вот как выглядит почта Яндекс на телефоне:
Вход через приложение. Мобильное приложение – это отдельная программа для телефона (планшета). Ее можно бесплатно установить из магазина:
1. Запустите приложение и из списка выберите «Яндекс».
2. Напечатайте логин (адрес ящика) и нажмите «Далее».
3. Напечатайте пароль и нажмите «Далее».
Если появится окошко сохранения, нажмите «Сохранить пароль».
4. Нажмите «Перейти к почте».
Откроется ваша почта. Внизу будет кнопка с иконкой карандаша для создания нового письма. В верхнем левом углу кнопка с изображением трех горизонтальных линий – для управления ящиком.
Вот и всё – теперь почта есть прямо в телефоне. Открыть ее можно через иконку на экране.
Приложение все время находится в памяти устройства. И когда придет новое письмо, вы получите об этом уведомление.
На заметку. Часто в телефоне уже есть встроенное почтовое приложение. И все, что нужно сделать, это ввести туда свой логин/пароль. Если вам удобнее работать с письмами через такое приложение, то и хорошо. Тогда ничего дополнительно устанавливать не нужно.
В качестве бонуса
В завершение рассказа о почтовом сервисе Яндекса мы дадим всем, кто собирается им воспользоваться, ещё несколько советов и подсказок. Прежде всего, лучше регистрироваться через учётные записи в соцсетях. Это проще и быстрее, поскольку в профиле уже есть информация о вашем телефонном номере, и нужно только предоставить доступ к этим данным при авторизации. После создания почтового ящика на Яндексе вы одновременно получаете доступ и к другим сервисам компании (Услуги, Деньги, Маркет, Карты и т. д.). Ими можно пользоваться и без регистрации, но в таком случае будут заблокированы некоторые возможности. Профессионалы в разных областях могут объединяться благодаря сервису «Мой круг». Тем, кто занят поисками работы, поможет Мастер резюме. Все данные, которые есть в вашем аккаунте, автоматически попадут в резюме. После введения недостающей информации вы сможете сохранить его в электронном виде, скачать и распечатать.
Из дополнительных возможностей стоит также вспомнить опцию Круг, позволяющую добавлять друзей и просто знакомых. Для друзей есть первый круг, а все остальные попадают во второй, но вы можете перевести их в первый. Это полноценная соцсеть, объединяющая людей со схожими профессиональными интересами. Приглашения в Круг рассылаются по электронной почте, через Одноклассники или ВК.
Регистрация на компьютере
2. В правом углу будет окошко – в нём находятся три пункта «Почта», «Завести почту» и «Войти в почту». Нажмите «Завести почту».
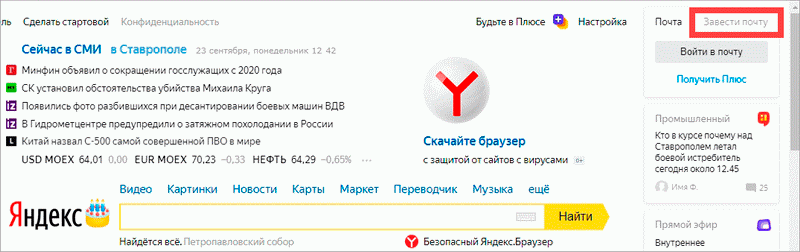
3. Откроется новое окошко, в которое нужно напечатать ваши данные для регистрации.
Имя и Фамилия. Заполните эти поля настоящими данными.
Реальные данные нужны для того, чтобы в случае потери доступа к почте или телефону вы смогли ее восстановить. Так как, возможно, техподдержка попросит отправить фото удостоверения личности.
Вымышленное имя и фамилию указывайте только в том случае, если вы будете использовать ящик для различных тестов и не особо расстроитесь в случае утраты аккаунта.
Придумайте логин. Здесь укажите название, которое будет именем вашего ящика.
Каждый ящик в интернете уникален и принадлежит только своему владельцу. Потому, скорее всего, выбранный вами логин будет занят, так как в системе зарегистрированы миллионы пользователей. Если название занято, сайт покажет предупреждение.
Вы можете выбрать любой предложенный системой логин, а можете попробовать придумать новый.
Совет. Если вы регистрируете почту для работы или учебы, выбирайте логин, состоящий из имени и фамилии. Если он занят, попробуйте добавить букву или цифру. Так ваш ящик будет выглядеть солиднее.
Придумайте пароль. В это поле нужно напечатать буквенно-цифровой код для входа в ящик.
Отнестись к этому очень серьезно. Нельзя назначать пароль вроде года рождения и имени, например, такие: Vasya1987. Его очень легко взломать. В идеале пароль должен состоять из букв, цифр и символов, и быть не короче 8 знаков. Как пример: P@Evs3$l.
Подробнее о пароле и его значении читайте .
Во время ввода кода система для безопасности скроет его за точками.
Чтобы отобразить его, нажмите на значок «глазик».
Повторите пароль. В эту строку нужно ввести придуманный вами код еще раз. Это делается для того, чтобы вы случайно не ошиблись символом или буквой.
Номер мобильного телефона. Введите ваш номер сотового в международном формате.
Нажмите кнопку «Подтвердить», после чего на телефон поступит смс с кодом активации. Укажите его в поле «Введите код из смс».
На заметку. Яндекс позволяет зарегистрировать новый ящик и без добавления мобильного. Для этого выберите пункт «У меня нет телефона». Тогда нужно будет выбрать контрольной вопрос и ввести ответ на него. Эта информация потребуется при восстановлении доступа в случае проблем со входом. Затем потребуется напечатать проверочный код в строку «Введите символы».
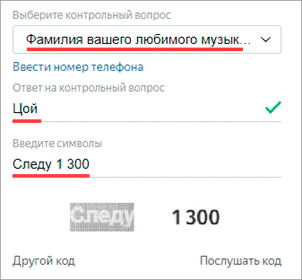
4. Прочитайте и примите (установив галочку) условия использования сервиса в пункте «Я принимаю условия Пользовательского соглашения». И нажмите кнопку «Зарегистрироваться».
Дополнительно вы можете открыть Яндекс кошелек, установив галочку в пункте «Я соглашаюсь создать Яндекс.Кошелек».
Если в процессе регистрации вы что-то заполнили не верно, данный пункт подсветится красным. Исправьте ошибки и нажмите кнопку «Зарегистрироваться» повторно.
5. Откроется ваш личный кабинет на сайте. Это и есть электронная почта.
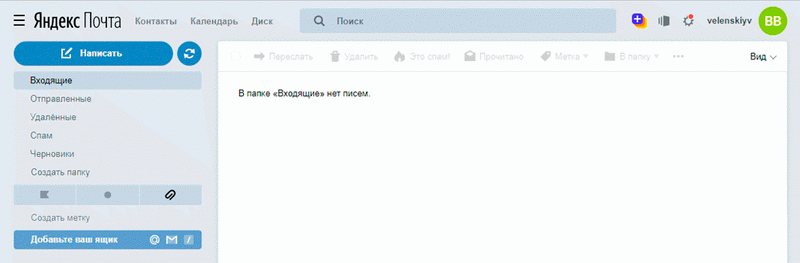
В правом верхнем углу будет написано название вашего ящика. Оно состоит из логина, знака @ (собачки) и сайта – в нашем случае yandex.ru.
Функционал Яндекс.Почты
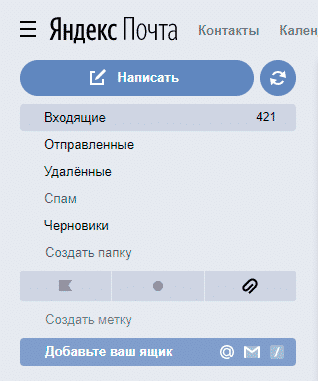
У Яндекс.Почты есть и ряд дополнительных функций. Например, возможность отправки отложенного письма. Кроме того, сервис предлагает настройки для рассылки корреспонденции, распознавание текста и даже перевод текстов с иностранных языков. Также он позволяет загружать письма с других почтовых ящиков пользователя.
Навязчивые рекламные баннеры, которые постоянно появляются сразу в нескольких участках электронной почты раньше, можно было отключить. Однако весной 2020-го года Яндекс лишил пользователей такой возможности. В качестве альтернативы компания предлагает оплатить один из безрекламных тарифов.
Основные настройки
Оформление
Первое, что вам захочется изменить – это оформление. К сожалению, свои фото использовать нельзя, поэтому будем выбирать из того, что есть.
Нажимаем на иконку с фигурками рядом с логином.
Открывается окно с картинками. Любую из них вы можете поставить как фон, просто кликните на нее.
Изображение видно за пределами списка писем и меню.
Личные данные
Следующее, над чем мы поработаем – это аватарка. Если вы хотите, чтобы вас узнавали знакомые, прониклись уважением заказчики и партнеры, то обязательно надо установить свое фото или логотип.
Кликаем на шестеренку вверху рядом с ником.
Во всплывающем меню выбираем “Личные данные, подпись, портрет”.
Чтобы загрузить фотографию профиля, нажмите “Изменить портрет”. Также здесь можно написать шаблон подписи для писем, переписать имя, фамилию. Кликните “Сохранить изменения”, чтобы старания не пропали даром.
Сбор почты
Зайдите в настройки, нажав на шестеренку. Кликните “Сбор почты с других ящиков” во всплывшем меню.
Просто напишите электронный адрес, пароль и воспользуйтесь кнопкой “Включить сборщик”. В течение нескольких часов все письма попадут во входящие.
Создание папок
Хотите переместить письма в свою папку? Чтобы создать ее, откройте настройки, выберите “Папки и метки”.
Нажмите “Новая папка”.
Пишите любое название. Можно добавить в другую папку, если нажать под строкой “Вложить в другую папку”. Чтобы закончить, воспользуйтесь кнопкой “Создать папку”.
Увидеть свою папку вы сможете под входящими.
Инструкция, как создать почту на Яндексе
По уровню сложности процедуру можно отнести к очень простой. Выполняя рекомендации, шаг за шагом, зарегестрироваться на яндекс почта сможет даже пенсионер, который еще пять лет назад понятия не имел о том, что такое компьютер и интернет. С чего начать?
1. Для начала вам нужен компьютер и доступ к сети интернет. Войдите на страницу Яндекс и найдите страницу «Регистрация». Можно воспользоваться адресом mail yandex.ru.

2. Теперь вам нужно заполнить все графы с личными данными. Пропишите свою фамилию и имя. Придумывать какие-то другие нет смысла, вы только запутаетесь.
3. Затем сервис предложить вам выбрать личный идентификатор, который вы будете использовать для входа в почту – то есть, ваш логин. С его же помощью вы будете заходить и на другие службы сервиса, он не меняется. Если предлагаемые варианты вам не нравятся или не подходят, вы можете придумать свой собственный. Но помните – когда яндекс почта регистрация будет завершена, поменять свой логин вы уже не сможете.
4. Следующий шаг – вам нужно придумать пароль, запоминающийся и уникальный. Сообщать его посторонним нежелательно, чтобы мошенники и авантюристы не получили доступ к вашим письмам и другим данным, которые вы будете хранить на данном сервисе.
5. Теперь сервис попросит вас указать номер вашего мобильного телефона. На этот номер вам будут приходить уведомления и коды. С его помощью вы сможете восстановить пароль, если вдруг забудете его. Кроме того, сервис устроен так, что телефонный номер является одновременно и дополнительным логином. Введя его в нужную графу, вы также сможете войти в свой почтовый ящик. Вы можете добавить номер мобильного и позже, если по каким-то причинам не хотите делать этого сразу. Для этого вам понадобится потом зайти на страницу «Номера телефонов» на Яндекс электронной почте.
6. Есть и другой вариант, если вы вообще в принципе не желаете вводить свой телефонный номер. Вы можете выбрать графу «У меня нет телефонного номера» и выбрать любой контрольный вопрос. В соответствующем окошке вам будет нужно указать ответ на этот вопрос. Зачем такие сложности? Чтобы вы опять же смогли с помощью этого вопроса и ответа восстановить пароль, если забудете его.
7. Дело за малым – вам останется только ввести код с картинки, которую вам выдаст сервис. Это делается для того, чтобы защитить службу от автоматической регистрации. Иногда цифры и буквы на картинке видны очень плохо, расплывчато или неразборчиво. Чтобы сервис не заблокировал вас при неправильном вводе символов, лучше сразу нажмите кнопку «Другой код». Картинка изменится.
8. После того, как все графы заполнены и все введено, жмите кнопку «Зарегистрироваться». Вот, собственно и все! Вас можно поздравить с тем, что вы создали свой собственный новый ящик на Яндекс бесплатной почте!
Как вы могли убедиться, все действительно очень просто, сервис сам будет вас направлять и подсказывать, что за чем делать.
Регистрация без мобильного номера
Основное предназначение указания мобильного телефона – восстановление логина и пароля. Но иногда пользователи не желают предоставлять такую информацию. Компания позволяет зарегистрироваться на платформе и без указания номера.
Для продолжения придется переходить на другой способ сохранения специальной информации. Чаще всего, действует процедура контрольного вопроса. То есть, сам сервис предлагает подобрать один из перечня вопросов и дать на него ответ.
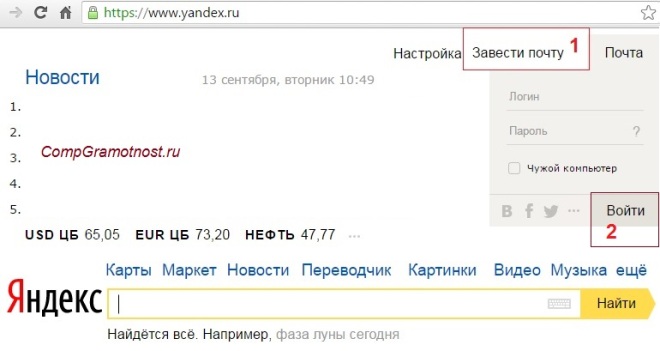
При необходимости восстановления или изменения персонального логина, пароля, будет задан контрольный вопрос, ответ на который пользователь должен помнить.
Таким образом, можно зарегистрироваться и без указания номера мобильного.
Как войти в Яндекс Почту
Обычно сервис запоминает данные для входа. Достаточно зайти на сайт yandex.ru и через правый верхний угол можно попасть в свой ящик. Или можно открыть его по прямой ссылке mail.yandex.ru.
Но если сервис автоматически не открыл профиль или если вы хотите зайти в свою почту на другом компьютере (телефоне), то нужно выполнить вход самостоятельно.
Вход на компьютере
1. Откройте yandex.ru.
2. В правом углу нажмите «Войти в почту».

3. В поле «Введите логин, почту или телефон» напечатайте адрес ящика. Вместо него можно ввести логин или номер телефона. Затем нажмите на кнопку «Войти».
Если ваш ящик привязан к странице в социальной сети, нажмите на ее иконку внизу.
4.В поле «Введите пароль» напечатайте пароль от ящика и нажмите «Войти».
5. Откроется ваша почта и высветится предложение запомнить данные в браузере для автоматического входа. Нажмите кнопку «Сохранить», если вы используете свой компьютер. А если работаете за чужим, нажмите «Нет».

Вход на телефоне
Через мобильный браузер
1. Запускаем браузер, например, Google Chrome или Safari, и переходим на страничку mail.yandex.ru.
2. Откроется окошко, в которое нужно ввести логин, телефон или адрес ящика и нажать «Войти».
3. В следующее поле нужно ввести пароль и нажать «Войти».
Вот и всё – вход успешно выполнен!
В отличие от компьютерной версии, мобильная обычно по умолчанию сохраняет данные. Поэтому если вы заходите в ящик с чужого устройства, в конце работы нужно из него выйти. О том, как это сделать, читайте .
Через приложение Яндекс.Почта
1. Запустите приложение.
2. Выберите пункт «Яндекс».
3. В следующие два поля (логин и пароль) введите данные от ящика.
Если все указано верно, откроется ваша почта.
Как войти через Вконтакте
мы научились регистрировать почту при помощи страницы в соцсети. Сейчас я покажу, как входить в такой ящик через приложение.
1. Запустите приложение Яндекс.Почта.
2. Выберите пункт «Яндекс».
3. В поле входа нажмите на значок ВК.
4. В следующие поля введите данные для входа в сеть Вконтакте. Нажмите на кнопку «Log in».
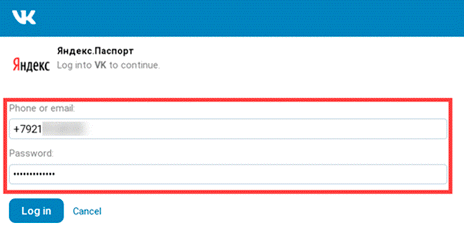
5. Разрешите доступ к профилю ВК, нажав «Allow».
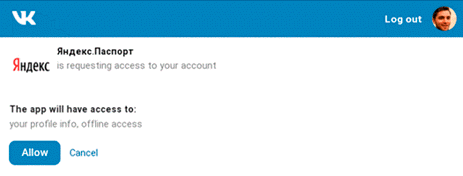
Яндекс Бар: установка расширений от Яндекс на основные браузеры
Яндекс Бар является одним из способов оптимизации рабочего места каждого пользователя. С помощью данной панели инструментов можно выводить на главную страницу своего браузера часто используемые вкладки, делать необходимые пометки и т.д. Но для начала разберемся, что умеет и как установить Яндекс Бар?
Возможности и функции Яндекс Бар
Основные преимущества использования Яндекс Бара
- Удобный поиск Яндекс Бар. Оптимизировать поиски помогает история запросов и поисковые подсказки, которые выводят самые часто задаваемые запросы всех пользователей.
- Индикатор пробок. Яндекс Бар показывает самую последнюю информацию про состояние на дорогах во многих крупных городах страны.
- Яндекс Погода. Позволяет узнать погоду в десятках стран и сотнях городов мира. Можно узнать все, начиная от температуры и заканчивая давлением.
- Определение местоположения. Бар помогает определять местоположение пользователя и отметить ближайшие необходимые места.
- Кнопки пользователя. В Яндекс Баре существует выводить на панель собственные кнопки, которые часто используются.
- Новостная лента. Позволяет всегда быть в курсе самых последних событий мира и региона.
- Множество других дополнительных функций.
Скачать и установить Яндекс Бар для Chrome, Mozilla, IE, Opera
Давайте начнем рассматривать подробнее, как можно скачать Яндекс Бар и установить его для различных браузеров. Начнем мы с Mozilla, поскольку он лучше всех «заточен» под работу с различными расширениями.
Скачать Яндекс Бар для Mozila Firefox можно с главной страницы: http://element.yandex.ru. Удобным будет то, что поисковик сам автоматически определяет, с какого браузера зашел пользователь и предлагает установить расширения именно на него.
После того, как пользователь щелкает по кнопке «Установить», браузер спросит про установку данного расширения, а после подтверждения действия будет закачивать Яндекс Бар. После переименования Бара (теперь он, по сути, не Бар, а Элементы Яндекса), вместо одного дополнения будут устанавливаться сразу два — сам Бар и Визуальные закладки.
После установки Яндекс Элементов на компьютер будет предложено перезапустить браузер, что и надо сделать. После перезагрузки Мозиллы пользователь может увидеть кнопки Яндекс Бара. Элементы будут иметь несколько другой порядок расположения, нежели раньше, а еще появится полоска, на которую можно перетащить необходимые кнопки.
Скачать Яндекс Бар для Internet Explorer можно на той же странице, но через браузер установить приложение уже не получится. Он устанавливается как самая обычная программа прямо в операционную систему. Можно упростить процесс установки Бара. Просто нужно нажать на кнопку «Запустить», после чего начнется скачивание дополнения и автоматическая установка.
По окончанию установки можно перезагрузить Internet Explorer. Открыв его заново можно увидеть, что панель инструментов Яндекс Бар выглядит точно так же, как и на Мозиле. В этом случае устанавливается Яндекс Бар и визуальные закладки.
Скачать Яндекс Бар для Оперы можно на той же странице. Но это уже будет не Бар, а панель. Это связано с тем, что в последнее время Яндекс Элементы устанавливаются на Оперу именно как расширение. И эта панель будет выглядеть совершенно не так, как в Мазиле или Эксплоере.
Установить Яндекс Бар можно только с Оперы, причем процесс установки довольно необычный. После щелчка по кнопке «Установить Яндекс Панель» откроется окно, где нужно поставить галочку в поле «Отображать…» и нажать «Ок».
И это все — установка Яндекс Элементов для Оперы завершено. Искать Бар можно на боковой панели, которая открывается разными способами. Быстрее всего — использовать сочетание клавиш Shift+F4.
Установка Яндекс Бар для Google Chrome выглядит почти так же, как и для Оперы. Оптимальным вариантом будет установка панели Яндекс Бар прямиком с магазина браузера — Google Chrome Web Store, в котором содержатся все расширения для браузера, в том числе и Яндекс Бар. Все быстро установится, при этом не задавая какие-либо вопросы и не предлагая соглашения.
Как удалить панели Яндекс Бар?
Для всех браузеров удаление расширений происходит прямиком через настройки браузера. Стандартный способ для всех браузеров — это зайти в настройки, найти расширения и отключить соответствующее дополнение.
Как удалить Яндекс Бар на Internet Explorer? Необходимо среди установленных на компьютере программ найти «Яндекс Бар» и удалить его с компьютера как обычную программу.
marketsamurai.ru
Если войти не получается
Яндекс – одна из лучших почтовых служб в мире. Поэтому проблем в ее работе обычно не возникает — письма доставляются в течение нескольких минут в любую точку мира. Если проблемы и случаются, то, как правило, они связаны со входом в ящик.
Ошибка «Неверный пароль»
Такая надпись появляется, когда при входе в ящик вы печатаете неправильный пароль.
Самые частые причины этой ошибки:
- Русский алфавит вместо английского;
- Неправильный регистр букв;
- Пробелы.
Русский алфавит вместо английского. В пароле не может быть русских букв. Он состоит только из английских букв, а также может содержать цифры и знаки. Поэтому перед набором нужно проверить алфавит — он должен быть обязательно английским.
Неправильный регистр букв. Это когда при печати вы вместо строчных букв набираете прописные и наоборот.
Например, есть такой пароль: TMssnkmm. В нем первые две буквы большие, а остальные маленькие. Если вы хотя бы одну букву наберете не в том размере, система выдаст ошибку.
На заметку. Часто буквы набираются в другом размере из-за того, что была случайно нажата клавиша Caps Lock. Она автоматически делает все буквы прописными. Чтобы это исправить, нужно просто один раз на нее нажать.
Пробелы. В пароле не может быть пробелов. Ни в начале, ни в середине, ни в конце. Он должен состоять только из английских букв (цифр/знаков), без промежутков.
Как правильно набрать пароль
1. Откройте «Пуск», выберите из списка «Стандартные – Windows» (внизу) и запустите программу Блокнот.
2. Напечатайте свой пароль и проверьте, чтобы всё было набрано правильно. Не ставьте пробел ни в начале, ни в конце и не нажимайте Enter!
Пример:
3. Выделите пароль. Для этого щелкните по кнопке «Правка» и выберите «Выделить все». Затем скопируйте его: правой кнопкой по выделенному тексту – Копировать.
4. Вставьте пароль в форму для входа в почту: правой кнопкой по строке – Вставить.
Если не помогло. Возможно, вы допускаете ошибку не в пароле, а в логине. И, получается, что вводите данные от чужого ящика.
Объясню на примере. Допустим, у меня ящик с адресом iliya_86@yandex.ru. Но при печати логина я пропустил букву i – напечатал ilya_86.
Затем указал пароль, но система выдала ошибку, что он неправильный. И он действительно неправильный, потому что адрес ilya_86@yandex.ru принадлежит другому человеку, не мне. И пароль от него другой.
Если неправильно набрать хотя бы в одну букву или цифру логина, Яндекс выдаст ошибку «Неверный пароль» либо «Такого аккаунта нет».
Ошибка «Такого аккаунта нет»
Ошибка «Такого аккаунта нет» появляется, если вы неправильно набрали логин. Это сообщение означает, что такого ящика не существует в системе.
Обычно так бывает, если набрать не ту букву или цифру в логине. Например, не yan_pavlov, а jan_pavlov. Не irina.58, а irina58.
Даже одна неправильная буква, цифра или знак – это уже ошибка. Причем система может выдавать как «Такого аккаунта нет», так и «Неверный пароль».
Что делать. Есть три варианта решения этой проблемы:
- Попробуйте несколько схожих логинов. С точкой, с дефисом, с разными вариантами написания.
- Узнайте свой адрес у того, кому вы отправляли письма с этого ящика.
- Восстановите доступ к ящику.
Инструкция по созданию аккаунта, если его нет
Для начала необходимо войти на портал Яндекс, затем обратить внимание на правый верхний угол, где будет написано «Завести почту», и нажать на кнопку.
Далее пользователю предстоит заполнить анкету – ввести имя, фамилию, придумать логин (если введенный логин уже занят кем-то другим, на экране появится соответствующее уведомление), а также пароль
Выбору пароля для почтового ящика следует уделить особое внимание. Не рекомендуется выбирать простые пароли (qwerty, йцукен и подобные), иначе злоумышленникам не составит труда завладеть аккаунтом
Желательно выбрать пароль, который будет состоять 8 символов – цифр, заглавных и прописных букв латинского алфавита, знаков и других.
регистрация в яндекс почта
- Следующий шаг – ввод номера телефона. Необходимость этого действия связана с тем, что в случае утери пароля (и, как следствие, доступа к почтовому ящику) его можно будет легко восстановить. Если у пользователя отсутствует доступный номер, ему будет предложено выбрать любой «секретный вопрос» и ввести ответ на него.
История входов
Сервисы Яндекса фиксируют все действия, происходящие в электронном ящике. Они записываются в специальный журнал. В нём можно посмотреть историю входов, получения и отправки сообщений и другую информацию.
Журнал учёта посещений
В личном кабинете нажмите на значок шестеренки и выберите «Безопасность».

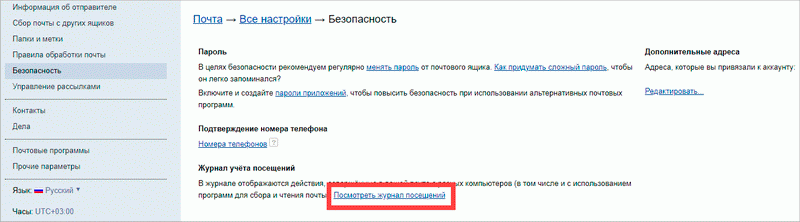
Здесь вы увидите все действия, которые происходили в вашем ящике.
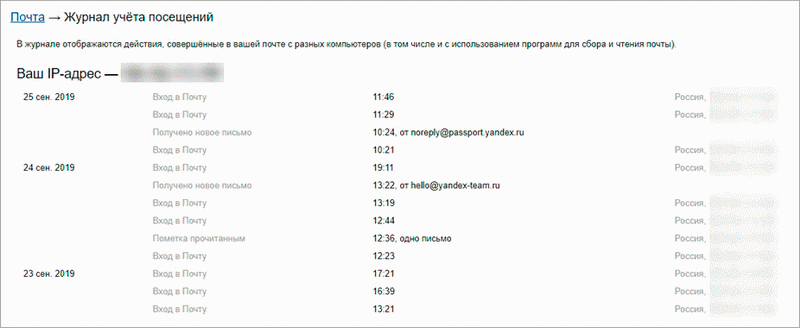
История входов и устройства
Данный раздел подробно покажет всю историю: с какого браузера выполняли вход, провайдер, IP адрес и время.
1. Щелкните по иконке пользователя и выберите «Управление аккаунтом».
2. В разделе «История входов и устройства» нажмите на пункт «История входов».

3. Откроется окошко, в котором вы сможете выбрать данные за определенный период и просмотреть подробную информацию.
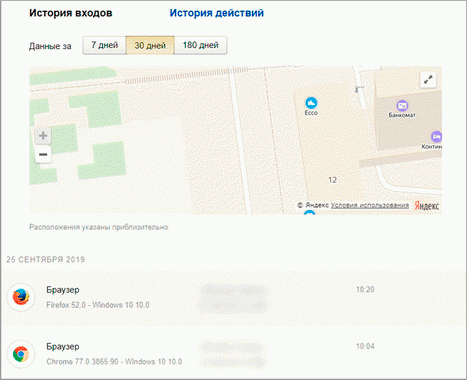
Как зарегистрироваться в почте Яндекса
Итак, приступаем к регистрации. Для этого зайдем на главную страницу поисковой системы Яндекс https://www.yandex.ru
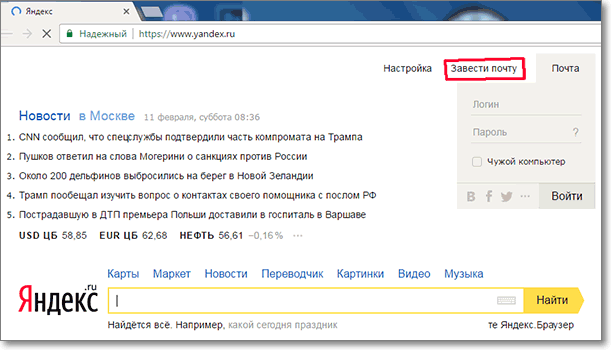
На открывшейся странице, в правом верхнем углу видим окно входа в почту. Однако, у нас пока нет ни логина, ни пароля для входа. Поэтому, для начала, нажимаете кнопку Завести почту
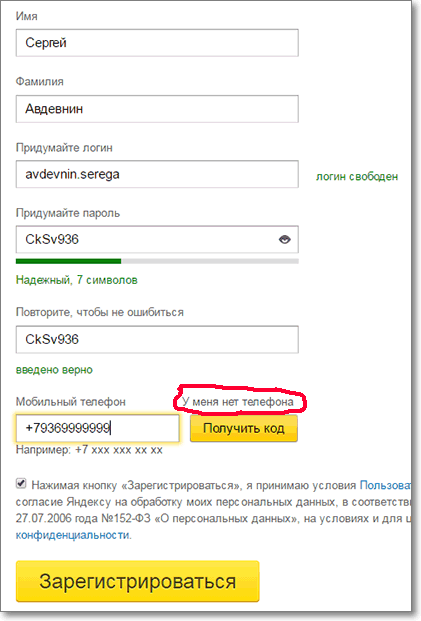
Введите свое имя, фамилию.
Потом, нужно придумать логин. Логин будет частью названия вашего почтового ящика, типа, login@yandex.ru , поэтому он должен быть не сложным для запоминания. Кстати, появятся подсказки логинов, которые, еще не заняты. Они, в основном, являются производными от вашего имени и фамилии на английском языке. Выбирайте понравившийся вариант и двигайтесь дальше.
Теперь нужно придумать пароль. Для надежности, пароль должен состоять, не менее, чем из 7 знаков: больших и малых английских букв, цифр. При вводе пароля, знаки будут заменяться звездочками. Однако, если нажать на «глаз» — значек в правой стороне поля для пароля, то, пароль становится видимым. Так будет проще, чтобы не ошибиться. В поле ниже вводите пароль еще раз. Должна появиться зеленая надпись «введено верно». Пока не забыли, запишите логин и пароль в записную книжку.
Теперь вводим номер своего мобильного телефона и нажимаем кнопку Получить код. Пришедший по SMS код, вводим в соответствующее поле. После этого, проверяем, чтобы стояла галочка перед фразой «Нажимая кнопку Зарегистрироваться, я принимаю условия Пользовательского соглашения….» и нажимаем кнопку Зарегистрироваться.
Кстати, если у вас в данный момент нет телефона, то, всё равно можно зарегистрироваться. Для этого, нажимаете ссылку «у меня нет телефона». Появятся дополнительные поля.
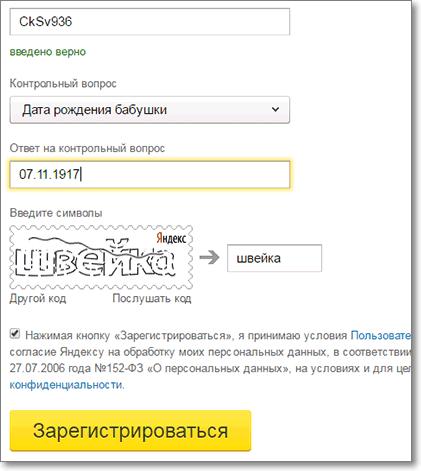
Нужно будет выбрать из выпадающего списка Контрольный вопрос, а, ниже, ввести ответ на контрольный вопрос. После этого, чтобы доказать, что вы не робот, нужно ввести, не очень разборчивые символы в поле, справа от символов.. После этого ставите галочку перед фразой «Нажимая кнопку Зарегистрироваться»я принимаю условия Пользовательского соглашения….» и нажимаете кнопку Зарегистрироваться. Перед вами тут же откроется ваш новый почтовый ящик.