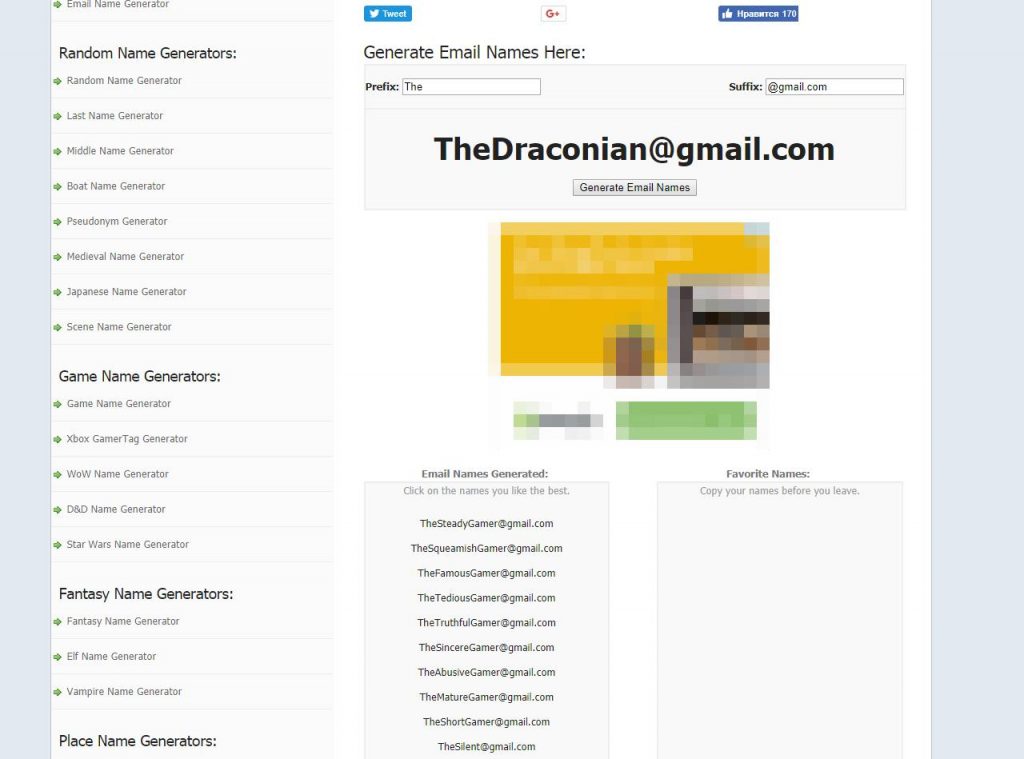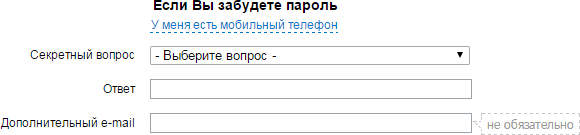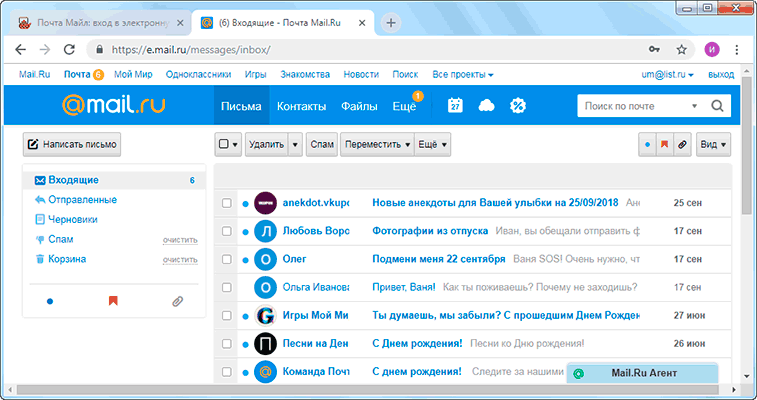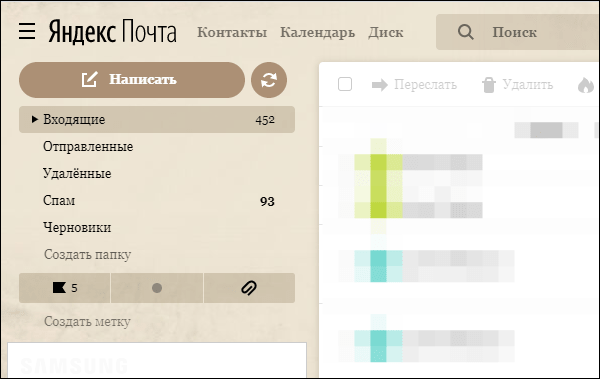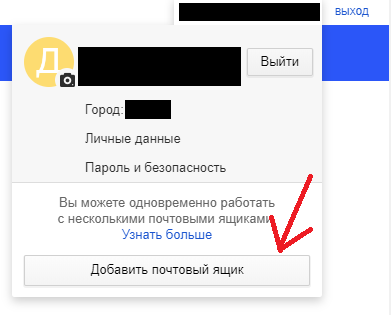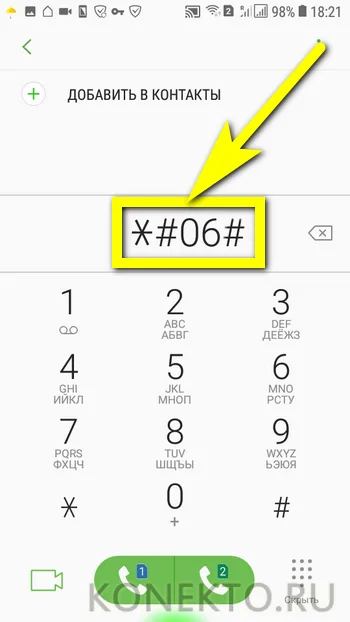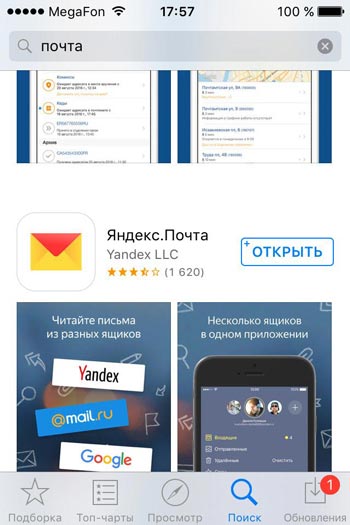Как создать и настроить электронную почту на телефоне
Содержание:
- iOS
- Как сделать электронную почту на телефоне Андроид?
- Mail.ru
- Регистрация
- Регистрация почтового ящика встроенными средствами на гаджетах Андроид
- Примеры
- Где можно бесплатно сделать почту
- Учимся создавать почту на Рамблере
- Почта Mail.ru
- Настройка почты в приложении Gmail на Android
- Сторонние программы от почтовых сервисов
- Используем почтовый клиент Gmail
iOS
Способ №1: штатная программа iOS
1. В устройстве тапните: Настройки → Почта → Новая учётная запись.
2. В перечне коснитесь названия необходимого сервиса.
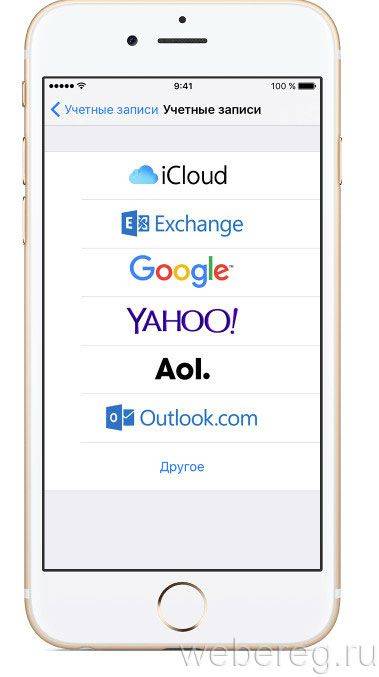
Если не обнаружите в предложенном списке используемый вами сервис, нажмите самый последний пункт «Другой» для ручной настройки.
Автоматически (выбор поддерживаемого поставщика e-mail)
- Введите логин ящика и пароль.
- Нажмите «Далее».
- После успешной проверки аккаунта штатное приложение Mail выполнит синхронизацию.
- Нажмите «Сохранить» и перейдите в профиль.
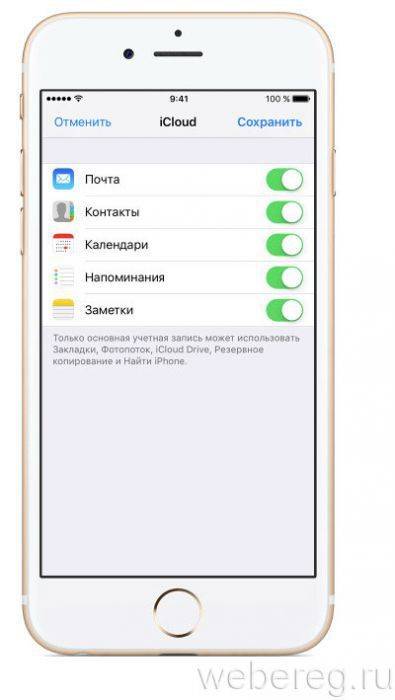
Вручную (если нет сервиса в списке)
- Тапните «Добавить учётную запись… ».
- Введите личные данные: имя, логин и пароль, описание аккаунта (произвольная метка для удобства поиска, идентифицирования профиля в клиенте).
- Нажмите «Далее».
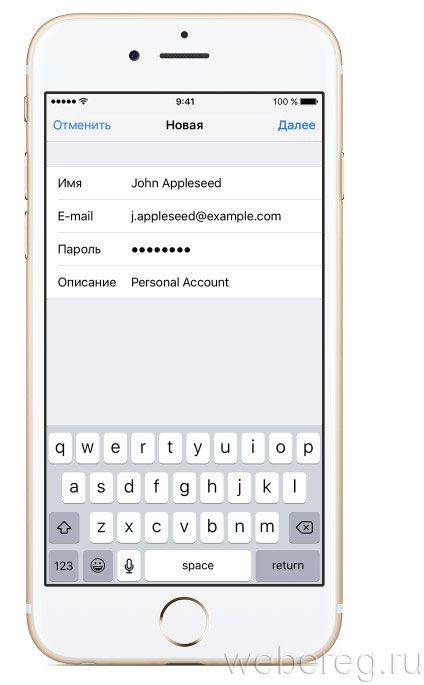
1. Выберите тип сервера почты: POP или IMAP.
Примечание.
Если вы затрудняетесь выбрать тип, проконсультируйтесь в техподдержке почтового сервиса.
2. Введите необходимые данные в строках «Сервер входящей почты» и «… исходящей…».
3. После успешной проверки указанных параметров вы сможете работать с почтой.
Способ №2: сторонние приложения
Также кроме кроссплатформенных клиентов, на AppStore есть решения, специально созданные для системы iOS. В их числе:
Spark
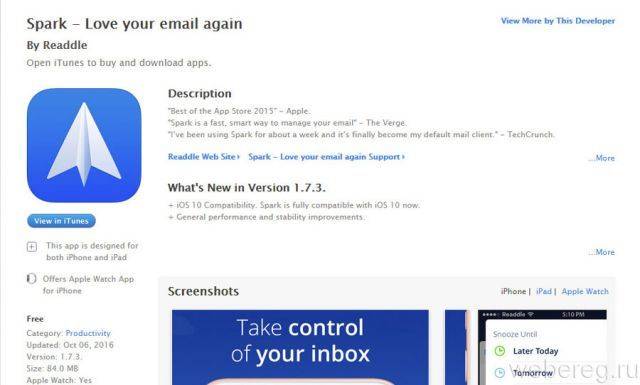
Оснащён функцией «Быстрый ответ», при помощи которой на письмо можно оперативно ответить ярким символом или выполнить набор текста под диктовку. Стабильно и надёжно работает с популярными облачными хранилищами (OneDrive, Box, OneNote, Dropbox).

Итак, сама процедура регистрации е-майла состоит из следующих этапов:
1. ввести личные данные
Здесь подразумевается ввод фамилии, имени. Возраста и пола. Так же, я бы настоятельно рекомендовал указывать свой контактный номер мобильного телефона. Это позволит Вам оперативно восстановить доступ, если злоумышленники каким нибудь способом уведут учетные данные.
2. придумать имя электронного ящика
Полный адрес электронного почтового ящика состоит из двух частей:
Всё что до знака собака — это имя ящика, которое придумываете Вы. Все что после — это название почтового сервиса, на котором зарегистрирован Ваш е-мейл.

Имя ящика должно быть уникальным в пределах одного почтового сервиса (читай сервера). Если то имя, что Вы придумали уже занято, то система предложит Вам иные доступные варианты.
3. придумать пароль
Этому пункту многие пользователи не уделяют должного внимания. А зря. Именно простой пароль является причиной взлома электронной почты в 90% случаев. Пароль для мейла должен быть произвольным набором символов не короче 8 (а лучше 10) знаков и состоять из цифр и букв латинского алфавита. При этом буквы лучше применять и строчные, и заглавные. Кстати, никогда не храните пароль к электронной почте в текстовых файлах на рабочем столе.
После того, как регистрация почтового ящика будет завершена, браузер вас автоматически в него перенаправит. Теперь Вы можете спокойно пользоваться созданным емайлом для личной или деловой переписки.
4. подтвердить свои данные
С десяток лет назад для того, чтобы создать себе емайл достаточно было всего лишь заполнить требуемые поля с именем и фамилией. Причём не обязательно свои, можно и придуманные. Сейчас постепенно всё меняется в сторону обязательной персонализации. На сегодняшний день, в большинстве случаев, уже требуется подтверждение с помощью SMS-кода, который придёт на указанный Вами телефон. С другой стороны — это удобный инструмент восстановления доступа к электронной почте, если случайно забыли пароль или его взломали. Если Вы законопослушный гражданин, то тут бояться нечего.
Давайте рассмотрим пошагово как сделать майл на примере трёх самых популярных в России почтовых сервисов.
Как сделать электронную почту на телефоне Андроид?
Для создания нового почтового ящика в поисковой системе Google потребуется зарегистрировать аккаунт пользователя. Выполнение процедуры потребует осуществления следующих действий:
Открыть настройки мобильного устройства и перейти в раздел «Аккаунты».
Нажать строку «Добавить аккаунт».
В представленном списке выбрать «Google».
Придумать адрес электронной почты. Если набранное значение уже занято, следует добавить несколько цифр или попробовать задать другой адрес. Придумать пароль и ввести его в две строки, чтобы исключить неверный ввод.
Указать номер мобильного телефона (требуется для повышения уровня безопасности учетной записи).
Принять условия использования сервиса.
Настроить дополнительные опции: получение новостной рассылки, участие в программе улучшения продуктов Google и т.д. Создание почтового ящика завершено. Можно открывать приложение «Gmail» и начинать пользоваться электронной почтой.
Mail.ru
- Откройте магазин и введите запрос «почта mail.ru».
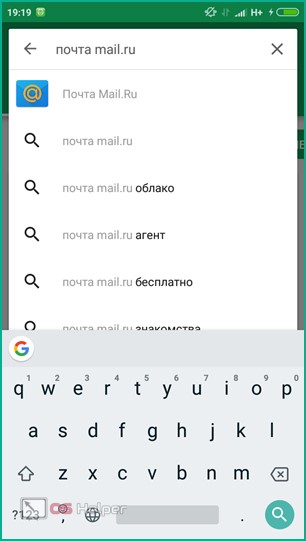
- На странице с программой нажмите на кнопку «Установить» и дождитесь завершения процесса.
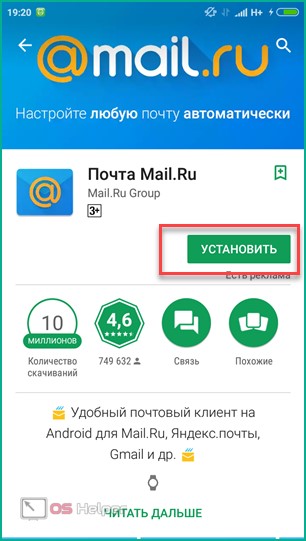
- После инсталляции нажмите на кнопку «Открыть».
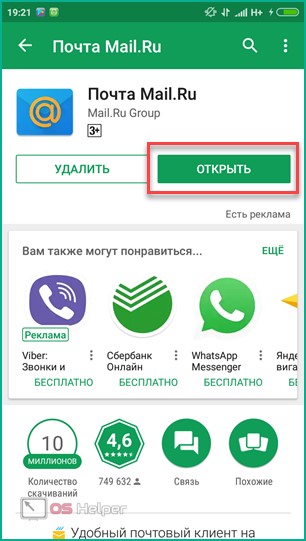
Чтобы зарегистрировать почтовый ящик, воспользуемся мобильной версией официального сайта:
- В браузере откройте ссылку mail.ru. На главной странице перейдите по кнопке «Регистрация».
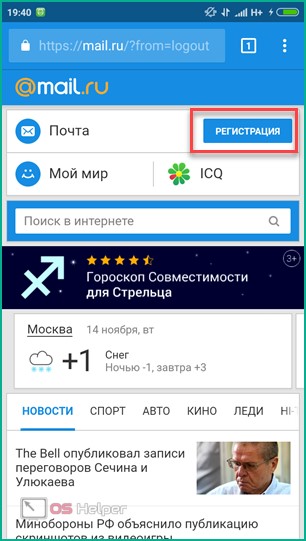
- Введите имя, фамилию, дату рождения, выберите пол и впишите желаемый почтовый адрес.
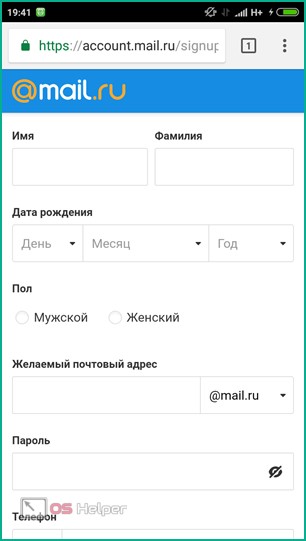
- Далее укажите пароль и свой номер мобильного телефона, который пригодится для восстановления доступа в случае утери данных авторизации. В завершение нажмите «Зарегистрироваться».
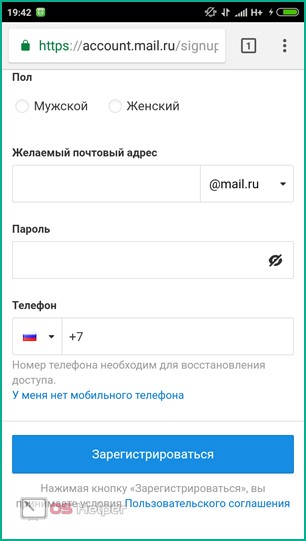
- Вы можете использовать почтовый адрес через браузер. Mail.ru подготовили для пользователей специальную адаптированную версию почты.
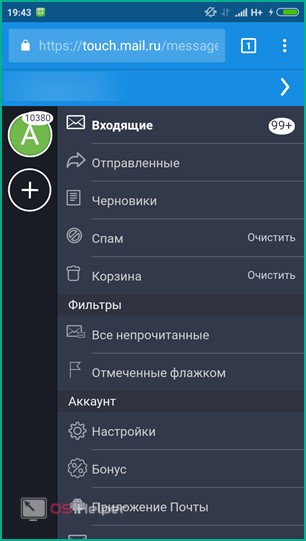
- Также можно заходить через приложение. Его функционал ничем не отличается от веб-версии и даже более удобен в повседневном использовании.
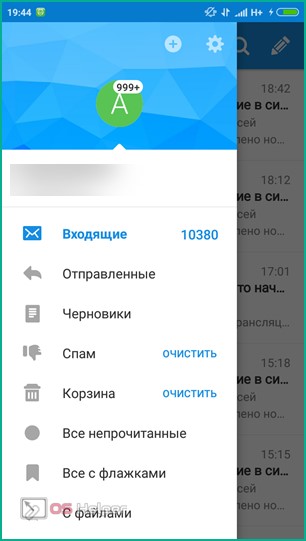
Регистрация
Gmail
Gmail – «родная» почта для телефонов с Android. И устройство, и емайл от Google. Если нет такой – обязательно регистрируйте. Открывает доступ ко всем функциям и сервисам операционной системы. Просто необходима.
Чтобы создать аккаунт:
1. Откройте на телефоне любой браузер. Например, Google Chrome.
2. Наберите в поисковике запрос по названию сервиса. Перейдите на офсайт.
Совет! Для быстрого перехода на страницу входа используйте URL – https://www.google.com/intl/ru/gmail/about/#.
3. Нажмите «Создать аккаунт».
4. Укажите имя и фамилию, имя пользователя (адрес почты), в двух последующих полях – пароль (для проверки).
Совет! Используйте сложный ключ для входа в почту. Устойчивая к взлому комбинация – как минимум длиной 10-15 символов, с использованием строчных и прописных букв, цифр, спецсимволов.
5. Нажмите «Далее». Введите номер телефона, введите проверочный код для подтверждения прав на устройство. Следуйте указаниям сайта, чтобы завершить регистрацию.
Яндекс
При регистрации Яндекс.Почты создаётся и аккаунт в этой системе. Фактически это одно и то же. Если авторизоваться по учётным данным емайл, появляется больше возможностей на сервисах Yandex.
Важно! Удалённое файловое хранилище «Диск» доступно только для зарегистрированных пользователей
В приложении
Если хотите получить новую почту через приложение:
1. Откройте Google Play. В поисковой строке наберите – яндекс почта.
2. Чтобы скачать и инсталлировать приложение, перейдите на его официальную страницу. Нажмите «Установить».
3. Запустите «Яндекс.Почту» (иконка появится на домашнем экране).
4. Под списком сервисов тапните ссылку «Заведите… ».
5. Наберите номер мобильного. Нажмите «Далее».
6. Выполните активацию по коду. Введите другие необходимые данные, чтобы завершить регистрацию.
На сайте
Для того чтобы создать емайл на сайте, открываем браузер.
Совет! Если Яндекс блокируется провайдером, заранее, перед выполнением инструкции настройте сетевое подключение через прокси. Это можно сделать при помощи аддона в браузере или приложения.
Далее: 1. Переходим на страницу – https://mail.yandex.ru/.
2. Нажимаем «Создать аккаунт».
3. Заполняем форму (имя, логин, пароль, номер телефона). Отправляем данные.
Mail.ru
Майл.ру – это не только почта, но и соцсеть, игры, знакомства и множество других интересных сервисов. Все функции портала в полном объёме – только для владельцев почтового ящика на mail.ru.
Как и в Яндекс, на выбор два способа регистрации.
В приложении
1. Через Google Play скачайте и установите «Почта Mail.ru».
2. Чтобы открыть приложение, тапните его иконку на домашнем экране.
3. В панели входа нажмите ссылку «Создать… ».
4. Укажите личные данные. Поставьте «птичку» в строке «Я прочитал… ». Тапните «Дальше». Действуйте по инструкции сервиса, чтобы завершить регистрацию.
Совет! В строке для ввода адреса ящика можно поменять домен. Например, с «@mail.ru» на «@inbox.ru».
Yahoo!
Почта Yahoo не так популярна в Рунете, как Яндекс, Gmail. Однако по функциям ничем не уступает топовым аналогам. Оснащена уникальными опциями: включения режима «Не беспокоить» (с 21.00 до 7.00) для пуш-уведомлений, продвинутый поиск корреспонденции, защита PIN-кодом и др.
В приложении
В приложении емайл Yahoo! создаётся так:
1. Установите через Play Маркет «Yahoo Почта». Запустите.
2. Тапните ссылку «Зарегистрируйтесь».
3. Заполните поля формы. Нажмите «Продолжить».
Важно! При вводе номера телефона не забудьте выбрать в ниспадающем списке код своей страны
На сайте
1. В браузере откройте страницу – yahoo.com.
2. Тапните иконку «Письмо» в верхней панели.
3. На вкладке для авторизации выберите «Создать учётную запись».
Рамблер
Официального почтового приложения для Android у Рамблера нет. Регистрация доступна только на офсайте.
1. В любом браузере на мобильном откройте – https://www.rambler.ru/
2. Нажмите: «Вход» → «Регистрация».
3. Введите необходимую информацию в форме.
Ссылки на сайты, мобильные приложения почтовых сервисов:
| Почта | Вход на сайте | Мобильное приложение в Google Play |
| Gmail | https://www.google.com/intl/ru/gmail/about/# | https://play.google.com/store/apps/details?id=com.google.android.gm |
| Yandex | https://mail.yandex.ru/ | https://play.google.com/store/apps/details?id=ru.yandex.mail |
| Mail.ru | https://mail.ru/ | https://play.google.com/store/apps/details?id=ru.mail.mailapp |
| Yahoo | https://login.yahoo.com/?.src=ym&.lang=ru-RU&.intl=ru&.done=https%3A%2F%2Fmail.yahoo.com%2Fd%3F.src%3Dfp | https://play.google.com/store/apps/details?id=com.yahoo.mobile.client.android.mail |
| Rambler | https://mail.rambler.ru/ | —— |
Регистрация почтового ящика встроенными средствами на гаджетах Андроид
Итак, в первую очередь открываем настройки телефона или планшета. Найти их несложно и зачастую по умолчанию они вынесены на рабочий стол. В настройках нам следует отыскать управление аккаунтами или же просто раздел учётные записи.
- Нажимаем на кнопку «Добавить аккаунт». В списке предложений выбираем Google или Gmail. Я указываю разные варианты по той простой причине, что в зависимости от модели телефона меняется и локализация, а как следствие и название пункта.
- В следующем окне мы выбираем «Новый». Беспокоится не стоит. Данные другой учётной записи, если она есть, удалены не будут. Однако многие приложения будут обращаться именно к тому аккаунту, который фигурирует в списке первым.
- Теперь услужливый Google интересуется нашей фамилией и именем. Тут можно указать, как настоящие данные, так и псевдоним. На самом деле данная строка отвечает только за предложения в создании учётной записи и за то, как к нам будет обращаться автоматическая рассылка сервиса.
- В окне выбор пользователя нам предлагают выбрать учётную запись gmail. Тут собственно и находится место, которое повергает пользователей в ступор.Как видно на изображении нет ни слова о том, что мы создаём учётную запись. И многие опускают руки, решив, что создать её так невозможно. На самом деле нет. Сейчас мы придумываем название почтового ящика. Нажав «далее» мы просто увидим проверку доступности адреса, а потом окно создания пароля.
- Теперь нашей задачей является придумать пароль для учётной записи. Тут, кстати можно воспользоваться любым который у вас есть. А вот сама учётная запись должна быть уникальной. Нажав далее мы уже переходим к настройкам приватности, поэтому данный этап я пропущу.

ВАЖНО! Многие пользователи упускают из виду, что воспользоваться учётной записью, которая была создана таким образом для покупок в Play Market невозможно. Для этого нужно еще и авторизовать номер телефона
Эта мера предосторожности сбивает с толку каждого третьего
Эта мера предосторожности сбивает с толку каждого третьего. Итак, теперь вы знаете как создать учётную запись Android, да еще и такую, которая будет выступать в качестве почтового адреса
Весьма приятное дополнение к тому, чтобы запустить полный функционал своего телефона. Признаюсь, честно – я не пользовался gmail до приобретения «звонилки на Android», но потом данный почтовый адрес стал моим основным
Итак, теперь вы знаете как создать учётную запись Android, да еще и такую, которая будет выступать в качестве почтового адреса. Весьма приятное дополнение к тому, чтобы запустить полный функционал своего телефона. Признаюсь, честно – я не пользовался gmail до приобретения «звонилки на Android», но потом данный почтовый адрес стал моим основным.
Примеры
- Ваше резюме я рассмотрю сразу, как получу его по электронной почте.
- Вы получите ответ по электронной почте
По многочисленным просьбам теперь можно: сохранять все свои результаты, получать баллы и участвовать в общем рейтинге.
- 1. Ольга Павлова 288
- 2. Fanname Danname 89
- 3. Дарья Заозерова 61
- 4. Игорь Проскуренко 60
- 5. Ульяна Потапкина 60
- 6. Ноль Ноль 55
- 7. Макс Исаков 47
- 8. Вовка Мажоров 47
- 9. Даниил Васильев 46
- 10. Санжар Дозалиев 45
- 1. Кристина Волосочева 19,120
- 2. Ekaterina 18,721
- 3. Юлия Бронникова 18,580
- 4. Darth Vader 17,856
- 5. Алина Сайбель 16,787
- 6. Мария Николаевна 15,775
- 7. Лариса Самодурова 15,735
- 8. Игорь Проскуренко 15,498
- 9. Liza 15,165
- 10. TorkMen 14,876
Самые активные участники недели:
- 1. Виктория Нойманн – подарочная карта книжного магазина на 500 рублей.
- 2. Bulat Sadykov – подарочная карта книжного магазина на 500 рублей.
- 3. Дарья Волкова – подарочная карта книжного магазина на 500 рублей.
Три счастливчика, которые прошли хотя бы 1 тест:
- 1. Наталья Старостина – подарочная карта книжного магазина на 500 рублей.
- 2. Николай З – подарочная карта книжного магазина на 500 рублей.
- 3. Давид Мельников – подарочная карта книжного магазина на 500 рублей.
Карты электронные(код), они будут отправлены в ближайшие дни сообщением Вконтакте или электронным письмом.
Источник статьи: http://obrazovaka.ru/kak-pishetsya/elektronnaya-pochta.html
Где можно бесплатно сделать почту
Чтобы завести электронную почту, нужно зарегистрироваться на каком-нибудь почтовом сайте. Таких сайтов в интернете несколько и самые известные это Яндекс, Gmail.com (Гугл) и Mail.ru.
На каком же из них лучше сделать адрес? По большему счету это не важно – они все примерно одинаковые. И по возможностям, и по удобству, и по безопасности. Какие-то чуть лучше по одним критериям, другие – по другим
Но разница несущественная
Какие-то чуть лучше по одним критериям, другие – по другим. Но разница несущественная.
Чуть ниже я сделал табличку сравнения этих сайтов. Но, повторюсь, отличия несущественные. С основной своей функцией – прием и отправление писем в любую часть мира – все эти сайты справляются одинаково хорошо.
| Яндекс | Mail.ru | Gmail.com | |
| Простота и удобство | + | + | — |
| Защита от нежелательных писем (спама) | + | — | + |
| Проблемы с ящиком и письмами | Иногда | Часто | Редко |
| Безопасность | + | — | + |
Учимся создавать почту на Рамблере
Хочется отметить, что рамблер уже не занимает тех позиций, которые были у него несколько лет назад. Однако и на сегодняшний день достаточное количество пользователей интернета прибегают к помощи этого почтового сервиса.
Для того чтобы стать пользователем сервиса нужно:
Качаем приложение из следующих источников: 4PDA и APKPure.
Для этого необходимо кликнуть по одной и ссылок приведённых выше и установите его на свое мобильное устройство.
Однако хочется отметить, что скачивание и установка программного обеспечения для телефона должно производиться только из проверенных источников. Иначе вы можете навредить устройству.
Активируем программу и начинаем регистрацию в почтовом сервисе.
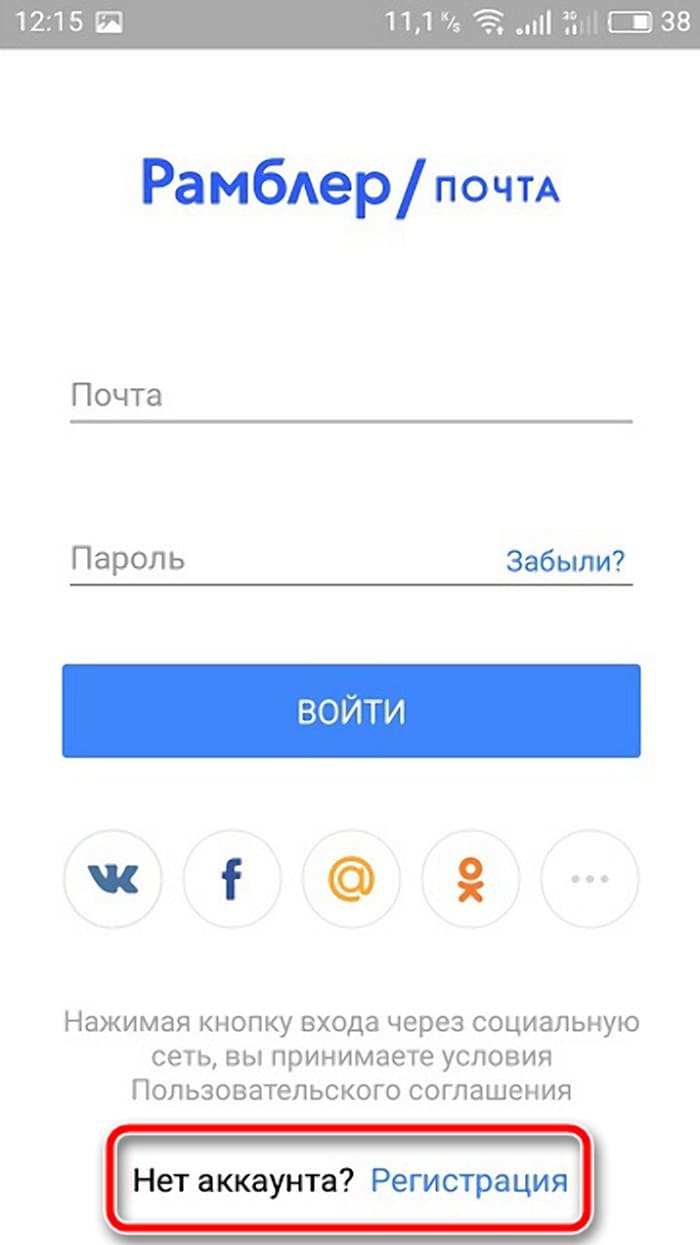
- Следующее действие довольно стандартно для большинства регистраций. Нам необходимо заполнить соответствующие графы необходимой информацией.
- Кроме этого существует возможность зарегистрироваться через аккаунты сторонних социальных сетей или сервисов. Это действие может быть выполнено с помощью тапа по необходимому ярлыку в верхней части экрана.
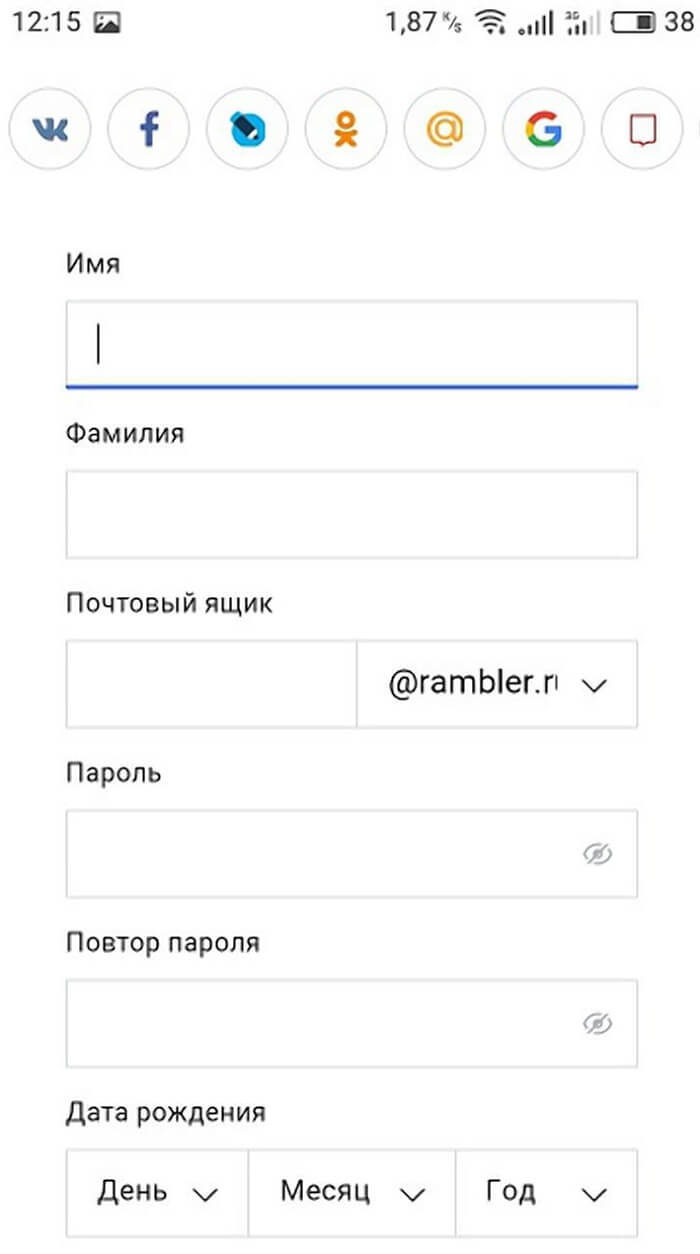
Далее мы увидим предложенные подсказки, которые могут упростить работу с приложением. Нужно их внимательно прочитать и уяснить для себя в полном объеме. Также в этой памятке показываются основные инструменты и функциональные возможности приложения.
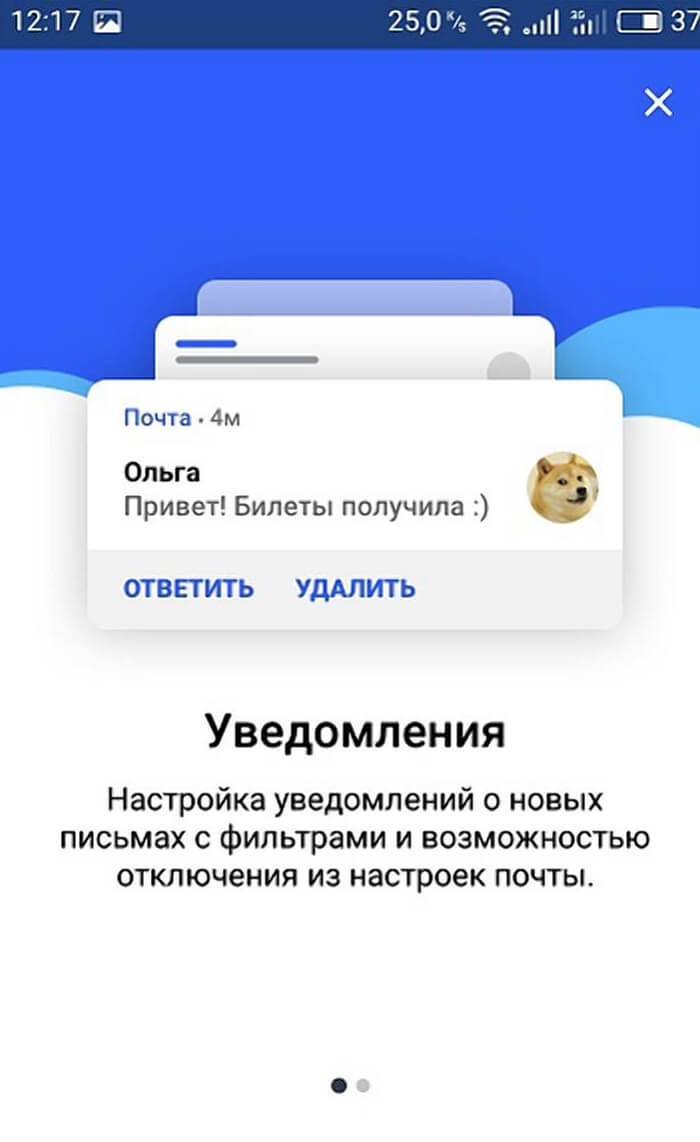
Это было последнее действие, которое относится к созданию почтового ящика в системе Рамблер. Теперь можно плодотворно работать с входящими и исходящими письмами.
Почта Mail.ru
Для регистрации в этом поисковике, нужен браузер на вашем Андроиде. Какой именно, не имеет значение, от Хрома до Оперы и прочие. Итак, входим в браузер:
В строке адреса браузера вписываем mail.ru и тапнем по кнопочке в поиске;
У нас открывается новое окно, где нам нужно тапнуть по кнопочке «Регистрация»;
Затем, нам нужно ввести личную информацию: имя с фамилией, ваш пол, в какую дату вы родились. После этого, нужно придумать логин, который вам понравится
Обращаем внимание на пароль. Он обязан иметь как заглавные буквы, так и простые, цифры и спец. символы
В данном случае желательно опять воспользоваться генератором паролей, поставив галочки над данными командами. От того, насколько сложен ваш пароль, напрямую будет завесить уровень безопасности вашего адреса;
символы. В данном случае желательно опять воспользоваться генератором паролей, поставив галочки над данными командами. От того, насколько сложен ваш пароль, напрямую будет завесить уровень безопасности вашего адреса;
Номерок от смартфона нужно ввести действительный, так как он нам будет нужен, если мы решим восстановить пароль. В завершение процесса нужно тапнуть по кнопочке «Зарегистрироваться».
Настройка почты в приложении Gmail на Android
Добавляем и настраиваем новый аккаунт
Почтовый клиент «Gmail», предустановленый на телефоны Андроид, может использоваться для сборки писем различных mail-сервисов, кроме тех, которые не поддерживают сторонние приложения, вроде усиленно защищенных ProtonMail и Tutanota. По умолчанию он собирает письма, только адресованные аккаунту Google, привязанному к устройству.
Чтобы подключить к клиенту Gmail другой почтовый аккаунт, сделайте следующее:
- Запустите приложение. Если кто не знает, его ярлычок – это белый конверт с красной буквой «М».
- Коснитесь кнопки «гамбургер» и откройте боковое меню. Для доступа к разделу управления аккаунтами коснитесь треугольничка, обведенного рамкой на скриншоте.
Выберите пункт «+ Добавить аккаунт».
Выберите mail-сервис, который хотите подключить. Например, если доменное имя сервера, где находится ваш почтовый ящик, yandex.ru или ya.ru, выбирайте Яндекс; если gmail.com, выбирайте Google и т. д. Если нужного сервиса нет в списке, ваш выбор – «Другой». Дальнейшие действия разберем на примере последнего варианта.
Введите адрес электронной почты. Для установки ему настроек по умолчанию нажмите «Далее». Если хотите указать свои параметры, коснитесь кнопки «Вручную».
Еще раз введите логин или полный адрес почтового ящика и пароль для входа в него.
На следующем этапе укажите сервер входящих сообщений. Если программа не определила его сама, придется еще раз обратиться к мануалу вашего mail-сервиса.
Далее пропишите адрес сервера исходящих сообщений и по желанию включите автоматический вход в систему. Тогда вам не придется при каждом обращении к ящику вводить пароль.
Основная настройка почти окончена. Дело за малым – разрешить или запретить синхронизацию программы с почтовым сервером. Если разрешили – установить частоту синхронизаций (по умолчанию 15 минут), а также включить или отключить оповещение о новых письмах и автозагрузку вложений при подсоединении телефона к сети Wi-Fi.
Аккаунт добавлен. На завершающем шаге можете изменить ваше имя, которое будет отображаться в отправляемых письмах. По умолчанию вместо имени указан логин аккаунта.
На этом можно закончить, но если вы желаете настроить новый ящик более тонко, снова откройте в приложении боковое меню, перемотайте его вниз и коснитесь кнопки «Настройки».
Выберите учетную запись, которую хотите отредактировать.
Для изменения доступны следующие параметры:
- Название аккаунта (адрес email).
- Ваше имя (по умолчанию в качестве него используется имя аккаунта).
- Подпись в письме.
- Связывание адреса с другим аккаунтом Gmail.
- Запрос показа изображений в письмах (если Интернет-соединение медленное или тарифицируется по объему трафика, лучше включить).
- Синхронизация с почтовым сервером и ее периодичность (высокая частота синхронизаций увеличивает объем трафика и ускоряет разрядку батареи телефона).
- Автоматическое скачивание вложенных в письма файлов при подключении к Wi-Fi.
- Уведомления о новых письмах.
- Сортировка входящей корреспонденции по категориям (неотсортированные письма, соцсети, форумы, промо-акции и уведомления). Поддерживается не всеми почтовыми службами.
- Автоматический ответ на входящие письма. Поддерживается не всеми почтовыми службами.
- Автоподстановка быстрых ответов. Поддерживается не всеми почтовыми службами.
- Выбор рингтона для оповещения о входящем сообщении.
- Добавление ярлыков.
- Вибросингал для оповещения о получении письма.
- Сервера входящей и исходящей почты (имя пользователя, адрес, порт и тип шифрования) и прочее.
Точно таким же способом в Gmail добавляют учетные записи других mail-сервисов. Ограничений по количеству нет. Использовать ручные настройки, как описано выше, обычно не нужно, кроме как для подключения аккаунтов корпоративной или какой-нибудь экзотической почты. В остальных случаях приложение выбирает оптимальные параметры по умолчанию.
Как сменить и удалить аккаунт в почте Gmail
По умолчанию Gmail отображает корреспонденцию только одной учетной записи – активной в текущий момент. Чтобы проверить почту другой, нужно сделать активной ее.
Все подключенные аккаунты отображаются в верхнем поле основного меню приложения (скрытого за кнопкой «гамбургер»). Для переключения между ними достаточно коснуться нужного ярлычка. А для одновременной загрузки сообщений со всех ваших почт выберите в списке опций «Все ящики».
Для удаления учетной записи из приложения Gmail нажмите в главном меню кнопку-треугольничек и откройте «Управление аккаунтами».
Далее выберите почтовую службу и учетку, которую хотите удалить. На следующем экране еще раз выделите нужный адрес и зайдите в меню, скрытое за кнопкой «три точки» (вверху справа). Коснитесь пункта «Удалить аккаунт».
Сторонние программы от почтовых сервисов
Многие почтовые сервисы создают собственные приложения для управления почтой. Самые известные программы в рунете от Mail.ru и Яндекса. Правда, последний не так уж и популярен.
А вот приложение от Mail.ru используют миллионы юзеров. Многие считают его более удобным, чем стандартные программы Android или Google. Также плюсом является и то, что настраивать такие программы почти не нужно.
Все, что требуется для настройки есть в самом приложении. Рассмотрим настройку почты на примере приложения от Яндекса. Интерфейс этого программного продукта интуитивно понятен. Так что проблем возникнуть не должно.
1
Идем в Play Store и в поиске вводим «Яндекс Почта».
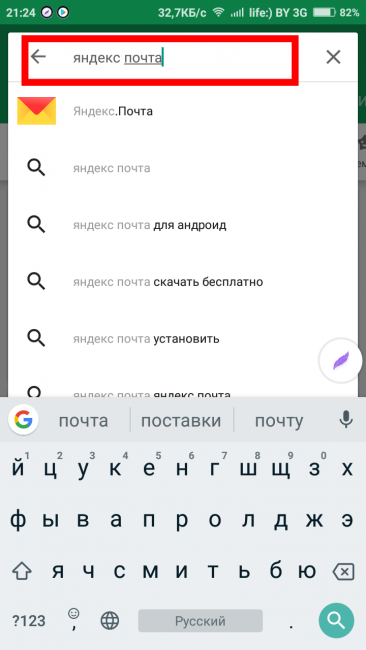
2
Ищем нужное приложение, щелкаем на него и жмем кнопку «Установить».
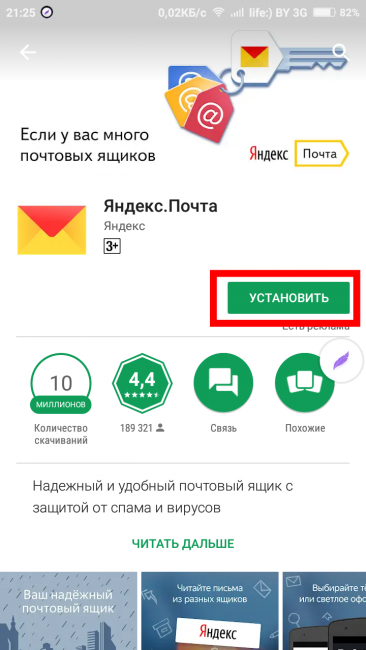
3
После завершения процесса установки ищем ярлык на рабочем столе смартфона и запускаем приложение с его помощью.
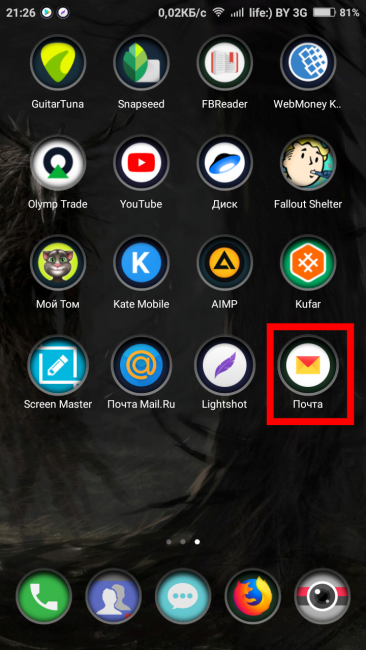
4
В первом же окне «Яндекс» предложит «Перейти к почте». Необходимо нажать эту кнопку.
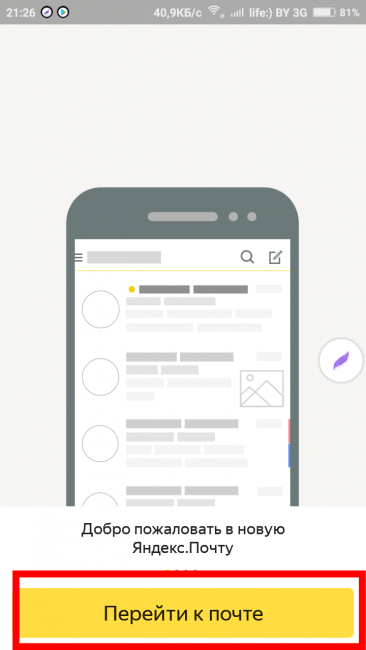
5
Если у вас есть аккаунт на Яндексе, то ящик загрузится автоматически.
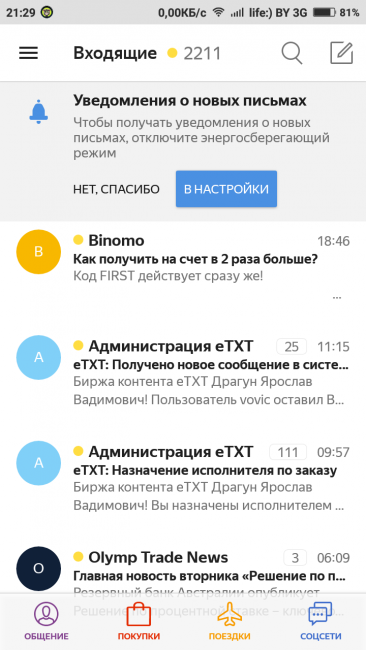
6
Если аккаунта нет, то появится окно с выбором конкретного сервиса. В низу экрана будет ссылка «Завести почту на Яндексе». Жмем на нее.
7
Теперь мастер предложит ввести номер мобильного телефона. Вводим и жмем «Далее». Больше ничего от пользователя не требуется. Все остальное программа сделает сама.
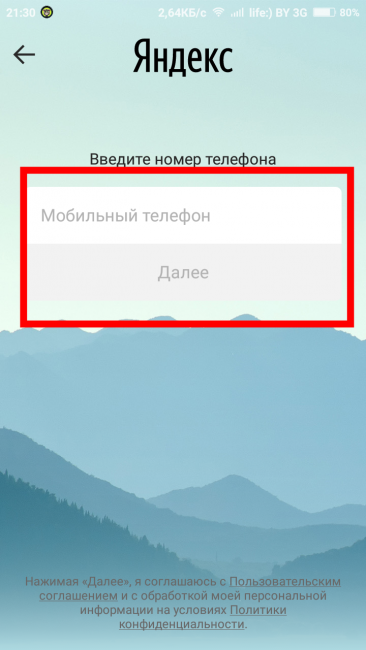
У приложения от Яндекса самый простой процесс регистрации аккаунта из всех существующих. После ввода номера мобильного телефона система сама сгенерирует логин и пароль. Пользователю останется только записать его.
Настоятельно рекомендуется записать созданный логин и пароль хотя бы на листе бумаги. Если вы его забудете, то не сможете войти в почту Яндекс ни под каким видом. А восстановление пароля может и не сработать. Лучше перестраховаться.
Сколько аккаунтов можно создать?
Многие задают этот вопрос перед созданием очередного аккаунта. Создать их можно очень много. Но нужно будет помнить логины и пароли от всех учетных записей. А это не всякому под силу.
К тому же, придется устанавливать на смартфон огромное количество приложений. Ведь далеко не все клиенты поддерживают интеграцию с другими почтовыми сервисами. Хотя Gmail и Яндекс Почта это умеют.
Если есть большое количество учетных записей в различных почтовых сервисах, то есть смысл использовать стандартное приложение «Почта» на Android. К нему можно подключить любой аккаунт. Интеграция безупречная.
Что делать, если утерял пароль или логин?
На этот случай есть несколько вариантов решения проблемы. Все они в той или иной степени связаны с контактированием с администрацией сервиса.
- Восстановление по логину. Самый простой способ восстановить пароль. В любом почтовом сервисе есть соответствующая кнопка. Но для этого нужно помнить альтернативный E-Mail или иметь доступ к мобильному номеру, к которому был привязан аккаунт. Также необходимо знать ответ на секретный вопрос
- Восстановление по номеру телефона. Этот способ намного проще. Но он работает только в том случае, если была осуществлена привязка аккаунта к номеру телефона. В этом случае достаточно ввести нужный номер. Пароль придет в ответном SMS сообщении. Весьма полезно, если человек не помнит свой логин
- Восстановление по номеру паспорта. Этот способ почти не используется в рунете. Такая разблокировка аккаунта возможна только на заграничных сайтах. Доподлинно известно, что таким занимаются компании Yahoo, Google (только в Штатах) и другие гиганты. Российские сервисы не желают так восстанавливать доступ
Стоит отметить, что без знания основной информации об аккаунте невозможно будет восстановить к нему доступ. Так, к примеру, многие сервисы при настройке учетной записи требуют ответить на секретный вопрос. С той целью, чтоб использовать ответ в качестве кодового слова.
Если хотите сохранить свои учетные записи в целости и сохранности, то не используйте сервисы хранения паролей. Эти штуки не надежны. Также не следует передавать информацию об учетных записях третьим лицам. Из соображений безопасности. Мало ли что.
Используем почтовый клиент Gmail
Как удалить аккаунт Гугл на Андроиде: Что нужно знать
Вероятно, самый простой способ. Предложение создать аккаунт Google появляется еще при самом первом запуске телефона. А само приложение Gmail подключается к созданному аккаунту автоматически.
Однако и в самом приложении можно создать почту. Даже если аккаунт уже имеется. И сделать это очень просто. Достаточно только включить смартфон и запустить программу Gmail. Все остальное нужно выполнять по инструкции.
Простота настройки — визитная карточка Gmail. Ребята из Google сумели сделать действительно удобное приложение. За что честь им и хвала. Однако перейдем к созданию почты при помощи этой программы.
1
В главном окне приложения проводим пальцем вправо и выбираем пункт «Настройки».
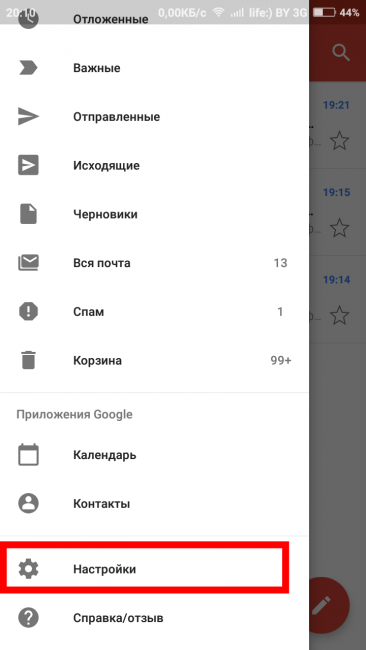
2
Далее выбираем строку «Добавить аккаунт».
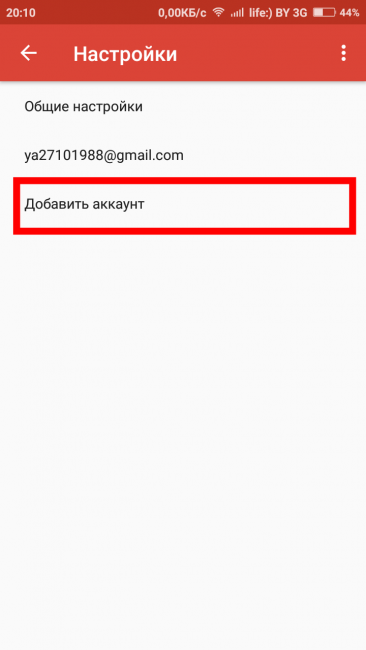
3
Теперь нужно выбрать тип аккаунта и сервис (к примеру, Mail.ru).
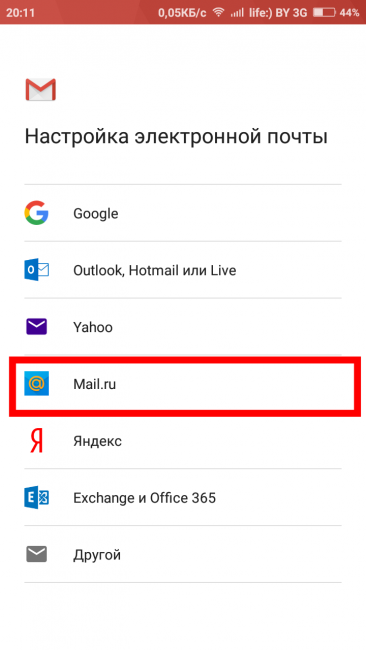
4
На следующем этапе вводим логин и пароль аккаунта Mail.ru и жмем кнопку «Войти».
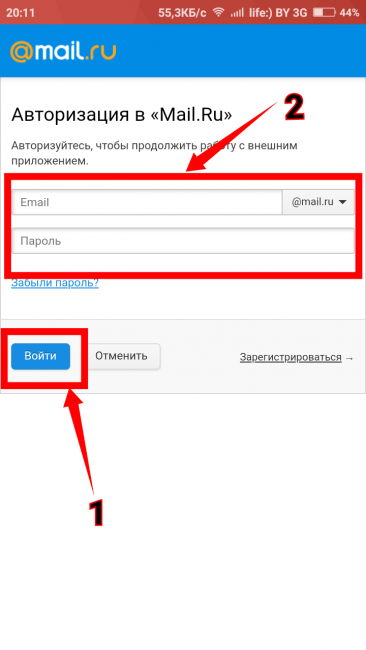
5
После проверки введенных данных приложение предложит разрешить Gmail работать с серверами Mail.ru и считывать почту. Нажимаем «Разрешить».
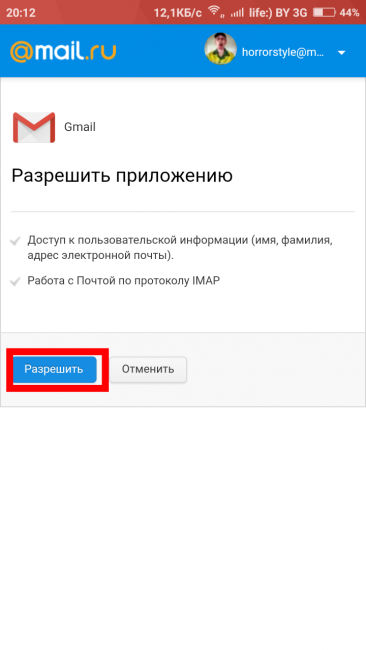
После нажатия этой кнопки начнется синхронизация почты. Придется немного подождать. В итоге приложение выдаст сообщение «Аккаунт добавлен». Теперь можно полноценно работать с почтой от различных сервисов.
Приложение Gmail имеет в своем арсенале только несколько почтовых сервисов с уже введенными настройками. Если потребуется добавить какой-нибудь «экзотический» аккаунт, то придется вводить все сведения (включая имена серверов) вручную.