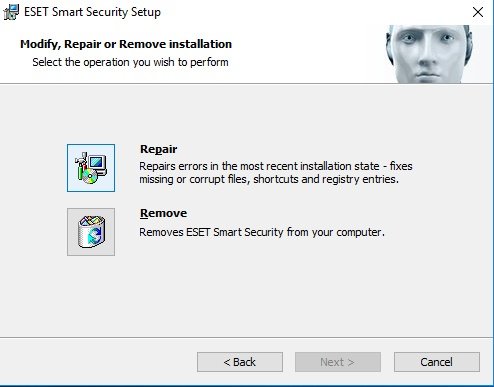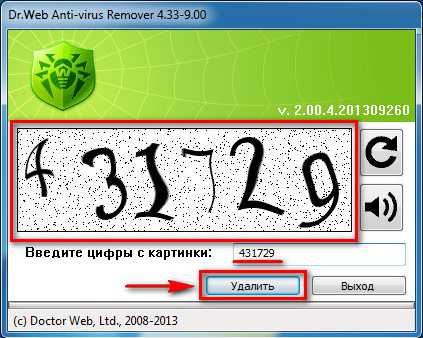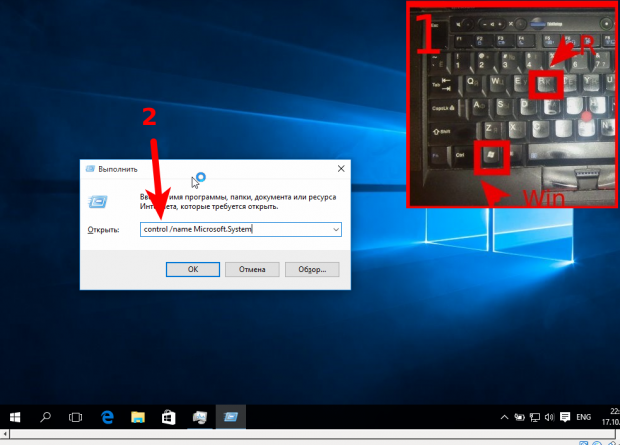Удалить 360 total security с помощью утилиты
Содержание:
- Удаляем 360 Total Security
- Удалите 360 Total Security вручную бесплатно
- Более быстрый способ с помощью Revo Uninstaller
- Инструкция по ручному удалению 360 total security
- Настройки 360 Total Security
- Удаляем 360 Total Security с компьютера
- Что это такое 360 Safety Guard?
- Удаление антивируса
- Отключение антивируса
- Некоторые важные дополнительные функции
Удаляем 360 Total Security
Удалить нашего сегодняшнего героя с ПК можно двумя способами: с помощью софта или вручную. Далее мы подробно опишем оба варианта, но здесь есть один нюанс. Поскольку мы имеем дело с «хитрой» программой, призванной бороться с вирусами, в нее «зашит» модуль самозащиты. Данная функция помогает обеспечить неприкосновенность файлов и некоторых важных настроек антивируса, что может воспрепятствовать его деинсталляции. Именно поэтому перед тем, как начать процедуру, необходимо отключить эту опцию.
-
Открываем блок настроек из главного меню программы.
-
На вкладке «Основные», в правой части окна, находим опцию, отвечающую за самозащиту и убираем флажок, указанный на скриншоте.
В открывшемся диалоговом окне подтверждаем свое намерение, нажав ОК.
Теперь можно переходить к удалению антивируса.
Способ 1: Специальные программы
В качестве софта для удаления программ мы рекомендуем использовать Revo Uninstaller, как наиболее эффективный инструмент. Он позволит нам не только деинсталлировать 360 Total Security, но и очистить систему от оставшихся файлов и ключей реестра.
-
Запускаем Рево и ищем в списке наш антивирус. Выделяем его, жмем ПКМ и выбираем пункт «Удалить».
-
Программа в автоматическом режиме создаст точку для отката системы, а затем запустит процесс удаления. Откроется деинсталлятор 360 Total Security, в котором нажимаем «Продолжить удаление».
-
В следующем окне снова жмем «Продолжить удаление».
-
Устанавливаем две галки (удаляем карантин и параметры ускорения игр) и нажимаем кнопку «Следующий». Ждем завершения операции.
-
Нажимаем кнопку «Завершить».
-
В окне деинсталлятора Revo Uninstaller переключаемся в продвинутый режим и переходим к сканированию системы на предмет «хвостов» — файлов и ключей удаляемой программы.
-
Нажимаем «Выбрать все», а затем «Удалить». Этим действием мы очищаем реестр от ненужных ключей антивируса.
-
Следующий шаг – удаление оставшихся файлов тем же способом, что и в случае с ключами.
-
Программа сообщит нам, что некоторые файлы будут удалены только при следующем запуске системы. Соглашаемся.
-
Нажимаем «Готово».
- Перезагружаем компьютер.
- После перезагрузки в системе останутся три папки, которые также подлежат удалению.
-
Первая «лежит» по адресу
и называется «360Disabled».
-
Путь ко второй
Папка называется «360safe».
-
Третья папка находится здесь:
Она имеет название «360».
-
На этом удаление 360 Total Security завершено.
Способ 2: Ручной
Данный способ подразумевает использование «родного» деинсталлятора программы с последующим ручным удалением всех файлов и ключей.
-
Открываем папку с установленным антивирусом по адресу
Запускаем деинсталлятор – файл Uninstall.exe.
- Повторяем пункты с 2 по 5 из способа с Revo Uninstaller.
-
Следующий шаг – удаление раздела, созданного программой, из системного реестра. Запускаем редактор из меню «Выполнить» (Win+R) командой
-
Открываем ветку
И удаляем раздел с названием «QHAActiveDefense».
-
Удаляем папки антивируса, как в пункте 12 способа с Рево. Возможно, не удастся удалить папку «360» из расположения
В ней содержатся файлы, занятые исполняемыми процессами. Здесь нас выручит Unlocker — программа, которая поможет удалить некоторые заблокированные файлы. Ее нужно скачать и установить к себе на ПК.
-
Жмем ПКМ по папке «360» и выбираем пункт «Unlocker».
-
В выпадающем списке действий выбираем «Удалить» и нажимаем «Разблокировать все».
-
После непродолжительного ожидания программа выдаст окно с сообщением о том, что удаление возможно только при перезагрузке. Нажимаем «Да» и перезагружаем компьютер. Удаление завершено.
Удаление расширения в браузере
Данное расширение с названием «Защита от веб-угроз 360» устанавливается, только если вы самостоятельно разрешили программе сделать это в настройках защиты.
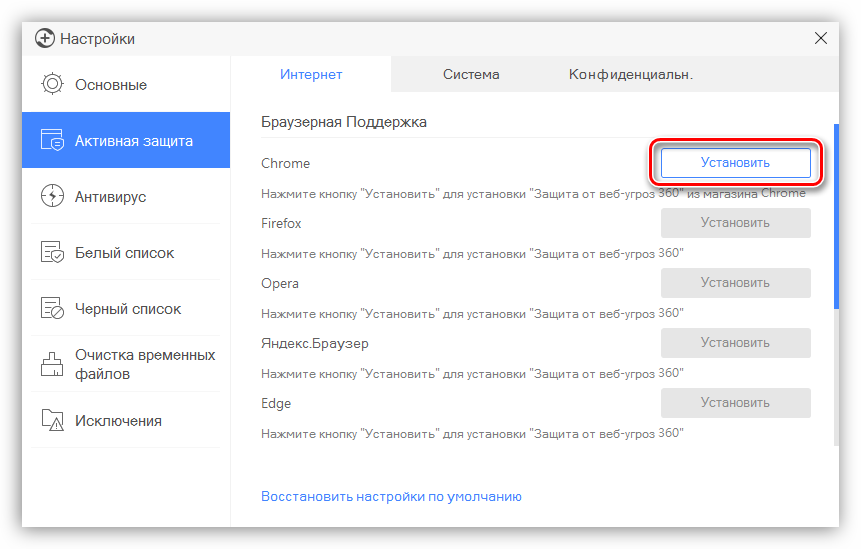
В этом случае его необходимо отключить, а лучше вовсе удалить из браузера.
Подробнее: Как удалить расширение в Google Chrome, Firefox, Opera, Яндекс.Браузер

Заключение
360 Total Security мог бы стать отличным помощником в защите компьютера от вирусов, если бы не реклама. Именно она вынуждает нас удалять этот продукт. В этом процессе нет ничего сложного, кроме пары нюансов, которые мы осветили в этой статье.
Опишите, что у вас не получилось.
Наши специалисты постараются ответить максимально быстро.
Удалите 360 Total Security вручную бесплатно
Ниже приведено пошаговое руководство по полному удалению 360 Total Security из вашего компьютера. Все способы работают в 99% случаев и проверялись на последних версиях 360 Total Security на операционных системах с последними обновлениями и версиями браузеров.
Удалите 360 Total Security из Панели управления
Чтобы начать удаление XNUMX Total Security, вы должны удалить его с помощью Панели управления. Как правило, приложение должно удалиться без проблем, однако мы рекомендуем вам использовать CleanMyPC для очистки остаточных файлов после удаления. Вот инструкции для Windows XP, Windows XNUMX и Windows XNUMX.
Удалите 360 Total Security из Windows XP:
- Нажмите на Запустить кнопку.
- Выберите Панель управления.
- Нажмите Установка и удаление программ.
- Найдите 360 Total Security.
- Нажмите Удалить.
Удалите 360 Total Security из Windows 7:
- Нажмите Запустить кнопку.
- Затем перейдите в Панель управления.
- Нажмите Удаление программы.
- Найдите 360 Total Security и нажмите Удалить.
Удалите 360 Total Security из Windows 8:
- Наведите указатель мыши на правый нижний угол, чтобы увидеть Меню.
- Нажмите Поиск.
- После этого нажмите Приложения.
- Затем Панель управления.
- Нажмите Удаление программы под Программы.
- Найдите 360 Total Security, нажмите Удалить.
Удалите 360 Total Security из Windows 10:
Первый способ
- Нажмите на Запустить кнопку.
- В открывшемся меню выберите Настройки.
- Нажмите на Система опцию.
- Нажмите Приложения и возможности и найдите 360 Total Security в списке.
- Нажмите на нее, а затем нажмите на Удалить кнопку рядом с ней.
Второй способ (классический)
- Щелкните правой кнопкой мыши на Запустить кнопку.
- В открывшемся меню выберите Приложения и возможности.
- Найдите 360 Total Security в списке.
- Нажмите на нее, а затем нажмите на Удалить кнопку выше.
Что если не удается удалить 360 Total Security
В некоторых случаях 360 Total Security не удаляется и выдает сообщение, что «У вас недостаточно прав для удаления 360 Total Security. Обратитесь к системному администратору» при попытке удалить его из Панели управления или вы можете получить ошибку «Доступ запрещен» при удалении папки и файлов 360 Total Security. Это происходит потому, что файл wtc.exe или служба не позволяют этого сделать. В этом случае я рекомендую вам использовать SpyHunter 5 или Malwarebytes AntiMalware или удалите 360 Total Security в безопасном режиме. Для загрузки в безопасном режиме выполните следующие действия:
- Перезагрузите компьютер.
- Во время загрузки нажмите кнопку F8.
- Это действие откроет Дополнительные параметры загрузки меню.
- Выберите Безопасный режим и дождитесь загрузки Windows.
- Войдите в Панель управления > Программы и компоненты и удалите 360 Total Security
Ключи реестра 360 Total Security:
Как заблокировать рекламу и всплывающие окна, предлагающие скачать 360 Total Security
Поскольку 360 Total Security в основном распространяется через специальные объявления и всплывающие окна, обещающие исправить ошибки Windows или удалить вирусы, хороший способ избежать установки 360 Total Security — заблокировать такую рекламу в браузерах. Есть пара программ, которые имеют такие функции. Мы рекомендуем вам использовать AdGuard для удаления рекламы 360 Total Security из браузеров. Загрузите бесплатную пробную версию здесь:
Скачать AdGuard
Панель управления SpyHunter 5 SpyHunter 5 Результаты SpyHunter 5 Системная охрана
Одна из самых известных и надежных программ безопасности для Windows — SpyHunter 5. Расширенные алгоритмы и большие базы данных помогают SpyHunter обнаруживать и удалять различные типы угроз. Получите полную защиту от программ-вымогателей, рекламного ПО, шпионского ПО, троянов, вирусов и потенциально нежелательных программ (ПНП), таких как 360 Total Security, с помощью SpyHunter 5. Загрузите ее здесь:
Скачать SpyHunter 5
Более быстрый способ с помощью Revo Uninstaller
Данная утилита не менее эффективна, чем «CCleaner», причем удаление можно сделать еще быстрее.
- Скачайте программу с официального сайта. На главной странице сайта перемеситесь во вкладку «Загрузки» и кликните по подходящему варианту для скачивания.
Кликаем по вкладке «Загрузки», затем по графе с подходящим вариантом для скачивания
- В открывшемся окне отыщите нужный антивирус, нажмите по нему правой кнопкой мыши и в списке выберите «Удалить».
Нажимаем по антивирусу правой кнопкой мыши и в списке выбираем «Удалить»
- Активируется деинсталлятор антивируса, нужно подтвердить действие, кликнув «продолжить удаление» несколько раз. Кликаем «продолжить удаление»
Снова нажимаем «продолжить удаление»
- Отметьте оба пункта галочками, кликните «Следующий».
Отмечаем пункты галочками, жмем «Следующий»
- Кликните по блоку «Завершить».
Кликаем по блоку «Завершить»
- Также стоит проследовать «Выполнение первоначального анализа» — «Режимы сканировать». Лучше выбрать здесь «Продвинутый», после чего нажать кнопку «Сканировать».
Отмечаем пункт «Продвинутый», нажимаем «Сканировать»
- Найденные файлы удалите, кликнув по блоку «Выбрать все» и «Удалить».
Щелкаем по блоку «Выбрать все», затем «Удалить»
- Повторите такие же действия для оставшихся файлов после удаления.
Снова кликаем по блоку «Выбрать все», затем «Удалить»
- Утилита покажет сообщение о том, что определенные файлы удалятся только после следующего запуска системы, подтверждаем щелкнув «ОК».
Нажимаем «ОК»
- Кликните «Готово» и перезапустите свой ПК.
Нажимаем «Готово»
Для удаления последуйте по указанным адресам:
- «C:»-«Windows»-«Tasks». В директории «Tasks» необходимо удалить директорию «360Disabled», выделив ее щелчком мышки и нажав сочетание клавиш «Shift+Delete»;
Поочередно открываем папки по указанному пути, выделяем папку «360Disabled», нажимаем клавиши «Shift+Delete»
- «C:»-«Windows»-«SysWOW64»-«config»-«systemprofile»-«AppData»-«Roaming». Удалению подлежит директория «360safe»;
Переходим по указанному пути и удаляем папку «360safe»
- «C:»-«Program Files (x86)». Удалите директорию под названием «360».
Открываем поочередно папки «C»-«Program Files (x86)», удаляем директорию под названием «360»
Можно удалить этот антивирус и стандартными методами, но лучше использовать дополнительные программы, так как они помогут полностью избавиться от следов.
Инструкция по ручному удалению 360 total security
Вновь напомним, что без должного опыта не стоит лезть в реестр. Каждый ПК имеет собственную ОС с множеством различий. Несмотря на то, что основные папки, файлы, ключи реестра в большинстве своем схожи, наличие определенной программы, имеющей ключ реестра с названием 360 total security (это нередкое явление), и, собственно, очистка может привести к уничтожению ОС.
Шаг 1. Нужно создать точку восстановления.
Обязательно создаем точку восстановления. Без нее при поломке операционной системы восстановление является невозможным.
- жмем на «Компьютер» правой кнопкой мыши, потом нажимаем «Свойства».
- Кнопка “Защита системы”, затем последняя кнопка справа внизу “Создать”.
- Придумываем имя для точки восстановления, после чего нажимаем «Создать».
Шаг 2. Удаляем файлы программы с ПК.
- Необходимо зайти в “Мой Компьютер», а потом нажать на «Удалить или изменить программу» (эта кнопка находится в верхней части).
- на мониторе появится список. Тут надо навести на 360 total security, кликнуть на него, а затем на кнопку «Удалить» (справа).
Google chrome
Заходим в меню, потом в Настройки, и дальше – в Расширения (кнопка меню находится справа вверху). В расширениях ищем 360 total security и нажимаем Удалить.
Шаг 4. Удаляем ключи в системном реестре.
- Чтобы вызвать строку команд нажимаем win+R, здесь пишем regedit. Этим действием мы вызываем системный реестр.
- Жмем Ctrl+F, появившейся строке пишем 360 total security, жмем enter.
- В списке выделится найденный ключ, который необходимо удалить.
- ищем дальше с помощью кнопки F3. В результате удаляем все ключи, что нашли при поиске, потом появится сообщение, что ничего не удалось найти.
Делаем перезагрузку ПК. Если система не смогла загрузиться, выполняем следующее:
- Нажимаем f9 и f8 очень часто когда экран черный, чтобы появилось меню входа в безопасный режим.
- Необходимо выбрать в меню безопасный режим и далее начинаем заниматься восстановлением системы Пуск — Стандартные — Служебные — Восстановление системы – находим созданную точку восстановления и восстанавливаем систему.
- Если безопасный режим не грузится, в меню выбираем пункт №1 и уже там, следуя подсказкам, выбираем восстановление системы.
Когда вирус единственный, таких действий может хватить. В наше время модификации зловредов достигли такого уровня, что они действуют группой и занимаются восстановлением один другого после перезапуска системы. К слову, к моменту создания статьи вирус 360 total security имел большое количество модификаций. Мы рекомендуем избавляться от swetim в автоматическом режиме программой spyhunter 4. Так вы полностью избавитесь от этой проблемы и вычистите ПК от других вирусов, о наличии которых вы даже не догадываетесь. К тому же, вирус 360 total security, проникая на компьютер, может собрать много иных вирусов.
Настройки 360 Total Security
Теперь посмотрим как обстоят дела с настройками 360 Total Security, для этого нажимаем по этой кнопке и в меню выбираем Настройки:
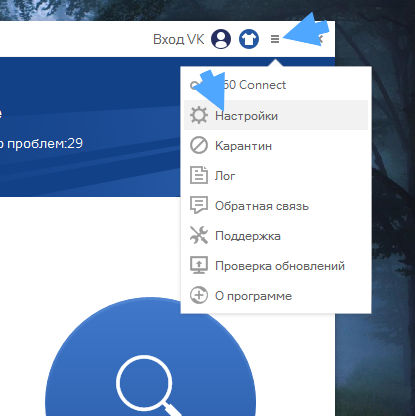
Значит что я тут могу сказать. Настроено все и так оптимально, можно ничего не менять. Но лично меня кое какие моменты все же раздражают, а именно то что после включения компа появляется сообщение о том, за сколько секунд загрузилась Windows. И так постоянно. Чтобы это отключить, то в настройках 360 Total Security на вкладке Основные снимите вот эту галочку:
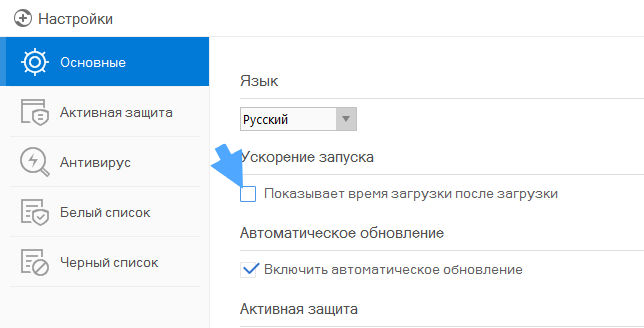
На вкладке Активная защита вы можете подключить специальные антивирусные расширения в браузерах, если это вам нужно. Но скажу сразу, что тут с одной стороны это вам может показаться лишним, а с другой стороны эти расширения реально будут блокировать те сайты, которые распространяют вирусное ПО. Так что думайте, подключать их или нет:
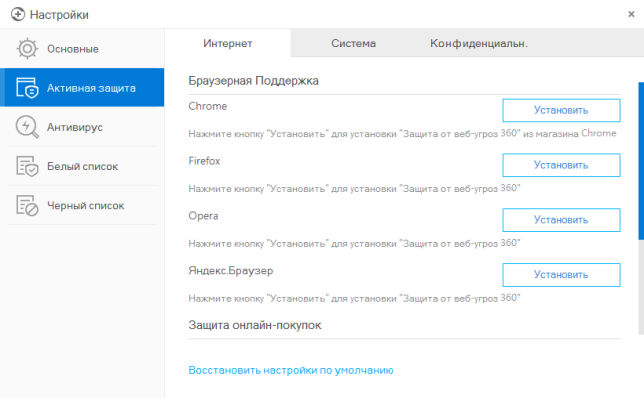
На вкладке Антивирус вам возможно будет интересна опция отключения пункта 360 Total Security из контекстного меню файла, для этого снимите вот эту галочку:
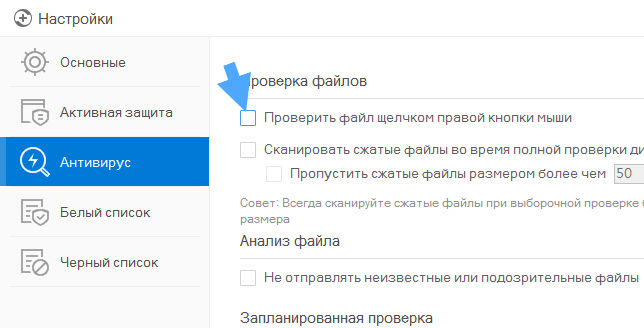
Также на этой вкладке вы можете запланировать проверку, вот например если у вас мощный и быстрый комп, то можно задать чтобы проверка была каждый день:
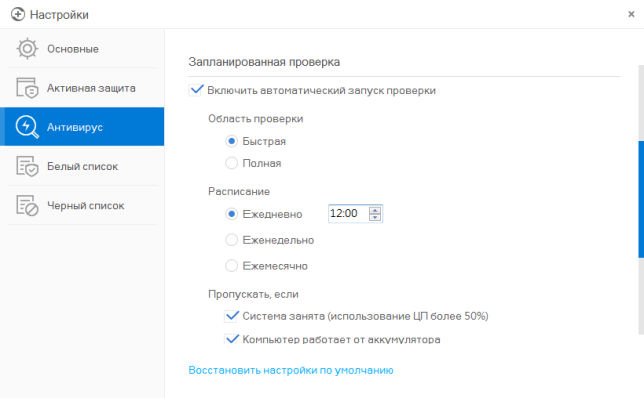
Или каждую неделю, тут смотрите как вы пользуетесь компьютером и интернетом, если очень активно то все таки ежедневная проверка будет оптимальным вариантом.
Вот кстати меню из трея, быстрый доступ к разным разделам 360 Total Security:
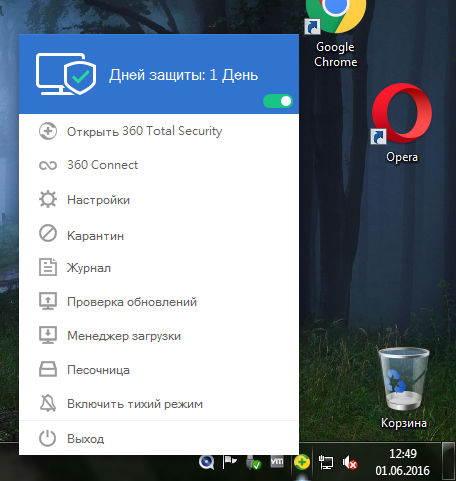
Случайно заметил еще, что также данный антивирус помогает обновить вашу Windows, честно говоря я не знал что есть в нем такая фишка:
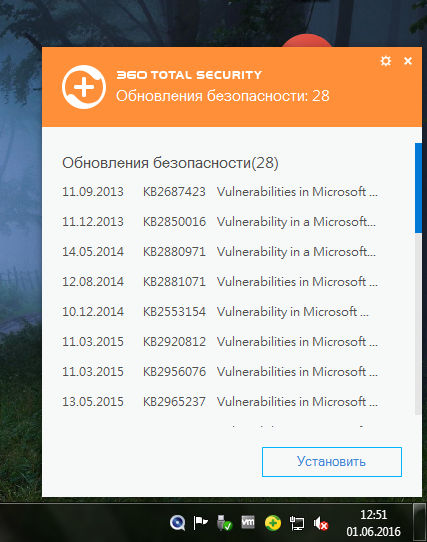
Это у меня Windows 7, но думаю что он также поможет обновить и Windows 10, хотя она вроде и сама справляться должна с этой задачей
Небольшое дополнение. К сожалению я со временем обнаружил в антивирусе 360 Total Security неприятный косяк. И такой косяк, которого вроде бы как нет у других антивирусов, в общем я не видел. Короче иногда, я не знаю с какой периодичностью, но после включения компа антивирус показывает такую рекламу:
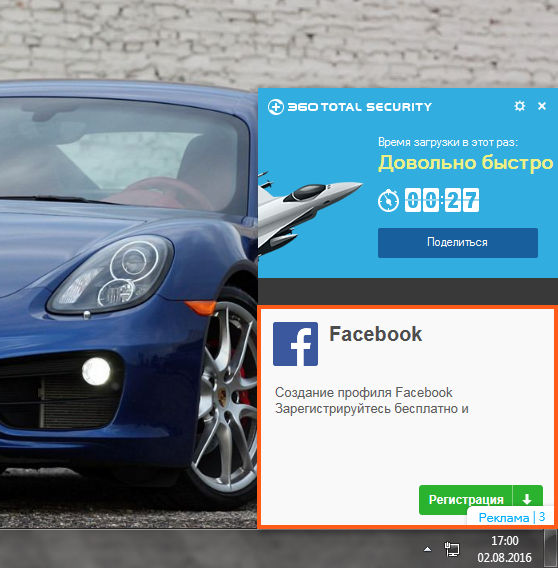
Как убрать рекламу в 360 Total Security? А иди знай как.. Вроде бы никак, в любом случае я не нашел такой настройки. Тем более что антивирус вроде как бесплатный, я просто сначала подумал, может быть в платной версии антивируса нет рекламы, но оказывается что платной версии то и нет. За все нужно платить и даже за бесплатность… Нет, рекламу конечно можно удалить, если отследить адреса серверов 360 Total Security и заблокировать к ним доступ в файле hosts, но тогда антивирус не сможет обновляться, поэтому это не решение проблемы. Так что как убрать рекламу в 360 Total Security — пока к сожалению неизвестно
Удаляем 360 Total Security с компьютера
Для начала рекомендуется попробовать деинсталлировать антивирус при помощи стандартных системных инструментов. Если они не справятся, нужно воспользоваться файлом «Uninstall.exe». Если и это не поможет, придётся прибегнуть к услугам специального программного обеспечения.

Через «Программы и компоненты»
Любую программу в Windows 10 можно удалить из меню «Программы и компоненты», в котором отображаются все установленные в системе приложения. Перед тем, как переходить к деинсталляции, нужно выйти из антивируса – кликнуть правой кнопкой мыши по его иконке в системном трее и нажать на «Выход».
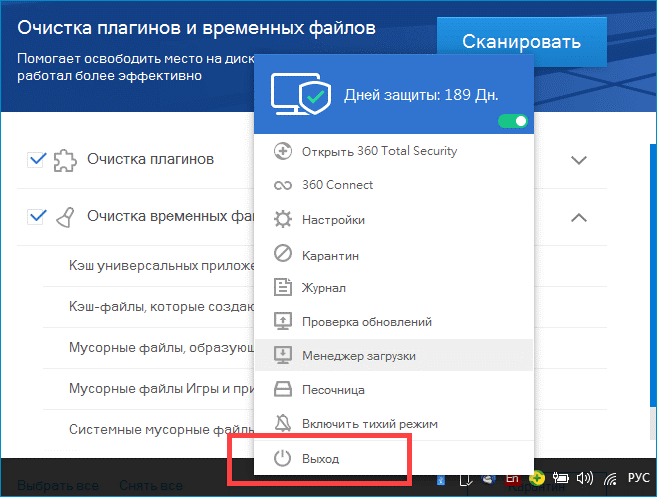
Удаление TS выполняется по следующему алгоритму:
- Нажимаем правой кнопкой по «Пуску», переходим к пункту «Программы и компоненты».
- Находим в списке графу «360 Total Security», выделяем её, нажимаем на «Удалить/Изменить». Следуем указаниям мастера удаления.
- Открываем системный диск через «Проводник», переходим в «Program Files» (или в ту директорию, в которую был установлен антивирус), находим папку «360», удаляем.
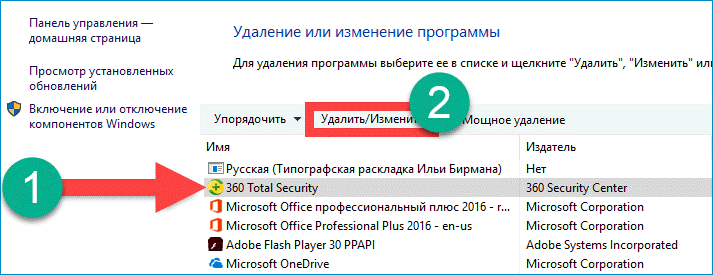
Удаление выполнено, теперь нужно очистить системный реестр от оставшихся записей. Чтобы не чистить реестр вручную через редактор, можно воспользоваться бесплатной утилитой CCleaner:
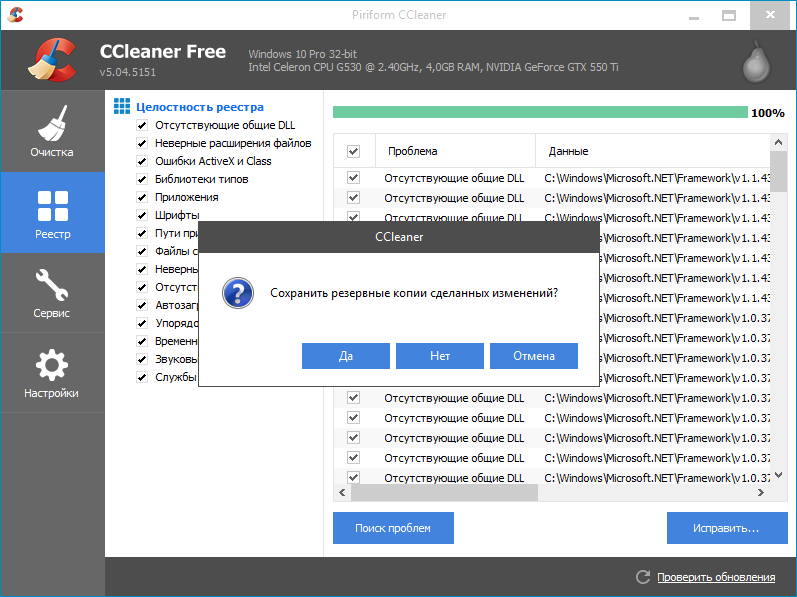
С использованием файла «Uninstall.exe»
Если через «Программы и компоненты» удалить 360 TS не удалось, можно воспользоваться деинсталлятором напрямую. Для этого достаточно перейти в папку с антивирусом (обычно находится по пути C:\Program Files\360), найти файл «Uninstall.exe» и запустить его. Для полного удаления антивируса нужно следовать указаниям деинсталлятора.
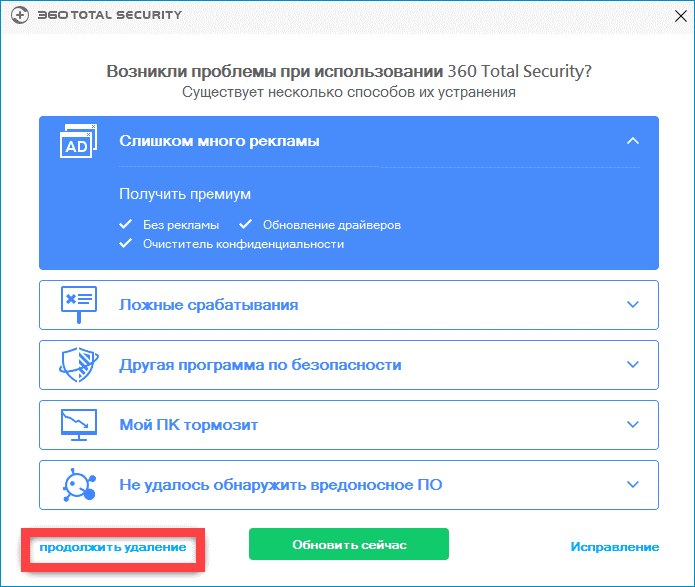
С помощью утилиты Revo Uninstaller
Если система не справляется с удалением антивируса, на помощь придёт Revo Uninstaller – специальный инструмент, который способен быстро удалить любое системное приложение и «подчистить» оставшиеся от него «хвосты».

Инструкция по работе с приложением выглядит следующим образом:
- Загружаем утилиту с официального сайта, устанавливаем, запускаем.
- Находим «360 Total Security» в разделе «Все программы», жмём на нём правой кнопкой, выбираем «Удалить».
- Открываем «Режимы сканирования», отмечаем «Продвинутый», запускаем сканирование.
- Выделяем найденные «хвосты», избавляемся от них.
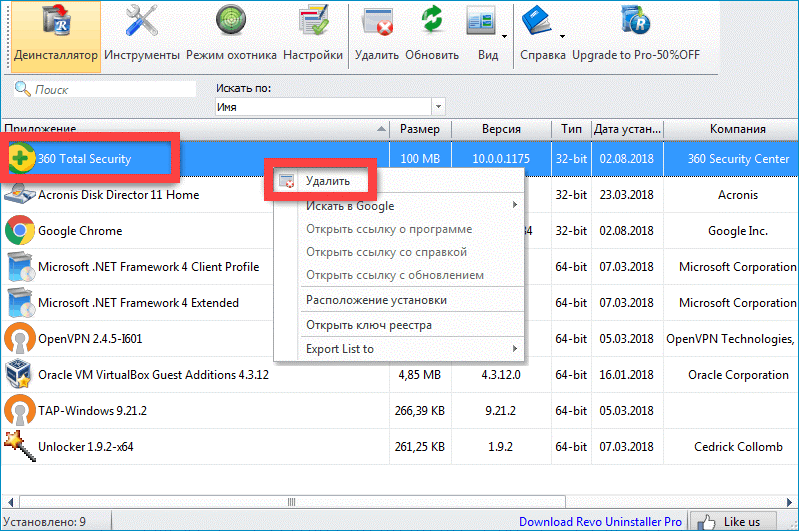
Revo Uninstaller осилит удаление даже тех программ, которые отказываются деинсталлироваться стандартными методами.
Что это такое 360 Safety Guard?
360 Safety Guard это одна из распространённых новых неприятностей — лже-антивирус. По сути, близко к тем же вирусам или троянам.
Проникают вирусы на компьютер примерно так же: при захождении на сомнительные сайты, и скачивании с них бесплатного программного обеспечения. Где у нас сыр бывает бесплатный, все ведь помним? Вот так-то. Иногда они устанавливаются, только если поставить или не убрать некоторые галочки при инсталляции программ, иногда — относительно незаметно.
Подобные 360 Safety Guard — программы как минимум просто мешают работать (вот выше приведён пример — не удаётся установить или переустановить Kaspersky Anti-Virus), как максимум же — сильно вредят — создают видимость, что определяют в системе какие-то угрозы, на деле же большинство, если не все эти «угрозы» являются фальшивыми, а иногда неопытный пользователь может даже удалить при сообщении о «вирусах» важные системные файлы, сделав таким образом компьютер неработоспособным!
Интересно, что даже такие известные программы, как ADWCleaner и CCleaner, могут оказаться бессильны — они не настроены именно против фейковых антивирусов. Но, когда появляются проблемы, на них находятся и решения!
Удаление антивируса
Для того, чтобы правильно удалить 360 Total Security с компьютера, необходимо сделать несколько действий
Весь процесс деинсталляции делится на этапы, которым важно следовать для корректности процедуры
Отключение самозащиты
Перед деинсталляцией антивируса требуется отключить функцию самозащиты. Это делается следующим образом:
- Открыть антивирус.
- Кликнуть на три полоски в углу, чтобы открыть меню.
- Перейти к основным настройкам.
- Убрать галочку с пункта активной защиты.
- Убрать флажок с функции активной самозащиты.
После этих изменений можно приступить к непосредственному удалению.
Процесс удаления
Удалить Тотал Секьюрити 360 с компьютера стандартным методом очень просто, достаточно проследовать инструкции:
- Выйти из антивируса. Для этого необходимо в трее кликнуть на иконку антивируса и нажать кнопку “Выход”.
- В строке поиска на нижней панели рабочего стола найти “Панель управления”. И перейти в раздел удаления приложений.
- Откроется окно со всеми установленными приложениями. Требуется найти в списке антивирус и кликнуть по нему. После чего нажать удалить на панели утилиты.
- Появится окно, в котором нужно подтвердить действие.
- После того, как закончится процесс автоматического удаления антивирусной программы с компьютера, потребуется выполнить перезагрузку устройства. Это необходимый пункт.
Чистка остаточных файлов
После деинсталляции любое программное обеспечение оставляет остаточные файлы на ПК. Их необходимо также удалить. Помимо этого, 360 Total Security оставляет записи в реестре, они не удаляются полностью при стандартной процедуре. Для чистки реестра необходимо использовать сторонние приложения. Например, с этим отлично справляется популярный чистильщик CCleaner:
- Скачать с официального сайта и установить утилиту.
- Запустить CCleaner.
- В левой колонке перейти во вкладку “Реестр”.
- Запустить поиск проблем. После чего кликнуть по кнопке “Исправить”.
- Откроется окно, в котором будет предложено сделать резервную копию. В этом пункте каждый пользователь может выбрать ответ на свое усмотрение. Но в большинстве случаев копия реестра не обязательна, но желательна.
- Чтобы ускорить процесс необходимо кликнуть на кнопку “Исправить отмеченные”.
- После того, как все проблемы будут исправлены, можно закрыть окно очистки.
Также в списке можно найти проблемы, связанные как раз с антивирусом. Их легко выявить по названию. В описании проблемы будет сказано, что есть остаточные файлы или несуществующие записи. Это, как правило, и есть последствия стирания приложений.
Остаточные файлы удаляются следующим образом:
- После стирания антивируса необходимо перезагрузить компьютер.
- После чего зайти в проводник.
- Перейти в “Этот компьютер”.
- Зайти на диск С.
- Перейти в папку Program Files.
- Найти папку с названием антивируса и удалить ее.
Отключение антивируса
По умолчанию антивирус работает в превентивном режиме. То есть он запущен постоянно, проверяет новые файлы на жёстком диске, сканирует входящий и исходящий трафик. Всё это замедляет работу системы. Если же пользователю требуется получить максимальную производительность (например, для запуска ресурсоёмкой программы или видеоигры), то можно приостановить работу 360 Total Security. При этом не только отключается проверка, но и выгружается большая часть временных файлов из ОЗУ (поможет освободить дополнительные 50–100 мегабайт RAM).
Отключение на время превентивной защиты выполняется следующим образом:
- кликнуть правой кнопкой мыши на иконку 360 Total Security в трее;
- навести указатель на «Отключить защиту»;
- выбрать время, на которое работа антивируса будет приостановлена (5, 15, 60 минут или до ручного включения из трея).

Перед тем как временно отключить антивирус 360 Total Security следует учесть, что проверка файлов, загруженных в ОЗУ, при этом не прекращается. Так что условно система всё равно будет защищена от возможного заражения, но это будет потреблять менее 0,01% ресурсов ПК (так как проверяются только новые файлы в RAM).
Ещё выключить антивирус можно из главного окна программы. Для этого необходимо:
- дважды кликнуть на иконку 360 Total Security в трее (или запустить ярлык с рабочего стола, с меню «Пуск»);
- в главном окне дважды кликнуть на ярлык Total Security (под которым написано «Защита вкл»).

В этом случае сканирование отменяется до его ручного включения. Перед тем как отключить антивирус, необходимо учесть, что обновление файлов баз данных сигнатур тоже будет временно приостановлено. Cloud 360 работать тоже не будет, доступной остаётся только ручная отправка файлов на проверку (из контекстного меню «Проводника» или через интерфейс программы).
Ещё предусмотрена возможность настроить работу антивируса через «Панель управления». Выбрав там пункт «Защитник Windows», пользователь сможет выбрать в качестве основной программы для поиска вирусов Microsoft Essential. 360 Total Security при этом автоматически отключается.

При временном отключении антивируса рекомендуется вручную запускать модуль «Файл защиты системы». Он предотвращает изменение системных файлов и библиотек в папке «System 32», на общую работу Windows это никак не влияет (лишь драйверы обновить не получится).
Некоторые важные дополнительные функции
Для их запуска переходим к вкладке «Инструменты», где имеются пункты «Песочница» и «Уязвимости». С помощью последней функции Windows 10 проверяется на наличие стандартных проблем безопасности. К тому же здесь существует возможность установки и удаления патчей, обновлений и исправлений в автоматическом режиме. Тут и отзывов не надо, чтобы понять, насколько это удобно.
«Песочница», которая отключается по умолчанию, дает возможность производить запуск ряда программ, компонентов, файлов в режиме изоляции от остальной системы. Это позволяет предотвращать несанкционированное изменение любых системных параметров.
Чтобы программы запускать в таком режиме, «Песочницу» нужно включить. На иконку нужного файла нужно нажать правой кнопкой мыши, а затем нажать «Запускать в песочнице 360».
Всем привет Давно я не писал о программах, которые относятся к безопасности системе, но сегодня я это исправлю. Я расскажу вам о том что это за программа 360 Total Security, вы увидите насколько эффективно она работает, сделаете вывод нужна ли она вам и если нет, то сможете ее легко удалить. Об этом всем я напишу.
360 Total Security представляет из себя антивирус, но в отличии от других, он особо продвинутый так как включает в себя сразу четыре движка: Avira AntiVir, Bitdefender, QVM II и облачные вычислительные мощности 360 Cloud. Есть специальная версия для Android-устройств, и кстати я помню эту программу, часто именно 360 Security рекомендовали на форумах для удаления мусорных программ на Андроиде
В программе реализована проактивная защита, контроль сайтов в браузере, проверка загружаемых файлов и технологии обнаружения кейлоггеров (вирусы которые записывают все что вы печатаете на клавиатуре).
В некотором смысле это программный комбаин, так как тут есть и фаервол (контроль всех сетевых соединений, его нужно загрузить в виде компонента GlassWire Firewall), защита веб-браузера от опасных сайтов, а также инструменты для оптимизации работы системы (контроль автозагрузки, планировщик задач, тонкая настройка интернет-соединения).
У 360 Total Security есть также и помощник в виде расширения для популярных браузеров (но кроме Мозиллы, но возможно что уже это исправили). Данное расширение тщательно контролирует посещаемые страницы: поддельные (фишинговые), сайты с вирусами и прочие мусорные страницы будут заблокированы.
Не буду утверждать, но вроде как по многим оценкам данный антивирус имеет высокие рейтинги. Но опять же, как и с другим мощным антивирусом Касперским, 360 Total Security настолько проверяет систему, то иногда ему мерещатся обычные утилиты вредоносными. А некоторые угрозы наоборот — пропускает. Но все это мнения тех или иных пользователей, в то время как основная масса пользователей все таки довольна антивирусом.
Правда 360 Total Security не всегда корректно попадает в систему, часто пользователи обнаруживают его и не понимают что это такое и откуда взялось. А все потому, что он может проникнуть в Windows при установке стороннего софта, это частое явление среди ПО. Как бы там не было, сегодня я буду разбираться с тем что это за программа 360 Total Security и насколько она нужна
При установке в систему 360 Total Security также ставит и ядро антивируса Bitdefender, это можно отключить снявши эту галочку: