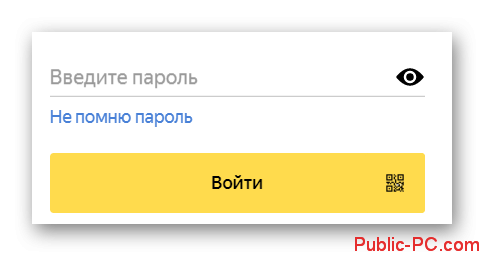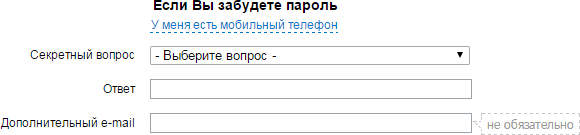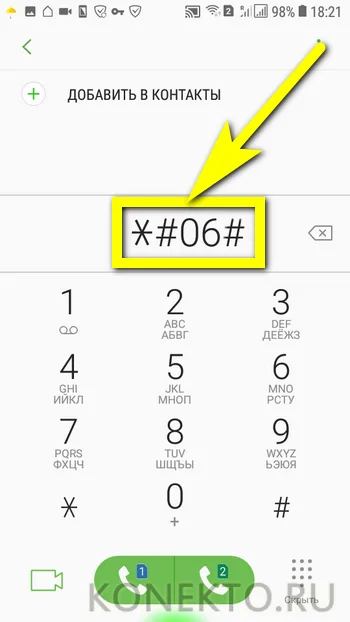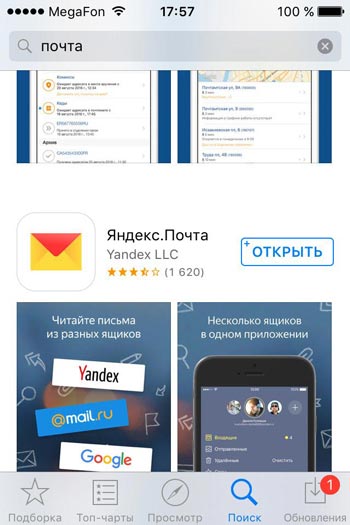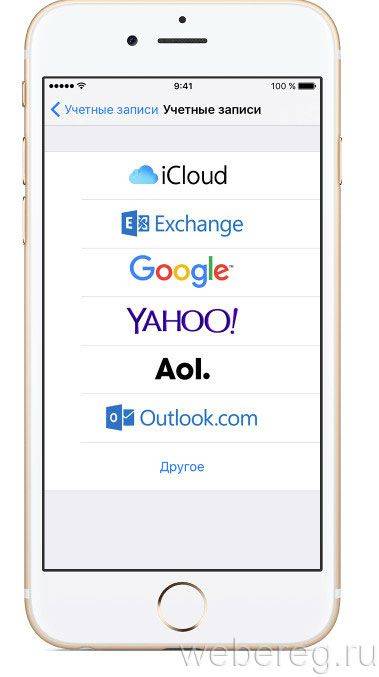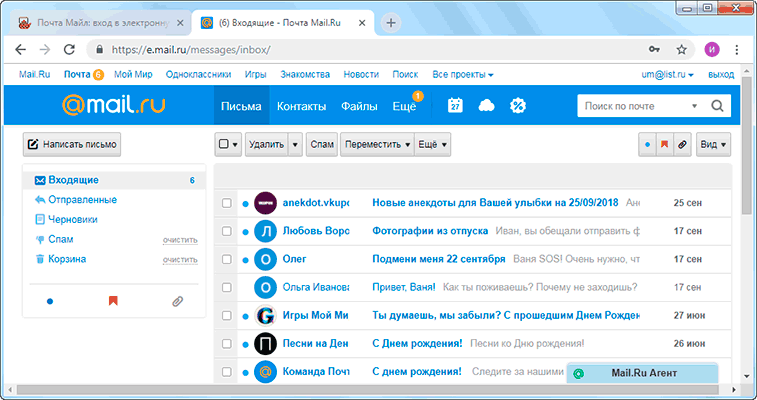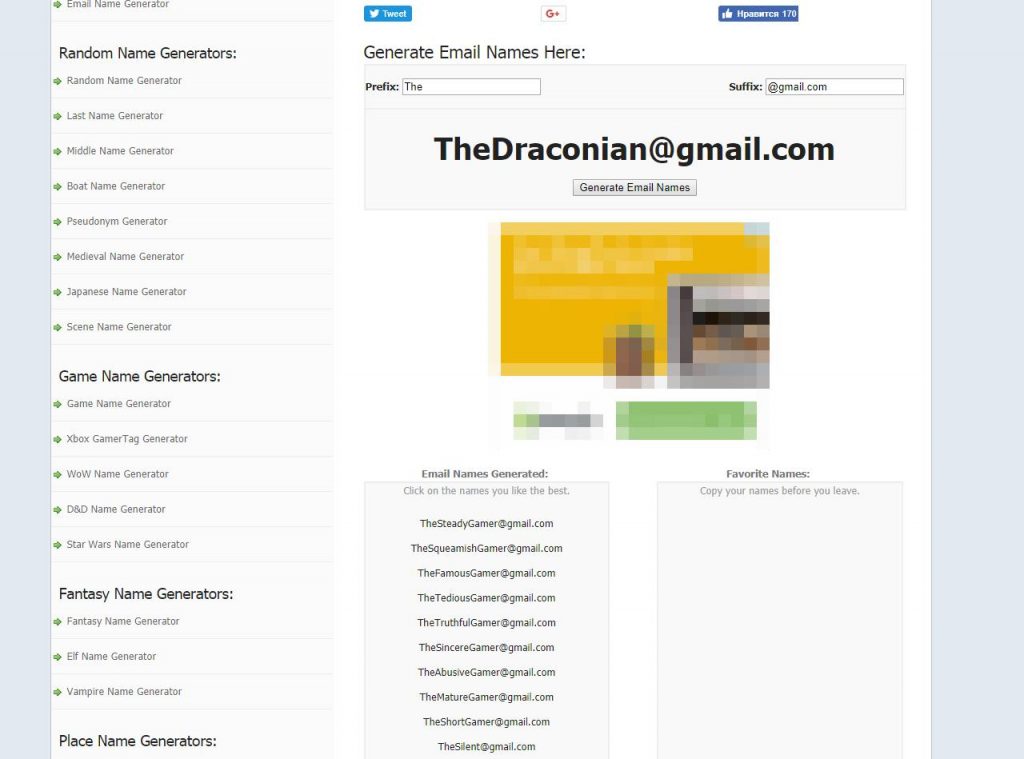Как изменить электронную почту
Содержание:
- Смена забытого или утерянного пароля
- Возможные трудности при работе с порталом
- Меняем пароль от Яндекс.Почты
- Настройка переадресации
- Как сменить имя почтового ящика на Gmail
- Алгоритм смены логина
- Общие сведения
- Номер телефона – как логин
- Алгоритм смены логина
- Меняем свою почту в Инстаграме
- Настройка на телефоне или планшете
- Самые важные настройки
- Рамблер
- Через компьютер
- Меняем пароль от почты
- Какую личную информацию можно изменить
- Создание нового аккаунта на замену старой почте
- Создание и настройка нового ящика
Смена забытого или утерянного пароля
Мы рассмотрели все способы изменения пароля, если у вас есть доступ к аккаунту. Но как сменить данные авторизации, если вы не можете зайти на почту? В такой ситуации необходимо воспользоваться функцией восстановления пароля, которую мы рассмотрим дальше:
1. Итак, первым делом нужно зайти на сайт https://yandex.ru и нажать кнопку «Войти в почту».
2. Сначала введите логин/электронную почту и нажмите «Продолжить».
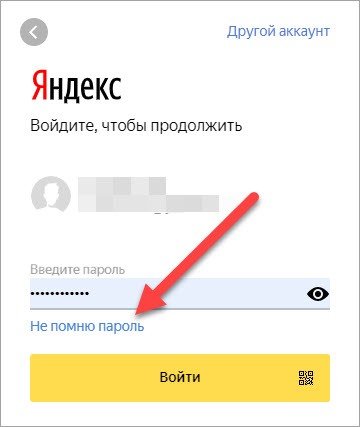
4. Теперь впишите ваш логин и введите слово с картинки. Если по какой-либо причине вы не сможете прочесть слово, то нажмите «Другой код» или «Прослушать… ». После заполнения кликните на «Далее».
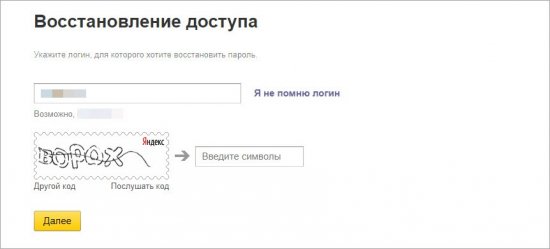
5. Введите номер мобильного телефона, который привязан к учетной записи, и нажмите «Получить… ». Дождитесь SMS с кодом, впишите его на сайте. Если вы все сделали правильно, то сможете ввести новый пароль и сохранить его.
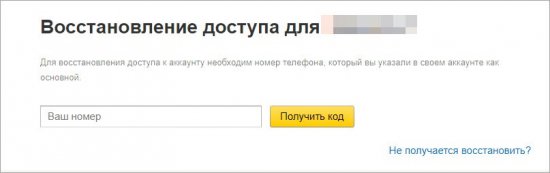
Если система не дает восстановить доступ, то кликните на ссылку «Не получается восстановить?». После этого загрузится более подробная форма, где нужно указать почту для обратной связи, ФИО, дату рождения, последний пароль, который вы помните. И также впишите примерную дату последней авторизации, поставьте галочку в пункте согласия и нажмите «Далее».
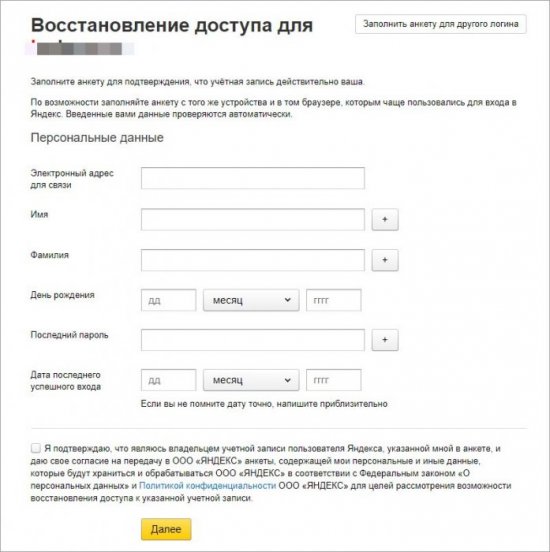
Теперь нужно подождать, пока служба поддержки примет решение и ответит на почту, которая указана в заявке. Если администрация восстановит доступ, то вы сможете авторизоваться в аккаунте Яндекс и изменить пароль самостоятельно с помощью способов из нашей инструкции.
Если пользуетесь мобильным приложением Яндекс, но не помните пароль, то авторизуйтесь в аккаунте с помощью QR-кода. Вы получите доступ к профилю и сможете поменять пароль:
- Откройте страницу для авторизации и введите логин от аккаунта.
- Теперь вместо ввода пароля нажмите по кнопке с изображением QR-кода.
- Зайдите в приложение Яндекс и нажмите на кнопку с иконкой камеры. Наведите камеру смартфона на QR-код.
- После синхронизации вы сможете пользоваться аккаунтом с компьютера.
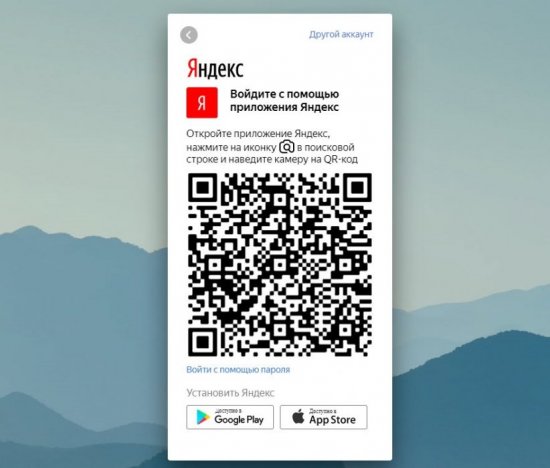
Данный метод работает, если вы ранее установили Яндекс на смартфон и авторизовались со своей учетной записи. Скачать официальное приложение для Android можно здесь https://play.google.com/store/apps/details?id=ru.yandex.searchplugin&utm_source=passport_bage&referrer=appmetrica_tracking_id%3D458404701881276453%26ym_tracking_id%3D1135825221031841622, а для iOS по этой ссылке https://apps.apple.com/ru/app/id1050704155?referrer=appmetrica_tracking_id%3D386347106450828605%26ym_tracking_id%3D11115662496729184224.
Возможные трудности при работе с порталом
Иногда в процессе регистрации при проверке почтового ящика всплывает информация, что такие сведения уже используются.
Этому дается 2 объяснения:
- неправильно введен адрес
- указанный ящик уже применялся при создании аккаунта
Для устранения ошибки необходимо пройти регистрацию снова, заполняя поля внимательно. Также можно напечатать адрес другой почты. Введенные данные должны быть уникальными для каждого человека.
Иногда регистрация прерывается по какой-либо причине, но пройти ее заново не удается, так как пишется, что такая информация используется. В этом случае необходимо заново начать заполнять все данные. Как показала практика, в основном ошибки связаны с этим.
 Если возникнет системная ошибка, придется начинать процесс регистрации почты заново
Если возникнет системная ошибка, придется начинать процесс регистрации почты заново
Третий неприятный момент – регистрация гражданина стала на месте на этапе подтверждения почтового ящика. По адресу поступил код, но окошко с подтверждением не всплывает. Рекомендуется обновить поисковую систему или зайти на портал с другого браузера.
Еще одна ошибка – не поступает код авторизации по адресу. Это связано с неправильным вводом адреса или сбоями в работе почтового сервера.
Стоит запомнить, что к одному адресу почтового ящика привязывается только один аккаунт. Два одинаковых профиля создать невозможно – система откажет.
Программное обеспечение портала постоянно совершенствуется, меняется, адаптируется под обновления браузеров. По этой причине человек, который решил зарегистрироваться на Госуслугах, должен установить на компьютере одну из последних версий поисковой системы.
На устаревших версиях поисковика некоторые уведомления могут работать неправильно. Окошко при подтверждении адреса почты с кодом доступа будет появляться с ошибкой.
 Работать с порталом можно не только с компьютера, но и с телефона
Работать с порталом можно не только с компьютера, но и с телефона
В личном кабинете на портале Госуслуг находится информация о человеке — его паспортные данные и контакты. Все сведения из документов рассматриваются специалистами на предмет подлинности. Без этой проверки невозможно поменять данные. Контакты редактируют в любое время. В личном профиле портала Госуслуги почти вся информация доступна к редактированию, за исключением ИНН и СНИЛС.
Меняем пароль от Яндекс.Почты
Чтобы изменить код доступа для почтового ящика, можно воспользоваться одним из двух доступных способов.
Способ 1: Настройки
Возможность сменить пароль к аккаунту имеется в настройках почты. Для этого требуется следующее:
- Откройте меню настроек, расположенное в правом верхнем углу.
- Выберите пункт «Безопасность».
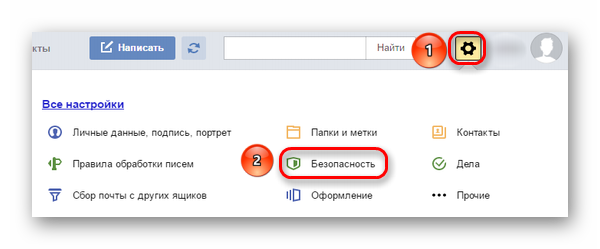
В открывшемся окне найдите и щелкните «менять пароль».
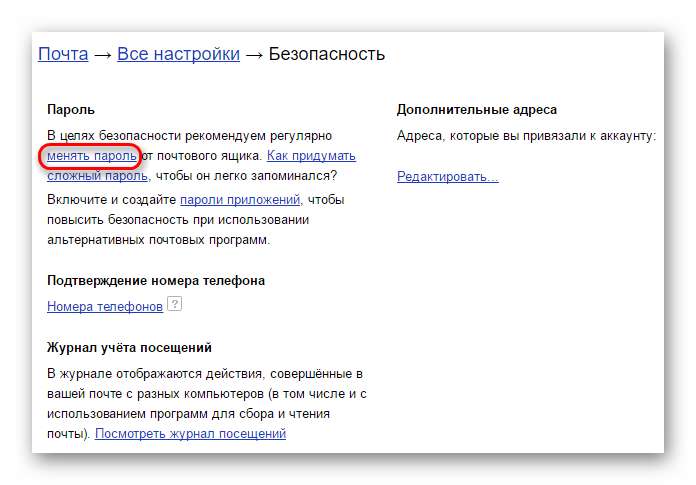
После откроется окошко, в котором сначала следует ввести действующий код доступа, а после выбрать новый. Вводится новая кодовая фраза два раза, чтобы избежать ошибок. В конце введите предложенную капчу и нажмите «Сохранить».
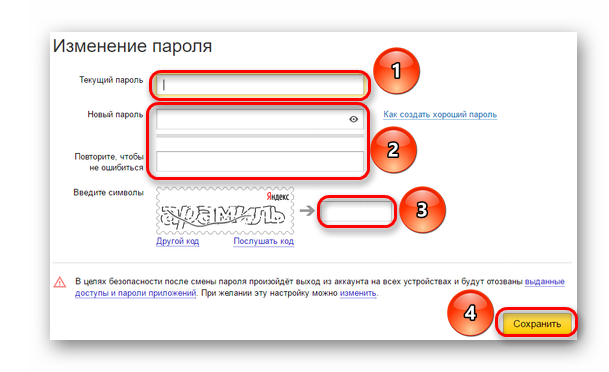
Если данные введены верно, то новый пароль вступит в силу. При этом будет совершен выход со всех устройств, с которых посещался аккаунт.
Способ 2: Яндекс.Паспорт
Изменить код доступа можно и в личном паспорте на Яндексе. Для этого посетите официальную страницу и выполните следующее:
- В разделе «Безопасность» выберите «Сменить пароль».
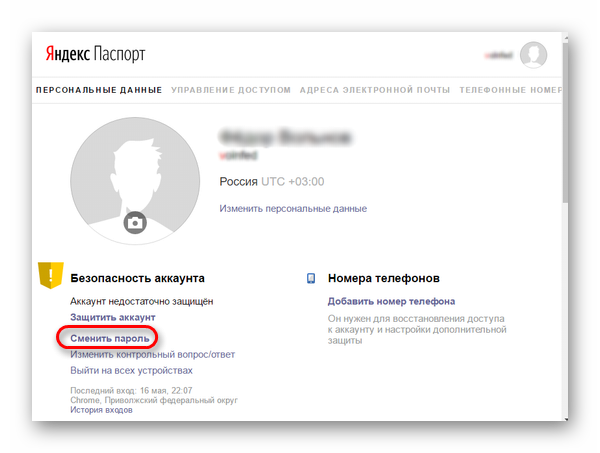
Откроется страница, такая же, как и в первом способе, на которой потребуется ввести вначале текущую кодовую фразу, а затем ввести новую, напечатать капчу и нажать «Сохранить».
Перечисленные способы позволят быстро поменять код доступа от своего аккаунта, тем самым обезопасив его.
Мы рады, что смогли помочь Вам в решении проблемы.
Опишите, что у вас не получилось. Наши специалисты постараются ответить максимально быстро.
Помогла ли вам эта статья?
Использование сложных паролей к Вашему профилю позволит обеспечить хорошую защиту персональных данных и писем в почтовом ящике от несанкционированного доступа к сохраненной информации. Но, к сожалению, каким бы сложным не был пароль все же существует вероятность взлома аккаунта. Поэтому администрация почтовых сервисов рекомендует, в целях безопасности, регулярно изменять пароль. Изменение пароля в профиле Яндекс приведет к изменениям пароля и в других сервисах, включая Яндекс.Почта. В этой пошаговой инструкции с фотографиями Вы узнаете, как изменить пароль в профиле Яндекс.
Настройка переадресации
Например: 1. У вас есть ящик A, в котором вы желаете, но не можете сменить логин, и ящик B — новый или раннее зарегистрированный, в котором вас всё устраивает (в частности, адрес).
2. Имея в руках инструмент под названием «переадресация», вы можете:
- Схема №1: в ящике B настроить получение писем с ящика A.
- Схема №2: в ящике А включить переправку на ящик B.
- Схема №3: в ящике A при отправке письма указывать адрес ящика B.
Возможно, сейчас у вас уже возник вопрос: «А как же адресаты (отправители) писем, с которыми вы ведёте переписку? Они ведь нового адреса не знают».
Преимущества использования переадресации в контексте данной задачи состоит в том, что вы «плавно» перейдёте на новый ящик без потери контактов, имеющихся в старом. И вам не придётся, как говорится, в один присест оповещать всех адресатов о смене логина.
Разобравшись с данной концепцией, давайте попробуем применить её на практике — в аккаунтах популярных почтовых сервисов.
Gmail
В сервисе Google можно задействовать схему переадресации №3 (см. выше):
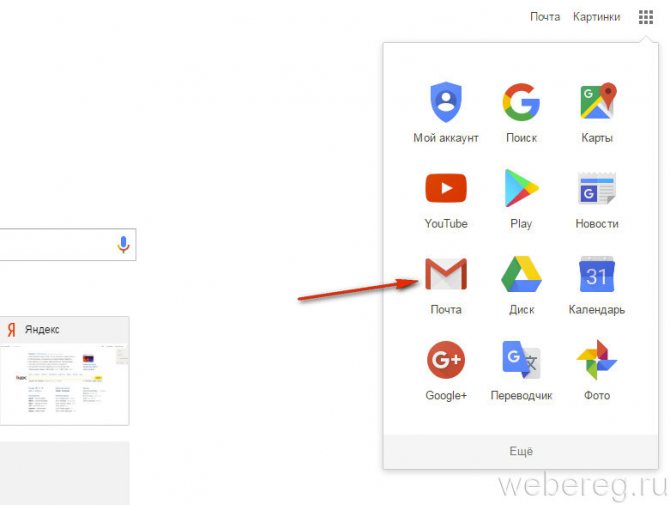
1. В профиле клацните значок «Шестерёнка».
2. В панели выберите «Настройки».
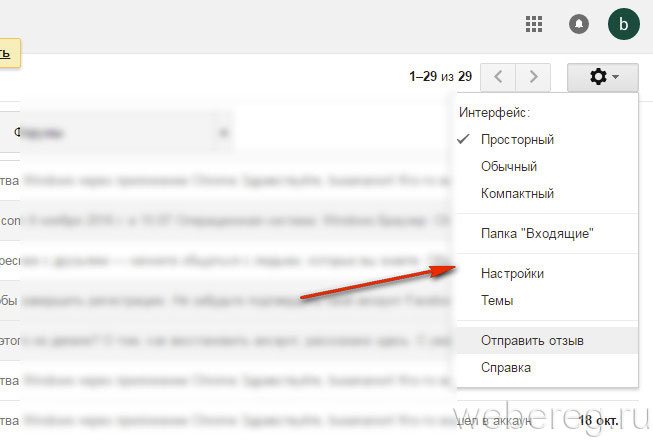
3. Клацните вкладку «Аккаунты и импорт».
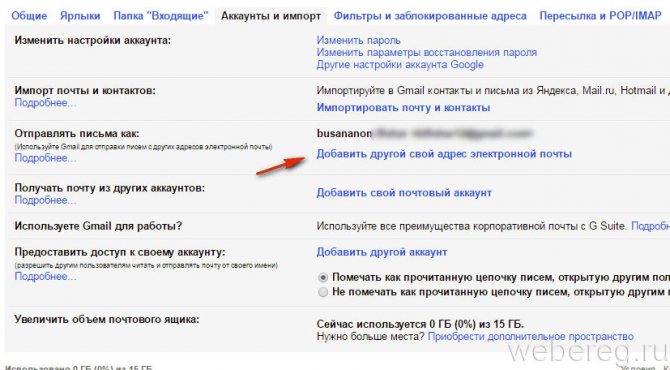
4. В графе «Отправлять письма, как» нажмите «Добавить другой свой адрес… ».
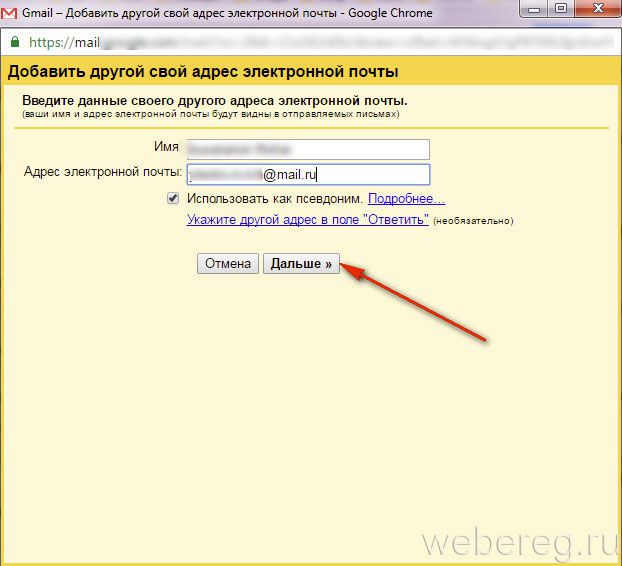
6. Введите пароль, клацните опцию «Добавить аккаунт».
Примечание. Для безопасного обмена данными выберите тип соединения SSL.
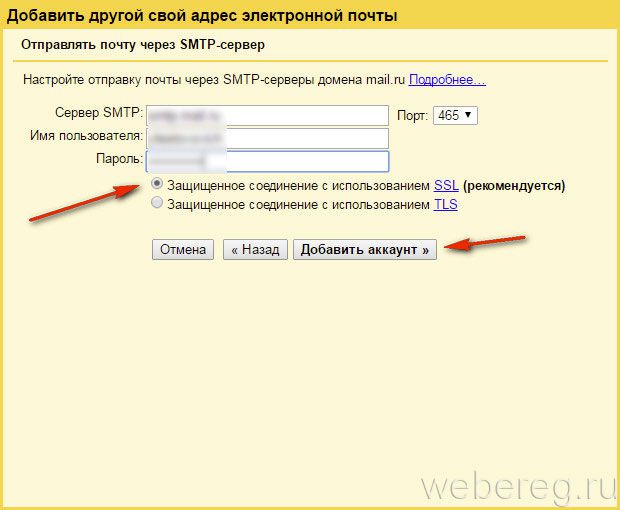
7. Авторизуйтесь в подключённом ящике в новой вкладке. Дождитесь письма с Gmail. Затем в его тексте скопируйте верификационный код.
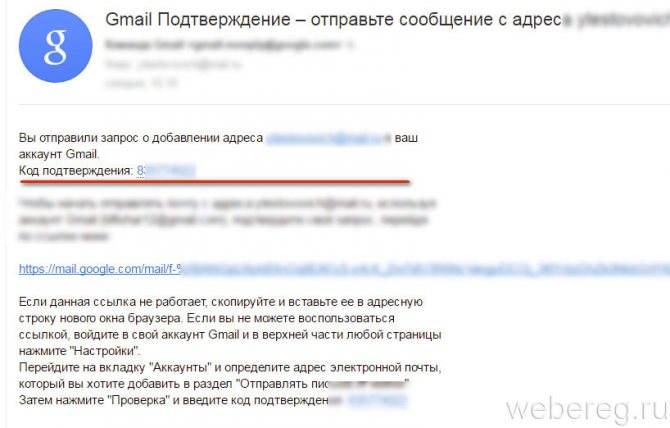
8. В дополнительной панели Gmail наберите полученный код, щёлкните «Подтвердить».
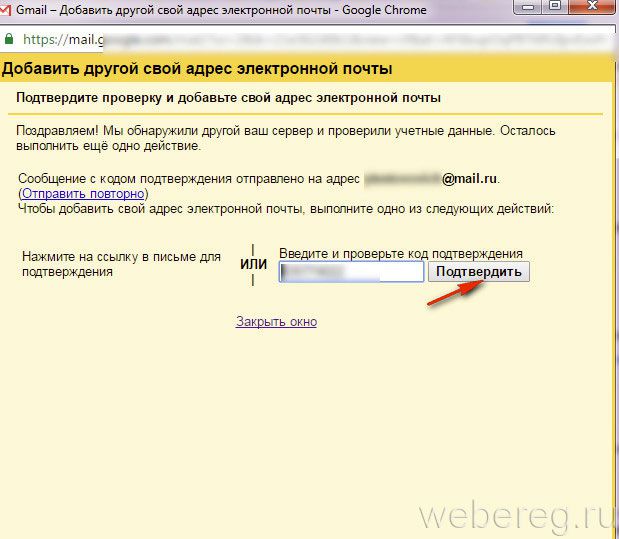
9. Вернитесь на вкладку «Аккаунты и импорт». Здесь вы можете сделать дополнительные настройки отправки:
- с адреса, на который отправлено письмо;
- c адреса, используемого по умолчанию.
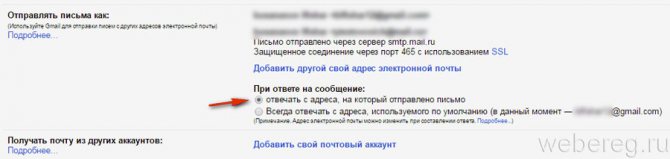
10. Сохраните настройки (кнопка внизу страницы).
11. Теперь при отправке сообщения вы можете указывать адрес не основного аккаунта, а прикреплённого:
- кликните «Написать»;
- в графе «От» выберите в списке другой логин;
- оформите и отправьте сообщение.
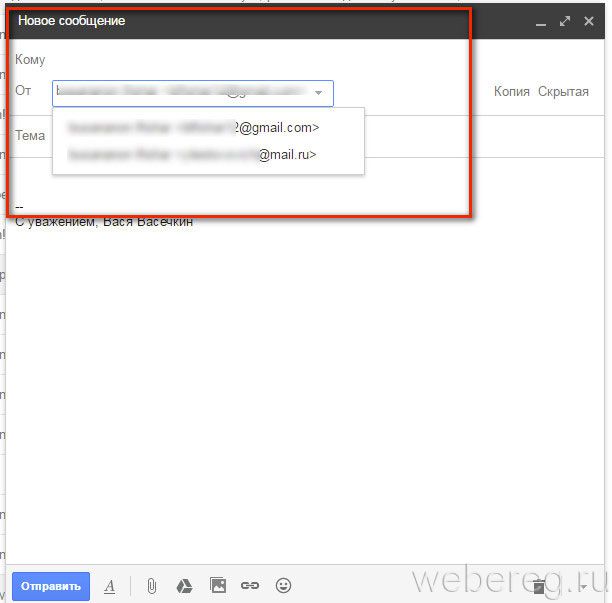
Mail.ru
1. Авторизуйтесь в сервисе. Перейдите на страничку — https://e.mail.ru/settings/filters.
2. Клацните «Добавить переписку».
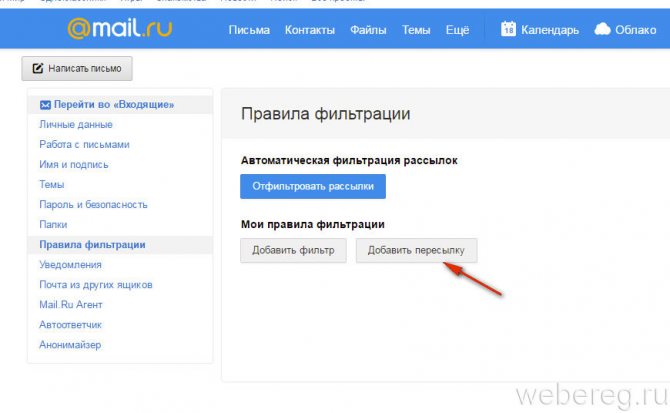
3. Введите адрес ящика, на который необходимо отправлять полученную корреспонденцию.
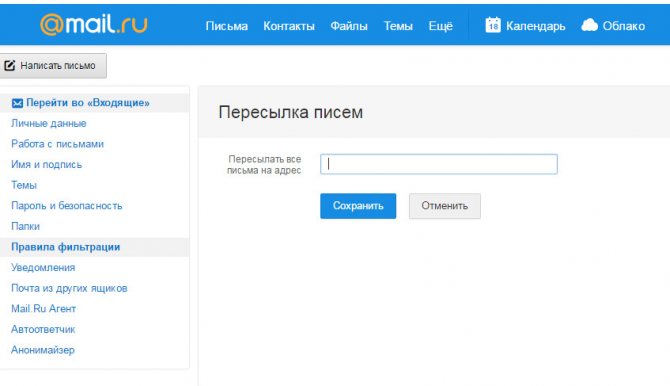
Как сменить имя почтового ящика на Gmail
Напрямую сделать это не получится, но вы можете зарегистрировать новый почтовый ящик и настроить на него переадресацию важных писем. Старый ящик можно будет удалить или оставить на ваше усмотрение. Функционал сервиса подразумевает использование нескольких вариантов реализации.
Вариант 1: Прямой импорт данных
Этот вариант подразумевает перенос данных на почту, которая была вами ранее создана. Таковой будет выступать почтовый ящик с новым именем, который будет использоваться вместо старого. Сам процесс создания нового ящика рассмотрен не будет, так как это тема отдельной статьи.
Алгоритм смены логина
Как изменить логин электронной почты в «Яндексе»? Для этого нужен Интернет, и необходимые данные (логин и пароль) для входа в почтовый ящик.
- Во многих сервисах, которые позволяют создать электронную почту, таких как Mail.ru, «Рамблер» и Gmail, можно изменить логин. В почте «Яндекс» алгоритм замены отличается от аналогичного действия в других системах. Только в этом сервисе на новый электронный ящик можно перенести нужные контакты и старые письма.
- Выйдите из своего почтового ящика на «Яндексе» и создайте новый аккаунт. Для этого нужно будет нажать на кнопку «Завести почтовый ящик», она находится в левой стороне страницы. Перейдя в только что созданный электронный ящик, вы обнаружите, что он пуст. А как в почте «Яндекса» изменить логин? В новом аккаунте включите функцию «Сборщик почты со старого ящика». Дальше необходимо настроить этот модуль, чтобы получить доступ к письмам, которые находятся на старом аккаунте.
Общие сведения
Выбор логина производится на стадии регистрации учетной записи. Скорее всего, на этот момент человек не думает о том, что в дальнейшем может возникнуть вопрос о том, как в почте «Яндекса» изменить логин, и несерьезно относится к выбору. В дальнейшем, при попытке поменять адрес самостоятельно, приходит осознание: сделать это невозможно. Как быть в этом случае? В целом, можно использовать следующие хитрости:
- сформировать новый ящик, не потеряв связи со старым;
- изменить домен для отправки корреспонденции;
- заменить текущий логин на номер сотового телефона.
Приведем описание каждого из этих вариантов детально далее.

Номер телефона – как логин
Сервис Яндекс предоставляет своим пользователям возможность использовать вместо логина номер сотового телефона. Это можно выполнить, привязав электронную почту к мобильному, и настроить учетную запись. Таким образом, один электронный ящик получит два логина, которые могут использоваться равнозначно.
Для этого нужно сделать следующее: 1. Войти в настройки почтового сервиса и выбрать раздел «Информация об отправителе».
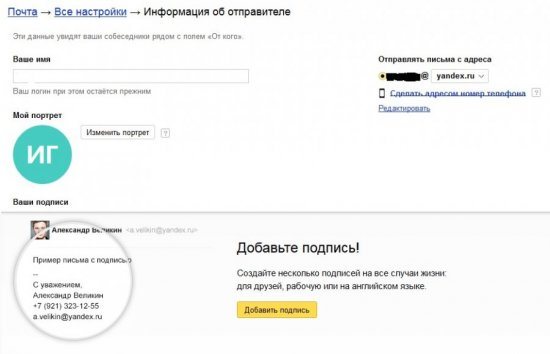
2. Под строкой «Отправлять письма с адреса» нажать на надпись «Сделать адресом номер телефона».
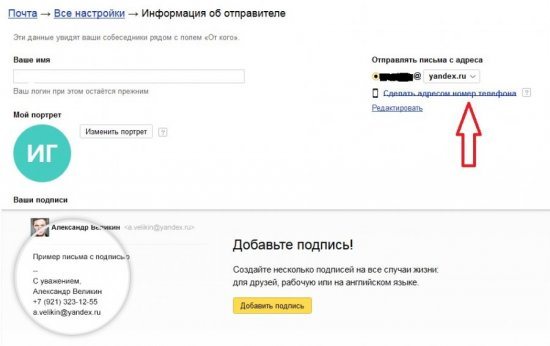
3. В меню «Защищенный номер телефона» можно установить в виде альтернативного логина действующий номер сотового либо добавить новый.
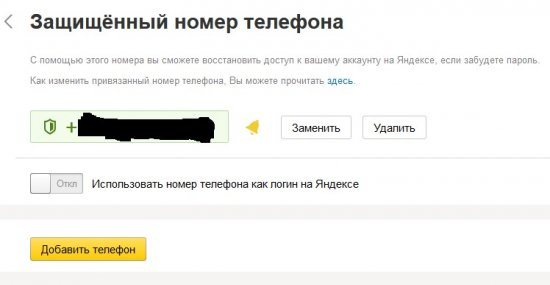
Альтернативный логин, как и дополнительные, может быть использован для отображения во входящих письмах у получателей, которым пользователь отправил послание. Чтобы в графе «от кого» был указан альтернативный логин, нужно при написании письма нажать на логин, указанный в данной графе и выбрать тот, который необходим.
Алгоритм смены логина
Как изменить логин электронной почты в «Яндексе»? Для этого нужен Интернет, и необходимые данные (логин и пароль) для входа в почтовый ящик.
- Во многих сервисах, которые позволяют создать электронную почту, таких как Mail.ru, «Рамблер» и Gmail, можно изменить логин. В почте «Яндекс» алгоритм замены отличается от аналогичного действия в других системах. Только в этом сервисе на новый электронный ящик можно перенести нужные контакты и старые письма.
- Выйдите из своего почтового ящика на «Яндексе» и создайте новый аккаунт. Для этого нужно будет нажать на кнопку «Завести почтовый ящик», она находится в левой стороне страницы. Перейдя в только что созданный электронный ящик, вы обнаружите, что он пуст. А как в почте «Яндекса» изменить логин? В новом аккаунте включите функцию «Сборщик почты со старого ящика». Дальше необходимо настроить этот модуль, чтобы получить доступ к письмам, которые находятся на старом аккаунте.
Меняем свою почту в Инстаграме
Функционал приложения включает большое количество полезных инструментов для управления собственным профилем. В Instagram можно настраивать работу отдельных функций под себя и управлять конфиденциальными данными. Также включена возможность редактирования личной информации, среди которой и почта.
Чтобы поменять электронный адрес в Инстаграм, потрется совершить следующие шаги:
- Открыть на смартфоне приложение, коснувшись иконки с логотипом.
Зайти на свою страницу, для этого нажать на кнопку нижней панели в правом углу.
Выбрать опцию – Редактировать профиль.
В подразделе – Личная информация, коснуться уже введенной почты.
Ввести новый адрес, после чего сохранить изменения.
На экране появится системное оповещение о том, что было отправлено письмо для подтверждения данных. Нажать – ОК.
После подтверждения электронного адреса процедура будет завершена. На личных, а особенно закрытых страницах эти сведения не отображаться. Однако они могут стать очень полезными, когда потребуется восстанавливать аккаунт.
Для публичных профилей это дополнительное средство связи с клиентами или покупателями, поэтому сведения должны быть все время актуальными.
Настройка на телефоне или планшете
Теперь настраиваем мобильные девайсы. К каждому смартфону или планшету нужно привязать один основной аккаунт. Можно использовать и дополнительные ящики для работы. Рассмотрим все варианты.
На Android
На смартфоне или планшете под управлением Android обязательно должна быть присоединенная запись Gmail. Она позволяет авторизовываться в Play Market и скачивать приложения. Если вы не вошли в учетную запись, то сделайте это через настройки. Разберемся, как выполняется данная процедура на Самсунге:
- Откройте основные настройки через меню или панель быстрого доступа.
- Зайдите в «Учетные записи и архивация».
- Нажмите на «Учетные записи» и в списке выберите Google.
- Введите электронный адрес, а на следующем этапе пароль от почты.
- Готово! Аккаунт будет привязан к мобильному устройству.

Настроить электронную почту на телефоне можно через специальные мобильные приложения. В таком случае вход и настройка практически не отличаются от почтовых клиентов для ПК, рассмотренных выше в инструкции. Например, вы можете скачать Gmail (https://play.google.com/store/apps/details?id=com.google.android.gm&hl=ru) и авторизоваться через него:
На первом этапе выбрать тип почты
Обратите внимание, что Gmail позволяет подключать и сторонние сервисы.
Ввести логин и пароль от электронного адреса.
Подтвердить авторизацию.. Подобной схемой можно воспользоваться в любом мобильном клиенте – Samsung Mail, Yandex.Mail, Microsoft Outlook и так далее
Подобной схемой можно воспользоваться в любом мобильном клиенте – Samsung Mail, Yandex.Mail, Microsoft Outlook и так далее.
Точно так же доступна настройка через IMAP и POP, если выбирать ручной ввод параметров. Необходимо указывать те же сведения, что вы использовали для настройки ящика через компьютер.
На iOS
На Айфоне привязка учетной записи Google не требуется. Ее роль на данной платформе выполняет аккаунт iCloud, который создается пользователем при первом включении устройства. Если вы хотите настроить на iOS новый профиль iCloud или привязать сторонний ящик, сделайте следующее:
- Откройте настройки и зайдите в «Пароли и учетные записи».
- Выберите вариант из списка. Если нужного сервиса нет, нажмите на «Другое».
- Выберите пункт добавления новой записи.
- Введите имя пользователя, электронный адрес, пароль и любое описание для идентификации.
- Нажмите «Сохранить».

Если вы выбрали сервис, который есть в списке iOS, то вместо данного окна настроек откроется официальная страница почты, куда нужно ввести логин и пароль для авторизации.
Самые важные настройки
Из всей этой кучи настроек я выделил только три, которые действительно следует изменить – имя отправителя, фотография и подпись.
Имя отправителя – это то, что будет написано в части «От кого». Как правило, именно эти данные видит получатель, когда приходит новое письмо.
Фотография – небольшое изображение, которым будет украшено каждое ваше сообщение. Это может быть как личная фотография, так и просто картинка. Добавлять ее необязательно, но многим нравится
Подпись – текст, который автоматически добавляется к каждому письму. Удобно использовать при деловой переписке, чтобы каждый раз заново не печатать контактные данные.
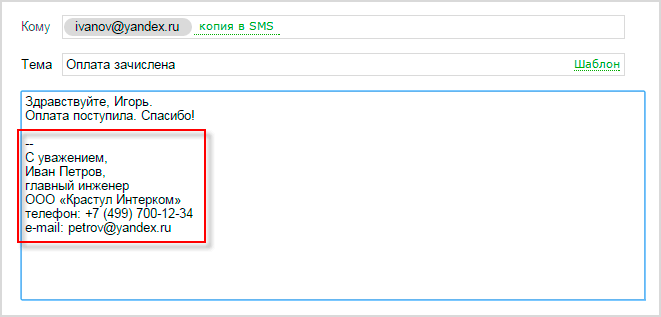
Где поменять
Яндекс.Почта: → Личные данные, подпись, портрет.
Mail.ru: Настройки → Имя отправителя и подпись. Для добавления/изменения фотографии нажать на «Личные данные» в меню слева.
Gmail.com. Для изменения имени отправителя:
- → Настройки.
- Перейти в закладку «Аккаунты и импорт».
- В части «Отправлять письма как» нажать на «изменить» (справа).
- Щелкнуть по кружочку рядом с пустым полем, напечатать в него нужные данные, а затем нажать на «Сохранить изменения».
Для добавления подписи к письмам:
- → Настройки.
- Закладка «Общие».
- Часть «Подпись» (внизу).
Добавление/изменение фотографии: нажать на правый верхний кружочек с изображением человечка или уже добавленной фотографией и выбрать «сменить фото».
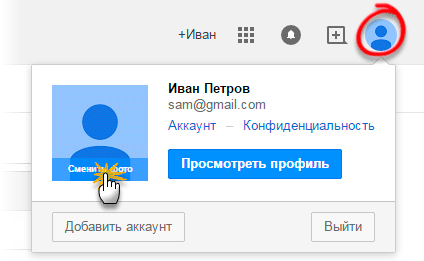
Рамблер
Ремблер собирает почту в одном веб-клиенте. Очень удобен для тех, кто имеет большое количество аккаунтов на разных серверах. Адрес такого электронного ящика сменить так же нельзя, придется все создавать заново. К сожалению, при его удалении, удалится и вся информация о находящихся в нем почтах. Еще одной проблемой станет невозможность доступа к остальным проектам ящика.
В настройках клиента, во вкладке «Сбор почты с других ящиков» уже есть самые известные адреса сервисов, чтобы добавить недостающие достаточно кликнуть на них и во всплывающем окне указать наименование нужной. Если таковой нет, то достаточно ее вписать.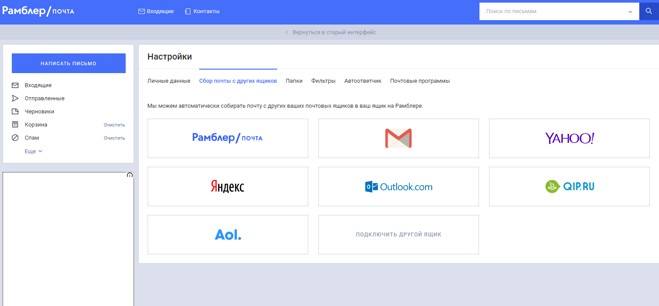
В разделе можно добавлять, удалять, включать и выключать разные домены.
Через компьютер
Изменить пароль от своей почты вы можете через Яндекс Пароль, который удобно открывается через саму почту. Давайте посмотрим как это можно сделать:
- Открываем в браузере свою личную страницу Яндекс почты и кликаем по своей иконки профиля в верхнем правом углу.

- В отобразившемся меню переходим в раздел «Сменить пароль».

- В результате перед нами отобразится новая страница. В окне «Изменение пароля» введите текущий пароль аккаунта, затем создайте новый пароль и повторите его. Далее введите символы, которые указаны на картинке и нажмите кнопку «Сохранить» для вступления изменений в силу.
Пароль должен содержать не менее 6 символов. Можно использовать латинские буквы, цифры и символы из списка:
` ! @ # $ % ^ & * ( ) _ = + — { } ; : » | , . < > \ / ?Пароль не может совпадать с логином.
Если вы хотите улучшить свою безопасность, то рекомендуем вам подключить двухфакторную аутентификацию.

Также при установке двухфакторной аутентификации Яндекс предложит вам установить на телефон приложение Яндекс ключ и подключить вход по одноразовому паролю. Данный способ усилит защиту вашего аккаунта на максимум.
В таком случае вам нужно будет входить в свой профиль не по код из смс, а по уникальному одноразовому паролю, который выдается каждые 30 секунд в приложении Яндекс ключ. Оно доступно абсолютно бесплатно на всех популярных мобильных платформах: Google Play и AppStore.
Меняем пароль от почты
Поменять пароль от почтового ящика не составляет особого труда. При наличии доступа к нему достаточно лишь выбрать пункт «Изменить пароль» на странице учетной записи, а при отсутствии доступа придется попотеть, доказывая, что аккаунт ваш. Поэтому о способах восстановления пароля мы поговорим поподробнее.
Яндекс почта
Изменить пароль от почтового ящика можно на странице Яндекс Паспорта, указав сначала старую, затем новую комбинацию, но с восстановлением пароля есть некоторые трудности.
Если вдруг вы не привязывали мобильный телефон к аккаунту, забыли ответ на секретный вопрос и не связывали его с другими ящиками, придется доказывать принадлежность аккаунта службе поддержки. Это можно сделать, указав дату и место последнего входа или три последние транзакции, совершенные в Яндекс Деньгах.
Подробнее:Как поменять пароль в Яндекс ПочтеКак восстановить пароль в Яндекс Почте
Gmail
Изменить пароль от Gmail так же просто, как и в Яндексе — нужно лишь войти в настройки аккаунта и ввести старую комбинацию, новую и одноразовый код из приложения для смартфона, если вы настраивали двухфакторную аутентификацию.
Что касается восстановления, Google достаточно лояльно относится к забывчивым людям. Если вы настраивали вышеупомянутую аутентификацию с помощью телефона, то достаточно ввести одноразовый код. В противном случае придется доказывать свою принадлежность к аккаунту путем ввода даты создания аккаунта.
Подробнее:Как поменять пароль в GmailКак восстановить пароль в Gmail
Mail.ru
В процессе изменения пароля от Mail.ru есть интересная особенность. Если вы не можете придумать пароль, ящик сгенерирует для вас уникальную и довольно сложную кодовую комбинацию. Восстановить же пароль быстро не удастся — если вы не помните ответа на секретный вопрос, придется обратиться в поддержку.
Подробнее:Как изменить пароль на Mail.ruКак восстановить пароль на почте Mail.ru
Outlook
Так как почта Outlook напрямую связана с учетной записью Майкрософт, необходимо поменять пароль от нее. Для этого необходимо:
- В выпадающем меню выбрать пункт «Просмотреть учетную запись Майкрософт».
Около пункта с иконкой замка нажать на ссылку «Изменить пароль».
Пройти аутентификацию путем ввода кода из электронного письма, из SMS или из приложения для телефона.
Ввести старый и новый пароли.
Восстановить пароль немного сложнее:
- Во время попытки входа в учетную запись нажмите на кнопку «Забыли пароль?».
Укажите причину, по которой вы не можете войти в аккаунт.
Пройдите аутентификацию путем ввода кода из электронного письма, из SMS или из приложения для телефона.
Если вы по каким-либо причинам не можете пройти проверку, обратитесь в службу поддержки Microsoft Answer Desk, специалисты помогут вам авторизоваться с помощью проверки трех последних транзакций, совершенных в магазине Майкрософт.
Рамблер/почта
Изменить пароль в почте Рамблер можно следующим образом:
- В выпадающем меню нажмите на кнопку «Мой профиль».
В разделе «Управление профилем» выберите «Изменить пароль».
Введите старый и новый пароли и пройдите проверку по системе reCAPTCHA.
В восстановлении доступа к аккаунту есть определенный нюанс. Если вы забыли ответ на секретный вопрос, восстановить пароль не получится.
- Во время попытки входа в аккаунт нажмите на кнопку «Восстановить».
Введите адрес своей почты.
Ответьте на секретный вопрос, введите старый и новый пароли и пройдите капчу.
На этом способы изменения/восстановления пароля к почтовым ящикам заканчиваются. Относитесь к конфиденциальным данным бережно и не забывайте их!
Опишите, что у вас не получилось.
Наши специалисты постараются ответить максимально быстро.
Какую личную информацию можно изменить
Несмотря на отсутствие возможности смены логина и почтового адреса, можно использовать альтернативные варианты изменения личных сведений. Так, это может быть смена имени и фамилии на Яндексе, домена, на который будут приходить письма, или же создание нового ящика.
Способ 1: Личные данные
Почтовый сервис дает возможность поменять пользователю имя и фамилию. Для того, чтобы сделать это, необходимо выполнить следующее:
- Зайдите на Яндекс.Паспорт.
- Выберите пункт «Изменить персональные данные».
В открывшемся окне выберите, что именно необходимо поменять, а затем нажмите «Сохранить».
Способ 2: Доменное имя
Еще одним вариантом для изменения может стать новое доменное имя из предложенных сервисом. Сделать это можно следующим образом:
Как в почте «Яндекса» изменить логин: простые рекомендации
- Откройте настройки Яндекс почты.
- Выберите раздел «Личные данные, подпись, портрет».
В пункте «Отправлять письма с адреса» выберите подходящий домен и нажмите внизу страницы «Сохранить изменения».
Способ 3: Новая почта
Если ни один из предложенных вариантов не подходит, то единственным оставшимся способом остается создание нового аккаунта.
Подробнее: Как создать новую почту на Яндексе
Хотя изменить логин и не представляется возможным, имеется сразу несколько альтернативных вариантов, которые дают возможность сменить личные данные, чего в некоторых случаях вполне достаточно. Мы рады, что смогли помочь Вам в решении проблемы.Опишите, что у вас не получилось. Наши специалисты постараются ответить максимально быстро.
Создание нового аккаунта на замену старой почте
Мы рассмотрели все варианты изменения и настройки почты, которые предлагаются сервисом Яндекс. Если это вас не устраивает, то придется регистрировать абсолютно новый аккаунт. Чтобы пользователям было удобно переходить с одного ящика на другой, компания предусмотрела функции переадресации и копирования всех данных.
Регистрация
Сначала создаем новый профиль. Для этого нужно сделать следующее:
- Откройте ссылку https://yandex.ru/ и кликните «Завести почту».
- Укажите данные для регистрации. К ним относятся имя, фамилия, уникальный логин, пароль и номер мобильного телефона.
- Кликните «Зарегистрироваться».
Новый логин должен быть уникальным. Кроме этого, мы настоятельно рекомендуем не использовать один и тот же пароль для двух разных почтовых ящиков.
Изменение почты при входе на сайт
- Зайдите в обозреватель и откройте настройки.
- Найдите раздел «Интерфейс» и откройте «Сохраненные данные».
- Во вкладке «Пароли» отметьте пункт с логином и паролем от почты Яндекс и нажмите «Удалить».
Теперь нужно перейти на https://yandex.ru/ и войти в почту. При вводе новых данных появится меню, в котором нужно выбрать вариант «Сохранить в браузере». Теперь при последующей авторизации вам не придется вводить логин и пароль заново.
Однако вы можете не удалять сведения о старом профиле. Тогда при авторизации будет появляться список из сохраненных логинов и паролей.
Переадресация входящих писем
Итак, теперь вы изменили название почтового ящика с помощью регистрации нового аккаунта. Однако Яндекс предлагает опции, которые позволяют сделать использование нового адреса более комфортным. Вы можете оформить переадресацию писем. Это значит, что все сообщения, отправленные на старый адрес, будут автоматически приходить к вам. Переадресация настраивается следующим образом:
- Зайдите на сайт Яндекс, авторизуйтесь в Email и откройте меню кнопкой с иконкой шестеренки.
- Выберите вариант «Правила обработки писем».
- Нажмите кнопку «Создать правило».
- В первой строке нужно выбрать применение ко всем письмам с вложениями и без них. Затем в строке «Если» укажите «От кого» и «Содержит». В пустом поле введите адреса, письма от которых будут пересылаться.
- Затем поставьте галочку в пункте «Переслать по адресу», укажите новый ящик и нажмите «Создать правило».
Альтернативный вариант: зарегистрировать новый профиль и сообщить электронную почту всем, кто переписывается с вами. В Яндексе можно сделать массовую рассылку с единым предупреждением, поэтому вы не потратите много времени.
Сбор писем на новый аккаунт
Еще одна функция от Yandex позволяет перенести все письма. Выполните процедуру с помощью представленного руководства:
- Авторизуйтесь с помощью нового аккаунта и через шестеренку откройте меню. Выберите вариант «Сбор почты с других ящиков».
- Теперь впишите старый Email, на котором находятся все письма. Укажите пароль. Нажмите «Включить сборщик».
- После этого появится сообщение о том, что сбор начнется в течение 10 минут. На данной странице вы можете выбрать дополнительные параметры. Введите пароль от старого аккаунта и сохраните изменения.
В разделе «Подключенные ящики» появится позиция с привязанным аккаунтом. С помощью кнопки вы можете включать и отключать синхронизацию.
Кроме синхронизации двух профилей от Yandex, вы также можете привязывать ящики с других сервисов (Mail.ru, Gmail, Outlook).
Перенос контактов
Еще одна опция Яндекса позволяет перенести контакты почтового адреса. Для этого нужно сначала сохранить данные в файл и открыть его с помощью нового аккаунта. Подробнее данная процедура расписана ниже:
1. Сначала авторизуйтесь со старого аккаунта и через меню настроек откройте раздел «Контакты».
2. Теперь нажмите кнопку «Сохранить контакты в файл». На ПК загрузится файл в формате VCF.
3. Теперь авторизуйтесь с нового аккаунта и также откройте вкладку с контактами. Нажмите «Загрузить контакты из файла».
4. Нажав кнопку «Выбрать файл», укажите местоположение abook.vcf.
Создание и настройка нового ящика
Мы рассмотрели все варианты изменения почтового ящика в сервисе Mail.ru. Если эти функции вас не устраивают, переходите к регистрации нового профиля.
Регистрация
Первый шаг – создание новой учетной записи. Процедура выполняется следующим образом:
- Зайдите на сайт https://mail.ru/ и под формой для авторизации нажмите ссылку «Создать почту».
- Перед вами появится форма для заполнения. Необходимо ввести имя, фамилию, указать пол и дату рождения.
- Затем следует вписать новый логин и пароль. Логин и будет являться именем аккаунта, а также почтой. Заметьте, что при регистрации также можно сменить доменное имя с mail.ru на один из трех вариантов.
- Затем укажите личный мобильный номер. Если у вас его нет, придется ввести сторонний электронный адрес. Контактные данные нужны обязательно, поскольку с их помощью осуществляется восстановление доступа к почте.
- В завершение нажмите «Зарегистрироваться».
После регистрации вам будет доступен весь функционал ящика. При желании сменить личные данные в настройках, как описано выше в инструкции.
Смена адреса почты при авторизации
Поскольку почта теперь новая, нужно изменить сведения о ней в памяти браузера, чтобы не вводить логин и пароль при каждой авторизации. Для этого при первом входе соглашайтесь на предложение о сохранении данных в менеджере паролей. В результате при вводе логина и пароля в списке появится еще один вариант. Теперь разберемся, как удалить старую почту из памяти обозревателя. Рассмотрим процедуру на примере популярного Google Chrome:
- Запустите браузер и откройте меню. Выберите пункт «Настройки».
- В блоке «Автозаполнение» выберите «Пароли».
- В списке найдите аккаунт Mail.ru и через дополнительное меню кликните на «Удалить».
Теперь снова вернитесь на главную страницу https://mail.ru/ и начните вводить логин. В списке сохраненных данных останется только новая почта.
Импорт и экспорт контактов
Итак, теперь у вас есть почтовый ящик с новым аккаунтом, но все письма и контакты остались на прежнем аккаунте. К тому же все знакомые и коллеги по-прежнему будут отправлять сообщения на старую почту. Вы можете сообщить им новый ящик и сделать массовую рассылку. Но есть и альтернативный вариант – перенос контактов, сбор почты и переадресация писем. С помощью этих опций вы сможете максимально комфортно «переехать» на новый адрес без потерь. Начнем с переноса контактов:
- Откройте сайт и авторизуйтесь со старой почты. Зайдите на главную страницу в Майле.
- Перейдите во вкладку «Контакты». Через дополнительное меню выберите пункт «Экспорт контактов».
- Выберите один из трех форматов и сохраните файл на жесткий диск.
Теперь нужно переходить ко второй части:
- Выйдите со старого аккаунта и авторизуйтесь с помощью новой учетной записи.
- Снова откройте «Контакты», но теперь в меню выберите вариант «Импорт … ».
- Укажите местоположение файла, который сохранили ранее. Завершите процедуру импорта.
Готово! Теперь на новом почтовом ящике появились все контакты, с которыми вы взаимодействовали в рамках прошлого аккаунта. Вам не придется вручную переписывать все имена и адреса.
С помощью описанного метода также можно перемещать контакты не только в рамках Mail.ru. Вы можете сохранить информацию в файл определенного формата, а затем использовать в других сервисах, а также на мобильных устройствах с iOS или Android.
Сбор почты с других ящиков
- Зайдите в почту с нового аккаунта и откройте раздел настроек с помощью меню в правом верхнем углу.
- Откройте вкладку «Почта из других ящиков». Здесь необходимо вписать логин и пароль старого профиля и кликнуть на «Добавить ящик».
- После этого на первый аккаунт поступит письмо со ссылкой, по которой нужно перейти для подтверждения операции. Спустя некоторое время начнется перенос всех писем и сообщений в новую почту.
Пересылка писем на новую почту
Третья опция от Mail.ru, предусмотренная для более комфортного перехода к новому адресу, представляет собой переадресацию входящих писем. В настройке этой функции также нет ничего сложного. После включения пользователи смогут писать вам на старый адрес, а получать входящие сообщения вы будете уже на новый аккаунт. Функция настраивается следующим образом: