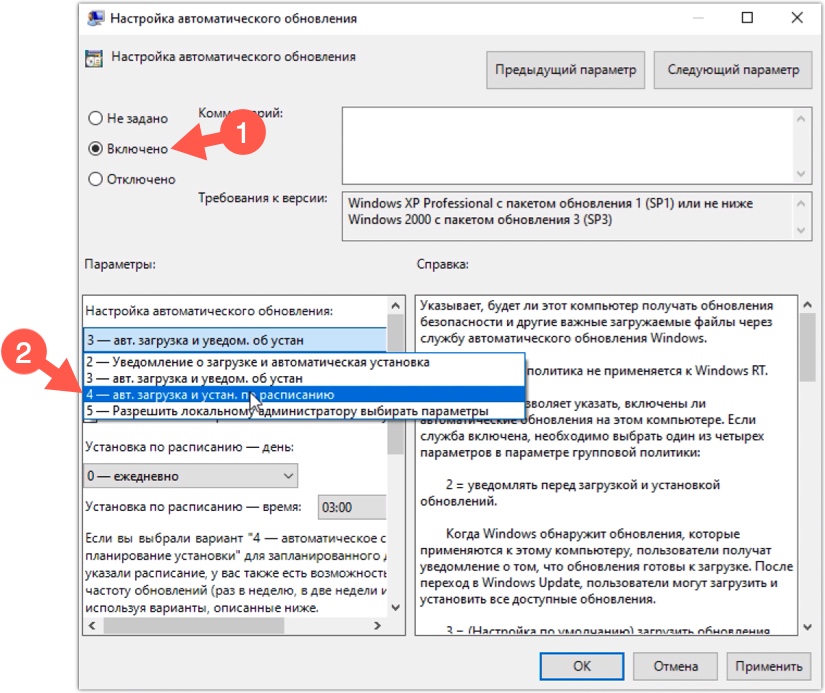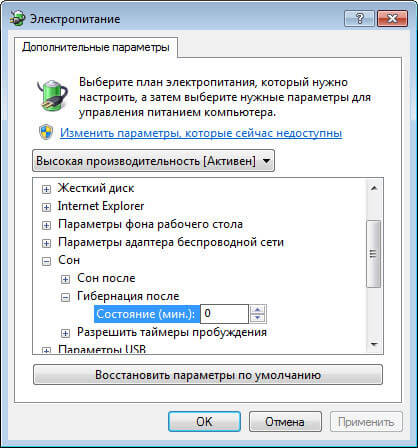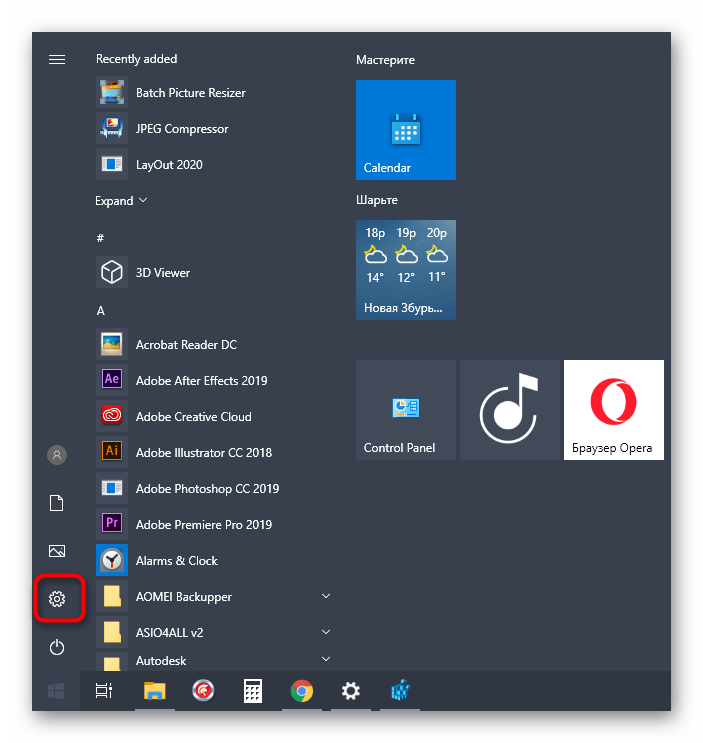Отключение локальных служб в windows 7
Содержание:
- Включаем службы в windows 7 по умолчанию
- Запуск оснастки «Службы» в Windows 7
- Какие службы нельзя отключить или удалить
- Дополнительные настройки BIOS
- Отключение параметров синхронизации
- Службы, которым можно безопасно отключить в Windows 8 и 8.1
- Специализированные приложения, отключающие лишние службы Windows 7
- Как стереть программы и остановить процессы на Windows 7
- Как службы в windows XP восстановить по умолчанию
- Восстановление служб windows 7 по умолчанию
- Какие службы можно отключить в Windows 7
Включаем службы в windows 7 по умолчанию
Причин, по которой у вас не работают некоторые службы и функции системы, существует бесконечное множество. Но, чаще всего, их можно решить двумя простыми методами, которые осилит даже ребенок!
Ручное восстановление
- Зайдите в меню «Пуск».
- Нажмите «Выполнить».
- Введите фразу «msconfig».
- После того, как вам откроется окошко с несколькими вкладками, находим на первой из них строчку «Обычный запуск». Выбираем именно ее и «Применить»!
- Движемся дальше и в «Службах» ставим галочки на все пункты. Снова применяем (и так после каждого изменения!).
- Перезагружаем систему, после чего windows просто обязан работать нормально!
Но есть одно но. Этот метод может не сработать, в случае, если проблема в реестре!
Восстановление с помощью твиков
Эта, так называемая, программка влезет в реестр windows и сама вернет все службы в состояние «По умолчанию». Для ее использования нам потребуется ознакомиться с работой твика и скачать тот, который вам подходит, ну и запустить его!
Вот некоторые версии:
Но, тут также есть несколько нюансов. Если у вас не оригинальная версия системы, а, к примеру, сборка, то лучше использовать cmd-файл для всей этой процедуры (он лишь устанавливает все по умолчанию, не внося никаких изменений в реестр).
Надеюсь, у вас все наладилось, и больше проблем не возникнет!
Рекомендуем посмотреть видео:
comments powered by HyperComments Оцени статью: Загрузка.
Запуск оснастки «Службы» в Windows 7
Для запуска этого компонента в Виндовс предусмотрено сразу несколько способов, и мы расскажем наиболее популярные из них. Кроме того, в статье будут упомянуты варианты решения различных проблем, связанных с попытками запуска «Служб».
Способ 1: Окно «Выполнить»
Через окно «Выполнить» можно открывать разнообразные директории и системные приложения, вводя в специальное поле адреса или кодовые названия программ. Это один из самых быстрых и удобных вариантов запуска «Служб» при условии, что пользователь запомнит, как эта оснастка именуется в Windows.
- Нажмите сочетание клавиш Win + R.
- В открывшееся окошко впишите команду и нажмите Enter либо «ОК».

Приложение «Службы» будет запущено.

Способ 2: «Диспетчер задач»
Через «Диспетчер задач» можно не только смотреть запущенные процессы, но и выполнять некоторые другие действия, среди которых есть нужное нам.
- Откройте любым удобным образом «Диспетчер задач». Для этого можно нажать комбинацию клавиш Ctrl + Shift + Esc или, например, кликнуть правой кнопкой мыши по панели задач, выбрав необходимый пункт из контекстного меню.
- Переключитесь на вкладку «Службы», а затем нажмите на кнопку с этим же названием.

Способ 3: Меню «Пуск»
Через поисковое поле «Пуска» также не составит труда отыскать «Службы», просто начав набирать их название и кликнув ЛКМ по совпадению.

Способ 4: Командная строка
Этот вариант подразумевает запуск «Служб» во время активной консоли. В остальных ситуациях открывать сперва ее, а затем сами «Службы» не имеет смысла — вы просто выполняете лишние действия. Тем не менее кому-то именно такой метод запуска будет казаться удобнее остальных (например, когда ярлык «Командной строки» вынесен на рабочий стол или она в принципе активно используется юзером). Для запуска в развернутой «Командной строке» напишите команду и нажмите Enter.

Способ 5: Панель управления
Данный вариант, как и предыдущий, актуален далеко не для всех, а только при работе с «Панелью управления», иначе вы просто будете совершать больше манипуляций и кликов мышью, чем в перечисленных выше способах.
- В открытой «Панели управления» найдите значок «Администрирование» и нажмите по нему. Если тип просмотра установлен не «Значки», а «Категория», сперва перейдите в «Система и безопасность» и уже там в самом низу нажмите по выделенному большими буквами слову «Администрировании».

Из списка всех элементов найдите «Службы» и запустите это приложение.

Способ 6: Системная папка Windows
Осуществить запуск можно и найдя программу в одной из системных папок на компьютере. По умолчанию «Службы», как и многие другие стандартные утилиты Windows, располагаются здесь: C:\Windows\System32. Отыщите приложение «services» и откройте его. В списке может быть два файла с одинаковым названием, запускать нужно тот, что имеет логотип в виде шестеренок.

Устранение проблем с запуском «Служб»
В редких ситуациях пользователю не удается запустить оснастку, и почти всегда это связано с повреждением системных файлов или вирусной активностью.
В большинстве случаев никаких проблем с запуском приложения «Службы» возникнуть не должно, но если это случилось, представленные рекомендации должны помочь их устранить.
Опишите, что у вас не получилось.
Наши специалисты постараются ответить максимально быстро.
Какие службы нельзя отключить или удалить
К службам, запуск которых не рекомендуется изменять, относятся:
| Название службы | Почему службу не рекомендуется отключать |
| DHCP Client (DHCP-клиент) | Обеспечивает получение компьютером от сервера параметры для работы в сети |
| DNS Client (DNS-клиент) | Определяет адрес обращения к узлу по его полному имени |
| Microsoft .NET Framework | Общеязыковая среда для различных приложений |
| Plug-and-Play | Использование любого устройства сразу после подключения |
| Superfetch | Увеличивает производительность работы компьютера |
| Windows Audio | Настраивает работу звуковых устройств |
| Брандмауэр Windows | Проверка информации, получаемой из сети, на безопасность |
| Веб-клиент | Обеспечивает работу с веб-приложениями |
| Вспомогательная служба IP | Устанавливает подключение для IP версии 6 |
| Print Spooler (диспетчер печати) | Настраивает работу с принтерами |
| Диспетчер учётных данных | Сохраняет учётные данные, применяемые пользователями при работе в интернете |
| Human Interface Device Access (доступ к HID-устройствам) | Использование подключённых USB-устройств |
| Windows Management Instrumentation (инструментарий управления Windows) | Определяет текущую конфигурацию компьютера |
| Клиент групповой политики | Поддержка учётных записей пользователей |
| Локатор удалённого вызова процедур (RPC) | Автоуправление базой данных службы имён |
| Модуль запуска процессов DCOM-сервера | Позволяет загружать процессор до 100% |
| Немедленные подключения Windows | Записывает настройки системы |
| Shell Hardware Detection (определение оборудования оболочки) | Обеспечивает автозапуск устройств |
| Перечислитель IP-шин PnP-X | Управление виртуальной сетевой шиной для подключения внешних устройств |
| Питание | Управление конфигурацией питания компьютера |
| Планировщик заданий | Запускает назначенные программы по расписанию |
| Планировщик классов мультимедиа | Работает со звуком |
| Протокол PNRP | Распознавание устройств, работающих в сети |
| Workstation (рабочая станция) | Поддерживает различные сетевые подключения |
| Расширяемый протокол проверки подлинности | получение доступа к различным сетям |
| Сведения о приложении | Работает с интерактивными приложениями |
| Net Logon (сетевой вход в систему) | Безопасный канал между компьютером и доменом |
| Network Connections (сетевые подключения) | Обеспечивает подключение к сети |
| Служба автоматического обнаружения веб-прокси WinHTTP | Поддержка автообнаружения прокси |
| Служба автонастройки WLAN | Настраивает работу с беспроводными сетями |
| Служба времени Windows | Синхронизация со всемирным временем |
| Служба интерфейса сохранения сети | Обеспечивает бесперебойную работу сети |
| Служба кэша шрифтов Windows | Записывает шрифты в кэш, ускоряя их загрузку |
| Служба общих сетевых ресурсов проигрывателя Windows Media | Доступ к сетевым проигрывателям |
| Служба политики диагностики | Проверка подключённых сетей |
| Служба регистрации ошибок Windows | Записывает ошибки в системе |
| Служба ресивера Windows Media Center | Для приёма FM-радио и телепередач |
| Служба сведений о подключённых сетях | Обобщает информацию о подключённых сетях |
| Служба уведомления о системных событиях | Разрешает пользователю быть администратором системы |
| Служба шлюза уровня приложения | Ядро для работы брандмауэра с интернетом |
| Сопоставитель конечных точек RPC | Отслеживает входящую информацию из интернета |
| Средство построения конечных точек Windows Audio | Настраивает аудиоустройства |
| Темы | Управляет темами оформления оболочки |
| Узел системы диагностики | Показывает причину произошедшей ошибки |
| Узел службы диагностики | Показывает устройство, где произошла ошибка |
| Узел универсальных PNP-устройств | Разрешает подключать универсальные устройства на компьютере |
| Управление сертификатами и ключом работоспособности | Защищает сеть от несанкционированного доступа |
| Установщик ActiveX | Полноценный просмотр страниц на сайтах и запуск онлайн-игр |
| Установщик Windows | Обеспечивает установку различного программного обеспечения |
| Установщик модулей Windows | Отвечает за установку, изменение или деинсталляцию обновлений |
| Цветовая система Windows (WCS) | Размещены данные цветовой системы и палитры Windows |
| Центр обеспечения безопасности | Отвечает за бесперебойную работу компьютера |
| Центр обновления Windows | Обеспечивает обновление компонентов операционной системы |
Дополнительные настройки BIOS
Кроме всего вышеизложенного, отдельно стоит отметить, что не все компоненты, связанные с операционной системой, можно деактивировать именно ее программными средствами и настройками.
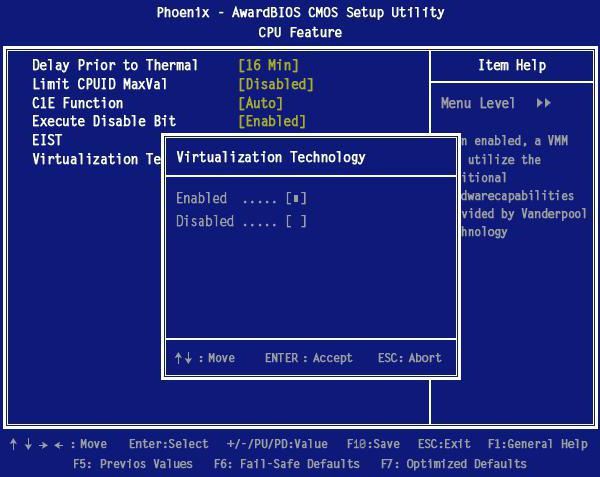
Так, например, отключить ненужные службы Windows 7 вроде камеры или того же модуля Hyper-V можно именно выставлением соответствующих параметров первичной системы ввода/вывода. Доступ к параметрам можно осуществить при помощи нажатия соответствующей кнопки или сочетания клавиш при старте компьютера или ноутбука, которые предлагает сама система. Обычно это Del, F12, F2 и т. д.
Тут нужно деактивировать поддержку Hyper Threading Technology, которая для процессоров Intel отвечает за создание и использование виртуальной машины.
А вот чего делать точно не стоит, так это заниматься отключением служб DHCP-серверов и DNS-клиентов, поскольку это может привести к сбоям, касающимся связи.
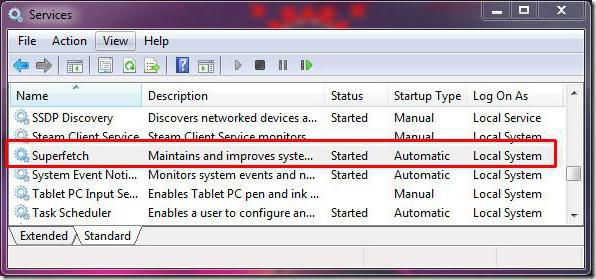
Также не рекомендуется отключать службу Superfetch, которая отвечает за корректную работу приложений после выхода из спящего Хотя… Если не используется, нет ничего страшного в том, чтобы в настройках схем электропитания отключить и его.
Отключение параметров синхронизации
Синхронизация является удобной функцией Windows 10, которая связывает различные устройства (ПК, смартфон, планшет) при входе с единой учетной записи. К примеру, это позволяет просматривать историю браузера смартфона на компьютере, синхронизировать данные в облаке и т.д.
Если пользователь не нуждается в этом, следует отключить функцию:
В меню «Параметры» выбираем пункт «Учетные записи» и «Синхронизация ваших параметров». Отключить синхронизацию можно в окне справа.

Если пользователю необходима синхронизация только определенных параметров, их можно также выбрать в данном окне.
Службы, которым можно безопасно отключить в Windows 8 и 8.1
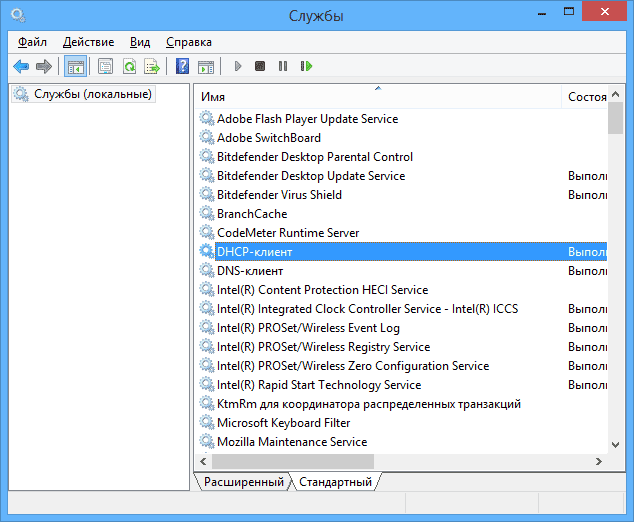
В дополнение к тем службам, что были указаны выше, для оптимизации производительности системы, в Windows 8 и 8.1 можно безопасно отключить следующие системные службы:
- BranchCache — просто отключить
- Клиент отслеживания изменившихся связей — аналогично
- Семейная безопасность — если вы не используете семейную безопасность Windows 8, то эту службу можно отключить
- Все службы Hyper-V — при условии, что вы не пользуетесь виртуальными машинами Hyper-V
- Служба инициатора Майкрософт iSCSI
- Биометрическая служба Windows
Как я уже сказал, отключение служб необязательно приведет к заметному ускорению работы компьютера. Также нужно учитывать, что отключение некоторых служб может вызвать проблемы в работе какой-либо сторонней программы, которая задействует эту службу.
Дополнительная информация об отключении служб Windows
Помимо всего, что было перечислено, обращаю внимание на следующие моменты:
- Настройки служб Windows являются глобальными, то есть применяются ко всем пользователям.
- После изменения (отключения и включения) настроек служб, перезагрузите компьютер.
- Использовать msconfig для изменения настроек служб Windows не рекомендуется.
- Если вы не уверены, стоит ли отключать какую-то службу, установите тип запуска в значение «Вручную».
Ну что же, кажется, это все, что я могу рассказать на тему того, какие службы отключить и не пожалеть об этом.
Ни для кого не секрет, что значительную часть ресурсов вашего ПК резервирует под свои нужды ОС. Сегодня мы с вами говорим о службах Windows, значительная часть которых работает впустую. Например, в Windows Vista их 122, из которых около 25-35 не нужно. Благо что «семёрке» остаётся только позавидовать этой цифре. В общем, как вы уже поняли, речь сегодня пойдёт о том как сбросить ненужный балласт.
Ниже приведён список служб, которые желательно отключить в Windows 7 и рекомендую отключить ибо они в большинстве случаев не нужны и просто отгрызают системные ресурсы, а так же расскажу как оное проделать и Вам. Начнём.
Службы, которые нужно отключить:
Windows CardSpace
Windows Search (нагружает ваш HDD)
Автономные файлы
Агент защиты сетевого доступа
Адаптивная регулировка яркости
Архивация Windows
Вспомогательная служба IP
Вторичный вход в систему
Группировка сетевых участников
Диспетчер автоматический подключений удаленного доступа
Диспетчер печати (если нет принтеров)
Диспетчер подключений удаленного доступа (если нет VPN)
Диспетчер удостоверения сетевых участников
Журналы и оповещения производительности
Защитник Windows (если есть антивирус – смело отключаем)
Защищенное хранилище
Настройка сервера удаленных рабочих столов
Политика удаления смарт-карт
Программный поставщик теневого копирования (Microsoft)
Прослушиватель домашней группы
Сборщик событий Windows
Сетевой вход в систему
Служба ввода планшетного ПК
Служба загрузки изображений Windows (WIA) (если нет сканера или фотика)
Служба планировщика Windows Media Center
Смарт-карта
Теневое копирование тома
Узел системы диагностики
Узел службы диагностики
Факс
Хост библиотеки счетчика производительности
Центр обеспечения безопасности
Центр обновления Windows (для того чтобы ключик не слетел с Windows)
Здесь приведены службы которые тестировались, и тест показал что ОС вполне может работать и без них.
Для тем кому важна служба восстановления системы, я настоятельно рекомендую не отключать:
Теневое копирование тома
Программный поставщик теневого копирования (Microsoft).
Иначе не будет работать восстановление и создание контрольных точек.
Как отключить службы, чтобы оптимизировать систему:
Пуск – Панель управления – Администрирование – Службы.
Или:
Пуск – в панели поиска пишем «Службы»
Находим в списке службу, жмем по ней два раза левой кнопкой мышки. В случае, если она запущена, жмем в кнопку “Остановить“, а следом выбираем “Тип запуска” – “Отключена“. Кстати вы можете читать и подсказки там же возле меню управления службами. Так проделываем со всеми службами по списку выше.
Подобная мелкая оптимизация позволяет сэкономить ценные ресурсы. Как-никак, службы их тоже потребляют, причем некоторые довольно обильно. И не надо говорить, что Windows 7 и так шустра – по мне так, производительности мало не бывает. Пробуйте, дерзайте! Всё в ваших руках.
Специализированные приложения, отключающие лишние службы Windows 7
Существуют специальные программы, которые помогут быстрее удалить ненужные службы. Например, бесплатное приложение Smart.

Окно программы Smart
Приложение также позволяет сделать выбор одной из четырёх готовых конфигураций:
- Safe Tweaks. Наиболее безопасная, подходит большей части пользователей.
- Moderate Tweaks. Увеличивает производительность за счёт дополнительного отключения мультимедийных служб.
- Advances Tweaks. Оставляет лишь жизненно важные для системы службы, остальные отключает. Рекомендована для опытных пользователей.
- Custom. Аналогичная конфигурация, предназначенная для специалистов. Снабжена режимом ручной настройки служб.
Следует обязательно создать точку восстановления. Для этого достаточно поставить отметку в пункте «Create Restore Point Before Applying Changes» в нижней части окна программы.

Лучше проявить осмотрительность
Для запуска выбранных изменений необходимо нажать экранную кнопку «Apply», после чего ещё раз подтвердить выбор.
Разгрузка оперативной памяти от неиспользуемых приложений даст ощутимый результат практически сразу. Нужные программы заработают быстрее, нагрузка на процессор уменьшится, а батарея ноутбука будет разряжаться медленнее. Стоит потратить немного времени на оптимизацию, чтобы потом вернуть с лихвой за счёт ускорения компьютера.
Automatic Updates (Автоматичесткое обновление) . Учитывая, что обновлять систему можно и вручную, имеет смысл отключить эту службу. Особенно в том случае, если нет постоянного соединения с Интернетом. Следует только не забыть не только отключить службу, но и отменить Automatic Updates в одноименной закладке System Properties.
Computer Browser. Занимается обновлением списка компьютеров в сети. При отсутствии сети не нужна. Cryptographic Service. Служба безопасного обмена ключами и шифрования передаваемых данных в локальной сети. Если локальной сети нет, то эту службу можно отключить, если сеть есть — думайте сами.. .
DHCP client. Занимается автоматическим распределением IP-адресов. Если сети нет (ни локальной, ни Интернета — даже через модем) , то эта служба не нужна. Event Log. Ведет лог системных, программных событий и событий в системы безопасности. В принципе, можно отключить. Ничего страшного не произойдет.
Messenger. Отвечает за прием и отправку сообщений, посланных администратором. При отсутствии сети (и администратора) абсолютно бесполезна.
Network Connections. Управление всеми сетевыми соединениями. Если нет сети (в том числе нет и Интернета) , то эта служба не нужна.
Print Spooler (Спулер печати) . Если принтера нет, то он не нужен.
Portable media serial number. Отвечает за получение серийного номера переносного музыкального устройства, подключаемого к компьютеру. Лично у меня ничего подобного нет.. .
Protected Storage. Защита важных данных, в т. ч. ключей пользователей; запрещает неавторизированный доступ. Если нет сети (в том числе и Интернета) , то эту службу можно отключить (если безопасность не волнует — можно отключить и при наличии сети) . Remote Registry Service. Предназначена для удалённого управления реестром (нужна только администраторам сети) . System Event Notification. Отслеживает системные события. Если все уже настроено и нормально работает, можно отключить. SSDP Discovery. Обеспечивает работу подключаемых устройств, поддерживающих UPnP (универсальная система Plug & Play, которая, по задумке, должна связывать компьютер с самой различной бытовой техникой, вроде пылесоса или холодильника. Мне такой техники пока не встречалось) .
Task Scheduler. Запуск приложений в заданное время. Если эта возможность не используется, эту службу можно отключить.
Telephony. Взаимодействие с модемом. Нет модема — отключаем службу
Telnet. Обеспечивает возможность соединения и удалённой работы по протоколу telnet. Если не знаете (и не хотите знать) , что это такое, то эту службу можно отключить. Uninterruptible power supply. Управляет работой бесперебойных источников питания (UPS). Если UPS с обратной связью нет, то не нужна. Terminal Service. Служит для подключения к компьютеру по сети и удаленного управления им. Домашнему пользователю она в общем-то ни к чему.
Windows time. Синхронизирует время на локальной машине и сервере; если нет time-сервера, то и служба не нужна.
Wireless zero configuration. Служба автоматической настройки беспроводных сетей стандарта 803.11 и 803.11b. Если беспроводной сети нет, то зачем работать этой службе?
Как стереть программы и остановить процессы на Windows 7
Удалить утилиты и остановить процессы можно несколькими способами: через меню «Пуск», с помощью «Панели управления» и «Диспетчера задач», а также с помощью специально разработанных программ.
Как деинсталлировать программы и отключить службы из меню «Пуск»
Открыв «Пуск», можно просмотреть список программ и удалить некоторые:
- Нажмите «Пуск — Все программы». Откройте пункт «Все программы» в меню «Пуск»
- Выберите одну из тех, которые размещены в папках. Откроется список установленных программ
- Кликните на папку с названием программы, которую планируете деинсталлировать.
- Откроется список компонентов папки. Выберите пункт Uninstall или «Удаление». Найдите папку с ненужной программой, а в ней — файл Uninstall
- Подтвердите деинсталляцию.
Недостаток способа в том, что после стирания программы средствами Windows сохраняются её файлы и остаточные записи в реестре.
Также из меню «Пуск» вы можете остановить работу служб. Для этого:
- Нажмите «Пуск».
- Выберите пункт «Компьютер» и щёлкните по нему правой кнопкой мыши.
- Выберите из списка пункт «Управление». Откроется окно «Управление компьютером». Откройте меню «Управление компьютером»
- Выберите пункт «Службы и приложения — Службы». Выберите пункт «Службы»
- Вы увидите список работающих служб. Разверните окошко на полный экран.
- Дважды кликните на имя службы, которую хотите отключить. Откроется окно свойств.
- В поле «Тип запуска» выберите пункт «Отключена». Отключите ненужную службу
- Нажмите «Остановить — ОК».
Не отключайте все службы подряд — часть из них отвечает за корректную работу Windows.
Как стереть приложение из «Панели управления»
Для деинсталляции утилиты недостаточно стереть папку, где она находится, или иконку с рабочего стола. Из стандартных средств Windows можно использовать программу удаления.
- Нажмите на «Пуск» и выберите «Панель управления».
- Откройте «Удаление программы».
- Компьютер откроет список программ, работающих на компьютере, в алфавитном порядке.
- Кликните по названию утилиты, которую будете деинсталлировать и щёлкните «Удалить/Изменить» вверху окошка.
- Во всплывшем окошке подтвердите удаление.
После завершения деинсталляции может быть необходима перезагрузка компьютера.
Как остановить процессы через «Диспетчер задач»
Чтобы остановить процессы, выполняемые Windows, запустите «Диспетчер задач», нажав Ctrl+Alt+Del.
- В «Диспетчере задач» выберите вкладку «Процессы». Откройте вкладку «Процессы»
- Выберите процесс, который не используете, и нажмите на название правой кнопкой мыши.
- Выберите «Завершить процесс». Выберите неиспользуемый процесс и нажмите «Завершить»
- В открывшемся окне с предупреждением подтвердите остановку процесса. Завершите все ненужные процессы
Во вкладке «Автозагрузка» отображается полный список программ, запускающихся автоматически при старте Windows 7. Выберите программы, которые не нужны вам открытыми, и снимите галочки рядом с ними, а затем нажмите «ОК». После перезагрузки компьютера автозапуск будет отключён.
Работу Windows XP можно сделать более быстрой, если знать, какие службы можно отключить
Другие варианты удаления неиспользуемых программ
Практически все инсталляторы предлагают пользователям выбрать папку, куда будут помещены файлы программы. По умолчанию они выполняют установку в папку C:Program files. Открыв папку, вы увидите папки с программным обеспечением. Для деинсталляции программы напрямую:
- Зайдите в папку утилиты, которую будете стирать.
- Внутри найдите файл Uninstall.exe.
- Дважды щёлкните по файлу мышью.
- Откроется окно деинсталлятора. Подтвердите удаление и дождитесь окончания процесса.
Удалить программу можно, найдя в директории Program files папку с её именем, а в ней — файл Uninstall.exe
Более сложный метод — деинсталляция приложений из командной строки. Чтобы выполнить удаление:
- Зайдите в командную строку. Для этого нажмите Win+R и в окошке «Выполнить» впишите cmd. Нажмите «ОК».
- Пропишите команду WMIC и нажмите клавишу Enter. Вы увидите надпись: wmic: rootcli.
- Пропишите запрос product get name. Через некоторое время вы увидите список установленных программ.
- Пропишите: product where name = «наименование программы в точности» call uninstall. При написании имени программы учитывайте регистр. Если имя введено неправильно, нажав клавишу Enter, вы заметите информацию об ошибке.
- Нажмите «Y» для подтверждения процедуры и дождитесь надписи Method Execution successful.
Пример деинсталляции программы через командную строку
Как службы в windows XP восстановить по умолчанию
Иногда из-за действия вирусов или неправильной настройки службы windows XP отключаются или меняют тип запуска с автоматического на ручной. В результате этих изменений система начинает работать с ошибками – звук не воспроизводится, брандмауэр не работает, время и дата не синхронизируются и т.д.
Чтобы устранить системные сбои такого рода, необходимо установить для всех служебных приложений тип запуска по умолчанию. Проблема в том, что режим работы у разных компонентов отличается – служба может быть отключена, включаться вручную или запускаться при входе в windows.
Восстановление конфигурации системы
Первый вариант восстановления компонентов по умолчанию, который следует применить – изменение параметров конфигурации windows XP
- Откройте «Пуск» и запустите меню «Выполнить».
- Введите команду «msconfig». Нажмите «Ок» или Enter.
- Выберите «Обычный запуск» на вкладке «Общие» и нажмите «Применить». Если windows предложит перезагрузить систему, откажитесь от выполнения этого действия.
- Перейдите на вкладку «SYSTEM.INI» и убедитесь, что все опции включены. Нажмите «Применить».
- Откройте раздел «WIN.INI» и проверьте, чтобы здесь также были включены все опции. Нажмите «Применить».
- Перейдите к вкладке «BOOT.INI» и отключите все опции. Нажмите «Применить».
- Откройте вкладку «Службы» и нажмите «Включить все». Примените новую конфигурацию и перезагрузите компьютер.
После повторной загрузки Виндовс XP все службы должны быть восстановлены по умолчанию. Если этот способ не помог восстановить работоспособность системы, то переходите к следующему методу.
Использование специального твика
В интернете есть твик реестра, применение которого позволяет быстро восстановить службы windows. Использовав этот метод, вы установите тип запуска служб XP по умолчанию, что вернет систему в нормальное состояние. Необходимые изменения в реестр теоретически можно внести вручную, но служебных приложений в windows XP так много, что их восстановление займет слишком много времени. Твик же после запуска самостоятельно внесет необходимые изменения.

Если вы используете не оригинальный дистрибутив Виндовс, а одну из сборок, то рекомендуется использовать cmd-файл для восстановления служебных приложений по умолчанию. Связано это с тем, что в сборках некоторых компоненты могут быть удалены. В реестре о них не будет никаких записей, поэтому использование твика не поможет.
CMD-файл не вносит изменения в реестр, а лишь устанавливает тип запуска по умолчанию, исправляя ошибки при работе с системой. Такой файл можно создать самостоятельно через «Блокнот», прописав для каждой службы параметр включения, но гораздо быстрее воспользоваться уже готовым решением.
Восстановление служб windows 7 по умолчанию
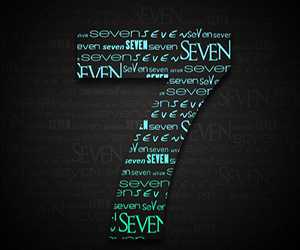 После установки системы все пользователи начинают настраивать её под себя. У одних это заканчивается на этапе изменения обоев на рабочем столе, другие же пытаются не просто настроить windows 7, а оптимизировать свою систему, увеличить её производительность.
После установки системы все пользователи начинают настраивать её под себя. У одних это заканчивается на этапе изменения обоев на рабочем столе, другие же пытаются не просто настроить windows 7, а оптимизировать свою систему, увеличить её производительность.
Однако если опыта не хватает, то в погоне за увеличением производительности можно случайно убрать из системы важные компоненты. Давайте посмотрим, как восстановить службы windows 7, если вы их случайно или намеренно отключили, не прибегая к переустановке системы.
Восстановление
Внимание! Если вы решили удалить службу windows 7, а не просто отключить её, то будьте готовы к тому, что восстановить её не удастся. Однако ничего страшного в этом нет: в крайнем случае, можно установить систему заново, и все системные приложения снова будут работать корректно
Произвести же восстановление отключенных приложений можно двумя способами, о которых мы сейчас поговорим подробно. При использовании обоих методов вам понадобится архив ServiceDefaultRegistryEntries.zip, поэтому лучше скачать его заранее.
Командная строка
- Загрузите пакет утилит PsTools и разархивируйте его.
- Найдите внутри полученного каталога файл PsExec.exe и переместите его в директорию C:\windows\System32.
- Запустите командную строку (команда «cmd» в меню «Выполнить») и впишите код «psexec -i -d -s c:\windows\regedit.exe».
При запуске утилиты PsExec.exe нажмите кнопку «Agree». При последующих запусках ничего нажимать уже не придется.
Откройте редактор реестра, используя команду «regedit», введенную через меню «Пуск». Разверните меню «Файл» и выберите функцию «Импорт».
Найдите загруженный и предварительно распакованный архив ServiceDefaultRegistryEntries и выделите в нём нужный файл. Проверьте разрядность и правильность каталога (резервную копию нужно брать из папки «Default»).
После перезагрузки все службы восстановятся по умолчанию.
Использование установочного диска
Описанные выше действия можно выполнить без входа в систему, используя среду восстановления windows.
- Вставьте диск с windows 7 и выберите в главном окне функцию «Восстановление».
- Запустите командную строку, выбрав соответствующий вариант в появившемся окне.
- Введите команду «regedit».
- Разверните меню «Файл» и выберите функцию «Импорт».
- Выберите нужный файл и нажмите «ОК».
Внимание! При выборе файла с расширением *.reg обращать внимание нужно не только на указанную разрядность систему, но и на название папки, в которой резервная копия хранится. В данном случае нужный файл хранится в каталоге «SafeMode»
После загрузки резервной копии можете закрыть все окна и перезапустить компьютер. Вам только что удалось восстановить реестр windows 7, и теперь система должна работать без ошибок.
Какие службы можно отключить в Windows 7
Перед отключением служб, на всякий случай, рекомендуется выполнить точку восстановления системы.
Вначале необходимо запустить окно для управления службами.
Это можно сделать, нажав правой клавишей мыши на Мой компьютер, в контексте выбираем Управление,
далее – Службы и приложения и Службы.

Либо открываем Диспетчер задач и выбираем вкладку Службы.
Открывается список служб. Каждая в списке имеет своё название и краткое описание.
Кроме того, в интернете легко найти по каждой службе более подробную информацию. Что она выполняет и на какие действия способна.
Рассмотрим некоторые службы, наиболее вероятные претенденты на отключение.
Служба Windows Serch. Она занимается индексированием контента, кешированием свойств и результатами поиска для файлов. По иному, эта служба форсирует процесс поиска.
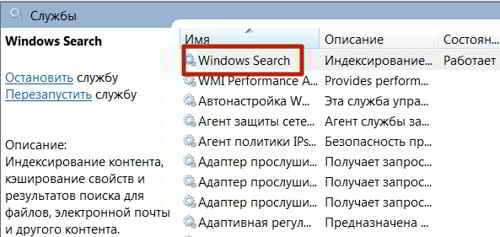
Если поиск в компьютере не используется, то данная функция просто не нужна.
Чтобы её отключить, нажимаем дважды на службу в списке, жмем Остановить.
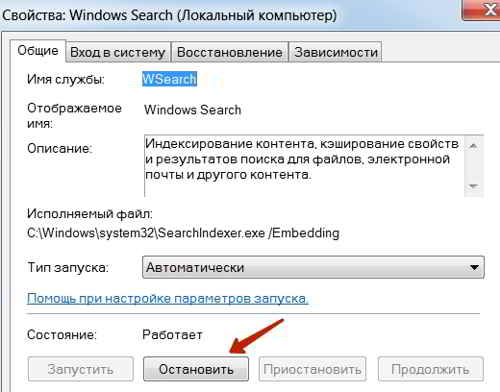
Это остановит её в данный момент времени.
Чтобы служба в дальнейшем не работала, нужно в блоке Тип запуска найти пункт — Отключена и нажимаем Применить.
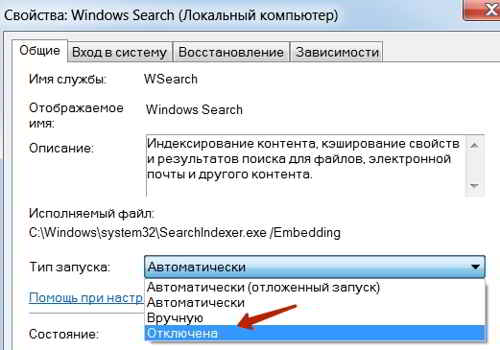
После перезагрузки данная служба уже не будет работать и не включится автоматически, как было до этого. Именно так отключается любая служба в ОС Windows 7.
- Следующая — Браузер компьютера. Отслеживает список компьютеров в сети. Если у вас один ПК, и он не участвует в домашней сети, то службу также отключаем, выполняя те же операции. Данная служба не будет загружаться, и использовать ресурсы ПК.
- Вспомогательная служба IP. Необходима для поддержки туннелирования версии протокола IP-6.
Так как провайдеры в большинстве своем не используют данный протокол — отключить.
- Вторичный вход в систему. Разрешает запускать процесс входа от имени иного пользователя. Если на компьютере один пользователь, то службу отключить.
- Диспетчер печати. Если МФУ или принтера пока нет и нет надобности в нем в ближайшее время, то службу отключаем.
- Служба Сервер. Если не планируется передавать в общий доступ свой компьютер, то функцию отключаем.
- Факс. В большинстве случаев в домашнем ПК факс не используется.
- Центр обновления Windows. Если нет желания, чтобы Windows обновлялся — отключить.
Далее можно отключить при некоторых условиях такие службы, как:
- Агент защиты сетевого доступа. Занимается сбором и управлением сведениями о клиентских компьютерах. Для домашнего использования в большинстве случаях не потребуется.
- Адаптивная регулировка яркости. Корректирует яркость монитора в зависимости от внешнего освещения. Не на всех мониторах есть такой датчик.
- Брандмауэр Windows. Если планируется использовать сторонний продукт, то — отключить.
- Диспетчер автоматических подключений удаленного доступа. В случае, если VPN-подключение и доступ к удаленному столу не применяется — отключить.
- Диспетчер удостоверения сетевых участников. Если домашняя группа не создана, можно отключить.
- Журналы и оповещения производительности. На обычном домашнем ПК вести эти журналы ни к чему.
- Защищенное хранилище. Отключить можно из соображений безопасности. Однако, может понадобиться в случае работы с зашифрованными данными.
- Настройка сервера удаленных рабочих столов. Для домашнего использования скорее всего не понадобится – отключить.
- Политика удаления смарт-карт. Если смарт-карты не используются, можно отключить.
- Сборщик событий Windows 7. Пересылаемые события сохраняются в журнале событий. Лучше отключить.
- Сетевой вход в систему. Проверяет подлинность пользователя, когда его компьютер подключается к домену. Следует отключить, если ПК не входит в домен.
- Смарт-карта. Если смарт-карта не используется, то и вопросов нет – отключить.
Следующие службы можно поставить в ручной режим:
- Архивация Windows. Есть отдельная статья – как правильно отключить архивацию или оставить в ручном режиме.
- Программный поставщик теневого копирования. Если отключить, то восстановление системы не будет работать.
Итак, сильно не заморачиваясь на процессе, в течение нескольких минут, без каких-либо последствий для себя и компьютера, нам удалось остановить или отключить 22 службы.
В результате решения вопроса, какие службы можно отключить в Windows 7, компьютер после перезагрузки сможет работать быстрее и стабильнее.