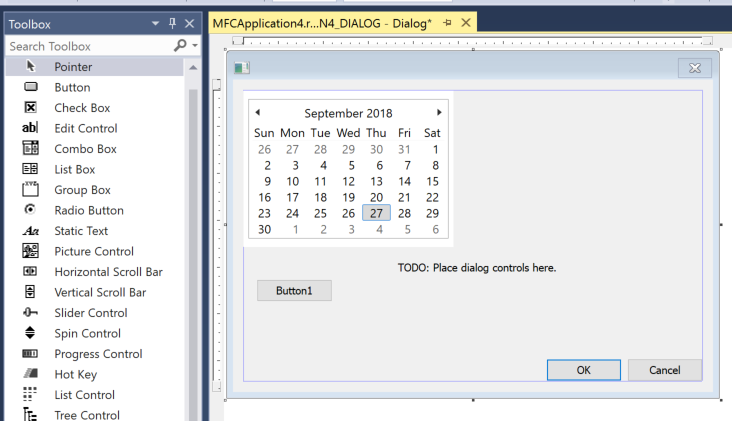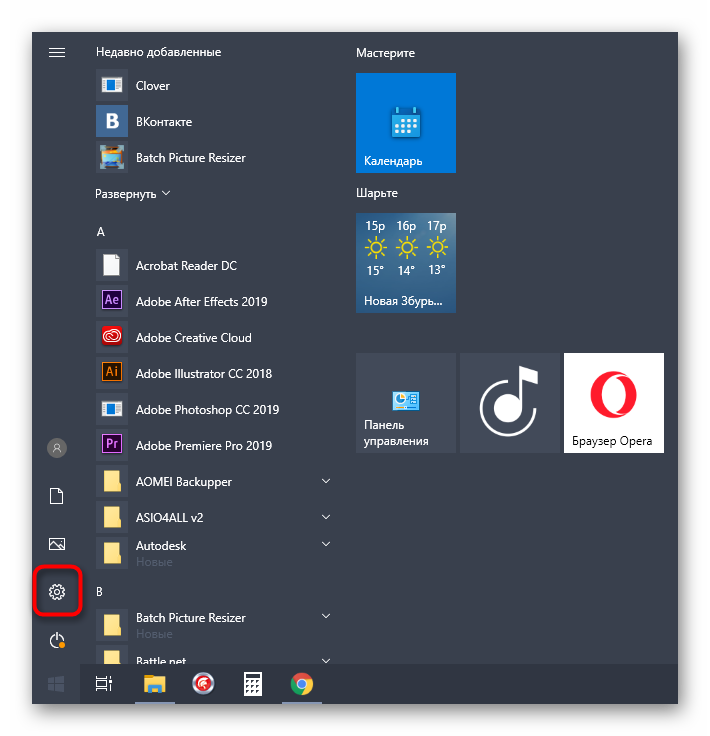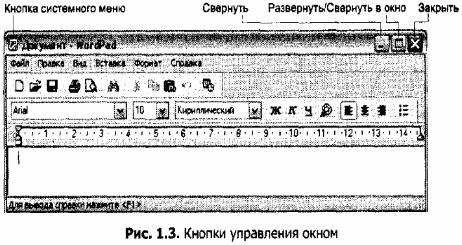Урок №4. установка ide (интегрированной среды разработки)
Содержание:
- Code::Blocks (для Linux и Windows)
- Интерактивное приложение на C#
- Запуск Windows и LinuxRun Windows and Linux
- Услуги и цены
- C++ Builder
- Создание проекта в Visual Studio
- Как эффективнее работать с C#
- Среда разработки (IDE)
- Xcode
- Eclipse aCute.
- Coursera
- 3.2.2. Microsoft Visual Studio¶
- Visual Studio
- Лучшие условно-бесплатные IDE
- Нужно ли знать C++?
- Редактор с синтаксисом
- Использование рефакторинга и IntelliSenseUse refactoring and IntelliSense
- Ввод-вывод
Code::Blocks (для Linux и Windows)
Если вы разрабатываете для Linux (или разрабатываете для Windows, но хотите писать программы, которые можно легко перенести на Linux), то мы рекомендуем Code::Blocks. Code::Blocks – это бесплатная кроссплатформенная IDE с открытым исходным кодом, которая будет работать как на Linux, так и на Windows.
Для пользователей Windows
Убедитесь, что вы скачали версию Code::Blocks, в которую входит MinGW (имя файла этой версии заканчивается на mingw-setup.exe). Она установит MinGW, который включает в себя порт компилятора C++ GCC для Windows:
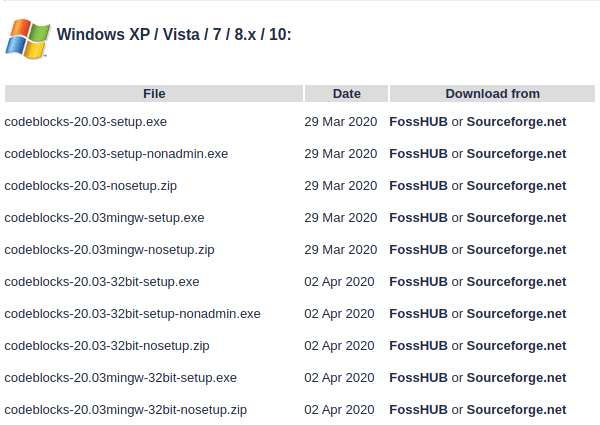 Рисунок 2 – Загрузка Code::Blocks с MinGW для Windows
Рисунок 2 – Загрузка Code::Blocks с MinGW для Windows
Для пользователей Linux
В некоторых установках Linux могут отсутствовать зависимости, необходимые для запуска или компиляции программ с помощью Code::Blocks.
Пользователям Linux на базе Debian (например, использующим Mint или Ubuntu) может понадобиться установка пакета build-essential. Для этого в командной строке терминала введите: .
Пользователям Arch Linux может потребоваться установить пакет base-devel.
Пользователи других вариантов Linux должны будут сами определить их менеджер пакетов и необходимые пакеты.
Когда вы запускаете Code::Blocks в первый раз, вы можете получить диалоговое окно автоопределения компилятора (Compilers auto-detection). Если вы увидели это окно, убедитесь, что в качестве компилятора по умолчанию установлен компилятор GNU GCC, а затем нажмите кнопку ОК.
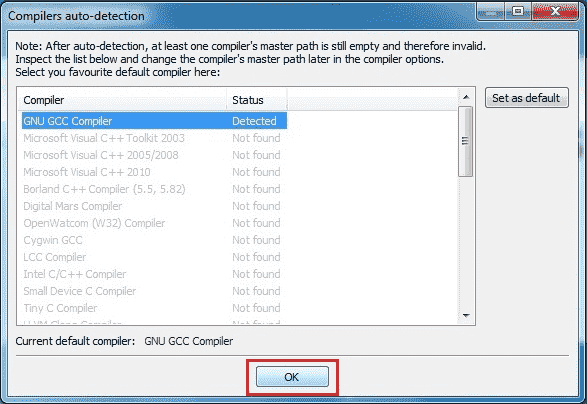 Рисунок 3 – Диалоговое окно автоопределения компиляторов в Code::Blocks
Рисунок 3 – Диалоговое окно автоопределения компиляторов в Code::Blocks
Вопрос: Что мне делать, если я получаю ошибку «Не удается найти исполняемый файл для компилятора GNU GCC в настроенных путях поиска»?
Попробуйте следующее:
- Если вы работаете в Windows, убедитесь, что вы скачали версию Code::Blocks с MinGW. Это та версия, в названии которой есть «mingw».
- Попробуйте перейти в Settings → Compiler и выбрать «Reset defaults» (сбросить до значений по умолчанию).
- Попробуйте перейти в Settings → Compiler → Toolchain executables и убедитесь, что поле «Compiler’s installation directory» (каталог установки компилятора) установлено на каталог MinGW (например, C:\Program Files (x86)\CodeBlocks\MinGW).
- Попробуйте выполнить полное удаление Code::Blocks, а затем переустановку.
- Попробуйте другой компилятор.
Интерактивное приложение на C#
Теперь сделаем всё поинтересней — изменим код на следующий:
using System;
namespace HelloWorld
{
class Program
{
static void Main(string args)
{
Console.Write("Введите свое имя: ");
string name = Console.ReadLine();
Console.WriteLine($"Привет {name}");
}
}
}
По сравнению с автоматически сгенерированным кодом были внесены несколько изменений. Теперь в методе Main первой строкой выводится приглашение к вводу.
Класс Console, метод которого мы вызываем, находится в пространстве имён System. Это пространство подключено в начале с помощью директивы using. Без подключения пространства имён System невозможно было бы использовать класс Console.
Однако нам необязательно подключать пространство имён. Мы можем даже удалить первую строку, но в этом случае мы тогда должны будем указать полный путь до используемого класса:
System.Console.Write("Введите свое имя: ");
Во второй строке определяется строковая переменная name (тип string), в которую пользователь вводит информацию с консоли:
string name = Console.ReadLine();
Мы обозначили, что помощью метода ReadLine() можем считать с консоли строку.
Затем введённое имя выводится на консоль:
Console.WriteLine($"Привет {name}");
Чтобы задать вывод значения переменной name в выводимой на консоль строке, применяются фигурные скобки {}. При выводе строки на консоль выражение {name} будет заменяться на значение переменной name — введённое имя.
Знак доллара ($) обозначает, что внутри строки таким образом можно выводить значения переменных. Теперь протестируем проект, запустив его выполнение.
Поздравляю, мы создали первое приложение! Исполняемый файл вы можете найти на жёстком диске в папке проекта в каталоге bin/Debug. Оно будет называться так же, как проект, и иметь расширение .exe. Этот файл можно запускать без Visual Studio, а также переносить для доработки на другие компьютеры, где есть .NET Core.
Запуск Windows и LinuxRun Windows and Linux
Подсистема Windows для Linux (WSL) позволяет разработчикам запускать операционную систему Linux вместе с Windows.Windows Subsystem for Linux (WSL) allows developers to run a Linux operating system right alongside Windows. Обе операционные системы используют один и тот же жесткий диск (и могут обращаться к файлам друг друга), буфер обмена естественным образом поддерживает копирование и вставку между двумя ОС, нет необходимости в двойной загрузке.Both share the same hard drive (and can access each other’s files), the clipboard supports copy-and-paste between the two naturally, there’s no need for dual-booting. WSL позволяет использовать Bash и обеспечивает среду, лучше всего знакомую пользователям Mac.WSL enables you to use BASH and will provide the kind of environment most familiar to Mac users.
Дополнительные сведения см. в документации по WSL или в видео о WSL на канале Channel 9.Learn more in the WSL docs or via WSL videos on Channel 9.
Можно также использовать Терминал Windows, чтобы открывать в одном окне с несколькими вкладками или несколькими панелями все любимые программы командной строки, будь то PowerShell, командная строка Windows, Ubuntu, Debian, Azure CLI, Oh-my-Zsh, Git Bash или все перечисленные.You can also use Windows Terminal to open all of your favorite command line tools in the same window with multiple tabs, or in multiple panes, whether that’s PowerShell, Windows Command Prompt, Ubuntu, Debian, Azure CLI, Oh-my-Zsh, Git Bash, or all of the above.
Дополнительные сведения о Терминале Windows см. в документации и видео на канале Channel 9.Learn more in the Windows Terminal docs or via Windows Terminal videos on Channel 9.
Услуги и цены
Мы оказываем разнообразные услуги по программированию, информатике и информационным технологиям. Ниже вы можете ознакомиться с перечнем основных услуг:
Написание программ на языках C, C++, C#, Python и Pascal
Онлайн помощь: контрольные, зачёты, экзамены
Выполнение лабораторных и практических работ
Репетиторство по программированию и информатике
Создание блок-схем
Комментирование и объяснение работы чужого кода
Консультирование по программированию и языкам программирования
Обучение основным алгоритмам и структурам данных
WEB технологии: MySQL, HTML, CSS, JS
Подготовка к ОГЭ и ЕГЭ по информатике
Цены на оказываемые нами услуги приведены в таблице (чтобы посмотреть подробное описание услуги, нажмите на её название).
| Услуга | Обычный заказ* | Срочный заказ** |
|---|---|---|
|
Консольная программа для Windows (C, C++, C#, Python, Pascal) |
от 300₽ | от 570₽ |
|
Консольная программа для Unix (C, C++) |
от 400₽ | от 760₽ |
|
Онлайн помощь (C, C++, C#, Python, Pascal) |
от 400₽ | от 700₽ |
|
Программа на Windows Forms (C#) |
от 400₽ | от 760₽ |
|
Вёрстка HTML страницы |
от 500₽ | от 900₽ |
|
Создание сайта на HTML + CSS |
от 5000₽ | — |
| от 100₽ | от 250₽ | |
|
Конструирование и написание SQL запросов |
от 200₽ | от 500₽ |
|
Составление диаграмм базы данных |
от 150₽ | от 300₽ |
|
Комментирование чужого кода (C, C++, C#, Pascal) |
от 200₽ | от 350₽ |
|
Подробное объяснение работы чужого кода (C, C++, C#, Pascal) |
от 1000₽ | от 1000₽ |
|
Обучение алгоритмам и структурам данных |
от 1000₽/ч | — |
|
Репетиторство по информатике |
1000₽/ч | — |
|
Репетиторство по программированию |
1200₽/ч | — |
|
Подготовка к ОГЭ и ЕГЭ по информатике |
1200₽/ч | — |
* — максимальное время выполнения ограничено указанными вами сроками. Мы стараемся выполнять заказы как можно быстрее, так что если срочные заказы отсутствуют, существует высокая вероятность получить решение в течение дня.** — в зависимости от сложности задания заказ выполняется от нескольких минут до 5-7 часов.
Нашли нужную услугу?
Закажите написание программы прямо сейчас!
C++ Builder
It’s a fast IDE, that features integrated design and development for the latest apps. For those looking to build a powerful cross-platform app covering the “full-stack” from the database to attractive UIs to Rest, and so on, C++ Builder is all that they need. Using this app, your C++ applications assemble locally for mobile and desktop platforms.
This helps save your time and effort that you would otherwise put on learning different programming languages for every extra platform. C++Builder Rio (10.3) helps developers to build beautiful, and high performing apps for Windows, macOS, iOS, and Android, with the same fundamental code base. It brings marked improvements for C++ developers that includes C++17 win32 support, enhanced code completion, debugging for optimized builds and new libraries.
It also makes improvements to VCL for High DPI displays, Per Monitor V2 support, updated mobile platform support for Android API26 and iOS12, and more.
Price: starts from $1495
Создание проекта в Visual Studio
Откройте Visual Studio и на стартовом экране выберите пункт «Создание проекта».
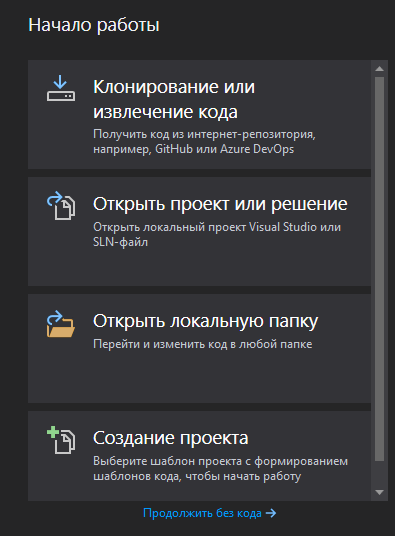
На следующем окне в качестве типа проекта нужно выбрать Консольное приложение (.NET Core). Это значит, что мы будем создавать приложение командной строки на языке C#.
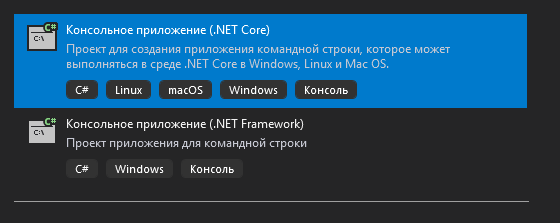
В следующем окне зададим название проекта. Пусть будет HelloWorld. На этом этапе также можно указать папку, где будет располагаться проект. После этого нажмите кнопку «Создать».
Visual Studio создаст и откроет проект. Окно будет выглядеть так:

В нашем редакторе в центре находится сгенерированный по умолчанию код C#. Впоследствии мы изменим его на свой. Слева находится обозреватель решений, в котором можно увидеть структуру нашего проекта. В данном случае в обозревателе сгенерирована структура по умолчанию. В узле «Зависимости» содержатся сборки, которые добавлены в проект по умолчанию — классы библиотеки .NET, которые будет использовать C#. Однако не всегда все сборки нужны. Лишнее содержимое отсюда потом можно удалить. Или, наоборот, добавить какую-нибудь нужную библиотеку — именно в этом узле она будет размещена.
Как эффективнее работать с C#
Для эффективной работы полезно знать о дополнительных инструментах. Вот некоторые из них:
- WPF (Windows Presentation Foundation) поможет легко и быстро создать интерфейс для любых экранов, уменьшает количество кода, отображающего интерфейс.
- Xamarin — фреймворк для разработки кроссплатформенных приложений для Windows Phone, Android и iOS. То есть вы напишете один код, и он сразу будет работать на всех основных платформах.
- ASP.NET помогает просто и быстро связать серверный код с клиентским в серверных приложениях и веб-разработке.
- Entity Framework — один из лучших фреймворков для работы с базами данных. Позволяет работать с данными как с объектами.
- LINQ (Language Integrated Query) — мини-язык запросов, встроенный в C# и позволяющий легко выбирать, фильтровать, сортировать и группировать любые данные из любых источников: баз данных, массивов, структур, файлов и так далее.
- Visual Studio — среда разработки, созданная специально для языка C#.
Писать код в среде разработки удобно. У неё много плюсов, например:
Среда разработки (IDE)
Средство разработки, которое включает в себя мощный редактор кода и набор инструментов для работы с проектом, его сборки и т.п. называется IDE. На данный момент существует несколько IDE, в которых есть все необходимое для того чтобы начать путь разработчика на C#, далее будут рассмотрены процессы установки Microsoft Visual Studio, VS Code, JetBrains Rider на ОС Windows.
Microsoft Visual Studio
Если ваша основная ОС это Windows, то одним из самых мощных и удобных средств для разработки приложений под эту платформу является Visual Studio. Это полнофункциональная среда позволяет разрабатывать все типы приложений под Windows, Android, iOS, Linux, веб-сервисы и облачные приложения, поддерживает как .NET Framework так и .NET Core. На момент написания статьи самая актуальная версия этого продукта – это Visual Studio 2019, она имеет ряд лицензий – Community, Professional, Enterprise. Для начинающего разработчика Community варианта будет более чем достаточно, эта лицензия позволяет разрабатывать даже коммерческое ПО, но у нее есть некоторые ограничения, более подробная информация по этому вопросу есть на официальном сайте Microsoft.

Сохраните файл установки на компьютере. Это веб-установщик, поэтому он имеет небольшой размер. Запустите его, в результате вам будет представлено окно приветствия.
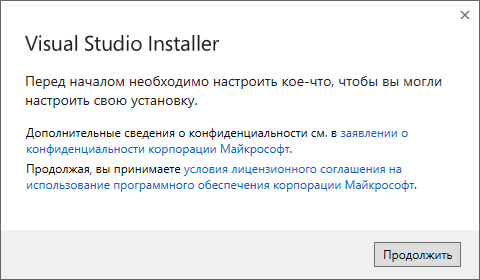
Нажмите на кнопку “Продолжить” дождитесь окончания подготовительного этапа. После этого откроется окно с настройкой компонентов, для выполнения всех работ по курсу достаточно выбрать “Разработка классических приложений .NET”, “ASP.NET и Разработка веб-приложений”.

Дождитесь окончания установки, это может занять продолжительное время в зависимости от мощности вашего компьютера и скорости доступа в интернет.

Microsoft VS Code
Еще один продукт от Microsoft, он позиционируется как легковесный редактор кода, включает в себя отладчик, инструменты для работы с Git, подсветку синтаксиса, IntelliSense, средства для рефакторинга и многое другое. VS Code предоставляет большое количество настроек визуального оформления редактора.
Для его установки перейдите по ссылке https://code.visualstudio.com/?wt.mc_id=vscom_downloads.
Нажмите на кнопку “Download for Windows” и сохраните дистрибутив на свой компьютер.

Запустите скачанный файл. Нажмите “Далее” в окне с лицензионным соглашением.
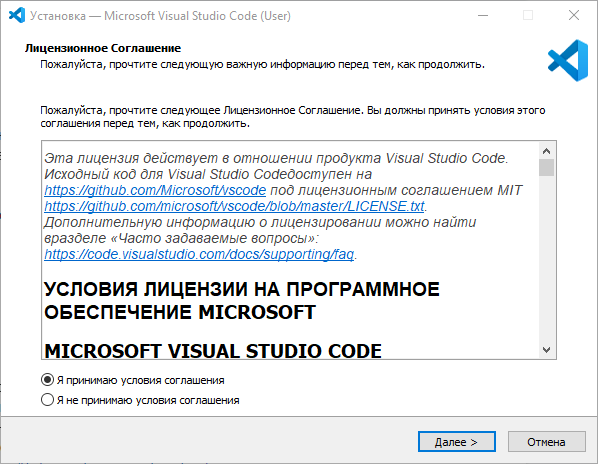
В следующем окне оставьте все галочки без изменений и нажмите “Далее”.
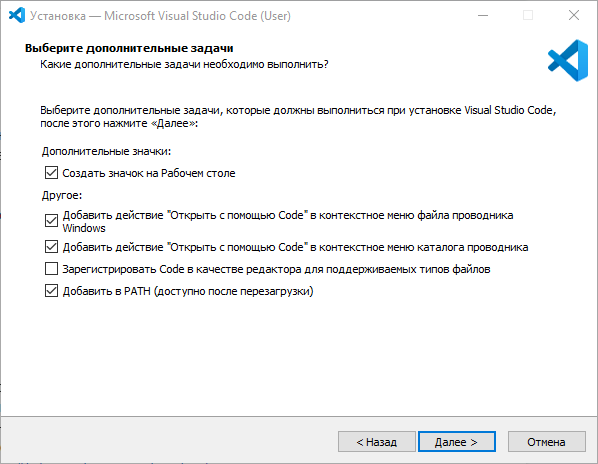
В последнем окне нажмите кнопку “Установить” и дождитесь окончания установки.
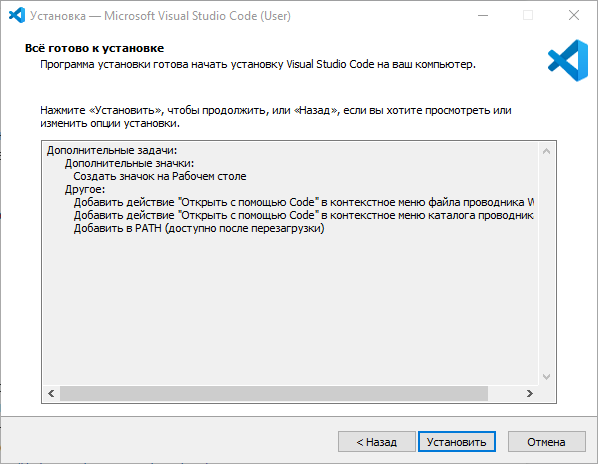
Установка завершена.
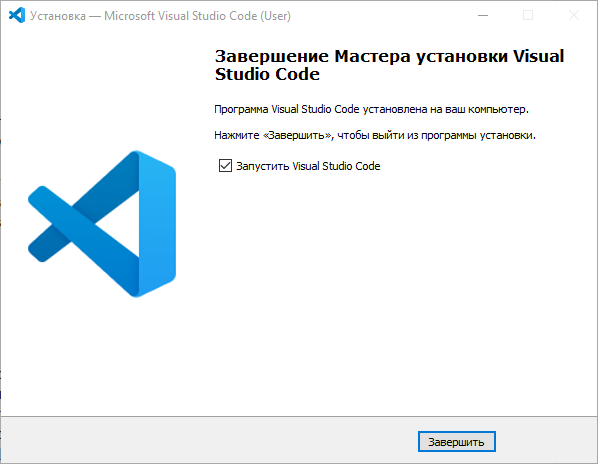
JetBrains Rider

Нажмите кнопку “Скачать”, дождитесь загрузки дистрибутива и запустите его.
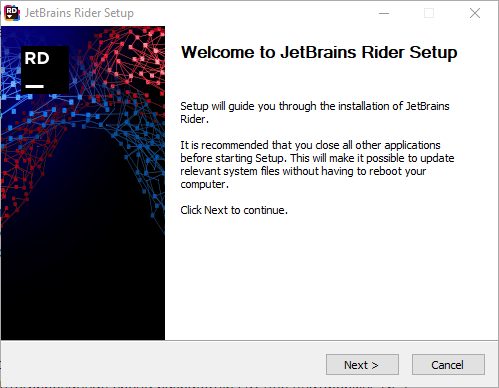
Нажмите “Next” и выберите место установки. На следующем экране можно произвести дополнительные настройки ассоциации файлов или оставить все как есть, после этого нажмите кнопку “Next”, а затем “Install”.
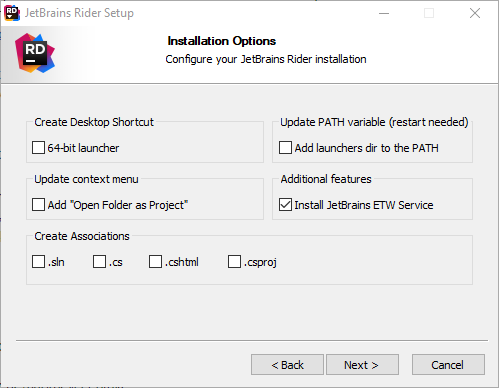
Дождитесь окончания установки.
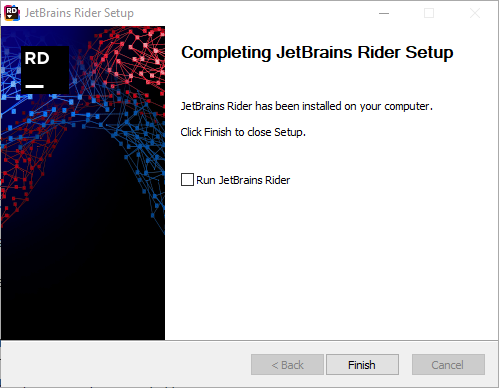
Онлайн интерпретаторы
Если вы хотите быстро проверить работу вашего кода, то лучше всего для этого подойдет онлайн интерпретатор C#. Далее приведены несколько проектов, которые можно использовать для этой цели:
Xcode
iPadiPhoneMacCocoa TouchAppleGame CenterPassbookна лету
Поддерживаемые языки: AppleScript, C, C++, Java, Objective-C.
Особенности:
- Элементы пользовательского интерфейса можно легко связать с кодом реализации;
- Компилятор Apple LLVM сканирует код и предоставляет рекомендации по решению проблем производительности;
- Панель навигации обеспечивает быстрое перемещение между разделами;
- Interface Builder позволяет создавать прототипы без написания кода;
- Пользовательский интерфейс и исходный код можно подключить к сложным прототипам интерфейсов всего за несколько минут;
- Редактор версий включает в себя файлы журнала и хронологии;
- Распределение и объединение процессов удобно при командной работе;
- Test Navigator позволяет быстро тестировать приложения в любой момент разработки;
- Автоматически создает, анализирует, тестирует и архивирует проекты благодаря интеграции с сервером OX X;
- Рабочий процесс настраивается с помощью вкладок, поведения и фрагментов;
- Библиотека инструментов и каталог ресурсов.
Недостатки инструментальной среды разработки: для запуска Xcode нужен компьютер от компании Apple. А для загрузки создаваемых приложений в Apple Store — лицензия разработчика.
Eclipse aCute.
 best ide for c#
best ide for c#
- aCute is a plugin for the Eclipse IDE that helps with C# development.
- aCute gives the users a C# editor equipped with Eclipse IDE with language support with the help of the Omni-sharp language server.
- With the aCute plugin, we see the syntax coloration.
- Code completion is offered from the language server.
- Acute has the ability to jump to the declaration of the variables, classes, and methods.
- This plugin helps the developer to develop a full version of the .net core project without having to leave the IDE.
- Projects built using MS test and xUnit are able to run directly within the IDE.
- Filters can also be applied to projects to run only required to run the unit test.
Noteworthy points:
- Plugin for Eclipse IDE to enable C# development.
- Support form Omni Sharp.
- Develop in .Net Core.
- It uses an MS test and xUnit test.
Coursera
Цена зависит от выбранного курса и вашего финансового положения
Платформы iOS, Android
Легендарная образовательная платформа, объединившая под одной цифровой крышей тысячи амбициозных студентов, более 100 культовых учебных заведений и сотни перспективных и продвинутых IT-компаний.

Хотите обучиться веб-разработке по программе Московского инженерного института? Пожалуйста, здесь есть для этого отдельный курс. Хотите выучить язык программирования C++ вместе с лучшими преподавателями Яндекса? Тогда Coursera для вас.
Модель обучения в Coursera похожа на таковую в Udemy и Khan Academy, но уровень преподавателей здесь куда более внушительный. Можно выучиться у реальных профессионалов по самым актуальным учебным методикам и получить наиболее полезные и востребованные знания в области программирования.
Стоимость курсов варьируется, но в Coursera действует система льгот. Поэтому при желании можно выпросить у сервиса большую скидку.
На этом все. Это проверенный топ приложений в AppStore и Google Play, которым доверяют миллионы пользователей и благодаря которым многие из этих миллионов стали успешными разработчиками. Дерзайте!
3.2.2. Microsoft Visual Studio¶
(Не путайте с Visual Studio Code — это две совсем разных IDE.)
Она уже не такая простая, как Code::Blocks, в ней вы не можете просто так создать новый файл, в ней надо создавать «проект».
Но в первом приближении это достаточно просто: через File — New project, дальше в диалоге выбираете тип проекта (про это см. ниже),
указываете, куда его сохранить, и т.д. При этом в Visual Studio есть еще понятие solution — это группа связанных проектов, —
и поэтому при создании проекта будет несколько пунктов про solution.
Поначалу не так существенно, как отвечать на вопросы про solution — вы можете создавать отдельный solution
на каждую свою программу, можете сделать один solution и добавлять в него проекты, и т.п.
После создания проекта далее все тоже уже достаточно прямолинейно: пишете код, на панели инструментов есть кнопка с зеленой стрелкой,
она запускает программу (хотя лучше запускать через горячие клавиши F5 или Ctrl-F5, см. далее), и т.д.
Но тут есть две проблемы-особенности.
Во-первых, если вы просто так создадите проект, то студия не будет задерживать окошко программы на экране после завершения программы.
Если вы хотите посмотреть, что ваша программа вывела на экран, вам надо будет добавлять в конец программы какую-нибудь
задержку типа или . А это очень плохо, в частности, не все тестирующие системы хорошо к этому
относятся (еще бы — вашей программе уже пора заканчивать работу, а она никак не завершается),
ну и вообще это очень плохая практика. Поэтому так делать не надо.
Вторая проблема — по умолчанию студия создает проект с включенными так называемыми pre-compiled headers,
и в начале кода появляется строчка . Нам это не нужно, это только мешает,
потому что код с такой строчкой не будет компилироваться в тестирующей системе, а без нее
не будет компилироваться у вас локально в студии.
Обе проблемы решаются правильным созданием проекта. А именно, при создании проекта надо явно убедиться,
что вы указали два параметра для проекта: во-первых, это должно быть console application
(это повлияет на задержку программы, см. ниже), во-вторых, это должно быть empty project (а это повлияет на pch).
Как это сделать, зависит от версии Visual Studio (я выше писал только про VS Community, но вы можете встретиться,
особенно на олимпиадах или в школе/университете, и с другими версиями). В старых версиях в окошке создания
проекта надо было выбрать тип проекта а-ля Console application, и уже далее в следующем окошке поставить галочку Empty
project. В последних версиях надо выбрать тип проекта «Windows Desktop Wizard», по-русски «Мастер классических приложений Windows»
(не «пустой проект», не «консольное приложение», а именно «wizard»/«мастер», его всегда непросто найти),
и в следующем окошке в выпадающем меню выбрать Console application и поставить галочку Empty project.
Это может быть не так просто, но повторю еще раз: главное — явно указать Console Application, и явно указать Empty Project.
Если вы первый раз работаете в незнакомой версии, потратьте несколько минут и найдите, как это сделать.
Visual Studio
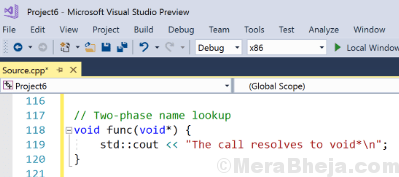
It’s a fully featured IDE that works with all major platforms like Windows, web, cloud, and Android. Visual Studio IDE allows you to write codes correctly and effectively without losing the existing file conditions. One can easily zoom into the specifics like the call structure, associated functions, sign-ins, and test status. You can also take advantage of the services that help to refactor, analyze, and repair code problems.
Visual Studio walks you through with live support as you code, despite the language used (C#/VB, C++, JavaScript, Python, and more). What’s interesting is, IntelliSense predicts the APIs as you write and auto-completes to enhance speed and efficiency. Moreover, it helps you make your way through a large code base easily without losing the context of the code.
Price: free version available; upgrade starts from $45/month
Лучшие условно-бесплатные IDE
Microsoft Visual Studio
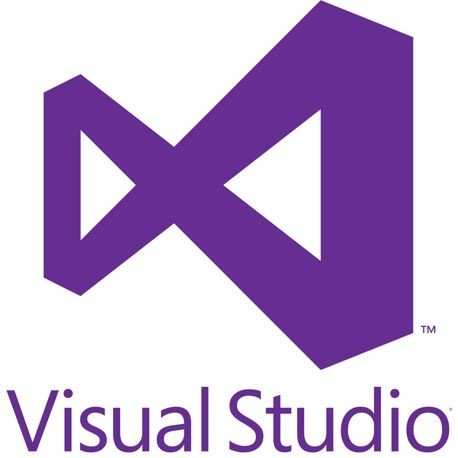
Платформы: Windows/macOS (для Linux есть только редактор кода)
Поддерживаемые языки: Ajax, ASP.NET, DHTML, ASP.NET, JavaScript, Visual Basic, Visual C#, Visual C++, Visual F#, XAML и другие.
Стоимость: от 45$ в месяц. Есть бесплатная версия (Community) для частного использования, студентов и создателей опенсорсовых проектов.
Microsoft Visual Studio – это премиум IDE, стоимость которой зависит от редакции и типа подписки. Она позволяет создавать самые разные проекты, начиная с мобильных и веб-приложений и заканчивая видеоиграми. Microsoft Visual Studio включает в себя множество инструментов для тестирования совместимости – вы сможете проверить свое приложение на более чем 300 устройствах и браузерах. Благодаря своей гибкости, эта IDE отлично подойдет как для студентов, так и для профессионалов.
Особенности:
- Огромная коллекция всевозможных расширений, которая постоянно пополняется.
- Технология автодополнения IntelliSense.
- Возможность кастомизировать рабочую панель.
- Поддержка разделенного экрана (split screen).
Из недостатков можно выделить тяжеловесность этой IDE. Для выполнения даже небольших правок могут потребоваться значительные ресурсы, поэтому если нужно выполнить какую-то простую и быструю задачу, удобнее использовать более легкий редактор.
PyCharm

Платформы: Windows/Linux/macOS
Поддерживаемые языки: Python, Jython, Cython, IronPython, PyPy, AngularJS, Coffee Script, HTML/CSS, Django/Jinja2 templates, Gql, LESS/SASS/SCSS/HAML, Mako, Puppet, RegExp, Rest, SQL, XML, YAML и т.д.
Стоимость: от 199$ в год. Есть бесплатная версия, но она работает только с Python.
Это интегрированная среда разработки на языке Python, которая была разработана международной компанией JetBrains (да, и снова эти ребята). Эта IDE распространяется под несколькими лицензиями, в том числе как Community Edition, где чуть урезан функционал. Сами разработчики характеризуют свой продукт как «самую интеллектуальную Python IDE с полным набором средств для эффективной разработки на языке Python».
Преимущества
- Поддержка Google App Engine; IronPython, Jython, Cython, PyPy wxPython, PyQt, PyGTK и др.
- Поддержка Flask-фреймворка и языков Mako и Jinja2.
- Редактор Javascript, Coffescript, HTML/CSS, SASS, LESS, HAML.
- Интеграция с системами контроля версий (VCS).
- UML диаграммы классов, диаграммы моделей Django и Google App Engine.
Недостатки
Иногда встречаются баги, которые, как правило, не вызывают сильных неудобств.
IntelliJ IDEA

Платформы: Windows/Linux/macOS
Поддерживаемые языки: Java, AngularJS, Scala, Groovy, AspectJ, CoffeeScript, HTML, Kotlin, JavaScript, LESS, Node JS, PHP, Python, Ruby, Sass,TypeScript, SQL и другие.
Стоимость: от 499$ в год. Бесплатная версия работает только с Java и Android.
Еще одна IDE, разработанная компанией Jet Brains. Здесь тоже есть возможность использовать бесплатную версию Community Edition, а у платной версии есть тестовый 30-дневный период. Изначально IntelliJ IDEA создавалась как среда разработки для Java, но сейчас разработчики определяют эту IDE как «самую умную и удобную среду разработки для Java, включающую поддержку всех последних технологий и фреймворков». Используя плагины, эту IDE можно использовать для работы с другими языками.
Преимущества
- Инструменты для анализа качества кода, удобная навигация, расширенные рефакторинги и форматирование для Java, Groovy, Scala, HTML, CSS, JavaScript, CoffeeScript, ActionScript, LESS, XML и многих других языков.
- Интеграция с серверами приложений, включая Tomcat, TomEE, GlassFish, JBoss, WebLogic, WebSphere, Geronimo, Resin, Jetty и Virgo.
- Инструменты для работы с базами данных и SQL файлами.
- Интеграция с коммерческими системами управления версиями Perforce, Team Foundation Server, ClearCase, Visual SourceSafe.
- Инструменты для запуска тестов и анализа покрытия кода, включая поддержку всех популярных фреймворков для тестирования.
Недостатки
Придется потратить время для того, чтобы разобраться в этой IDE, поэтому начинающим программистам она может показаться сложноватой.
Нужно ли знать C++?
Однозначно, да!
Освоение C++ — этого своего рода посвящение в стан программистов. Даже при устройстве на работу PHP-разработчиком, если есть знание ещё и C++, то это является огромным козырем при устройстве на работу. Это подчёркивает, что соискатель действительно грамотный и понимает основы, а не просто научился машинально HTML-формы обрабатывать.
Так же есть огромное количество вакансий, где напрямую требуются C++ программисты. Кстати, конкуренция среди них достаточная низкая, а зарплата, как следствие, высокая, поскольку хороших C++ разработчиков найти сложно (в отличие от тех же PHP-программистов).
В конце концов, если интересно создание драйверов, операционных систем, компьютерных игр, то здесь без C++ никуда.
Редактор с синтаксисом

Независимо от того, на каком языке вы пишете, использовать обычный «Блокнот» не очень удобно. Для этого больше подходят текстовые редакторы с подсветкой синтаксиса. В них код оформляется так, чтобы в нем можно было легко ориентироваться: проставляются отступы и операторы, команды окрашиваются в какой-нибудь цвет и так далее.
Также в некоторых редакторах есть автоматический подбор команды: вы вводите начало, а редактор подставляет нужную функцию. Это значительно ускоряет процесс разработки.
Вот самые популярные среди таких инструментов:
Простой современный редактор, который отлично подходит новичкам. В нем есть всё необходимое, включая возможность подключения плагинов и расширенную настройку. Главный недостаток в том, что Atom работает на базе Chromium — это позволяет выделять под каждую вкладку новый процесс, но жрет оперативную память. Поэтому разработчикам со слабыми компьютерами его не посоветуешь.
Мощный редактор с миллионом плагинов, встроенным синтаксисом большинства языков и возможностью настроить собственный, а также прочими полезными функциями. Интерфейс не слишком дружелюбный, зато скорость и функционал великолепны.
Один из самых старых редакторов. Настраивается как угодно, а работать можно без использования мыши. Он не очень простой, но если в нем разобраться, то переходить на что-то другое просто не захочется.
Перечисленные программы бесплатны, поэтому хорошо подходят как профессионалам, так и студентам.
Использование рефакторинга и IntelliSenseUse refactoring and IntelliSense
Рассмотрим несколько примеров того, как рефакторинг и IntelliSense помогают повысить эффективность кода.Let’s look at a couple of the ways that refactoring and IntelliSense can help you code more efficiently.
Во-первых, переименуем переменную :First, let’s rename the variable:
Дважды щелкните переменную , чтобы выбрать ее.Double-click the variable to select it.
Введите имя переменной, username.Type in the new name for the variable, username.
Обратите внимание, что вокруг переменной отображается серый прямоугольник, а в поле появляется значок лампочки.Notice that a gray box appears around the variable, and a light bulb appears in the margin.
-
Выберите значок лампочки для отображения доступных быстрых действий.Select the light bulb icon to show the available Quick Actions. Выберите Переименовать name в username.Select Rename ‘name’ to ‘username’.
Переменная переименовывается во всем проекте, то есть в нашем случае только в двух местах.The variable is renamed across the project, which in our case is only two places.
-
Выберите значок лампочки для отображения доступных быстрых действий.Select the light bulb icon to show the available Quick Actions. Выберите Переименовать name в username.Select Rename ‘name’ to ‘username’.
Переменная переименовывается во всем проекте, то есть в нашем случае только в двух местах.The variable is renamed across the project, which in our case is only two places.
Теперь рассмотрим возможности IntelliSense.Now let’s take a look at IntelliSense. Под строкой введите .Below the line that says , type .
Появится поле с членами класса DateTime.A box displays the members of the DateTime class. Кроме того, в отдельном поле отображается описание выбранного элемента.In addition, the description of the currently selected member displays in a separate box.
Выберите член с именем Now, который является свойством класса, дважды щелкнув его или нажав клавишу TAB. Завершите строку кода, добавив в конце точку с запятой.Select the member named Now, which is a property of the class, by double-clicking on it or pressing Tab. Complete the line of code by adding a semi-colon to the end.
Ниже введите или вставьте следующие строки кода:Below that, type in or paste the following lines of code:
Совет
Console.Write будет немного отличаться от Console.WriteLine в том, что не добавляет знак завершения строки после ее вывода.Console.Write is a little different to Console.WriteLine in that it doesn’t add a line terminator after it prints. Это означает, что следующий фрагмент текста, отправляемый на вывод, будет выводиться в той же строке.That means that the next piece of text that’s sent to the output will print on the same line. Можно навести указатель мыши на каждый из этих методов в коде, чтобы просмотреть его описание.You can hover over each of these methods in your code to see their description.
Далее мы снова используем рефакторинг, чтобы сделать код более кратким.Next, we’ll use refactoring again to make the code a little more concise
Щелкните переменную в строке .Click on the variable in the line .
Обратите внимание, что на поле в этой строке отображается маленький значок отвертки.Notice that a little screwdriver icon appears in the margin on that line.
Щелкните значок отвертки, чтобы увидеть предложения Visual Studio.Click the screwdriver icon to see what suggestions Visual Studio has available. В этом случае отображается рефакторинг Встроенная временная переменная для удаления строки кода без изменения его общего поведения:In this case, it’s showing the Inline temporary variable refactoring to remove a line of code without changing the overall behavior of the code:
Щелкните Встроенная временная переменная, чтобы выполнить рефакторинг кода.Click Inline temporary variable to refactor the code.
-
Снова запустите программу, нажав клавиши Ctrl+F5.Run the program again by pressing Ctrl+F5. Выходные данные выглядят следующим образом:The output looks something like this:
!Снимок экрана: окно консоли cmd.exe с запросом имени, входных и выходных данных «Hello Georgette!»!Screenshot of the cmd.exe console window showing the prompt for a name, the input, and the output ‘Hello Georgette! День года: 151′.](../media/overview-console-final.png)Day of year: 151’.](../media/overview-console-final.png)
-
Снова запустите программу, нажав клавиши Ctrl+F5.Run the program again by pressing Ctrl+F5. Выходные данные выглядят следующим образом:The output looks something like this:
Ввод-вывод
Теперь напишем программу, которая читает два числа из стандартного ввода и пишет их обратно в стандартный вывод. Эта программа будет использовать функции языка C: и .
Создайте файл и напечатайте в нём следующий код:
Скомпилируйте код командой . Запустите, и введите
- два целых числа:
- одно целое число и одно число с плавающей точкой:
- одно целое число и одну букву f:
- только букву f:
- ничего не вводить, сразу нажать “Ctrl+Z” на Windows или “Ctrl+D” на остальных платформах, что означает “конец ввода”
Если что-то пошло неправильно, вы можете нажать в терминале для завершения программы.
Мы прокомментировали код, чтобы вы поняли, что происходит. В языке C++ однострочные комментарии начинаются с символов . Комментарии помогают понять текст программы, и поэтому хороший комментарий поясняет намерение там, где оно не очевидно из кода. Плохие комментарии поясняют очевидные вещи: писать такое — бесполезный труд. В то же время хороший комментарий может уберечь программиста от неосторожных и неправильных действий.
Теперь доработаем программу