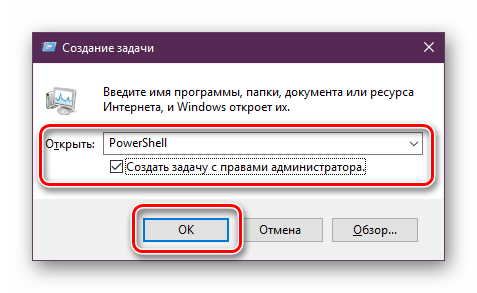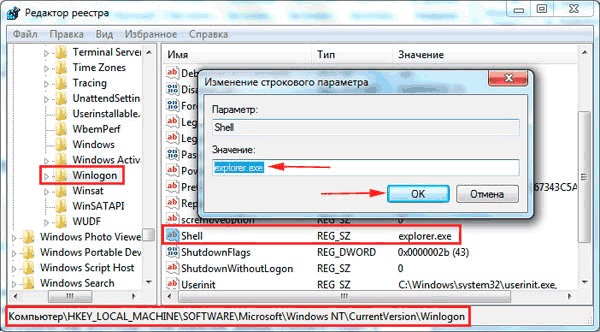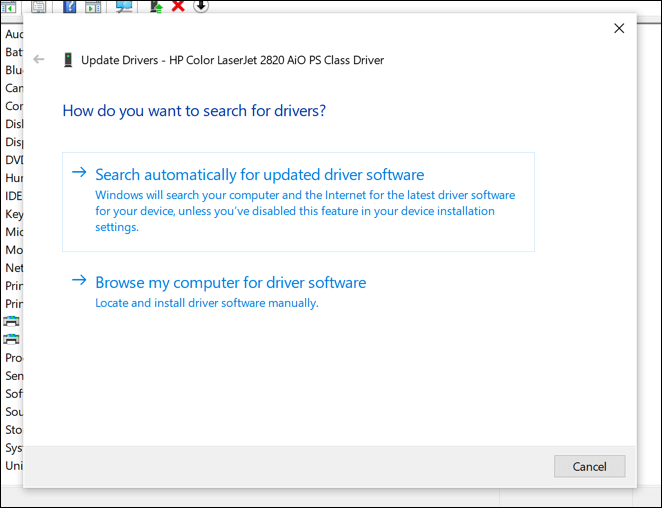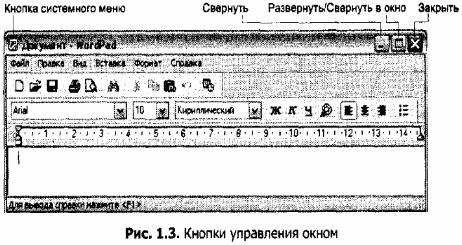Урок 3. настройка рабочего стола
Содержание:
- Как поставить на рабочий стол анимацию
- Подробнее о типах заставок
- Muzei
- Невозможно изменить фон рабочего стола
- 1. Решим простую проблему с выпуском Windows 7 Начальная (Windows 7 starter)
- 2. TranscodedWallpaper.jpg поврежден
- 3. Несовместимые приложения
- 4. В настройках “электропитания” проверьте значение “показ слайдов”
- 5. Проверить значение “Удалить фоновые изображения” в специальных возможностей
- 6. Если ваш компьютер привязан домену то возможно включен параметр в групповой политике
- 7. такое еще возможно из-за не лицензированной версии ОС
- Как установить темы на windows 7?
- Что такое экранная заставка и как её установить
- Делаем обои на рабочий стол во весь экран
- Меняем внешний вид виджетов
- Начинаем работу с оформлением!
- John’s Background Switcher (JBS)
- Как установить обои на экран блокировки андроид
- Находим подходящие обои на рабочий стол
- Установка Ubersicht
- Способ 3. Продвинутый
- Установка заставки на Windows 7 и 8
- Как сделать заставку на компьютер самостоятельно?
- Установка живых обоев
- Установка обоев на экран телефона или планшета андроид
Как поставить на рабочий стол анимацию
Существует несколько программ для работы с живыми обоями. Некоторые поддерживают только анимированные гифки (файлы формата GIF), другие могут работать и с видеороликами (AVI, MP4). Далее мы рассмотрим самый популярный софт, который поможет анимировать заставку на компьютере.
Способ 1: PUSH Video Wallpaper
Программа доступна для бесплатной загрузки с официального сайта разработчика. Поддерживается операционными системами Windows начиная с «семерки». Позволяет использовать в качестве заставки для рабочего стола анимированные изображения и видеоролики (с YouTube или компьютера).
Инструкция по установке обоев:
- Запустите дистрибутив и следуйте советам мастера по установке. Согласитесь с условиями лицензионного соглашения и продолжайте инсталляцию в штатном режиме. После окончания установки отметьте пункты «Set as Screensaver» и «Launch Video Wallpaper», и нажмите «Finish».
Откроются параметры экранной заставки. В выпадающем списке выберите «PUSH Video Screensaver» и нажмите «Параметры», чтобы изменить обои.
Перейдите на вкладку «Main» и выберите обои. Программа поддерживает работу с видео, гифками и YouTube-ссылками (требуется подключение к сети интернет).
Нажмите на значок «Add», чтобы добавить пользовательский видеоролик или анимацию.
Нажмите «Add URL», чтобы добавить ссылку с Youtube. Укажите адрес ссылки и кликните «Add to playlist».
На вкладке «Settings» можно настроить другие параметры. Например, разрешить программе запускаться вместе с Windows или сворачиваться в трей.
Все изменения вступают в силу автоматически. Чтобы изменить заставку, просто выберите ее из списка доступных на вкладке «Main». Здесь же настраивается громкость (для видео), положение изображения (заполнить, по центру, растянуть).
Способ 2: DeskScapes
Поддерживается операционными системами Windows 7, 8, 10. В отличие от PUSH Video Wallpaper, DeskScapes позволяет редактировать уже существующую заставку (настраивать цветность, добавлять фильтры) и поддерживает работу с несколькими мониторами одновременно.
Порядок установки обоев:
- Запустите дистрибутив и ознакомьтесь с условиями лицензионного соглашения. Укажите директорию, в которую будут распакованы файлы программы и дождитесь окончания установки.
Программа автоматически запустится. Нажмите «Start 30 Day Trial», чтобы активировать триал-версию на 30 дней.
Выберите обои из списка и нажмите «Apply to my desktop», чтобы использовать их в качестве заставки.
Чтобы добавить пользовательские файлы, нажмите на значок в левом верхнем углу и выберите «Folders» — «Add / Remove folders».
Появится список доступных директорий. Нажмите «Add», чтобы указать путь к видео или анимации, которую хотите использовать в качестве фонового изображения для рабочего стола. После этого картинки появятся в галерее.
Чтобы изменить выбранное изображение, переключайтесь между инструментами «Adjust», «Effects» и «Colour».
Бесплатная версия программы доступна для загрузки с официального сайта и позволяет установить в качестве фонового изображения рабочего стола гифку, видео.
Способ 3: DisplayFusion
В отличие от PUSH Video Wallpaper и DeskScapes, программа полностью переведена на русский язык. Позволяет выбирать и настраивать хранители экрана, обои рабочего стола.
- Запустите дистрибутив и начните установку программы. Ознакомьтесь с возможностями DisplayFusion и нажмите «Готово».
Откройте программу через меню «Пуск» или ярлык для быстрого доступа и поставьте галочку в поле «Разрешить DisplayFusion управлять обоями рабочего стола» и выберите источник фоновых изображений.
В появившемся окне выберите «Мои изображения», чтобы загрузить картинку с компьютера. По желанию, здесь можно выбрать другой источник. Например, внешний URL-адрес.
Укажите путь к файлу и нажмите «Открыть». Он появится в списке доступных. При необходимости добавьте несколько картинок.
Выберите нужное изображение и нажмите «Применить», чтобы установить его в качестве заставки.
Программа поддерживает работу не только с живыми обоями, но и видеофайлами. По желанию пользователь может настроить слайд-шоу. Тогда заставка будут сменяться по таймеру.
Установить на рабочий стол анимированное изображение можно только с помощью специального софта. DeskScape отличается простым интерфейсом и встроенной библиотекой готовых картинок. PUSH Video Wallpaper позволяет устанавливать в качестве заставки не только гифки, но и видео. DisplayFusion отличается широким набором инструментов и позволяет управлять не только обоями, но и другими параметрами монитора.
Подробнее о типах заставок
Цвет
Этот способ зальет весь экран монотонным цветом. Подойдет для невзыскательных пользователей, либо, если по каким-то причинам библиотека изображений пользователя отсутствует.
После выбора «Цвет» нужно просто выбрать понравившийся цвет из предложенных. Такой способ не потребляет много системных ресурсов, почти не нагружает видеокарту и очень хорошо подойдет для слабых компьютеров (имеется в виду конфигурация, которая все-таки «тянет» Windows 10).
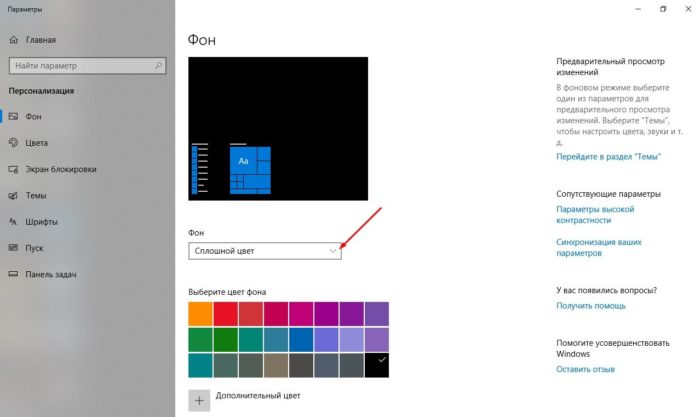 В разделе «Фон» выбираем «Цвет», кликаем по подходящему цвету из показанного результата
В разделе «Фон» выбираем «Цвет», кликаем по подходящему цвету из показанного результата
Слайд-шоу
Позволяет создать сменяющиеся изображения из системных или своих собственных. Подойдет, если вас не устраивает сплошная заливка или статичная фотография, а библиотека изображений достаточно богата.
После выбора этого пункта в меню нужно выбрать папку, где находятся изображения, затем – задать периодичность смены картинок.
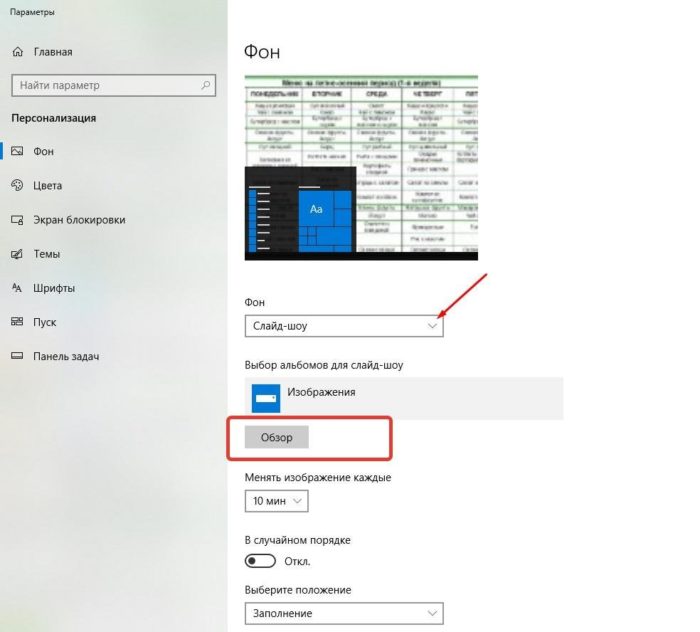 В разделе «Фон» тип «Слайд-шоу», выбираем из предложенных вариантов, если их нет нажимаем на кнопку «Обзор» и выбираем на ПК
В разделе «Фон» тип «Слайд-шоу», выбираем из предложенных вариантов, если их нет нажимаем на кнопку «Обзор» и выбираем на ПК
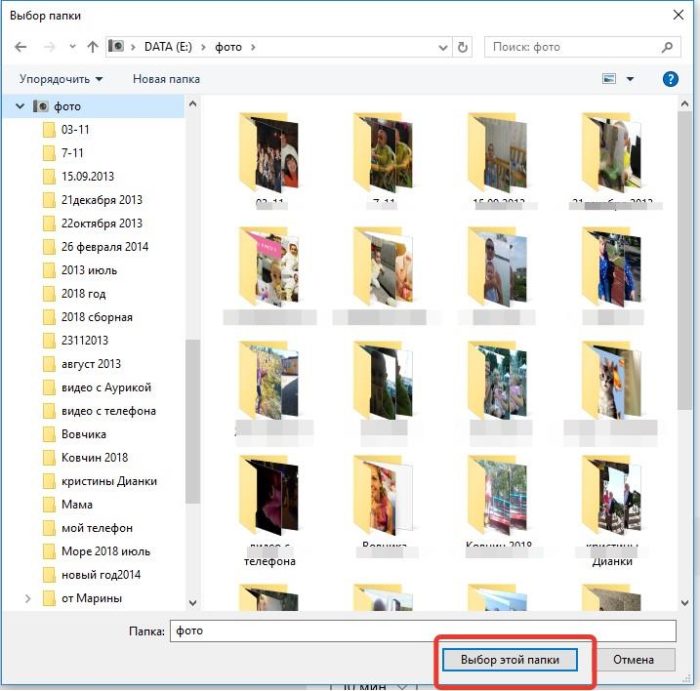 Выбираем папку с фото для слайд-шоу, нажимаем «Выбор этой папки»
Выбираем папку с фото для слайд-шоу, нажимаем «Выбор этой папки»
Фото
Статичное фото, занимающее весь рабочий стол или его часть. Подойдет, если вам нужна просто заставка лучше монотонной, но вы не хотите использовать слайд шоу. Существует два пути, как установить фото в качестве обоев:
-
Через меню персонализации выбрать вариант «Фото», и указать место хранения изображения.
-
Вызвать на изображении контекстное меню правым кликом мышки и выбрать в нем «Сделать фоном рабочего стола».
Такой фон нагружает видеокарту незначительно больше сплошного фона, но со временем может наскучить. Хорошо подойдет, если на компьютере мало изображений. К тому же ОС имеет неплохой выбор собственных обоев.
Muzei
Разработчики Muzei выбрали несколько иной подход к обоям, чем многие другие приложения. Вы можете превратить в обои свои собственные картинки и фотографии, сохраненные в памяти смартфона. Если у вас немного своих изображений, можете выбрать только несколько, и они будут меняться автоматически через определенное время.
Обои не включены. Живые обои не поддерживаются. На вкладке «Настройки» установите флажок «изменить страницу по умолчанию» и установите количество страниц на 2 или более страниц по умолчанию. Однако при сохранении измененного изображения вы можете установить его на экран блокировки из галереи с помощью стандартных инструментов вашего устройства.
Если вы получаете ошибку в памяти, обрезайте изображение с помощью галереи и т.д. Прежде чем использовать его в этом приложении. Переводы и другие: русский и немецкий: благодаря Алексею Эберхардту. Польский: благодаря Давиду Холко. Испанский: благодаря Альфредо Диас. Виберіть зображення з галереї, змінити її розмір, і встановити його в якості шпалер.
Если вы хотите использовать картинки из папки «My Pictures», можете также выбрать в настройках частоту изменений обоев. В отличие от всех других приложений в этом списке, Muzei вносит собственные коррективы в каждую картинку. Программа делает ее размытой, в чем есть свои преимущества и недостатки. Иконки и виджеты остаются в центре внимания на размытом фоне – это хорошо. Но фотография или текст для такого фона подходят плохо, поскольку на них будет сложно разглядеть мелкие детали.
Но размытие можно убрать обычным двойным кликом на пустом месте экрана. Еще двойной клик – и фон снова становится размытым. В настройках регулируйте оттенки серого цвета, степень размытия и затемнения. Все это можно сделать в главном меню приложения.
В собственной коллекции Muzei хранятся многие известные произведения искусства. Картины Ван Гога, Рубенса и Айвазовского могут стать фоном для вашего смартфона.
Невозможно изменить фон рабочего стола
: 3 / 5
Подробности Категория: Исправление ошибок Windows Создано: 08.07.2016 21:07 Vitekus 15708
Иногда бывает такое, что вместо вашей красивого фона рабочего стола есть только черный фон и как не пытаешься его поменять он не изменяется.
Или на оборот установленное какое-то фоновое изображение но при этом изменить его не получается.
Есть несколько вариантов причин данной проблемы.
1. В выпуске Windows 7 Начальная (Windows 7 starter) изменение фона рабочего стола не поддерживается.
Также это относиться и к Windows vista Начальная (Windows vista starter).
2. Функция слайд-шоу для фона рабочего стола работает некорректно.
3. На рабочем столе отображается черный фон, хотя фоновый рисунок был изменен.
4. При попытке сделать фоновым изображением рабочего стола выходит ошибка:
“Это изображение не может быть использовано в качестве фона. Произошла внутренняя ошибка.”
5. На компьютере установлено стороннее приложение.
6. В разделе “Электропитание” отключен параметр “Фон рабочего стола”.
7. В центре специальных возможностей выбран параметр “Удалить фоновые изображения”.
8. Изменение фонового рисунка может быть запрещено политикой домена.
9.Файл TranscodedWallpaper.jpg может быть поврежден.
Решение данной проблемы возможно несколько способ.
1. Решим простую проблему с выпуском Windows 7 Начальная (Windows 7 starter)
Нужно просто обновить версию на повыше типа домашняя базовая. лицензию можно приобрести в интернете или в магазинах.
2. TranscodedWallpaper.jpg поврежден
перейдем по пути:
%USERPROFILE%\AppData\Roaming\Microsoft\Windows\Themes\
Для этого скопируйте данную строчку и вставте в поиск в меню пуске или в адресную строку.
Файл TranscodedWallpaper.jpg переименуйте в любое название.
Если есть файл slideshow.ini, откройте его блокнотом. выделите все содержимое файла и удалите.
Сохраняем файл через меню “Сохранить”
Попробуйте установить фоновую картинку.
3. Несовместимые приложения
Удалите все приложения которые относиться к смене фона это может быть как и встроенная в ноутбук или пк производителем.
Так и сторонние приложения которые пользователь установил самостоятельно или случайно.
4. В настройках “электропитания” проверьте значение “показ слайдов”
Зайдите в панель управления выберите пункт “электропитание”.
электропитание панель управления
Жмем на “Настройка плана электропитания” в том профиле который активен он помечен точкой.
настройка плана электропитания
В открывшемся пункте выбираем “изменить дополнительные параметры питания”.
дополнительные параметры питания
Далее находим пункт параметры “фона рабочего стола” разверните его и проверьте значение чтобы было “доступно”.
параметры фона рабочего стола
5. Проверить значение “Удалить фоновые изображения” в специальных возможностей
Нажмите сочетание клавиш Windows+U.
Выберите пункт “Настройка изображения на экране”.
Настройка изображения на экране
далее в открывшемся окне ищем значение “Удалить фоновые изображения (по возможности)” птичка должна быть убрана.
Удалить фоновые изображения (по возможности)
6. Если ваш компьютер привязан домену то возможно включен параметр в групповой политике
Для изменения нужно обратиться к системному администратору.
Введите команду gpedit.msc через выполнить клавишей Windows+R
gpedit.msc
Выберите пункт Конфигурация пользователя (configuration user),далее Административные шаблоны (Administrative Templates), а после на Рабочий стол (Desktop).
Конфигурация пользователя
Выберите active Desktop “фоновые рисунки рабочего стола”(WallpaperSelect).
Переведите точку на “Не задано”, верхний параметр чтобы отключить данную конфигурацию шаблона.
active Desktop “фоновые рисунки рабочего стола”(WallpaperSelect).
Для возможности изменения фона рабочего стола.
Политика включена, изображение которое указано удалено или недоступно, фонового рисунка не будет и изменить его тоже не получиться.
7. такое еще возможно из-за не лицензированной версии ОС
Соответствующее сообщение находиться в правом нижним углу.
Также сообщение появляется перед входов в операционную систему Windows.
Для решения этой проблемы нужно её активировать ключом который был приобретен с компьютером или ноутбуком.
Или если нет лицензии то приобрести её в магазине.
Как установить темы на windows 7?
 Сейчас разберем как правильно установить темы оформления в ОС Windows7. Нам необходимо для начала скачать приложение для виндовс —«Theme Resource Changer — uxtheme_patch.rar (cкачиваний: 1682)»и установить ее с помощью подсказок.
Сейчас разберем как правильно установить темы оформления в ОС Windows7. Нам необходимо для начала скачать приложение для виндовс —«Theme Resource Changer — uxtheme_patch.rar (cкачиваний: 1682)»и установить ее с помощью подсказок. Следующая программка которую скачиваем —«Universal Theme Patcher — uxtheme_patch.rar (cкачиваний: 962)»для нашей ОС Windows 7. Запускаем соответствующую программу из скачанного архива для вашей разрядности (64*86) системы и патчем 3 файла, с помощью кнопки слева «Патчить» или «Patch». После установки требуется перезагрузить систему.
Следующая программка которую скачиваем —«Universal Theme Patcher — uxtheme_patch.rar (cкачиваний: 962)»для нашей ОС Windows 7. Запускаем соответствующую программу из скачанного архива для вашей разрядности (64*86) системы и патчем 3 файла, с помощью кнопки слева «Патчить» или «Patch». После установки требуется перезагрузить систему.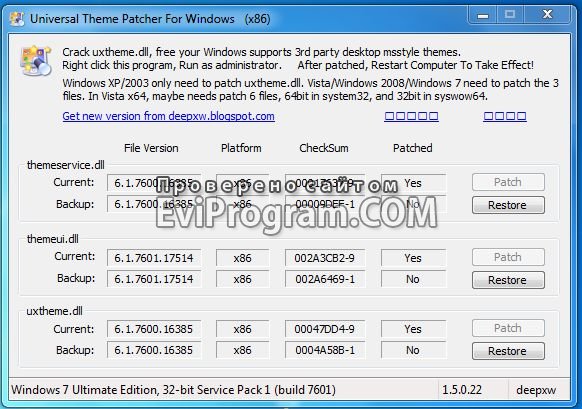 Все после перезагрузки вашего компьютера, система отлично пропатчена и теперь можно взять смело скопировать все понравившийся темы скачанные с EviProgram.Com и копировать в системною папку «C:/Windows/Resources/Themes». Для примера взяли тему Racy с синим оттенком.
Все после перезагрузки вашего компьютера, система отлично пропатчена и теперь можно взять смело скопировать все понравившийся темы скачанные с EviProgram.Com и копировать в системною папку «C:/Windows/Resources/Themes». Для примера взяли тему Racy с синим оттенком.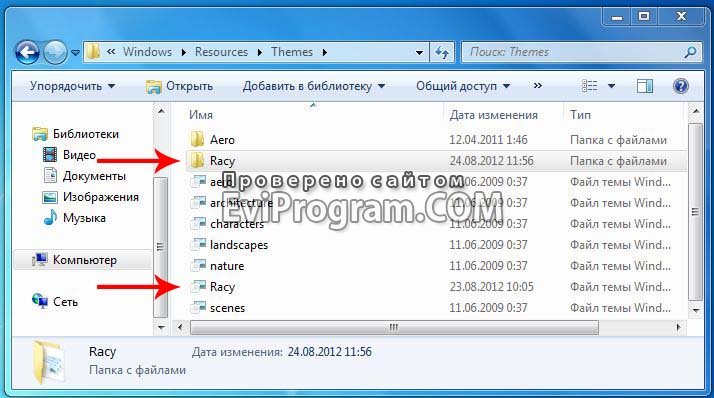 После выше сделанного заходим в «Персонализация» и теперь выбираем кликом установленную вами тему.
После выше сделанного заходим в «Персонализация» и теперь выбираем кликом установленную вами тему.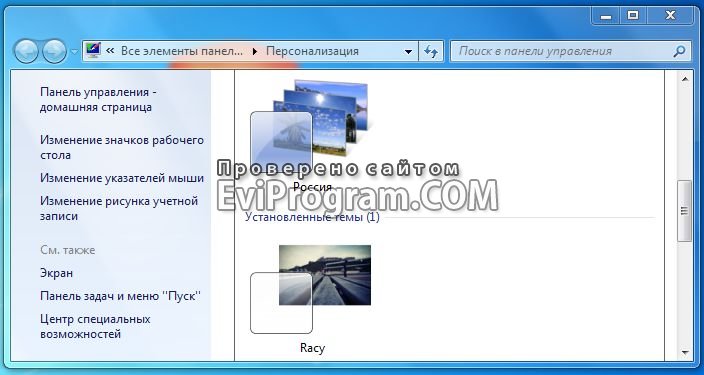 Изредка в архивах с темой, можно найти и другие папки для замены кнопки пуска или пара тематичеських картинок или заставок для рабочего стола.
Изредка в архивах с темой, можно найти и другие папки для замены кнопки пуска или пара тематичеських картинок или заставок для рабочего стола.
Что такое экранная заставка и как её установить
Экранная заставка – это именно заставка. В зависимости от выбранной, она появляется либо на фоне Фонового рисунка, либо вместо него в то время – когда включённый компьютер находится в состоянии паузы. То есть – вы не пользуетесь ни мышью, ни клавиатурой. Или просто отошли от компьютера.
Как только вы коснётесь рукой мыши или щёлкните по кнопке клавиатуры – экранная заставка исчезает.
Установка экранной заставки на Windows 7 (начальная) – тоже доступна.
Путь к установке экранной заставки начинается с кнопки «Пуск» → выбрать справа «Панель управления» → щёлкнуть по кнопке «Оформление». Откроется такое окно.
(Щёлкните по картинке, чтобы увеличить)
В разделе «Экран» – выбираете «Изменение заставки». Откроется вкладка «Параметры экранной заставки».
Изначально – экранная заставка не установлена. Поэтому в параметре «Заставка» – стоит «Нет». Чтобы увидеть выбор имеющихся заставок – нажмите на стрелочку. Откроется контекстное меню.
Делаем обои на рабочий стол во весь экран
Сначала надо выяснить какого точно размера обои вам нужны.
Для этого жмем кнопку ПУСК, находим строчку «Панель управления» — жмем. Появится большой список. Не зависимо от того, какая версия виндоус у вас установлена, находим значок «Экран» и нажимаем на него. Появится примерно такое окно, как на картинке. У меня сейчас установлен windows-7, для других версий окно немного другое, но суть остается та же. Вам надо найти функцию «Настройки разрешения экрана».

После того как вы нажмете «Настройки разрешения экрана», появится другое окно, где вам нужна строчка «Разрешение». Напротив нее вы видите цифры, выражающие размер вашего монитора в пикселях. Это и есть размер картинки, который вам нужен для того, чтобы сделать обои во весь экран. Как видно на рисунке, у меня размер экрана 1366 пикселей в ширину и 768 пикселей в высоту. У вас может быть другое.

Теперь сохраняем на свой комп картинку, которую вы хотите применить в качестве обоев для рабочего стола. Самый простой способ подогнать размеры обоев, это воспользоваться программой Фотошоп. Но будем исходить из того, что она не установлена на ваш ПК, и используем другую программу, которая есть на любом компьютере с операционной системой Виндоус.
Находим картинку в папке и жмем на нее правой кнопкой мыши. Выбираем «Открыть с помощью». Вылезет список, в котором вам надо нажать на строчку «Microsoft Office Picture Manager» и картинка откроется в этой программе.
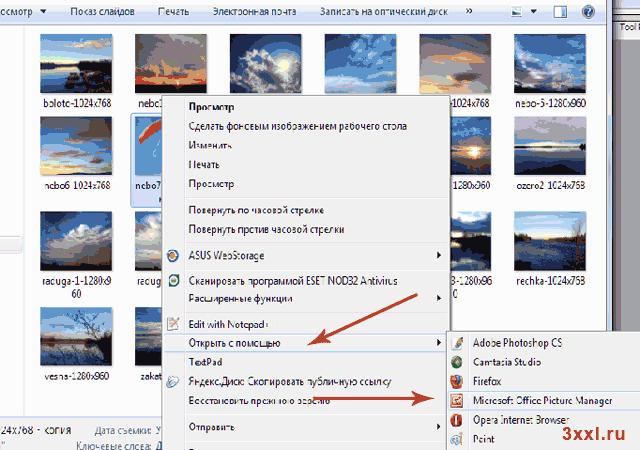
Дальше действия будут разные в зависимости от того, стандартный ли у вас экран, или широкий, и какие пропорции имеют ваши обои. Мы научимся увеличивать обои, а также разберемся, что можно сделать, когда обои обычных пропорций, а экран широкий.
Меняем внешний вид виджетов
У каждого человека свое четкое представление о прекрасном. Именно поэтому хороший дизайн – штука весьма относительная. Установленные при помощи Ubersicht виджеты не имеют собственных тем и предустановок. Для того, чтобы все установленные скрипты не накладывались друг на друга, потребуется отредактировать их размещение относительно рабочего стола.
В каждой папке с виджетом есть файл с расширением *.coffee. Он и является исполняемым скриптом. Если вы знакомы с HTML, то никаких сложностей с изменением стиля оформления конкретного виджета не возникнет. Откройте требуемый файл с помощью текстового редактора и найдите строки, отвечающие за выравнивание. Находятся они в блоке Style:
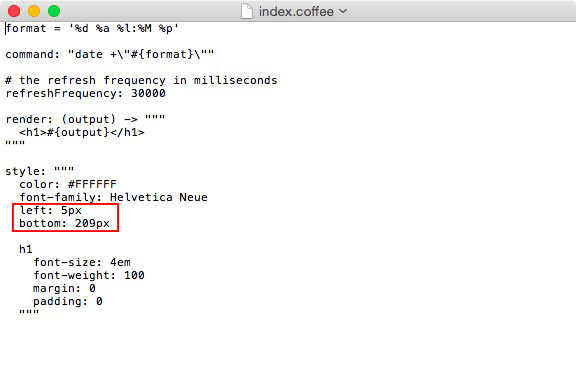
Изменяя значения left и bottom (зависит от конкретного скрипта), вы можете двигать скрипт по рабочему столу, предварительно сохранив выполненные изменения. Внимательно изучив всю структуру каждого скрипта, можно изменить его практически до неузнаваемости: выставить требуемый размер шрифта, его цвет, отступ и прочие параметры. Для полного удаления виджета с рабочего стола достаточно удалить его из директории приложения Ubersicht.
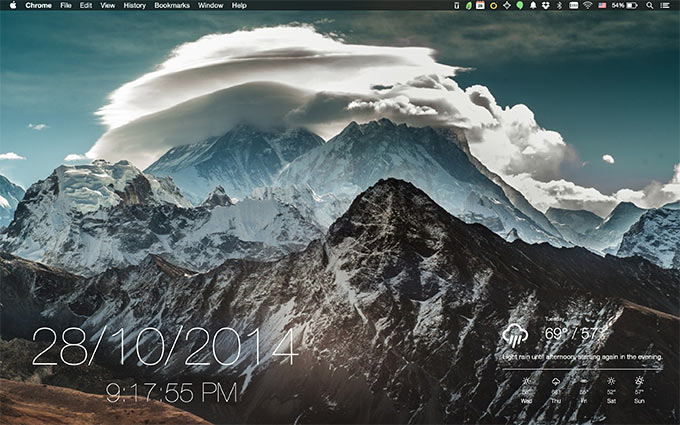
Используя Ubersicht, добавив знания HTML и подключив фантазию и сообразительность, можно написать действительно полезные и функциональные скрипты, заменяющие ряд утилит, предложенных для Центра уведомлений. RRS-клиент, действующие котировки валют, текущий счет игры между командами любимой лиги… Продолжать можно до бесконечности.

iPhones.ru
Рабочий стол компьютера – это не только виртуальное пространство, благодаря которому можно получить мгновенный доступ к десяткам файлам. При умелом обращении, его можно превратить в мощный информационный инструмент. Наверняка, практически каждый знаком с миниатюрными приложениями, получившими название виджеты. В операционных системах iOS и OS X быстрый доступ к ним осуществлен через Центр уведомлений. Главным недостатком…
Начинаем работу с оформлением!
Щелкните кнопку «Пуск». Открывается меню, которое как бы разделено на две половины. Выберите в правой части пункт «Панель управления»

Появляется окно с аналогичным названием, в нем отображается несколько десятков значков (если «Панель управления» выглядит по-другому, то нажмите на пункт «Переключение к классическому виду» в списке, расположенном у левой части данного окна). Нужный нам ярлык обычно находится в последнем ряду кнопок панели управления компьютером. В разных версиях ОС Windows он зовется по-разному: или «Оформление и темы», или «Экран». Только изображения таких значков похожи между собой: зачастую это рисунок экрана компьютера с палитрой или кистью. Делаем двойной щелчок мышью на этом ярлыке.
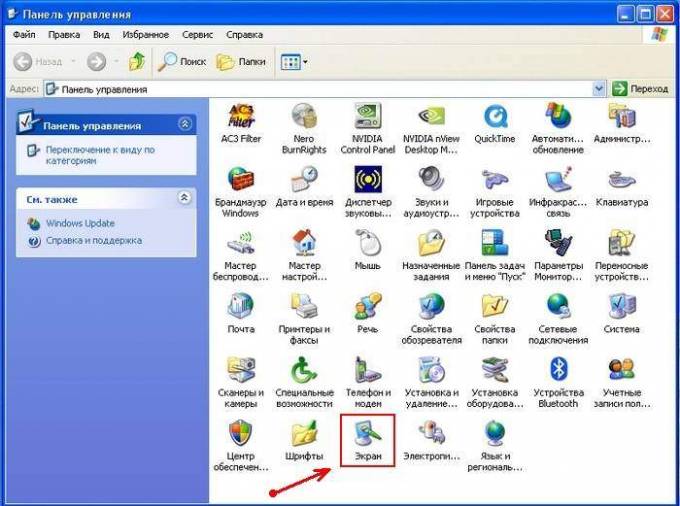
После этого открывается окно с надписью «Свойства: Экран». Под его названием расположено несколько вкладок – «Темы», «Рабочий стол», «Заставка» и т.д. Дальнейшие действия зависят от того, что вы хотите сделать.

John’s Background Switcher (JBS)
Из-за очень малого размера может показаться, что программа John’s Background Switcher только и умеет, что менять обои на рабочем столе, повторяя уже существующую стандартную функцию в Windows. Но, во-первых, данная утилита способна скачивать изображения из самых различных онлайн-источников, а, во-вторых, по-разному компоновать несколько их единиц для создания привлекательных обоев. Рассмотрим все по порядку.
Скачивание обоев из различных источников
Чтобы посмотреть список онлай-источников, с которыми работает программа John’s Background Switcher, раскроем список «Добавить» (кнопка в правом верхнем углу основного окна):
Скажем сразу, что безо всякой регистрации/авторизации программа JBS способна скачивать обои с таких онлайн-источников, как Flickr (кроме частных публикаций), Pixabay, Unsplash, Vladstudio, а также любые RSS-ленты (требуется указать ссылку). Все прочие показанные на скриншоте выше источники потребуют авторизации. И здесь есть несколько интересных моментов:
- Авторизовавшись в Instagram, вы сможете устанавливать в качестве обоев фотографии и изображения с потстов любого пользователя социальной сети.
- То же самое относится и к сервису SmugMug, но регистрация на нем, к сожалению, платная.
- Для получения доступа к частным публикациям на сервисе Flickr также требуется авторизация.
- Если вы любитель музыки, авторизуйтесь в сервисе Last.fm, тогда программа John’s Background Switcher будет устанавливать на ваш рабочий стол обои с фотографиями исполнителей, обложки альбомов и т.д.
- Также утилита JBS способна получать доступ к облачным хранилищам DropBox и OneDrive. Если вам хочется в качестве обоев видеть загруженные на эти сервисы фотографии со смартфона, войдите в свой аккаунт.
Впрочем, чтобы устанавливать разнообразные обои, вполне достаточно и тех сервисов, с которыми программа может работать и без регистрации. Здесь также есть несколько интересных моментов:
Flickr. В качестве параметра для выборки изображений можно указать период из загрузки на сервис (вчера, сегодня, неделя или даже конкретный день). Выбрав, к примеру, «Сегодня», вы всегда будете иметь свежие обои на рабочем столе.
Pixabay. Здесь доступен поиск обоев по ключевым словам. Т.е., вводите запрос, программа находит случайное изображение по нему и затем устанавливает его в качестве обоев.
Vladstudio. А здесь можно выбрать одну из доступных категорий обоев.
И еще кое-что важное. В качестве источника для изображений можно выбрать несколько сервисов
Или несколько раз выбрать один и тот же сервис с указанием разных параметров для поиска изображений. К примеру, создайте набор из разных ключевых слов для сервиса Pixabay.
Автоматическая компоновка изображений
Раскроем список «Режим изображения» в нижней части окна программы:
Помимо стандартных режимов замощения рабочего стола (центрирование, растяжение и т.д.), тут имеется несколько вариантов компоновки изображений: мозаика эскизов, монтаж 4-х изображений, коллаж, стопка поляроидов и стопка открыток. Для демонстрации результата работы этой функции выберем, например, режим «Создать стопку открыток». Вот, что получилось в итоге:
Т.е. программа скачала из указанного источника нужное ей количество изображений, создала на их основе компоновку в виде разбросанных по рабочему столу открыток.
Конечно, в приложении JBS также можно задействовать функцию автоматической смены обоев. Хоть каждые 10 секунд.
Настройки и дополнительные функции
В настройках программы JBS можно найти еще кое-что интересное:
Включить календарь поверх обоев в указанном месте рабочего стола.
Настроить параметры режимов компоновки обоев.
Задать область рабочего стола, которая не будет замощена обоями.
Как установить обои на экран блокировки андроид
Для экрана блокировки вы также можете поставить свое фото или встроенную картинку.
Для этого выполните туже операцию, что описана выше, только нажмите в самом верху на строку «Главный экран» и выберите вариант «Экран блокировки».
Все дальнейшие шаги по инструкции выше. Все должно быть просто и ровно. Есть правда один момент.
Чтобы свои обои поставить нормально, иногда их нужно правильно обрезать или уменьшить иначе на весь экран они не лягут.
Для этого можно использовать компьютер, а потом с компьютера перенести на телефон или планшет.
В случае анимированных то это картинка gif. Гифку можно сделать самому (понадобится специальная программа) или скачать.
ПРИМЕЧАНИЕ: в записи использованы картинки с телефона самсунг галакси на андроид 6.0. На андроид 5.1 практически идентично, а вот на старых версиях могут быт некоторые различия.
Находим подходящие обои на рабочий стол
Прежде чем устанавливать обои на рабочий стол, нужно понимать, что это создаёт дополнительную нагрузку на процессор, и при определённых моментах, например, при включении ПК, он может дольше загружаться.
Но как бы то ни было, начать работу будет приятнее с просмотра красивого пейзажа или какого-то другого мотивирующего изображения на рабочем столе.
Итак, прежде чем перейти к установке обоев, нужно их собрать в одном месте на компьютере. Для этого создаём отдельную папку. Я не советую создавать папку на рабочем столе или на системном диске ( обычно – это диск С), создайте папку в другом месте.
Откройте любой другой диск на компьютере, найдите удобное место и создайте папку кликнув правой кнопкой мыши. Можете сразу назвать папку, например “Обои на рабочий стол”.
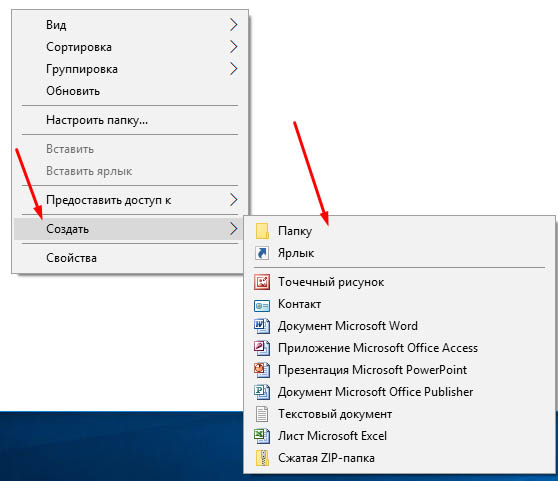
Теперь нужно найти подходящие обои. Но прежде желательно знать, какой размер подходит для вашего монитора.
В Windows 10 это сделать очень просто. Переходите на рабочий стол и кликаете на пустом месте правой кнопкой мыши. В открывшемся окне выбираете “Параметры экрана”.
Открываются параметры монитора. В моём случае мне нужны изображения с разрешением 1920 Х 1080, у вас параметры могут отличаться.
Теперь нужно наполнить папку обоями. Можно набрать в поиске соответствующий запрос и найти ресурс предлагающий бесплатные обои на рабочий стол. Я использую сайт //www.goodfon.com/
Переходите на сайт и по специальным тегам вверху выбираете нужную категорию. Теги на английском, но я думаю, разобраться не сложно.
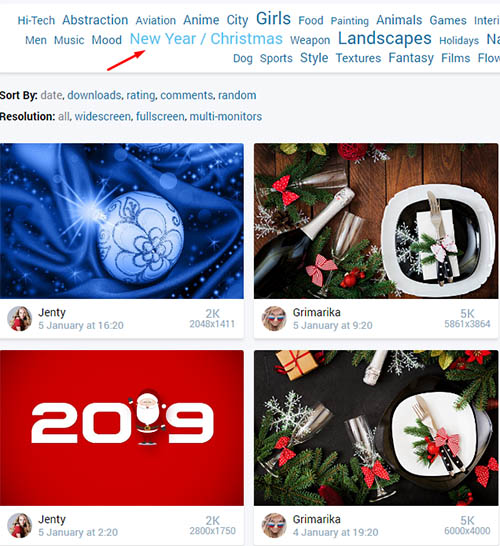
Затем просто кликаете на понравившееся изображение. Под открывшимся изображением есть выбор разрешения. Открываете список выбора и при необходимости прокручиваете мышкой список разрешений, и выбираете подходящий размер нажав на него.
На открывшемся изображении кликаем правой кнопкой мыши и скачиваем обои обычным способом, выбрав – “Сохранить картинку как”. Сохраняем картинку в подготовленную папку. Если у вас по умолчанию скачиваемые файлы сохраняются в загрузках, то потом можете перенести в нужную папку.
Установка Ubersicht
К счастью, большую часть работы за нас сделали энтузиасты-любители HTML-кода. Для установки виджетов потребуется загрузить приложение Ubersicht.
-
1. Переходим на сайт Ubersicht и скачиваем последнюю версию приложения.
2. Скачанное приложение переносим в Программы и запускаем.
На рабочем столе покажется краткая инструкция по работе со скриптами. Закрыть или передвинуть окно невозможно, поскольку оно и является скриптом.
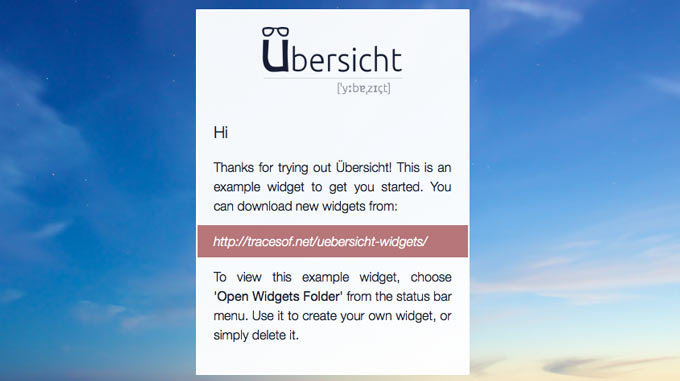
Чтобы избавиться от надоедливого мануала, откроем Ubersicht в меню баре и выберем пункт Open Widgets Folder (Открыть папку с виджетами).
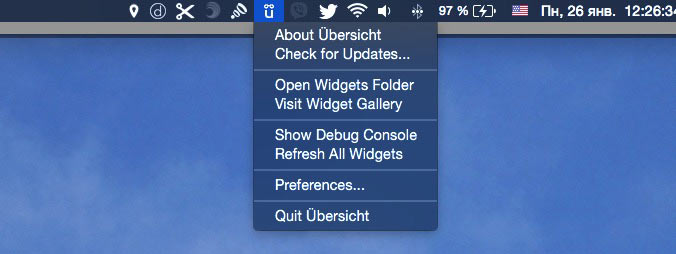
Все, что находится в открытой папке, смело отправляем в корзину. Окно-приветствие Ubersicht исчезнет с рабочего стола и можно смело переходить к следующему этапу – установке виджетов.
Способ 3. Продвинутый
Ещё один способ установки обоев. Воспользуемся FastStone Image Viewer — бесплатной программой для просмотра изображений.
- С помощью программы открываем ту фотографию, которую выбрали в качестве будущих обоев, и кликаем по ней правой кнопкой мыши или комбинацией Ctrl+W.
- В появившемся списке кликаем пункт «Обои» и «Сделать обоями Рабочего стола Windows».
- В появившемся окне выбираем настройки: «Стиль» и «Фон». Если вы отметили «Растянуть», то фон вам не понадобится — изображение займёт всё свободное пространство.
- Кликаем «Установить как обои».

Вот и всё — пара минут, несколько шагов, и ваш компьютер украшает выбранная фотография. Сохраните эту пошаговую инструкцию себе в закладки и пользуйтесь с удовольствием, меняя фото по своему вкусу и настроению!
Установка заставки на Windows 7 и 8
Проще всего это сделать следующим образом:
Наводим курсор на пустую область рабочего стола, нажимаем правую кнопку мыши и выбираем пункт «Персонализация».
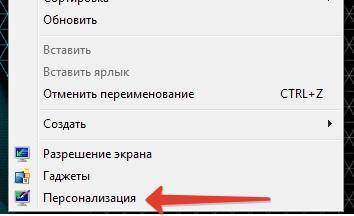
В нижней панели появившегося окна находим значок «Заставка». Под ним будет надпись, отображающая состояние скринсейвера. В нашем случае он отсутствует. Нажимаем на значок.
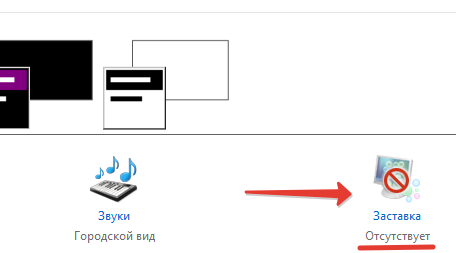
Открылось нужное нам окно «Параметры экранной заставки». На изображении монитора вы сможете увидеть демонстрацию работы текущего скринсейвера. Если его нет, то там просто отобразиться скриншот экрана.
В выпадающем списке можно выбрать одну из предлагаемых заставок. При этом на изображении монитора будет отображаться пример её работы. А нажав кнопку «Просмотр», вы увидите скринсейвер в полной красе.
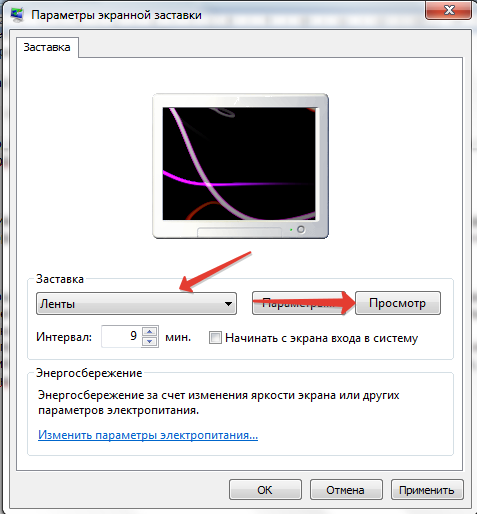
Вернуться к выбору можно, просто сделав движение мышкой. Теперь осталось задать временной интервал, после которого выбранная заставка будет появляться на экране. Заметьте, что отсчёт времени начинается с того момента когда вы перестали совершать какие-либо действия за компьютером. Нажимаем «Ок».
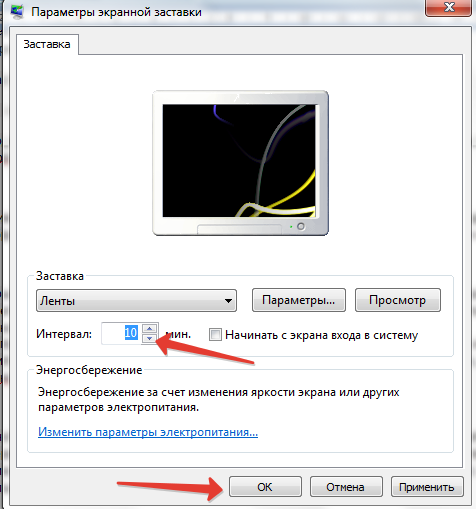
Обратите внимание, что после выбора заставки «Объёмный текст», следует нажать на кнопку «Параметры»
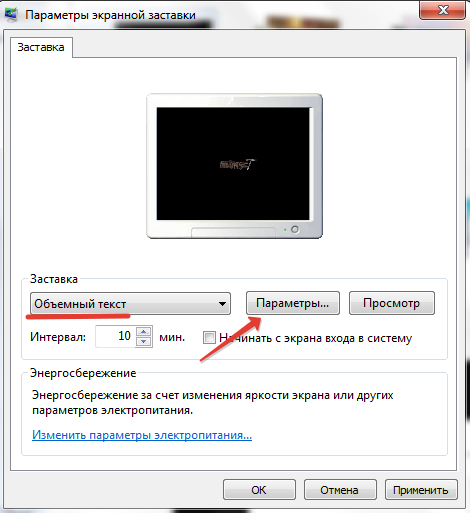
В открывшемся окне вы сможете сами вписать нужный текст, задать его размер, шрифт, тип вращения и прочее. Тут же вместо текста можно установить отображение текущего времени. Для сохранения изменений нажмите «ОК». На изображении монитора можно будет увидеть, что получилось.
Приведённая инструкция подходит для Windows 7 и Windows 8, а вот с десяткой всё немного усложнено.
Как сделать заставку на компьютер самостоятельно?
Как уже понятно из вышесказанного, оба метода хоть и просты в использовании, однако выглядят несколько неудобными. Поскольку тут основной проблемой является размер и разрешение картинки, которая по параметрам может не подходить под настройки экрана. Как сделать заставку в этом случае? Нет ничего проще, нежели воспользоваться самой примитивной программой для обработки графики Paint, входящей в стандартный набор предустановленного в Windows ПО.

Потребуется просто открыть картинку и обрезать ее с учетом коэффициента нужных пропорций экрана ноутбука или компьютерного монитора. Собственно, даже при изменении размера можно отметить пункт сохранения пропорций, после чего картинку можно либо уменьшить, либо увеличить.
Однако и это далеко не самый эффективный метод. Но как сделать заставку самостоятельно? Для этого лучше использовать более продвинутые редакторы. Если вы знаете хотя бы начальные азы работы с пакетом Photoshop, создать изображение, используя собственную фантазию, не так уж и сложно (тем более, что в самой программе имеется достаточно большое количество всевозможных шаблонов).
Установка живых обоев
Еще большим спросом пользуются живые обои. Они характеризуются тем, что изображение постоянно находится в движении, к примеру, могут быть плавающие по небу облака, или опадающие листы из деревьев и прочее. Формат такого файла также меняется из JPEG, на другой, сложнее, чем GIF-анимация. За счет этого установка проводится при помощи отдельных утилит.
Чтобы отыскать и установить живые обои на телефон потребуется использовать Плей Маркет. Зачастую установка бесплатная и владельцу смартфона просто нужно выполнить установку, а остальные действия сделаются автоматически, однако порой нужно выполнять ручные настройки, подобны статичным картинкам.
Стоит отметить, что описанный вариант делает сильную нагрузку на процессом гаджета, а также увеличивает расход батареи. Если мобильная техника с батареей небольшой емкости, то лучше отказаться от использования живых обоев.
Установка обоев на экран телефона или планшета андроид
В главном окне, удерживайте на палец на экране, пока не появится следующее меню, как на картинке ниже.
Затем нажмите на первую иконку в списке под названием «Обои», чтобы выйти в меню, где можно выбрать желаемые картинки.
Когда определитесь с выбором нужного изображения (картинки моно прокучивать в правую сторону), нажмите на него чтобы выделить и в самом низу нажмите на строку: «УСТАНОВИТЬ КАК ОБОИ».
В случае, если вы хотите выбрать живые или анимированные, то скачайте их из плей маркет, там можно найти различные живые обои во всех областях.
Если хотите поставить картину, которую сделали на телефоне, то там же нажмите на иконку «ИЗ галереи».
Этот вариант приведет вас к личной фотогалерее. Выберите картинку, а затем щелкните установить фото как обои.