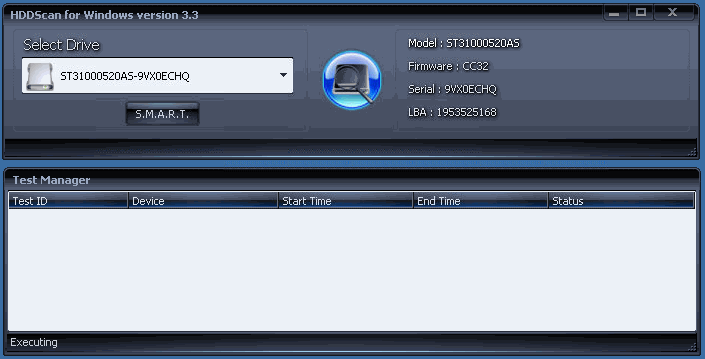Как проверить жесткий диск на битые сектора
Содержание:
- Проверка HDD на наличие битых секторов
- Как проверить жесткий диск в CrystalDiskInfo
- Программа MHDD
- Можно ли восстановить BAD-блоки жесткого диска?
- Типичные причины
- Восстанавливаем диски с помощью Acronis True Image 2016
- Использование функции Remap в программе Victoria
- Проверка секторов жёсткого диска – запуск утилиты из операционной системы
- Обрезка HDD с помощью AOMEI Partition Assistant
- Bad Blocks (плохие сектора) – решение проблемы
- Что значит переназначенные сектора на жестком диске
Проверка HDD на наличие битых секторов
После лечения битых секторов, можно выяснить, имеются ли еще на диске поврежденные. Для этого нужно запустить вручную проверку «Chkdsk».
Нажать на клавиатуре «Win+R», и в открывшемся окне «Выполнить» набрать: chkdskH:/F/R, и «ОК».

Если неисправные секторы не будут обнаружены, по окончании работы «chkdsk» выведет в специальном окне информацию о 0 Кб, находящихся в поврежденных секторах.

Физическое повреждение HDD часто вызывается нарушениями его производства, перегревом, царапинами из-за ударов, попаданием пыли, и т.д. Программные (логические) bad-сектора вызываются конфликтом программного обеспечения, вирусами, внезапным завершением программы или ОС, в т.ч из-за проблем с питанием.
Исключение ситуаций, которые могут вызвать повреждение секторов HDD, позволит сохранить целостность важных данных, и избежать покупки нового HDD в случае исчерпания его физического ресурса.
Как проверить жесткий диск в CrystalDiskInfo
Для того чтобы проверить жесткий диск или SSD с помощью CrystalDiskInfo не требуется никаких особых навыков. Сейчас мы расскажем о том, как пользоваться данной программой.
После запуска программы в верхней части окна вы увидите список всех дисков, которые подключены к компьютеру. Нажимая на эти диски, вы можете между ними переключаться.
В центральной части окна отображаются технические характеристики выбранного диска. Здесь можно узнать версию прошивки, серийный номер, используемый интерфейс, режим передачи данных, буквы томов, поддерживаемые стандарты и возможности.
Немного правее отображаются такие параметры как скорость вращения диска, число включений и общее время работы. Для SSD также отображается объем записанных данных.
В левой части окна отображается параметр « Техосотояние » и температура.
- С температурой все достаточно просто. Если она не превышает 45 градусов, то все в порядке. Если же температура выше, то стоит улучшить охлаждение корпуса. Например, можно установить кулер, которые будет обдувать непосредственно жесткие диски.
- Параметр «Техосотояние» основан на данных системы S.M.A.R.T. и отображает текущее состояние выбранного диска. Чем больше проблем по системе S.M.A.R.T., тем хуже оценка техсостояния.
Параметр « Техосотояние » может принимать одно из трех значений:
- Хорошо . Значение «Хорошо» означает, что диск в норме, никаких серьезных проблем нет.
- Тревога. Значение «Тревога» означает, что у диска уже есть определенные проблемы. Например, это могут быть нестабильные сектора, неисправимые ошибки секторов или небольшое количество переназначенных секторов.
- Плохо. Значение «Плохо» означает, что диск в критическом состоянии. Обычно это вызвано большим количеством переназначенных секторов.
В нижней части окна CrystalDiskInfo отображается список всех параметров системы S.M.A.R.T. Используя эти данные можно самостоятельно оценить в каком состоянии находится диск.
При анализе состояния диска по S.M.A.R.T
в первую очередь стоит обращаться внимание на « RAW-значение ». Это точное количество проблем, которые были обнаружены (в шестнадцатеричной системе исчисления)
Список параметров системы S.M.A.R.T. достаточно обширный, вы можете ознакомиться с ним на Википедии. Но, чаще всего проблемы обнаруживаются в параметрах, которые касаются состояния секторов:
- Переназначенные сектора (05) – число секторов, которые были переназначены в другую область диска.
- События переназначения (С4) – количество попыток переназначения сектора в другую область. Учитываются как успешные, так и неуспешные переназначения.
- Нестабильные сектора (C5) – число секторов, которые считаются кандидатами на переназначение. В дальнейшем нестабильные сектора могут стать переназначенными.
- Неисправимые ошибки секторов (C6) – количество проблемных секторов, которые не могут быть переназначены в другую область диска.
У идеально исправного жесткого диска все параметры, касающиеся состояния секторов, должны равняться нулю. То есть в поле « RAW-значение » должно быть указано значение «0». Если же эти значения больше нуля, то это четкий сигнал, что диск не в порядке и его пора менять.
Программа MHDD
В статье о программе MHDD вы можете подробно ознакомиться с функционалом, а также способом установки и запуска.
Перейдем непосредственно к процессу и тонкостям восстановления работоспособности жесткого диска и исправлению битых секторов.
Перед тем как вы будете проводить ремонт и восстановление битых сектором жесткого диска, необходимо перенести всю важную информацию на другой накопитель.
После запуска программы и выбора нужного нам диска перед нами откроется строка, в которой необходимо вписать команду «SCAN», далее откроется окно, в котором необходимо выбрать следующие параметры.
· Erase Delays *DESTRUCTIVE*: — ставим значение «ON». Такой параметр при сканировании жесткого диска и выявлении битого блока буде затирать его (все значения приводить в нули), так мы сможем избавиться от «Логических» битых секторов.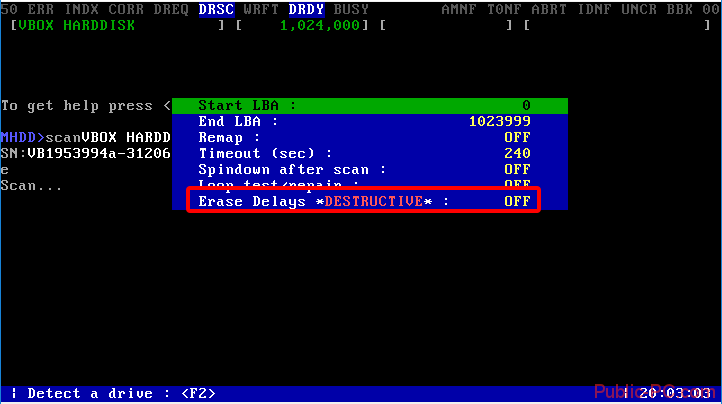
Так же мы можем занулить все сектора, которые находиться на поверхности нашего жесткого диска. Мы полностью сотрем всю информацию с каждого блока, и сможем максимально приблизить скорость работы жесткого диска к заводскому состоянию. Для того что бы проделать процедуру затирания каждого блока жесткого диска необходимо в строке вписать команду «Erase», согласиться со всеми предупреждениями и ожидать окончания процесса низкоуровневого форматирования.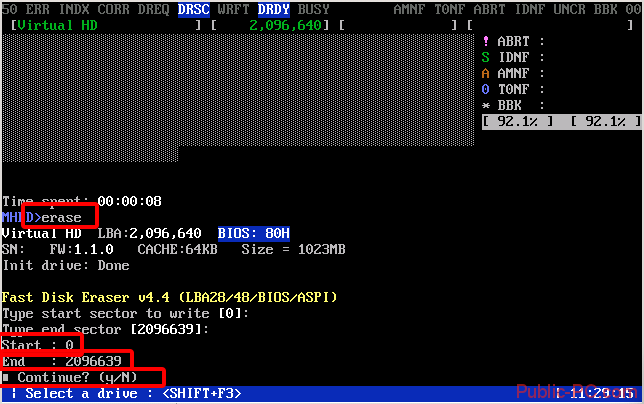
Проделав выше описанные процедуры, мы сможем с легкостью избавиться от «Логических» битых секторов.
Что же делать с «Физическими» битыми секторами? Для этого производителем жесткого диска было предусмотрено резервное пространство (резервные сектора), которыми можно заменить битыми. Современные жесткие диски делают Remap самостоятельно, если вдруг такой сектор появляется на поверхности, но иногда пропускают их, из-за чего и замедляется работа накопителя ноутбука или компьютера. В таком случаем можно прибегнуть к функции программы «REMAP».
Опция «REMAP» при обнаружении битого сектора указывает прошивке жесткого диска на то, чтобы при чтении или записи данного блока накопитель обращался к резервному сектору, заменяя битый. Данный способ хорош в том случае, если битых секторов не много (не больше 50-70).
Для того, чтобы переразметить битые сектора с помощью программы MHDD, необходимо ввести команду «SCAN», в появившемся окне выбрать пункт «Remap» и перевести его значение на «ON», после этого нажимаем клавишу «F4» и наблюдаем за процессом сканирования. Данную процедуру проделываем только после того как попытались занулить найденные сектора, чтобы ошибочно не пометить «Логические» битые блоки, как «Физические».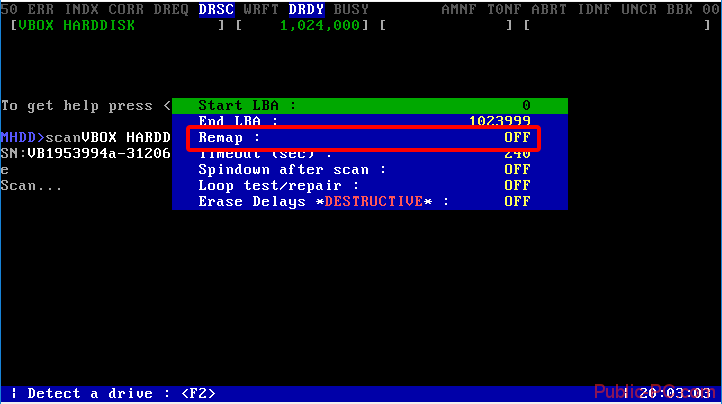
Так же при большом количестве сбойных секторов последним вариантом ремонта жесткого диска будет уменьшение объема. Таким образом мы сможем отрезать часть диск на которой имеется очень большое количество «Физических» битых секторов, пожертвовав объёмом диска.
Для того, чтобы проделать данную процедуру необходимо ввести команду «HPA» и указать значения для обрезки накопителя.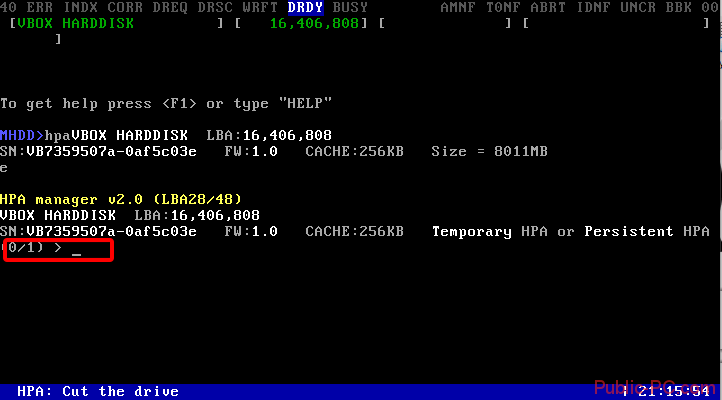
Первое значение, которое нужно указать это в дальнейшем будет концом жесткого диска. Обрезка накопителя происходит с конца. Значение указывать на 10 000 больше от номера последнего битого сектора, который отображается в строке состояния. В моём случае это значение будет равно 380515.
Можно ли восстановить BAD-блоки жесткого диска?
В некоторых случаях BAD-блоки могут быть восстановлены специализированными утилитами. Если же сектора повреждены физически, то восстановить их программно невозможно. В этом случае применяется метод переназначения адреса сектора. На каждом винчестере имеется специально выделенная область для подобных мероприятий. Пока эта область остается свободной, ее можно использовать вместо поврежденных секторов.
Таким образом, для восстановления BAD-блоков должно быть соблюдено одно из двух условий — либо неисправность носит логический характер, либо на диске имеется служебное пространство для переназначения бэд-блока. Но следует иметь в виду, что не всегда удается «вылечить» бэд-блоки, т.к. многое зависит от конструктивных особенностей винчестера, функциональности его встроенного программного обеспечения и множества других факторов.
Рассмотрим наиболее распространенные утилиты, позволяющие с некоторой вероятностью восстановить битые сектора жестких дисков.
Типичные причины
Основными причинами появления битых сегментов винчестера являются:
- действие вирусов и шпионского ПО;
- некорректное удаление программ;
-
неправильное завершение работы системы.
Также сбои в работе винчестера могут появиться из-за механических повреждений. К ним часто приводит падение жесткого диска или компьютера, приводящее к повреждению магнитной поверхности (например, при транспортировке). Появляются нерабочие части и по причине заводского брака. В данном случае они могут появиться не сразу, а «посыпаться» со временем, быстро увеличивая свое количество до критического уровня.
Восстанавливаем диски с помощью Acronis True Image 2016
Программное обеспечение Acronis True Image 2016 является идеальным инструментом для создания полного бекапа всех локальных разделов, включая системный. Этой возможностью пользуются множество администраторов во всем мире. Созданный бекап локальных дисков можно восстановить в очень короткое время. Например, если система подверглась заражению вируса или HDD сломался, в этом случае вы восстановите все диски ОС за короткий промежуток времени. Найти Acronis True Image 2016 можно на ее официальном сайте www.acronis.com. Запустив рассматриваемую программу, мы попадем в такое окно.
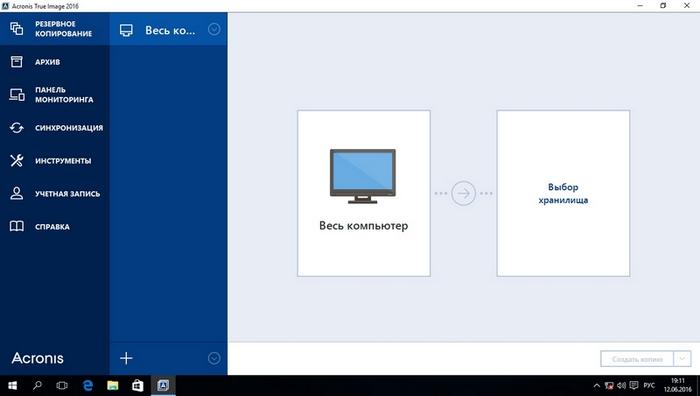
Первым делом мы покажем нашим читателям, как можно создать резервную копию локальных разделов Acronis True Image 2016. На первой вкладке «Резервное копирование» видно, что выбран весь компьютер для бекапа. То есть будет проводиться полный бекап всех локальных разделов, включая системный. В следующем блоке нужно выбрать место для бекапа. В нашем случае это локальный диск E. После выбора типа резервных данных и места их сохранения нажмем кнопку Создать копию, находящуюся в нижнем правом углу.
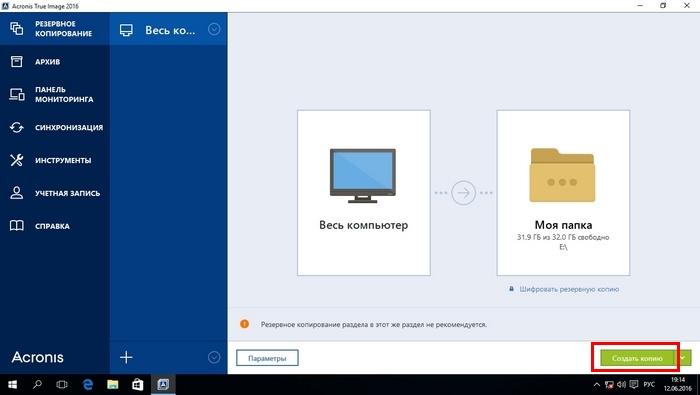
В зависимости от объема сохраняемых данных будет зависеть время создания резервной копии.
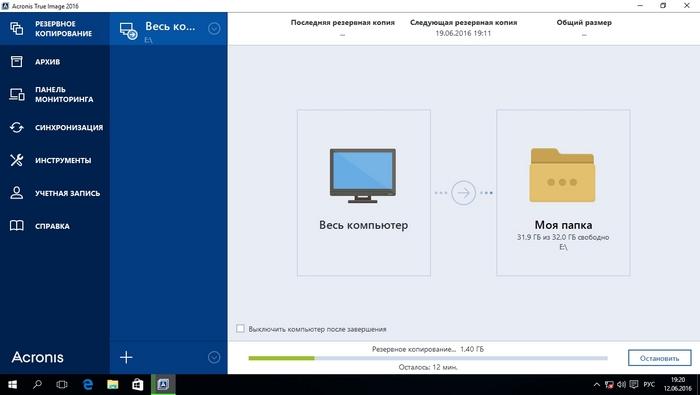
Завершив резервное копирование, опишем процесс восстановления компьютера. Для этого нам нужно создать загрузочный диск или флешку Acronis True Image 2016. Сделать это можно, перейдя на вкладки «ИНСТРУМЕНТЫ/МАСТЕР СОЗДАНИЯ ЗАГРУЗОЧНЫХ НАКОПИТЕЛЕЙ». Ниже показан мастер, который должен открыться.
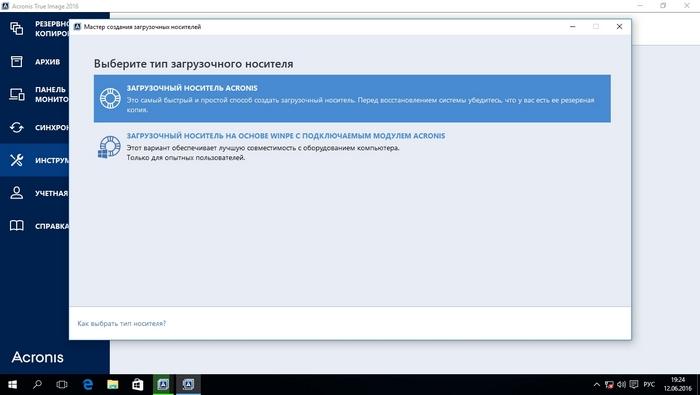
В этом мастере мы выберем первый пункт и продолжим. В появившемся окне выберем, куда будем сохранять загрузочный накопитель: в образ или на флешку.
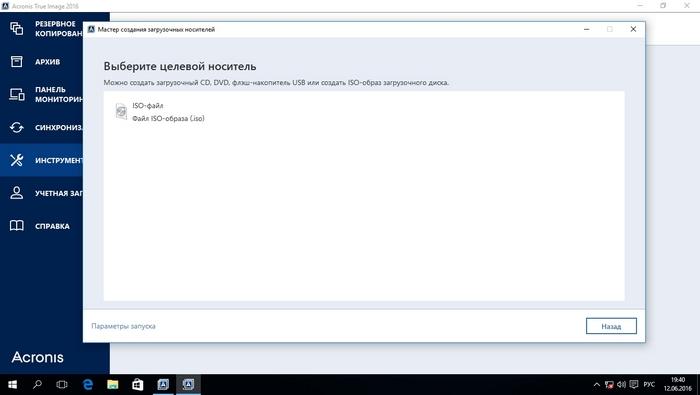
После сохранения загрузочного накопителя мастер выдаст завершающее окно.
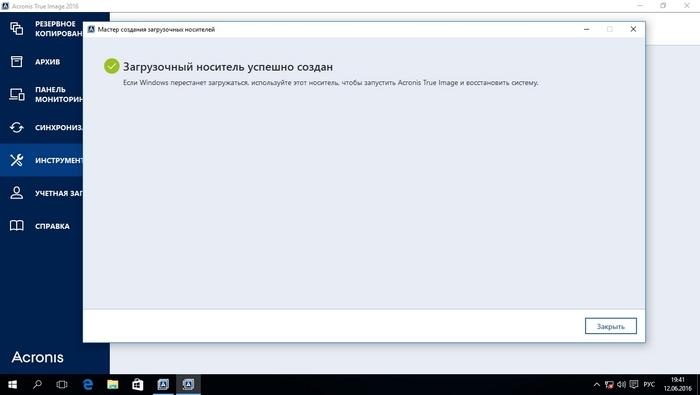
Создав загрузочную флешку или оптический диск с Acronis True Image 2016, можно приступать к восстановлению данных. Для этого загрузимся с загрузочной флешки при старте компьютера. Загрузившись с загрузочного накопителя, мы попадаем в меню Acronis True Image 2016. Выбираем в этом меню первый пункт, после чего попадаем в основное окно Acronis True Image.
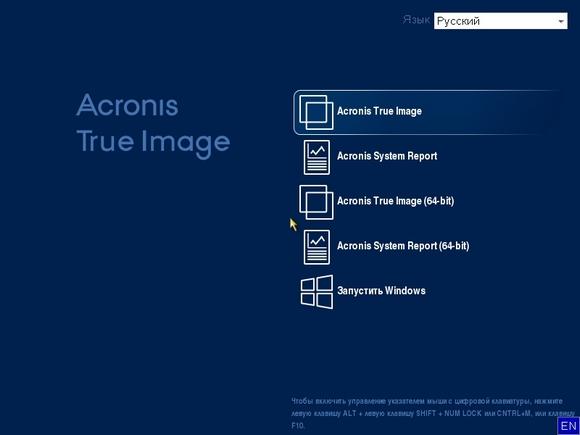
В окне программы переходим на вкладку «Восстановление» и находим ранее созданную нами резервную копию всей системы.
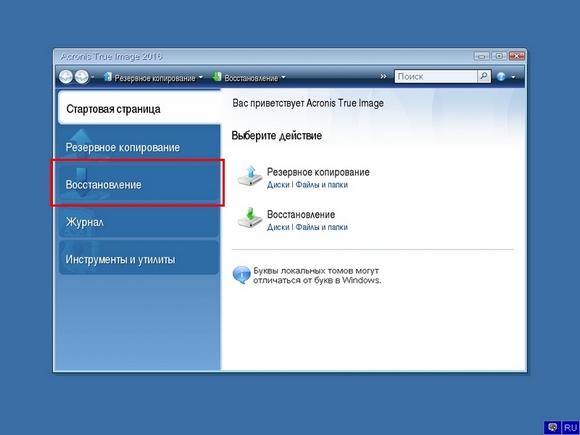
Теперь, чтобы восстановить системный диск с Windows и локальные диски, нажмем кнопку Восстановление дисков.
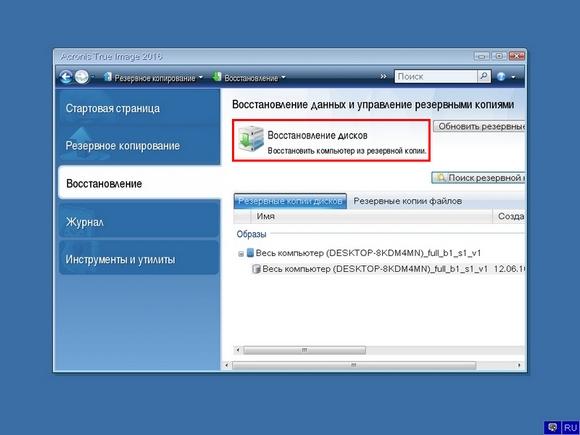
В появившемся мастере выберем пункт «Восстановить диски и разделы» и продолжим.
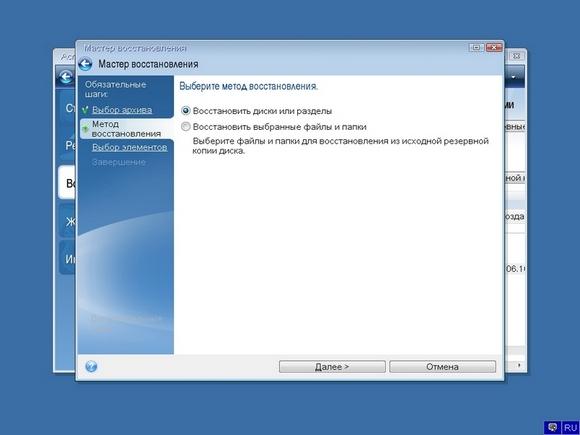
В следующем окне выберем все локальные диски и продолжим работу мастера.
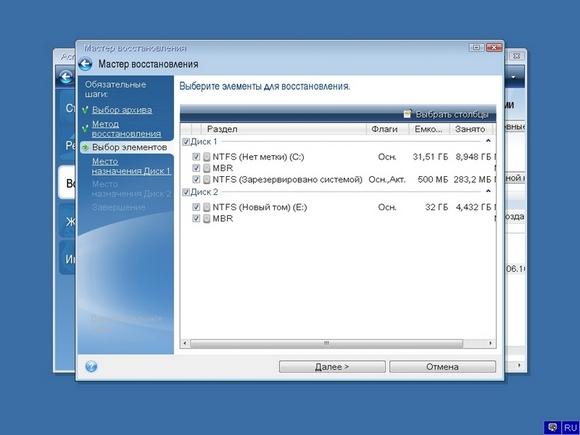
В пунктах «Место назначения» для первого и второго дисков выберем оригинальные HDD. Если в системе установлено много винчестеров, то будьте внимательны, чтобы не перепутать винты. В завершающем окне нажмем кнопку Приступить.
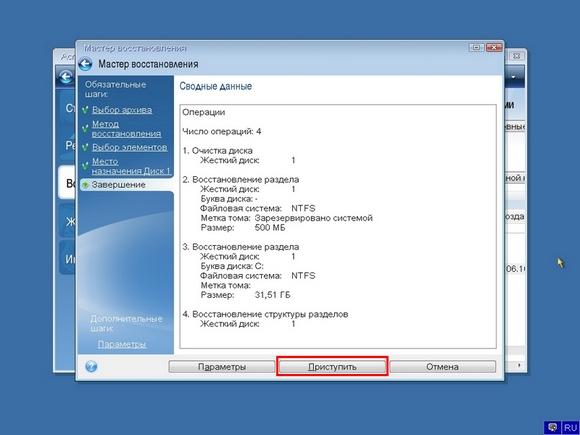
Время восстановления резервной копии зависит от объема и скорости HDD. В нашем случае потребовалось 10 минут.
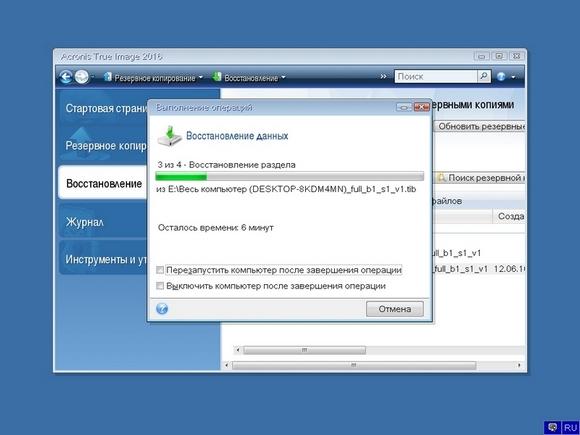
Из примера видно, как легко можно делать резервную копию всего компьютера, поэтому, если вы освоите программный пакет Acronis True Image 2016, то вы сможете легко восстановить его работоспособность в случаях, если система заражена или винчестер поломался. Также после освоения программы у вас не будут возникать вопросы о том, как восстановить данные с жесткого диска.
Использование функции Remap в программе Victoria
Если плохие сектора, отмеченные в программе, не сгруппированы поблизости, а распределены по всему HDD, может помочь функция remap, присутствующая в Victoria.
Функция remap производит неоднократную запись в проблемный сектор, и если эти попытки неудачны, сектор заменяется назначением его адреса на здоровый сектор, берущийся со специального места на HDD.
- В запущенной программе Victoria, в закладке «Tests», отметить пункты «Remap» и «read» (чтение), и нажать кнопку «Start».
В закладке «Tests» отмечаем пункты «Remap», «read» и нажимаем кнопку «Start»
- Работа функции remap в этой программе не всегда приводит к требуемому результату. Если HDD является диском, с которого стартует OC, то шанс убрать поврежденные сектора с помощью remap имеются, но они невелики. В примере ниже показано, что «remap» удается не всегда (Ремап не удается).
«Remap» не удаётся из-за критических ошибок
В приведенном ниже видео можно посмотреть, как эти действия можно осуществить на практике.
Проверка секторов жёсткого диска – запуск утилиты из операционной системы
Chkdsk запускается с помощью командной строки. Для этого нужно кликнуть по кнопке «Пуск» и в поиске написать: «Командная строка». Затем правой кнопкой мыши жмём по значку командной строки и запускаем от имени администратора.
Откроется окно, где нужно ввести команду: «chkdsk», пробел, «c:», пробел, «/f», пробел, «/r», пробел, «/x». Все введённые команды обозначают следующие действия:
- «chkdsk» – утилита, с помощью которой будет производится проверка жёсткого диска или SSD-диска;
- «c:» – жёсткий диск, на котором будет реализована диагностика и исправление ошибок;
- «/f» – функция исправления ошибок на жёстком диске;
- «/r» – функция поиска и исправления битых секторов (бэдов);
- «/x» – функция отключающая диск, чтобы его не использовала операционная система во время проверки, это нужно для корректной работы утилиты.
Итак, вводим команду, чтобы программа для проверки жёсткого диска на ошибки и битые сектора запустилась. Должно получится следующее: «chkdsk c: /f /r /x». Для запуска на клавиатуре жмём: «Enter».
После нажатия на клавишу «Enter» в окне программы «Командная строка» появится надпись: «Невозможно выполнить команду CHKDSK, так как указанный том используется другим процессом. Следует ли выполнить проверку этого тома при следующей перезагрузке системы? [Y<да>/N<нет>]»
Прописываем «Y» и повторно нажимаем «Enter» на клавиатуре. Закрываем командную строку и все запущенные программы, если такие имеются. Перезагружаем компьютер. После перезагрузки программа запустится и начнётся проверка жёсткого диска на ошибки и повреждённые сектора, а также их исправление.
Проверка на ошибки и битые сектора жёсткого диска если система не запускается
Что же делать и как проверить жёсткий диск на ошибки если операционная система не запускается? Выход есть. Нужно на другом компьютере создать загрузочную флэшку с операционной системой. Загрузится с неё и выбрать пункт не «установка системы», а «восстановление системы». В следующем открывшемся окне найдёте пункт: «Командная строка». Далее действуем по инструкции написанной выше.
Кто не знает, как создать загрузочную флэшку с операционной системой Windows смотрите мою статью: “Как создать загрузочную флешку Windows” или «Как установить Windows 10», там всё подробно описано. Саму систему, как я уже писал, устанавливать не надо. Главное запустить командную строку, чтобы запустить утилиту Chkdsk.
Проверка жёсткого диска, процедура длительная и занимает времени минимум 1 час. После проверки и исправления ошибок, жёсткий диск или SSD-диск вашего компьютера или ноутбука будет работать корректно и прослужит верой и правдой не один год.
Facebook Twitter Odnoklassniki Vk Рекомендую ознакомится с материалами:
-
- Лучшая программа для прослушки телефона
- Как наклеить защитное стекло на экран смартфона
- Универсальный способ по сбросу аккаунта гугл на Honor
- Как сделать хард ресет (hard reset)
- Prestigio Muze G5 LTE и Prestigio Muze X5 Duo LTE – прошивка
- Как правильно выбрать б/у смартфон Xiaomi
- Рут права на Xiaomi redmi note 5
- Инструкция по разблокировке загрузчика Xiaomi
- Прошивка android 10 для Xiaomi redmi note 5
- Наушники для смартфона Xiaomi Airdots
- Xiaomi Redmi Note 8 Pro: Обзор
- Прошивка любого мобильного устройства Samsung
- Универсальный способ сброса гугл аккаунта на всех моделях Samsung
- Высококачественные копии известных смартфонов
- Аккумулятор для смартфона – как правильно заряжать
- Настройка смартфона
- Выбор смартфона
-
- Как восстановить удалённые файлы с жёсткого диска или флешки?
- Как создать загрузочную флешку Windows
- Диагностика и исправление ошибок на жёском диске
- Чистка ноутбука от пыли и замена термопасты
- Как установить Windows 10
- Оптимизируем скорость работы компьютера на Windows
- Как правильно выбрать материнскую плату и процессор для компьютера
-
- Как заменить термоплёнку на принтере HP 1010
- Обнуление счётчика тонера на Brother HL-1110/1510/1810
- Xerox 3045 разборка
- Сброс памперса на МФУ Canon Pixma G3400
- Устранение грязной печати принтера Kyocera FS-1040
- Сброс счётчика отработки (памперса) на Epson
- Критическая ошибка принтера Epson Stylus Photo 1410
- Epson L805 – “Фабрика печати Epson” для дома или офиса
- Как выбрать принтер
-
- Обзор умного браслета Xiaomi Mi Band 4
- Обзор умного браслета Samsung Gear Fit 2 Pro
- Как правильно выбрать смарт часы
-
- Удалённая работа на дому – партнёрские программы
- Взлом IP камеры видеонаблюдения
- Обзор мини-проектора IMEGO G6S
- Лучшее облачное хранилище для Ваших файлов
- Майнинг — добыча криптовалют
Обрезка HDD с помощью AOMEI Partition Assistant
Для повышения скорости обрезания bad-секторов на HDD до «приемлемой» желательно, чтобы он не содержал в это время разделов. Важные данные с диска перед стартом процедуры необходимо, если получится, скопировать.
Шаг 1. Установить и запустить программу. В главном окне выделить нужный HDD и нажать «Удаление раздела».
В главном окне выделяем нужный HDD и нажимаем «Удаление раздела»
Шаг 2. Выбрать опцию «Быстро удалить раздел» и нажать «ОК».
Выбираем опцию «Быстро удалить раздел» и нажимаем «ОК»
Шаг 3. Нажать «Применить».
Нажимаем «Применить»
Шаг 4. В следующем окне нажать «Перейти» (может потребоваться перезапуск ОС). Начнется процесс удаления раздела.
Нажимаем «Перейти»
Шаг 5. На месте диска возникнет не распределенная область (Незанятое). Выделить его и нажать «Создание раздела».
Нажимаем «Создание раздела»
Шаг 6. В появившемся окне нажать кнопку «Расширенный».
Нажимаем кнопку «Расширенный»
Шаг 7. В «Как создать» выбрать «Первичный раздел». Создавая диск, сместить ползунок мышью на определенную величину, оставив не распределенную область, где будут находиться битые сектора.
Создаём диск, смещаем ползунок мышью на определенную величину
Нажмите «ОК».
Нажимаем «ОК»
Шаг 8. Нажать «Применить».
Нажимаем «Применить»
Шаг 9. Нажать «Перейти».
Нажимаем «Перейти»
Шаг 10. Нажать «Да».
Нажимаем «Да»
Начнется процесс создания раздела на HDD.
Процесс создания раздела на HDD
В результате на HDD будет создан раздел, в конце которого находится нераспределенное пространство (Незанятая область) с битыми секторами.
На HDD будет создан раздел, в конце которого находится нераспределенное пространство (Незанятая область) с битыми секторами
Bad Blocks (плохие сектора) – решение проблемы
Плохие сектора могут быть двух видов:
- На программном уровне – нарушение контрольной суммы блока.
- На физическом уровне – повреждение самого диска или его дополнительных механизмов.
Для устранения таких секторов можно воспользоваться программами, описанные выше в статье (Victoria, MHDD). Если неполадки возникли с логическими блоками, то при перезаписи всего сектора, используя программу, контрольные суммы будут восстановлены. Если были повреждены физические сектора диска, контроллер автоматически выполнит для них remap, т.е. перенесет в пользовательскую таблицу дефектов. Если эти манипуляции не помогли, можно прибегнуть к другим режимам восстановления, например, программы Victoria. Хотя они во многих случаях редко помогают, ведь при неудачных попытках remap происходит автоматически.
В случае наличия неизлечимых bad-секторов или нестабильных, можно поступить двумя способами, учитывая расположение секторов на диске:
- Расположение в начале и в середине жесткого диска, то пусть эта часть диска останется не размеченной. Делается это при формировании локальных дисков, оставьте поврежденную часть нетронутой.
- Bad block в конце диска – в этом случае его можно обрезать. Сделать это можно с помощью все тех же программ, например – Victoria. Запустите в программе сканирование поверхности диска и при обнаружении нерабочих секторов запомните его номер. Здесь же можно обрезать его (hpa), обрезать нужно до первого проблемного сектора. Изменить размер (hpa), задавая новую область диска, вызывается при помощи F6 или через консоль, командой «Hpa». После чего появляется строка для ввода секторов. Указывать нужно меньшее количество секторов, чем их всего, с учетом Bad block-ов.
Есть 2 информационные команды для жесткого диска – LBA (показать общий объем диска в LBA) и NHPA (вернуть объем по умолчанию).
Если жесткий диск компьютера выходит из строя, пользователь теряет всю информацию, которая на нем хранилась. Поэтому всегда рекомендуется делать резервную копию важных данных. Первым признаком скорой поломки служит появление переназначенных или нестабильных секторов на жестком диске. Но просмотреть подобные данные средствами системы не получиться, да и переназначение иногда приходится делать вручную.
Что значит переназначенные сектора на жестком диске
Возникла проблема с жестки диском Тошиба на два терабайта (модель DT01ACA200).
Проверил смарт диска в двух программах Аида64Экстрем и СкристалДискИнфо. В обеих программах показывается предупреждение о наличии Reallocated Sectors Count.Значение RAW: 000000000012. И это значение мне очень не нравится.Значение C5 и C6 по нулям.В C7 значение: 000000000001
Диск используется год и три месяца (причем не в круглосуточном режиме; проработал всего 6846 часов). Правда, включается каждый день.
Гарантия на диск 24 месяца.
Стоит обращаться в магазин для возврата диска?
| 1. Ahai , 13.06.2014 14:39 |
|
АлексисИ это значение мне очень не нравится.Да уж ничего хорошего.
Стоит обращаться в магазин для возврата диска?Формально случай не гарантийный, пока еще. |
| 3. Алексис , 13.06.2014 15:02 |
| Спасибо за ответ.
Почему же это не гарантийный случай? Переназначенных секторов не должно быть в нормально работающем и не имеющим плохих секторов жестком диске.На что тогда гарантия распространяется? Есть конкретный недостаток в диске, гарантия на который не истекла. Для такого товара, как жесткий диск, указанный недостаток весьма существенен. Он говорит о том, что диск уже начинает потихоньку сыпаться. Сегодня уже после загрузки операционной системы долгое время не открывались никакие программы. Именно потому и решил проверить диск утилитами. И мои подозрения подтвердились.Причем хотелось бы заметить, что жесткие диски не относятся к технически сложным товарам (учитывая Перечень технически сложных товаров, утвержденный постановлением Правительства РФ от 10 ноября 2011 г. N 924). |
| 4. Ahai , 13.06.2014 15:12 |
|
АлексисПочему же это не гарантийный случай?Потому что у диска есть механизм замещения дефектных секторов из резервной области.И формально гарантийный случай наступает после исчерпании этого резерва.Или говоря на языке SMART – провале 5-го атрибута (текущее ниже порогового).При этом диск получает SMART статус “Bad”.
Так что в вашем конкретном случае менять диск они пока не обязаны.Но попробовать все же стоит. Может и пойдут навстречу. |
| 5. Алексис , 13.06.2014 15:32 |
| Благодарю за продолжение дискуссии в теме.
AhaiИ формально гарантийный случай наступает после исчерпании этого резерва.Вот сие утверждение где закреплено и прописано? Есть Закон РФ “О защите прав потребителей”. В нем дано определение того, что такое недостаток товара. К диску никакого документа не прилагается, из которого бы следовало, что при таком-то значении интересующего параметра диск считается с недостатком, а такие-то параметры находятся в пределах допуска. |
| 6. Ahai , 13.06.2014 15:39 |
| АлексисС вопросами про законы – это не ко мне.А моя информация из личного (более чем 25-ти летнего) опыта работы с дисками и общения с гарантией по поводы их замены. |
| 7. Алексис , 13.06.2014 16:18 |
|
Ahai, то есть у Вас не принимали диск, если были только переназначенные сектора (в пределах двух десятков)?
З.Ы. Насчет законов – я сам юрист. |