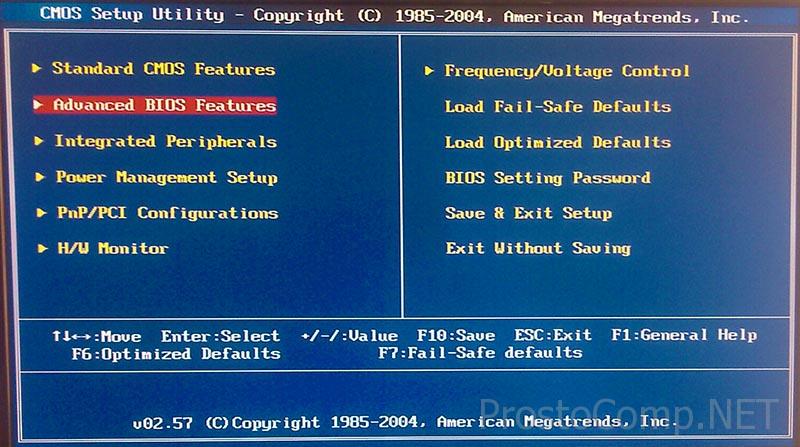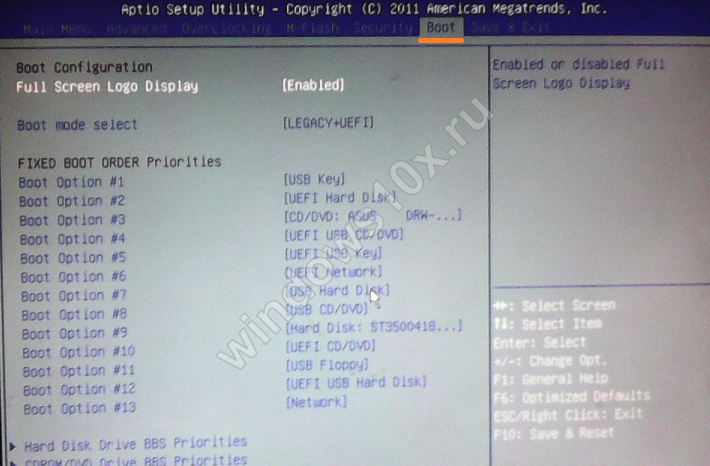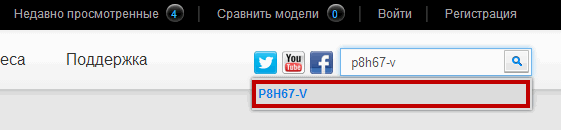Батарейка для микрочипа в программу биос на персональный компьютер
Содержание:
- Сброс настроек БИОС
- Активация BIOS
- Пошаговая инструкция по правильной настройке BIOS на компьютере
- При замене батарейки БИОС важно!
- Как заменить батарейку на материнской плате компьютера
- Для чего нужна и какая батарейка на материнской плате компьютера
- Вытаскиваем севшую батарею материнки и меняем на новую
- Основные симптомы разряда батарейки
- Где находится батарейка на материнской плате в компьютере?
- Какая батарейка стоит в материнской плате компьютера
- Замер напряжения элемента питания CMOS без её извлечения
- Как поменять батарейку на материнской плате ноутбука
Сброс настроек БИОС
w10w ·08.06.2018
Настройки базового оборудования и времени вашего компьютера хранятся в БИОС и, если по какой-то причине у вас возникли проблемы после установки новых устройств, вы забыли пароль или просто что-то не так настроили, вам может потребоваться сбросить БИОС к настройкам по умолчанию.В этой инструкции я покажу примеры того, как можно сбросить БИОС на компьютере или ноутбуке в тех случаях, когда вы можете попасть в настройки и в той ситуации, когда это сделать не получается (например, установлен пароль). Также будут приведены примеры для сброса настроек UEFI.
Сброс БИОС в меню настроек
Первый и самый простой способ — зайти в БИОС и сбросить настройки из меню: в любом варианте интерфейса такой пункт имеется в наличии. Покажу несколько вариантов расположения данного пункта, чтобы было ясно, где искать.
Восстановление пункта «Открыть окно команд» в проводник Windows 10
Для того, чтобы зайти в БИОС обычно требуется нажать клавишу Del (на компьютере) или F2 (на ноутбуке) сразу после включения. Однако, бывают и другие варианты. Например, в Windows 8.1 с UEFI, попасть в настройки можно, используя дополнительные варианты загрузки.
В старых вариантах БИОС, на главной странице настроек могут присутствовать пункты:
- Load Optimized Defaults — сброс настроек на оптимизированные
- Load Fail-Safe Defaults — сброс на настройки по умолчанию, оптимизированные для снижения вероятности сбоев.
Как восстановить хранилище компонентов в Windwows 10
На большинстве ноутбуков, сбросить настройки БИОС можно на вкладке «Exit», выбрав пункт «Load Setup Defaults».
На UEFI все примерно также: в моем случае пункт Load Defaults (настройки по умолчанию) находится в пункте Save and Exit (сохранить и выйти).
Таким образом, вне зависимости от того, какой вариант интерфейса БИОС или UEFI на вашем компьютере, следует найти пункт, служащий для установки параметров по умолчанию, называется он везде одинаково.
Как в Windows 10 разбить память флешки на разделы
Сброс настроек БИОС с помощью перемычки на материнской плате
Большинство материнских плат оснащаются перемычкой (иначе — джампером), которая позволяет сбросить память CMOS (а именно там хранятся все настройки БИОС). Представление о том, что такое перемычка вы можете получить из картинки выше — при замыкании контактов определенным образом, меняются те или иные параметры работы материнской платы, в нашем случае это будет сброс настроек БИОС.
Итак, для сброса вам потребуется выполнить следующие шаги:
- Выключить компьютер и питание (переключателем на блоке питания).
- Открыть корпус компьютера и найти перемычку, отвечающую за сброс CMOS, обычно она располагается около батарейки и имеет подпись наподобие CMOS RESET, BIOS RESET (или сокращения от этих слов). За сброс могут отвечать три или два контакта.
- Если в наличии три контакта, то переместите перемычку во второе положение, если всего два, то позаимствуйте джампер из другого места материнской платы (не забудьте, откуда) и установите на эти контакты.
- Нажмите и удерживайте кнопку включения компьютера в течение 10 секунд (он не включится, так как блок питания у нас выключен).
- Верните перемычки в исходное состояние, соберите компьютер и включите блок питания.
На рабочем столе в Windows 10 исчезли значки
На этом сброс настроек БИОС завершен, вы можете установить их заново или использовать настройки по умолчанию.
Переустановка батарейки
Память, в которой хранятся настройки БИОС, а также часы материнской платы не являются энергонезависимыми: на плате имеется батарейка. Снятие этой батарейки приводит к тому, что память CMOS (включая пароль на БИОС) и часы сбрасываются (правда иногда требуется подождать несколько минут, прежде чем это произойдет).
Запуск командной стройки в Windows 10
Примечание: иногда встречаются материнские платы, на которых батарейка не съемная, будьте осторожны и не применяйте лишних усилий.
Соответственно, для того, чтобы сбросить БИОС компьютера или ноутбука вам потребуется вскрыть его, увидеть батарейку, вынуть её, чуть подождать и поставить обратно. Как правило, для извлечения достаточно надавить на защелку, а для того, чтобы поставить обратно — просто слегка надавить, пока батарейка сама не защелкнется.

Сброс настроек, «обнуление», БИОС
Восстановление на рабочем столе значка мой компьютер в Windows10
источник-remontka
Активация BIOS
Заменив батарейку и собрав ноутбук, его включают и входят в настройки BIOS. Управляя клавишами навигации и «Enter», переходят по пунктам меню и восстанавливают пользовательские настройки в соответствии с записями.
Некоторые пункты раскрываются нажатием «Enter». Например, если навести курсор на пункт «Boot priority» и нажать «Enter», откроется подменю:
Выбрав главное загрузочное устройство (оно будет подписано как «First Boot Device»), пользователь нажимает «Enter» и возвращается в меню. Задав настройки, выходят в пункт меню «Save & Exit» (сохранить и выйти), в результате чего настройки сохраняются и ПК приступает к загрузке ОС.
Пошаговая инструкция по правильной настройке BIOS на компьютере
BIOS является системной программой, вшитой в специальный чип, расположенный на материнской плате любого компьютера. Настройка bios позволяет немного подкорректировать некоторые параметры вашего ПК и увеличить его работоспособность.
Бытует неправильное мнение, что настройка bios собьется при отсутствии напряжения. Чтобы этого не случилось, на «материнку» ставят литиевый аккумулятор или специальную батарейку, поддерживающую настройки биоса на компьютере по умолчанию. Эта программа является посредником и обеспечивает взаимодействие устройств с ОС. А как же включить bios?
При замене батарейки БИОС важно!
ВАЖНО: при обнулении BIOS все ранее сохраненные настройки сбиваются. Например, если компьютер настраивал специалист, то после замены батарейки компьютера его настройки придется восстановить с нуля.
Например, если компьютер настраивал специалист, то после замены батарейки компьютера его настройки придется восстановить с нуля.
ВАЖНО: каждый компьютер имеет свои особенности, поэтому, дать 100% точные советы практически невозможно, но операции каждый раз будут повторяться
ВАЖНО: извлекая старую батарейку, никоим образом нельзя сломать тонкий металлический контакт, поэтому, все делаем крайне осторожно
ВАЖНО: извлекая старую батарейку, никоим образом нельзя сломать тонкий металлический контакт, поэтому, все делаем крайне осторожно. ВАЖНО: открыв крышку корпуса системного блока, убедитесь, что на вас нет синтетической одежды и случайного статического заряда
ВАЖНО: открыв крышку корпуса системного блока, убедитесь, что на вас нет синтетической одежды и случайного статического заряда. ВАЖНО: контакты батарейки БИОС (плюс и минус) нельзя замыкать! Если батарейка вставлена правильно, то надписи будут вверху!
ВАЖНО: контакты батарейки БИОС (плюс и минус) нельзя замыкать! Если батарейка вставлена правильно, то надписи будут вверху!
ВАЖНО: все внутренние работы выполняются только при полном отключении компьютера от кабеля сети переменного тока 220В. Кабель переходника или вилку из розетки вынимать обязательно!. ВАЖНО: если батарейка меняется первый раз на новом компьютере, она может быть покрыта защитной пленкой желтого или голубого цвета
Удаляем эту пленку и получаем доступ к батарейке
ВАЖНО: если батарейка меняется первый раз на новом компьютере, она может быть покрыта защитной пленкой желтого или голубого цвета. Удаляем эту пленку и получаем доступ к батарейке
ВАЖНО: если сомневаетесь в собственной квалификации, пригласите на помощь специалиста или более опытного товарища, дабы не сжечь случайным прикосновением материнскую плату и не получить по рукам скопленным электрическим разрядом
Как заменить батарейку на материнской плате компьютера
Извлечь старый и установить новый источник питания несложно. Перед началом работы входят в меню Биос и записывают все параметры. Можно сделать фото, которое облегчит последующую настройку компьютера. Для входа в меню нажимают кнопку RESET и удерживают клавишу DEL.
Установку осуществляют так:
- Компьютер отключают от сети, отсоединяют все провода. Это помогает без проблем вынуть деталь.
- Материнскую плату извлекают, откручивая винты. Удалив фиксаторы, пинцетом вытаскивают батарею. Работы выполняют в антистатическом браслете, защищающем от воздействия электричества.
- Вставляют новый элемент питания. Номер батареи и значок “ ” должны оставаться наверху.
- Если детали стоят правильно, батарейку закрепляют, нажимая на нее пальцами.
После установки возвращают все пользовательские настройки.
Для чего нужна и какая батарейка на материнской плате компьютера
После включения компьютера его процессор начинает выполнять программу BIOS (basic input/output system – базовая система ввода-вывода), «прошитую» в специальной энергонезависимой памяти. Эта программа загружает ОС с жесткого диска в память и передает управление ей (ОС) – компьютер загрузился и готов работать. Но чтобы правильно сконфигурировать «железо», BIOS должна знать, что стоит конкретно в этом компьютере – производитель материнской платы этого ведь не знал, а значит, прошить заранее не мог.
Эти данные появились уже после того, как компьютер был собран. Вся информация о его компонентах – сколько памяти, дисков, есть ли внешняя видеокарта и прочее — была вычислена системой и записана в специальные ячейки CMOS-памяти. Последние сохраняют данные только тогда, когда подключены к питанию. Это питание и обеспечивает батарейка. Есть у этой батарейки и еще одно назначение – питание системных часов. Ведь ПК должен отсчитывать время даже тогда, когда выключен. Для этого батарейка питает микросхему, которая запоминает время и дату, а заодно отсчитывает время. Все вышесказанное о ПК в полной мере относится и к ноутбукам, работающим по точно такому же алгоритму.
Мнение эксперта
Алексей Бартош
Специалист по ремонту, обслуживанию электрооборудования и промышленной электроники.
Задать вопрос
Полезно. Элемент питания, который мы называем «батарейка BIOS», на самом деле имеет к этой системе лишь косвенное отношение – он только питает ячейки памяти, отвечающие за хранение настроек BIOS, в которых система держит свои данные. Поэтому этот элемент было бы правильнее называть «батарейка CMOS».
Теперь о том, какой источник питания для этого используется. Производитель устанавливает в материнские платы настольных ПК только один тип гальванических элементов – CR2032. В обиходе этот элемент называют «монетка».

Гальванический элемент CR2032
Эта батарейка является литиевой и выдает напряжение в 3 вольта, а найти ее можно в любом магазине канцелярских товаров. Что касается ноутбуков, то в них используется либо такая же батарейка, либо элемент CR1220 (в обиходе «таблетка»). Причем CR1220 может быть в двух исполнениях — без выводов для установки в специальное гнездо и с выводами. В последнем случае элемент просто впаивается в материнскую плату. Неплохая шутка от производителя, не правда ли?

Гальванический элемент CR1220 под гнездо (слева) и с выводами для пайки
Можно ли чем-нибудь заменить CR2032? Вполне. Существуют два аналога, хотя и не полных. Это CR2025 и CR2016.

А неполные они, потому что несколько тоньше (2.5 и 1.6 мм против 3.2 мм для CR2032) и имеют меньшую емкость. С габаритами проблем обычно не бывает, а меньшая емкость означает, что срок службы такого элемента короче и ему быстрее потребуется замена.
Вытаскиваем севшую батарею материнки и меняем на новую
В этой статье вы найдете информацию, которая поможет вам произвести своевременную замену элемента питания своего компьютера. Я описал, как часто его нужно менять и какие признаки указывают на его выход из строя. И самое главное — предоставляю вам пошаговую инструкцию, как вытащить батарейку из материнской платы. Но всё по порядку.
Не стоит повторять ошибку других и называть батарейку аккумулятором, так как подзарядить ее нельзя. Ее можно только заменить, и специалисты рекомендуют это делать раз в 5 лет, хотя некоторые производители устанавливают 10-летний срок службы на свой товар.
Кстати, хранить новый элемент питания можно очень долго: если не вскрывать упаковку, то он будет пригоден к эксплуатации и через 20 лет после выпуска.
Как бы там ни было, если он выйдет из строя, менять нужно незамедлительно. Иначе вы не сможете пользоваться компьютером. Цена на данный товар небольшая, и найти его можно в любом магазине комплектующих для ПК.
О том, что жизненный ресурс элемента питания иссяк, вы можете узнать по тому, что при каждом включении ПК сбивается дата и время.
Антивирус будет ругаться на устаревшие защитные базы (из-за того что время в ОС сбилось), а если вы используете платную версию, то может и слететь лицензионный ключ. Причиной этому служит несоответствие установленного времени.
Но если закрыть глаза на дату и время то может случится вот что:
- Компьютер будет медленно запускаться, в особенности, на начальном этапе загрузки.
- BIOS прямо будет заявлять, что пора менять батарею, выводя на экран соответствующее уведомление вместо запуска Windows (это если заряд батареи сел полностью).
- Когда запускаете компьютер, увидите сообщения на английском языке, в которых участвует слово CMOS.
- Некоторые программы откажуться работать.
- При открытии тех или иных сайтов вы можете получить предупреждение от браузера о том, что их сертификаты просрочены.
Ну ладно, хорош о грустном… Давайте решать данную проблемку.
Вообще менять батарейку — несложное занятие. Но если вы сомневаетесь в том, что справитесь, лучше сразу доверьте его более опытному человеку. Для уверенных в своих силах привожу пошаговую инструкцию, как поменять батарею:
Приходите ко мне еще за новыми интересными статьями.
Сбросить настройки BIOS можно тремя способами:
Сброс настроек биос (BIOS) происходит непосредственно в самом BIOS. Для того, чтобы войти в настройки BIOS, Вам нужно в самом начале загрузки компьютера нажимать клавишу или или другую специальную клавишу (подробнее о настройках BIOS читайте как настроить биос):
Далее в настройках BIOS находим строку LOAD SETUP DEFAULTS (загрузить настройки по умолчанию):
Примечание: Модели BIOS отличаются друг от друга и поэтому Ваш BIOS может выглядеть по другому.
В появившемся окне с предупреждением, что настройки сбросятся выбираем YES.
Далее выбираем EXIT SAVING CHANGES (выйти из BIOS, сохранив настройки). Выбираем YES и нажимаем «ENTER».
Все настройки BIOS сброшены.
В каждом компьютере есть аккумулятор ( батарейка BIOS ), который постоянно подает напряжение, для того чтобы на компьютере не сбрасывались настройки BIOS.
Что нужно сделать:
1. Выключить компьютер.
2. Отсоединить шнур питания компьютера.
3. Снять крышку системного блока.
4. Извлечь батарейку BIOS.
5. Замкнуть «+» и «-» контактов гнезда для батарейки.
6. Подождать 10 минут.
7. Вставить обратно батарейку.
8. Собрать системный блок компьютера.
9. Подключить все провода.
10. Включить компьютер.
Сброс настроек bios произведен.
На некоторых материнских платах есть специальная перемычка с помощью которой можно сбросить настройки BIOS. Называется перемычка CLEAR_CMOS (обнулить BIOS). Она расположена рядом с батарейкой BIOS:
Для того, чтобы сбросить настройки BIOS необходимо переставить перемычку в положение 1-2:
Затем подождать 10 секунд и вернуть перемычку обратно в положение 2-3.
Настройки BIOS сброшены. Рекомендуется использовать второй способ для сброса BIOS.
Основные симптомы разряда батарейки
Определить заряд батарейки можно с помощью специального прибора.
При выходе из строя батарейки питания CMOS возникают проблемы:
- При включении компьютера активируется загрузка BIOS материнской платы, на дисплее отображается текст CMOS Battery Failed. Дальнейшая загрузка операционной системы не происходит.
- Если компьютер оснащен материнской платой с программным обеспечением разработки компаний MI, Award и Phoenix, то при повреждении элемента питания на экране появляются надписи вида CMOS Battery State Low или System Battery Is Dead.
Поскольку конфигурация CMOS не считывается, то загрузка компьютера останавливается. - Отмечается постоянное искажение текущего времени и даты (при включении оборудования). При некорректном определении даты отмечаются сбои в работе антивируса, который ошибочно идентифицирует обновления баз данных вирусов.
- Уведомления вида Checksum bad CMOS, Failure CMOS или Checksum error CMOS указывают на фатальные ошибки, полученные при подсчете контрольной суммы. При этом начинается загрузка базовых параметров с одновременным сбросом времени и даты до значения, заложенного производителем при создании программного обеспечения.
На части материнских плат дата сбрасывается на момент изготовления материнской платы или установки микросхемы BIOS. Для продолжения загрузки оборудования потребуется коротко нажать на кнопку F1 или F2, но операционная система будет работать некорректно.
Пользователь может самостоятельно заменить батарейку в системном блоке:
- Отключить питание и вынуть кабель из штекера, предусмотренного на блоке питания. Отсоединить коммутационные кабели периферийного оборудования, корпус компьютера укладывается на боковую крышку на горизонтальную поверхность.
- Отвинтить крепежные винты или отстегнуть защелки, а затем снять боковую крышку системного блока.
- Найти место расположения , вынуть элемент питания при помощи инструментальной отвертки или пластиковой монтажной лопатки. Встречается вариант установки источника тока в специальном пластиковом контейнере, для извлечения картриджа требуется нажать на торцевую часть. Встроенная пружина выталкивает пластиковую вставку с элементом питания.
- Вставить новую батарейку с соблюдением полярности. На поверхности платы или кожухе нанесены пояснительные надписи, позволяющие корректно смонтировать источник питания.
- Установить на место крышку корпуса, подключить периферийное оборудование и протестировать работу компьютера. По аналогичной методике производится замена элемента питания на ноутбуках, производители техники рекомендуют проводить профилактическую замену через 5 лет эксплуатации.
Часть материнских плат автоматически предлагает выполнить регулировку настроек.
Если после регулировки на дисплее отображается информация об ошибках, необходимо проверить корректность настроек. При продолжающихся проблемах рекомендуется обратиться к специалисту, который произведет диагностику и настройку оборудования.
Где находится батарейка на материнской плате в компьютере?
Найти батарейку от BIOS очень и очень просто! Откройте системный блок, окиньте взглядом материнскую плату компьютера.
Белый круглый хромированный элемент сразу же бросится вам в глаза. Находится батарейка в зажиме, который может находится в любом положении. Вариантов конструкции материнской платы множество, поэтому универсального правила не существует.

Многие ошибочно предполагают, что это аккумулятор, который подпитывается во время работы ПК. Однако это не так.
Батарейка — марганцево-диоксидная литиевая. Диаметр составляет 20 мм, напряжение около 3 Вольт. Вы наверняка часто видели подобные в настенных часах или другой технике.
Самая распространенная маркировка батареек — CR2032. Скорее всего, именно она находится в вашем системном блоке. Средний срок службы батарейки составляет от 3 до 6 лет.

Далее наблюдается лишь падение напряжения и недостаток питания для нормального функционирования компьютера. Иного выхода, как ее замены, не наблюдается, поэтому тянуть с этом не стоит.
Где можно купить подобные батарейки и сколько они стоят?
Приобрести батарейку BIOS можно практически в любом магазине электроники, ведь они используются в устройстве многих электрических приборов, а также детских игрушек.
Также их можно найти в хозяйственном отделе. Будьте уверены, с поиском батареек у вас проблем не будет! Стоят они в районе 50 рублей.
Какая батарейка стоит в материнской плате компьютера
При разборке ноутбука или стационарного ПК обнаруживается круглый элемент питания, обозначенный маркировкой CR2032. Емкость батарейки составляет 230 мА.
Реже применяются другие виды:
- CR2025.Отличается меньшей высотой, поэтому при установке придется использовать подложку. Емкость – 150 мА.
- CR2020.Тонкая батарейка имеет минимальную емкость. Ее можно устанавливать не на все материнские платы.
Если пользователь не знает, какой тип батареи установлен в его компьютер, нужно демонтировать элемент питания и прийти с ним в магазин. Рекомендуется выбирать изделие с наибольшей емкостью. Аккумуляторы устанавливаются редко, однако они могут заряжаться и работать более 10 лет. Не стоит выбирать изделия, ориентируясь лишь на низкую стоимость.
Замер напряжения элемента питания CMOS без её извлечения

Часто, при проведении профилактики и диагностики системного блока или ноутбука, возникает необходимость проверить напряжение элемента питания, который находится на материнской плате компьютера. Эта 3-х вольтовая батарейка с маркировкой CR2032 — очень важный элемент компьютерного оборудования. Она поддерживает в рабочем состоянии энергозависимую память CMOS, в которой хранятся все базовые настройки компьютера, такие как: системное время и дата, конфигурация оборудования, параметры загрузки ОС и инициализации устройств…
Мы уже рассматривали эту тему подробно в заметках про эту батарейку и про использование мультиметра при диагностике ПК, можете освежить в памяти эту информацию, перейдя по ссылкам.
Обычно, для замера эта батарейка извлекается из гнезда и замеряется щупами прибора, всё просто. Однако, при этом есть одна небольшая проблема: при извлечении элемента питания сбрасываются все настройки BIOS на заводские и компьютер после этого может работать не корректно.
ВНИМАНИЕ!!! ПЕРЕД НАЧАЛОМ РАБОТЫ НЕ ЗАБУДЬТЕ ОБЕСТОЧИТЬ ОБОРУДОВАНИЕ!!!
Завершите работу компьютера/ноутбука. Извлеките вилку шнура питания из сети (для системного блока), извлеките аккумулятор из устройства (для ноутбука). Не забудьте после этого нажать кнопку включения устройства и удерживать её около 10-ти секунд для того, чтобы разрядить конденсаторы на платах.
Первый способ. Замер на контактной пластине.
Если имеется доступ к «минусовой» контакной пластине под батарейкой, то можно сделать замер, установив один щуп на плюс (а батарейка всегда «плюсом» кверху) на самой батарейке, а второй щуп на нижнюю контактную пластину.


Второй способ. Замер на корпусе.
Если нижняя контактная пластина не доступна, то можно произвести замер на корпусе. Если материнская плата не извлекалась и осталась прикрученной к корпусу ноутбука или системного блока, то «минус» можно взять на любой металлической поверхности устройства. Например, на крепежных винтах материнской платы или любых других металлических элементах корпуса. Кстати, для ноутбуков есть такая фишка как медное покрытие внутри корпуса (экранирование), если материнская плата закреплена металлическими винтами, то «минус» можно найти на любой части этой поверхности.
Если же материнку уже извлекли из устройства, то тогда ищем «минус» на металлических поверхностях самой платы. как правило это голая часть медного покрытия в местах, где находятся отверстия для крепежа. Посмотрите картинки, тут всё понятно. Пользуйтесь на здоровье!





Как поменять батарейку на материнской плате ноутбука
Таблетка на материнской плате ноутбука меняется по такому же принципу, как и на компьютере. Но, существуют исключения – в некоторых моделях не предусмотрен быстрый доступ к элементу питания CMOS, тогда для его замены нужно обращаться к специалистам.

Замена батарейки в ноутбуке пошагово:
- Выключить устройство, отсоединить зарядку и извлечь аккумулятор.
- Вскрыть корпус ноутбука, открыв заднюю крышку.
- Визуально определить расположение элемента питания и вынуть его из специального паза. В некоторых случаях она находится в закрытом пластиковом контейнере, расположенном на плате вертикально или горизонтально. В таком случае чтобы её достать, необходимо надавить на специальный рычажок, который находится сбоку контейнера.
- Поменять элемент питания.
- Настроить Биос и запустить устройство.
Если замена элемента питания CMOS будет проведена быстро, всего за 5-7 секунд, то пользовательские настройки БИОС в таком случае не слетают и их не нужно настраивать заново.
Заменить батарейку на материнке можно как в сервисном центре, так и самостоятельно. Желательно не дожидаться полного выхода её из строя, а делать это раз в 3-6 лет. Чтобы этот элемент питания работал стабильно, то при его покупке лучше отдавать предпочтение известным японским и корейским производителям.
Многие начинающие пользователи компьютера встают в ступор, когда слышат вопрос — Как поменять батарейку на материнской плате? Я даже больше скажу что многие отвечают в ответ — А что там есть батарейка? Поэтому сегодня мы затронем тему замена батарейки на материнской плате.
И начнем с того, зачем вообще нужна батарейка на материнской плате.
И для начала давайте разберемся, какую батарейку купить, чтобы она подошла к вашей материнской плате. И как не странно, здесь все также просто, так как практически все материнские платы оснащены, так сказать стандартными батарейками, и маркируются они так — литиевая батарея cr2032 3V. Их цена обычно составляет 10 – 100 рублей, я думаю, что это конечно сущие копейки, учитывая, что она будет служить Вам, как я уже сказал лет 5.
Внешне она выглядит следующим образом:
И так приступим, допустим, Вы купили батарейку, и хотите поменять ее на материнской плате, будем действовать по шагам.
Выключить компьютер, открыть крышку системного блока, обычно она крепится на специальных крепежах, которые легко открываются, но также достаточно часто встречается, особенно в не совсем новых системных блоках, крепежи на основе болтов, которые придется выкрутить отверткой. И в итоге Вам в худшем случае понадобится батарейка и отвертка, а в лучшем просто батарейка. Советую сразу приготовить маленькую отвертку, даже если Вам не нужно выкручивать болты на системном блоке, но все равно для удобства она Вам может пригодится, для того чтобы выковырнуть саму батарейку из материнской плате, так как крепления самих батареек на материнской плате различаются и встречаются такие из которых не так уже легко вытащить батарейку пальцем, поэтому приходиться прибегать к помощи небольшой отвертки.

Найти место крепления батарейки на материнской плате, это достаточно просто, так как Вы уже знаете, как выглядит сама батарейка, и ошибиться Вы не сможете, так как она там одна. Например, на моей материнской плате (Asus p5q) батарейка расположена в следующем месте (указанно красной стрелкой):

В моем запылившимся системном блоке она выглядит следующем образом:

Вынимаете ее из крепежей, затем вставляете новую батарейку, и все! После этого закрываете крышку системного блока и включаете компьютер. Время на компьютере, конечно же, будет не правильное, Вы его выставляете вручную.
Примечание! Если Вы изменяли какие-то настройки bios, они собьются, и их стоит выставить заново. Если Вы изначально помните о том, что конфигурация настроек bios изменена, то советую перед заменой батарейки посмотреть их и записать, для того чтобы потом их восстановить. У меня, например, слетели настройки контроля скорости вращения вентилятора, и их пришлось выставить заново. А если Вы даже не знаете что такое bios, то просто не задумывайтесь об этом!
Вот и все! Надеюсь, данный материал поможет Вам поменять батарейку на материнской плате, так как Вы уже поняли, ничего сложного в этом нет! Удачи!