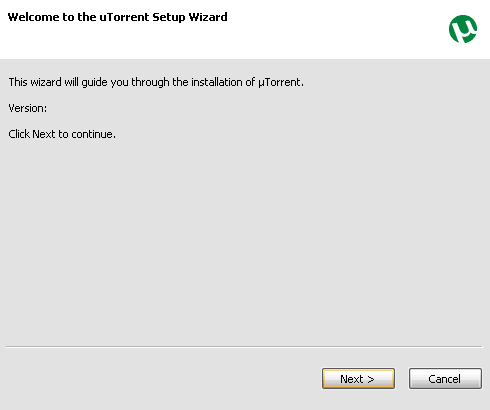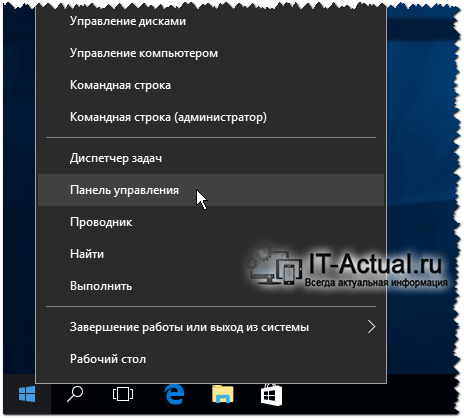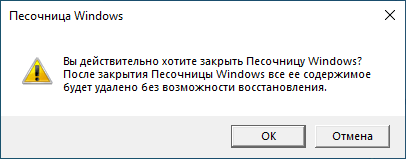Топ-10 лучших архиваторов для ос windows
Содержание:
- Почему не помешает скачать архиватор для Виндовс
- Для чего они нужны
- Что такое архивация файлов и данных
- Что такое архивы на компьютере и для чего они нужны
- WinZip
- Извлекаем файлы
- 7-Zip
- Интерфейс
- Три самых распространенных архиватора для Windows:
- ZArc
- HaoZip
- Краткое описание WinRAR
- Распаковка ZIP Linux
- Что такое архиватор
- Краткая история архиватора WinRAR и формата RAR
- WinRAR
- ExtractNow
- WinZIP
- Архиватор 7-ZIP
- Как распаковать файлы средствами Windows
- Актуальность программы
- Что такое архиватор
- WinZip
Почему не помешает скачать архиватор для Виндовс
Иногда необходимо скачать программу, игру, электронную книгу. Часто они свернуты в архив, открыть который штатными средствами не получается. Особенно это актуально, когда на компьютер только что установлена новая операционная система Windows 7, 8.1 или 10 и еще полностью не укомплектована программным обеспечением. В таком случае первое, что нужно сделать после установки операционной системы Windows, — это скачать ВинРАР для Виндовс 7, 8.1, 10. WinRAR не займет много места на компьютере, быстро развернет любой из популярных форматов, даже если архив поврежден. При необходимости ВинРАР быстро и качественно заархивирует файл, несколько файлов или папок с файлами в архивный файл RAR 4 или 5, или ZIP, создаст самораспаковывающийся SFX, многотомный или запароленный архив. Продвинутые пользователи пользуются еще и другими расширенными функциональными возможностями архиватора WinRAR, о чем речь пойдет ниже.
Для чего они нужны
Архивы также полезны, когда вы хотите отправить несколько файлов кому-то по электронной почте. Вместо того, чтобы прикреплять несколько больших файлов, заархивируйте их в один файл. Архив займет меньше места, его легче прикрепить и отправить по электронной почте и удобнее скачать.
Форматы архивов ZIP или RAR широко используются разработчиками для упаковки своего программного обеспечения. Вам понадобятся архиваторы для извлечения файлов нужных программ.
Чтобы дополнительно защитить информацию в архивах, программы предлагают свои ключи шифрования и возможность поставить пароль на архив.
Что такое архивация файлов и данных
Архивация (архивирование) — это процесс создания архива путем упаковывания в него файлов, может происходить как со сжатием данных, так и без. Сами заархивированные данные при разархивировании никак не меняются от их первоначального состояния.
Архивация делается посредством специальных программ «Архиваторов», но также присутствует в ОС Windows по умолчанию. Но, к сожалению в Windows, вы сможете создать архив только в формате «.ZIP», что не всегда удобно, т.к., большинство архивов делается в другом популярном формате «.RAR».
Архивирование идеально поможет вам увеличить место на вашем винчестере, привести в порядок множество файлов и организовать рабочее пространство на компьютере.
Что такое архивы на компьютере и для чего они нужны
Как я уже сказала, у каждого документа на компьютере, ноутбуке и в телефоне есть свое расширение, которое указывает на его формат. Архив – это не обычный файл, а как бы контейнер для хранения информации, специальная папка, которая обладает особенной способностью уменьшать размер содержимого.
Нужны такие контейнеры для того, чтобы не занимать лишнего места на диске. Также архивирование, то есть сжатие, часто используется при отправке документов по электронной почте или через облачные хранилища.
Приведу пример. У меня есть скачанный с официального сайта архив с portable-версией Telegram. Весит он 25 мегабайт, такой размер допустим даже для отправки через Google-почту. После распаковки папка весит уже не 25, а 46 мегабайт. Разница довольно существенная, правда?
Чем меньший объем занимают материалы, тем легче их скачать из интернета, выложить в сеть и переслать кому-либо.
Еще одно преимущество данного формата в том, что на архивные файлы можно установить пароль, и тогда никто посторонний не сможет их открыть
Я периодически пользуюсь этим преимуществом для отправки важной информации
WinZip

WinZip – разработчиками этого архиватора является фирма Corel. Программа поддерживает самые популярные и часто встречающиеся форматы архивов, таких как PKZIP, CAB, TAR, GZIP, UUencode, XXencode, BinHex, ZIP. Обладает своим алгоритмом сжатия и личным форматом (ZIPX), может работать даже со звуковыми файлами.
Преимущества:
- высокая продуктивность, связанная с архивированием и разархивированием файлов;
- настроена на работу с многоядерными системами;
- есть функция резервного копирования в автоматическом виде;
- обладает своей защитой;
- есть режим работы классический и мастер;
- шифрование происходит с 128- и 256-битными ключами;
- ZIP версия поддерживает 64-битное шифрование;
- есть возможность применять дополнительные инструменты;
- высокая степень сжатия файлов;
- есть опция наложения «водяных знаков» на архивы;
- есть интеграция «облачного хранилища», где можно безопасно размещать важные архивы;
- имеется функция, которая отвечает за создание самораспаковывающихся архивов;
- можно извлекать архивы ZIP формата, в формат ZIPX;
- для работы со звуковыми файлами есть специальные алгоритмы.
Извлекаем файлы
ExtractMe
Домашняя страница: ExtractMe
1. Разархивирует все популярные форматы: ZIP, RAR и другие. Просто добавьте файл на сервис, после чего будет выведен список того, что находится внутри.
2. Скачайте необходимое просто щелкнув мышкой по его названию.
Особенности:
- Добавление с помощью простого перетаскивания мышкой в специальное поле, прям, как в Windows
- Более 70-ти типов поддерживаемых типов, заархивированных данных
- Загрузка из Google Drive и Dropbox
- Понимает многотомные тома
- Функционирует очень быстро
ExtendsClass
Адрес: ExtendsClass
1. Необходимо разархивировать RAR онлайн? Это отличный вариант, чтобы сделать это, также поддерживаются и ZIP с TAR. Просто добавьте контейнер на сайт и сразу же будет выведен список того, что находится внутри.
2. Кликните по названию элемента, чтобы загрузить его себе.
Особенности:
- Интуитивно понятный интерфейс
- Поддержка разбитых на части контейнеров
- RAR, ZIP и TAR
- Скачиванием кликом
ezyZip
Адрес: ezyZip
1. На сайте раскройте меню с названием «Распаковывайте» и выберите необходимый формат, к примеру, 7z. Далее нажмите на «Extract».
2. В списке кликните по кнопке сохранения у нужного элемента, чтобы скачать его.
Особенности:
- Читает все популярные форматы, в том числе: ISO, 7z, zi, CAB и другие
- Есть конвертирование
- Быстрый
- Можно сделать файл-архив
Files2Zip
Адрес: Files2Zip
1. Работает только с ЗИП. Загрузите контейнер и щелкните по названию элемента в появившемся списке содержимого или кнопке «Download», чтобы загрузить его себе на ПК.
Особенности:
- Поддерживает только ЗИП, но максимально хорошо
- Простой и понятный интерфейс
- Легкое управление
В заключение
Необязательно устанавливать себе на компьютер архиватор, чтобы заархивировать или наоборот извлечь данные. Сделать это можно и онлайн, особенно полезно это будет тем, у кого нет возможности установить себе дополнительный софт.
7-Zip
7-Zip — приложение, которое используется для работы с архивами, созданию, распаковки, тестирования на ошибки и других операций. Программа поддерживает все популярные форматы архивов, включая RAR, ZIP, XAR, DEB и другие. Утилита обеспечивает высокой уровень сжатия файлов, есть возможность шифрования данных и интеграция в проводник Windows.
Утилита работает на всех актуальных версиях операционной системы Windows (32 и 64 бит) и переведена на русский язык. Модель распространения приложения 7-Zip — бесплатная.
После запуска программы нужно открыть архив. Для этого следует перейти в раздел меню «Файл» — «Открыть» или воспользоваться встроенным проводником.
Откроется содержимое архива: документы, мультимедийные файлы, изображения. На панели инструментов пользователи могут запустить функцию тестирования содержимого RAR или ZIP-файла на ошибки. Также здесь доступны функции для перемещения или копирования данных из одного раздела в другой.
Чтобы распаковать содержимое архива, нужно воспользоваться инструментом «Извлечь». После выбора этой функции откроется небольшое окно, в котором пользователям следует указать папку или раздел на компьютере, в которую утилита переместит файлы. Время выполнения операции зависит от количества и размера данных, находящихся в архиве.
Преимущества 7-Zip:
- простой интерфейс на русском языке;
- бесплатная модель распространения;
- инструмент для тестирования содержимого архива на ошибки;
- сильное шифрование данных формата ZIP и 7z;
- работа со всеми популярными форматами архивов.
Недостатки:
- нет функции для проверки содержимого на вирусы;
- нельзя установить дополнительную защиту архива паролем.
Интерфейс
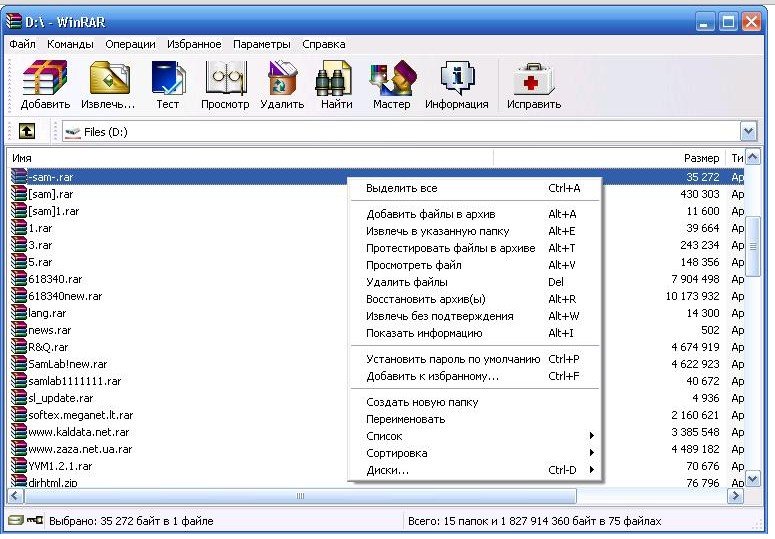
Популярность архиватора WINRAR отчасти обоснована наличием очень понятного интерфейса, в котором по силам разобраться даже новичку.
Главное меню
В верхней часть окна расположено главное меню программы, состоящее из следующих разделов:
Файл – служит для открытия имеющегося архива и сохранения его копии, выделения, копирования и вставки файлов из буфера обмена, установки пароля и так далее.
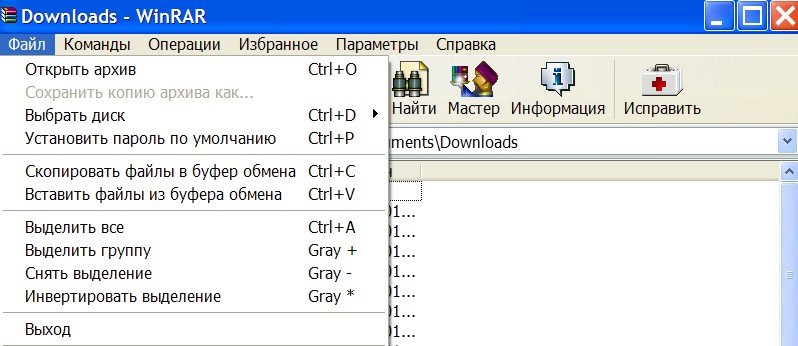





Панель задач
Чуть ниже расположена «Панель задач» архиватора, включающая в себя кнопки «Добавить», и «Извлечь», «Тест» и «Просмотр», «Удалить» и «Найти», «Мастер», «Информация» и «Исправить», предназначенных для выполнения соответствующих действий с файлами.

Окно просмотра
Окно просмотра файлов позволяет увидеть всю необходимую информацию о документах в архиве – имя, размер (изначальный и после сжатия), тип и дату последнего изменения. А строка, расположенная над ним, отображает местонахождение архива на компьютере и его общий размер.

Три самых распространенных архиватора для Windows:
1) WinZip — один из самых известнейших и старейших архиваторов.
Дата создания первой версии WinZip — 1989 год. Это условно-бесплатная программа, цена около 30 долларов. Умеет работать с архивами zip, zipx, lha, lzh. Умеет распаковывать файлы bz2, rar, iso, img, 7z. Ранее это был пожалуй самый популярный архиватор. Ситуация изменилась с выходом весьма неплохих бесплатных аналогов, самый достойнейший из которых — 7zip.
Установка WinZip.
Для установки архиватора WinZip нужно скачать установщик из Интернета и запустить.
Установщик обычный и затруднений вызвать не должен.
Как открыть или распаковать архив с помощью программы WinZip.
После установки у файлов с расширением ZIP должна смениться иконка. Чтобы открыть файл ZIP, RAR, 7z или ISO вам нужно будет кликнуть на нем дважды мышью и откроется программа WinZip:
Для того, что чтобы распаковать архив, Вам нужно выбрать его и кликнуть кнопку «Распаковка».
Так же, для формата zip и rar при клике правой кнопкой по файлу будет доступны пункты контекстного меню «Извлечь (Extract to)», с помощью которых так же можно быстро распаковать файл архива.
2) WinRar — ещё один именитый архиватор.
Первая версия WinRar увидела свет в 1995 году. WinRar считается одним из лучших архиваторов по соотношению степени сжатия к скорости работы.
К сожалению, тоже платная программа — стоимость лицензии на WinRar — около 35 долларов. Первоначально умел работать с архивами rar и zip. Сейчас умеет распаковывать файлы формата cab, arj, lzh, tar, gz, ace, uue, bzip, jar, iso, 7z, z.
Как установить WinRar.
Установка WinRar проста, как и у большинства программ под Windows. Скачиваем установщик и запускаем:
Выбираем папку для установки и нажимаем кнопку «Установить (Install)». После установки WinRar у архивных файлов rar измениться значок и добавятся пункты в контекстное меню.
Как открыть или распаковать архив с помощью программы WinRar.
Чтобы открыть файл rar или zip Вам нужно будет кликнуть на нем дважды мышью и откроется программа WinRar:
Чтобы распаковать архив с помощью WinRar — Вам нужно открыв архив нажать кнопку «Извлечь». Можно распаковать архив быстрее, прямо из проводника Windows с помощью клика правой кнопкой на файле архива — откроется контекстное меню, где нужно выбрать пункт «Извлечь»:
3) 7-ZIP — самый популярный на сегодняшний день архиватор для Windows.
7zip — бесплатный файловый архиватор с высокой степенью сжатия данных. Первая версия 7zip была выпущена в 1999 году. Кроме свободного распространения , архиватор 7zip стал таким популярным в первую очередь благодаря тому, что умеет полноценно работать с 7z, bzip2 (bz2, tb2, tbz, tbz2), gzip (gz, tgz), tar, zip (jar), xz, wim, а так же распаковывать архивы форматов arj, cab, chm, cpio, deb, dmg, mbr, iso, lzh (lha), lzma, msi, nsis, rar, rpm, vhd, xar, z (taz).
Установка архиватора 7Zip.
Для установки архиватора 7zip Вам нужно скачать его с официального сайта 7-zip.org и запустить установщик:
Выбрав папку для установки архиватора, нажимаем кнопку Install и ожидаем окончания установки программы. По умолчанию программа не делает ассоциации с файлами архивов, то есть чтобы архивы открывались с помощью программы 7zip — Вам надо будет настроить ассоциации. Для этого надо запустить 7zip и выбрать пункт меню «Сервис «=> «Настройки»:
На вкладке «Система» выбираем нужные типы архивов и нажимаем кнопку «Применить». После этого все выбранные типы файлов будут открываться с помощью архиватора 7zip.
Как открыть или распаковать архив с помощью программы 7zip.
Для того, чтобы открыть архив с помощью программы 7zip — нужно дважды кликнуть по нему левой кнопкой мыши. Откроется вот такое окно:
Далее для того, чтобы распаковать файл архива — Вам нужно кликнуть кнопку «Извлечь».
Так же, как и у платных собратьев, в случае с 7zip в контекстное меню Windows добавляются пункты контекстного меню:
То есть, чтобы распаковать любой из поддерживаемых типов архивов, Вы можете прямо в проводнике Windows кликнуть правой кнопкой мыши по архиву и выбрать пункт меню «7-Zip» => «Извлечь».
Способ второй — открываем архив с помощью Онлайн-архиватора.
Чтобы распаковать архив, Вам надо на главной странице сайта нажать кнопку «Browse from computer». Откроется окно выбора файла — в нем нужно выбрать архив, который будем распаковывать и нажать кнопку «Открыть». Затем нажимаем кнопку «Uncompress» и ждем результата:
Появится ссылка на распакованные файлы, которые будут храниться на сервере 3 дня.
Теперь я объясню подробнее по каждому из самых популярных типов архивов — zip, rar и iso.
ZArc

ZArc – бесплатный архиватор с удобным и лёгким интерфейсом. Работает с различными форматами, их насчитывает более 40, в том числе ZIP, RAR, GZIP, BZIP2, 7z и т. д. При установке утилита предлагает изменить поисковую страницу браузера, установить дополнительные приложения. Так что при установке следует отключить все ненужные пункты.
Преимущества:
- можно конвертировать уже заархивированные файлы из одного формата в другой;
- можно перекодировать образ CD;
- восстанавливать «битые» архивы;
- возможность ставить пароль на важные архивы;
- используя Drag&Drop технологию, нужные файлы можно просто перетаскивать в окно документа, чтобы их открыть;
- есть возможность просматривать или добавлять новые комментарии в самом архиве;
- функция автосканирования создана для проверки всех файлов на наличие в них вирусов.
HaoZip

HaoZip – бесплатная утилита архиватор китайского происхождения. Она работает с ОС Виндовс, а также может как сжимать, так и распаковывать файлы. Работает с различными форматами архивов более 50, среди них: ZIP, TAR, XZ, GZIP, BZIP2, WIM, 7z, LZH.
Преимущества:
- созданы самораспаковывающиеся файлы;
- можно создавать многотомные архивы, инсталляторы;
- есть функция восстановления повреждённых файлов;
- возможен предварительный просмотр изображений;
- лёгкая, понятная программа, которая интегрирована в Windows на уровне оболочки;
- функция пакетного переименования архивов;
- поддержка MD5;
- есть возможность использовать дополнительные инструменты настроек;
- проверка файлов онлайн-антивирусом.
Краткое описание WinRAR
Основное занятие ВинРАРа — упаковка файлов, групп файлов и папок с вложениями в архивы RAR 4 и 5, а также ZIP, быстро и с сильной компрессией. Также важна распаковка файлов RAR, ARJ, 7Z, CAB, ISO, LZH, TAR, 7-ZIP, Z, ZIP обыкновенных и разделенных на части и форматов других популярных архиваторов. Возможно сворачивание распаковывающихся самостоятельно (SFX) и многотомных архивов нужного размера, зашифрованных по алгоритму AES-256 архивов с паролем, исключение и включение данных в архив, реставрация битых архивов, чек на наличие вирусов и другого вредоносного программного обеспечения. SFX-архивы могут оснащаться GUI и командами по типу сценариев для программирования процесса распаковки, например, при инсталляции программ или игр. Дополнительная информация используется для воссоздания архива. Такие данные позволят восстановить и обычный битый, и многотомник при отсутствии целых томов. Дополнительная информация добавляется и для ускорения распаковки. Потребуется скачать WinRAR бесплатно, чтобы работать с практически неограниченным количеством и размером файлов, значительным количеством форматов. Программа быстро загружается и легко ставится, при этом может интегрироваться в контекстное меню Проводника ОС Виндовс для ускоренного доступа к основным функциям и работы с архивами, не запуская программы.
Распаковка ZIP Linux
Формат ZIP был создан в 1989 году на замену очень медленному формату ARC. Здесь используется сжатие deflate, и на то время оно работало намного быстрее чем ARC. Исторически сложилось так, что стандартным форматом для Linux стали TAR и GZ — это усовершенствованные алгоритмы сжатия и архивации. Многие графические распаковки воспринимают и ZIP-файлы. Но они обрабатывают архивы не сами, а дают команду предназначенным для этого формата утилитам.
Утилита для распаковки ZIP называется unzip, она не всегда установлена по умолчанию. Но вы можете очень просто добавить её в свою систему из официальных репозиториев. Для этого в Ubuntu выполните:
А в системах, использующих формат пакетов Red Hat, команда будет выглядеть немного по-другому:
После установки большинство графических утилит для работы с архивами смогут распаковать архив ZIP Linux. Команда ZIP Linux установлена на случай, если вы захотите создавать ZIP-архивы.
Но этой утилите не нужны дополнительные оболочки для распаковки архива. Вы можете сделать всё прямо из консоли. Давайте рассмотрим синтаксис утилиты:
$ unzip опции файл_архива.zip файлы -x исключить -d папка
- файл архива — это тот файл, с которым нам предстоит работать;
- файлы — здесь вы можете указать файлы, которые нужно извлечь, разделять имена файлов пробелом;
- исключить — файлы, которые извлекать не нужно;
- папка — папка, в которую будет распакован архив.
Теперь рассмотрим опции утилиты, поскольку она позволяет не только распаковывать архивы, но и выполнять с ними определённые действия:
- — l — вывести список файлов в архиве;
- — t — протестировать файл архива на ошибки;
- — u — обновить существующие файлы на диске;
- — z — вывести комментарий к архиву;
- — c — извлекать файлы на стандартный вывод, перед каждым файлом будет выводиться его имя;
- — p — то же самое, только имя выводится не будет;
- — f — извлечь только те файлы, которые уже существуют на диске, и файлы в архиве более новые;
- — v — вывести всю доступную информацию;
- — P — указать пароль для расшифровки архива;
- — n — не перезаписывать существующие файлы;
- — j — игнорировать структуру архива и распаковать всё в текущую папку;
- — q — выводить минимум информации.
Все самые основные опции рассмотрели, теперь давайте рассмотрим несколько примеров работы с программой в терминале. Чтобы распаковать ZIP Linux в текущую папку, достаточно набрать:

Причём расширение указывать не обязательно. Протестировать архив можно с помощью опции -t:

Вы можете протестировать все архивы в текущей папке, выполнив:
Если нужно распаковывать архив не в текущую папку, можно очень просто указать нужную:

Также можно распаковывать не весь архив, а только нужные файлы или файлы нужного формата:
С помощью опции -l вы можете посмотреть список файлов в архиве:

Утилиту unzip разобрали и теперь вы с ней точно справитесь. Но я говорил, что мы рассмотрим несколько способов, как выполняется распаковка ZIP Linux. Поэтому дальше мы поговорим об утилите 7z.
Демонстрация работы утилит zip и unzip в терминале:
Что такое архиватор
Архиватор — это программа, которая запаковывает файлы в архив, при этом уменьшая их в размере, но не трогая изначального качества. Так, можно заархивировать файл или целую папку в один единственный контейнер. Созданные архивы удобно хранить и передавать по интернету, к примеру, отправлять по почте. Извлечь же данные можно, как самим архиватором, так и средствами операционной системы, в зависимости от того в каком формате контейнер был создан.
Архиваторы бывают разные и многие из них имеют свои уникальные функции и характеристики, но в большинстве своем они практически одинаковые и выполняют одну главную задачу — создание архивов.
Главная функция архиваторов — это создание архива/ов. Они последовательно объединяют файлы в один контейнер, при этом сохраняя главные данные о них, чтобы в дальнейшем можно было распаковать. Это: время создания, изменения, точный размер, имя и другие метаданные, которые хранит операционная система.
В зависимости от архиватора и формата, конечно, архива зависит скорость сжатия и его качество. Также, есть возможность и просто создания контейнера без использования сжатия вообще. Это бывает удобно, когда необходимо просто объединить все элементы в один контейнер и быстро получать к ним доступ без долгого извлечения.
Интересно! Скорость сжатия архива практически всегда длится намного дольше, чем его распаковка. Связано это с алгоритмами, которые применяются в этом процессе.
Степень сжатия зависит от того, какой тип файлов будет архивироваться. Лучше всего это работает с документами, сложные же элементы — бинарные, сжимаются немного хуже.
Основные функции архиваторов
В зависимости от программы, ее функции могут меняться, но основные всегда практически одни и те же.
- Создание архивов
- Сжатие данных и выбор его качества
- Распаковка
- Проверка целостности запакованных элементов с помощью контрольной суммы
- Запароливание данных
- Создание самораспаковывающихся архивов
- Встраивание в контекстное меню
- Добавление файлов в уже готовый контейнер
- Выбор конечного формата: RAR, ZIP, 7-ZIP и другие
- Создание резервных копий
- Добавление комментария
- Возможность указать параметры для добавляемых элементов
- Создание многотомных контейнеров — разбитых на части для удобной пересылки и хранения
Интересно! Некоторые архиваторы позволяют создавать защищенные от повреждения архивы, которые можно восстанавливать даже если какая-либо часть будет повреждена. Это отличный способ обезопасить свою важную информацию.
Краткая история архиватора WinRAR и формата RAR
WinRAR создавался во времена Виндовс 3.х, работающей на базе операционной системы без графической оболочки MS-DOS 3.1 или выше. Название собрано из слов Windows и Roshal ARchive. Одна буква взята из фамилии создателя — челябинца Евгения Рошала (Eugene Roshal). Кроме WinRAR Евгений является автором популярного файлового менеджера FAR Manager.
Утилиты RAR и UNRAR для MS-DOS появились в конце 1993 года. В 2009 году для Windows 64-bit с WinRAR 3.90 выделилась более производительная 64-битная версия программы. В 2011 году с версии 4.00 не поддерживаются Windows 95, 98, ME и NT. В 2013 году с версии 5.00 поддерживается новый формат RAR5.
WinRAR
Достоинства WinRAR:
- работа со всеми форматами контейнеров;
- возможность просмотра содержимого архивного файла до распаковки;
- восстановление поврежденных архивов;
- добавление информации по восстановлению при упаковке;
- создание архивов, защищенных паролем;
- наличие русскоязычной версии архиватора;
- оптимизация производительности в зависимости от количества ядер процессора персонального компьютера;
- большой набор инструментов для работы в командной строке;
- создание самораспаковывающихся и многотомных архивов.
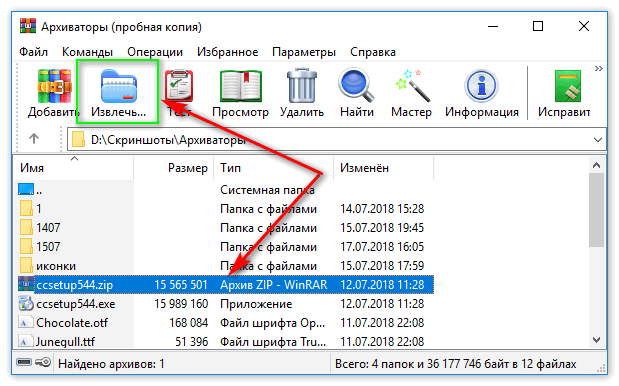
Единственным недостатком можно считать (и то условно) тот факт, что программа распространяется по принципу shareware, то есть, бесплатно ей можно пользоваться только ограниченное время.
ExtractNow
ExtractNow — небольшая программа для распаковки содержимого архивов формата RAR, ZIP, IMA и 7Z. В ПО есть встроенная функция для тестирования уровня декомпрессии данных, а также можно установить дальнейшее действие после распаковки архивов (удаление файлов, автоматический переход в папку, где находится архив).
Утилита работает на Windows (32 и 64 бит), интерфейс англоязычный, модель распространения — бесплатная.
Первый шаг во время работы с утилитой — добавление архива в приложение. Выполнить эту операцию можно двумя способами:
- нажать правой кнопкой мыши на рабочей области ПО и выбрать пункт «Add archives»;
- переместить архив в рабочую область, так как программа поддерживает функцию «Drag and Drop».
После этого архив появится в списке файлов. Чтобы начать распаковку содержимого RAR или ZIP-файла, необходимо нажать кнопку «Extract». Откроется небольшое окно, в котором следует указать папку или раздел для сохранения данных.
Содержимое архива будет автоматически перемещено в указанную папку. В строке «Status» утилиты ExtractNow появится надпись «Success».
Преимущества:
- простой и удобный интерфейс;
- бесплатная модель распространения;быстрая распаковка содержимого RAR и ZIP-файлов;
- поддержка функции «Drag and Drop».
Недостатки:
- отсутствует официальная поддержка русского языка;
- нельзя открыть содержимое архива;
- нет инструмента для проверки файлов
- на ошибки и вирусы.
WinZIP
Архиватор WinZIP практически не уступает по популярности WinRAR и имеет ряд своих достоинств и недостатков.
Преимущества ВинЗИП:
- поддержка большинства востребованных форматов архивов-контейнеров;
- продуманный и не перегруженный лишними элементами, пользовательский интерфейс;
- высокая скорость работы;
- встраивание в интерфейс операционной системы Виндовс;
- низкие системные требования;
- возможность создания копии в облачных сервисах;
- поддержка 256-битного шифрования информации;
- наличие модификации на русском языке.
Недостатки WinZIP:
- сжимает хуже WinRAR;
- навязывания установки софта от Яндекс в процессе инсталляции;
- распространяется платно, предоставляется только 21 день для тестирования.
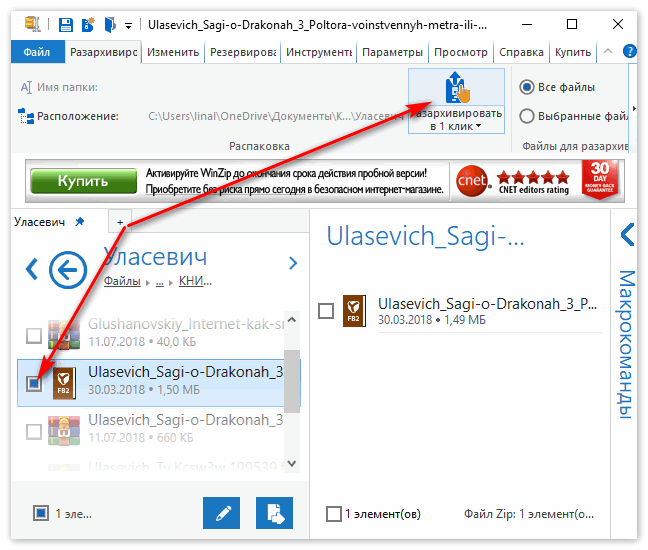
Архиватор 7-ZIP
Я бы вам советовал сразу поставить себе его на компьютер, так как архиватор — вещь необходимая. Но если у вас уже стоит какой-либо архиватор, то можете не заморачиваться на эту тему.
В общем из сторонних программ для распаковки я бы посоветовал 7-Zip или WinRar. WinRar является более функциональным и расширенным, но он платный (правда он не требует ключа активации, а просто говорит вам, что надо заплатить). В общем в этой статье я хочу остановиться на 7-zip. Скачать вы его можете отсюда, только при установке будьте осторожны и уберите галочки со всех приложений, которые вам будут навязываться. Ну а после установки можно уже и пользоваться.
Чтобы распаковать архив, вам нужно нажать на файле или папке правой кнопкой мыши, а затем из выпадающего меню выбрать пункт «7-Zip», а затем выбрать один из пунктов.
- Открыть. Тут понятно. Вы увидите всё содержимое внутри запаковки, но от этого он распакованным не станет, хотя содержимое вы просматривать сможете.
- Распаковать. Здесь вам предложать выбрать путь, куда вы захотите распаковать ваш архив. Всё просто. Как и стандартном варианте вы можете прописать полный путь вручную или выбрать визуально.
- Распаковать здесь. Распаковывается только содержимое, причем именно в ту папку, где он находится. Так что если в вашем архиве лежит не папка с файлами, а просто множество файлов, то тогда он и распакует эти файлы.
- Распаковать в «<Название арxива>». Здесь тоже происходит обыкновенная разархивация, но в отличие от предыдущего пункта для содержимого создается отдельная папка, которая называется также как и сам архив. Попробуйте поиграться сами и вы увидите, что это значит.
Остальные пункты я не вижу смысла рассматривать, так как они тут особо не нужны для использования. Давайте лучше перейдем к нашему последнему рубежу и загоним файлы в архив с помощью нашей 7-Zip. Делаем глубокий вдох и продолжаем работать.
Чтобы запаковать файлы или папку, нужно выделить необходимые из них (или только один), после чего снова выбрать пункт «7-Zip». Только теперь нам не предложат распаковать, а появится новое контекстное меню, из которого нужно выбрать один из следующих пунктов:
- Добавить к архиву. Это самая расширенная настройка и здесь вы можете сделать много всего вкусного, а именно выбрать путь, где будет находиться архив, формат (берите ZIP), уровень сжатия и даже поставить пароль, чтобы никто не имел доступ к файлу. В общем очень функциональная штука.
- Добавить к <Название>.7z. Здесь вам предлагается сжать файл или папку в формат 7Z. Это родной формат нашего архиватора 7-zip, но я ка-то никогда не сжимаю в данном формате.
- Добавить к <Название>.zip. Ну а здесь то же самое, только запаковка идет в известном нам формате 7-zip. Чаще всего я предпочитаю пользоваться именно этой функцией. Она быстрая и очень удобная, поэтому рекомендую пользоваться ей.
Иногда бывает, что apхивы содержат паролли. Тогда уж извините, вам нужно будет узнать пароль у хозяина. А если вам интересно, как ставить пароли на архивы, то я вам рекомендую почитать мою отдельную статью на эту тему.
Кстати подробнее об архивации, а также о работе в windows, office и интернете вы сможете посмотреть в этих видеоуроках. Здесь написано всё, что нужно начинающему пользователю при работе с компьютером и без лишней «воды». Рекомендую к просмотру.
Ну вот вроде и всё, что я хотел бы рассказать о том, как извлечь файлы из архива zip (и не только) и как вообще с ними работать. Теперь вы сможете беспрепятственно запаковывать и распаковывать файл и папки, сжимать и разжимать их…в общем вы меня поняли. А этот навык нужный и полезный в наше время.
Надеюсь, что вам понравилась моя сегодняшняя статья и вы узнали что-нибудь новое для себя. Хотелось бы видеть вас почаще на страницах моего блога, поэтому не забудьте подписаться, и тогда вы будете в курсе самой полезной и интересной информации самыми первыми. Ну а на сегодня я с вами прощаюсь. Желаю вам удачи и увидимся в следующих статьях. Пока-пока!
С, уважением Дмитрий Костин
Как распаковать файлы средствами Windows
В операционной системе Windows 7, 8 или 10 присутствует свой распаковщик архивов с расширением «.Zip».
У него ограниченный спектр возможностей, а точнее, он может только создавать и распаковать zip-архивы. Вы не сможете установить пароль, выбрать степень сжатия и др.
Для того, чтобы им воспользоваться, необходимо кликнуть правой кнопкой мыши по нужному архиву расширения zip. В появившемся меню выбрать «Извлечь всё…», указать место для сохранения этого файла.
При этом, если будет стоять галочка рядом с «Показать извлечённые файлы», то после разархивирования появится окно с новой папкой.
Далее надо нажать кнопку «Извлечь». Аналогичным образом можно просто зайти в архив и открыть его содержимое.
Актуальность программы
Перед каждым из нас время от времени может встать задача — отправить электронное письмо, в которое нужно вложить слишком много файлов; либо вам нужно освободить место на жёстком диске, но при этом без удаления файлов; либо вы скачали файл неизвестного вам формата 7z и не знаете чем его открыть. На самом деле всё очень просто. Все ваши задачи – создание одного архивного файла, сжатие файлов для отправки, а также открытие файлов с расширением 7z решает замечательная программа – 7зип. Конечно же, у тех, кто регулярно работает с архивами, больше на слуху знаменитый WinRAR, но стоит заметить, что данный архиватор нисколько не хуже и является прекрасной альтернативой Винрару.
Скорость работы с данными в программе на таком же высоком уровне, как и в WinRAR. Причем программное обеспечение работает со всеми основными форматами: ISO, WIM, RAR, ZIP и TAR. Форматы RAR, ISO, NSES и другие 7 зип может только распаковывать, перечисленные ранее – как распаковывать, так и упаковывать.
Поэтому если вам регулярно приходится работать с архивами, то вам необходимо скачать программу для открытия 7z файлов и других его собратьев по сжатию.
Что такое архиватор
Архиватор — это специальная программа предназначенная, чтобы упаковывать файлы в архив при этом сжимая их в размере или наоборот распаковать их оттуда.
Программа, чтобы безопасно и без всяких потерь восстановить все файлы из архива, при его создании сохраняет метаданные файлов, такие как: название, время создания, права доступа и т.д. Также, хорошие архиваторы используют только сжатие без потерь для уменьшения веса архива, что в дальнейшем позволяет распаковывать данные с точностью до бита без потери качества.
В зависимости от типа файлов, программа будет по разному их сжимать, некоторые будут сжиматься, как текстовые, что даст значительное уменьшение их размера, а некоторые, как бинарные. Бинарные, сжимаются всегда по разному, все зависит от их характера, так, некоторые могут быть сильно уменьшены в размере, а некоторые в силу своих особенностей практически не уменьшаться.
WinZip
WinZip — архиватор для создания и распаковки архивов. С помощью программы пользователи могут создать новый PDF-файл, наложить водяной знак на фотографию, зашифровать данные и интегрировать с облачными сервисами.
Утилита работает на актуальных версиях Windows (32 и 64 бит) и переведена на русский язык. Программа условно-бесплатная, но можно загрузить бесплатную пробную версию. Для покупки доступно три лицензии:
- Standard. Цена — 30 долларов. Доступен инструмент для отправки данных по e-mail. Поддерживается интеграция с облачными сервисами.
- Pro. Стоимость — 50 долларов. Можно просматривать содержимое файлов в архиве. Есть функция записи данных на CD/DVD/Blu-Ray.
- Pro Combo. Цена этой версии утилиты — 75 долларов. Есть возможность отправки файлов с помощью любого почтового клиента. Поддерживается автоматическое шифрование данных.
На первом этапе работы с программой WinZip нужно открыть архив. Для этого следует воспользоваться функцией «Файл»-«Открыть». Открыть RAR или ZIP-файлы можно с компьютера или облачных сервисов.
В главном окне приложения откроется содержимое архива: папки, документы, мультимедийные файлы, изображения. В правой части интерфейса расположен инструмент, который позволяет распаковать содержимое на компьютер. При распаковке пользователи могут выбрать папку или раздел для сохранения данных.
Преимущества WinZip:
- удобный интерфейс на русском языке;
- возможность создания PDF-файлов;
- инструмент для шифрования данных;
- интеграция с облачными сервисами.
Недостатки:
нельзя проверить содержимое архива на вирусы.