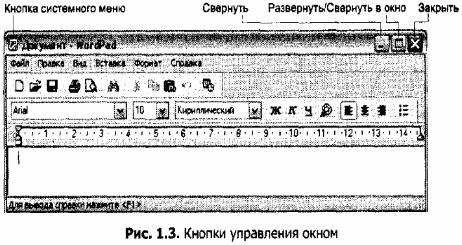Песочница windows 10 (windows sandbox): безопасная изолированная среда
Содержание:
- Доступные моды и читы
- Игры по категориям:
- Послесловие
- Что такое песочница
- Песочница для Windows
- Использование Песочницы Windows
- Преимущества программы
- Рассмотрим практический пример
- УстановкаInstallation
- Как установить Песочницу в Windows 10 Home (Windows 10 Домашняя)
- Преимущества программы
- Windows Sandbox: что это такое
- Как настроить и использовать программу-песочницу
- Лучшие песочницы для Windows 10
- Описание игры и геймплея
- Создание ярлыков для изолированных программ
Доступные моды и читы
Программа является экспериментальным конструктором по созданию собственных шедевров из пикселей. Разумеется, даже здесь есть целый набор секретных приемов. Для легкого прохождения симулятора есть возможность скачать Песочницу со взломом, где все открыто. Это мод sand-box-14.129-narwhal-mod-t-5play.ru.apk.
Желающие познакомиться со всеми возможностями симулятора могут скачать Песочницу в полной версии. Здесь каждому доступны физические эксперименты по своему сценарию. Единственное ограничение в геймплее – природные законы физики, ведь вода, к примеру, сама загореться не может, а песок просто так не взорвется.
Игры по категориям:
По жанру:
хоррор
341
шутер
782
экшен
2223
приключения
1492
выживание
450
открытый мир
803
рпг
674
квест
91
головоломка
349
бродилки
485
боевик
453
платформер
279
аркада
1023
драки
123
стратегия
837
авиасимулятор
39
симулятор
861
комиксы
82
стелс
144
для детей
115
инди
1402
бизнес
89
строительство
374
градостроительный симулятор
114
тайм менеджмент
118
спорт
255
мморпг
204
песочница
205
симулятор жизни
25
гоночный симулятор
124
гонки
313
развивающие
54
hack and slash
42
роуглайк
109
жизнь
28
MOBA
45
защита замка
70
обучающие
23
симулятор бога
29
познавательные
17
По типу:
зомби-апокалипсис
68
треш
207
шутер от третьего лица
254
экзотическая местность
418
город
493
фэнтези
841
средневековье
183
наше время
579
открытая местность
693
шутер от первого лица
468
фантастика
544
робототехника
175
научная фантастика
441
прыжки
88
греция
15
слэшер
141
техника
587
логическая
64
арена
291
тактическая
730
онлайн игра
585
безумие
83
дикий запад
29
вестерн
42
готические
44
файтинг
146
мультяшная
363
юмор
270
война
428
военная
587
космическая фантастика
175
футуристика
141
вторжение
51
спасение человечества
51
рыцари
80
историческая
191
пошаговая
280
пошаговая стратегия
205
машины
252
криминал
61
танки
72
корабли
71
самолеты
70
вторая мировая война
132
мистика
158
супергерои
76
непрямой контроль
57
баскетбол
36
тактический шутер
103
космос
139
мультфильм
90
стимпанк
58
альтернативная история
72
стратегия в реальном времени
284
киберпанк
66
рим
23
тайна
248
пустыня
113
эволюция
35
экономическая стратегия
132
машинки
51
зимние
52
автосимулятор
130
с подземельями
92
футбол
56
постапокалипсис
110
сбивание соперников
90
паркур
30
крутые машины
82
тюнинг
50
стритрейсинг
33
путешествия во времени
33
боевые искусства
58
апокалипсис
22
погоня
48
бокс
21
реслинг
19
WWE
24
мотоциклы
51
египет
15
терроризм
25
картинг
10
ралли
29
лего
31
битвы машин
39
джипы 4х4
23
хокей
26
F1
24
болид
26
пираты
54
японская мифология
23
доисторические
29
гольф
16
охота
25
По платформам:
iOS
314
PlayStation 2
266
PlayStation 3
627
Wii
141
на ПК
3844
Xbox 360
655
PlayStation 4
678
Xbox One
535
MacOS
408
WiiU
84
Nintendo DS
86
Xbox
186
PlayStation Vita
141
PlayStation Portable
117
VR
139
Послесловие
Ах да, чуть не забыли, само собой, что песочница потребляет повышенное количество ресурсов машины, т.к откусывает (виртуализирует) часть мощностей, что, естественно, создаёт нагрузку, отличную от запуска напрямую. Но, логично, что безопасность и/или конфиденциальность может того стоит.
Кстати говоря, использование песочниц, chroot или виртуализации, частично относится к методологиии безантивирусной безопасности, которой мы обучаем в рамках наших пакетов обучения.
На сим, пожалуй, всё. Как и всегда, если есть какие-то вопросы, мысли, дополнения и всё такое прочее, то добро пожаловать в комментарии к этой записи.
Что такое песочница
Песочницы воспроизводят, по крайней мере, минимальную функциональность, необходимую для точного тестирования программ или другого разрабатываемого кода (например, использование тех же переменных среды или доступа к базе данных, идентичной используемой стабильной предыдущей реализацией, предназначенной для изменения; множество других возможностей, так как конкретные функциональные потребности сильно различаются в зависимости от характера кода и приложений, для которых он предназначен). Разработчики также предлагают альтернативные способы использования функций песочницы. Например, программа Sandbox.
Что такое «песочница» на компьютере? Концепция песочницы (иногда также называемой рабочим каталогом, тестовым сервером или сервером разработки) обычно встроена в программное обеспечение для контроля версий, таких как CVS и Subversion (SVN), в которых разработчики «извлекают» копию дерева исходного кода, чтобы изучить и продолжить работу. Только после того как разработчик полностью протестировал изменения кода в своей собственной песочнице, эти изменения должны быть возвращены и объединены с репозиторием и тем самым предоставлены другим разработчикам или конечным пользователям программного обеспечения. С точки зрения компьютерной безопасности, песочница – это механизм для безопасного запуска программ в среде, из которой они не могут влиять на другие программы и имеют ограниченные ресурсы для использования.

Вот несколько мест, где используется технология песочницы:
- Браузеры, такие как Chrome/Firefox, используют песочницу для запуска страниц/плагинов/части страниц, таких как iFrames внутри песочницы.
- Сетевое программное обеспечение – такие программы, как FTP, имеют опции для настройки Chroot. При этом пользователь будет ограничен внутри каталога.
- Виртуальная машина – они эмулируют всю ОС в песочнице.
- Linux Chroot – в системах Linux есть команда chroot (изменить корень), в которой пользователь может изменить корень из/на некоторую подпапку, например, /mnt/new/root, и, следовательно, все программы, запускаемые впоследствии, будут обрабатывать /mnt/new/root как /. Таким образом, все их действия ограничены внутри подпапки.
Независимо от того, что вы хотите сделать, Windows, вероятно, имеет программное обеспечение, чтобы сделать это проще. Единственная проблема заключается в том, что вы не можете доверять каждой загрузке с сайтов бесплатного программного обеспечения или от неизвестного разработчика. Причина этого проста: загружаемое на ПК программное обеспечение может быть нестабильным, в комплекте с рекламным ПО или даже может быть заражено вирусом или вредоносным ПО. Чтобы справиться с этим, вы можете поместить приложение в песочницу и попробовать его.
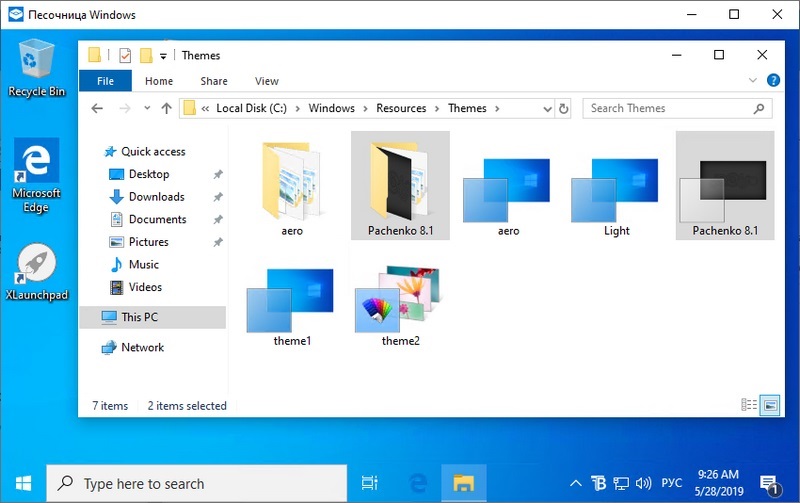
Microsoft добавила способ для пользователей Windows 10 легко проверять неизвестные приложения, не подвергая риску их ПК в процессе. Как только экземпляр песочницы создан, он действует как чистая установка Windows, которая занимает всего около 100 МБ на жёстком диске. Просто создайте экземпляр, запустите любое приложение, которое вы хотите протестировать, и закройте из песочницы, когда закончите. Внедрение функции песочницы непосредственно в Windows, безусловно, станет благом для корпоративных и частных пользователей, которым необходимо постоянно поддерживать работоспособность ПК. Microsoft надеется, что это будет эффективной заменой процесса настройки виртуальной машины каждый раз, когда вам нужно протестировать новый исполняемый файл без риска нанести вред вашей полной установке Windows.
Песочница для Windows
Sophos с гордостью объявила о выпуске исходного кода Sandboxie для сообщества, что означает переход Sandboxie на лицензию с открытым исходным кодом!
Программа песочница Sandboxie была основана на многолетней работе высококвалифицированных разработчиков и является примером интеграции с Windows на очень низком уровне. Sophos надеются, что изменение лицензии породит новую волну идей и вариантов использования.
Последняя скомпилированная версия Sandboxie 5.40 (только для Windows 7, 8.1 и 10) доступна на официальном сайте, но это последняя версия Sandboxie, которую выпускает компания Sophos для сообщества, и дальнейших обновлений не будет. Любые дальнейшие улучшения Sandboxie должны быть сделаны сообществом.
Релиз с открытым исходным кодом не имеет кода для проверки сервера лицензий. С версии 5.31.1 компания Sophos удалила все проверки с сервера лицензий. По этой причине закрыли сервер лицензий 1 июня 2020 года.
Поскольку сообщество Sandboxie использует доступный исходный код и переводит его в проект с открытым исходным кодом, компания Sophos постепенно свернет сайт и объявит о его закрытии осенью 2020 года.
Sandboxie может быть скомпилирован полностью из исходного кода с очень небольшим количеством зависимостей.
Программа песочница для Windows выпущена под лицензией GNU GPL v3.
64-битная песочница для Windows
Начиная с версии 4.02, Sandboxie полностью поддерживает 64-разрядные версии Windows, за исключением 64-разрядной версии Windows XP, которая никогда не поддерживалась.
Использование Песочницы Windows
Внутри вашей ОС на Рабочем столе работает «чистая» Windows 10. Версия системы, запускаемая в виртуальной среде, всегда соответствует Windows, установленной на компьютере. По умолчанию, в Песочнице установлены приложения, входящие в поставку операционной системы.
Теперь, для тестирования можно установить нужную программу, скачав приложение из интернета в самой «песочнице», используя виртуальную систему, или скопировать файл с ПК, а затем вставить его в Windows Sandbox из хост-системы (основной ОС). На ПК работает только одна копия Песочницы Windows.
Приложение Песочница Windows можно развернуть на весь экран. В развернутом окне, в верхней части находится панель для управления изолированной средой.
После закрытия Песочницы Windows, все содержимое будет безвозвратно потеряно. На экране откроется окно с предупреждением об удалении всех данных без возможности восстановления.
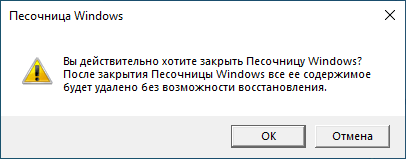
Для создания конфигурационных файлов (WSB) Песочницы Windows создана бесплатная программа Windows Sandbox Editor, в которой можно настроить работу компонента в безопасной среде.
Преимущества программы
Sandboxie делает серфинг в Интернете по-настоящему безопасным. Пользователь всегда может быть спокойным и уверенным, что никакие вредоносные программы не могут заразить его систему. Кроме того, во время серфинга различные временные файлы, файлы cookie, кэш и прочее не создаются и не загружаются на компьютер. Все вышеперечисленное остается внутри песочницы и может быть легко очищено путем удаления содержимого из нее, не беспокоясь о том, где искать этот мусор на компьютере. Всего один клик, чтобы удалить содержимое песочницы, и все исчезло.
Самым большим преимуществом является спокойствие и гарантированная безопасность, которую обеспечивает отличная защита данной программы. Даже если пользователь столкнется с вредоносным ПО внутри Sandboxie, ему не нужно будет паниковать, потому что он может быть уверен, что такое ПО не сможет вырваться в реальную систему. Удаление содержимого песочницы – это все, что требуется, чтобы избавиться от любого вирусного контента.
Рассмотрим практический пример
Возьмем программу Iobit Uninstaller. Для других приложений все происходит аналогично. Нажимаем правой кнопкой на инсталляционном «exe» файле. Выбираем пункт «Запустить».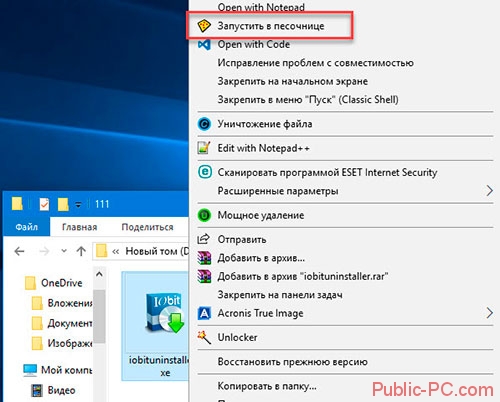
Приложение предложит запуск в стандартной песочнице. Выбираем ее, нажимаем «ОК».
Запустится установка. Ее особенность — каждый файл не зависимо временный он или системный расположится в изолированной среде и не попадет в систему. Устанавливайте дополнительные рекламное предложения.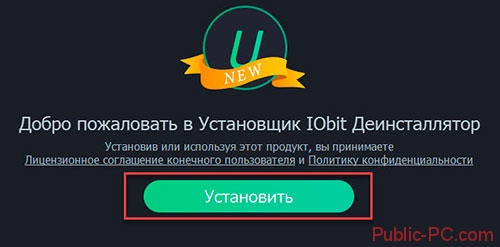
Не запустятся системные службы. Не будет никаких изменений в ОС.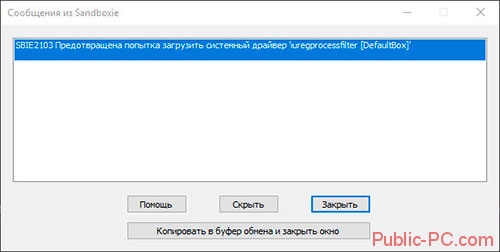
После установки утилита запустится и будет выделена рамкой желтого цвета.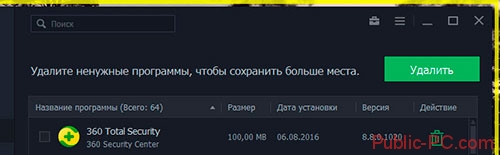
Что произошло в песочнице
Открываем программу, видим работающие процессы.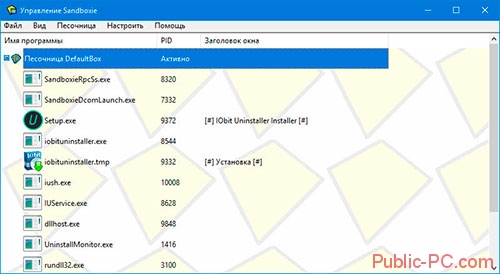
Как удалить
Нажимаем правую кнопку, далее «Удалить».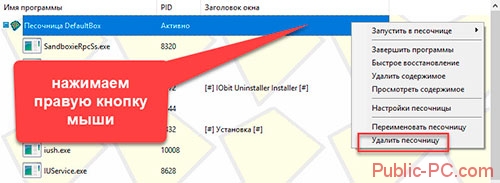
Появится информация. Создалось 439 файлов, 133 директории
Нажимаем кнопку «Удалить».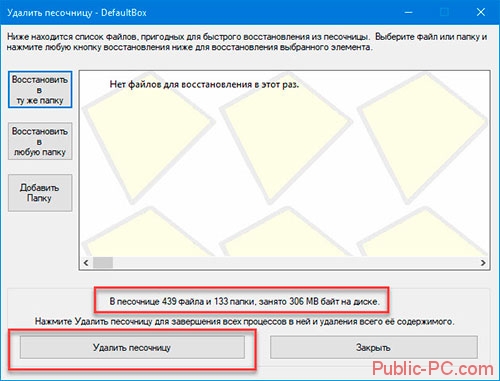
Восстановление
При работе файлы сохраняются в директориях. Их не видно, пока не разрешите приложению перенести их. Это и есть «Восстановление». Как его настроить рассматривалось немного выше в статье. Как восстановить?
Рекомендую использовать этот способ так как функция вызывается автоматически, пока файлы создаются
После сохранения появится окно «Немедленное восстановление».
А существует ли Sandboxie аналог? В качестве альтернативы, обратите внимание на такие программы как Shadow User и Shadow Defender. Но если вам нужен софт для контроля за приложениями, то не вижу смысла замены
УстановкаInstallation
-
Убедитесь, что ваша машина использует Windows 10 Pro или Enterprise, сборка версии 18305 или более поздней версии.Ensure that your machine is using Windows 10 Pro or Enterprise, build version 18305 or later.
-
Включить виртуализацию на компьютере.Enable virtualization on the machine.
-
Если вы используете физический компьютер, убедитесь, что возможности виртуализации включены в BIOS.If you’re using a physical machine, make sure virtualization capabilities are enabled in the BIOS.
-
Если вы используете виртуальную машину, запустите следующую команду PowerShell, чтобы включить вложенную виртуализацию:If you’re using a virtual machine, run the following PowerShell command to enable nested virtualization:
-
-
Используйте планку поиска на панели задач и введите функции Windows включите и отключите, чтобы получить доступ к средству Необязательных функций Windows.Use the search bar on the task bar and type Turn Windows Features on and off to access the Windows Optional Features tool. Выберите «Песочницу Windows», а затем ОК.Select Windows Sandbox and then OK. Перезапустите компьютер, если вам будет предложено.Restart the computer if you’re prompted.
Если параметр «Песочница Windows» недоступен, компьютер не соответствует требованиям для запуска «Песочницы» Windows.If the Windows Sandbox option is unavailable, your computer doesn’t meet the requirements to run Windows Sandbox. Если вы считаете это неправильным, просмотрите список обязательных условий, а также шаги 1 и 2.If you think this is incorrect, review the prerequisite list as well as steps 1 and 2.
Примечание
Чтобы включить песочницу с помощью PowerShell, откройте PowerShell в качестве администратора и запустите Enable-WindowsOptionalFeature-FeatureName «Containers-DisposableClientVM» -All-Online.To enable Sandbox using PowerShell, open PowerShell as Administrator and run Enable-WindowsOptionalFeature -FeatureName «Containers-DisposableClientVM» -All -Online.
-
Найдите и выберите «Песочницу Windows» в меню «Пуск», чтобы запустить ее впервые.Locate and select Windows Sandbox on the Start menu to run it for the first time.
Как установить Песочницу в Windows 10 Home (Windows 10 Домашняя)
Пользователи редакции Windows 10 Домашняя оказались обделенными, так как Microsoft посчитала, что подобная функциональная возможность не нужна обычным пользователям.
Существует возможность установки Песочницы Windows 10 в операционную систему Windows 10 Home (Windows 10 Домашняя) 1903 и выше. Ваш ПК должен соответствовать системным требованиям, которые необходимы для работы приложения.
Выполните следующие шаги:
- Скачайте архив sandbox-installer.zip на свой компьютер.
- Распакуйте архив средством системы или при помощи стороннего архиватора.
- Запустите файл «Sandbox Installer.bat».
- Откроется окно командной строки для установки функции Песочницы Windows на ПК с версией Windows 10 Домашняя.
- После окончания процесса установки пакетов, нажмите на клавишу «Y» в ответ на запрос, а потом нажмите на «Enter», чтобы перезагрузить компьютер для применения параметров.
В Компонентах Windows появится Песочница Windows, которую можно будет включить в домашней версии системы. Windows Sandbox будет основана на версии Windows Домашняя.
Если «песочница» станет больше не нужна, отключите компонент в настройках операционной системы. Несмотря на установку, этот компонент может не заработать в домашней версии Виндовс.
Корпорация Майкрософт с периодичностью раз в полгода выпускает «большие», «крупные» обновления Windows 10. Фактически это переустановка системы путем обновления. В результате, на компьютере будут отключены функции Windows Sandbox в ОС Windows 10 Home. Поэтому, придется повторить заново процедуру установки Песочницы.
Преимущества программы
На нашем сайте вы можете бесплатно скачать Sandboxie. После установки будут доступны все функции и возможности программного обеспечения. Версия, представленная на русском языке, содержит компоненты, которые есть и в привычных антивирусных решениях. Инструмент Sandbox на русском языке поможет избавиться от навязчивой и неинтересной рекламы, вредоносного софта. Эта программа формирует на персональном компьютере изолированную среду. Песочница «Сандбох» характеризуется такими преимуществами, как:
- полностью безопасный серфинг в сети;
- легкое и простое удаление вредоносных файлов из песочницы;
- надежная защита всех данных пользователя;
- быстродействие и небольшой вес;
- нетребовательность к системным ресурсам.
Песочница Sandboxie для Windows должна быть на каждом компьютере. Ведь любой пользователь что-то качает из сети (статьи, аудио- и видеофайлы, изображения и т. д.), проводит время на разных сайтах в интернете. В результате таких действий в операционную систему проникают различные вирусы, вредоносный софт. Программа Sandbox является в таких случаях незаменимой, так как создает барьер для подозрительных файлов и приложений. Она поможет не только при серфинге в сети интернет.
Программное обеспечение для использования на компьютере под управлением ОС «Виндовс» незаменимо при проверке и тестировании различных приложений. Если во время установки какого-либо продукта, скачанного через браузер, замечены негативные изменения, то песочница не даст им оказать отрицательное влияние на операционную систему.
Windows Sandbox: что это такое
Как правило, Sandbox — это среда, в которой строго контролируются все ресурсы и возможности. Зачастую эту функцию используют для запуска сомнительных программ, скачанных из неизвестных источников. Это предотвращает заражение компьютера вирусами. Еще один случай — процесс разработки.

Песочница Виндовс
Совет! Для старых версий системы подойдет программа Sandboxie. Это хорошая альтернатива. Она также позволяет изолировать окна. Для работы достаточно найти софт в интернете и установить утилиту. Не нужно настраивать множество параметров.
Программа Sandbox полезна для программистов. Дело в том, что во время разработки софт еще нестабильный, то есть результат запуска не всегда известен полностью. Это значит, что при помощи Sandbox можно изолировать программу и проверить ее, чтобы ПО не навредило операционной системе. Такая возможность позволяет разработчикам экспериментировать и отлаживать код до нужного состояния. Однако для серьезных программ часто используется виртуальная машина.
Примеры использования песочницы
Поскольку злоумышленники постоянно создают новые вирусы, разработчики антивирусов должны все время придумывать новые способы поиска вредоносных программ. В таких случаях используется песочница. Чтобы не заражать систему, программисты изолируют вирус и проверяют, обнаруживает ли его утилита. К примеру, компания «Лаборатория Касперского» использует технологию «Безопасная среда». Эта возможность позволяет запускать неизвестный софт в изоляции от остальных программ.
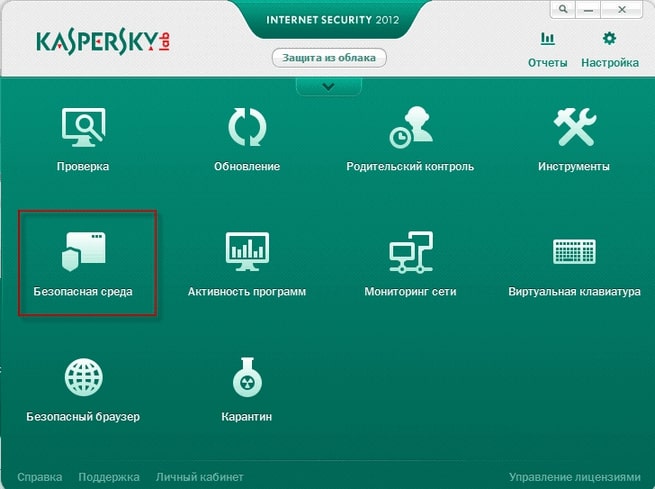
Песочница от Касперского для безопасного запуска программ
В браузере Google Chrome также используется данная технология. Песочница реализована в ядре Mac OS X. Поэтому эта функция широко применяется в программной инженерии, ведь изолированная среда довольно часто нужна не только для разработки, но и работы программ. К примеру, вышеупомянутый браузер Google Chrome запускает отдельный процесс для каждой вкладки. Это повышает стабильность работы веб-обозревателя.
Преимущества и недостатки
Самым главным плюсом данной системы является изолированность и безопасность. Таким образом можно исключить заражение ОС. Вдобавок это бывает полезно в разработке программ, чтобы не сбить какую-либо конфигурацию. Вдобавок бывают случаи, когда нужно запустить приложение два раза, чтобы окна были независимы и не конфликтовали. Иногда сделать это без Sandbox невозможно.
Очевидным недостатком является искусственность и изолированность. Казалось бы, почему не сделать ОС по принципу Sandbox, ведь это безопасно. Дело в том, что некоторым программам нужна связь с сервисами Windows, другим софтом, файлами вне изоляции и так далее. Это часто приводит к ошибкам. Кроме того, иногда песочница «съедает» много ресурсов компьютера, значительно нагружая систему.
Совет! Чтобы Windows Sandbox работала более стабильно, рекомендуется выставить оптимальный размер файла подкачки.
Поэтому эта возможность работает, как отдельная функция. Каждый разработчик или обычный пользователь настраивает ее как угодно. Гораздо эффективнее использовать песочницу только в тех случаях, когда нужна изолированность или повышенная безопасность.
Как настроить и использовать программу-песочницу
Теперь давайте попробуем понять как с этим работать. Для начала Вы можете попробовать запустить, скажем, браузер, в «песочнице». Чтобы это сделать, собственно, либо воспользуйтесь ярлыком, который появился у Вас на рабочем столе, либо используйте в главном окне программы, элементы меню: «DefaultBox — Запустить в песочнице — Запустить Web-браузер», либо, если Вы хотите запустить браузер, который не установлен в системе как браузер по умолчанию, то используйте пункт «Запустить любую программу» и укажите путь к браузеру (или программе).
После этого, собственно, браузер будет запущен в «песочнице» и Вы увидите его процессы в окне Sandboxie. С этого момента всё происходящее происходит в, как уже неоднократно говорилось, изолированной среде и, допустим, вирус, использующий кеш браузера как элемент для проникновения в систему, собственно, не сможет толком ничего сделать, т.к по завершению работы с изолированной средой.. Вы можете её очистить, выкинув, как говорилось в метафоре, исписанный лист и перейдя к новому (при этом никак не трогая целостность компьютера как такового).
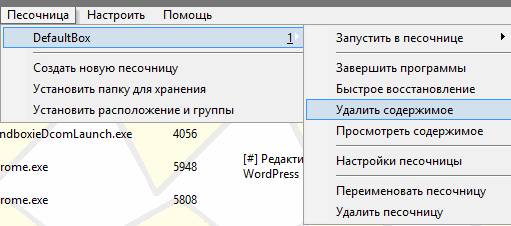
Для очистки содержимого песочницы (если оно Вам не нужно), в главном окне программе или в трее (это где часы и прочие иконки) используйте пункт «DefaultBox — Удалить содержимое».
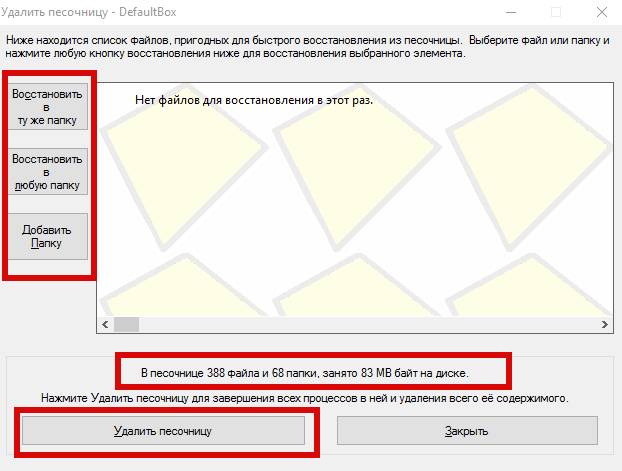
При этом Вы можете сохранить необходимые Вам данные (допустим, если Вы что-то скачивали браузером и тп), либо просто избавиться от всего одним махом.
Внимание! Удалится лишь та часть, что писалась и работала в изолированной среде, т.е, допустим, сам браузер, удалён с компьютера не будет, а вот перенесенная в него.. ммм.
условно говоря, копия процесса, созданный кеш, сохраненные данные (вроде скаченных/созданных файлов) и тп, будут удалены, если Вы их не сохраните.
Чтобы глубже понять принцип работы, попробуйте несколько раз позапускать браузер и другой софт в песочнице, скачивая различные файлы и удаляя/сохраняя содержимое по завершению работы с этой самой песочницей, а потом, допустим, запуская тот же браузер или программу уже непосредственно на компьютере. Поверьте, Вы поймете суть на практике лучше, чем её можно объяснить словами.
Кстати говоря, по нажатию на правую кнопку мышки на процессе в списке процессов окна Sandboxie Вы можете управлять доступом к разного рода ресурсам компьютера в в обход песочницы, выбрав пункт «Доступ к ресурсам».
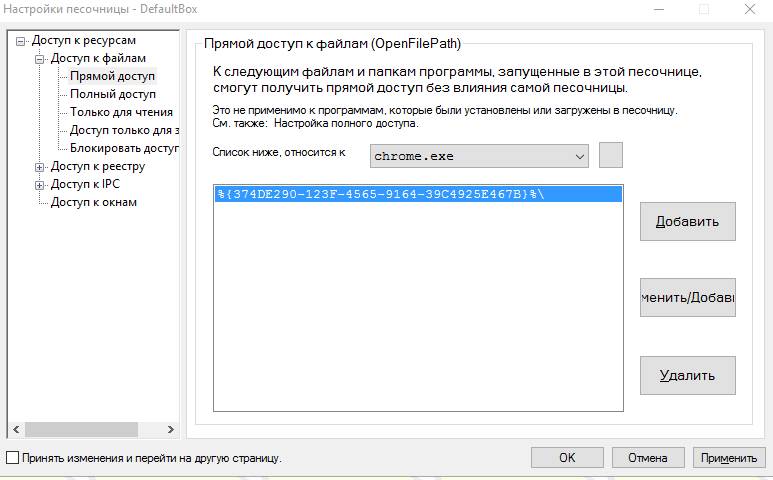
Грубо говоря, если Вы хотите рискнуть и дать, например, тому же Google Chrome, прямой доступ к какой-либо папке на компьютере, то Вы можете сделать это на соответствующей вкладке (Доступ к файлам — Прямой/полный доступ) с использованием кнопки «Добавить».
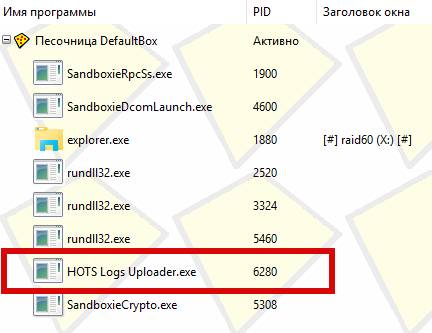
Логично, что песочница предназначена не только и не столько для работы с браузером и хождению по разного рода сомнительным сайтам, но и для запуска приложений, которые кажутся Вам подозрительными (особенно, например, на работе (где зачастую плохо настроены права для запуска приложений), запускают сомнительные файлы из почты или флешек) и/или, не должны иметь доступа к основным ресурсам компьютера и/или оставлять там лишних следов.
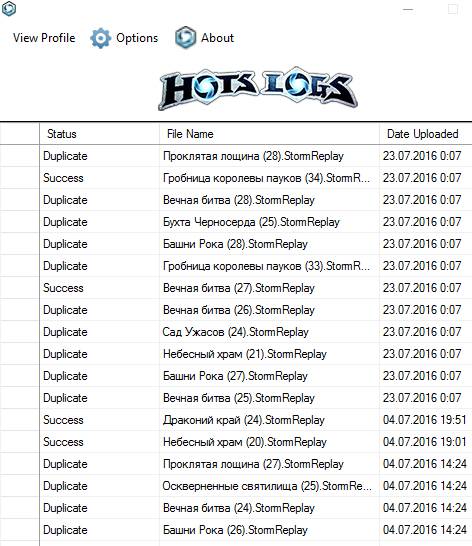
Кстати говоря, последнее может быть хорошим элементом для защиты конфиденциальности, т.е для запуска какого-либо приложения, данные которого, должны быть начисто изолированы и удалены по завершению работы.
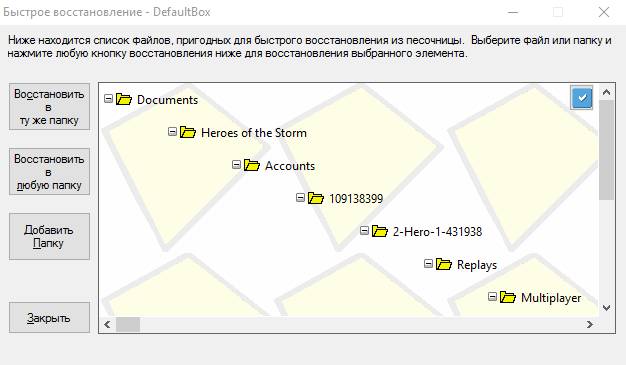
Конечно данные из песочницы не обязательно удалять по завершению и работать с некоторыми программами только в изолированной среде (прогресс запоминается и существует возможность быстрого восстановления), но делать это или нет, — дело Ваше.
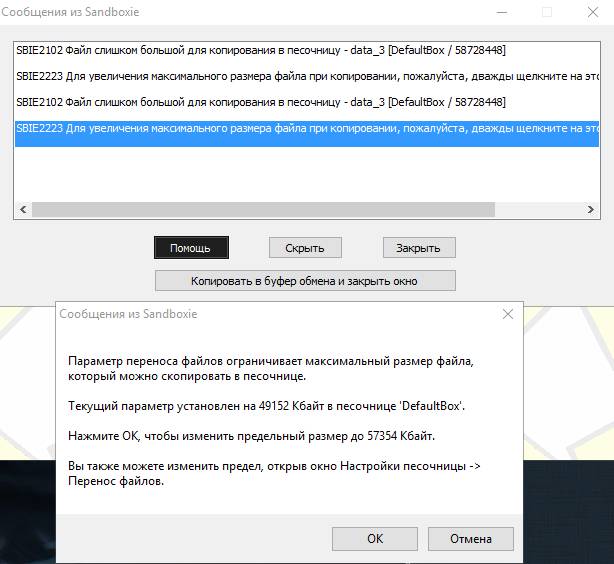
При попытке запуска некоторых программ Вы можете столкнуться с вышепоказанной проблемой. Не стоит её пугаться, достаточно, для начала, просто нажать в «ОК», а, в дальнейшем, открыть настройки песочницы методом «DefaultBox — Настройки песочницы» и на вкладке «Перенос файлов» задать чуть больший размер для опции переноса файлов.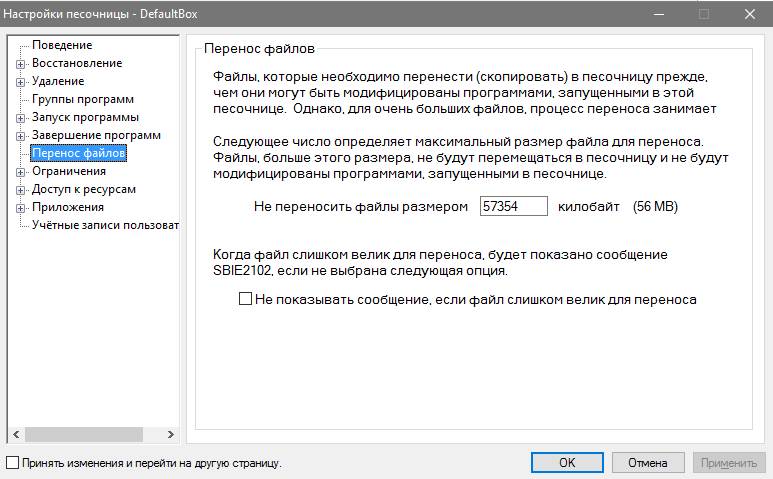
На сим, пожалуй, можно переходить к послесловию.
Лучшие песочницы для Windows 10
Песочница – это виртуальная среда, в которой вы можете устанавливать и запускать новые или ненадёжные приложения, не нанося вреда вашей системе. Вот некоторые из лучших приложений-песочниц для Windows из множества доступных.
BitBox
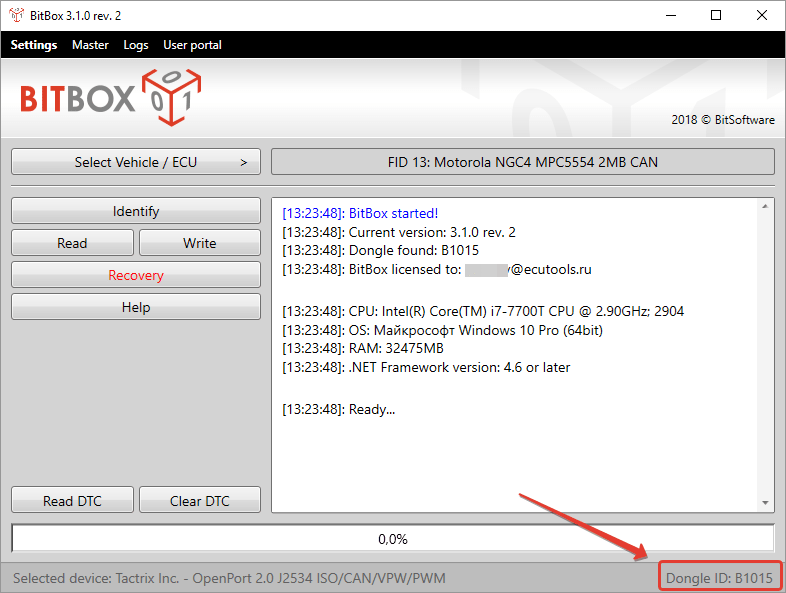
Этот инструмент специально разработан для просмотра веб-страниц в среде песочницы. Он поставляется как в версиях Chrome, так и в Firefox, и в значительной степени представляет собой экземпляр Linux для VirtualBox, разработанный специально для просмотра страниц, что означает, что он требует немного больше памяти, чем другие приложения в этом списке
BitBox имеет возможность загрузки файлов на ваш реальный ПК, поэтому важно, чтобы вы решили, хотите ли вы, чтобы это произошло, и настроили его соответствующим образом
Он принимает важные меры предосторожности, такие как отключение микрофона и мониторинг всех взаимодействий хост-битбокс, что делает его надёжным и безопасным выбором
BufferZone
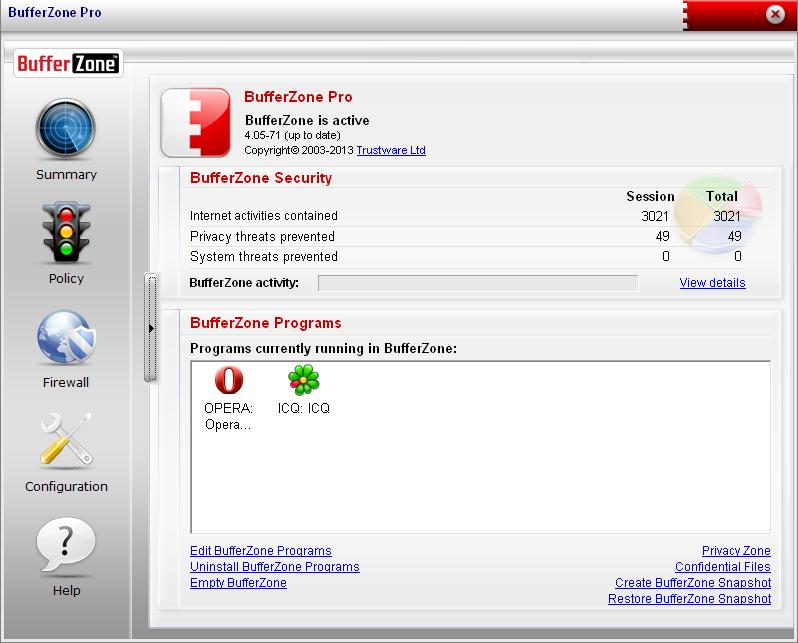
BufferZone – это инструмент изолированной программной среды, который означает, что если вы направляетесь в те части интернета, которые могут быть опасны для вашего ПК, или кто-то передаёт вам флешку, которой вы не очень доверяете (это случается со всеми, верно?), тогда стоит запустить их через BufferZone. Легко добавлять различные программы для запуска через BufferZone, и каждый крупный веб-браузер хорошо работает внутри него. Одним из преимуществ приложения по сравнению с другим программным обеспечением является то, что вам не нужно долго настраивать, чтобы запустить его. Сохраняя выбранные действия в защищённой виртуальной зоне, BufferZone делает невозможным проникновение вредоносного программного обеспечения через интернет на ваш компьютер, поскольку всё, что вы через него выполняете, становится «только для чтения», поэтому никакие вредоносные программы не могут записывать свои данные на ваш жёсткий диск.
Shade Sandbox
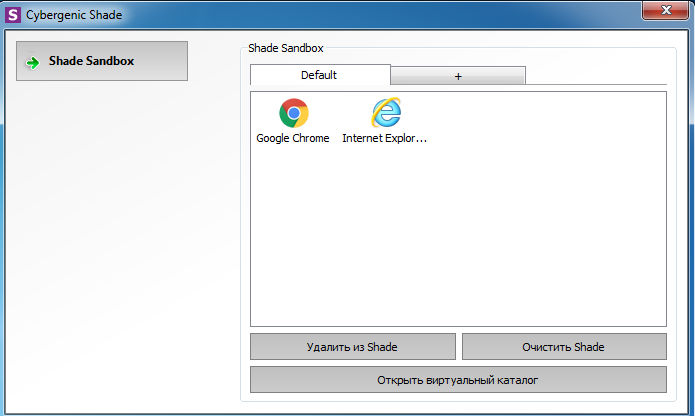
Shade Sandbox – ещё одно популярное бесплатное приложение-песочница. По сравнению с Sandboxie, пользовательский интерфейс Shade намного проще, понятнее и удобен для начинающих. Чтобы поместить приложение в песочницу, всё, что вам нужно сделать, это перетащить его в окно Shade Sandbox. При следующем запуске приложения оно будет автоматически помещено в «песочницу». При использовании Shade Sandbox вся ваша история просмотров, временные файлы, файлы cookie, реестр Windows, системные файлы и т. д. будут изолированы от операционной системы. Любые файлы, загруженные при использовании Shade, будут храниться в папке Virtual Downloads, к которой можно получить доступ из интерфейса Shade.
ToolWiz Time Freeze
ToolWiz Time Freeze работает совсем не так, как две описанные выше песочницы. Когда вы устанавливаете ToolWiz Time Freeze, он создаёт виртуальную копию всех ваших системных настроек и файлов и сохраняет состояние ПК. После использования приложения, которое вы хотите протестировать, просто перезагрузите систему, и она будет автоматически восстановлена. Этот тип приложения очень полезен, когда вы хотите полностью протестировать программу без ограничений, но не хотите, чтобы она вносила какие-либо изменения в ОС.
Shadow Defender
Shadow Defender похожа на ToolWiz Time Freeze. Когда вы устанавливаете и инициализируете программное обеспечение, вам будет предложено виртуализировать системный диск и любые другие диски по вашему выбору. После того как система была виртуализирована, любые внесённые в неё изменения будут отменены при следующей перезагрузке системы. Конечно, вы всегда можете указать файлы и папки для исключения из теневого режима. Это позволяет вам выбрать, какие изменения оставить, а какие отменить. В теневом режиме, если вы хотите сохранить загруженный файл или зафиксировать изменение системы, всё, что вам нужно сделать, – это нажать кнопку «Выполнить сейчас» в главном окне.
Описание игры и геймплея
Песочница игра начинается с черного поля, на котором возникают случайные точки и линии. Игрок создает собственный узор, используя всего две функции – паузу и температуру. Если элементы нагреваются и меняют скорость, то результатом будут неповторимые комбинации. Можно наблюдать за разнообразием реакций разных химических элементов.
В симуляторе есть несколько окошек с полезными предметами. При нажатии на экран появляется желтая линия, возникают огненные пятна. Можно экспериментировать по своему желанию, добавлять разные порции нефти и газа, отчего огонь будет усиливаться, затем наступит взрыв. Аналогично используются свойства воды и других веществ. Так как это текучий элемент, им управляют, выстраивая стены, канавы, куда вода будет стекать из резервуаров. Можно работать с лавой, песком, термитником, металлами, вирусами, кислотами, почвой, воском, нагревателями и так далее.
Геймеры отмечают, что весь процесс работы с фигурами и веществами очень расслабляет, стабилизирует настроение. Интерфейс очень простой, можно сказать – примитивный. Игра не предлагает выдающихся, шедевральных графических решений, здесь нет экшена и экстрима. Но у нее свои задачи, которые она вполне достигает, что объясняет ее популярность.
Симулятор нередко скачивают родители для своих детей-школьников, которые начинают изучение физики и свойств разных веществ, природных явлений. Желающие чего-то более сложного предпочитают найти возможность скачать взломанную Песочницу. Если есть доступная Песочница взлом, то процесс проведения физических опытов можно настроить еще интереснее.

Создание ярлыков для изолированных программ
Создать ярлык для изолированной программы также довольно просто. Просто нужно следовать этим шагам:
В главном окне Sandboxie в меню выбрать «Настроить».
Нажать на «Интеграция в проводник Windows».
Появится окно, показывающее различные настройки программы в разных блоках.
Под блоком под названием «Ярлыки» нажать на кнопку «Добавить ярлык».
Появится окно с кратким описанием того, что делает это действие, и как создать ярлык. Нажать ОК.
Появится другое окно с именем «Запустить в песочнице», показывающее DefaultBox, в поле под ним – нажать OK.
Появится список меню, похожий на список меню «Пуск», из которого можно выбрать программу, для которой нужно создать ярлык.
Вот и все, ярлык для изолированной программы будет создан на рабочем столе. Теперь, если пользователь дважды щелкает по этому ярлыку, соответствующая программа автоматически запускается в Sandboxie.