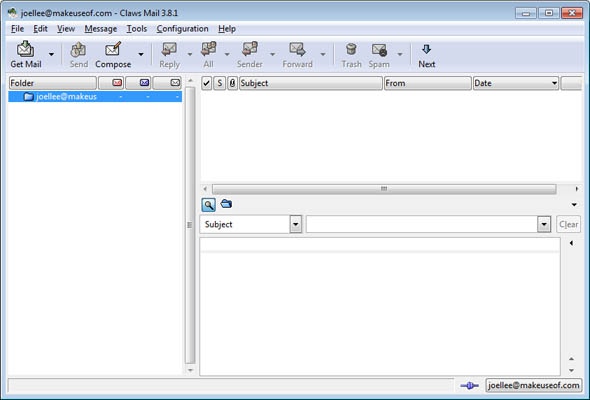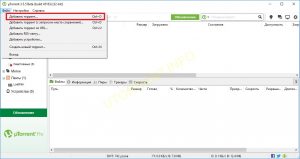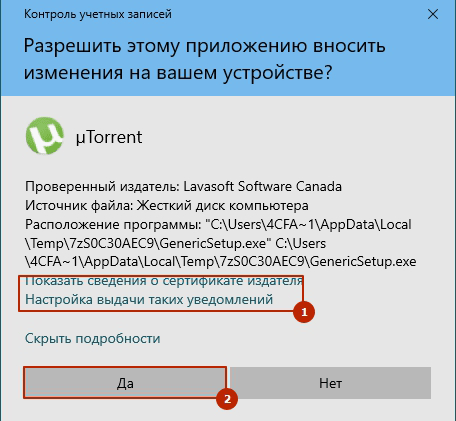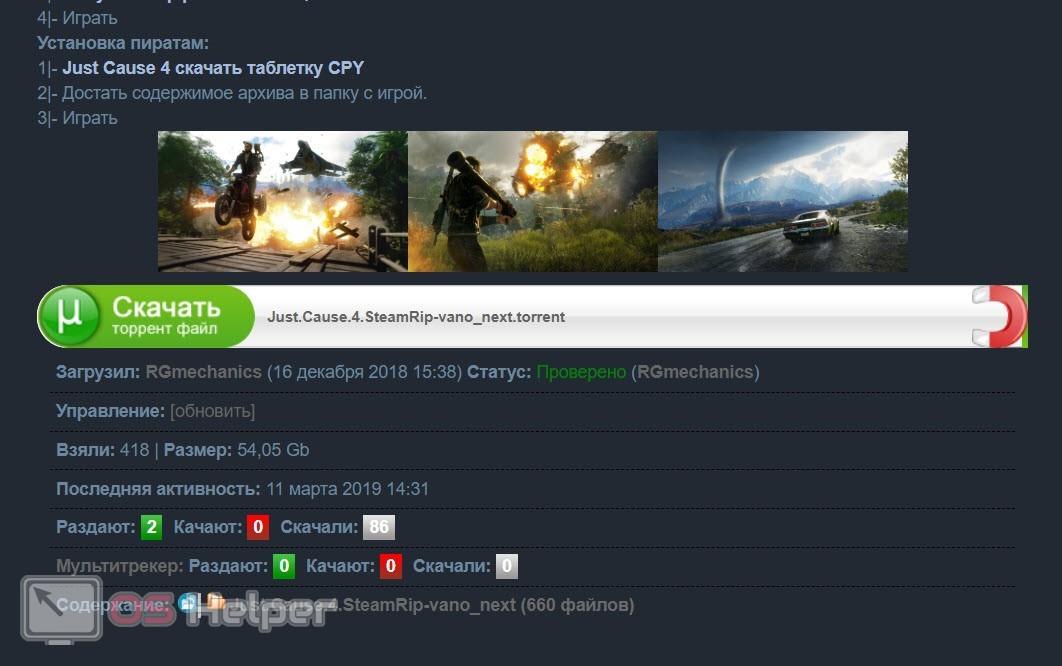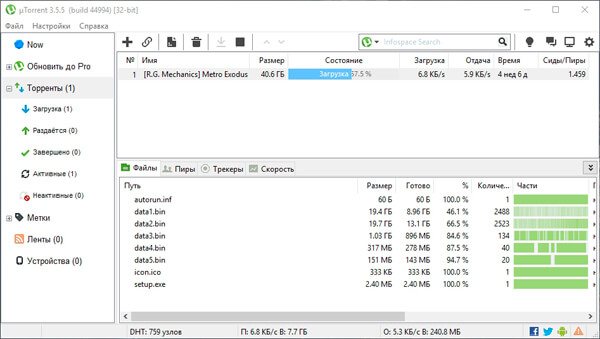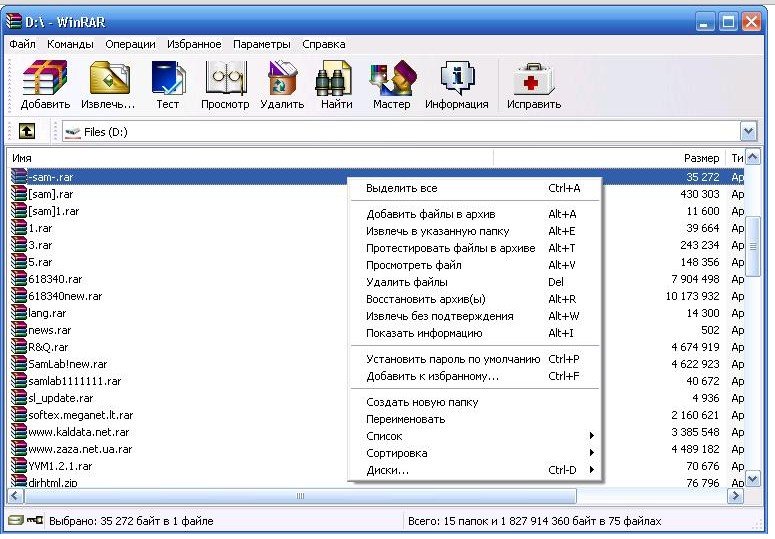10 лучших торрент-клиентов для windows 10, 8, 7
Содержание:
- Установка и настройка uTorrent
- Что такое торрент и как работает
- Как добавить торрент в торрент-клиент
- Как пользоваться и качать с вебторрента?
- Как установить торрент-трекер на компьютер
- Лучшие торрент-клиенты
- Способы скачивания торрентов
- Что можно сделать при помощи программы?
- Установка игры на ПК
- Почему закачка торрентов не работает?
Установка и настройка uTorrent
1. Запустите загруженный установочный файл, который называется utorrent-win…
2. На экране появится окно установки uTorrent.
Если перед этим окном появится окно предупреждения службы безопасности, то нажмите кнопку «Выполнить». Все программы на нашем сайте прошли проверку антивирусом, поэтому не стоит беспокоиться о подобных предупреждениях.
Если перед установкой программа предложит вам изменить язык, выберите из раскрывающегося списка русский язык (Russian).
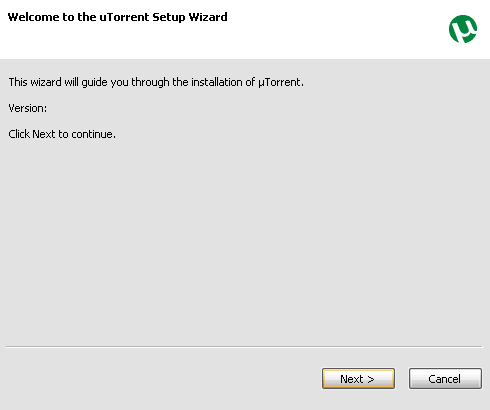
Нажмите кнопку «Далее (Next)»
3. В следующем окне с текстом предупреждения также нажмите кнопку «Далее».
4. Согласитесь с условиями использования программы, нажав кнопку «Принимаю (I Agree)» внизу окна.
5. Теперь нужно выбрать путь для установки uTorrent.
Как правило, это папка Program Files, но вы можете установить программу куда захотите, нажав на кнопку «Обзор (Browse)».
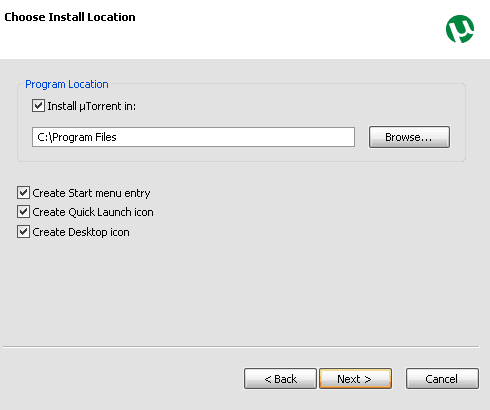
Под полем выбора пути установки расположены 3 флажка (галочки):
- Ярлык в меню «Пуск» (Create Start menu entry)
- Значок в панели быстрого запуска (Create Quick Launch icon)
- Значок на рабочем столе (Create Desktop icon)
Рекомендую оставить последний флажок «Значок на рабочем столе», чтобы значок торрента сразу появился после установки на рабочем столе, и вам не пришлось искать установленный торрент-клиент вручную.
Теперь нажимаем кнопку «Далее» (Next).
6. Перед вами предстанет окно предварительной конфигурации uTorrent:
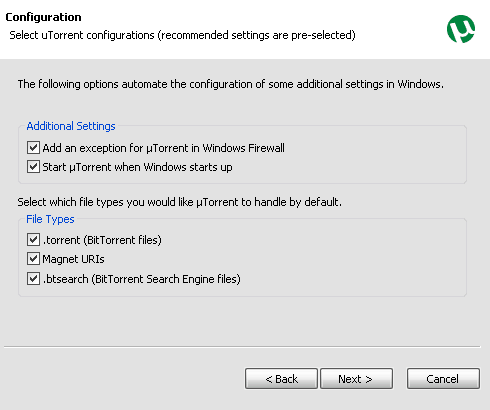
В первой группе флажков «Дополнительно» рекомендуется только отключить флажок «Start uTorrent when Windows starts up», который отвечает за автоматический запуск торрент-клиента при включении компьютера.
Плюсом автоматического запуска является то, что клиент сразу сможет качать и раздавать торренты после включения компьютера, а минусом – uTorrent может немного нагружать систему, что замедлит ее быстродействие.
Первый флажок «Add an exception for uTorrent in Windows Firewall» ни в коем случае не стоит отключать, так как это может привести к сбоям в работе торрент-клиента.
Вторую группу флажок «Типы файлов» (File Types) лучше вовсе не изменять (оставьте как на скриншоте выше), она отвечает за ассоциации определенных файлов с торрент-клиентом.
Нажмите кнопку «Далее».
7. Далее вы увидите этап установки рекламируемого продукта, если вы не хотите устанавливать или скачивать предложенный в рекламе продукт, снимите флажок под изображением продукта.
Затем нажимайте на кнопку «Далее» на всех рекламных страницах (как правило, встречается 1-2 рекламных шага в процессе установки).
8. Вот вы и на последнем шаге установки, для завершения процесса установки нажмите кнопку «Установить» (Finish).
Что такое торрент и как работает
Интернет открывает перед пользователями со всего мира массу возможностей. Так, человек, вне зависимости от своего местонахождения, может загрузить любой файл буквально за несколько секунд или минут.
Для загрузки необходимых данных люди чаще всего используют сервера сайтов, где располагаются файлы. То есть человеку достаточно нажать кнопку «Скачать», после чего начнется загрузка информации на ПК или смартфон. В то же время существует альтернативный способ загрузки данных. Например, через торрент
Для некоторых пользователей значение этого слова и принцип работы торрента до сих пор остается загадкой, поэтому важно полностью разобраться в данном понятии
Как правило, под словом «торрент» понимают BitTorrent. Он представляет собой протокол для кооперативного обмена информацией через интернет. Файлы в таком случае передаются частями, а каждый человек, который загружает информацию, в то же время одновременно делится ей.
Первый torrent-клиент был создан Брэмом Коэном в 2001 году.
При рассмотрении принципа работы торрента неминуемо будут использоваться малознакомые слова. Поэтому сразу предлагаем закрепить информацию об их значении:
- BitTorrent – сетевой протокол обмена данными, который рассматривается в материале.
- Торрент-файл – это файл с расширением .torrent, сохраняющий информацию о распространяемых данных через BitTorrent.
- Торрент-клиент – программа для обмена информацией по протоколу BitTorrent.
- Раздача – набор файлов и папок, распространяемых через BitTorrent.
- Торрент-трекер – сервер, управляющий обменом файлами через раздачи. Выступает в качестве места, через которое можно скачивать торрент-файлы.
- Пир – пользователь, который участвует в раздаче файлов.
- Сид – пользователь, отгружающий данные.
- Лич – пользователь, загружающий данные.
Для того, чтобы стало более понятно, как работает Torrent, разберем принцип функционирования на конкретном примере. Допустим, у человека на компьютере, смартфоне, планшете или любом другом устройстве есть фильм, которым он хочет поделиться. Чтобы сделать это через протокол торрента, он должен создать альтернативный торрент-файл, в который помещается информация о передаваемых данных.
Полученный торрент-файл пользователь передает адресату. Он открывает его через торрент-клиент и начинает загрузку фильма. При этом, в отличие от привычного скачивания через интернет, в качестве сервера выступает не конкретный ресурс, на котором выложен фильм, а компьютер человека, осуществляющего раздачу.
Как добавить торрент в торрент-клиент
1. Запустите торрент-клиент, если вы его выключили (если у вас нет торрент-клиента, ), при помощи ярлыка на рабочем столе.
2. В главном меню (о нем мы говорили в разделе настройки клиента) выбираем пункт «Файл» (File), затем «Добавить торрент» (Add torrent).
Перед вами появится окно, в котором нужно будет выбрать торрент-файл (вы ведь не забыли, куда вы его сохранили?), который мы с трекера.
После того, как вы выбрали нужный торрент-файл, перед вами появится окно добавления торрента, как на скриншоте ниже:
В левом верхнем углу располагается поле «Сохранить в», в котором вы можете указать, куда вы хотите сохранить содержимое торрент-файла, когда скачаете его (то есть, где будет храниться скачанный фильм, игра, программа и т.п.).
В правой части окна расположен список загружаемых файлов, если вы, к примеру, качаете сериал, но не хотите качать все его серии, то можете удалить эти файлы из загрузки (вы все равно сможете вернуть их и скачать позже), просто убрав флажки
(галочки) напротив них.
Нажимаем на кнопку «Ок» в правом нижнем углу.
Готово, теперь ваш торрент начнет загружаться и вы попадете в главное окно торрент-клиента (скриншот ниже).
Загружаемый торрент отмечен на скриншоте.
Обратите внимание на столбцы в таблице загружаемых торрентов:
- Столбец состояния показывает статус загрузки, то есть, сколько процентов от торрента вы скачали.
- Столбцы загрузки и отдачи отвечают за скорость загрузки торрента и за скорость отдачи (работа торрент-протокола базируется на том, что посетители раздают скачанную информацию). Если через некоторое время после старта загрузки (10 минут)
столбец «Загрузка» пуст, возможно, у вас какие-то проблемы со скоростью торрента, которые описаны в статье «Как увеличить скорость торрента»
на нашем сайте. - Столбец «Время» показывает примерно оставшееся время до завершения загрузки торрента.
Теперь осталось только дождаться загрузки торрента, можете пока сходить попить чай или заняться другими делами, а потом возвращайтесь к нашей инструкции.
Загрузка завершена? Отлично! Осталось только насладится содержимым скачанного торрента, есть несколько способов:
- Нажмите правой кнопкой мыши на имени, скачанного торрента, и выберите пункт «Открыть».
Пункт «Открыть» не всегда доступен в контекстном меню, иногда он не активен и выделен серым цветом, это значит, что торрент содержит в себе много файлов (несколько серий вашего любимого сериала) и нельзя открыть их все и сразу.
Нужно использовать способы описанные ниже. - Опять нажмите правой кнопкой мыши на имени, скачанного торрента, и выберите пункт «Открыть папку». Перед вами откроется папка, в которой находится содержимое торрента, где вы сможете запустить любой скачанный файл.
Если загружать торрент в одну и ту же папку с другими торрентами, то когда вы откроете папку с торрентами, скачанный торрент будет перемешан с остальными, загруженными раннее. Подобное случается, когда вы скачиваете торрент состоящий
из одного файла (фильм, к примеру).Чтобы избежать этой проблемы нужно под каждый торрент создавать папку и выбора папки для загрузки.
- Нажмите левой кнопкой мыши на торрент в списке торрентов. чтобы активировать его и в нижней части окна во вкладке «Файлы» вы увидите его содержимое и сможете запустить любой файл, просто дважды кликнув на него левой кнопкой мыши.
Ну вот и все, теперь вы знаете как скачать через торрент нужный вам файл, надеюсь инструкция была полезной для вас и вы поделитесь ею с друзьями.
Как пользоваться и качать с вебторрента?
WebTorrent оптимизирован для удобства пользователей, поэтому разработчики записали обучающее видео.
Поиск и добавление торрентов
Пошаговая инструкция как пользоваться browser версией торрента правильно:
- Поиск осуществляется через поисковую строку. Прямо в браузере ввести слово или ключевые слова, по которым будет осуществляться поиск. Далее необходимо нажать на иконку лупы.
- В новой вкладке откроется список с поисковыми результатами. Можно выбрать любой из предоставленных сайтов.
- Скачивание торрентов начнётся после клика по кнопке «скачать» возле названия нужного файла.
- Загруженный файл нужно активировать. Сделать это можно из меню загрузок. В Chrome эта панель всплывает внизу экрана, а в Opera чтобы открыть его — нажимаем на кнопку в верхнем углу справа.
- После нажатия всплывёт новое окно. В нём подтверждаем выбранный файл (рядом с ним должна быть зелёная галочка). Также пользователю предоставляется возможность выбрать место, куда можно скачивать торрент. После нажимаем на кнопку «Добавить» в правом нижнем углу, чтобы начать работу.
- Когда видео будет добавлено откроется отдельное окно где будет демонстрироваться процесс загрузки и плеер для онлайн-просмотра.
Через приложение можно загрузить не только фильмы или музыку, но и компьютерные игры, программы, книги и многое другое. Они будут доступны для просмотра после полной загрузки.
Управление загрузкой и видеоплеером
Веб торрент клиент позволяет смотреть видео во время скачивания. Чтобы в процессе просмотра не возникало задержек необходимо подождать несколько минут, тем самым позволив видеозаписи частично загрузиться. Далее пользователь должен:
- Нажать на кнопку «Воспроизведение». Она находится в левом углу (белая стрелочка в тёмном фоне).
- Встроенный плеер позволяет ставить перемотать фильм и менять громкость звука. Изменять качество видеозаписи нельзя – она зависит от самих параметров скачиваемого ролика или фильма.
- При необходимости загрузку можно ставить на паузу. Загрузку можно возобновить в любой момент, это не повредит видео.
- Напротив названия видео есть информация о пирах и скорости. Если количество людей на скачивании слишком маленькое, то можно приостановить воспроизведение и дождаться, пока скорость увеличится.
- Интерфейс программы также позволяет удалить конкретный файл или же всю скаченную видеозапись после просмотра. Иконка удаления находится в правом углу рабочего поля.
- Над иконкой «удалить» находится кнопка «добавить». Она позволяет загружать в список для скачивания торрентов новые файлы не покидая проигрыватель.
Как установить торрент-трекер на компьютер
Для установки uTorrent пройдите на сайт разработчика utorrent.com и скачайте исполняемый файл программы. Для этого:
- Нажмите кнопку «Скачать uTorrent для Windows».
- Из трёх предложенных вариантов — uTorrent, uTorrent AdFree и uTorrent Pro — выберите первый.
- Определитесь с местом для сохранения файла и нажмите «Сохранить».
Если антивирус распознает файл как вредоносный, не обращайте внимания и нажмите «Разрешить загрузку».
Установите программу, используя загруженный установочный файл:
- Откройте файл и в ответ на предупреждение системы нажмите «Запустить».
- Выберите язык установки «русский» и нажмите «ОК».
- В открывшемся окне мастера установки кликните на «Далее».
- Прочитайте предупреждение загрузчика и нажмите «Далее».
- Согласитесь с условиями лицензионного соглашения с помощью кнопки «Принимаю».
- В новом окне вы увидите путь к папке, в которую будет загружена программа, и установочные опции: добавить ярлык на рабочий стол, в меню «Пуск» и в панель быстрого запуска. Отметьте галочками нужные опции и щёлкните «Далее».
- Выберите желаемую конфигурацию программы — добавьте uTorrent в исключения брандмауэра и решите, нужна ли вам автозагрузка торрент-трекера одновременно с Windows. Если нет, снимите галочку с соответствующего пункта.
- Следующее окно — рекламное, в нём нужно снять галочку с «Yes, I’d love to check out…», иначе автоматически вместе с uTorrent будет установлено дополнительное приложение.
- В окне с настройками от «Яндекс» отметьте пункт «Выборочная установка» и снимите галочки с каждого пункта.
- Установщик предложит дополнительно загрузить на компьютер архиватор или другое рекламное приложение. Отметьте пункт «Отклонить» и нажмите «Готово».
- После завершения установки откройте программу с рабочего стола, из меню «Пуск» или трея в правом нижнем углу экрана.
Лучшие торрент-клиенты
Для управления торрентами нужна специальная программа-клиент. Мы отобрали 3 лучших продукта, которые предлагают самые, на наш взгляд, удобные инструменты для скачивания с трекеров.
uTorrent
uTorrent — один из наиболее известных бесплатных torrent-клиентов. Он работает на Windows, macOS, Linux и Android, а также поддерживает удалённое управление через веб-интерфейс и мобильное приложение.
Интерфейс приложения полностью переведён на русский язык. uTorrent позволяет управлять раздачами следующим образом: скачивать несколько объектов одновременно, ставить загрузку на паузу и останавливать, ограничивать скорость. Его также можно использовать для создания торрентов, если вы решите выложить на трекеры какой-нибудь контент со своего компьютера.

Главный недостаток uTorrent — большое количество рекламы. Баннеры встроены в интерфейс, отключить их можно только покупкой лицензии. Впрочем, этот недостаток не мешает управлять раздачами и скачивать файлы.
У uTorrent есть и платная версия — Pro, в которой нет рекламы и есть дополнительные возможности: предварительный просмотр файлов, встроенный поиск по торрентам, встроенный конвертёр и автоматическая защита от вирусов.
BitTorrent
BitTorrent — один из старейших торрент-клиентов, который все еще остаётся отличным решением. По функциональности он практически ничем не отличается от uTorrent.

BitTorrent предлагает:
- Параллельное скачивание нескольких объектов с управлением скоростью.
- Предоставление подробной информации о раздаче с возможностью указать, какие файлы следует скачивать.
- Минимальное потребление системных ресурсов.
- Автоматическое обновление.
BitTorrent доступен для бесплатного скачивания. У программы есть три платные редакции стоимостью от $4.95 до $69.95 в год. В них убрана реклама и включены дополнительные функции — просмотр файлов до завершения загрузки, защита от вирусов, встроенный VPN.
qBittorrent
qBittorrent — бесплатный torrent-клиент без рекламы. У него очень простой интерфейс, через который удобно добавлять раздачи или искать торренты из разных источников.
Ключевая особенность qBittorrent — функция предварительного просмотра скачиваемого файла. Чтобы воспользоваться ей, нужно перед началом загрузки кликнуть по раздаче правой кнопкой мыши и выбрать режим «Скачивать последовательно».
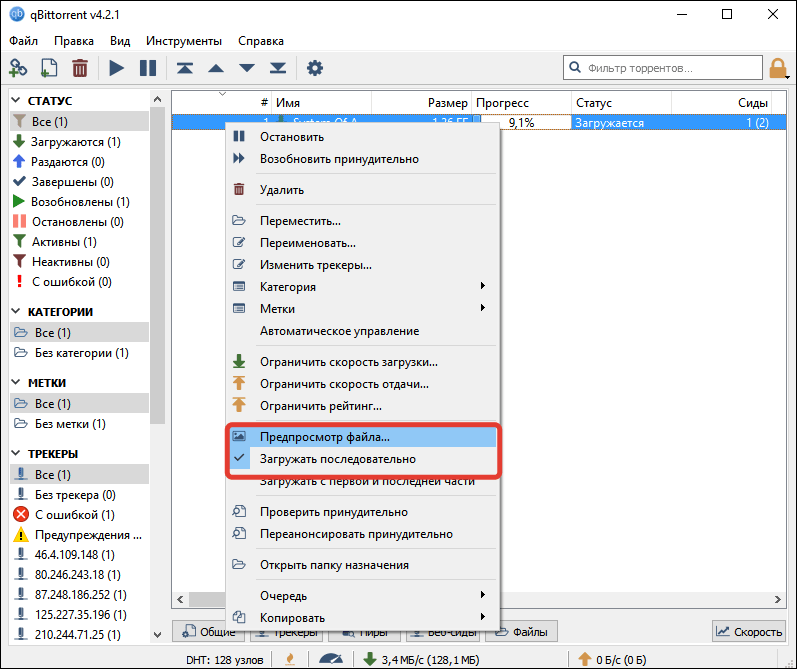
Как только на компьютере сохранится хотя бы несколько процентов от фильма, можно запускать его просмотр. Для этого в контекстном меню есть пункт «Предпросмотр файла».
Способы скачивания торрентов
Самый распространённый способ скачивания, работающий без сбоев уже много лет, — это использование программы torrent-клиента, в который добавляется ссылка на торрент. Есть и другие способы загрузки таких файлов — через расширения для браузеров, онлайн-сервисы и т. д. Однако на них нельзя положиться. Сервисы для загрузки торрентов через браузер постоянно закрываются, расширения перестают работать или при добавлении файлов выдают ошибки. Только торрент-клиенты предлагают стабильную возможность загружать контент через пиринговые сети.
Загружать торренты можно двумя способами:
- Скачав torrent-файл и запустив его на компьютере через клиент.
- Открыв в приложении-клиенте magnet-ссылку.
Первый способ максимально прост. Вы находите контент, который хотите скачать, и загружаете на свой жёсткий диск его торрент-файл. Этот файлик весит несколько килобайт и содержит только информацию о раздаче.
Затем вы запускаете скачанный файл двойным кликом. Если на компьютере установлен торрент-клиент, то все объекты с соответствующим расширением открываются через него. Затем вы отмечаете флажками, какую часть данных следует сохранить. Например, можно выделить несколько серий или альбомов из дискографии музыканта. После подтверждения выбора запускается скачивание.
Другой способ — добавление информации о торренте через магнитную ссылку. Если на странице раздачи есть такая кнопка, то файл можно не качать — достаточно кликнуть по этой ссылке. На компьютере запустится установленный торрент-клиент, в него будет автоматически добавлена информация о доступных для загрузки объектах. Укажите, что нужно сохранить на диске, и запустите загрузку.
Обычно файлы сохраняются в папку, предназначенную для этого по умолчанию. Чтобы их найти, запустите клиент, кликните по торренту правой кнопкой и выберите опцию «Открыть папку».
Принципиальной разницы между двумя способами загрузки торрентов нет. Единственное удобство магнитной ссылки в том, что вы не накапливаете на жёстком диске мусор в виде torrent-файлов, которые нужны только для добавления информации о раздаче в клиент.
Что можно сделать при помощи программы?
- Удобный и функциональный торрент клиент позволяет:
- быстро найти файл по наименованию;
- приступить к загрузке в считанные секунды;
- пользоваться громадным хранилищем бесплатных фильмов, музыки, приложений и прочих файлов;
- остановить и возобновить загрузку в нужный момент;
- получить доступ к программе с устройств, работающих на других операционных системах;
- наглядно видеть информацию о ходе загрузки и скачиваемом файле;
- самостоятельно настраивать и менять приоритеты закачиваемых файлов и ограничивать скорость загрузки;
- осуществлять планирование загрузки и раздачи;
- Создавать торрент файлы и размещать их на ваших любимых торрент трекерах
Преимущества
- Возможность работы с флеш накопителя.
- Тихая установка и не заметная работа.
- Шифрование трафика.
- Автоматическое отключения после завершения закачек.
Недостатки
- Рекламные банеры.
- Не удобный встроеный плеер, который поддерживает воспроизведение далеко не всех популярных форматов видео.
- Отсутствие библиотеки контента.
Установка игры на ПК
В зависимости от замыслов разработчика, и ресурса, с которого ведется скачивание, игровая программа представляет собой:
- исполняемый exe-файл и упакованные в архив ресурсы;
- архив с распакованной игрушкой или файлами инсталляции;
- образ установочного диска популярном формате (img, iso, mdf/mds, ccd и пр.);
- распакованная программа, готовая к запуску (удобно скачать с помощью торрент загрузчика).
Дальнейшие действия напрямую зависят от типа загруженных файлов.
Игра скачанная с торрента в виде архива
Второй вариант с архивом игры несколько удобнее для скачивания (архив качать проще и быстрее), однако потребует дополнительно использования программ по работе с архивами. Скорее всего, архив будет представлять собой один громадный файл с расширением rar, zip или 7z. Для начала установки игры необходимо распаковать архив с помощью любого архиватора. В качестве примера можно привести известную бесплатную программу 7 zip.
После распаковки архива на диске появятся одна или несколько папок, содержащих установочные файлы игры, в том числе уже знакомый нам инсталлятор setup.exe. Зачастую основная трудность при работе с архивом – это найти куда именно была распакована папка с игрой. Дальнейшие действия необходимо выполнять в соответствии с описанным выше первым вариантом установки.
Игра имеет формат образа диска
Еще более интересным может быть третий вариант установки игры в виде образа. Такой подход распространения игр с использованием торрент-сетей выбирается в тех случаях, когда игра отказывается работать без оригинального CD или DVD диска.
Цифровую копию оригинального диска называют образом диска. Для работы с образом диска в системе создается еще один виртуальный логический диск, в котором и будут хранится все файлы, необходимые для установки и дальнейшего использования игры. Создать виртуальный диск можно программой-менеджером виртуальных дисков. Пример такой программы – это популярный бесплатный набор утилит DAEMON Tools Lite.
Запустив Daemon tools lite необходимо указать операционной системе, что в ней появился еще один диск (виртуальный). Обычно это выполняется командой «Добавить виртуальный диск». После создания виртуального диска нужно указать файл для создания образа. В нашем случае это будет скачанный ранее образ диска с игрой (скорее всего расширение образа будет iso). Далее с помощью любого файлового менеджера (например, Проводника Windows) необходимо зайти в только что созданный нами диск. На нем будет полная копия установочного компакт-диска игры и уже знакомый нам файл setup.exe. Все остальные действия по установке игры будут такими же, как и в первом варианте
Обратите внимание, для запуска игры нужно, чтобы виртуальный диск также был в системе, активизируйте его заранее!
Итак, основная проблема при скачивании игры с помощью торрент-сети – это выбор действительно интересных, захватывающих игр. Остальные шаги по закачке и установке понравившейся игры описаны в статье и легко могут быть выполнены любым компьютерным пользователем.
Почему закачка торрентов не работает?
Ниже мы приведем возможные причины неисправности и способы ее разрешения:
-
Хотя это объяснение и не наиболее очевидное, вполне возможно, что в данный момент соединение с сетью недоступно в принципе. Попробуйте зайти на свой любимый портал или RSS-агрегатор через веб-браузер, и убедитесь, что Интернет все же работает. Если сайт не открывается, это как раз тот случай. Если вы связались с провайдером, и получили подтверждение своей догадке о возможной аварии, больше ничего не остается, кроме как дождаться, пока будет произведен ремонт линии. Если у провайдера все в порядке, вполне возможно, слетели настройки маршрутизатора, и его придется перенастроить
-
Еще одна причина — некорректные настройки торрент-клиента. Для получения более развернутой информации о параметрах утилиты, пробегите взглядом вот эту статью. Если вы экспериментировали с параметрами утилиты и не знаете точно, на каком именно шаге допустили ошибку, можно полностью сбросить параметры продукта на те, что были представлены по умолчанию. Для этого нужно перейти в папку, куда был установлен клиент изначально (в Windows это C:\Пользователи\<имя_пользователя>\AppData\Roaming\uTorrent) и удалить в ней файлы settings.dat и settings.dat.old.
Замечание: перед удалением каких-либо файлов из установочной директории клиента, скопируйте указанные файлы в отдельную папку, чтобы в случае каких-либо последующих неисправностей можно было снова вернуть uTorrent к рабочему состоянию. Также перед удалением убедитесь, что программа uTorrent в данный момент закрыта и нет активных запущенных сервисов утилиты. Это можно сделать в диспетчере задач Windows. О том, как открыть диспетчер задач, читайте в следующей статье в первом подразделе.
Когда файлы будут удалены, запустите клиент повторно из стартового меню “Пуск” и проверьте загрузку торрентов еще раз
-
Если закачка контента не осуществляется, скорее всего, на трекере отсутствуют сиды и пиры для выбранного вами файла. Это объяснение наиболее вероятно. Вот, что можно сделать в данном случае:
-
проверьте наличие пиров, зайдя на трекер через браузер и изучив страничку загрузки файла на портале. Если пиры отсутствуют, то в данный момент времени никто не выложил файл на раздачу. Вы можете подождать, пока появятся раздающие или найти тот же самый файл на другом ресурсе
-
антивирус или брандмауэр также могут блокировать доступ к искомому торренту. Отключите защиту файрволла, и попробуйте скачать файл еще раз. Если вы не хотите менять конфигурацию брандмауэра, можно добавить входящие торрент-соединения в исключения приложения, но эта мера может оказаться не слишком эффективной
-
еще одно объяснение — это блокировка P2P-трафика провайдером, или его ограничение в определенной степени. Как это ни парадоксально, некоторые компании искусственным образом сужают пропускную способность торрент-клиентов либо блокируют их работу полностью. В этом случае можно попытаться перехитрить бота, фиксирующего .torrent-файлы, с помощью включения шифрования протокола. Это решение не всегда может склонить чашу весов в вашу сторону, но попытаться все равно стоит. Чтобы активировать функцию шифрования, зайдите в “Настройки”-> “Настройки программы” и в секции “BitTorrent” установите параметр “Шифрование протокола” в значение “Включено”. Подробно об этом параметре читайте в статье, посвященной данной специфической теме
-
Если ни один из приведенных ранее советов не помог, отключите IP-фильтр. Данное решение позволит расширить круг подключаемых пиров, в результате чего вы сможете обмениваться контентом с жителями других стран. По умолчанию IP-фильтр всегда включен. Чтобы деактивировать эту опцию, зайдите в категорию “Дополнительно” и установите параметр “ipfilter.enable” в значение FALSE
-
если торрент-клиент попросту виснет и не отвечает на запросы, рекомендуем ознакомиться вот с этим материалом. Здесь содержатся детальные способы решения этой проблемы. Помочь может даже простая перезагрузка uTorrent или завершение системного процесса вручную.
Telegram