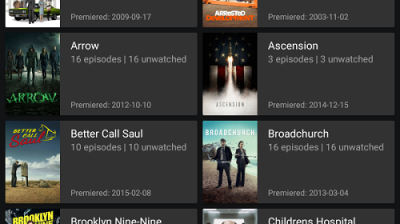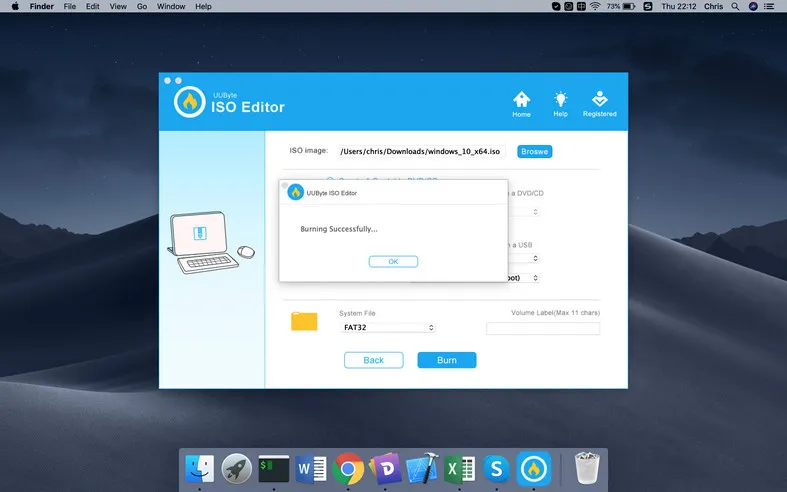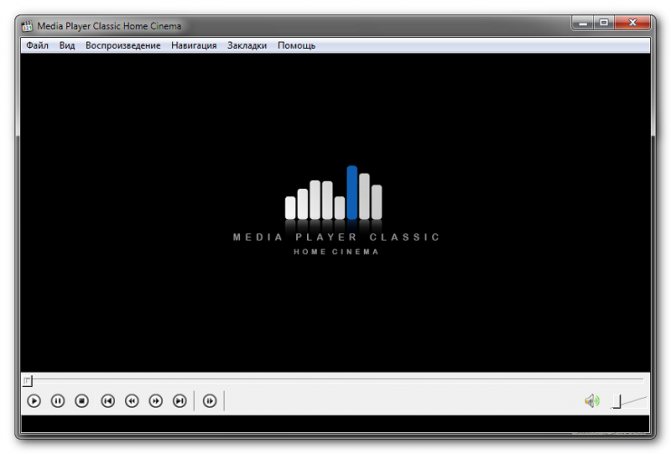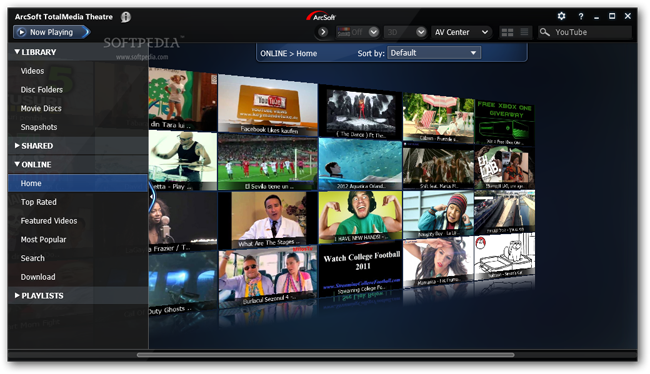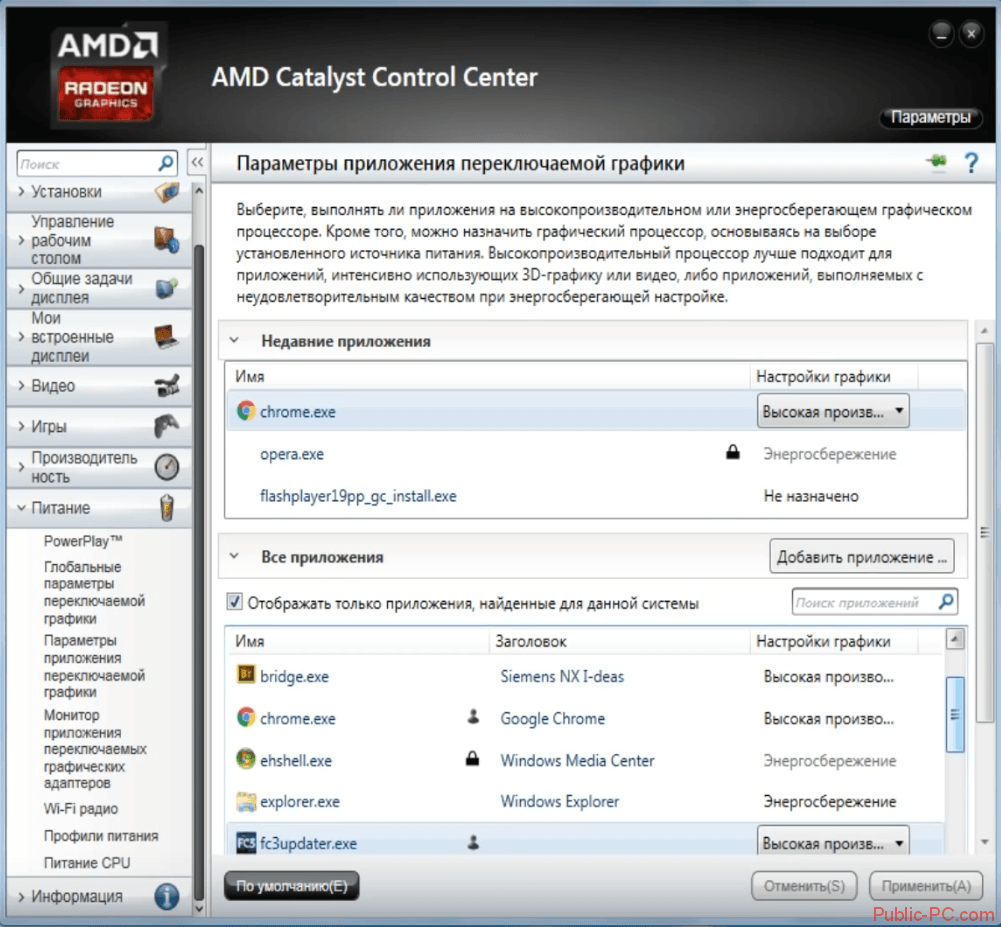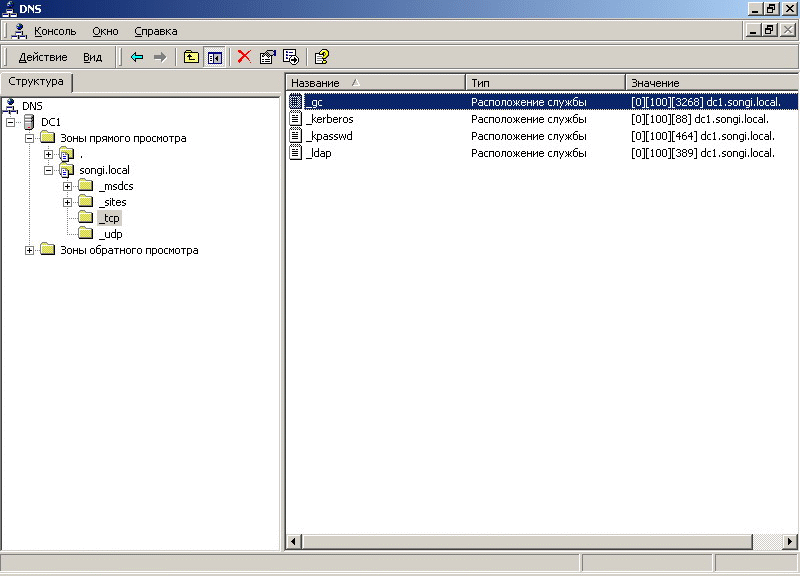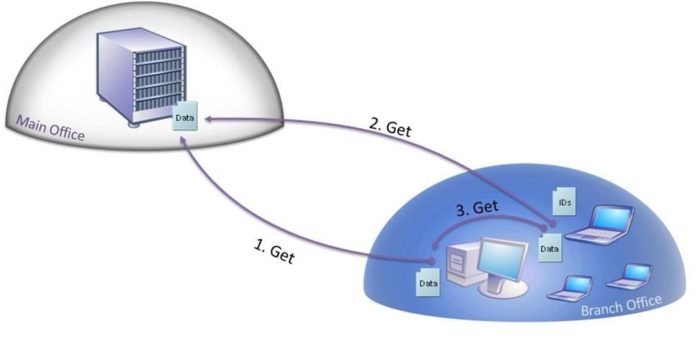Windows media center в windows 8.1
Содержание:
- Как убрать Windows Media Center из автозагрузки
- Вход и выход из режима сна. Проблемы и решения.
- Тенденция развития
- XBMC
- Emby
- Настройка тюнеров, ТВ и программы передач
- Вопросы обновлений и ошибки
- Настройка Windows Media Center
- Альтернативы Windows Media Center для Windows 10
- Установка на Windows 10
- 4.2. Первичная настройка, удаление лишнего и установка пакетов для работы с системой
- Как отключить или удалить Windows Media Center
- Das Windows Media Center ein Allrounder
- Плагины для Windows Media Center
- Вопросы отключения и удаления
- Другие настройки
- Вопросы настройки ТВ-приставок
- Первое решение
- Устройства для создания домашнего медиацентра
- Windows Media Center, XBMC, и Boxee
Как убрать Windows Media Center из автозагрузки
Иногда достаточно просто, чтобы программа сама не запускалась на компьютере, а когда вам потребуется обратиться к ней, она будет доступна. Для этого достаточно выполнить следующее:
- открываем консоль «Выполнить» (Win+R), где в строке прописываем команду msconfig;
- в окне конфигурации на вкладке «Автозагрузка» находим и убираем софт, чтобы он не загружался автоматически;
- теперь идём во вкладку «Службы» и находим ответственные за старт Медиа Центра компоненты, двойным нажатием открывается возможность выбора запуска приложения.
Второй метод предполагает использование сторонней утилиты CCleaner, возможности которой предполагают также удаление из автозагрузки:
- на вкладке «Сервис» вы увидите раздел «Автозагрузка», где вы найдёте Media Center (если он активен), отключаем;
- здесь же переходим на вкладку «Запланированные задачи», где тоже нужно очистить элементы, относящиеся к данному приложению.
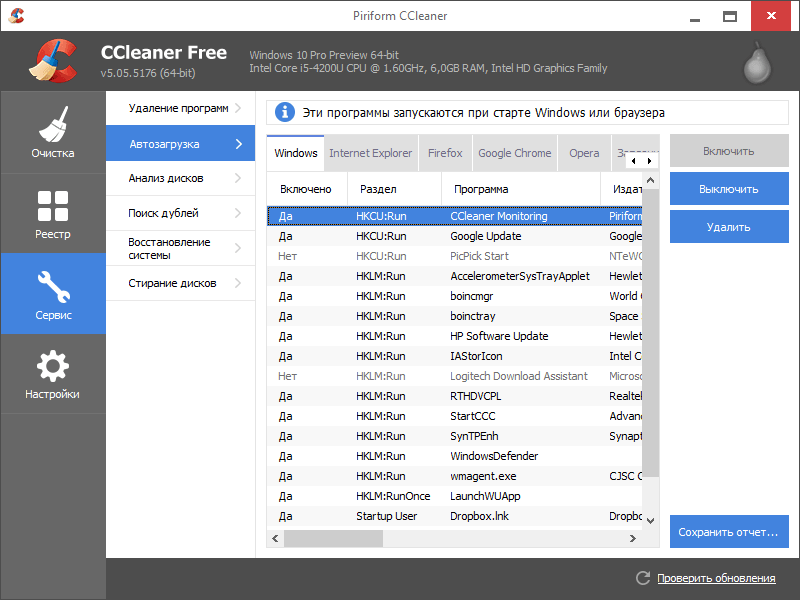
Какой бы из способов вы ни использовали, после проделанных манипуляций предстоит перезагрузка устройства для вступления в силу изменений. При этом всегда остаётся вероятность, что какие-либо процессы выполнялись на момент процедуры.
Вход и выход из режима сна. Проблемы и решения.
Проблема 1. По умолчанию кнопка выключения PC на пульте Microsoft RC6 переводит ПК в режим сна, однако включить его обратно можно только с кнопки на корпусе. Исправляется этот недостаток через BIOS, путем отключения функции Deep Sleep и включением опции Wake up from USB (в разных версиях BIOS название функции отличается).
Проблема 2. Другой неприятной мелочью может стать самопроизвольное включение HTPC из состояния сна, происходящее, как правило, глубокой ночью. В таком поведении «виновата» опция включения ПК для выполнения одной из задач по расписанию. Отключение: Панель управления | Электропитание | Настройка плана электропитания | Изменить дополнительные параметры питания | Сон | Разрешить таймеры пробуждения | Выключить.
Тенденция развития
Компания Microsoft отказалась включать в предстоящую операционную систему Windows 10 медиаплеер Windows Media Center (WMC), который служит для воспроизведения музыки, фотографий и потокового телевидения. «Из-за спада популярности Windows Media Center не станет частью Windows 10», — подтвердил представитель компании Гэйб Аул.
Тем не менее, Microsoft не намерена «убивать» главную функцию WMC — воспроизведение DVD-фильмов. «Как правило, люди использовали WMC для проигрывания DVD, — уточнил Аул, — В будущем мы предоставим еще один вариант использования этой функции».
Windows Media Center (кодовое имя — Freestyle) дебютировал в 2002 году как часть операционной системы Windows XP. Впоследствии программа была включена в состав Windows Vista и Windows 7. В Windows 8, вышедшей в 2012 году, медиапроигрыватель был доступен как платное обновление, и вскоре перестал обновляться.
WMC использовался многими для просмотра на компьютере ТВ-шоу, записанных с телевизора в гостиной. По информации известного блогера Пола Таррота, позднее в этом году Microsoft передаст эту функцию игровой приставке Xbox One, которая сейчас позволяет только просматривать, но не записывать телевизионные программы
XBMC

Инсталляция и начальная настройка: Зависит, конечно, от платформы и оборудования, на которых производится установка. Подключение к современной Windows или Mac системе не должно вызвать каких-либо затруднений, по крайней мере, что касается программного обеспечения. Работа в XBMC с live USB-носителя также не слишком сложна, и, кроме того, с него можно установить программу на жесткий диск вашего HTPC. Однако установка ее на Madriva Linux и подключение к специфической плазменной системе с оптическим аудио-выходом, вероятно, может привести вас к последующей пересадке волос и годам терапии.
Преимущества:
— Открытый доступ: Хотите, чтобы XBMC выполняла какие-то дополнительные функции? У вас есть шанс этого добиться, над ней работает умный программист. XBMC работает на другой платформе, нежели ее потомок Boxee, но кодеры имеют к ней доступ и могут ее преобразовать.
— Метаданные и распознавание файлов: Программа XBMC действительно хорошо распознает данные, включая личные файлы и комментарии к анекдотам, когда и где в системе вы разместили новые файлы, их тип (фильм, телешоу, музыка или картинка) и быстро подключается к интернету, чтобы выложить важные картинки, информацию, обзоры и даже ссылки на трейлеры к видео и музыку, которые вы загрузили.
— Свет и динамичность: В общем говоря, у XBMC достаточно приятная графика и меню, но так как она изначально появилась на основе проекта по созданию целого мультимедиа центра для игровой системы, она направлена на изображение мультимедийных файлов как можно более сглажено.
— Отличный, настраиваемый дизайн: XBMC выигрывает перед даже Plex своим внешним видом, заставлющим человека думать, что он живет в будущем, когда отображается на действительно большом красивом телевизоре. Не нравится стандартный дизайн? Установите новый скин и получите совершенно другой вид.
— Поддержка форматов: Вряд ли XBMC не сможет воспроизвести какой-либо файл, найденный в интернете или скаченный у друга, только если с этим файлом что-то не так.
Недостатки:
— Отсутствие поддержки Netflix, Hulu: придется не мало постараться, чтобы XBMC смог поддерживать эти два крупнейших ресурса потокового видео. В данном случае XBMC не лучший выбор.
— Перегруженные, порой слишком сложные меню: меню и вывод информации в XBMC довольно причудливые — ваша реакция на них зависит от вашего темперамента. Вы можете делать все что угодно с любого экрана, графический интерфейс приложения покажется вам несколько футуристичным. Однако на новичков, которые просто хотят поиграть во что-нибудь, он может произвести сильное впечатление.
Emby
Если вам не нравится Plex по какой-то причине, Emby может быть отличной альтернативой. Это полноценное приложение медиа-сервера, построенное на системе клиент-сервер.
Оно предлагает серверное приложение для нескольких платформ которые вы можете установить на любое устройство по вашему выбору. Вы можете добавить свой локальный медиа-контент в Emby, и он организует все ваши файлы с правильными метаданными и интересными деталями.
С клиентом Emby вы можете транслировать контент напрямую через медиасервер на любое устройство.
Поскольку используемое устройство может не поддерживать формат содержимого, поэтому сервер Emby преобразует файл в режиме реального времени, чтобы вы могли играть без каких-либо задержек.
Также есть единый портал для Emby в сети где вы можете получить доступ ко всем своим файлам, просто войдя в свою учетную запись Emby. Это как полный репозиторий Netflix, созданный вами и только для вас. Как это круто?
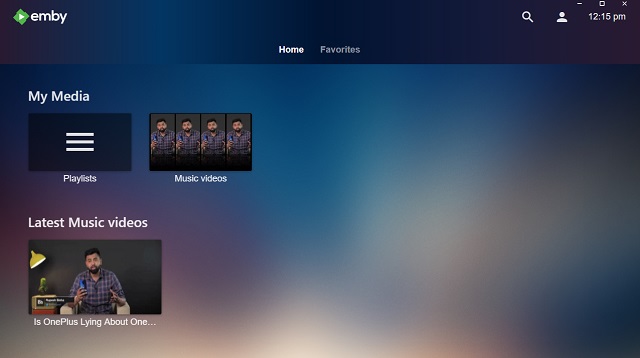
Кроме того, есть родительский контроль; Поддержка UPnP, позволяющая легко переносить файлы между поддерживаемыми устройствами; Поддержка Chromecast для мгновенного вещания и, конечно, облачной синхронизации, чтобы вы могли получить доступ к своему контенту в любом месте.
Он также имеет поддержку Live TV и DVR для записи телевизионных шоу. У Emby есть бесплатные и премиальные планы, поэтому вы можете выбрать тот, который подходит вам лучше всего.
Emby – отличное приложение для медиасерверов с фронтальным и бэкэнд-клиентом, Как я уже говорил, если вы ищете альтернативу Plex, просто выберите Emby и покончите с этим.
Ключевая особенность:
- Полное клиент-серверное медиа приложение
- Организация локальных файлов с синхронизацией облачных файлов
- Доступ к контенту в любом месте
- Живое ТВ и запись
- Транскодирование в реальном времени и поддержка широкого спектра медиаформатов
- Единый портал для веб-доступа
Доступные платформы: Windows, macOS, Android, iOS, Linux, Интернет, Roku, Apple TV, Android TV, Amazon Fire TV, устройства NAS
Настройка тюнеров, ТВ и программы передач

В меню дополнительной настройки (при подключении совместимого тюнера и после его обнаружения программой) появится новая возможность просмотра и записи телепередач в Media Center. Соглашаемся настроить ТВ при появлении страницы с результатами обнаружения сигнала. Многие параметры будут настроены автоматически, остальные поможет настроить мастер. Настраивая приставку и следуя подсказкам на экране, вы сможете в несколько шагов выполнить необходимую процедуру, на одном из этапов потребуется ввести ключ, который будет отображён на экране телевизора. Мастер поможет правильно выставить все необходимые параметры для каналов с учётом вашего местоположения. Наличие устройства при необходимости пользоваться данной возможностью просмотра и записи ТВ – обязательное условие. Без тюнера телевидение функционирует только в случае уже имеющейся функции в пакете услуг провайдера, в отдельных ситуациях может нужно будет обновить Adobe Flash Player.

Вопросы обновлений и ошибки
Что касается установки апдейтов, достаточно часто, будучи инсталлированным в системы Windows 8 и выше, мультимедийный центр пытается устанавливать апдейты самопроизвольно. Казалось бы, ничего страшного в этом нет, однако некоторые пакеты, не рассчитанные на функционирование в операционных системах выше седьмой, могут вызывать критические сбои.
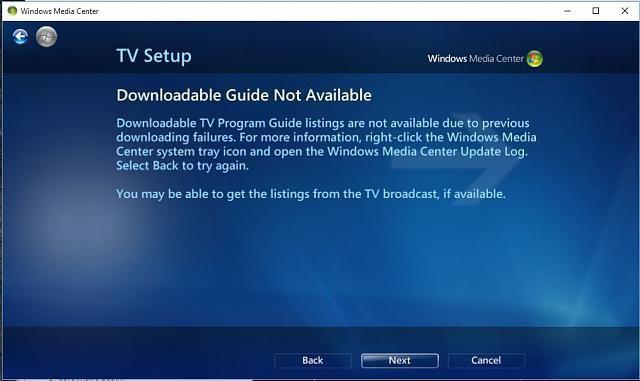
Ошибки тоже встречаются. Но они в основном связаны с невозможностью воспроизведения файлов определенного типа или отсутствием соответствующих кодеков и декодеров. Как уже понятно, такие проблемы исправляются исключительно переустановкой соответствующих программных продуктов. Если же речь идет о системах Windows 7 и ниже, одним из самых простых средств, которые можно посоветовать к применению, может стать стандартная утилита Microsoft Fix It, которая изначально была разработана для устранения ошибок с загрузкой и установкой критически важных обновлений системы.
Настройка Windows Media Center
При первом запуске Media Center откроется страница настройки с двумя вариантами. Быстрее всего, конечно, будет выбрать стандартные параметры. Вы можете выбрать этот вариант, чтобы сразу приступить к работе. Однако давайте рассмотрим выборочную установку, чтобы вы получили лучшее представление о возможностях Media Center.
Нажмите на пульте управления Media Center зеленую кнопку «Пуск» и выберите Все программы > Windows Media Center.
Если вы выбрали стандартные параметры, вы можете настроить их позже, выполнив следующие действия на начальном экране Windows Media Center: прокрутите экран до раздела Задачи, выберите Параметры, Общие, Установка Windows Media Center, а затем Повторная установка.
На этом обязательные этапы настройки подходят к концу. Остальные этапы настройки выполнять необязательно.
Альтернативы Windows Media Center для Windows 10
Давайте посмотрим на некоторые из лучших альтернатив Media Center, такие как Kodi (Xbox Media Center), MythTV, MediaPortal, Plex Media Player и Freevo Media Center.
Kodi, ранее известный как Xbox Media Center, безусловно, считается лучшей альтернативой Windows Media Center. Первоначально он был разработан для Xbox, а затем стал доступен для различных платформ, таких как Mac, Android, Linux, iOS и других.
Kodi – это бесплатный медиаплеер с открытым исходным кодом, который позволяет пользователям смотреть видео, воспроизводить музыку, подкасты и все другие цифровые медиафайлы из локального хранилища или с медиа-карты. Kodi доступен для большинства распространенных платформ для использования с телевизорами и пультами дистанционного управления. Он поставляется с различными плагинами, которые позволяют пользователям получать доступ к онлайн-контенту на таких сайтах, как Pandora Radio, YouTube, Spotify, Grooveshark и т. Д.
Хотя для Kodi доступно много неофициальных тюнеров, компания также начала тестировать официальную поддержку ТВ-тюнеров U.S на Xbox One, чтобы пользователи могли смотреть прямые телевизионные программы на своей игровой консоли, приостанавливать их и перематывать.
MythTV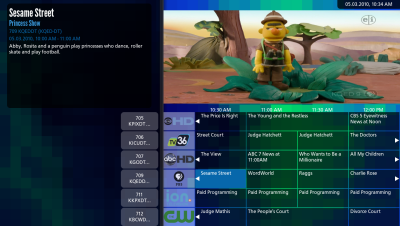
Это программное обеспечение с открытым исходным кодом было разработано в 2002 году и включает в себя почти все стандартные функции, которые требуются для Media Player. Он может превратить ваш компьютер в полноценную цифровую мультимедийную систему домашних развлечений с цифровым рекордером. Другие функции MythTV включают возможность приостанавливать, перематывать и пропускать как телевизионные шоу, планировать записи, регулировать высоту звука и инфракрасный пульт дистанционного управления.
Его можно рассматривать как одну из лучших альтернатив Windows Media Center, а также он поддерживает большинство популярных операционных систем, таких как Linux, Mac OS X и FreeBSD. Загрузите MythTV здесь.
MediaPortal
Это программное обеспечение с открытым исходным кодом медиа-центра стоит добавить в список альтернатив Windows Media Center. Функциональность MediaPortal включает в себя запись, воспроизведение и приостановку телеканалов в прямом эфире, воспроизведение видео и музыки, хранящейся на медиа-карте и в локальном хранилище, и показ изображений. Плагины, добавленные в MediaPortal, позволяют пользователям смотреть видео или слушать музыку онлайн. Его ЖК-дисплеи, ТВ-тюнеры и инфракрасные приемники делают его полноценной домашней развлекательной установкой.
Этот медиаплеер, специально разработанный для Microsoft Windows, может управляться любым устройством ввода, поддерживаемым операционной системой Windows, например, PC Remote, Gamepad, Kinect, Keyboard или Wii Remote. По сути, он превращает ваш компьютер в полноценное решение для мультимедийных приложений.
Медиаплеер Plex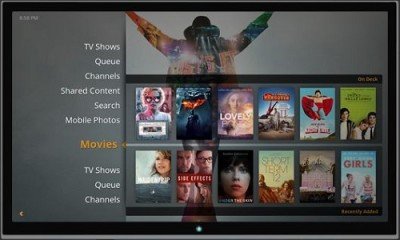
Хотя Plex не позволяет пользователям записывать прямые телешоу, он по-прежнему остается одним из самых популярных медиаплееров. Помимо Windows, Plex также поддерживает Mac, Linux, FreeBSD и мобильные устройства. Он организует ваши медиаданные, хранящиеся на локальных устройствах, и передает их на цифровые медиаплееры и Smart TV.
Пользователи могут просматривать фотографии, смотреть видео или подкасты на компьютере с Plex Media Server. Кроме того, плагины позволяют пользователям просматривать онлайн-контент на видео Netflix, Hulu и CNN. Получите Plex здесь.
Фриво Медиа Центр
Это еще один медиацентр с открытым исходным кодом, который можно использовать вместо Windows Media Center. Функциональные возможности Freevo включают цифровую видеозапись, персональную запись видео, воспроизведение видео, игры, прослушивание музыки и многое другое. Freevo может записывать телевизионные потоки, а также может транслировать онлайн-видео с таких сайтов, как YouTube, Hulu, Flickr и т. Д. Пользователи могут приостанавливать или перематывать прямые телешоу, а также планировать записи с помощью Freevo Media Center.
Этим медиаплеером можно управлять с помощью простых устройств ввода, таких как инфракрасный пульт дистанционного управления, клавиатура/мышь или какое-либо сетевое приложение. Скачайте Freevo здесь.
Посмотрите на VLC Media Player и Moovida .
Вот некоторые альтернативы для Windows Media Center. Почти каждое программное обеспечение поставляется с подобным набором функций и функциональных возможностей. Выберите тот, который подходит вашим предпочтениям лучше всего.
Этот пост покажет вам, как играть в MP4 на Windows 10.
Установка на Windows 10

Media Center также можно установить на компьютеры под управлением операционной системы Windows 10. Чтобы сделать это, необходимо выполнить следующие инструкции:
- предварительно создайте точку восстановления, если вдруг захотите вернуться к прежним настройкам;
- откройте ссылку загрузки пакета программ в зависимости от битности ОС на официальном сайте;
- загрузите архив, активируйте его распаковку;
- в итоге получится папка, внутри которой содержится несколько файлов;
- в директории диска C, либо там, где установлена ОС, создайте папку под названием Wmc;
- в неё скопируйте содержимое распакованного архива;
- правой кнопкой нажмите на файл под названием Test Rights;
- выберите вариант запуска от имени администратора;
- подтвердите своё намерение кликом на кнопку «Да»;
- если запустится окно командной строки, а затем закрывается и запускается новое окно, можно идти дальше;
- если окно не открывается, попробуйте перезагрузить ПК и повторить ранее пройденные этапы;
- правой кнопкой нажмите на файл под названием Installer.cmd;
- запустите этот файл от имени администратора;
- подтвердите установку, кликнув «Да».
Когда установка завершится, компьютер перезагружать необязательно. Но иногда это происходит автоматически.
Чтобы проверить, был ли инструмент установлен, откройте меню «Пуск», далее перейдите в «Стандартные», и там должен появиться Media Center.
4.2. Первичная настройка, удаление лишнего и установка пакетов для работы с системой
Устанавливаем минимальный набор программ для работы с системой. Я использую файловый менеджер midnight commander со строенным текстовым редактором mcedit, htop – утилита мониторинга, ssh – для удаленного управления, net-tools – утилита для работы с сетевыми интерфейсами, landscape-common — отображает системную информацию в приветствии, при подключении по SSH
Изначально, сетевой интерфейс работает по DHCP. Рекомендую сразу же присвоить статический IP-адрес, дабы в какой-то момент времени он не сменился, и вы не потеряли доступ к своему медиацентру.
Определяем все доступные сетевые интерфейсы в системе с помощью net-tools, выполнив команду
В моем случае интерфейс enp1s0, ему назначен IP-адрес 192.168.0.19.
Назначим ему статический адрес 192.168.0.50 и будем дальше работать именно с ним, для этого необходимо отредактировать файл конфигурации netplan:
Привести к виду:
Где:addresses – IP-адрес, который будет назначен нашему сетевому интерфейсуgateway4 – IP-адрес нашего роутераnameservers – DNS сервера. Первый — наш роутер, 1.1.1.1 – общедоступный DNS от Cloudflare
Сохраняем изменения и для надежности перезагружаем систему и проверяем (снова командой ifconfig). IP-адрес должен быть 192.168.0.50.
Для удобства, дальше работу продолжаю с домашнего ПК под управлением Windows 10 с помощью утилиты PuTTY по SSH-протоколу. SSH у нас уже установлен, используем порт 22.
К слову, можно обойтись и встроенными в Windows 10 инструментами. Командная строка (cmd) также отлично с этим справится
Но мне по душе старый добрый PuTTY, а еще лучшее – putty-nd. В нем еще удобнее хранятся все сессии, логины и пароли. Рекомендую.
Удаляем ненужные медиацентру приложения
Удаляем неиспользуемые пакеты из кэша, очищаем кэш утилиты apt и ненужные зависимости
Устанавливаем Google Chrome на замену Firefox. Это мои личные предпочтения, можно оставить и Firefox. Принципиальной разницы для медиацентра нет.
В качестве торрент-клиента использую qBittorrent. Устанавливаем
Как отключить или удалить Windows Media Center
Далеко не каждый пользователь в восторге от сервиса, и многие даже задаются вопросом, как удалить интегрированное приложение Windows Media Center из системы. В большинстве случаев выполнять полное удаление программы необязательно, тем более что последствия для системы при таком развитии событий могут быть не очень приятными, ведь компонент является системным. Так, удаляя продукт из реестра, вы должны иметь навыки работы со службой, иначе можно нарушить работу ОС. В любом случае желательно делать резервную копию системы на случай форс-мажора перед любыми действиями с системным реестром. Рассмотрим несколько вариантов решения, которые подойдут в конкретных ситуациях.

Das Windows Media Center ein Allrounder
Das Media Center aus dem Hause Microsoft bringt zahlreiche Features mit, um bestmöglich Multimedia-Inhalte zu verwalten und zu genießen. Die Benutzeroberfläche ist typisch Windows – bei Windows 8 natürlich an das neue UI mit der Kacheloptik angepasst. Das Programm lässt sich sowohl mit Tastatur und Maus, aber auch mit einer Fernbedienung steuern. Zudem ist eine Integration beziehungsweise Nutzung über TV-Geräte und Co. möglich.
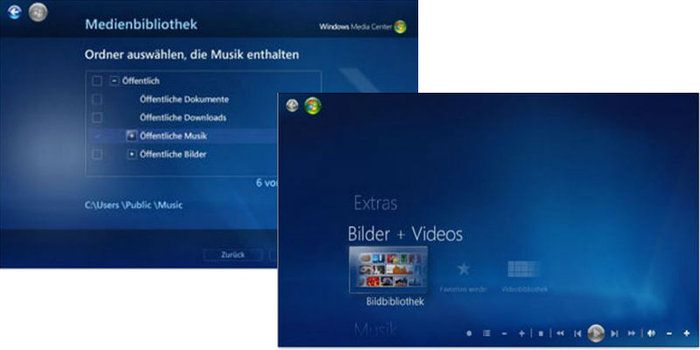
Neben Audio und Video umfassende TV-Features
Da es zur Standardausrüstung von Multimedia-Programmen gehört, Videos, Bilddateien und Musikformate wiederzugeben und diese zu verwalten, sind diese Funktionen auch nach dem Download vom Windows Media Center verfügbar. Ebenso die Synchronisation von Medien mit mobilen Geräten oder grundlegende Bildbearbeitung ist möglich, aber dennoch kein Alleinstellungsmerkmal. Allerdings gelingt es dem Media-Paket, sich mit den Features im Bereich Fernsehen von vieler anderer Audio und Video Software abzuheben. Ist eine TV-Karte im PC vorhanden, können damit Sender empfangen und Serien bzw. Filme aufgezeichnet werden. Des Weiteren kann Musik über diverse Quellen aufgezeichnet werden, Wiedergabelisten können erstellt und nach Bedarf auch visualisiert werden. Zudem lassen sich alle Medienformate problemlos aus dem Netz streamen.
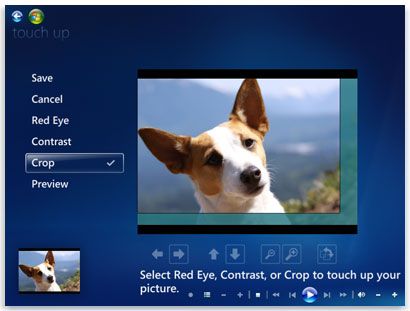
Media Center für Windows-Liebhaber Für Nutzer, die sich an die Handhabung von Windows gewöhnt haben und diese auch mögen, bietet sich die Nutzung des WMCs an. Zum einfachen Abspielen und Verwalten von Medien muss es aber nicht unbedingt das teure Komplettpaket sein. Ein einfacher kostenloser Player tut es in diesem Fall auch.
Плагины для Windows Media Center
Для Windows Media Center существует большое количество различных плагинов, позволяющих настроить это средство воспроизведения в соответствии с индивидуальными потребностями. Чтобы сделать WMC главным и единственным плеером для ваших файлов, программе не хватает нескольких важных функций воспроизведения. C помощью плагина Media Control вы сможете при проигрывании менять настройки изображения, а также звуковую дорожку и субтитры. Все опции будут отображаться во время показа фильма по нажатию сочетания клавиш «Ctrl+Alt+В».
DVRMSTOOLBOX. Данная программа обрабатывает записи телепередач, сделанные с помощью Media Center. Она распознает рекламу и вырезает ее.
Media Center Studio. В настоящий момент это единственное комплексное решение для преображения интерфейса Media Center. Позволяет полностью менять меню Windows Media Center в несколько шагов. Установка — Запуск — Вкладка Start Menu — Переименование — Сохранение. Теперь ищем названия фильмов на Кинопоиске и при скачивании сразу указываем корректное имя файла – данные о видеофайле будут подгружаться автоматически (пиктограмма с обложкой, фоновое изображение, описание и т.д.).
AV ART FIXER. Эта программа связывает обложку альбома с соответствующим аудиофайлом.
CLIPSHOW. Данный плагин добавит во все ваши видеофайлы шкалу времени. Кроме того, он предлагает функцию случайного воспроизведения.
MCE Standby Tool. Эта программа решает проблемы Windows с функцией режима ожидания — например, когда Media Center должен начать запись ТВ-программы по расписанию.
Media Browser — плагин для Windows Media Center, который предназначен для организации удобного просмотра коллекции фильмов и видеозаписей имеющихся на вашем компьютере. Media Browser предлагает большое количество контента, связанного с собственными медиабиблиотеками. Этот браузер позволяет управлять ТВ- сериалами и фильмами более удобно, чем соответствующая функция в Windows Media Center. При установке плагин спросит дату, старше которой фильмы будут считаться просмотренными (будет установлена галочка). Настройки можно производить либо в самом медиацентре, либо с помощью специального мастера. Для минимальной настройки требуется указать пути к папкам с фильмами. Видеофайлы можно отсортировать по типу, также им можно присвоить возрастные ограничения.
Дополнительные возможности Media Browser:
- «родительский контроль» — возрастные ограничения для различных каталогов с фильмами, что также позволяет скрывать от детских глаз всю «клубничку» под пароль;
- возможность указать для определённых типов файлов альтернативный проигрыватель в Windows Media Center;
- вывод информации о погоде в меню;
- поддержка альтернативных тем;
- уведомление о просмотренном фильме.
Чтобы получить информацию о фильмах из интернета (сайт Кинопоиск), рекомендую использовать плагин для Media Browser — Кинопоиск (KinopoiskMetadataProvider.dll) — и наличие подключения к интернету дает возможность автоматически получать всевозможную информацию об интересующем фильме на русском языке: постеры, содержание фильма, состав актеров, кадры из фильма и т.д. Качаем свежую версию и кладём его в папку «C:\ProgramData\MediaBrowser\Plugins».
Внимание! Для работы плагина требуется называть файлы или папки, содержащие 1 видео-файл, полным русским названием, совпадающем с названием на Кинопоиске, и годом выпуска указанного в скобках. Спец
символы можно пропускать.
Вопросы отключения и удаления
Наконец посмотрим, как удалить «Виндовс Медиа Центр». В принципе, делать это совершенно необязательно, поскольку «весит» весь пакет не так уж и много. Как считают многие пользователи, достаточно ограничиться решением проблемы по поводу того, как убрать «Виндовс Медиа Центр» из списка активных приложений, установленных по умолчанию (что было показано выше), и программа будет просто деактивирована.
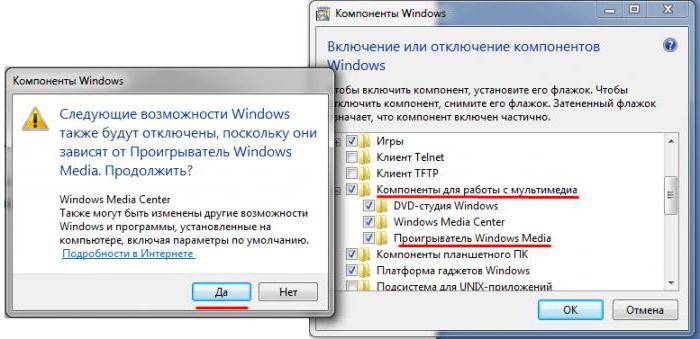
С другой стороны, если действительно необходимо произвести удаление, можно воспользоваться стандартным разделом программ и компонентов в «Панели управления», где в компонентах системы нужно просто убрать флажок со строки «Медиа Центра» (это деактивирует все компоненты), после чего произвести рестарт компьютера. Также можно воспользоваться разделом служб (services.msc) и установить для этого элемента отключенное состояние в типе запуска. Но все это тоже своего рода именно отключение, а не удаление.
Если хотите избавиться от программы полностью, стандартные инструменты для этого не годятся, поскольку приложение «вшито» в оболочку Windows 7. В этом случае лучше всего использовать программы вроде iObit Uninstaller, перейти к разделу Win Manager, выбрать меню программ Windows и произвести полное удаление пакета с дальнейшим включение мощного сканирования для выявления и удаления всех остаточных элементов.
Если приложение было установлено в Windows 10 вышеуказанным способом, деинсталляцию можно произвести посредством запуска находящегося в дистрибутиве файла Uninstaller.cmd от имени администратора. Полное удаление, равно как и инсталляция, будет произведено в командной консоли.
В Windows 8 при инсталляции пакета в качестве дополнительного элемента удаление программы производится стандартным методом из раздела программ и компонентов.
Другие настройки
Каждый старт программы предполагает автоматическое сканирование на компьютере поддерживаемого ею контента. Для данных на внешних накопителях и прочих вы сможете вручную их добавить. В параметрах (попадаем сюда из раздела «Задачи») есть пункт «Библиотеки мультимедиа», здесь можно выбрать тип, после чего перейти кнопкой «Далее» к следующему этапу, предполагающему добавление каталогов в библиотеку. Необходимо выбрать «Добавить папки в библиотеку», затем «На этом компьютере» (в том числе подключённые сетевые диски), после чего жмём «Далее». Перейдём к папке (в место хранения объектов), поставим рядом флажок и снова нажмём «Далее». Программа найдёт файлы совместимого формата, а при следующем старте папки сохранятся. Аналогичные действия выполняются при импортировании элементов из каталога на другом компьютере, для чего нужно выбрать соответствующий пункт при указании пути.
В Windows Media Center вы можете также настроить внешний вид на экране, перейдя к разделу «Задачи», где открываем «Параметры» – «Общие» – «Установка Windows Media Center» – «Настройка телевизора или монитора». Возможность калибровки позволяет добиться высокого качества изображения на мониторе или дисплее телевизора. Отвечая на вопросы, вы без труда выполните необходимые настройки с подсказками, они помогут определить тип соединения.
В том же подразделе (Установка Windows Media Center) вы найдёте настройку динамиков, что очень удобно, когда используется система объёмного звука. Здесь нужно выбрать конфигурацию динамиков и протестировать звук. Если сигнал не поступает на динамики, проверьте корректность подключения и громкость, а в случае подключения к телевизору, возможно, что видеоадаптер, кабель не поддерживает аудио (может потребоваться подключение напрямую к звуковой плате компьютера). В целом интерфейс программы достаточно удобен и понятен, а при помощи мастеров настройки вы без труда выполните необходимые коррективы для более комфортного функционирования Media Center.
Вопросы настройки ТВ-приставок
Настройка приставок достаточно проста. Особо останавливаться на этом смысла нет, поскольку в самом приложении имеется специальный гид, который предложит выполнить несколько простых шагов, а на одном из этапов ввести специальный 8-значный ключ, который будет показан на экране телевизора при подключении к приложению «Виндовс Медиа Центр».
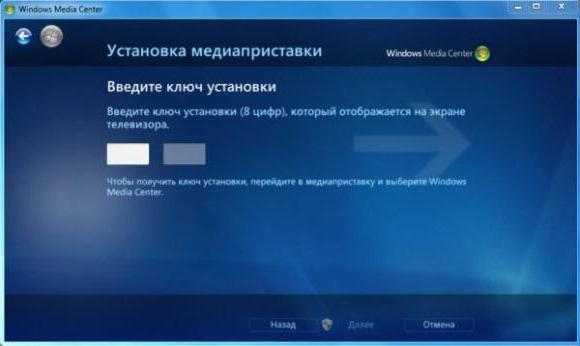
С телевидением тоже все просто. Если у пользователя есть приставка, можно воспользоваться специальным «Мастером», который поможет установить корректные параметры для телеканалов, исходя из местоположения компьютера (потребуется ввести свой почтовый индекс).

Увы, без приставки интернет-телевидение может работать только у тех провайдеров, которые изначально предоставляют такие услуги. В некоторых случаях может потребоваться произвести обновление флэш-плеера от Adobe, поскольку два этих компонента работают в связке.
Первое решение
Если отключения недостаточно, можно попытаться полностью избавиться от приложения. Достаточно для этого нужно найти и настроить специализированные инструменты, помогающие удалить системные элементы в живую. Процедура несложная, поскольку достаточно установить нужное ПО и найти в нем функцию удаления Windows Media Center. Все будет готово примерно за минуту, но это напрямую грозит безопасности ОС.
Почему изначально речь пошла именно о вредоносных программах? Большая часть из них шифруется под видом Windows Media Center, а затем мирно «живет» в системе. Ведь никому в голову не придет искать проблему в системном сервисе. Итак, сначала следует сделать профилактику или избавится от заражения.
Изначально следует удалить все файлы, связанные с центром.
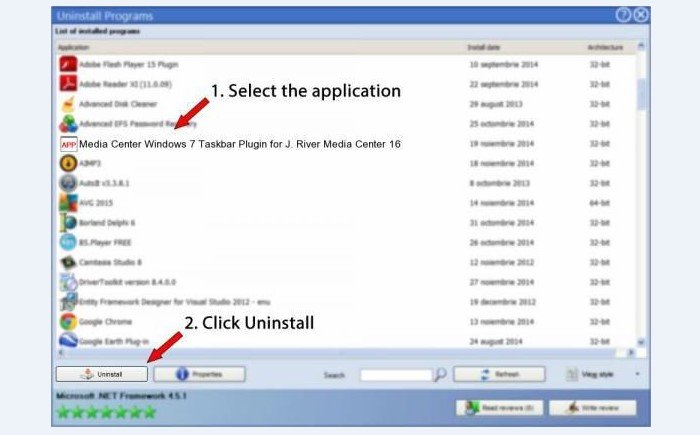 Удаляем media center через стандартное удаление программ
Удаляем media center через стандартное удаление программ
Если заражения нет или его стадия ранняя, подойдут стандартные средства. В «Панели» находится подменю «Установка и удаление программ», где находятся все установленные приложений в системе. Иногда после его открытия нужно подождать, пока все ПО не отобразится. Затем остается выбрать Media Center и подтвердить его удаление с помощью соответствующей кнопки. Некоторые могут решить, что на работа закончилась, однако это только начинается.
Устройства для создания домашнего медиацентра
Различные приставки на OC Android и мини-ПК являются отличной альтернативой стандартному функционалу смарт-телевизоров. Подробнее об этом написано в одноименной статье «Альтернативы Смарт ТВ». В рамках этого материала я посоветую не менее интересные устройства для домашнего медиацентра.
Мини-ПК для энтузиастов
Я завидую нынешним школьникам, которые могут копаться в доступных гаджетах подобного рода. Raspberry Pi 2 является универсальным мини-компьютером, который можно использовать для различных целей при организации домашней сети, вплоть до управления умным домом. Также имеется версия Raspberry Pi 2 XBMC Media Center Kit, которая поставляется вместе с мультимедийной системой OSMC, основанной на Kodi, для воспроизведения контента с USB-накопителей. Учитывая, что гаджет основан на Linux, Raspberry Pi 2 можно использовать и как домашний сервер. Плюс ко всему, мини-компьютер поддерживает воспроизведение DTS-HD-MA.
Windows Media Center, XBMC, и Boxee
В этом пункте представлен более детальный обзор медиацентров — установка и настройка, плюсы и минусы.
Windows Media Center входит в пакет Windows Vista серии Home Premium или Ultimate, во все версии Windows 7 кроме Starter или Home Basic, а также доступана отдельная версия операционной системы XP, Media Center Edition. XBOX бесплатное и общедоступное программное обеспечение для мультимедиацентров, изначально появилось как качетвенно новая XBOX модификация, но сейчас работает на Windows, Mac, Linux и системах XBOX, а также загружается и работает с USB носителя.
Boxee основан на таком же внутреннем коде, что и XBMC, но направлен на перенос интерент-контента — видео-сайтов, блогов и социальных приложений — в вашу гостиную, тогда как XBMC по-прежнему ориентирован на загрузку и воспроизведение файлов.
Plex – популярный и радующий глаз медиацентр для Mac OS X – конечно конкурент в этой категории. По целям и задачам, однако, это вариант XBMC. Большая часть всего написанного и показанного в этой статье о XBMC также относиться и к Plex, за исключением внешнего вида и интерфейса.
В любом случае, это лишь краткие сведения. Теперь давайте более подробно рассмотрим преимущества и недостатки каждой системы.