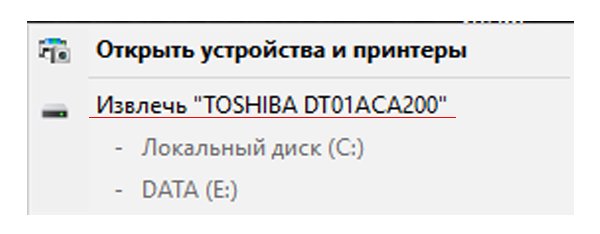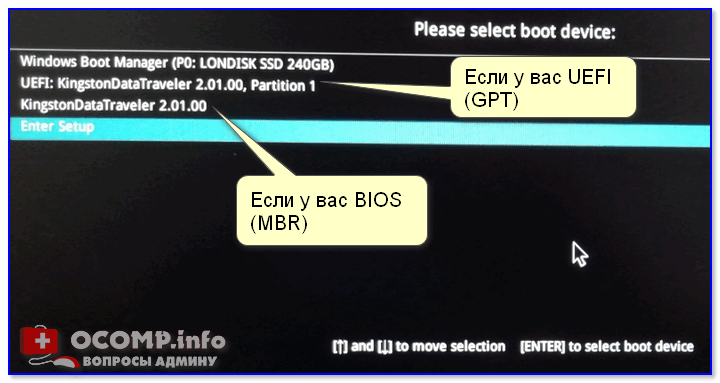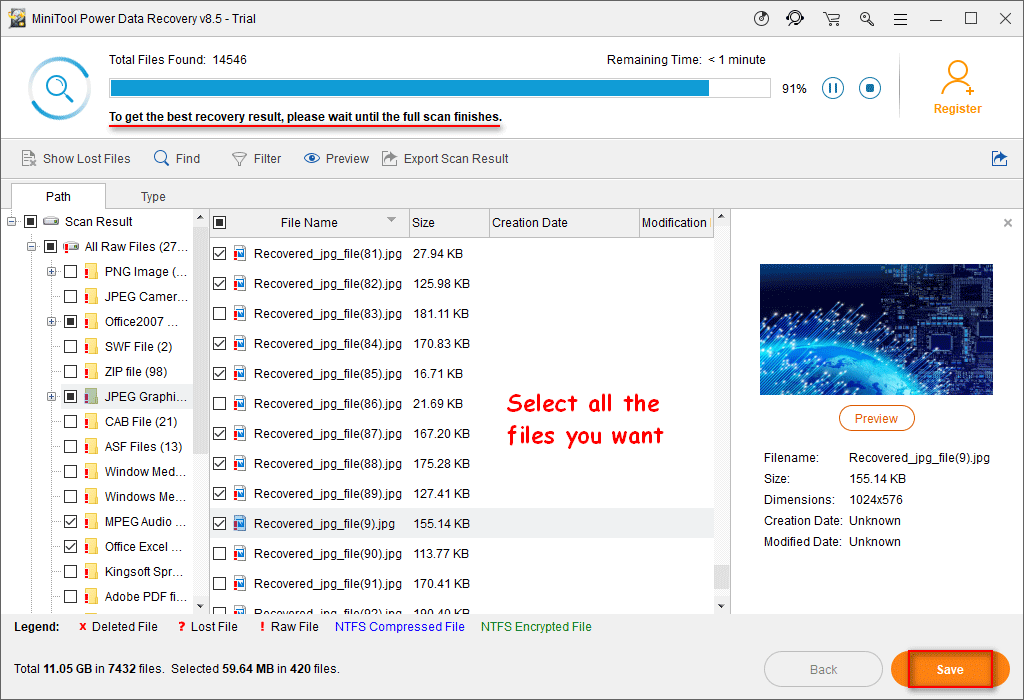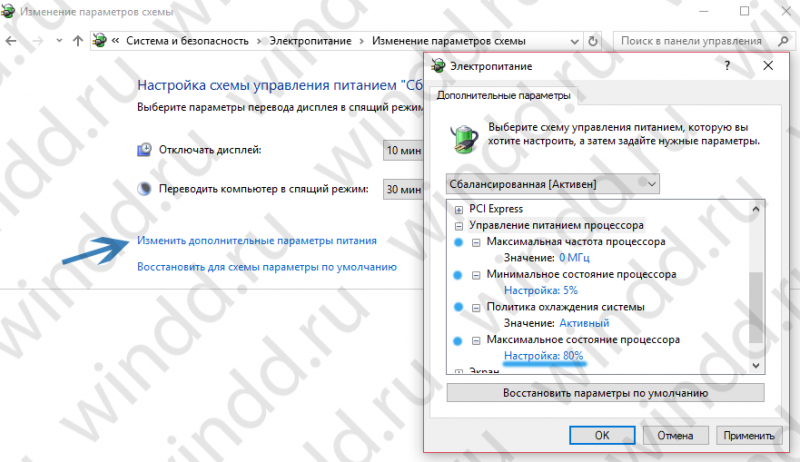Ошибка 0x80300024 при установке windows 10
Содержание:
- Что же делать, если появляется ошибка 0x80300024 при установке windows 7?
- Об авторе
- Как исправить ошибку 0x80070003 на Windows 10
- Как исправить 0x80300024
- Способ 1: Отключение жесткого диска
- Что делать пользователю, если система при установке windows 7 выдает Ошибку 0x8030002f?
- Что вызывает ошибку установщика Windows 0x80300002?
- Различные методы решения кода ошибки 0x8007025d «Windows не удаётся установить необходимые файлы» при установке операционной системы Виндовс 7, 8 и 10
- Возможные первопричины появления данного сообщения
- Решения по устранению ошибки 0x80300001
- Установка Windows на данный диск невозможна (решение)
Что же делать, если появляется ошибка 0x80300024 при установке windows 7?
Всем привет, наткнулся на интересную ошибку при установке windows 7 на компьютер. Возможно, вы тоже сталкивались с ней. Если зашли на этот сайт, значит здесь вы найдете решение.
Итак, ошибка выглядит так: «Установка windows не может быть выполнена в это местоположение. Ошибка 0x80300024. Вот такие вот пироги. В общем дело состоит в том, что установщик не может продолжить установку в ошибочный, по его мнению, тип раздела. Должен быть основной, но в моем случае вообще не был указан тип, помимо этого существуют логический, расширенный и дополнительный, и еще основной, в который должен быть, если его нет, то очень плохо, но мы попытаемся решить эту проблему.
Если у вас возникает эта ошибка, то для начала воспользуемся утилитой Diskpart, а потом еще кое-каким способом.
Утилита DISKPART
В установщике windows нажимаем сочетание клавиш Shift+F10, после чего открывается командная строка. Попробуем с помощью утилиты удалить и заново создать разделы.
Вводим первую команду:
Diskpart – запускаем утилиту.
List disk – выводит подключенные диски, наиболее важно, чтобы был один диск. Sel disk 0 – тут мы выбираем нужный диск, где 0, это номер, будьте здесь внимательны
Sel disk 0 – тут мы выбираем нужный диск, где 0, это номер, будьте здесь внимательны.
List part – выводит список разделов выбранного диска.
Clean – удаляет все разделы.
Exit – выход.
Командная строка закрылась, теперь нажимаем в установщике кнопочку обновить, для поступления новой информации о проделанной работе. По идее теперь должен быть один жесткий диск, из которого мы сейчас создадим раздел. Просто выбираете диск, нажимаете внизу кнопочку «Настройка диска», а потом «Создать».
Если после того, как вы попытались начать установку, снова ничего не произошло, а появилась ошибка, посмотрите на тип раздела, если он отличается от основного, например, расширенный или дополнительный, то можно использовать специальные утилиты, например, Acronis Disk Director. Загрузитесь с него и измените тип диска.
Отключить физические диски
Если у вас более одно жесткого диска, то на время нужно отключить остальные. Это самый простой вариант и можно было бы начать с него, но первый вариант в основном для тех, у кого только один жесткий диск. Либо, если у вас опять же только один диск, вы при появлении данной ошибки можете его физически отключить, а потом заново включить.
https://computerinfo.ru/oshibka-0x80300024-pri-ustanovke-windows-7/https://computerinfo.ru/wp-content/uploads/2016/07/oshibka-0x80300024.jpghttps://computerinfo.ru/wp-content/uploads/2016/07/oshibka-0x80300024-150×150.jpg2017-04-21T18:30:45+00:00EvilSin225windows 7Проблемы0x80300024,0x80300024 при установке windows 7,ошибка 0x80300024Всем привет, наткнулся на интересную ошибку при установке windows 7 на компьютер. Возможно, вы тоже сталкивались с ней. Если зашли на этот сайт, значит здесь вы найдете решение. Итак, ошибка выглядит так: «Установка windows не может быть выполнена в это местоположение. Ошибка 0x80300024. Вот такие вот пироги. В общем дело…EvilSin225Андрей ТереховКомпьютерные технологии
computerinfo.ru
Об авторе
Вадим является владельцем этого блога, и большинство записей здесь вышло из-под его пера. Подробности о блоге и авторе здесь.
Вас также может заинтересовать:
- SSD: вопросы и ответы
- Следуете ли вы советам изготовителя SSD при настройке Windows?
- Как перенести Windows с HDD на SSD
- Работает ли TRIM или Deallocate в вашем SSD?
- Почему Windows 10, 8.1 и 8 дефрагментируют ваш SSD, и как этого избежать
- Кто есть кто в мире производителей контроллеров для SSD
- Как не заблудиться в SLC, MLC и TLC при выборе SSD
- Как свободное место на SSD влияет на его производительность и срок службы
- 12 мифов об оптимизации SSD, которые никогда не умрут
- Сколько проживет ваш SSD?
Подпишитесь на бесплатные уведомления о новых записях и получите в подарок мою книгу об ускорении загрузки Windows!
Как исправить ошибку 0x80070003 на Windows 10
Поскольку ошибка может быть вызвана установкой обновлений на ОС, то в первую очередь нужно попробовать выключить соответствующую службу, есть и другие способы.
Отключаем службу обновления
Делается это очень просто:
- Требуется открыть меню служб. Это можно сделать через поиск, набрав в нем «Службы».
- В окне нужно найти «Центр обновлений Windows» и остановить службу.
Редактор реестра
В случае если ошибка обновления Windows 10 с кодом “0x80070003” не устранилась, то можно внести правки в реестр, поскольку в нем содержатся все настройки системы.
- Воспользуйтесь поиском, набрав в нем «Regedit».
- Найдите раздел .
- В конечном разделе создайте «Параметр DWORD 32 бита», для этого в правой области кликните правой кнопкой мыши.
- Имя параметра — «AllowOSUpgrade», значения — цифру «1», систему счисления — шестнадцатеричная.
- Перезапустите компьютер.
Образ восстановления системы
Если полученные изменения не дали результатов, и ваша Windows 10 выдает ошибку с кодом 0x80070003, то систему можно восстановить из образа.
-
Откройте «Параметры» — «Обновление и безопасность» — «Восстановление».
- Найдите пункт «Особые варианты загрузки» и нажмите кнопку «Перезагрузить сейчас».
- После запуска откроется окно установки. Нажмите «Далее» — «Восстановление системы».
- Выберите язык системы и нажимайте «Выбор действия» — «Поиск и устранение неисправностей» — «Дополнительные параметры» — «Восстановление образа системы».
- В новом окне отобразятся все доступные для восстановления ОС. Выберете нужную вам.
- Далее вам предложат последний образ систем. Переходите дальше.
- Если вам требуется установка дополнительных драйверов с диска, например, microsoft visual c или директ икс, то в следующем окне нажмите «Дополнительно…». Если же нет, то «Далее».
- На новом экране нажмите «Готово».
- В окне с предупреждением, в котором говориться о том, что данные на жестком диске будут заменены данными из образа, выбирайте «Да».
- Теперь запустится восстановление, после которого компьютер перезагрузится, и система запустится.
Отключаем сторонний брандмауэр
Обычно такой радикальный шаг, как восстановление операционной системы решаем большинство проблем. Однако если у вас нет образа или после проделанных операций появилась ошибка при восстановлении системы windows 10 0x80070003, то проблема может крыться в брандмауэре.
Если у вас на компьютере установлен сторонний антивирус, то он берет управление на себя встроенным в Виндовс брандмауэром. Поэтому попробуйте добавить системные процессы Windows Update в исключения антивируса, отключите или удалить его.
Однако, если это не помогло, или у вас не установлен антивирус, то нужно проделать следующее:
- Откройте с правами администратора командную строку.
- В ней наберите «netsh advfirewall set allprofiles state off» и нажмите «Enter».
- Появится всплывающее окно с сообщением об отключении брандмауэра.
- Для его включения наберите «netsh advfirewall set allprofiles state on».
Перезапускаем и переименовываем Wuauserv и SoftwareDistribution
Если код ошибки касается исключительно установки обновлений и при этом вам не помог первый и второй способ, то следует отредактировать папку, в которую скачиваются обновления ОС.
Первоначально требуется отключить службы wuauserv. Для этого откройте командную строку под администратором и введите «net stop wuauserv». Далее найдите папку «C:WindowsSoftwareDistributionDownload» и смените у нее название.
Теперь снова запустите командную строку и наберите последовательно команды:
Это позволит возобновить закачку.
Запускаем средство проверки системных файлов и переименовываем папку Spupsvc
Если ни один из перечисленных выше методов так и не помог, то стоит проверить службу проверки цифровых подписей. Возможно в ней возник сбой, и это не позволяет соотнести подпись обновления и операционной системы, что приводит к появлению ошибки.
За работу этой службы отвечает файл sppsvc.exe. Найти его можно по пути . Потребуется всего лишь переименовать файл. Однако, если операционная система не дает внести изменения, то просто перенесите (не скопируйте, а именно перенесите или вырежьте) его в любое другое место.
Теперь служба перестала работать, поскольку отсутствует исполнительный для нее файл.
Как исправить 0x80300024
Ниже я расскажу какие методы вы можете применить, чтобы устранить данную проблему и спокойно проинсталлировать нужную вам систему.
Обновление BIOS
Как бы банально это не звучало, но всегда старайтесь иметь свежую версию биоса, так как именно от него зависит правильное восприятие ноутбуком различного железа, напоминаю в моем случае это VivoBook Asus N580V
Самое интересное, что у меня даже иногда пропадал SSD в биосе, до прошивки. Прошивать вы можете двумя методами:
- Скачать на сайте производителя и через сам BIOS произвести обновление VivoBook Asus N580V
- Если для вас это сложно, то можете установить на жесткий диск ОС и с помощью утилиты asus update utility произвести обновление в удобном интерфейсе, либо же можете сделать то же самое и через Live CD и Portable версию данной утилиты.
Отключение HDD на время установки Windows 10 Fall Creators Update
Мне данный метод помог на 100% и я не получил 0x80300024 при установке windows 10, его смысл в том, что на момент установки, вы должны отключить ваш второй HDD и оставить SSD. Как разбирать ваш ноутбук, вам объяснит youtube с огромным количеством видео, там все просто. В моем случае это выглядит вот так. Вот мой отключенный HDD.
И оставленный SSD диск.
В итоге вы получите в BIOS вот такую картину.
В итоге я исправил свою ошибку 0x80300024 с установкой, в ряде случаев с очень редкими SSD вы можете увидеть картину, что ваша ссд не буде видится в мастере установки
Нам не удалось найти драйвера. Чтобы получить драйвер запоминающего устройства, нажмите кнопку «Загрузить драйвер», я вам показывал что делать в этой ситуации, в статье как интегрировать драйвера в ISO с Windows 10
Исправляем ошибку с помощью Diskpart
Данный метод подойдет для тех у кого на диске для установки до этого были разделы и данные
На экране выбора диска, нажмите сочетание клавиш Shift и F10. В результате этих действий вы откроете командную строку для последующей настройки. Суть данного метода в том, что при удалении разделов с помощью графического мастера, могут удалиться не все разделы с нужного вам диска, но мастер покажет что все отлично. Мы в ручную все зачистим. В командной строке пишем
- В консоли прописываем по очередности следующие команды. Первая – diskpart (для вызова утилиты).
- Прописываем list disk для вывода на экран всех подключенных к ПК дисков.
- После sel disk 0 (передача прав 0 диску, тому, у которого 88 Мб).
- Вводим clean или del disk.
Первая команда очистит диск, а вторая – удалит содержание. Поэтому будьте предельно внимательными при выборе команда, а то восстановление данных вам обеспечено.
Дополнительные способы
- Перейти в BIOS и поменять IDE на ACHI.
- Проверить работоспособность SSD на другом компьютере, видел случаи, что людям доставался просто брак.
- Вы скачали кривой образ Windows или не правильно сделали загрузочную флешку.
Способ 1: Отключение жесткого диска
Если у вас установлено несколько накопителей на компьютере, то это вполне может вызвать проблему при установке операционной системы. Дело в том, что Windows 10 по каким-то причинам иногда испытывает сложности при установке ОС с несколькими жесткими дисками. Поэтому, если возникает рассматриваемая ошибка, можно попробовать отключить все накопители кроме того, на который будет происходить установка.
Некоторые пользователи в Интернете рекомендуют отключать HDD или SSD диски через БИОС, но я не вижу в этом никакого смысла. Тем более, сделать это можно далеко не в каждой версии, и если вы используете ноутбук, то, скорее всего, у вас установлен только один накопитель. Поэтому лучше всего разобрать компьютерный корпус и отключить там жесткий диск. Для этого открутите все болты, скрепляющие корпус, и найдите разъем SATA, который обычно располагается в нижней части материнской платы. Далее аккуратно открепите от него все подключенные жесткие диски, которые не нужны для установки ОС.
Вид провода жесткого диска может отличаться
Таким образом, отключаем все ненужные накопители и включаем компьютер. Затем запускаем загрузочную флешку и проверяем наличие ошибки 0x80300024. Если она продолжает возникать, то выключаем компьютер и возвращаем все провода на свои места.
Довольно информативные дополнительные сведения, не так ли? Впрочем, это еще не все, ведь может появиться и другое сообщение, поверх указанного окна с выбором директории. В нем речь идет о создании дополнительных разделов для системных файлов.
Опытные пользователи знают, что проблема может быть разрешена несколькими способами, и что все зависит от причин.
Способ 1
В случае же, если названия не совпадают, я порекомендую вам обратиться к мастеру, так как неправильная установка обновления может привести к сбою в работе материнской платы, а то и к ее уничтожению.
Кстати, обновления BIOS могут повлиять и на всю работоспособность системы. Таким образом, некоторые программы и игры не смогут запускаться, а временами материнская плата будет с трудностью рассматривать ОЗУ или жесткие диски, которые у вас в полном порядке. В общем и целом, советуется обновлять периодически BIOS.
Способ 2
Этот способ исправления ошибки ERROR 0x80300024 может показаться смешным, однако лично у меня, да и у некоторых пользователей он являлся действенным. В случае, когда у вас несколько HDD или SSD, нужно отключить от материнской платы тот, на который вы не собираетесь устанавливать Windows.
Важно!
Если речь идет о ноутбуке, а вы его ни разу не разбирали, то обращайтесь с данной просьбой к мастеру. Проблема в том, что при снятии крышки корпуса можно нечаянно разорвать шлейф, нужный для работы клавиатуры или экрана.
Возвращаясь к компьютеру! Отключив жесткий диск, запустите установку Windows снова и если ошибка не исчезла, тогда читайте дальше.
Но описанный метод может привести к возникновению другого сообщения во время выбора директории для свежей Windows. Уведомление:
Нам не удалось найти драйвера. Чтобы получить драйвер запоминающего устройства, нажмите кнопку Загрузить драйвер.
В этом случае приходится прибегать к интеграции драйверов в установочный диск или USB-накопитель ОС. А это уже тема для отдельного подробного руководства, причем, исключительно для уверенных пользователей. К тому же, данный метод может не подойти, если вы уже успели удалить операционную систему с SSD или HDD!
После этого перезагрузите ПК и попробуйте вновь установить Windows.
Способ 4
Если вы вдруг забыли удалить содержимое с того диска, на который пытаетесь установить ОС, тогда самое время сделать эту операцию. Для этого в меню выбора директории щелкните по нужному локальному диску и щелкните внизу Форматировать.
Также вполне вероятно, что вам попался бракованный SSD или HDD, но проверить это можно на другой системе или с помощью специальных утилит вроде Victoria HDD/SSD.
| Скачать Victoria HDD/SSD бесплатно |
Если никакой из способов не помог, и даже жесткий диск оказался исправным, значит, образ с Windows, который устанавливался на носитель, наполнен ошибками и сшит криво автором сборки.
Что делать пользователю, если система при установке windows 7 выдает Ошибку 0x8030002f?
Такая ошибка 0x8030002f появляется при установке Windows 7, если на жестком диске нет места.
При повторной инсталляции программного обеспечения с диска покажет повторно данную ошибку. Делаете следующее.
При возникновении кода 0x8030002f ни в коем случае, не форматируйте диск С. Зайдите в BIOS.
Чтобы туда зайти нужно заново перезагрузить компьютер, в начале появления синего окна с командами.
Можно сразу вывести данное окно, нажав несколько раз кнопку Delete до появления BIOS. Изменения параметров руководствуйтесь клавиатурой:
- Enter для команды;
- Esc для отмены действия;
- стрелки для перехода на экране.
В стандартной BIOS Windows 7 в третьей строке будет раздел «Advanced BIOS features».

Нажмите Enter. Дальше для пользования нам понадобятся разделы Hard Disk, CD-ROM, USB-FDD.
Выберите Hard Disk/ CDROM.
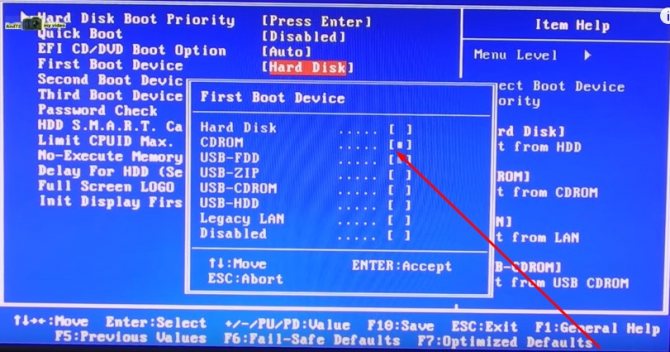
Если загружается ПО с флешки, то выберите USB-ZIP
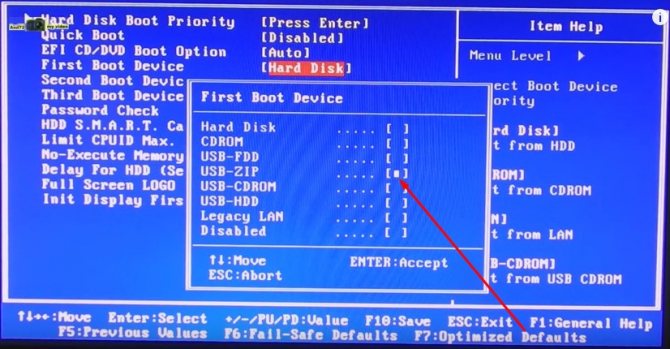
Дальше нажмите кнопку F10 на клавиатуре. Так вы сохраните изменения, после чего начнется перезагрузка. В начале переустановки нажмите F9, появится экран с командными строками.
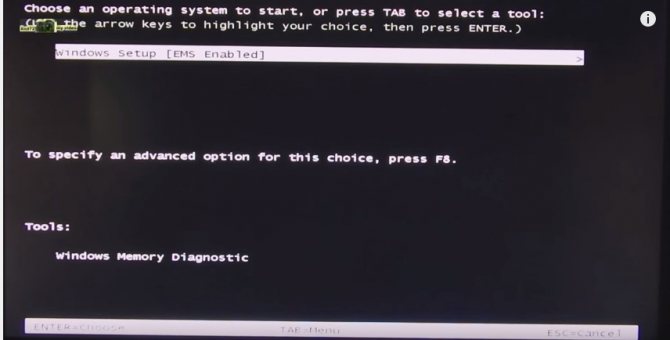
Начинается снова загрузка файлов. Появления параметров начинается формирование Windows 7. При использовании лицензионной версии ПО введите ключ.
Если версия нелицензионная, то пропускаете пункт активации.
Что вызывает ошибку установщика Windows 0x80300002?
Ошибки установщика Windows возникают не каждый день, но, как правило, это происходит из-за —
- Поврежден установочный носитель Windows. Если носитель, который вы используете для установки Windows в вашей системе, поврежден, это может привести к появлению ошибки.
- Неверный раздел. Если вы выбрали неправильный раздел для установки Windows, он может подсказать вам эту ошибку.
- Изменения сделанные ранее. Если вы внесли изменения в более старую версию Windows до установки Windows, это также может привести к появлению ошибки.
С учетом сказанного используйте следующие решения для решения вашей проблемы:
Решение 1. Отключите любое внешнее оборудование
Ошибка иногда может быть вызвана внешним оборудованием, подключенным к вашей системе. Несколько пользователей сообщили, что их ошибка произошла из-за внешнего оборудования, которое было подключено к их системе и было устранено после отключения оборудования. Поэтому для начала убедитесь, что к вашей системе не подключено дополнительное оборудование, кроме установочного носителя.
Решение 2: Восстановление системы
Если вы сделали какие-либо изменения до установки Windows снова, ошибка может быть вызвана из-за этого. В таком случае вам придется использовать восстановление системы. Это функция Windows, которая позволяет пользователям восстановить свою систему до точки, предшествующей возникновению ошибки. Поэтому используйте восстановление системы, а затем попробуйте установить Windows. Вот как можно восстановить вашу систему:
- Откройте меню «Пуск» и перейдите к Панель управления.
- Введите восстановление в поиске и нажмите его.
Панель управления — Восстановление - Там выберите ‘Восстановление открытой системы».
Восстановление системы — Панель управления - Выберите точку назад и затем нажмите следующий.
- Выполните шаги для восстановления вашей системы.
- Попробуйте установить Windows снова.
Решение 3. Удаление разделов
Прежде чем приступить к реализации этого решения, убедитесь, что вы создали резервную копию важной информации, хранящейся в вашей системе. Иногда ошибка может быть вызвана плохими разделами, в этом случае вам придется удалить разделы, а затем установить Windows
Вот как можно удалить ваши разделы:
- Перейдите в меню «Пуск» и введите ‘Управление диском».
- В разделе «Лучшее совпадение» будут показаны «Создание и форматирование разделов жесткого диска», откройте его.
- Это откроет Управление дисками Windows.
Управление дисками Windows - Там вы увидите свои дисководы. Щелкните правой кнопкой мыши по разделам и выберите «Удалить том».
Удаление разделов для установки Windows - Теперь вставьте свой Установочный носитель Windows, и следуйте инструкциям на экране.
- Когда вас попросят выбрать раздел, на который вы хотите установить Windows, выберите Параметры диска.
- Используя нераспределенное пространство, создать новый раздел.
- Вы можете сделать 2 раздела, один для вашего Windows (системный раздел) а другой как Основной раздел.
- Завершите установку.
Решение 4. Подключите жесткий диск к другому ПК
Еще одна вещь, которую вы можете сделать, чтобы решить эту проблему — отключить жесткий диск от вашей системы и подключить его к другому компьютеру. Помимо ошибки, это то, что вам следует делать, если вы не видите никаких разделов при запросе на системный раздел. После подключения к другой системе настройте раздел NTFS с помощью установщика Windows, а затем выполните процесс установки.
Решение 5. Неисправное оборудование
Наконец, если вышеупомянутые решения не сработали для вас, есть только одна возможная причина для этого. Что-то на вашем компьютере повреждено или обжарено. В таком случае вам придется заменить оборудование, а затем попытаться установить Windows.
Различные методы решения кода ошибки 0x8007025d «Windows не удаётся установить необходимые файлы» при установке операционной системы Виндовс 7, 8 и 10
Для новичка справиться с критическими ошибками в системе Windows — довольно сложная задача. В любой момент на мониторе может возникнуть синий экран с описанием возникшей проблемы и кодом. Чтобы устранять проблемы подобного рода, понадобится комплекс действий.
Наверняка вы сталкивались с кодом ошибки 0x8007025d при установке Windows. Стоит заметить, что проблема связана с программными сбоями и технические неполадки тут не причём.
Удаляем разделы
Если с диском проблемы, тогда придется перенести важные данные со всех разделов на другой накопитель:
- Грузимся с загрузочного накопителя или диска и доходим до этапа, когда нужно выбрать раздел для инсталляции Windows.
- Чтобы избавиться от ошибок на диске, иногда достаточно его отформатировать, но, в данном случае мы поступим чуточку по-другому. Нажимаем по кнопке «Настройки диска», в появившемся меню удаляем по порядку все разделы для создания нераспределенного пространства. В итоге диск у нас соберется в единое целое.
- Далее надо нажать по кнопке «Создать» и выбрать необходимый объем для системного диска. Примерно 100 Гб. Остальной объем можно использовать для файлов.
- Пробуем установить Windows.
Проверка оперативной памяти на ошибки
Некоторые пользователи смогли справиться с проблемой, вытащив один из модулей оперативной памяти
На самом деле, причина может крыться и в ОЗУ, поэтому и на это стоит обратить внимание. Попробуйте вынуть по одному модулю и проверить работоспособность
Следующий этап заключается в проверке ОЗУ на ошибки. Необходимо с официального сайта скачать утилиту memtest86 и записать её на флешку. Как только вы загрузитесь с флешки, проверка начнется автоматически. Проводить проверку стоит только по одному модулю. Вынимаем кроме одного и проверяем по порядку. Если ошибки есть, в утилите они будут выделены красным цветом.
Итоги
Мы рассмотрели способы, позволяющие устранить ошибку с кодом 0x8007025d. Какие же это методы?
- Проверка диска на ошибки с помощью инструмента CHKDSK.
- Отключение всех USB-устройств.
- Удаление разделов с последующим созданием новых.
- Проверка оперативной памяти утилитой memtest.
Наглядная пошаговая инструкция решения проблемы представлена здесь:
Возможные первопричины появления данного сообщения
Чаще всего код ошибки 0x8007025d сообщает владельцу персонального компьютера или ноутбука о том, что в разделе, куда переносятся файлы новой системы, банально не достаточно свободного пространства.
Кроме того, надпись на экране «Windows не удалось установить необходимые файлы 0x8007025d» может сигнализировать еще о двух вещах:
- Возникает конфликт с подключенным оборудованием.
- Используемая антивирусная программа, по каким-то причинам, блокирует один из запущенных процессов.
То есть, на самом деле справиться с подобной ситуацией не так-то и сложно, учитывая перечень основных причин ее возникновения.
Решения по устранению ошибки 0x80300001
- Первым способом будет простая проверка подготовленности оборудования для установки ОС. Таким образом вы должны убедиться в том, что на установочном диске отсутствуют повреждения в виде царапин или трещин. Соответственно, если на диске есть повреждения, то в нем могут отсутствовать необходимые компоненты.
- Если у вас все в порядке с накопителем (диском или флэшкой), тогда следует проверить дисковод на исправность, запустив, например, другой диск. В случае неисправности дисковода, вам следует его заменить.
- Конечно, при повреждении дисковода и диска, легче перенести установочные данные на флэшку, чтобы выполнить инициализацию с нее.
- Ошибка не перестает выскакивать? Тогда придется заходить в Bios, а для этого, когда только включаете компьютер, нужно нажать клавишу F2 или Delete. После этого вам откроется меню Bios, в котором вам нужно переключить работу с Sata-контроллера IDE. Переключайтесь в меню Bios при помощи стрелочек на клавиатуре. Клавишу Enter применит настройки, клавишей F10 сохраняете все, после чего делаете перезагрузку.
Если это не помогает, пробуйте вызывать команду bootrec /fixmbr при помощи комбинации клавиш Shift+F10.
Кроме того ошибка может появляться во время установки обновлений. В таком случае следует отключить автоматическое обновление системы. Итак, зайдите в Панель управления – Центр обновления (или Обновление и Безопасность), где вы сможете настроить обновление вашей системы. Можно пойти другим способом, и вызвать командную строку при помощи сочетания клавиш Win+R и ввода в строку команды cmd. После чего вам откроется новое окошко, в котором нужно вписать следующие команды:
net stop wuauservзатем CD %systemroot%SoftwareDistributionRen Download Download.oldnet start wuauserv
После проведения этих операций ошибка должна исчезнуть.
Установка Windows на данный диск невозможна (решение)
03.06.2016 windows
В этой инструкции подробно о том, что делать, если при установке Windows вам сообщают, что невозможно установить Windows в раздел диска, а в подробностях — «Установка Windows на данный диск невозможна. Возможно, оборудование компьютера не поддерживает загрузку с данного диска.
Убедитесь, что контроллер данного диска включен в меню BIOS компьютера».
Похожие ошибки и способы их исправить: Установка на диск невозможна, выбранный диск имеет стиль разделов GPT, Установка на данный диск невозможна, на выбранном диске находится таблица MBR-разделов, Нам не удалось создать новый или найти существующий раздел при установке Windows 10.
Если же все-таки выбрать этот раздел и нажать «Далее» в программе установки, вы увидите ошибку сообщающую, что нам не удалось создать новый или найти существующий раздел с предложением просмотреть дополнительные сведения в файлах журнала программы установки. Ниже будут описаны способы исправить такую ошибку (которая может возникать в программах установки Windows 10 — Windows 7).
По мере того, как все чаще на компьютерах и ноутбуках пользователей встречается разнообразие в таблицах разделов на дисках (GPT и MBR), режимов работы HDD (AHCI и IDE) и типов загрузки (EFI и Legacy), учащаются и ошибки при установке Windows 10, 8 или Windows 7, вызванные этими параметрами. Описываемый случай — как раз одна из таких ошибок.
Примечание: если сообщение о том, что установка на диск невозможна сопровождается информацией об ошибке 0x80300002 или текстом «Возможно, этот диск скоро выйдет из строя» — это может быть вызвано плохим подключением диска или кабелей SATA, а также повреждениями самого накопителя или кабелей. Данный случай не рассматривается в текущем материале.
Исправление ошибки «Установка на данный диск невозможна» с помощью настроек БИОС (UEFI)
Чаще всего указанная ошибка происходит при установке Windows 7 на старых компьютерах с БИОС и Legacy загрузкой, в тех случаях, когда в БИОС в параметрах работы SATA устройств (т.е. жесткого диска) включен режим AHCI (или какие-либо режимы RAID, SCSI).
Решение в данном конкретном случае — зайти в параметры БИОС и изменить режим работы жесткого диска на IDE. Как правило, это делается где-то в разделе Integrated Peripherals — SATA Mode настроек БИОС (несколько примеров на скриншоте).
Но даже если у вас не «старый» компьютер или ноутбук, этот вариант также может сработать. Если же вы устанавливаете Windows 10 или 8, то вместо включения IDE режима, рекомендую:
- Включить EFI-загрузку в UEFI (если она поддерживается).
- Загрузиться с установочного накопителя (флешки) и попробовать установку.
Правда в этом варианте вам может встретиться другой тип ошибки, в тексте которой будет сообщаться, что на выбранном диске находится таблица MBR-разделов (инструкция по исправлению упомянута в начале этой статьи).
Почему такое происходит я и сам не до конца понял (ведь драйвера AHCI включены в образы Windows 7 и выше). Более того, воспроизвести ошибку я смог и для установки Windows 10 (скриншоты как раз оттуда) — просто изменив контроллер диска с IDE на SCSI для виртуальной машины Hyper-V «первого поколения» (т.е. с БИОС).
Будет ли появляться указанная ошибка при EFI-загрузке и установке на диск, работающий в IDE-режиме, проверить не смог, но допускаю подобное (в этом случае пробуем включить AHCI для SATA дисков в UEFI).
Также в контексте описываемой ситуации может оказаться полезным материал: Как включить режим AHCI после установки Windows 10 (для предыдущих ОС все аналогично).
Сторонние драйвера контроллера дисков AHCI, SCSI, RAID
В некоторых случаях проблема вызвана специфичностью оборудования пользователя. Наиболее распространенный вариант — наличие кэширующих SSD на ноутбуке, многодисковые конфигурации, RAID-массивы и SCSI карты.
Если есть — загружаем, распаковываем файлы на флешку (там обычно присутствуют inf и sys файлы драйвера), а в окне выбора раздела для установки Windows нажимаем «Загрузить драйвер» и указываем путь к файлу драйвера. А уже после его установки, становится возможной и установка системы на выбранный жесткий диск.
Если предложенные решения не помогают, пишите комментарии, будем пробовать разобраться (только упоминайте модель ноутбука или материнской платы, а также какую ОС и с какого накопителя устанавливаете).
А вдруг и это будет интересно: