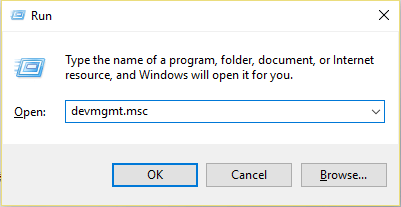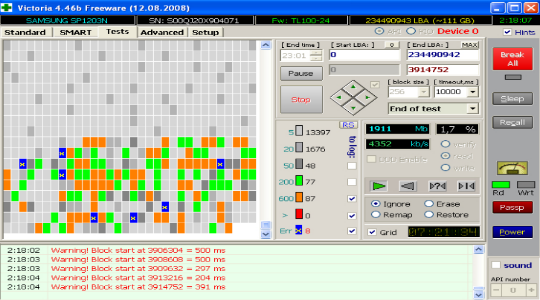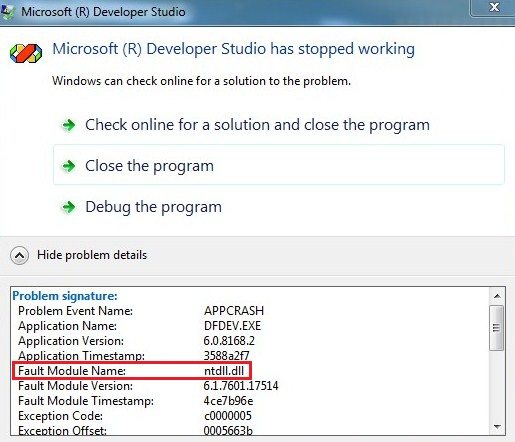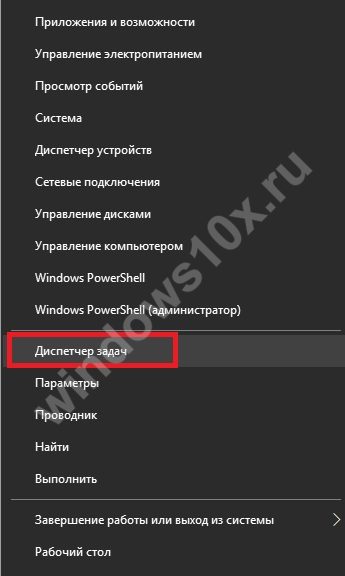How to fix error 0x80070057: the parameter is incorrect on windows 10
Содержание:
- Отказ в доступе при восстановлении системы
- Третий метод
- How to Fix “The parameter is incorrect 0x80070057” on Windows 10
- Тестирование оперативной памяти
- Solution 2: Format Partition in Command Prompt Window
- Как исправить проблему?
- Исправление ошибки
- Ошибка при установке ОС Windows 7
- Ошибки файловой системы и проблемы с жестким диском
- Исправление ошибки
- Причины появления ошибки
- среда, 22 декабря 2010 г.
Отказ в доступе при восстановлении системы
Когда пользователь пытается восстановить работоспособность системы, появляется сообщение 0x80070005, что говорит об отказе в доступе
В этом случае сразу же необходимо обратить внимание на установленное антивирусное программное обеспечение. Скорее всего оно блокирует попытку доступа к сохраненному архиву системы
Необходимо открыть его настройки и на время отключить его функции защиты. Такая опция есть в каждом антивирусе. После чего снова попытайтесь восстановить систему. Если выключение антивируса не дали никаких результатов, следуйте дальнейшим рекомендациям.
Нужно определить заполнение жесткого диска файлами. Если количество данных на нем близко к максимальному значению – его необходимо почистить, удалив ненужные файлы и приложения. Если процесс восстановления системы использует зарезервированную область диска, необходимо открыть к нему доступ. Чтобы это сделать:
- необходимо открыть раздел «Панель управления»;
- затем зайти в пункт «Восстановление» после чего открыть настройки;
- далее пользователю нужно выбрать том диска, нажать опцию «Настроить» и здесь найти «Отключить защиту». Необходимо помнить, что все сохраненные архивы системы при этом будут удалены.
Далее нужно найти папку «System Volume Information» и посмотреть ее атрибуты. Откройте «Панель управления», найдите раздел «Параметры папок», перейдите на «Вид» и найдите параметр «Скрывать защищенные системные…». Также нужно активировать пункт «Отображать скрытые папки». Затем в системном томе найдите папку «System Volume Information», нажмите на «Свойства» и убедитесь, что на атрибуте «Только чтение» не установлен флажок.
Третий метод
Если вышеуказанные способы не помогли, то можно попробовать восстановить систему до последней созданной контрольной точки. Это необходимо прежде всего для того чтобы восстановить файлы операционной системы, если ранее они были повреждены и привели к появлению ошибки 0x80070057. Для этого переходим в меню “Пуск”, нажимаем на вкладку “Все программы”, “Стандартные” и переходим в подкатегорию “Служебные”, где выбираем “Восстановление системы”. Теперь нужно выбрать актуальную точку восстановления, где будет стоять пометка о загрузке обновлений Виндовс. Выбираем ее и нажимаем “Далее”, после чего останется лишь дождаться завершения процедуры. Перезапускаем компьютер, проблема повторится не должна.
Воспользовавшись любым из вышеуказанных способов вы сможете избавиться от ошибки 0x80070057.
Эта ошибка обычно появляется при сбое резервного копирования, установки Windows или, когда сервис Windows Update отказывается устанавливать обновления. К основным видам решения данной ошибки относят: переименование папки SoftwareDistribution, редактирование нескольких файлов реестра и ручное исправление файлов.
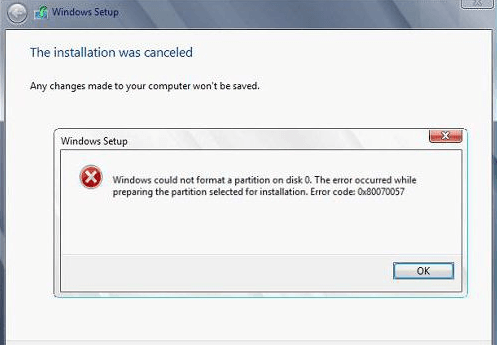 Сообщение об ошибке 0x80070057
Сообщение об ошибке 0x80070057
После обновления Anniversary Update некоторые юзеры Windows 10 сталкиваются с таким сообщением об ошибке 0x80070057. Эту проблему можно решить несколькими способами.
Способ 1: переименование папки SoftwareDistribution
Зажмите клавиши Windows + R, в появившемся окне введите %SystemRoot%, затем нажмите «Enter». Прокрутите страницу вниз, чтобы найти папку SoftwareDistribution. Переименуйте ее на SoftwareDistributon.old. После этого перезагрузите компьютер.
Способ 2: Изменение реестра Windows
Если предыдущий метод не сработал, тогда вы можете попробовать внести изменения в реестр Windows. Для этого:
- Зажмите клавиши Windows + R, откроется окно «Выполнить»,
- Там введите regedit и нажмите «Enter».
 Окно «Выполнить»
Окно «Выполнить»
Убедитесь, что появившиеся записи соответствуют вашим собственным:
«IsConvergedUpdateStackEnabled» = dword: 00000000
«UxOption» = dword: 00000000
В случае, если вы обнаружили отличия, исправьте их, сохраните и перезагрузите ПК.
Способ 3: Если ошибка связана с неверным параметром
Этот способ подойдет только если на экране появилось сообщение об ошибке: параметр неверен (0x80070057). Чтобы исправить данную ошибку необходимо:
- Зажмите клавиши Windows + R
- В появившемся окне введите regedit и нажмите ОК
- Далее найдите следующую надпись:
HKEY_LOCAL_MACHINE SOFTWARE Policies Microsoft SystemCertificates
- Кликните на ней, затем правой кнопкой мышки щелкните SystemCertificates и задайте следующий параметр> DWORD (32-bit)
- Введите имя CopyFileBufferedSynchronousIo и поставьте значение 1
- Затем нажмите ОК и перезагрузите ПК
How to Fix “The parameter is incorrect 0x80070057” on Windows 10
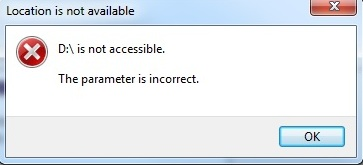
“The parameter is incorrect” error usually occurs, when there’s a problem with disk. To fix it, follow the steps below:
Method 1: Run CHKDSK and repair disk errors
CHKDSK is Windows inbuilt tool to check and repair system errors or bad sectors on the hard disk. To run it and resolve “the parameter is incorrect 0x80070057” follow the steps below:
Note: If you receive “error 0x80070057 the parameter is incorrect” message when using an external drive, USB you will need to connect it before running CHKDSK command.
- Plugin external driver, USB.
- Type Command Prompt in the Windows search bar.
- Right-click Command Prompt and select Run as Administrator from the context menu.
- Next in Command Prompt window, type chkdsk E: /f /x /r
This command will direct CHKDSK to check and repair file system corruptions, errors, bad sectors, etc. Once finished, exit Command Prompt and reconnect the drive. You should now be able to access the drive without facing the parameter is incorrect 0x80070057 error.
Method 2: Run SFC scan now
The other reason for 0x80070057 error message is corrupt or missing system files. To resolve the problem, you can use System File Checker a.k.a. SFC to fix wrong system files.
- Type Command Prompt in the Windows search bar.
- Right-click Command Prompt, and select Run as Administrator from the context menu.
- In the Command Prompt window type SFC/scannow, and press Enter.
System File Checker will now look for corrupt system files and will fix it. Exit Command Prompt when the process is finished and see if 0x80070057 the parameter is incorrect problem is fixed or not.
Method 3: Rename the SoftwareDistribution Folder
If you encounter parameter is an incorrect problem while updating Windows, you can try renaming SoftwareDistribution Folder. To do so, follow the steps below:
- Press Windows key + R.
- Next, in Run dialogue, type %SystemRoot% and press Enter.
- Here, look for SoftwareDistribution folder. Rename it to SoftwareDistributon.old.
- Restart your Windows 10, and try to update it.
You should not face parameter is incorrect error. However, if this does not work, either you will have to follow other ways as explained below.
Method 4: Make Changes to Windows Registry
- Press Windows key + R.
- Next, in Run dialogue, type regedit and press Enter.
- Go to : HKEY_LOCAL_MACHINE\SOFTWARE\Microsoft\WindowsUpdate\UX

4. In right pane look for, IsConvergedUpdateStackEnabled. Double click on it to change the value data from, 1 to 0.
5. Next under UX click Settings.
6. From the right pane look for, right pane look for, UxOption. Double click on it to change the value data from, 1 to 0.
Ensure you are making changes to the correct registry value. Once the changes if required are done, reboot your system and try to update Windows. You should not face error 0x80070057 the parameter is incorrect.
Furthermore, if you are facing An internal error has occurred: The parameter is incorrect: (0x80070057) error during backup, follow the steps.
- Press Windows key + R.
- Next in Run dialogue, type regedit and press Enter.
- Here look for: HKEY_LOCAL_MACHINE\SOFTWARE\Policies\Microsoft\SystemCertificates registry key.

4. Right-click SystemCertificates, and select New > DWORD (32-bit) Value. Name it as CopyFileBufferedSynchronousIo, and set the Value to 1.
5. Press OK, and exit the Registry Editor.
Restart your Windows, your backup should now complete without the parameter is incorrect 0x80070057 error.
Method 5: Use DISM
Use Deployment Image & Serving Management (DISM) command to download and restore the systems file health. To do so, follow the steps below:
- Type Command Prompt in the Windows search bar.
- Right-click Command Prompt, and select Run as Administrator from the context menu.
- In the Command Prompt window, type DISM /Online /Cleanup-Image /RestoreHealth, and press Enter.
Let it complete, do not close Command Prompt while the command is running. If the process appears to hand just wait for a while, it will continue. One finished restart your computer, and again run sfc/scannow command.
This should fix error 0x80070057 the parameter is incorrect on Windows 10.
Looking for a Simple Solution to fix 0x80070057 the parameter is incorrect
If all this seems too technical, you can try using Advanced System Optimizer. It is a system optimization utility that can run all these commands on its own and fix such issues in no time. Moreover, using Advanced System Optimizer, you can clean junk files, delete duplicates, get rid of privacy exposing traces, fix registry errors and a lot more. If you want to give it a try.
I hope using either of the methods, you will be able to fix 0x80070057. Do leave us a comment to tell which method worked for you.
Тестирование оперативной памяти
Не так часто, но все же не исключен вариант, что и жесткий диск в ситуации не виноват. Сбой планок оперативной памяти или несоответствие ее объема заявленным требованиям системы тоже играют свою роль.
Во втором случае все понятно: смотрим на требования Windows и сравниваем со своей конфигурацией в разделе свойств системы.
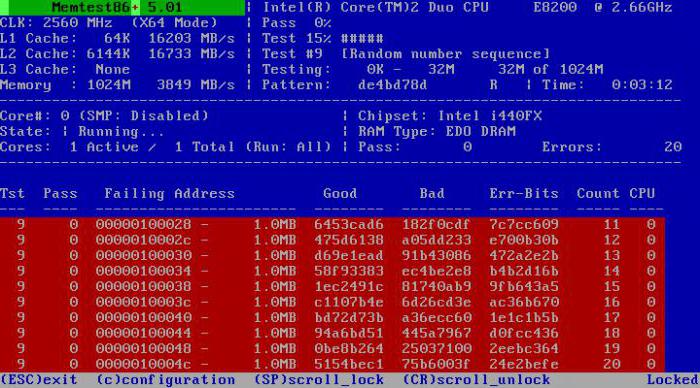
В первом варианте – применяем утилиту Memtest86+, которая на сегодняшний день признана лучшей для проведения самых разнообразных тестов RAM. Кроме того, проблема может состоять и в том, что в слоты вставляются планки разного стандарта. Например, обычная память DIMM абсолютно не совместима с DDR, да и сами планки DDR 2-5 тоже в паре на одной материнской плате могут работать некорректно. Выход: поочередно изымать каждую планку памяти, оставляя необходимый для установки системы объем, с повторной установкой. Процесс, само собой разумеется, достаточно долгий, но что делать? Придется потерпеть (если только вопрос не состоит в том, чтобы вообще заменить всю оперативную память).
Solution 2: Format Partition in Command Prompt Window
Windows command prompt is a rather reliable method when you need to format a partition. But to format system partition, you will need the help of Windows installation disk. Here is how you can do this:
Step 1. Boot the computer with windows 7 installation DVD, then instead of selecting «Install Windows 7», select «Repair Your Computer» and then select «Use Recovery Tools…»;
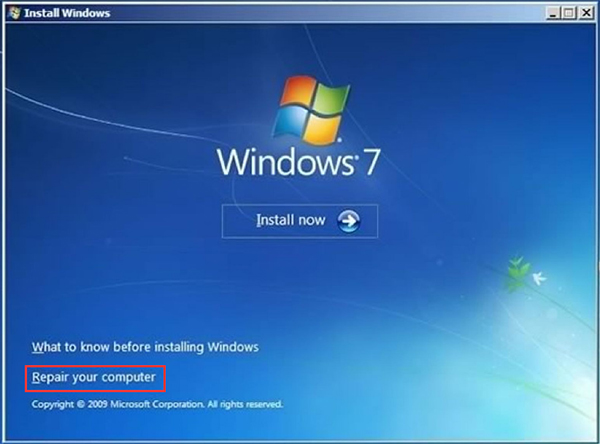
Step 2. In the next window select «Command Prompt»;
Step 3. Type «diskpart». This may take some time for it to pop up and it will ask you for Administrative privileges. Go ahead and click «Yes»;
Step 4. Type «list disk». It will show a list of disks;
Step 5. Type «select disk » to select your disk out of the list above. For example: «select disk 3»;
Step 6. Type «clean» to clean the drive;
Step 7. Type «create partition primary»; Step 8. Type «select partition 1»;
Step 9. Type «active» to activate the partition on the disk;
Step 10. Type «format fs=ntfs» to do a full format into NTFS. Depending on the size of the disk, this will take some time to complete.
Step 11. Type «exit» when the format is finished. We need to type «exit» for two times. One to exit from diskpart, and the other one for command prompt.
Step 12. Repeat installing Windows 7.
Как исправить проблему?
Для устранения ошибки предусмотрено сразу несколько способов. Человеку, который не смог в точности определить причину возникновения проблемы, рекомендуется действовать по порядку, начиная с наиболее простого метода.

Устранение неполадок Центра обновлений
Операционная система Виндовс 10 располагает встроенным инструментом устранения неполадок. Специальная программа сама занимается поиском ошибок и предлагает способы их устранения. Поэтому сначала следует обратиться именно к этому инструменту.
Для запуска проверки нужно:
Через меню Пуск открыть раздел «Параметры».

Выбрать пункт «Обновления и безопасность», а затем – «Устранение неполадок».

Нажать кнопку «Запустить средство устранения неполадок».

После выполнения трех простых шагов запускается тест системы. В течение 1-2 минут Windows определит, из-за чего возникла ошибка при обновлении ОС, и, по возможности, устранит неполадки. Пользователю останется перезагрузить компьютер и проверить наличие проблем во время установки апдейта.
Проверка групповых политик
Процессу обновления операционки иногда препятствует неправильная настройка групповых политик. К счастью, такую ошибку может устранить сам пользователь, выполнив несколько действий:
Откройте меню «Выполнить» с помощью комбинации клавиш «Win + R».

Введите запрос gpedit.msc и нажмите кнопку «ОК».

Откройте раздел «Конфигурация компьютера» и перейдите в подраздел «Административные шаблоны».

В открывшемся справа окне кликните по позиции «Компоненты Windows».

В настройке автоматического обновления выставите значение «Не задано», нажмите кнопку «ОК» и примените изменения.

Когда будут отмечены требуемые параметры, установка апдейта пройдет безошибочно. А если эта рекомендация не поможет, просто перейдите к следующему методу устранения неполадок.
Переименовать папку с обновлениями
Возможно, появление ошибки 0x80070057 вызвано тем, что на компьютере пользователя установлено неправильное название папки с обновлениями. Эту проблему можно легко решить:
Зажмите клавиши «Win + R», чтобы открыть меню «Выполнить».
Введите запрос %SystemRoot%.

В открывшейся директории допишите к названию папки «SoftwareDistributon» значение «.old».

Сохраните изменения.

Важно. На всем пути до директории «SoftwareDistributon» должны присутствовать только символы латинского алфавита
Если при попытке переименовать папку появится сообщение о том, что каталог используется другими программами, необходимо прекратить все задействованные процессы через Диспетчер задач. В завершение останется перезагрузить компьютер и попробовать вновь обновить Виндовс.
Резервное копирование и обновление Windows
Также в решении проблемы может помочь резервирование файлов системы через Редактор реестра. Для этого понадобится выполнить следующие действия:
Откройте окно «Выполнить» и введите запрос regedit.

В редакторе укажите путь «HKEY_LOCAL_MACHINE\SOFTWARE\Policies\Microsoft\SystemCertificates».

Кликните ПКМ, нажмите кнопку «Создать» и выберете пункт «Параметр DWORD (32 бита)».

- В качестве имени файла используйте название «CopyFileBufferedSynchronousIo» и не забудьте выставить значение «1».
- Нажмите кнопку «ОК» и сохраните изменения.

В конце останется лишь перезагрузить компьютер и узнать, повлияло ли резервирование файлов на процесс обновления операционной системы. Если проблема не была решена, пробуйте следующий метод.
Целостность системных файлов
Причиной многих проблем, включая появление ошибки 0x80070057 в процессе обновления Windows 10, становится наличие битых системных файлов. Чтобы проверить, так ли это на самом деле, необходимо запустить сканирование компьютера:
Откройте Командную строку.

Введите команду sfc /scannow.

После окончания проверки по порядку вбейте запросы «Dism /Online /Cleanup-Image /ScanHealth», «Dism /Online /Cleanup-Image /CheckHealth» и «Dism /Online /Cleanup-Image /RestoreHealth».

Стоит отметить, что ввод каждой команды должен сопровождаться нажатием клавиши «Enter». В противном случае действия не будут выполнены, и придется повторить операции. По завершению процесса следует проверить наличие ошибок при обновлении системы.
Перерегистрация всех UWP приложений
Исправить ошибку можно при помощи сброса параметров встроенных приложений. Операция выполняется через программу PowerShell (предустановлена на ПК) путем ввода команды Get-AppXPackage | Foreach {Add-AppxPackage -DisableDevelopmentMode -Register «$($_.InstallLocation)\AppXManifest.xml»}.

На заметку. Также рекомендуется сбросить кэш официального магазина Microsoft. Для этого нужно ввести запрос wsreset в меню «Выполнить».

Исправление ошибки
Поскольку нет точного способа узнать, что является причиной этой ошибки, вам придется попробовать несколько различных методов для ее устранения.
1. Место для хранения
Одна из распространенных причин этой ошибки – нехватка места на диске. Это наверняка помешало бы завершить установку. Если устанавливаемое программное обеспечение не может уведомить вас, может появиться ошибка 0x80070057.
Прежде чем принять решение удалить личные файлы, чтобы освободить место, рассмотрите возможность удаления файлов из системы. Очистите корзину, удалите временные файлы и проверьте, есть ли в папке «Загрузки» что-то, что вам больше не нужно.
Если у вас есть несколько дисков или разделов на вашем компьютере, вы также можете попробовать установить программное обеспечение на один с достаточно места для хранения.
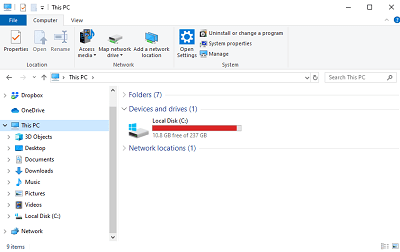
2. Время и дата
Хотя это звучит довольно просто, иногда неправильная комбинация даты и времени может вызвать эту ошибку. Такое случается редко, но вы должны это знать.
Например, батарея на материнской плате, которая поддерживает работу BIOS, разряжена или не работает должным образом. Это приведет к тому, что дата / время вашей системы будут сбрасываться до значений по умолчанию при каждом выключении компьютера. Поскольку время по умолчанию, безусловно, является значением, которое было в прошлом, оно может вызвать проблемы.
Независимо от причины, проверьте правильное время на ваших часах или найдите его с помощью веб-браузера, введя «текущее время». Как только вы установите Windows Часы в нужное время, попробуйте выполнить действие, которое вернуло ошибку.
3. Диск здоровья
Когда возникают проблемы с разделами диска и поврежденными данными, сканирование диска может исправить это.
- Откройте проводник, нажав Windows кнопку на клавиатуре и клавишу «E» одновременно.
- В левом меню щелкните правой кнопкой мыши на диске, который вы хотите сканировать.
- Нажмите «Свойства» в нижней части контекстного меню.
- Нажмите на вкладку «Инструменты».
- В разделе «Проверка ошибок» нажмите кнопку «Сканировать».
Windows он начнет проверку диска и попытается решить любые найденные проблемы.
4. Сканирование на вирусы
Теперь пришло время проверить компьютер на наличие вирусов или вредоносных программ. Запустите антивирусную проверку, если она у вас есть, или установите любую из бесплатных программ, доступных онлайн. При установке программы обязательно сделайте глубокое сканирование вашей системы. Это может занять некоторое время, но он просканирует все на вашем компьютере, вероятно, найдет скрытые инфекции, если они есть.
Если сканирование выглядит пустым, вы можете запустить Windows в безопасном режиме, чтобы убедиться, что система чистая.
5. Восстановите систему
Используйте WindowsВозможность восстановления системы, чтобы вернуть вашу систему в одно из предыдущих состояний. Перед этим обязательно сделайте резервную копию данных, которые вы хотите сохранить, так как вы можете потерять установленное вами программное обеспечение после этого времени.
6. Чистый Windows Установить на ПК
Если проблема все еще не решена, вы можете отформатировать диск и выполнить чистую установку Windows, Вам нужно будет выполнить резервное копирование всего на этом диске, и вам нужно будет переустановить все программное обеспечение, которое вы используете в данный момент, один раз Windows фиксированный.
7. Новый дисковод
Если ни один из вышеперечисленных шагов не сработал и вы все еще получаете код ошибки 0x80070057, ваш дисковод может работать неправильно. В этом случае вам нужно купить новый и установить Windows с самого начала
Ошибка при установке ОС Windows 7

При установке Windows 7 может произойти непредвиденная закавыка
Если у вас ошибка 0x80070057 возникает при установке Windows 7, то вам нужно будет смотреть на причины, указанные в пункте, которые несут за собой решение. То есть необязательно делать все способы подряд.
Внимательно изучите все методы, только потом принимайте решение, каким из них вы воспользуетесь.
Самая частая проблема — это проблема с установочным диском Windows. Практически больше чем в половине случаев такая ошибка возникает из-за неправильной записи данного диска. Когда вы прожигаете, например, DVD-RW, с большой скоростью записи, то может быть такое, что образ операционной системы записался с неполадками. Обязательно нужно не только производить указанную запись с минимальной скоростью, но и проверять потом диск на ошибки с помощью специальных утилит
Также обратите внимание на загруженную сборку (если у вас не оригинальный образ от Microsoft). Такие сборки крайне не рекомендуется ставить, так как это чревато неприятными последствиями.
Часто бывают проблемы с самим жёстким диском, на который вы устанавливаете свою операционную систему
Тогда нужно попробовать установить ОС Windows 7 на другой жёсткий диск и проверить, возникла ли ошибка снова. Обратите внимание, что после такой установки все данные и информация удаляются навсегда. Поэтому сохраните все важные документы и файлы (а лучше всего сохранить всё) на другом внешнем носителе. Только после этого приступайте к переустановке ОС на жёсткий диск компьютера. Если вы сомневаетесь в работе диска, то отнесите его на диагностику в доступный сервисный центр, пока не стало ещё хуже.
Возможно, имеется проблема с памятью электронной вычислительной машины (недостаточный объём для установки ОС) или ее контактами. Как и указано во втором пункте, попробуйте отформатировать другой раздел и установить на него систему.
Что же касается случаев, когда у вас неисправны жёсткий диск, блок питания или материнская плата? В любом из этих вариантов вам следует обратиться к специалисту по работе с такими проблемами. Самим ни в коем случае не рекомендуется производить замену частей компьютера, а уж тем более проверки контактов и соединения, если, конечно, вы сами не являетесь мастером по ремонту компьютерной техники.

Ошибки файловой системы и проблемы с жестким диском
Ошибки файловой системы, bad-блоки, физические неполадки жёсткого диска также могут стать причиной сбоя во время установки обновлений. Проверьте файловую систему диска утилитой chkdsk и в случае обнаружения ошибок запустите её повторно с параметрами /f /r.

Для более тщательной проверки диска можно воспользоваться специальными программами Victoria или MHDD. Не помешает также проверить целостность системных файлов самой Windows. Для этого выполните в запущенной с повышенными правами консоли CMD команду sfc /scannow.

Если обновление выполняется в автономном режиме (с DVD-диска или флешки), необходимо проверить целостность установочного образа – сверить его контрольные суммы с данными, предоставленными на сайте, откуда он был скачан. Также нужно убедиться, что всё в порядке с самим внешним носителем.
Исправление ошибки
Существует несколько достаточно простейших методик выправить ситуацию. Рекомендуется их пробовать в представленной ниже последовательности.
Первый вариант действий заключает в полном удалении антивирусной утилиты, которая в данный момент эксплуатируется на компьютере юзера. После этого необходимо перезапустить ПК и проверить – достигнут ли необходимый результат. В последствии антивирусник, естественно, возвращается.
Следующий шаг, если первая методика не принесла положительного итога, потребует запуска чистой ОС:
- Нажать на кнопочку «Пуск». В самом низу есть строка под названием «найти программы и файлы».
- Вбить в нее «msconfig». Это позволит перейти в конфигурацию Windows 7.
- Перейти в раздел «Службы» и отметить галочкой пункт, подразумевающий запрет на отображения системных служб.
- Затем кликнуть на кнопку «Отключить все».
- Аналогичную кнопочку следует нажать во вкладке, отвечающей за автозагрузку операционной системы.
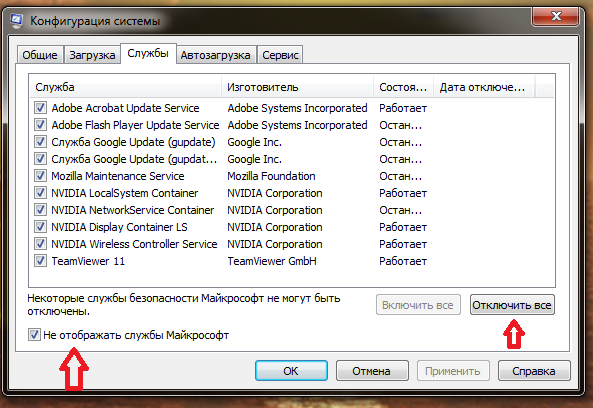
Естественно, осуществить перезапуск ОС и проверить, возникает ли эта же проблема при установке пакетов от Майкрософт. Если да, то перейти к следующему шагу.
Третий вариант исправления ошибки 0x80070057 заключается в следующем:
- Совершить переход: «Пуск» – «Все программы» – «Стандартные».
- Вызвать всплывающее меню на иконке «Командной строки» и выбрать запуск с правами администратора.
- Вбить в строку: «sfc /scannow».
- Перезагрузиться и проверить результат.
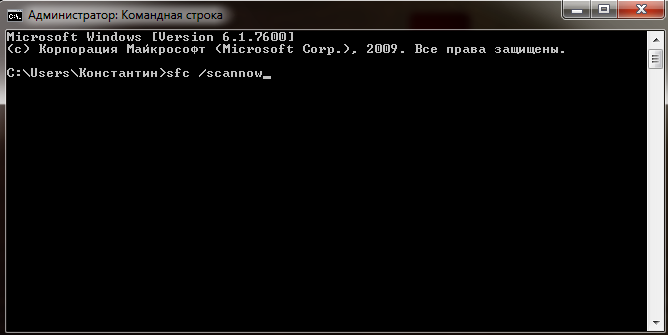
В качестве альтернативы можно попробовать применить другую команду – «chkdsk /f /r».
Четвертая методика требует выполнить небольшую проверку. Необходимо убедиться, что сборщик событий, установленный в системе, функционирует автоматически. Для этого нужно зайти в соответствующий раздел: «Пуск» – «Панель управления» – «Администрирование» – «Службы».
Следующий вариант на начальной стадии полностью повторяет третью методику с запуском командной строки, только задача перед ОС будет заключаться в выполнении следующей команды:
- net stop wuauserv
- net stop bits
- net stop cryptsvc

Естественно, что все команды вводятся поочередно. После этого требуется включить системный проводник, найти папку «softwaredistribution». Она находится в c:\windows. Ее необходимо переименовать в «softwaredistribution_OLD».
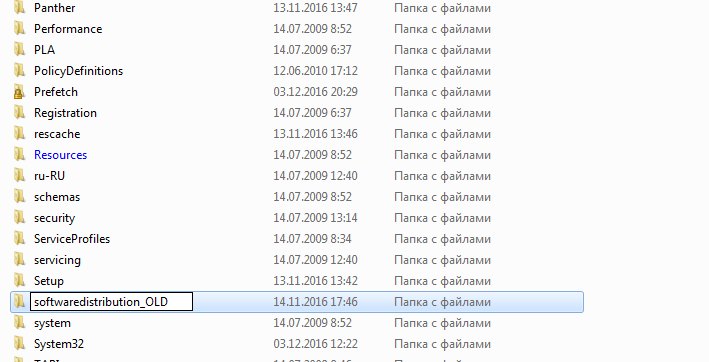
Дальше совершается переход в c:\Windows\System32. Ищется «catroot2», аналогичным образом переименовывается в «catroot2_OLD».
В конце потребуется повторить ввод трех команд, написанных выше для этого варианта лечения.
Практически всегда один из предложенных способов лечения ошибки центра обновления Windows 7 с кодом 0x80070057 обязательно решает возникшую проблему, что позволяет и дальше продолжать полноценно эксплуатировать установленную Семерку.
Причины появления ошибки
Основные причины 0x80070057:
- Нарушение динамических библиотек. Это может быть связано с вредоносными файлами и неправильным выключением компьютера. Из-за этого компьютер попросту не может найти необходимые файлы, поэтому и выскакивает ошибка под таким кодом.
- Десятичный разделитель представлен символом, отличающийся от точки.
Проблема может возникнуть при установке Windows. В таком случае:
- Проблема с жестким диском.
- Технология AHCI в БИОСе.
- Неисправный блок питания.
Давайте разбираться, как исправить код ошибки 0x80070057.
Чистая загрузка.
Необходимо нажать «Win + R» и ввести «msconfig».
Выбрать выборочный запуск и оставить только на «Загружать системные службы».
Перейти во вкладку «Службы», поставить галочку на «Не отображать службы Майкрософт», затем «Отключить все», сохранить и перезагрузиться.
Командная строка
Способ 1. Запустите командную строку через права администратора. Для этого в поиск введите cmd и нажмите на него правой кнопкой и выберите пункт от имени администратора.
Вызовите команду:
Она проведет проверку диска. Если найдутся какие-то ошибки, она автоматически их исправит и восстановит все поврежденные секторы. После перезагрузки проверьте наличие ошибки. Если она осталась, то переходите к следующему способу.
Способ 2. Вызовите так же командную строку, а затем введите команду:
Данная команда проверит всю систему, нет ли каких-то ошибок в системе, и при возможности постарается их исправить. Вновь проверьте наличие ошибки.
Способ 3. Введите команду, которая указана на скриншоте. Она восстанавливает поврежденное хранилище. В некоторых ситуациях вам может понадобиться установочный диск. Тогда к команде добавьте путь к нему.
Способ 4. Введите все три команды, которые указаны на скриншоте.
Не забудьте после каждой из данных команд нажимать Enter. Они должны исправить проблему 0x80070057, которая связанна с Центром обновления.
Проверка на вирусы.
Проверьте утилитой Доктор Веб свой компьютер на вирусы. Скачать ее можно с данного официального сайта: https://free.drweb.ru/cureit/. Далее, там же вы найдете инструкцию по установке.
Проверьте вашу систему, если нашлись ошибки, то после исправлений перезагрузитесь.
Восстановление системы
Данный способ исправит проблему 0x80070057, если у вас есть точки восстановления. Попытайтесь вспомнить, когда у вас компьютер не выдавал ошибку 0x80070057 и выберите точку исходя из даты. Для этого зайдите в «Панель управления», а затем – «Восстановление».
Выберите необходимую точку восстановления.
И продолжайте следовать инструкции.
Изменение настройки языка.
Ошибка может возникнуть при работе языком. Для этого перейдите по пути «Панель управления» — «Язык и региональные стандарты». Можете сразу в поиск написать «Язык и региональные стандарты».
Во вкладке форматы открываем дополнительные параметры. В поле «Разделитель целой и дробной части» вставьте точку.
После внесенных изменений перезагрузите систему.
Следующие способы больше подходят, если код 0x80070057 появляется при установке системы но так же могут исправить проблему и в других случаях.
Отключение AHCI в БИОСе
Преимущества технологии AHCI не всегда хороши в обращении жесткого диска. Поэтому необходимо попробовать отключить его.
- Войдите в BIOS, обычно это кнопка DEL, ESC. Как зайти в биос?
- Перейдите во вкладку «Security» и выставить в «Secure boot» на «Disabled».
- Затем «Advanced» входим в опцию «System Configuration».
- Переключить UEFI Boot в режим CSM Boot.
- После этого появится опция «Sata Controller Mode», в которой вместо AHCI можно выставить режим Compatibility (IDE).
Удаление дисков.
Причина возникновения ошибки 0x80070057 может быть связана и с жестким диском. Если команды не помогли исправить, то остается ниже следующий вариант.
Если у вас проблема 0x80070057 не во время установки Windows, то сделайте следующие действия. У тех у кого во время установки системы, эти шаги будут уже проделаны.
Необходимо создать загрузочный диск или флешку с вашей версией системы, как написано в данной статье и перейти к установке Windows.
Внесите необходимые изменения при установке, которые показаны на видео.
Затем переустановить вашу систему. Таким образом, ошибка центра обновления windows 0x80070057 должна исчезнуть.
среда, 22 декабря 2010 г.
ошибка 0x80070057 при печати через проброс принтера на терминальный сервер
Имеется:
- терминальный сервер под Win2k8R2
- клиент под Win7 32bit
- принтер HP 1606dn – сетевой
- принт-сервер на Win2k8R2
Драйвера от принтера на принт сервер ставятся через (__). Universal drivers не ставятся. После шаманства встали PCL5.
Сначала не хотел раздавать драйвера под клиентов на 32 битной ОСи. Решили – опять шаманством. Теперь забавный глюк – на клиенте стоит сетевой принтер, через принт-сервер. Пользователь с клиента идет на терминальник по RemApps. Либо не пробрасывается на терминальник, либо – после печати 1 страницы – принтер выдает ошибку, которая указана в теме.
Правда это про ХРюшу. Такое ощущение, что в HP накосячили с драйверами и не исправляют.