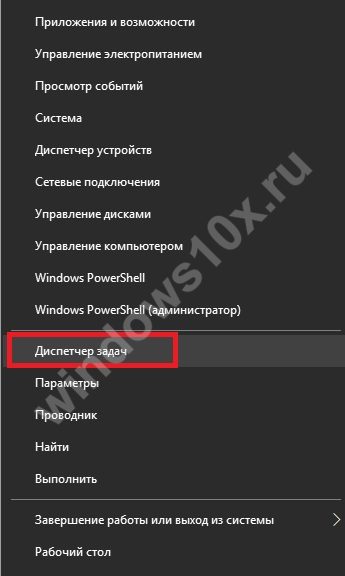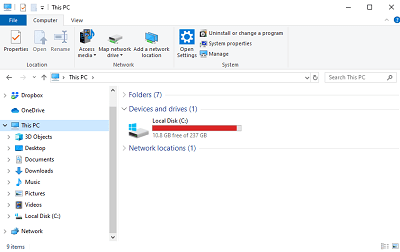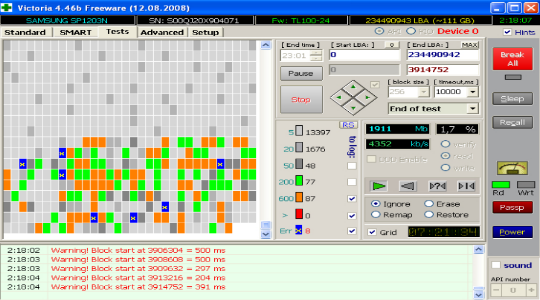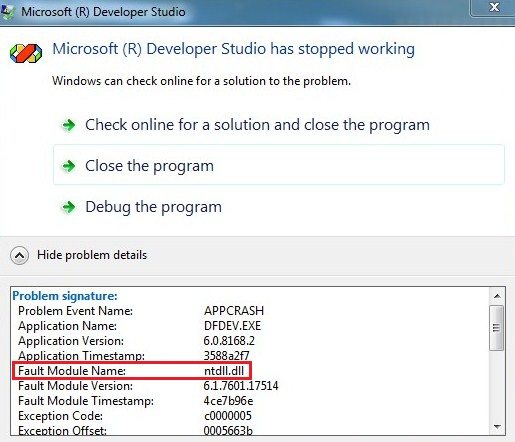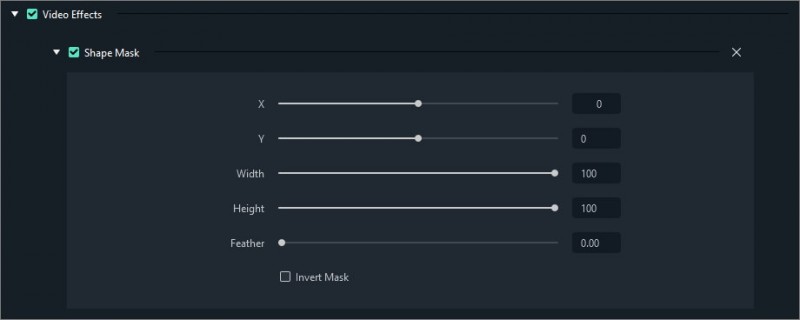Fix video tdr failure blue screen error on windows 10
Содержание:
- Automatic Repair
- Video-tdr-failure windows 10 как убрать «Синий экран»?
- Предварительные действия
- Reasons Behind VIDEO_TDR_FAILURE and Symptoms:
- Как я могу исправить video_tdr_failure nvlddmkm.sys?
- Работоспособность блока питания
- Что это за ошибка?
- Изменение параметров электропитания
- How to Fix Video_tdr_failure BSOD Error
- Что это такое
- Как исправить ошибку VIDEO_TDR_FAILURE
- Solution 3 Change the Power Saving Mode
- Проблемы с корректным отображением видео на Windows 10
- Способы решения базовых «видео ошибок» на Windows 10
Automatic Repair
Download Windows Repair Utility
Download Windows Repair Tool
There are special repair utilities for Windows, that can solve problems related to registry corruption, file system malfunction, Windows drivers instability. We recommend you to use Advanced System Repair to fix “VIDEO_TDR_FAILURE” error in Windows 10.
1. Update or rollback display driver
Out-dated or bugged drivers can entail multiple problems and lead to system errors. In our case, the error is likely to be caused by a graphic card driver. Thus, you should try to downgrade it to see if anything changes. If this will not help, you should try to update it to a newer version instead. Download IObit Driver Booster to update drivers automatically.
Download Driver Booster
- Left-click on the Start Menu button and choose Device Manager.
- Find Display Adapter and expand the window. Right-click on each adapter and choose Properties.
- Then navigate to Driver and choose Roll back Driver.
- Following the on-screen instructions to finish the process and restart your PC.
If rolling back did not work, try to update it instead
- Left-click on the Start Menu button and choose Device Manager.
- Find Display Adapter and expand the window. Right-click on each adapter and choose Update driver. Sometimes malfunctioned drivers are marked with a yellow rectangle.
- Let Windows search for new drivers and download them by following the on-screen instructions.
2. Running the System File Checker (SFC) scan
Sometimes BSoD errors can be caused by file corruption. Therefore, we will scan your system for damaged or missing components that could arise the issue. To do so:
- Open Command Prompt by typing cmd into the searching tab next to the Start Menu button.
- Right-click on Command Prompt and choose Run as administrator.
- Once opened, type the command and click Enter.
- When the fixing process is done, restart your computer.
3. Damaged disk fragments
Often, hardware may be damaged by third-parties programs, malware or manual manipulations. Hence, this specific method will require scanning the local disk for potential errors and immediately fix them. For this, we have to launch a console as we did before.
- Find Command Prompt by typing into the searching box. Then right-click on it and choose Run as administrator.
- In the black console, you should paste the command and press Enter. If necessary, replace “C” with the letter of your hard drive.
- The system will scan for both configuration and physical errors and automatically repair them.
4. Change the TdrDelay value
Registry keys are set with specific time frames for each segment. In simple words, TdrDelay value tells your system to check how long does it take for your graphic card to respond. If the graphics card stopped working and did not manage to recover in the allocated period of time, it will result in a crash to prevent damage. Thus, we will try to increase the number of attempts that computer does to resume the graphic card. To do so:
- Press Win + R combination and paste into the box. Click OK.
- In the opened tab, navigate to HKEY_LOCAL_MACHINE > SYSTEM > CurrentControlSet > Control > GraphicsDrivers on the left pane.
- Check if you have TdrValue DWORD on the right pane. If not, you have to create it. To do so, right-click on the empty space on the right pane and choose New > DWORD (32-bit) Value. Enter TdrDelay as the name.
- Double click on the TdrDelay DWORD, then set its Value Data to 8, or more.
- Click OK and close the window.
Now the settings are changed and the graphic card has more chances to prevent the crash. If this did not pay off, go to the next step.
5. Excessive temperatures
Sometimes BSOD errors may be a result of overheating. To prevent hardware damage, Windows initiates immediate reboot to drop down the temperature significantly. To sustain stable temperatures, you have to regularly clean your pc from dust and other particles. On top of that, you should make sure that your cooling system works properly and capable of tackling such temperatures. If not, you will probably need to update it. Besides that, overheating can be caused by malware that loads a lot of resources and pressures the system. Thus, you should check if something suspicious runs in the background. If yes, then more likely you are infected with Potentially Unwanted Program or other malware. To remove it, you can use WiperSoft AntiSpyware for automatic removal. Here is a link to download it.
Download WiperSoft Antispyware
Video-tdr-failure windows 10 как убрать «Синий экран»?
Давайте рассмотрим наиболее распространённые варианты, применив которые, можно исправить данный сбой:
- Необходимо откатить драйвера назад, если сбой появился через некоторое время, как пользователь обновил драйвера видеокарты;
- Нужно обновить дрова видеокарты (не забываем, что, кликнув по пункту «Обновить драйвера», зайдя в диспетчер устройств – на самом деле дрова могут обновиться не последней версией). Возможно, вам придётся полностью удалить те из драйверов данной платы, которые вы успели установить;
- Устанавливаем дрова вручную с основных сайтов NVIDIA, Intel, AMD, если синий экран возник через некоторое время, после переустановки ОС;
- Желательно воспользоваться точками восстановления, восстановить реестр Виндовс 10 или произвести восстановление резервной копии ОС (если она есть). В ситуации, когда ошибочка не позволяет войти в ОС;
- Необходимо проверить компьютер на внедрение вирусного ПО (такое ПО может заниматься майнингом на вашем ПК, что позволит вызвать данную ошибку);
- Если видео-плата разогнана, то разгон нужно выключить, так как он может дать эту ошибочку.
А сейчас, пожалуй, более конкретно разберём данные варианты и прочие варианты, позволяющие убрать «Video-tdr-failure».
В основном данная ошибочка появляется из-за различных моментов функционирования видеокарты. По большей части – это ошибочка в работе драйверов или других программ (когда программы с играми неправильно направляют сигнал к опциям видеокарты).
Более редкие случаи – неправильная работа этой платы из-за непредвиденных нюансов вызывает «Синий экран». К примеру, повышение температуры, сильная загрузка, аппаратные проблемы. Сбой начинается тогда, когда от видеокарты нет ответа.
Что интересно, уже по названию элемента, в где возникла ошибка, возможно дать ответ, в которой видеокарте произошла ошибка.
- sys – это ошибка в плате NVIDIA GeForce (к этому файлу можно отнести и др .sys, которые начинаются со знаков nv);
- sys – ошибка в плате AMD Radeon;
- igdkmdsys – речь идёт о плате Intel HD Graphics.
Чтобы убрать ошибку, можно вначале обновить или откатить дрова видеокарты. Очень может быть, это уберет ошибочку (в особенности, если ошибочка возникла после недавнего обновления дров).

Чтобы обновить дрова правильно, необходимо скачать дрова на видеокарту с главного ресурса (NVIDIA, AMD, Intel) и ручным методом произвести установку на ПК. Если данный вариант не помог, нужно попробовать убрать прежний драйвер и попытаться установить новый вновь.
Когда этот синий экран появляется на ноутбуке, где установлена Виндовс 10, выручить вас может другой вариант (частенько дрова от фирменного создателя несут в себе особые нюансы):
- Производим закачку драйвера с основного сайта данного бренда, который произвел ноутбук с видеокартой;
- Удаляем до этого установленные драйвера этой видеокарты (имеется в виду и интегрированная и дискретная плата);
- Устанавливаем дрова, загруженные в пункте 1.
Если же ошибка возникала после обновления дров, то нужно откатить дрова. Для этого мы будем делать вот что:
- Находясь в диспетчере устройств (кликнем правой кнопочкой мышки по пуску и в контекстном меню выбираем необходимую команду);
- Войдя в диспетчер, нужно открыть «Видеоадаптеры», кликнув правой кнопочкой мышки по наименованию видео-платы. Появится контекстное меню, в нём кликнем по «Свойствам»;
- Войдя в «свойства», открываем вкладку «Драйвер» и проверяем активна ли кнопочка «Откат». Если она активна, кликнем по ней.
Если вы всё сделали правильно, ошибка должна исчезнуть.
Предварительные действия
Итак, предположим, что загрузка системы не включается (ошибка «VIDEO_TDR_FAILURE» Windows 10 появляется как раз при старте ОС, но синий экран не исчезает).
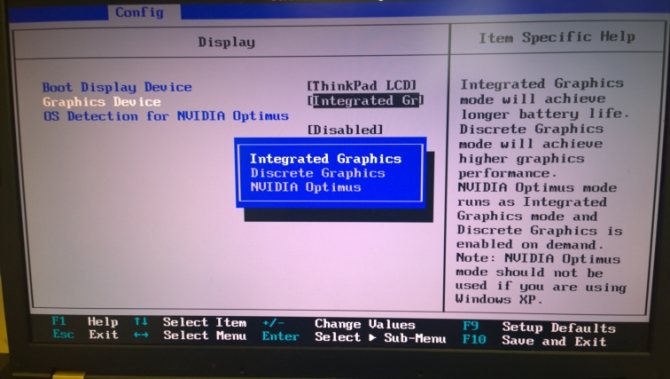
В этом случае можно использовать самое простое решение, которое состоит в том, чтобы при включении ПК или ноутбука сначала зайти в настройки первичной системы (BIOS/UEFI), найти в ней параметры графических ускорителей и переключиться с дискретной карты на интегрированную (ей в системе при старте будет соответствовать базовый видеоадаптер Microsoft). После сохранения выставленных опций и автоматической перезагрузки, которая обычно происходит в штатном режиме, можно приступать к устранению проблем с основным адаптером, который на время был отключен.
Reasons Behind VIDEO_TDR_FAILURE and Symptoms:
Unlike other blue screen error, It is not too hard to guess what is causing this problem. Most of the times, Issues in Video Driver causes it. That’s why peoples also see any of these driver name atikmpag.sys, nvlddmkm.sys, igdkmd64.sys etc. along with this name “video tdr failure“. Those .sys file indicates different video cards like NVIDIA, AMD etc. This error also may come with some stop error code similar to this: 0x00000119, 0x117, 0x116 etc. Anyway, These are the common reasons behind this BSOD.
- Problematic graphics card.
- Out dated or incompatible graphics card driver.
- Over heating CPU.
Normally, This problem comes when you try to play any game or watch any video or do anything else. But, For a few users, It can totally be a nightmare. It can prevent them from accessing their PC as it appears before completely startup your PC. It may shows collecting information. When it completed 100%, It restarts automatically. For some users, It can be happened repeatedly. As a result, They experience restart loop problem.
Как я могу исправить video_tdr_failure nvlddmkm.sys?
- Проверьте наличие любого нового обновления Windows
- Проверьте наличие обновлений для драйверов вашей видеокарты
- Переустановите драйверы вашей видеокарты
1. Проверьте наличие любого нового обновления Windows.
Обычно компьютеры, использующие ОС Windows 10, автоматически обновляются при выпуске новой. Тем не менее, всегда полезно проверить вручную, чтобы увидеть, есть ли у вас последнее обновление Windows.
Обновление Windows важно для бесперебойной работы драйверов графического процессора Nvidia. Обновления также иногда поставляются с исправлениями, которые устраняют ошибки или ошибки. Если вы не уверены, как можно вручную обновить Windows, следуйте этим инструкциям:
Если вы не уверены, как можно вручную обновить Windows, следуйте этим инструкциям:
- Откройте главное меню , нажав клавишу Windows на клавиатуре или щелкнув значок Windows, который по умолчанию находится в левом нижнем углу экрана.
- Находясь в меню , нажмите на значке шестерня слева, чтобы открыть окно настроек . Кроме того, вы можете ввести «настройки» , чтобы войти в то же окно. (1)
- Далее нажмите на вкладку Windows Update.
- Вам следует выбрать вариант, в котором вы можете> Проверить наличие обновлений ‘. Нажмите на него и обновите. (2)
2. Проверьте наличие обновлений для драйверов вашей видеокарты.
Естественно, вы захотите узнать, обновлена ли ваша видеокарта. На самом деле, большую часть времени ошибка вызвана устаревшим драйвером. К счастью, обновить драйверы очень просто. Подробные инструкции по обновлению графического драйвера можно найти в этой статье.
Существуют также сторонние драйверы, облегчающие пользователям обновление драйверов. Однако, если вы хотите обновить драйверы GPU вручную, выполните следующие действия:
Мы также настоятельно рекомендуем Модуль обновления драйверов TweakBit (одобрен Microsoft и Norton) для автоматического сканирования и проверки устаревших драйверов на вашем ПК.Это отличный инструмент, который сканирует обновления, а антивирус – на наличие угроз. Этот инструмент обеспечит безопасность вашей системы, поскольку вы можете вручную загрузить и установить неправильную версию драйвера.
3: переустановите драйверы видеокарты
Поэтому, если обновление драйвера вашей видеокарты по-прежнему не решает проблему, возможно, вам придется полностью переустановить драйверы. Причина этого заключается в том, что сбой TDR может быть вызван поврежденными файлами. Вы можете восстановить поврежденные файлы с помощью специальных сторонних инструментов, таких как перечисленные в этой статье.
Чистая переустановка драйверов также заменит поврежденные файлы на файлы, которые работают должным образом. Перед началом работы перезагрузите компьютер в Безопасный режим .
- Откройте Windows в безопасном режиме.
- Откройте диспетчер устройств. Сделайте это, набрав в диспетчере устройств в меню «Пуск». Кроме того, вы можете нажать Ключ Windows и X вместе, чтобы открыть список. В этом списке вы можете найти Диспетчер устройств и нажать на него.
- Затем найдите раздел Адаптер дисплея и разверните его.
- Нажмите правой кнопкой мыши на драйвере видеокарты и удалите его.
- Появится окно с опцией удалить программное обеспечение драйвера для этого устройства . Выберите его и нажмите ОК.
- Загрузите и установите последнее обновление для вашего конкретного графического процессора. Обратитесь к «Исправлению 2», чтобы узнать, как это сделать.
- Перейдите в каталог диска. Обычно это находится в C: WindowsSystem32Drivers. Найдите файл nvlddmkm . sys и переименуйте его в nvlddmkm.sys.old.
- Откройте Команду (администратор). Вы можете сделать это, введя в командной строке в меню Windows и щелкнув правой кнопкой мыши по нему, чтобы выбрать «Запуск от имени администратора» .
- В диалоговом окне командной строки введите это в « exe nvlddmkm.sy_ nvlddmkm.sys». Не забудьте нажать Enter . Это создаст новый файл nvlddmkm.sys .
- Найдите этот файл в каталоге Nvidia, обычно находящемся на диске C.
- Скопируйте его в C: WindowsSystem32Drivers.
- Перезагрузите компьютер.
Итак, мы надеемся, что одно из этих трех решений помогло вам исправить надоедливую ошибку video_tdr_failure (nvlddmkm.sys) в Windows 10.
Примечание редактора . Этот пост был первоначально опубликован в октябре 2017 года и с тех пор был полностью переработан и обновлен для обеспечения свежести, точности и полноты.
Работоспособность блока питания
Блок питания «БП» может причастен к появлению различных сбоев. Особенно если мощность недостаточна или он неисправен.
Диагностика «БП» проводится разными способами. Самый простой из них, с которым справится даже обычный домашний пользователь заключается в использовании утилиты «AIDA64». Поэтому скачиваем ее и запускаем.
Не удалось устранить проблему?Обратитесь за помощью к специалисту!
Открываем меню «Компьютер – Датчики». Смотрим на раздел «Напряжения». У всех линий «3.3, 5, 12 V» должно быть соответствующее напряжение (не ниже этих значений). Если в вашем случае напряжение по «5 V» линии составляет «4.8», то проблема с питанием явно есть. Рекомендуется заменить блок питания или отнести его в сервисный центр для более детальной и точной диагностики с помощью специального оборудования.
Важно понимать, что датчики не всегда могут работать исправно. Поэтому идеальным вариантом станет использование «БП тестера» или «Мультиметра»
Что это за ошибка?
Как уже было сказано выше, появляется она из-за нарушений в работе видео драйвера. Сообщение с кодом (или названием конфликтного элемента) отображается на синем фоне в ходе игрового процесса или же в любой момент без особых закономерностей.

Виной всему, зачастую, являются следующие файлы:
- video tdr failure atikmpag sys
- nvlddmkm
- igdkmd
Эти файлы системы могут быть повреждены или сконфигурированы неподходящим для Windows образом. Когда «операционка» пытается обратиться к видеоадаптеру, происходит направление на указанные выше элементы. Подобная процедура выполняется с частотой в 100 – 1000 раз / сек. Но если драйвер устарел (давно не обновлялся), или он несовместим с Виндовс 10 определенной версии, то управление графическими ресурсами не может выполняться скоординировано.
Еще одной причиной ошибки является существенное повышение температуры GPU (главного чипа видеокарты). Возможно, Вы пытались выполнить разгон, или забыли выполнить очистку системы охлаждения от пыли, давно не меняли термопасту. Нередко ситуация «накаляется» из-за повреждений блока питания (вздутие конденсаторов, скачки сетевого напряжения) или не оптимальных опций электропитания.
Изменение параметров электропитания
Еще одной причиной появления сообщения об ошибке VIDEO_TDR _FAILURE может стать недостаточное для обеспечения полной производительности электропитание.
Открываем классическую панель управления. Находим показанный на скриншоте раздел.
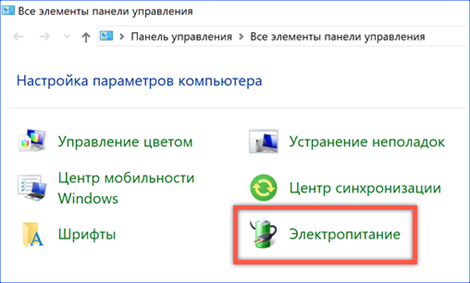
Выбираем пункт, отмеченный цифрой «1» в области переходов. Ко второй настройке, выделенной на этом скриншоте, вернемся чуть позже.
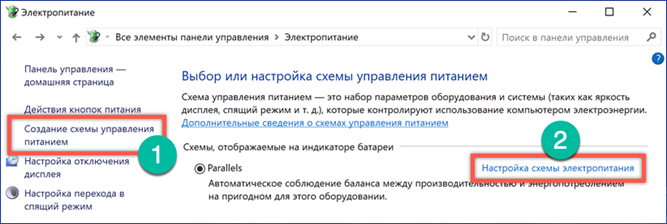
Изменяем схему электропитания со сбалансированной на обеспечивающую высокую производительность.
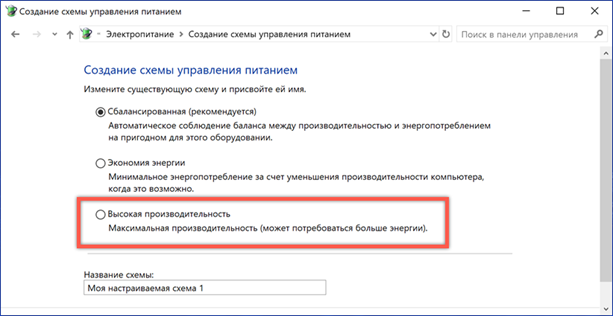
Чтобы не менять схему питания для всего компьютера пригодится настройка, пропущенная ранее. Возвращаемся на главную страницу и открываем ее. Выбираем раздел, показанный на скриншоте.
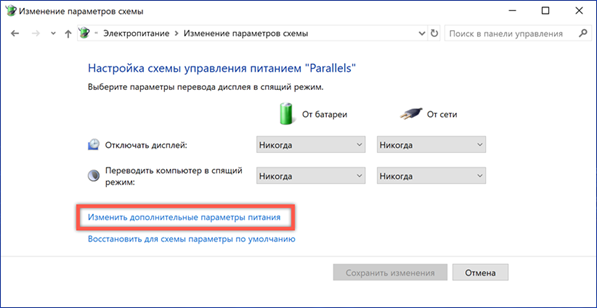
В окне дополнительных параметров находим шину PCI Express и разворачиваем блок ее настроек. Выставляем значение «Отключено» для питания от сети и от батареи. Таким образом видеоадаптеру будет обеспечена максимально возможная подача энергии в любом режиме. Подтверждаем внесенные изменения.
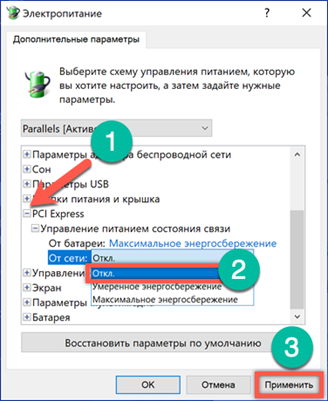
Выполнив настройки перезагружаемся и проверяем Windows на наличие ошибок.
How to Fix Video_tdr_failure BSOD Error
In order to fix BSOD error, you should apply the below-given tips and tricks, all of the discussed methods are effective and able to solve this issue with ease.
Solution 1: Update the Display and Graphics Drivers
The very first thing you need to do is update the video graphics drivers and fix the video_tdr_failure atikmpag.sys error.
Follow the steps to do it:
- Hit the Win+X keys > and open Device Manager.
- Then find the Display adapter entry > expand it
- Next, right-click on individual graphics driver > choose ‘update’.
- If prompted, choose ‘search automatically for driver software’.
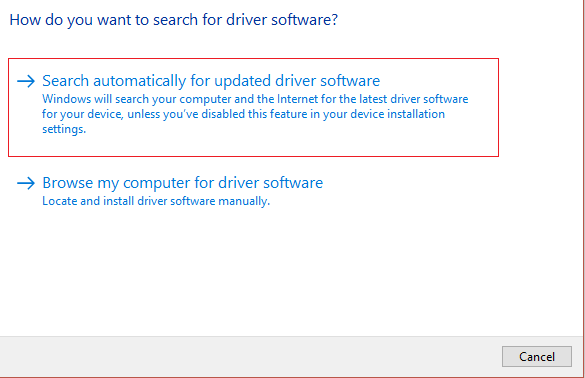
Wait till the whole process is running and restart the Windows operating system.
Make sure to update the device drivers from the manufacturer website or Microsoft official website.
Despite this you can update the drivers easily by running the Driver Easy, this detects and updates the drivers automatically.
Solution 2: Replace ATIKMPAG.SYS
Well if updating the device drivers won’t work for you then here it is recommended to replace all the atikmpag.sys files.
Follow the steps to do so:
Press Windows + R keys > and type C:\Windows\System32
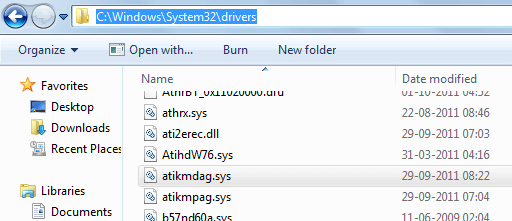
- Now locate the file atikmpag.sys > rename it to atikmpag.sys.bak.
- Next press Windows + R keys again > and type C:\ > OK
- Search the folder named ATI and in ATI > search the file called atikmpag.sy_ there.

- As you locate it > copy the file to the desktop.
- And press Windows + X key > click Command Prompt (Administrator).
- Next in the window opened > type chdir desktop > hit Enter.
- Type exe atikmdag.sy_ atikmdag.sys OR expand -r atikmdag.sy_ atikmdag.sys
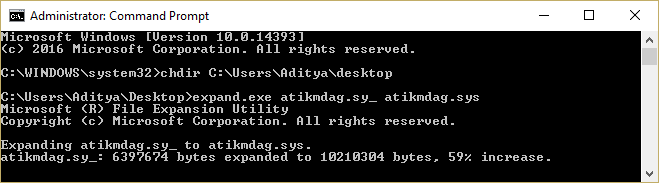
- And hit Enter > and as the command is completed > copy the latest created sys from desktop > paste it in C:\Windows\System32.
- Lastly, restart the system and check if the VIDEO_TDR_FAILURE blue screen error is resolved or not.
However, if this won’t work for you then do a clean install but first, uninstall the present drivers utilizing the DDU Utility.
Solution 3: Reinstall the Graphics Driver
This is a working solution that worked for many users to fix the VIDEO_TDR_FAILURE (ATIKMPAG.SYS) error. So, here it is suggested to reinstall the graphics driver.
Follow the given instructions to do so:
Make sure to uninstall the display driver by using the third-party uninstaller
- Download any reliable third party driver uninstaller
- And after uninstalling restart your system
- Next press Windows + R key > type devmgmt.msc > hit Enter to open the Device Manager
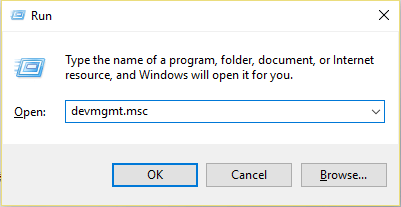
Then click on Action > click on “Scan for hardware changes”.
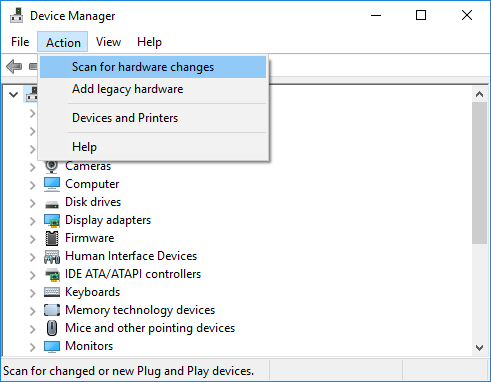
Now your PC automatically install the latest Graphics driver
And check if the Video TDR Failure error is fixed. Hope this works for you but if not then it is recommended to run the automatic Windows Repair Tool to fix the VIDEO_TDR_FAILURE (ATIKMPAG.SYS) blue screen of death error in Windows 10/8/7.
Что это такое
Первым делом нужно разобраться с самой ошибкой Video TDR Failure на ОС Windows 10.
Она преимущественно связана с работой видеокарты на компьютере или ноутбуке. Многие пользователи десятой операционной системы от Microsoft столкнулись с проблемой, когда в момент взаимодействия между видеокартой и ОС вылезал синий экран смерти.
Что самое интересное и в то же время неприятное, такой код остановки, сопровождающийся надписью «Video TDR Failure», может возникнуть в любой момент. Порой в самый неожиданный. К примеру, когда пользователь работает на компьютере, играет в игры, прослушивает музыкальные композиции, либо просто сидит в интернете.
ВАЖНО. Ошибка всегда сопровождается отсылкой к названию файла, с которым возникла проблема.

Обычно этот файл указывается в скобках после самого сообщения.
Стоит подвести итог, что рассматриваемая ошибка встречается очень часто на операционной системе Windows 10, и она имеет отношение к неправильным адресам драйверов видеокарты
Причём ещё важно заметить, что в основном это касается именно видеокарт NVIDIA. Вот только владельцы AMD видеокарт расслабляться не должны
Потенциально их тоже может поджидать аналогичная проблема.
Почему появляется ошибки
Увидев перед собой синий экран на компьютере с установленной Windows 10, который сопровождается ошибкой Video TDR Failure, нужно понять, из-за чего подобное могло произойти. От этого во многом зависят дальнейшие действия пользователя, направленные на устранение проблемы.
Да, код ошибки, сопровождающийся надписью «Video TDR Failure» на синем экране, преимущественно связан с конфликтом между видеокартой и операционной системой, поскольку один из файлов оказался повреждённым. Но вопрос тут в том, почему ещё неожиданно возник такой конфликт, столкнувший юзера с неисправностью ПК или ноутбука.

Помимо главной причины, есть ещё несколько потенциальных виновников. А именно:
Перегрев видеокарты из-за перегрузки. На компьютере или ноутбуке установлена видеокарта, температура которой в процессе работы сильно повышается. Это связано с большой нагрузкой на систему.
Перегрев из-за неисправности системы охлаждения. Эти две причины потенциально можно объединить. Но в действительности нагрузку на компьютер и отказ самой системы охлаждения лучше рассматривать отдельно. Ведь способы решения этих проблем разные. В основном отказ системы охлаждения происходит из-за нарушения нормальной циркуляции воздуха в помещении, появлении большого количества пыли.
Оборудование не соответствует прошивке операционной системы
При выборе ОС важно учитывать, чтобы сам компьютер имел хотя бы минимально допустимые характеристики для работы с этой операционкой. Если ПК или ноутбук слабый, то от идеи с установкой Windows 10 лучше изначально отказаться и вернуться к Windows 7 или Windows 8.
Неправильно выставлено электропитание
Обычно неисправность в виде синего экрана при такой причине появляется сразу, как только компьютер запускается, а не во время его продолжительной работы. Но ситуации бывают разными.
Возникла неисправность оборудования. Цепная реакция на выход из строя какого-то компонента привела к тому, что с файлом драйвера произошла ошибка. Для точного определения виновника придётся проводить комплексную диагностику.
Определив перечень потенциальных неисправностей, можно выбирать соответствующие пути решения проблемы.
Как исправить ошибку VIDEO_TDR_FAILURE
В общих чертах, если не учитывать целый ряд нюансов, о которых будет подробно сказано далее в статье, исправление ошибки VIDEO_TDR_FAILURE сводится к следующим пунктам:
- Обновление драйверов видеокарты (при этом здесь стоит учитывать, что нажатие «Обновить драйвер» в диспетчере устройств — это не обновление драйвера). Иногда может потребоваться предварительное полное удаление уже установленных драйверов видеокарты.
- Откат драйвера, если ошибка, наоборот, появилась после недавнего обновления драйверов видеокарты.
- Ручная установка драйвера с официального сайта NVIDIA, Intel, AMD, если ошибка появилась после переустановки Windows 10.
- Проверка на наличие вредоносных программ (майнеры, работающие напрямую с видеокартой, могут вызывать синий экран VIDEO_TDR_FAILURE).
- Восстановление реестра Windows 10 или использование точек восстановления, если ошибка не позволяет зайти в систему.
- Отключение разгона видеокарты, если он присутствует.
А теперь подробнее по всем этим пунктам и о различных методах исправить рассматриваемую ошибку.
Почти всегда появление синего экрана VIDEO_TDR_FAILURE связано с теми или иными аспектами работы видеокарты. Чаще — проблемами с драйверами или ПО (при неверном обращении программ и игр к функциям видеокарты), реже — с какими-то нюансами работы самой видеокарты (аппаратными), её температурой или сверхмерной загрузкой. TDR = Timeout, Detection, and Recovery, а ошибка возникает если видеокарта перестаёт отвечать.
При этом уже по имени сбойного файла в сообщении об ошибке можно сделать вывод о какой именно видеокарте идет речь
- atikmpag.sys — видеокарты AMD Radeon
- nvlddmkm.sys — NVIDIA GeForce (сюда же относятся и другие .sys, начинающиеся с букв nv)
- igdkmd64.sys — Intel HD Graphics
Способы исправления ошибки стоит начать с обновления или отката драйверов видеокарты, возможно, поможет уже это (особенно если ошибка стала появляться после недавнего обновления).
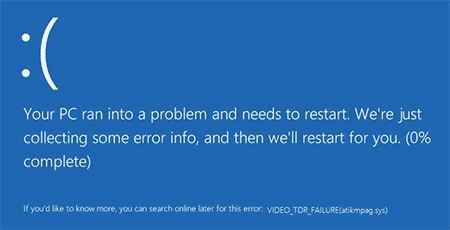
Важно: некоторые пользователи ошибочно считают, что если в диспетчере устройств нажать «Обновить драйвер», выполнить автоматический поиск обновленных драйверов и получить сообщение о том, что «Наиболее подходящие драйверы для данного устройства уже установлены», это означает, что стоит последний драйвер. На самом деле это не так (сообщение говорит лишь о том, что Центр обновления Windows не может вам предложить другого драйвера)
Для обновления драйвера правильным способом будет загрузить драйверы вашей видеокарты с официального сайта (NVIDIA, AMD, Intel) и вручную установить на компьютер. Если это не сработало, попробуйте предварительно удалить старый драйвер, подробно об этом я писал в инструкции Как установить драйверы NVIDIA в Windows 10, но для других видеокарт метод тот же самый.
Если ошибка VIDEO_TDR_FAILURE возникает на ноутбуке с Windows 10, то может помочь такой путь (случается, что фирменные драйверы от производителя, особенно на ноутбуках, имеют свои особенности):
- Скачайте с официального сайта производителя ноутбука драйверы для видеокарты.
- Удалите имеющиеся драйверы видеокарты (и интегрированного и дискретного видео).
- Установите драйверы, загруженные на первом шаге.
Если проблема, наоборот, появилась после обновления драйверов, попробуйте выполнить откат драйвера, для этого выполните следующие шаги:
- Откройте диспетчер устройств (для этого можно нажать правой кнопкой мыши по кнопке Пуск и выбрать соответствующий пункт контекстного меню).
- В диспетчере устройств откройте «Видеоадаптеры», нажмите правой кнопкой мыши по названию видеокарты и откройте «Свойства».
- В свойствах откройте вкладку «Драйвер» и проверьте, активна ли кнопка «Откат», если да — используйте её.
Если указанные выше способы с драйверами не помогли, попробуйте варианты из статьи Видеодрайвер перестал отвечать и был восстановлен — по сути это та же проблема, что и синий экран VIDEO_TDR_FAILURE (только восстановление работы драйвера не проходит успешно), и дополнительные методы решения из приведенной инструкции могут оказаться полезными. Также далее описаны еще некоторые методы исправить проблему.
Solution 3 Change the Power Saving Mode
Some people may found that after doing a clean graphic driver installing, the nvlddmkm.sys BSOD error disappears temporary, but the next time, it appears again. So you can do one more thing, try to change the wireless adapter power saving mode.
1. Open Command Prompt with Administrator.
2. Type powercfg -h off in the command prompt, and then press Enter. Close this Window.

3. Right-click the Start menu and choose Power options.
4. Click Addition power settings.

5. In power plans window, you will see the power plan you are using. And click Change plan settings for the plan.

6. Select Change advanced power settings.

7. In advanced settings, find NVIDIA adapter settings or Intel adapter settings. Expand it and then the power saving mode shows.

Set on battery item as Maximum Power Saving.
Set Plugged in item as Maximum performance.
Then Click Apply and OK.
Проблемы с корректным отображением видео на Windows 10
Ошибок, связанных с настройками видео и негативно влияющих на работу ОС, может быть несколько. Все они имеют свои цифровые/словесные коды, расшифровав которые можно точно определить причину их возникновения. Предлагаем для ознакомления список базовых «видео ошибок» на Windows 10.
Ошибка «VIDEO_TDR_FAILURE»
Представляет собой «синий экран BSoD» с соответствующим кодом ошибки. Может возникнуть как при попытке запустить графическое приложение/компьютерную игру, так и сразу после загрузки ПК.
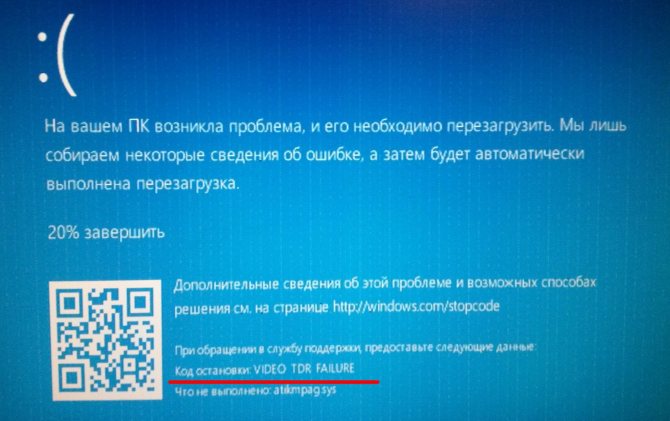
На экране ошибки также можно увидеть (сразу под кодом) какой процесс система не смогла запустить
Причина ошибка — сбой в работе видеокарты (или встроенного графического видеоадаптера). Это может быть перегрев карты или несовместимость её драйверов с операционной системой Windows 10.
Ошибка «VIDEO_SCHEDULER_INTERNAL_ERROR»
Представляет собой также «синий экран BSoD» с полным кодом ошибки. Сообщение об ошибке обычно возникает во время просмотра видео или во время игры, а также при выходе системы из «Спящего режима Windows».
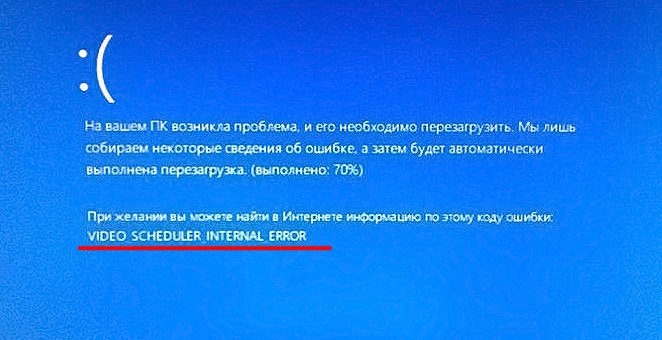
При появлении экрана ошибки единственным выходом остаётся — перезагрузка ПК
Причина данной ошибки обычно кроется в сбое драйверов видеокарты (гораздо реже в нарушении работы файлов реестра системы).
Ошибка «код 43»
Одна из самых коварных ошибок, ведь в случае её возникновения система на предоставит пользователю никакого оповещения. Ошибка «код 43» может проявляться несколькими способами: может постоянно сбиваться настройка разрешения экрана, падать частота обновления, но самым заметным будет — появление «графических артефактов» видеокарты (в виде точек/полос на экране монитора).
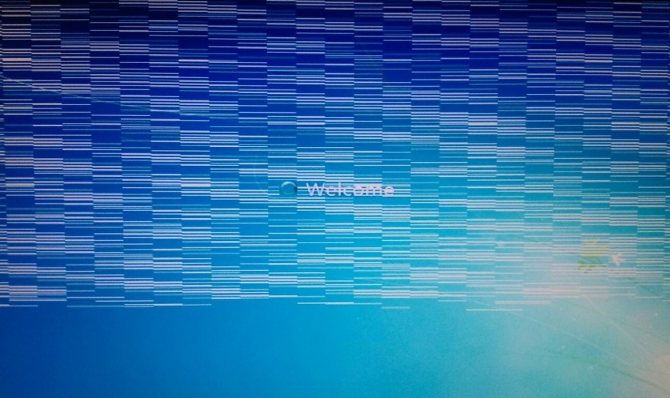
Графические артефакты могут появляться как сразу после включения ПК, так и через какое-то время работы системы
Причина ошибки «код 43» заключается в несовместимости драйверов видеокарты с новейшей ОС Windows 10.
Ошибка «VIDEO_DXGKRNL_FATAL_ERROR»
Ошибка вызывает «синий экран BSoD» (чаще всего после запуска любого приложения, которое использует графические ресурсы).
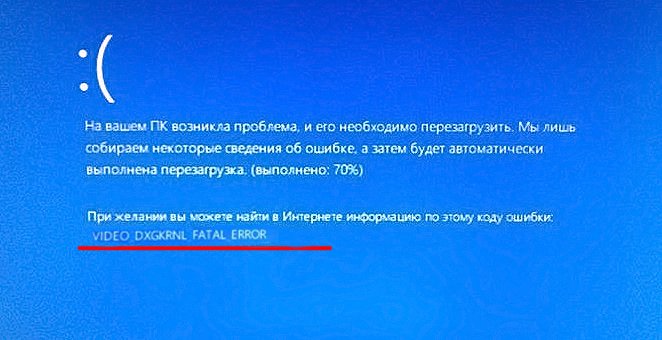
В фоновом режиме Windows 10 (без запуска приложений) данная ошибка не появится
Причина возникновения — проблемы в работе драйверов видеокарты или сбой в системных пакетах библиотеки «Microsoft Visual C++».
Ошибка «DXGI_ERROR_UNSUPPORTED»
Всегда появляется после запуска приложений, использующих графические ресурсы (чаще всего после запуска компьютерных игр). Представляет собой окно ошибки с подзаголовком «DirectX device creation error».
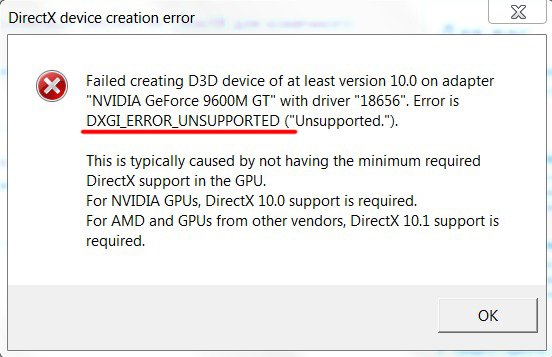
В окне ошибки можно увидеть не только её код, но и краткое описание причины возникновения
Ошибка возникает из-за устаревшей версии системного набора «DirectX».
Ошибка «Netwlv64.sys»
Представляет собой окно ошибки, появляющееся после загрузки Windows.
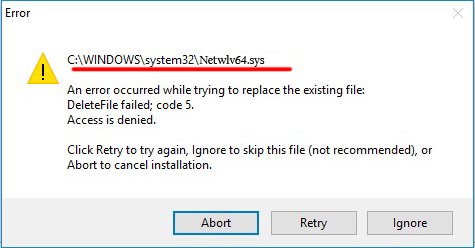
Проявляться ошибка может по-разному: может сбиваться настройка контрастности, частоты обновления экрана, а также появление графических артефактов
Причина возникновения — повреждение секторов жёсткого диска.
Способы решения базовых «видео ошибок» на Windows 10
Автор данной статьи не раз сталкивался с подобного рода ошибками, и может сказать, что в большинстве случаев способы их решения сводятся к обновлению драйверов видеокарты. Поэтому первым делом пробуйте именно обновить ваши драйверы, а уж только потом переходите к следующим способам.
Решение ошибок «VIDEO_TDR_FAILURE» и «код 43»
Так как причина возникновения данных двух ошибок одинакова (и альтернативных причин нет), то и способ их решения один и тот же. Необходимо обновить драйвера видеокарты. Для этого:
-
Кликнуть правой кнопкой мыши по меню «Пуск» и выбрать пункт «Диспетчер устройств».
-
В открывшемся окне перейти в раздел «Видеоадаптеры», в котором находится подраздел с установленной на вашем ПК видеокартой.
-
Дважды кликнуть на видеокарте и в появившемся меню перейти на вкладку «Драйвер», нажать кнопку «Обновить».
- Дожидаться автоматического обновления драйверов.
Видео: обновление драйверов видеокарты на Windows 10 через «Диспетчер устройств»
Для оптимальной работы системы Windows необходимо регулярно обновлять драйверы, не только видеокарты, но и других устройств. Поэтому автор данной статьи рекомендует пользоваться специальными утилитами (например: «Driver Reviver», «DreverPack», «Driver Booster» и другие) для сканирования ОС на предмет устаревших драйверов, с их последующим автоматическим обновлением. Благодаря таким утилитам вы сэкономите своё время.
Решение ошибки «VIDEO_SCHEDULER_INTERNAL_ERROR»
В случае если решение проблемы с обновлением драйверов не помогло, то стоит попробовать провести восстановление реестра. На Windows 10 этот процесс максимально упростили, так как система периодически сама создаёт «снимки реестра» (точки восстановления), и всё что требуется в такой ситуации — это вручную скопировать последний «снимок реестра» в одну из корневых папок Windows 10. Для этого:
-
Перейдите в папку, по пути: «Windows/System32/config/RegBack».
-
Скопируйте все имеющиеся файлы в папку разделом выше (с заменой): «Windows/System32/config».
- Перезагрузите компьютер.
Решение ошибки «VIDEO_DXGKRNL_FATAL_ERROR»
Устранение возникшей проблемы лежит в полной деинсталяции библиотеки «Microsoft Visual C++», с её последующей переустановкой. Для этого вам потребуется:
Решение ошибки «DXGI_ERROR_UNSUPPORTED»
Необходимо обновить системный набор инструментов Windows под названием «DirectX», отвечающий за реализацию вычислительной мощности видео компонентов. В 99% случаев «DirectX» необходим для запуска игр. Чтобы его обновить стоит выполнить следующее:
Решение ошибки «Netwlv64.sys»
Для решения проблемы необходимо выполнить сканирование и восстановление повреждённых секторов жёсткого диска. Для этого:
-
Запустить «командную строку» Windows (сочетание WIN+R) и прописать команду «cmd».
-
В открывшемся окне ввести «chkdsk c: /f», где буква «с» — это название тома жёсткого диска, на котором установлена операционная система Windows.
- Нажать «Enter», дождаться окончания процесса и перезагрузить ПК.