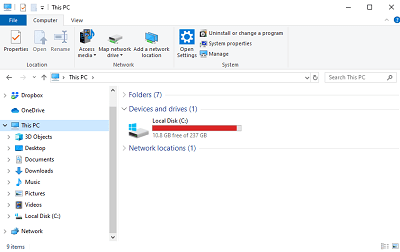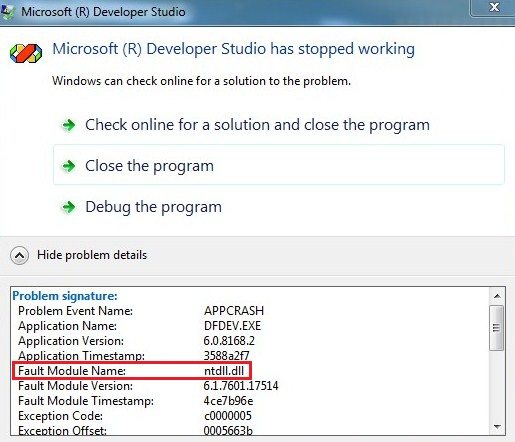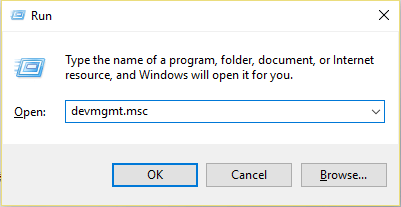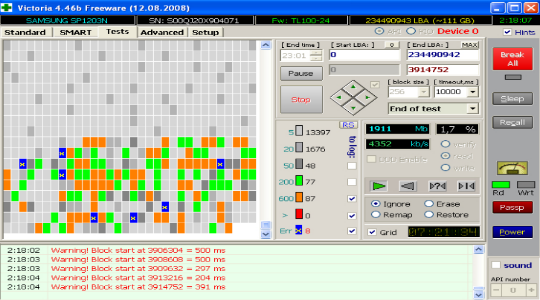How to fix 0xc0000005 error in windows
Содержание:
- Отключение функции DEP
- Как исправить ошибку 0xc0000022 при запуске игр и программ
- Исправление ошибки 0xc0000005 через среду восстановления
- Причины возникновения ошибки 0xc0000142 на Windows 10
- Код исключения 0xc0000005: смещение ошибки 0x00012702. Что не так с драйверами?
- Как исправить ошибку 0xc0000005 на Windows
- Где выключить DEP-функцию?
- Откат ОС до точки восстановления
- Ошибка 0xc0000005 после установки обновлений на Windows 7/8.1
- Третий шаг по устранению ошибки 0xc0000005 – проблемы с драйверами видеокарты
- Как исправить ошибку при запуске приложения 0xc0000005 на windows 7?
- С помощью утилиты DISM
- Другие случаи появления сообщения
- Появление исключение при работе с 1С8:Предприятие.
- С помощью утилиты DISM
- Источники проблем
- Как исправить ошибку 0xc000007b
- Причины появления проблемы
- Причины появления ошибки 0xc0000005
- Удаление пакетов через командную строку
Отключение функции DEP
Функция DEP является частью безопасности системы, обеспечивающей дополнительную защиту от вирусов, но в редких случаях при запуске приложений она может показывать окошко с кодом ошибки 0xc0000005. Попробуйте отключить её, выполнив в запущенной с повышенными правами консоли CMD команду bcdedit.exe /set {current} nx AlwaysOff. После этого перезагрузите ПК и проверьте, не исчезла ли ошибка 0xc0000005.

Функцию DEP можно отключить и для определённых программ. Для этого зайдите в «Дополнительные параметры системы».

Потом в параметрах быстродействия на вкладке «Предотвращение выполнения данных» активируйте радиокнопку как показано на скриншоте, нажмите «Добавить» и укажите путь к исполняемому файлу программы, которую желаете внести в список исключений.

Полностью отключается DEP командой bcdedit.exe /set {current} nx OptIn.
Как исправить ошибку 0xc0000022 при запуске игр и программ
Проще всего переустановить приложение или установить лицензионную последнюю версию — старые игры могут совсем не включаться, с этим сложно что-то сделать. Но если ошибка возникает при запуске последней версии, рекомендуют начать с быстрых способов, которые решат многие затруднения.
Предоставление нужных прав
В некоторых случаях вопрос решается просто: предоставляют приложению права Администратора. Это делается в несколько шагов:
- Кликнуть правой кнопкой мыши по значку игры или программы.
- Выбрать «Запуск от имени администратора».
- Нажать «Да» в окне, разрешив пользоваться правами Администратора.
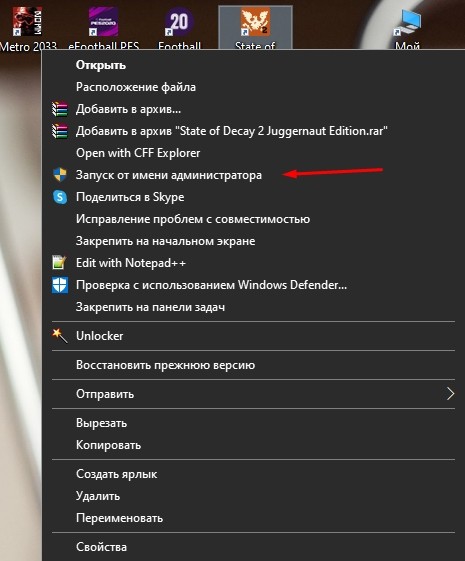
Если этот способ не помог, существуют и другие простые методы исправления этой неполадки.
Запуск в режиме совместимости
Режим совместимости позволит запуск, убрав ошибку. Запустить его недолго:
Щелкнуть правой кнопкой мыши по значку приложения.
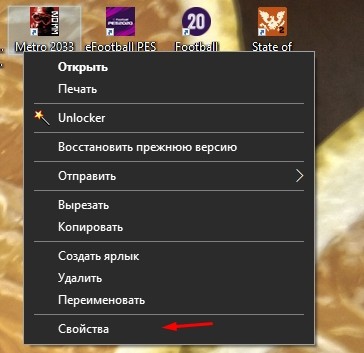
Выбрать «Свойства», после — вкладку «Совместимость».
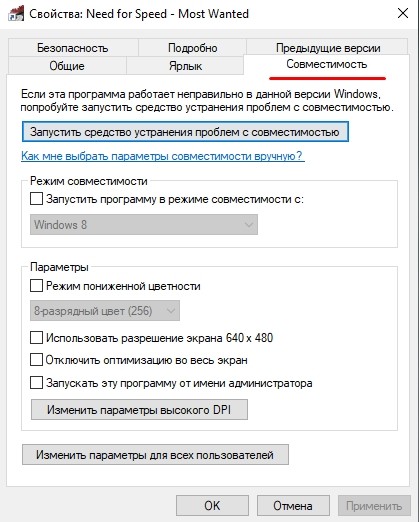
- Поставить галочку напротив «Запустить программу в режиме совместимости».
- Выбрать операционную систему.
- Запустить приложение снова.
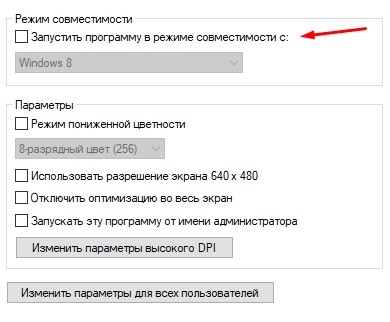
Для корректной работы может потребоваться много раз изменять операционную систему на вкладке. Этот способ подойдет при проблеме со старой версией продукта, возможно, несовместимой с операционной системой. Но, если и это не помогло, пробуют другие способы.
Откат и обновление драйверов
Обновления драйверов видеокарты влияют на включение игр. Их можно откатить, тем самым устранив проблему:
Открыть панель комбинацией «Win+R».
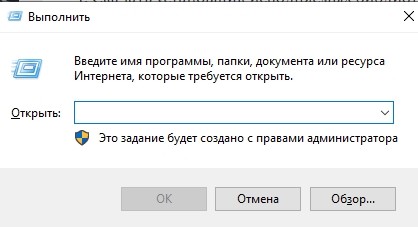
Ввести туда «control /name Microsoft.DeviceManager» и нажать «Enter».
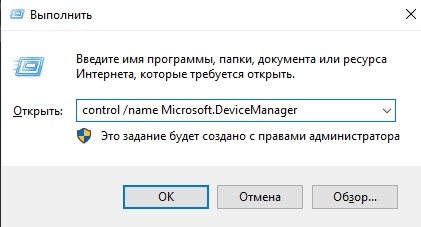
Откроется окно, в котором выбрать «Видеоадаптеры» и открыть его.
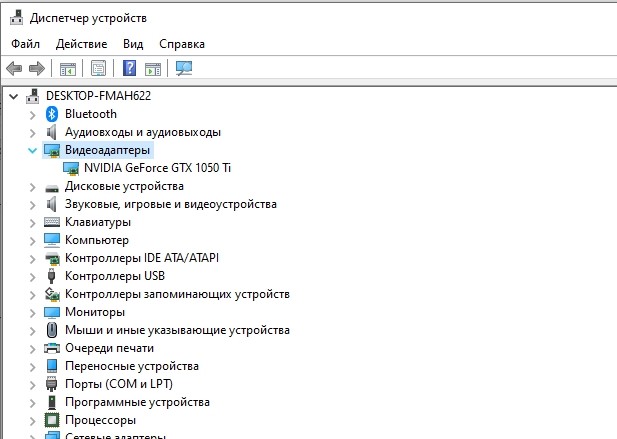
- Выбрать видеокарту и нажать левой кнопкой мыши два раза.
- Перейти к «Драйвер» и нажать на кнопку «Откатить».
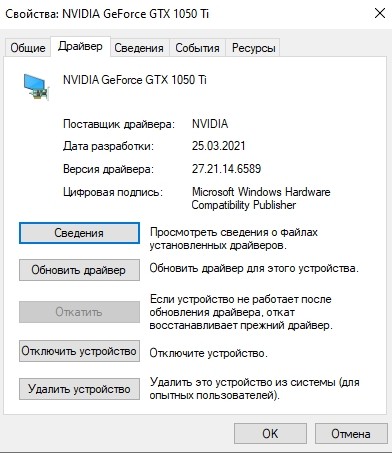
Если драйверы, наоборот, давно не обновлялись, стоит проверить их на наличие новых обновлений. Такая процедура решает неполадки с запуском ПО.
Установка актуальной версии библиотек
Обновления DirectX существенно влияют на разные неполадки в компьютере. Обновить их придется с помощью ПО:
- Скачать установщик исполняемых библиотек DirectX с официального сайта.
- Установить приложение.
- Запустить и подождать.
Вручную ничего обновлять не придется, программа все проверит сама. Актуальная версия библиотеки DirectX нужна для корректной работы компьютера в целом и может устранить ошибку старта программы.

Восстановление параметров безопасности
Немала вероятность появления проблемы из-за вирусов
Если антивируса на компьютере все еще нет, важно им обзавестись. Популярные антивирусные программы:
- Eset NOD32;
- Avast! Professional Edition;
- Symantec Norton Anti-Virus;
- Web;
- Avira AntiVir;
- Panda Antivirus;
- McAfee VirusScan.

После установки антивирусной программы включают полную проверку и ждут результатов. Вредоносные файлы и приложения необходимо удалить, а новые скачанные файлы проверять антивирусной программой.
Способов решения проблемы так же много, как и причин появления. При правильной установке программ и последних версий игр такая неполадка возникает редко, а исправить ее просто — сможет каждый пользователь.
Исправление ошибки 0xc0000005 через среду восстановления
1. Для того что бы войти в среду восстановления, у вас должен быть дистрибутив Windows на любом съёмном носителе, который вам следует подключить к персональному компьютеру;
2. В момент загрузки вам следует нажать F8, для большинства комплектаций, и указать загрузку с нужного места;
3. Далее подождите пока пройдет загрузка, выберите язык и следуйте далее;
4. В некоторых дистрибутивах есть меню, в котором можно сразу перейти в нужное место, в других вам следует начать установку, до того момента когда вам будет предложено установить Windows и там найдите среду восстановления;
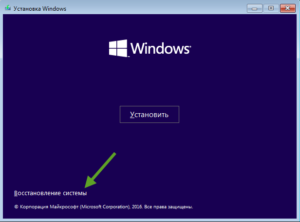 5. Из среды откройте командную строку, в которую вам следует ввести код управления DISM /Image:C:\ /Get-Packages;
5. Из среды откройте командную строку, в которую вам следует ввести код управления DISM /Image:C:\ /Get-Packages;
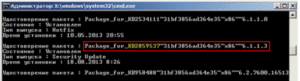 6. Благодаря 5-му пункту, вы получите перечень установленных обновлений, из которых вам нужно выбрать одно из kb:2859537, kb:2872339, kb:2882822, kb:971033 или же все. Полностью скопируйте системное название обновления;
6. Благодаря 5-му пункту, вы получите перечень установленных обновлений, из которых вам нужно выбрать одно из kb:2859537, kb:2872339, kb:2882822, kb:971033 или же все. Полностью скопируйте системное название обновления;
7. Далее воспользуйтесь командой DISM/Image:C:\ /Remove-Package /PackageName:NAME, где NAME нужно заменить на скопированное вами имя из предыдущих пунктов;
8. Перезагрузите компьютер.
Если благодаря этой инструкции вам не удалось восстановить систему, скорее всего, вам всё же придется воспользоваться более радикальным и действенным способом – просто заменить систему Windows или по крайней мере обновить, восстановив работоспособность.
Причины возникновения ошибки 0xc0000142 на Windows 10
Ошибка с кодом 00000142 зачастую возникает при попытке запустить приложение на операционной системе Windows 10 (и ниже). Причиной такой неполадки выступают:
- Вирусы и вредоносные приложения, которые вносят изменения в настройки системы;
- Повреждение исполнительного файла программы или библиотек софта;
- Отсутствие NetFramework и DirectX;
- Отсутствие нужных драйверов видеокарты;
- Подключение к ПК несовместимого оборудования (при установке программ для принтеров и сканеров);
- Наличие битых секторов на жестком диске;
- Повреждение модулей ОЗУ;
- Неправильно выставленные настройки BIOSа;
- Слабый блок питания, наличие вздутых конденсаторов на материнской плате и в самом блоке питания.
Кроме того, программа может не запускаться по причине несовместимости с самой версией операционной системы. Поэтому, если после обновления до Windows 10 вы пытаетесь запустить старый софт, стоит выполнить данную операцию в режиме совместимости.
Как исправить ошибку 0xc0000142 на Windows 10?
Способов, как исправить ошибку 0xc0000142, достаточно много. Поэтому рассмотрим их подробнее.
Способ №1. Проверка системы на вирусы
Если программа на вашем ПК ранее запускалась, а затем, по неизвестной причине, начала появляться ошибка 0xc0000142, стоит проверить систему на вирусы. Для этого можно воспользоваться штатным антивирусом. Однако, если защитник пропустил вирус, он уже может его не найти. Рекомендуем для проверки воспользоваться лечащей утилитой Dr.Web, которая имеет актуальные базы и всегда находит вредоносные объекты. Исправленный файл программы будет запускаться. Если же полечить его не удастся, придется программу переустановить.
Способ №2. Запуск софта в режиме совместимости
Устранить проблему можно путем запуска софта в режиме совместимости. Для этого нужно нажать на .exe файле программы правой кнопкой мыши и выбирать «Свойства». Откроется новое окно. Переходим во вкладку «Совместимость» и выбираем версию Windows, на которой данная программа 100% работала.
Жмём «Применить» и «Ок». Проверяем софт на работоспособность.
Способ №3. Переустановка библиотек
Часто отсутствие нужных библиотек делает невозможным запуск игры или программы. Такие современные игры как Mad Max самостоятельно устанавливают нужные версии библиотек. Однако, если софт не запускается, стоит переустановить NET Framework и DirectX.
Способ №4. Установка обновлений
На форуме Microsoft чтобы решить данную проблемы предлагают обновить операционную систему Windows 10. Для этого стоит перейти в «Параметры», «Обновление и безопасность».
В новом окне в меню слева нужно выбрать «Центр обновлений», кликнуть «Поиск обновлений» и дождаться установки новых компонентов.
После обновления системы стоит перезагрузить ПК.
Способ №5. Очистка папки Temp
Папку Temp, которая расположена по адресу диск С, папка Windows можно очистить вручную или с помощью программы CCleaner.
Способ №6. Переустановка графического драйвера
Если в игре появляются лаги или возникает ошибка 0xc0000142, стоит обновить драйвер видеокарты. О том, как это сделать читайте далее.
Способ №7. Проверка системы на наличие повреждённых файлов и диска
Если вы проверили систему на вирусы и антивирус обнаружит и удалил вредоносные объекты, стоит выполнить проверку Windows 10 на наличие поврежденных файлов. Для этого стоит запустить командную строку с правами Администратора и ввести «sfc /scannow».
Также не мешало бы проверить сам диск на ошибки. Для этого стоит использовать команду chkdsk I: /f /r, где I – буква диска, r – проверка поврежденных секторов и их восстановление, f – проверка на ошибки и их автоматическое исправление.
После выполнения команды необходимо перезагрузить ПК.
Способ №8. Редактирование реестра
Вирусы могут менять значения параметров Windows 10. Поэтому стоит проверить и отредактировать некоторые параметры в реестре. Для этого выполняем следующее:
Жмём «Win+R» и вводим «regedit».
Переходим по ветке «HKEY_LOCAL_MACHINE\SOFTWARE\Microsoft\Windows NT\CurrentVersion\Windows». Находим параметр «LoadAppInit_DLLs». Его значение должно быть равным «0». Меняем значения в случае другой цифры.
После редактирования реестра перезагружаем систему.
Важно отметить, что если вышеописанные способы не помогли избавиться от неполадки, стоит запустить восстановления системы или переустановить программу (желательно попробовать другой установочный файл)
Код исключения 0xc0000005: смещение ошибки 0x00012702. Что не так с драйверами?
Это все касалось программной части Windows. Но что делать, если проблема с периферийным оборудованием, например, с принтером? Код исключения 0xc0000005 (как следствие основной ошибки), может быть выдан в любой момент. Это явное указание на то, что проблемы наблюдаются с управляющими устройством драйверами (иногда подключенное внешнее оборудование может даже не определяться вообще).
Вызовите «Диспетчер устройств» и посмотрите на состояние драйвера. Если принтер помечен желтым треугольником с восклицательным знаком, это явное указание на то, что драйвер установлен неправильно или отсутствует. Переустановите управляющее ПО с использованием оригинального носителя с драйверами или задайте обновление средствами системы.
Вам будет интересно:Как показать себя в «Скайпе» при помощи вебкамеры
Если дело именно в устаревании драйвера, задействуйте автоматизированные приложения для поиска и установки самых свежих версий драйверов вроде iObit Driver Booster. Если и в этом случае драйвер найден не будет, используйте свойства устройства с неполадками, определите идентификаторы DEV и VEN на вкладке сведений, задайте в интернете поиск соответствующего драйвера и установите его самостоятельно.
Примечание: обычно установщик поставляется либо в виде файла EXE-формата, либо в виде объекта с расширением INF. Для второго файла выберите установку через меню ПКМ ил задайте локацию объекта при обновлении через «Диспетчер устройств» средствами системы.
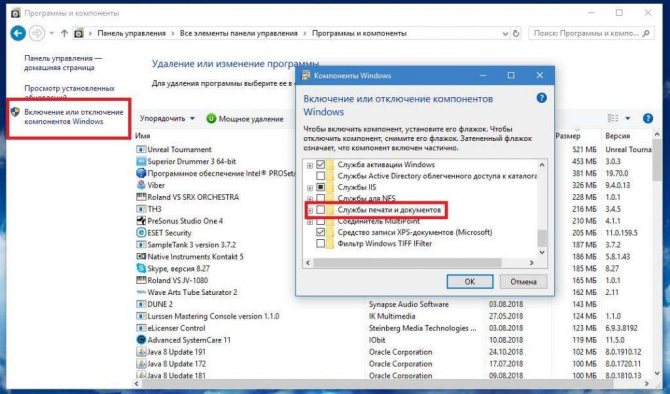
На всякий случай проверьте состояние службы печати в компонентах системы, поскольку ее отключение тоже может привести к появлению описываемого сбоя.
Как исправить ошибку 0xc0000005 на Windows
Пакеты обновлений, предполагающие внесение коррективов в значимые системные файлы для повышения безопасности, становятся частыми виновниками сбоев. Ввиду того, что ключевой причиной возникновения ошибки приложения 0xc0000005 являются именно обновления для Семёрки, решать проблему будем посредством их удаления, что можно выполнить несколькими методами.
Удаление обновлений из командной строки
Рассмотрим, как исправить ошибку 0xc0000005, избавившись от обновлений посредством консоли «Выполнить». Для осуществления процедуры выполняем такие шаги:
- Переходим к консоли (например, через Пуск или с помощью горячих клавиш Win+R либо Win+X для Восьмёрки).
- В строке прописываем команду wusa.exe /uninstall /kb:2859537 и жмём клавишу ввода (для Windows 8 применяется exe /uninstall /kb:2859537).
- Ожидаем выполнения процесса удаления, затем перезагружаем компьютер.
- Если проблема осталась, аналогичным образом, используя консоль, удаляем и обновления kb:2872339, kb:2882822, kb:971033.
Удаление обновлений из панели управления
Ещё один способ, предлагающий решить проблему появления сбоя при запуске софта, займёт чуть больше времени, чем предыдущий, но также не составит труда. Чтобы избавиться от ошибки 0xc0000005 выполняем следующее:
-
Переходим к «Панели управления», идём в раздел «Программы и компоненты», где выбираем «Просмотр установленных обновлений».
- Находим обновления kb:2859537, kb:2872339, kb:2882822, kb:971033 и в такой же очерёдности их удаляем, нажимая ПКМ для выбора опции удаления.
Если ни один из этих способов не оказался эффективен, и устранить ошибку 0xc0000005 не удалось, возможно, проблема коснулась запуска утилит, используемых для решения задачи. В таком случае применяем более серьёзный метод.
Удаление обновлений через безопасный режим
Чтобы вручную удалить обновления используем возможности безопасного режима:
- Перезагружаем ПК и при его включении зажимаем F.
- Загрузчик предлагает на выбор варианты запуска, выбираем безопасный режим, поддерживающий командную строку, жмём клавишу ввода.
- Повторяем действия, описанные в первом или втором вариантах удаления обновлений.
После решения проблемы методом удаления обновлений лучше будет отключить функцию автоматических обновлений во избежание сюрпризов в дальнейшем.
Где выключить DEP-функцию?
В Виндовс имеется встроенная опция, которая блокирует полноценную работу некоторых программ, пытаясь тем самым защитить область RAM от чрезмерной нагрузки. В связи с этим, пользователь может сталкиваться с рассматриваемым нами сбоем.
- Сперва нужно вызвать командную строку с правами админа, ввести bcdedit.exe /set {current} nx AlwaysOff и нажать Enter;
- Чтобы полностью отключить DEP-функцию, перезапустите ПК.
Для активации работоспособности инструмента, войдите в консоль интерпретатора и задайте bcdedit.exe /set {current} nx OptIn.
Как выключить DEP для отдельных приложений?
Если вы знаете, из-за какого софта произошла ошибка, сделайте следующее:
- Заходим в «Пуск», затем «Панель управления» – «Система»;
- В левой стороне появившегося меню выберите «Дополнительные параметры»;
- Из пункта «Быстродействие» перейдите в «Параметры»;
- В разделе «Предотвращение выполнения данных» нужно выбрать «Включить DEP для всех программ и служб, кроме выбранных ниже»;
- Теперь щёлкните «Добавить», после чего можете искать требуемые EXE файлы и добавлять их в список исключений.
Откат ОС до точки восстановления
Из-за разнообразия причин, в связи с которыми появляется ошибка 0xc0000005 при запуске утилит и игр, может случиться так, что она не пропадёт после деинсталляции того или иного апдейта. В таком случае, поможет откат OS до того момента, когда всё функционировало правильно. Постарайтесь вспомнить, когда начались беды с неправильным стартом ПО и вернитесь к дате исправной работы устройства.
Попробуйте восстановление системных файлов при помощи инструментов dism и sfc
- Откройте командную строку с администраторскими правами;
- Пишем dism /online /cleanup-image /restorehealth, кликаем Энтер;
- Дожидаемся выполнения, прописываем sfc /scannow, снова жмём Enter;
- После этого не забудьте перезагрузить PC;
- Данный метод автоматически исправляет повреждённые файлы системы, восстанавливая их оптимальное состояние.
Ошибка 0xc0000005 после установки обновлений на Windows 7/8.1
Microsoft выпустила несколько обновлений для Windows 7 и 8.1, установка которых может привести к описываемой в статье неполадке. Если в системе включено автообновление компонентов Windows, они могли установиться сами. Можно попробовать удалить следующие обновления: KB2859537, KB2872339, KB2882822, KB971033.
Для этого зажимаете клавиши Win+R и в открывшемся окне по очереди вводим следующие строки:
- wusa.exe /uninstall /kb:2859537
- wusa.exe /uninstall /kb:2872339
- wusa.exe /uninstall /kb:2882822
- wusa.exe /uninstall /kb:971033
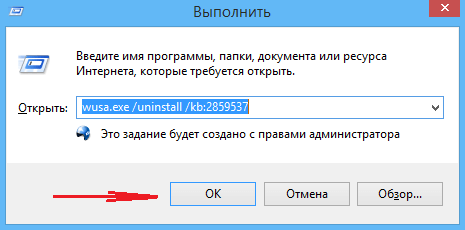
Если обновление не установлено в системе, вы получите об этом уведомление:

После этих действий, делаете перезагрузку компьютера и проверяете наличие ошибки.
Третий шаг по устранению ошибки 0xc0000005 – проблемы с драйверами видеокарты
Очень часто пользователи получают ошибку 0xc0000005 сразу после обновления драйверов на видеокарту. Если эта ошибка произошла впервые и перед этим вы обновляли драйвера на видеокарту, то я рекомендую вам откатить драйвера к предыдущей версии.
Удалить драйвера на видеокарту очень просто:
- Нажимаем — «Мой компьютер», далее жмем «Свойства»
- Далее жмем «Диспетчер устройств» и находим наш «Видеоадаптер»
- Нажимаем на правую кнопку мыши и жмем «Удалить»
После этих нехитрых манипуляций, драйвера на видео карту должны обновиться автоматически.
Если этого не произошло, проделайте тоже самое, только вместо удаления видеодрайвера, нажмите «Обновить видеодрайвер».
Как исправить ошибку при запуске приложения 0xc0000005 на windows 7?
Для устранения ошибки 0xc0000005 при запуске приложения рекомендуется удалить эти самые обновления с вашего компьютера.
Это можно сделать несколькими способами, наиболее простой из которых — через командную строку. Кликните по вкладке «Пуск» и введите в поле для поиска команду «wusa.exe /uninstall /kb:2872339»

С помощью данной команды вы удалите обновление KB2872339. Возможно, данное обновление отсутствует у вас на компьютере, в таком случае введите команду «wusa.exe /uninstall /kb:2882822» или «wusa.exe /uninstall /kb:971033» (после каждого ввода команды желательно делать перезагрузку вашего компьютера).
Второй способ выглядит иначе, для этого зайдите в меню «Пуск» — «Панель управления» кликните на меню «Программы и компоненты»

Выберите в левом верхнем углу вкладку «Просмотр установленных обновлений», найдите нужные вам обновления и деинсталлируйте их.

Вполне вероятно, что при запуске команды «wusa» или при запуске «Панели управления» система опять сообщит о0xc0000005 ошибке: тогда вам следует загрузиться в «безопасном режиме».
Для этого перезагрузите компьютер и до появления логотипа «Windows» нажмите клавишу «F8», после чего зайдите в безопасный режим

Повторите действия описанные выше.
С помощью утилиты DISM
Если удалить пакеты обновлений приведёнными выше способами не удалось, можно применить более эффективный, но и в то же время более сложный метод. Загрузитесь с установочного диска в среду восстановления, откройте командную строку и определите для начала букву системного диска. Проще всего это сделать, выполнив команду notepad, а затем выбрав в меню открывшегося блокнота опцию «Сохранить как».
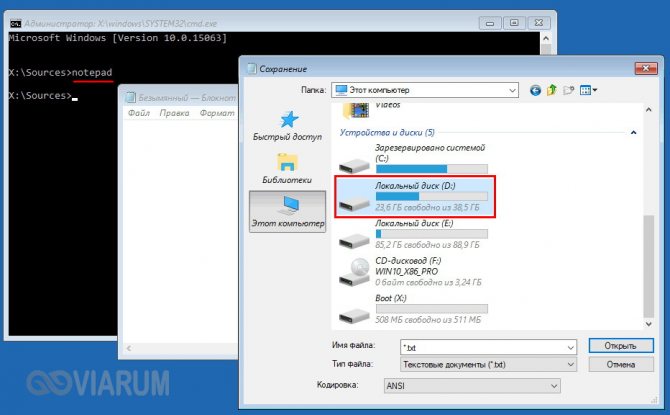
Вероятнее всего, в загрузочной среде системный раздел у вас будет иметь букву D. Теперь выполните в консоли такую команду:
DISM /Image:D: /Get-Packages
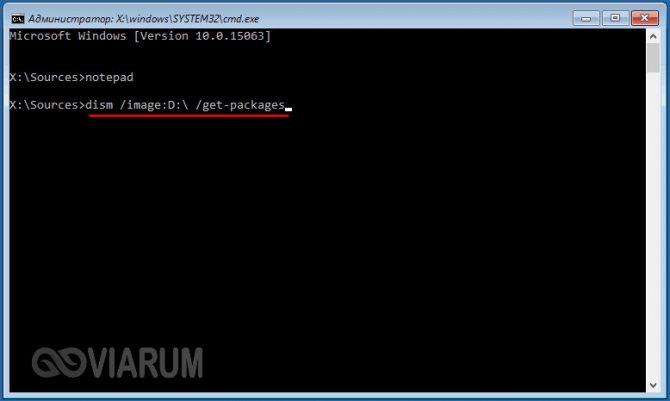
При этом вы получите список разных пакетов. Найдите в нём пакет, содержащий в названии KB2859537 или другой (в нашем примере это KB4022405), выделите мышкой и скопируйте его полное имя в буфер обмена как показано на скриншоте.
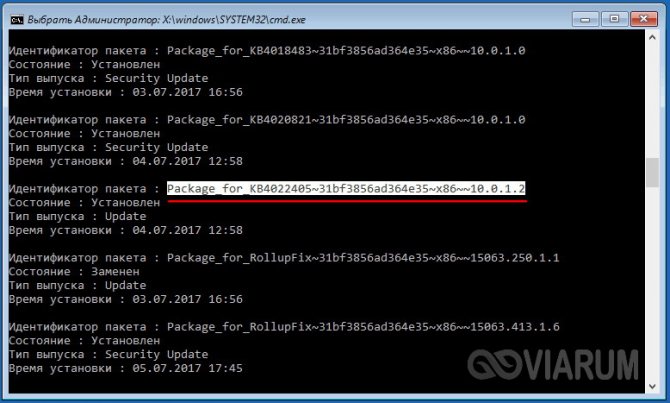
Теперь выполните в консоли такую команду, подставив на место FullName ранее скопированное полное имя пакета:
DISM /Image:D: /Remove-Package /PackageName:FullName
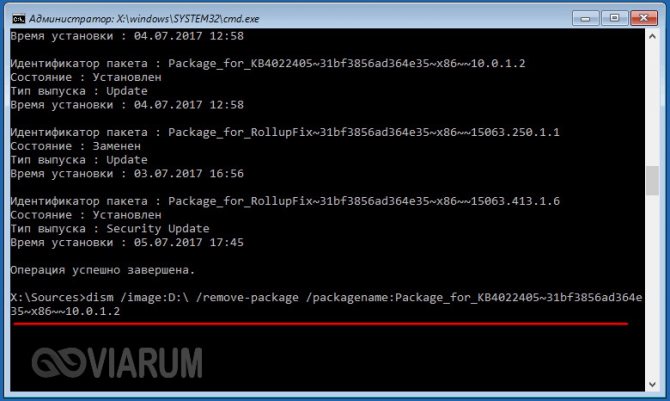
В случае удачного выполнения команды само обновление будет удалено, но запись в журнале останется, что, однако, никак не будет влиять на работу программ и системы.
Другие случаи появления сообщения
Если возник код ошибки 0xc0000005 при установке Windows 10, вам необходимо загрузить старую версию и удалить антивирус. Также деинсталлируйте указанным выше способом и другие приложения, в частности КриптоПро. Выкачайте все обновления.
Скачайте утилиту установки десятки с официального сайта.
Создайте образ и запускайте установку. Не рекомендуем пользоваться сторонними инсталляторами операционной системы, так как они могут быть некачественно взломанными или содержать вирусы.
Параметры автоматического запуска при старте Windows вы можете найти в диспетчере задач. Кликайте пкм на пуске.
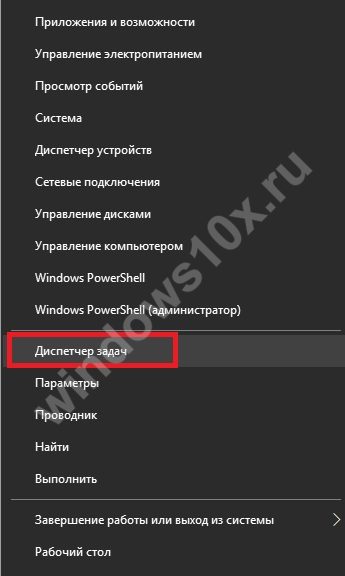
Вкладка «Автозагрузка».
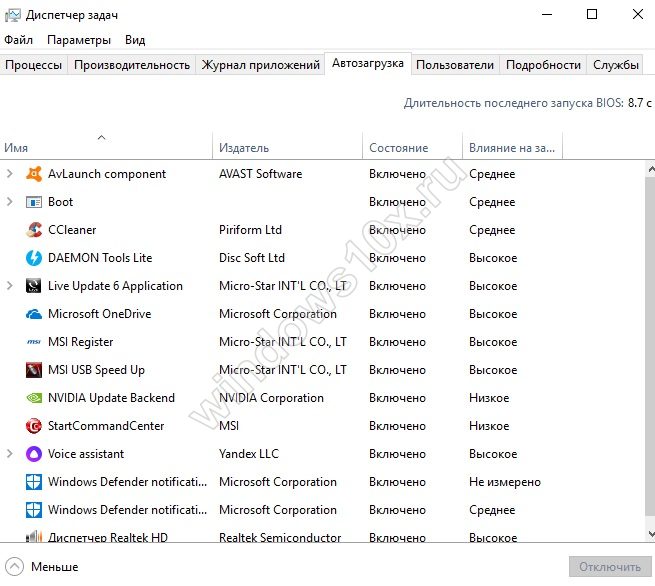
Тапните по выключаемому приложению и внизу нажмите «Отключить».
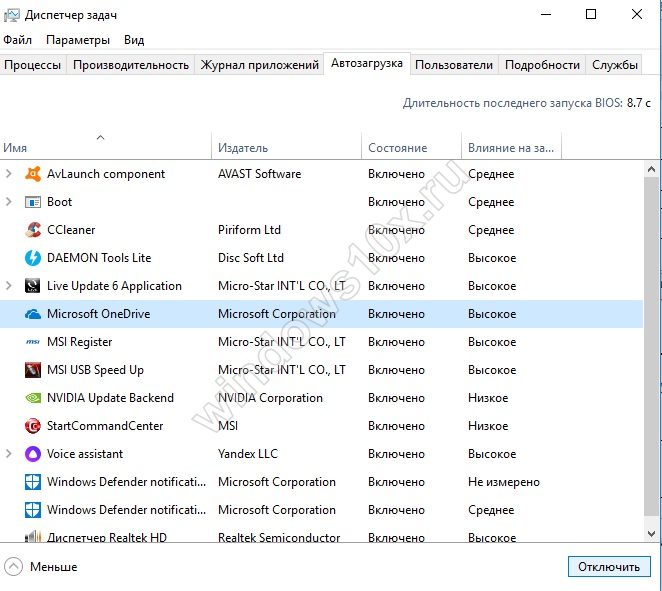
Появление исключение при работе с 1С8:Предприятие.
В данном случае спектр ошибок может быть крайне большим. В первую очередь требуется проверить работу самой оболочки толстого клиента 1cv8. Если на компьютере присутствует две БД, в таком случае посмотреть, насколько стабильной будет работа в другой.
Ошибка может появляться ещё во время загрузки.
Причины появления и возможное устранение:
- Битые сектора на жёстком диске.
В данном случае потребуется либо поменять жёсткий диск, либо перенести данные на другой физический носитель. Проверить это просто: нужно в Конфигураторе выгрузить данные и попытаться их загрузить в новую БД. Если всё заработает в новой, то проблема была как раз в том, что часть БД 1С расположена на битых секторах. - Блокируются полные права доступа к БД, если работа производится по сети.
1С необходим полный доступ, не ограниченный совершенно ничем. В данном случае потребуется проверить все параметры и настройки непосредственно на серверном ПК. - Не совместимость релиза конфигурации и релиза Платформы.
Потребуется посмотреть параметры и системные требования (либо в комплекте поставки конфигурации, либо в справочной документации на сайте разработчика). Необходимо установить требуемый релиз Платформы. - Возможна проблема в кэше программы. Попытаться очистить кэш 1С.
- Проблема может проявляться в драйверах непосредственно на компьютере. Очень часто помогает простое отключение аппаратного ускорения у видеокарты.
С помощью утилиты DISM
Если удалить пакеты обновлений приведёнными выше способами не удалось, можно применить более эффективный, но и в то же время более сложный метод. Загрузитесь с установочного диска в среду восстановления, откройте командную строку и определите для начала букву системного диска. Проще всего это сделать, выполнив команду notepad, а затем выбрав в меню открывшегося блокнота опцию «Сохранить как».

Вероятнее всего, в загрузочной среде системный раздел у вас будет иметь букву D. Теперь выполните в консоли такую команду:
DISM /Image:D: /Get-Packages
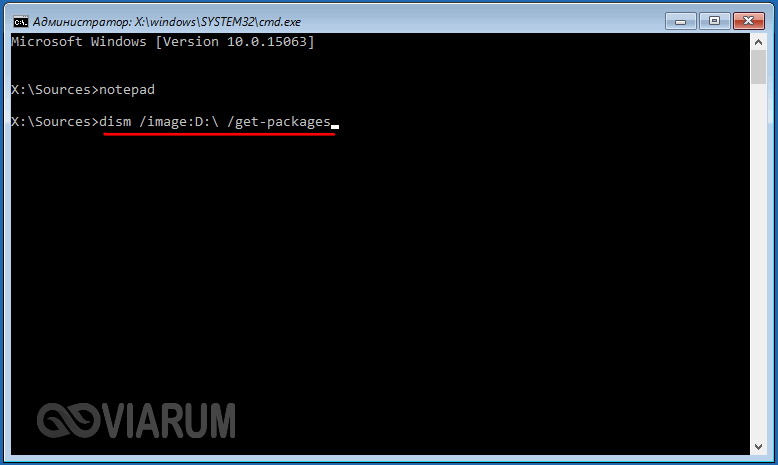
При этом вы получите список разных пакетов. Найдите в нём пакет, содержащий в названии KB2859537 или другой (в нашем примере это KB4022405), выделите мышкой и скопируйте его полное имя в буфер обмена как показано на скриншоте.
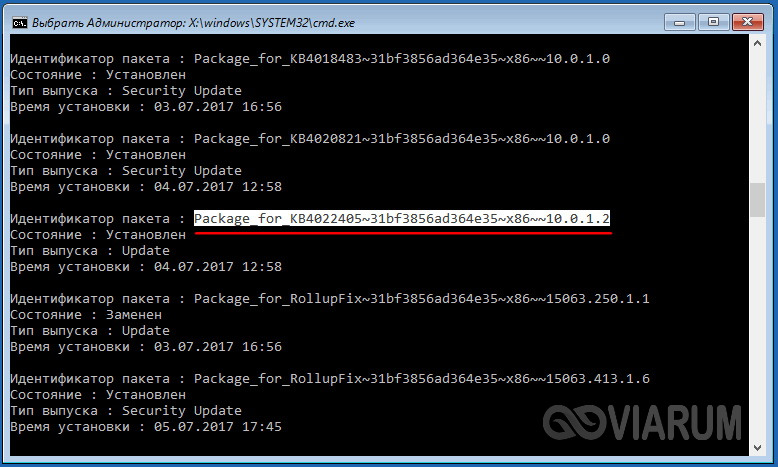
Теперь выполните в консоли такую команду, подставив на место FullName ранее скопированное полное имя пакета:
DISM /Image:D: /Remove-Package /PackageName:FullName
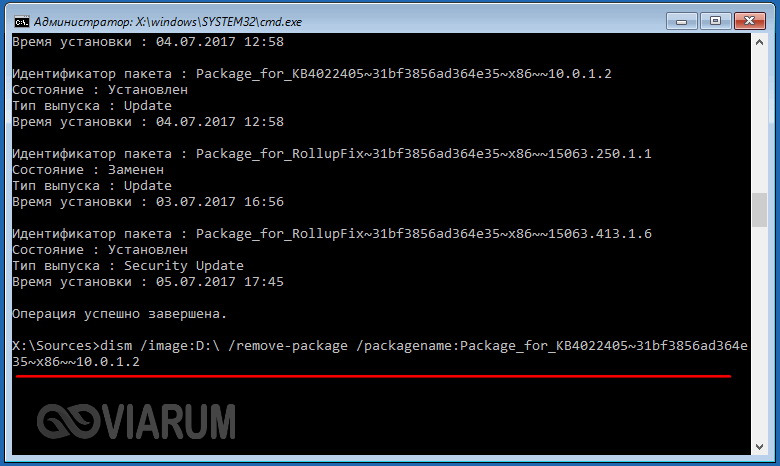
В случае удачного выполнения команды само обновление будет удалено, но запись в журнале останется, что, однако, никак не будет влиять на работу программ и системы.
Источники проблем
Различные ошибки при работе или запуске некоторых программ, подобные рассматриваемой, появляются вследствие:
- Неправильной установки.
- Отсутствия необходимых модулей, например, библиотек DLL.
- Неполадок в самой системе Windows.
Следует выяснить, что за ошибка 0хс000005, и как её устранить. Она, прежде всего, выдаётся, если при обращении к оперативной памяти возникла проблема (memory access violation).
Системные обновления
Именно из-за обновлений на некоторых сборках операционной системы Windows 7 возникают сбои. Одним из таких является KB 2859537. Оно устраняет проблему в системе безопасности, делающую возможной несанкционированное повышение привилегий
Важно также знать, что за обновление KB958488, ещё одна причина сбоёв. Оно вносит исправления в платформу Microsoft .NET Framework
Ещё одно обновление, которое вызывает ошибку приложений 0xc0000005 при их запуске на Windows 7 — это KB 2872339. Оно отвечает за устранение уязвимости в диспетчере управления службами. Эти два обновления из-за определённых особенностей выдают ошибку 0хс0000005 при установке или запуске программы.
Прочие причины
 Ещё одна из причин — физическая неисправность микросхем оперативной памяти компьютера, возникшая, например, после неаккуратной установки модулей во время модернизации или расширения. Сбои также могут вызвать вирусы, неправильная работа системы предотвращения выполнения данных (DEP) или проблемы с драйверами видеоадаптера.
Ещё одна из причин — физическая неисправность микросхем оперативной памяти компьютера, возникшая, например, после неаккуратной установки модулей во время модернизации или расширения. Сбои также могут вызвать вирусы, неправильная работа системы предотвращения выполнения данных (DEP) или проблемы с драйверами видеоадаптера.
Как исправить ошибку 0xc000007b
Перед тем, как начать что-то делать, проверьте, возникает ли данная ошибка только при запуске какой-то одной программы. Если да, то просто переустановите ее. Проблема должна пропасть.
Если неполадка в нескольких приложениях, то следует выполнить дальнейшие действия.
Обновление драйверов
У вас будет два варианта: ввести данные самому и найти нужный драйвер или же система сама определит драйвера для ваших компонентов. Выбирайте любой.
Затем скачайте и установите драйвера. Обязательно перезагрузите компьютер. Если после этого неполадка не исчезла, то переходим к следующему варианту.
Скачать DirectX
Обновите данный продукт только на официальном сайте Microsoft по этой ссылке: https://www.microsoft.com/ru-ru/Download/confirmation.aspx?id=35. Нажимать никуда не нужно, ведь загрузка сразу же начнется автоматически. Кроме того, на сайте имеется подробная инструкция по установке.
Если и после этого ошибка при запуске приложения 0xc000007b возникает, то переходим к следующему методу.
Обновить компоненты Microsoft
Возможно, проблема в NET Framework или Microsoft Visual C++ Redistributable. Опять же скачивать нужно только с официального сайта: https://www.microsoft.com/ru-ru/download/details.aspx?id=48130 или https://www.microsoft.com/ru-ru/download/details.aspx?id=48145. На сайте расписаны инструкции по их установке.
Проверка на вирусы
Некоторые вирусы способны запускать данную ошибку. Проверьте компьютер на различные вирусы при помощи вашей антивирусной программы или же утилитой «Доктор Веб». Скачать ее можно здесь: https://free.drweb.ru/cureit/. Кроме того, там есть инструкция по применению.
Сканирование приложений на наличие проблем
Введите в поиск cmd, нажмите правой кнопкой и выберите запуск от имени администратора.
Откроется вот такое окошко.
Введите данную команду: sfcscannow. Она произведет сканирование приложения на наличие проблем и постарается их решить. Возможно данный способ поможет исправить код 0xc000007b при запуске.
Очистка реестра
Данный метод не только поможет справиться с описываемой проблемой, но и исправит ряд других. Вручную реестр лучше не чистить, так как вы только навредите ему. Рекомендуется скачать, например программу под названием Reg Organizer с сайта http://www.chemtable.com/ru/organizer.htm.
Данной программой так же можно полностью со всеми хвостами удалить игру или любой софт в которой происходит ошибка при запуске. Затем после перезапуска вновь установить и попробовать запустить.
После того, как она загрузится, установите и откройте данную программу. Перейдите по вкладке «Чистка реестра» и исправьте все те проблемы, которые нашла данная программа.
Восстановление системы
В данной ситуации точно поможет откат системы, если у вас есть сохраненные точки для восстановления системы. То есть, мы вернем систему до того состояния, когда никакой ошибки 0xc000007b вообще не возникало. Перейдите в Панель управления, а затем – Восстановление.
Запустите восстановление и следуйте инструкциям. Выберите необходимую точку отката и восстановите систему.
Ошибка 0xc000007b должна исчезнуть.
Замена dll библиотек
Возможен случай, когда часть системных библиотек могут повредится или удалиться. Это связано в большинстве случаев с вирусами или случайным пользовательским удалением.
- В первую очередь надо скачать архив dll с сайта http://shara-games.ru/files/dlls.zip
- Распаковать архив.
- Перейти по пути Локальный диск — Windows — System32 (SysWOW64).
- Копировать с распакованного архива все файлы с заменой.
- Перезагрузить Windows.
После этих шагов попробовать запустить программу (игру).
Кроме того, если у вас установлена не лицензионная, а пиратская версия Windows, то проблема может заключаться именно в ней. Если ни один способ не помог, то к сожалению придется переустановить систему, как это сделать писалось здесь, как переустановить windows 7,8 или 10?
Таким образом, применив вышеуказанные способы, ошибка при запуске приложения 0xc000007b в windows должна исчезнуть.
Подробнее о решении данной проблемы с помощью некоторых способов рассказывается в видео.
Причины появления проблемы
С такой ошибкой встречается практически каждый пользователь, который скачивает разные игры и программы.

Появляется неполадка активации внезапно и по нескольким причинам:
- запуск игры, несовместимой с операционной системой либо старой;
- установка пиратской версии;
- проблемы с правами доступа;
- неполадка в драйверах видеокарты;
- отсутствие обновлений драйверов или Windows;
- воздействие вирусов;
- повреждение файлов программного обеспечения.
Ошибка исправляется достаточно просто: в основном, требуется проверять обновления или изменять параметры. Код писать не потребуется — поэтому неполадку решит любой пользователь. Ниже представлены распространенные методы исправления ошибки активации.

Причины появления ошибки 0xc0000005
Ошибка 0xc0000005 — одна из самых распространенных в Windows. Она может быть вызвана различными факторами, связанными с установленной программой, установленным оборудованием или по обеим причинам. Некоторые из многих возможных причин:
- Установленная программа, например антивирусная программа, препятствует запуску программы.
- Установленные обновления Windows.
- Повреждены или отсутствуют драйверы оборудования.
- Неправильная конфигурация оборудования системы.
- Недостаточно памяти или повреждена RAM.
- Вирус / вредоносная инфекция.
- Старая версия программы.
- Повреждены файлы системного реестра.
- Функция защиты выполнения данных (DEP).
Удаление пакетов через командную строку
Удалить «плохое» обновление можно через командную строку, используя консольную утилиту wusa. Запустите консоль CMD от имени администратора и выполните в ней команду вида wusa.exe /uninstall /kb№_пакета. Например, в случае с обновлением KB2859537 команда будет выглядеть следующим образом:
wusa.exe /uninstall /kb:KB2859537
Предлагаемую перезагрузку откладываем на потом и точно таким же способом удаляем все прочие «неправильные» обновления.

После этого перезагружаем систему и переводим установку обновлений в ручной режим (это можно сделать и до удаления пакетов). Может статься, что утилита wusa.exe, как и все приложения, при запуске также будет выдавать ошибку 0xC0000005. В этом случае повторите все действия, но уже в безопасном режиме.