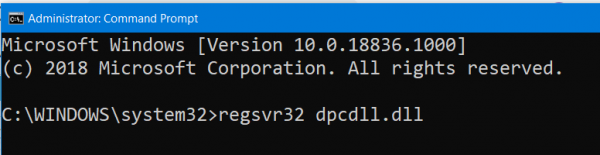Инструкция: как исправить ошибку 0x80070005 в windows 10?
Содержание:
- Что делать в первую очередь
- Дополнительные полезные рекомендации
- Если причина в повреждённых файлах, не дающих провести обновление и активацию Windows
- Ошибка обновления Windows 0x80070005
- Код ошибки 0x80070005 в Магазине Windows
- Как исправить ошибку 0x80004005 в Windows 10
- Общие причины кода ошибки
- Программа запуска игры The Sims 3 Лаунчер (Sims3Launcher)
- Что означает ошибка 0x80070005
- About the “0x80070005” error
- Conclusion
- Сбрасываем настройки «Центра обновлений»
- Method 4 – Correct the Permissions on Packages Folder
- Причины ошибки с кодом 0x80070005 в Windows 10
- как исправить путем онлайн-восстановления системы
- Если для папки System Volume Information по ошибке был установлен статус «Только для чтения»
- Скачиваем обновление вручную для исправления ошибки
- Неудавшийся запуск создания точки восстановления или восстановления операционной системы
- О чем свидетельствует этот сбой?
- Если причина в выключенной службе «Теневое копирование тома»
- 0x80070005
- Исправление ошибки при попытке восстановления системы
- Method 5 – Scan for Malware and Viruses
Что делать в первую очередь
Ошибка восстановления системы Windows 10 0x80070005 исправляется с помощью следующих действий.
Установите для текущего пользователя права администратора
При попытке зарегистрировать файл dll утилитой registerserver код ошибки 0x80070005 исправляется именно этим способом.
Зайдите в панель управления.

Вам нужно изменить учетные настройки пользователей.

Выберите изменение типа учетки.
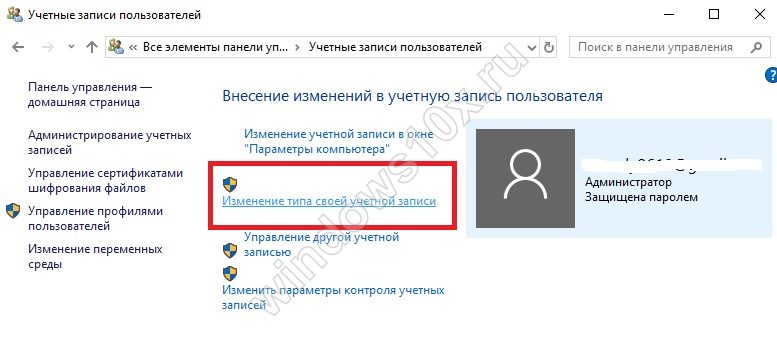
И установите администратора.

Войдите в систему заново с этой же записью, ошибка 0x80070005 «Отказано в доступе» должна пропасть.
Проверка наличия свободного места на винчестере с ОС
Еще одна причина появления такой проблемы как непредвиденная ошибка при восстановлении системы 0x80070005 – отсутствие места, куда ОС могла бы копировать файлы. Для ее разрешения откройте проводник.
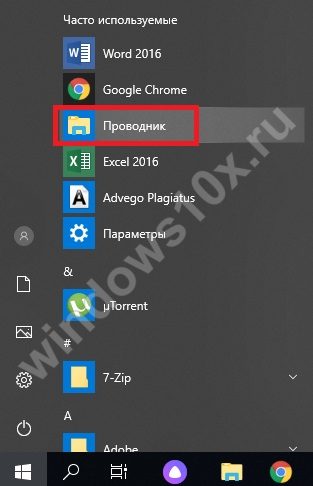
Посмотрите на значение показателя занятого пространства. Если полоса красная, значит места не осталось.

Нужно почистить диск вручную или специальным сервисом в свойствах.

Нажмите соответствующую кнопку.
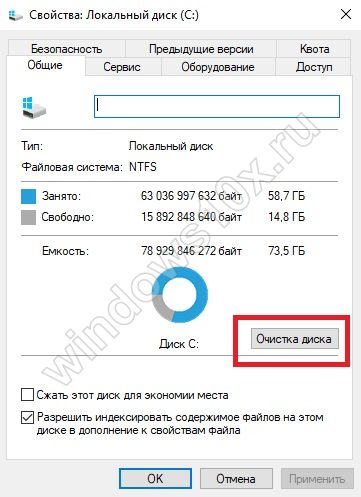
Выставьте галочки для типов данных, которые можно удалить.

Подтвердите.
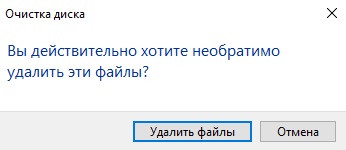
Ждите, пока будет выполняться очистка.
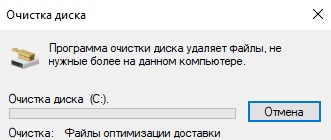
Можете таким же образом очистить и системные файлы, кнопка в этом же окне.
Проверка наличия доступа к системной папке диска
Все необходимые для управления диском данные сохраняются в каталоге System Volume Information. Если у пользователя нет на нее прав, то возникнет код ошибки 0x80070005 Windows 10, как исправить расскажем подробнее.
В обычном состоянии каталог скрыт. Чтобы изменить его свойства доступа отобразите системные файлы и папки в панели управления проводника, область «Вид».

Затем кликайте пкм на этой папке, выбирайте свойства и смотрите в раздел атрибутов. Вам нужно, чтобы квадратик не был помечен галочкой или черной заливкой.
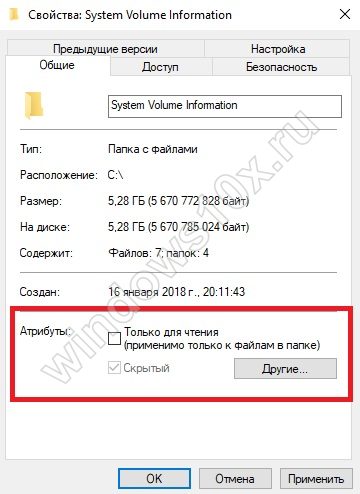
Отключите защиту диска
Переходите на вкладку «Восстановление» в панели управления.
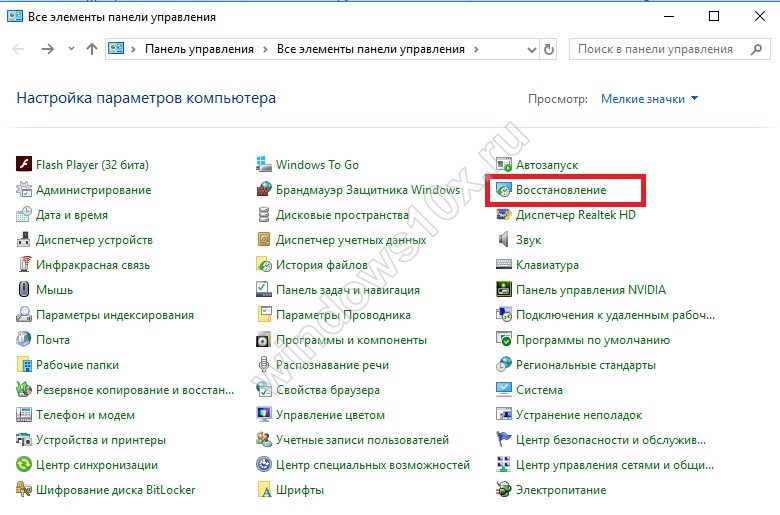
Затем в настройки.
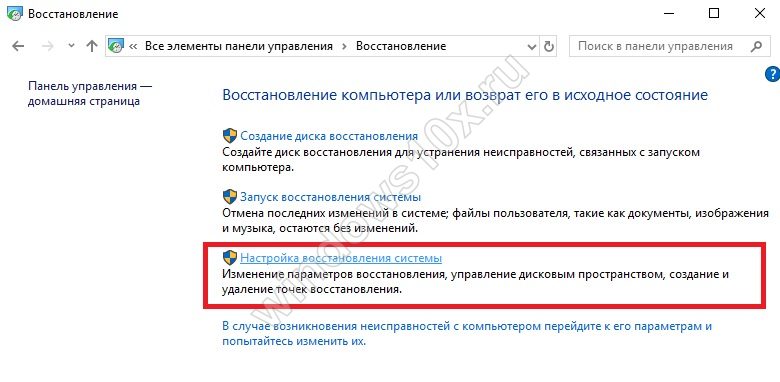
Выбирайте системный диск и кликайте «Настроить».
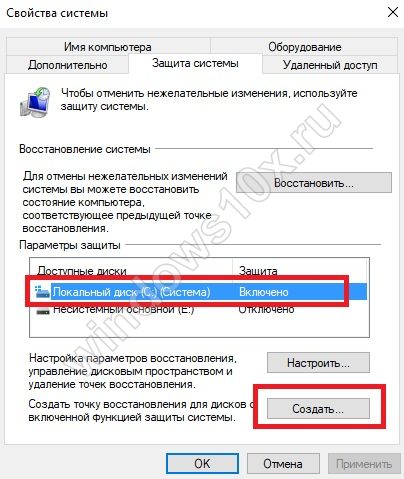
Ставьте переключатель в режим отключения.
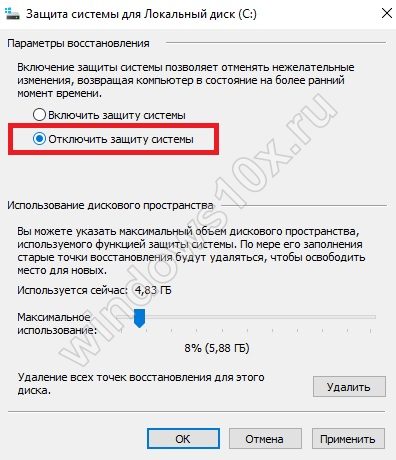
Учтите, что при этом пропадут все точки восстановления.
Проверка системы
Ошибка установки 0x80070005 Виндовс 10 поверх существующей ОС может заключаться в повреждении системы вирусами. Часто они «забирают» права у текущего пользователя.
Если у вас нет антивируса – установите сторонний или воспользуйтесь системными средствами. Кликайте + и выбирайте блок, отвечающий за безопасность.

Переключитесь в раздел защиты от вирусов.

Запускайте проверку.
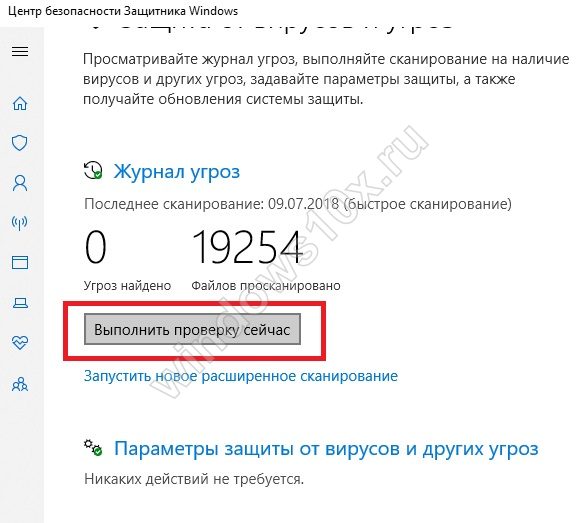
Можно воспользоваться и утилитой проверки на вирусы Microsoft Security Scanner, которая размещена на официальном ресурсе. Что делать, если возник код ошибки 0x80070035? Ответ вы найдете в другой статье на нашем сайте.
Проверьте реестр утилитой CCLeaner, так как исправить ошибку 0х80070005 можно просто его почистив.


Правка реестра
Как исправить ошибку 0х80070005 нам подскажет редактор реестра – в нем тоже можно указать права пользователей.
В окне выполнения команд (+) вводим директиву regedit.
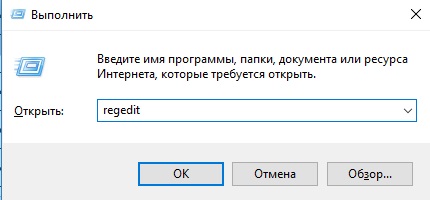
На первой команде HKEY_CLASSES_ROOT кликаем пкм и выбираем «Разрешения…».

Если в списке нет нужного пользователя, нажимаем «Добавить». Если есть – просто выделите его.

В пустом поле вводим логин юзера в системе и кликаем «Проверить имена».
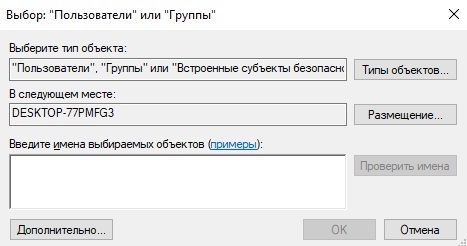
Если такой пользователь есть, щелкаем «ОК».
Далее галочками помечаем права выделенного юзера.

После перезагрузки права вступят в силу.
Запуск службы
Если проблема сохраняется, то как исправить ошибку 0x80070005 ищем в службах: надо запустить теневое копирование тома.
В поиске набирайте «Службы».
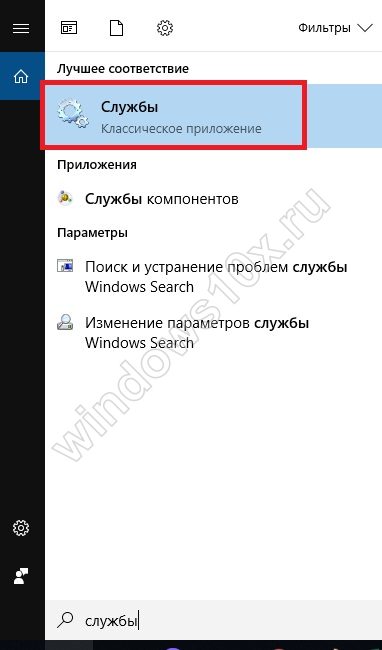
И в списке ищем соответствующую. Для запуска дважды кликните и выберите в списке значение «Автоматически».

Дополнительные полезные рекомендации
Есть ещё пару способов, которые помогли нашим читателям:
Откат системы. Через точку восстановления Windows можем откатиться к месту, когда ОС работала исправно. Для этого переходим из «Панели управления» в раздел «Восстановление» и выбираем вариант «Запуск восстановления системы».

Выключение центра обновлений. На «Панели управления» из раздела «Администрирование» переходим в «Службы». Выключаем службу центра обновлений. Переходим через проводник к C:/Windows/Softwaredistribution и переименовываем папку в Softwaredistribution_old. Повторно включаем службу.
Больше ошибка 0x80070005 в Windows 10 не должна потревожить. Если и появится проблема ещё когда-то, читатель точно знает, как её исправить. Чтобы предотвратить отображение сбоя, достаточно правильно настроить права доступа, поддерживать свободное место на диске и обновлять антивирус.
Сколько времени у вас заняло устранение ошибки 0x80070005?
Если причина в повреждённых файлах, не дающих провести обновление и активацию Windows
Если у вас на ПК повредились те или иные системные файлы, «операционка» будет просто не способна успешно выполнить операцию по восстановлению либо установке «апдейта». В данной ситуации решением станет официальная утилита от корпорации под названием SubinACL:
- Переходим на официальный ресурс «Майкрософт» — на страничку загрузки приложения SubinACL. Щёлкаем по красной кнопке Download и ожидаем окончания загрузки.
- Запускаем файл через панель с перечнем загруженных ранее файлов и щёлкаем по Next на начальном экране.
- Ставим отметку рядом с I accept the terms и кликаем по Next.
- В качестве папки, в которой будет установлена программа (строчка Install to), выбираем с помощью клавиши Browse системный диск (просто буква C без каталога Program Files и прочих папок). Запускаем установку программы с помощью клавиши Install Now. Ждём завершение процедуры.
- Теперь открываем обычный «Блокнот» либо другой текстовый редактор, например, WordPad. Копируем и вставляем текст: @echo offSet OSBIT=32IF exist «%ProgramFiles(x86)%» set OSBIT=64set RUNNINGDIR=%ProgramFiles%IF %OSBIT% == 64 set RUNNINGDIR=%ProgramFiles(x86)%C:subinacl.exe /subkeyreg «HKEY_LOCAL_MACHINESOFTWAREMicrosoftWindowsCurrentVersionComponent Based Servicing» /grant=»nt servicetrustedinstaller»=f@Echo Gotovo.@pause
- Щёлкаем по меню «Файл» и кликаем по строчке «Сохранить как».
- В названии вставляем script.bat. Bat здесь выступает в качестве системного расширения, который соответствует консоли «Командная строка». В ней будут выполняться вставленные в текстовый файл команды. Сохраняем документ в удобном месте, к примеру, на «Рабочем столе».
- Находим файл и вызываем его контекстное меню. В нём выбираем запуск документа с правами администратора.
- Ждём, когда в консоли завершится выполнение команд. Когда появится надпись Gotovo, жмём на любую кнопку. Закрываем окно консоли и перезапускаем устройство. Ошибка должна исчезнуть.
Ошибка обновления Windows 0x80070005
Это довольно распространенная ошибка обновления Windows. В большинстве случаев она возникает при обновлении системы. Обновления Windows очень важны для компьютера. Соответственно, операционная система настроена на регулярное обнаружение доступных обновлений, а также их последующую загрузку и установку. Кроме того, вы можете вручную проверить и установить возможные обновления. Установка обновлений Windows может защитить компьютер от системных уязвимостей, чтобы компьютер мог работать в безопасном состоянии. Кроме того, обновления позволяют обновлять программное обеспечение Microsoft, например Microsoft Office. При попытке установить определенное обновление процесс обновления может столкнуться с определенной ошибкой, такой как код ошибки 0x80070005, который является одной из наиболее распространенных проблем.
 Ошибка 80070005 при обновлении Windows
Ошибка 80070005 при обновлении Windows
Код ошибки 0x80070005 также описывается как «Access Denied» или «Отказано в доступе». Он обычно появляется, когда вам не хватает разрешений на файл или реестр, которые требуются при переустановке обновлений. Это связано с тем, что разрешения для файлов или реестра могли быть изменены вирусом или вредоносным ПО. Тем не менее, чаще всего ошибка охватывает широкий спектр ситуаций, из-за чего трудно определить точные причины. Помимо упомянутых ранее обстоятельств, ошибка может также произойти, когда вы пытаетесь активировать Windows или подключаться к сети. Несмотря на это, причины ошибки почти всегда одинаковы, поэтому справиться с этой проблемой довольно легко.
Код ошибки 0x80070005 в Магазине Windows
Эта ошибка не относится только к Центру обновления Windows, вы обычно сталкиваетесь с ней при загрузке и установке приложения. «Все, что я хочу сделать, это установить Xbox Accessories and Aeries, но пока не повезло». Этот пользователь просто хотел настроить свой контроллер, когда возникла ошибка. Вот несколько способов исправить это:
Исправьте это, очистив кеш Магазина Windows
Магазин Windows иногда портит кеш, что приводит к множеству странных действий, одним из которых является код ошибки 0x8870005. К счастью, в Windows есть встроенный инструмент для сброса кеша, и вы можете получить к нему доступ таким образом:
- Нажмите кнопку Windows на клавиатуре и выполните поиск по запросу wsreset .
- Щелкните правой кнопкой мыши и выберите «Запуск от имени администратора».
Да, это так. Кэш вашего Магазина Windows теперь очищен. Перезагрузите компьютер и попробуйте еще раз, чтобы убедиться, что проблема устранена.
Исправьте это, изменив настройки прокси
Прокси-соединения иногда вызывают проблемы в Магазине Windows. Вы можете отключить прокси-соединения, выполнив следующие действия:
- Откройте Internet Explorer (Windows Store внутренне использует его для подключения к Интернету).
- Нажмите Инструменты . Это значок, который напоминает коробку передач в правом верхнем углу вашего браузера.
- Выберите Свойства обозревателя в раскрывающемся меню.
- Перейдите на вкладку Подключения и нажмите Настройки Lan в нижней части.
- Снимите флажок Использовать прокси-сервер для вашей локальной сети.
- Нажмите OK и сохраните настройки.
Надеемся, что один из методов, описанных выше, исправил проблемы. Если нет, обязательно проверьте дату и время, чтобы убедиться, что они установлены правильно. В крайнем случае, вы можете попробовать выполнить чистую загрузку и здесь. Это исключит любое потенциальное стороннее программное обеспечение, которое может помешать работе Магазина Windows.
Как исправить ошибку 0x80004005 в Windows 10
Я буду приводить решение данной ошибки для различных ситуаций, будь то ошибка в Virtual box, ошибка сети доступа или в центре обновления Windows. Вы можете сразу выбрать, где у вас ошибка и приступить к исправлению:
1. Ошибка 0x80004005 при попытке доступа к общим папкам и дискам
Эта ошибка возникает, когда пытаемся зайти на другой локальный компьютер по сети. В других случаях когда вы пытаетесь удалить, переместить или переименовать какой-либо файл, то возможно этот файл в момент перемещения используется системой.

Способ 1. Нажмите сочетание кнопок Win + R и введите regedit, чтобы открыть редактор реестра. В редакторе реестра перейдите по следующему пути:
HKLMSOFTWAREMicrosoftWindowsCurrentVersionPoliciesSystem
Нажмите справа на пустом поле правой кнопкой мыши и “Создать” > “Параметр DWORD (32 бита)“. Далее задайте имя LocalAccountTokenFilterPolicy и значение 1. Если у вас система 64-bit, то нужно создать параметр QWORD (64 бита).

Способ 2.
Нажмите сочетание кнопок Win + R и введите hdwwiz.cpl, чтобы открыть диспетчер устройств. Далее разверните графу “Сетевые адаптеры“, нажмите на вкладку сверху “Вид” и выберите “Показать скрытые устройства“. Если у вас появятся сетевые адаптеры Microsoft 6to4, то щелкните по ним правой кнопкой мыши и выберите удалить устройство. Перезагрузите ПК и проверьте устранена ли ошибка 0x80004005 при сетевом доступе.
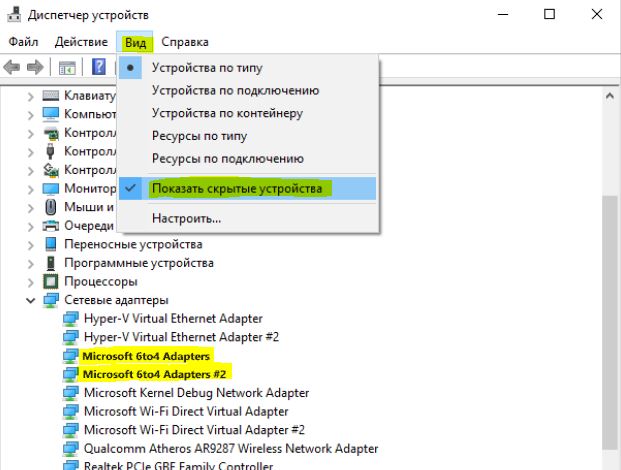
2. Ошибка E_FAIL (0x80004005) Virtual Box
Разберем когда эта ошибка появляется в виртуальной машине. Хочу заметить, что в версии 6.0 Virtual box нет поддержки 32-bit. По этому, если вы ставите Virtual box на более поздние версии Windows 7, XP, то устанавливайте до версии 6.0. Может быть и так, что нужно наоборот обновить программу до последней версии. Это решит множество ошибок в дальнейшим. Также хочу подсказать, что в Windows, есть своя виртуальная машина Hyper-V , ничем не уступающая остальным.
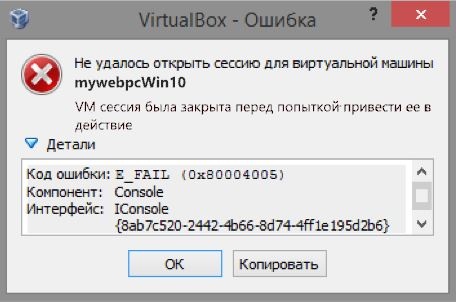
Способ 1. Нажмите сочетание кнопок Win + R и введите regedit, чтобы открыть редактор реестра. В редакторе реестра перейдите по следующему пути:
HKEY_LOCAL_MACHINESOFTWAREMicrosoftWindows NTCurrentVersionAppCompatFlagsLayers
Если справа у вас есть подобный ключ C:Program FilesOracleVirtualBoxVirtualBox.exe со значением DisableUserCallbackException, то удалите его и проверьте решена ли проблема. Если вы используете антивирусный продукт, то отключите его на время и повторите момент с реестром.
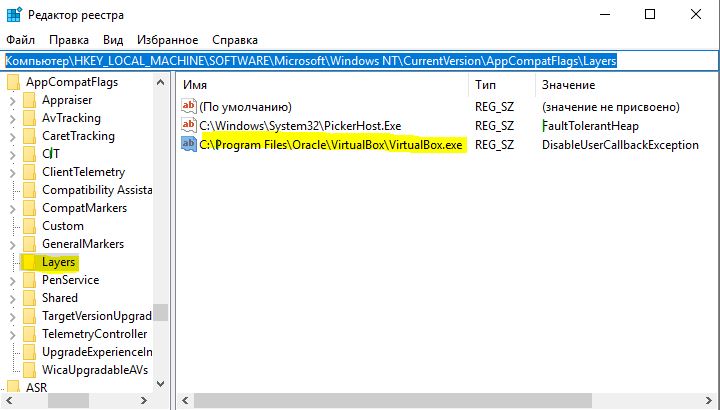
Способ 2. Нужно попробовать переименовать файлы, тем самым задействовать файл-бэкап копии. Для начало вы должны знать путь установленной системы при которой вылетает ошибка. Путь можно посмотреть в самом Virtual Box нажав на “Файл” > “Настройки”. Когда узнали путь переходим по нему, по умолчанию у всех он C:Usersваше имяVirtualBox VMs выбираем ОС, в мое случае это папка 7 (Win7). В папке нас интересуют два файла с расширением .vbox и .vbox-prev:
- Вырежьте и вставьте файл .vbox в другое место для резервной копии на всякий пожарный. Потом его можно будет удалить, если ошибка разрешиться.
- Далее переименуйте файл .vbox-prev в расширение .vbox убрав приставку-prev.

Теперь перейдите в папку C:Usersваше имя.VirtualBox, нужно проделать тоже самое:
- Вырежьте файл VirtualBox.xml и вставьте его в безопасное место для резервной копии.
- Переименуйте VirtualBox.xml-prev в обычный VirtualBox.xml, убрав приставку -prev.
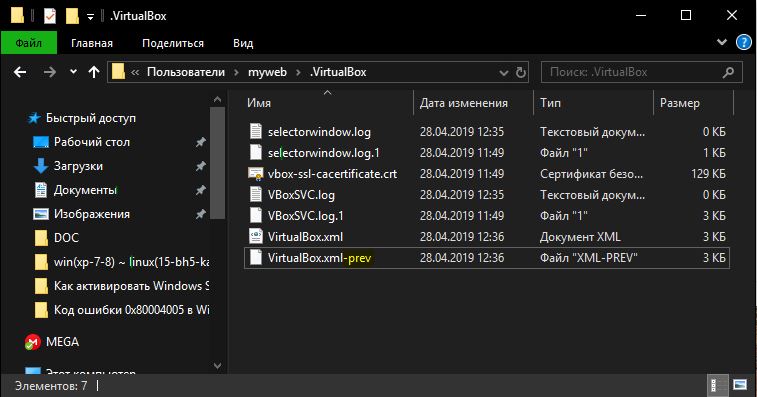
3. Ошибка 0x80004005 Центра обновления Windows
Разберем, как исправить ошибку 0x80004005 в Windows 10 при установке обновлений.
Способ 1. Нужно заменить системный файл dpcdll.dll. Для этого вам потребуется взять и скопировать на флешку копию этого файла из другого надежного компьютера. Далее вам нужно будет загрузиться в безопасном режиме , чтобы система дала возможность заменить системный файл. Когда вы все подготовили и загрузились в безопасном режиме, то перейдите по пути и замените файл dpcdll.dll:
- Для x86: C:WindowsSystem32.
- Для x64: C:WindowsSysWOW64.
После этого откройте командную строку от имени администратора и введите команду regsvr32 dpcdll.dll , чтобы зарегистрировать этот файл в системе.
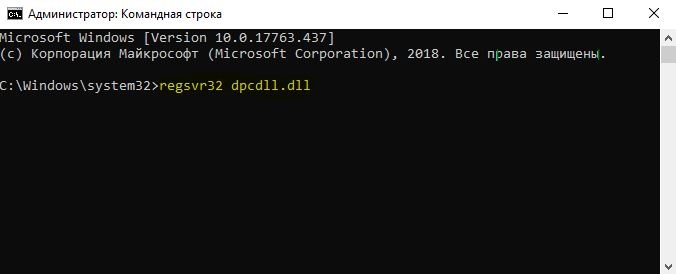
Способ 2. Если это не обновление функции, а только накопительное обновление, вы можете вручную скачать и установить обновления Windows из официального каталога Microsoft. Откройте “Параметры” > “Обновление и безопасность” > “Центр обновления Windows” > справа “Просмотр журнала обновлений“. Посмотрите в журнале, какое именно обновление не удалось. Далее перейдите в каталог обновлений Windows введите номер KB обновления, которое не удалось установить, скачайте его и установите.
Общие причины кода ошибки
- ошибка 0x80070005 возникает при попытке установить системные обновления и у вас нет разрешений, которые требуются для выполнения операции. Это, по-видимому, связано с настройками и политикой безопасности компьютера. Предположим, что вы вошли в систему в качестве стандартной учетной записи, а не в качестве администратора (с учетной записью администратора);
Причины возникновения ошибки 0x80070005
- однако эта ошибка возникает, даже если вы действительно вошли в систему как пользователь-администратор. В этом случаи возможные причины ошибки связаны с управлением учетными записями пользователей, антивирусными программами или настройками в локальной политике безопасности. Например, если ошибка 0x80070005 возникает, когда вы пытаетесь получить доступ к общей папке, созданной по сети, то возможной причиной могут быть параметры общего доступа и безопасности этой общей папки;
- вредоносное ПО на вашем ПК также может стать причиной того, что вредоносное программное обеспечение или вирус могут блокировать любые действия. В этом случае пользователи компьютеров должны обновлять антивирусное программное обеспечение и удалять вредоносные приложения и зараженные данные.
Программа запуска игры The Sims 3 Лаунчер (Sims3Launcher)
#1
Monic Hurt
- Новичок
- Группа: Пользователи
- Сообщений: 2
- Регистрация: 23 Январь 11
Отправлено 28 Январь 2011 — 23:40
Вопросы, связанные с работой Программы запуска игры The Sims 3 (Лаунчер), задавайте в этой теме.
Sims3Launcher (Лаунчер) находится в корневой папке игры в The Sims 3GameBin. (По умолчанию: C:Program FilesElectronic ArtsThe Sims 3GameBin) Для работы программы необходима платформа Microsoft .Net Framework.
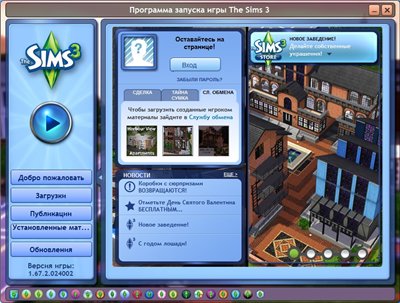
Запуск игры в обход Лаунчера. Кликните файл TS3.exe (адрес: C:Program FilesElectronic ArtsThe Sims 3GameBinTS3.exe), игра должна запуститься, минуя Лаунчер.
Обращаем Ваше внимание на то, что в данной теме запрещено обсуждение нелицензионных копий игры The Sims 3 и её дополнений! Во время установки лицензионной игры Вас попросят ввести 20-ти значный регистрационный номер, который можно зарегистрировать на оф.сайте игры или в Origin. Первоначальная версия необновлённой лицензионной базовой игры The Sims 3 — 1.0.631
Чётко описывайте свою проблему. По возможности прилагайте к посту скриншот экрана ( инструкция по загрузке скринов на форум ).
1. Ошибка: «To run this aplication, you first must install one of the following vession of the .Net Framework v2.0.50727». Нужно обновить .Net Framework .
2. После установки скаченного контента Лаунчер выдаёт ошибку или не запускается. Попробуйте переименовать папку DCCache (путь: C:Мои документыElectronic ArtsThe Sims 3DCCache). Либо удалить файлы из этой папки, запустить Лаунчер и установить дополнительный контент заново. Если не помогло, скопируйте свои сохранения из папки Saves (путь: C:Мои документыElectronic ArtsThe Sims 3Saves) в другое место. Удалите папку The Sims 3 (путь: C:Мои документыElectronic ArtsThe Sims 3), запустите игру, чтобы она создала папку The Sims 3 заново, и только потом добавьте свои скопированные сохранения в папку Saves (если папка Saves не сгенерировалась во вновь созданной папке The Sims 3, создайте её сами).
3. Ошибка: «CLR error: 80004005. The program will now terminate». Проверьте, все ли необходимые для игры программы установлены.
4. Лаунчер не видит загружаемые объекты. Проверьте путь к папке Downloads (путь: C:Мои документыElectronic ArtsThe Sims 3Downloads). Формат .Sims3Pack можно установить , кликнув на файле два раза. После этого в том же Лаунчере кликнуть на кнопке «Показать файл». Откроется папка Downloads, созданная Лаунчером в нужном месте. Этот путь нужно запомнить и класть фалы .Sims3Pack именно в неё.
5. Ошибка: «Sims3Launcher — обнаружена ошибка. Приложение будет закрыто. Приносим извинения за неудобства». Попробуйте переустановить игру и позволить диспетчеру загрузок от ЕА установить все обновления .
6. Ошибка: «При запуске произошла ошибка. Более подробные сведения можно найти в журнале работы». Правой кнопкой мыши кликните на ярлык игры на рабочем столе > свойства > совместимость > если стоит галочка на опции «Запустить в режиме совместимости с Win 95» — уберите её.
7. При запуске Лаунчер открывается, начинает загружаться страница с контентом, а потом окно закрывается. Установите Adobe Flash Player.
Флудить в теме запрещено! Чтобы поблагодарить за ответ достаточно нажать «+» , а не писать «спасибо».
Сообщение отредактировал aVk: 17 Февраль 2014 — 20:03 Причина редактирования добавление информации
Что означает ошибка 0x80070005
Юзеры видят код ошибки 0x80070005 после различных действий на ПК:
- активации «десятки»;
- восстановление «операционки»;
- обновление системы и отдельных утилит.
Любая из этих операций завершается неудачно — пользователь получает специальное сообщение об этом (в отдельном окне либо в окошке «Параметры», где расположен «Центр обновления Windows»).
 В «десятке» ошибка может появляться после попытки обновить «операционку»
В «десятке» ошибка может появляться после попытки обновить «операционку»
Частое объяснение ошибки с таким кодом — недостаточное право доступа к системным файлам, отсутствие разрешений, которые необходимы для тех или иных операций. В связи с этим при возникновении ошибки сначала войдите в систему под «учёткой» администратора, а не обычного пользователя.
 Восстановление системы может быть не завершено из-за блокировки антивируса
Восстановление системы может быть не завершено из-за блокировки антивируса
Однако, если вы вошли как администратор на «Рабочий стол», но ошибка всё равно появляется, её причиной значит является другой фактор: блокировка со стороны антивируса, выключенный полный доступ к системному каталогу System Volume Information, вирусы на устройстве и другое.
About the “0x80070005” error
The following information on this error has been compiled by NeoSmart Technologies, based on the information gathered and reported by our global network of engineers, developers, and technicians or partner organizations.
Description and Symptoms
The error messages, alerts, warnings, and symptoms below are tied to this error.
Symptom 1: 0x80070005 error screen
The 0x80070005 error usually appears during Windows Update or by specific applications because of DLL files permission being denied, but it can also be caused by any of the following:
- Malware or virus infections
- Settings to Windows Update not being configured correctly
- Issues with Administrative rights
- Firewall software
Causes of this Error
This error has been known to occur as a result of one or more of the following:
Cause 1: Windows access rights are not configured correctly
The most common cause of this error is a Windows application that attempts to read or write a key file, but the access denied by Windows ACL(Access control list).
Conclusion
Before updating Windows, always back up! While Windows update installations are mostly error free, there may be a chance that you may lose your file if the update doesn’t install successfully. This may occur due to faulty update or access denied error. Error code 0x80070005 indicates that the user doesn’t have required permission due to which installation has failed or aborted.
Sometimes, faulty updates delete your files. It happened during the last major Windows October 2018 update release , which deleted the ‘Document’ folder after installation. In all such scenarios, use a specialized backup or a data recovery software such as Stellar Data Recovery.
Сбрасываем настройки «Центра обновлений»
Если инструмент для диагностики не избавил вас от ошибки, сделайте сброс настроек центра. Для этого будем использовать специальный сценарий, который сначала остановит работу центра, сбросит его параметры, а затем снова запустит процесс. Выполните следующие шаги:
- Копируем и вставляем следующие команды в «Блокнот»: @ECHO OFFecho Sbros Windows Updateecho.PAUSEecho.attrib -h -r -s %windir%system32catroot2attrib -h -r -s %windir%system32catroot2*.*net stop wuauservnet stop CryptSvcnet stop BITSren %windir%system32catroot2 catroot2.oldren %windir%SoftwareDistribution SoftwareDistribution.oldren «%ALLUSERSPROFILE%application dataMicrosoftNetworkdownloader»downloader.oldnet Start BITSnet start CryptSvcnet start wuauservecho.echo Gotovoecho.PAUSE
- Нажимаем на «Файл», а затем на «Сохранить как». В качестве расширения в конце названия файла пишем .bat.
- Используя правый клик мышки, щёлкаем по только что созданному файлу. Запускаем его от имени администратора.
- Перезагружаем компьютер.
Method 4 – Correct the Permissions on Packages Folder
- Hold down the Windows key and press R.
- In the dialog box that appears, enter %appdata% and click OK.
- By default, this will take you to Appdata Roaming, but we must be in AppData Local, so click on AppData (Breadcrumb) at the top and select “AppData” and then Local.
- Search for the Packages folder in the local folder.
- Right-click on the packets and select Properties.
- Click the Security tab
- Now click the Advanced button and make sure that all users in the list have full control. Otherwise, click the Add button. Select Principal, enter the users in the “Enter the name of the object to be selected” field, then click Check Names and check the “Full Permission” checkbox.
- Click Apply/OK for full authorization.
Причины ошибки с кодом 0x80070005 в Windows 10
Если в процессе обновления операционной системы Виндовс 10 пользователь сталкивается с проблемой, прерывающей операцию, то он имеет дело с одной из нескольких причин:
- недостаточное количество прав;
- вмешательство вредоносных программ;
- ошибка сети;
- некорректные параметры общего доступа.
Зная на 100 %, из-за чего появилась ошибка с кодом 0x80070005, можно сэкономить время на ее устранении. Но даже в случае, когда не удается с точностью определить «виновника», на помощь приходят распространенные способы решения проблемы, как встроенными средствами, так и через сторонние утилиты.

как исправить путем онлайн-восстановления системы
Очень может быть, что появление сбоя связано с нарушением целостности компонентов системы. Их нужно проверить. Для этого используется командная строка, запускать которую необходимо исключительно от имени администратора или локальной регистрационной записи, наделенной такими правами.
Первым делом прописывается команда sfc/scannow. Если по завершении процесса сбой появляется снова, то при постоянном подключении к интернету можно произвести проверку или восстановление системы онлайн.
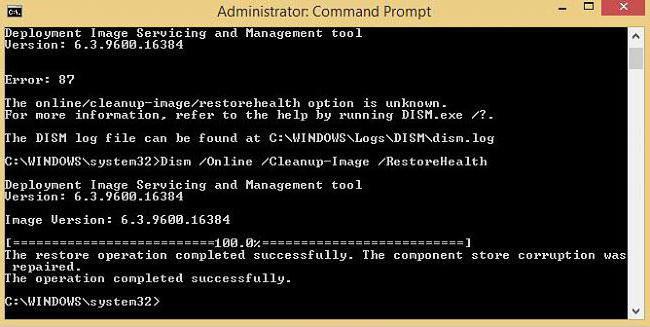
Для этого в той же консоли применяется команда, указанная на изображении выше. Если это не сработало, двигаемся дальше.
Если для папки System Volume Information по ошибке был установлен статус «Только для чтения»
В системном разделе System Volume Information хранятся данные, необходимые для выполнения вышеуказанных действий на ПК (восстановление, обновление т. д.). Если для него будет указано значение «Только для чтения», система будет выдавать ошибку 0x80070005. Исправить это можно сменой статуса каталога:
- Сначала нужно включить показ скрытых папок в «Проводнике». Сделать это быстро можно следующим образом: в универсальной строке поиска «десятки» наберите запрос «показ скрытых папок» — панель сразу же покажет нужное окошко.
- В окне с настройками перейдите в самый низ списка и поставьте значение «Показывать скрытые…». Сохраните и примените все изменения.
- Раскройте содержимое системного диска и отыщите каталог System Volume Information — он будет корневым.
- В его контекстном меню (клик правой кнопкой мышки) щёлкните по последней строчке.
- Снимите чёрную квадратную отметку с пункта «Только чтение».
- Нажмите сперва на «Применить», а потом на ОК. Попробуйте провести обновление либо восстановление ещё раз.
Скачиваем обновление вручную для исправления ошибки
Причиной ошибки 0x80004005 в Windows 7, 8, 10 может быть переполненная системная папка для загружаемых файлов на компьютер из интернета. Ее нужно удалить. Для этого откройте системный диск (обычно это диск C), выберите папку «Windows», затем найдите в ней папку «SoftwareDistribution» и здесь будет папка «Download». Можно удалить не саму папку, а ее содержимое, т.к. папка все равно автоматически сгенерируется (появится) после следующей попытки скачать из интернета любой файл. Желательно проделать это перед тем, как устанавливать скачанное обновление. После всего этого перезагрузите компьютер и проверьте появляется ли ошибка.
Неудавшийся запуск создания точки восстановления или восстановления операционной системы
Непредвиденная ошибка при восстановлении системы 0×80070005 может возникнуть и при создании точки восстановления либо при желании использовать готовую точку восстановления. Появляется сообщение с текстом обнаружена следующая ошибка отказано в доступе 0×80070005
Эта ситуация возможна из за:
- настроек разрешений антивирусной защиты,
- отсутствия места на диске;
- System Volume Information доступна только для чтения;
- отключеной службе VSS;
Исправить код ошибки 0×80070005 можно, выполняя следующие действия.
ПОСМОТРЕТЬ ВИДЕО
Остановить выполнение антивирусной программы или вообще отключить ее. Если при выполнении восстановления ошибка 0×80070005 не повторится, то искать причину в настройках антивируса. В противном случае выполнить программу очистки диска из набора стандартных программ windows, освободив дисковое пространство.
Затем проверить права папки содержащей или предназначенной для хранения и записи точек восстановления (System Volume Information). Обычно это скрытая системой папка.
Чтобы ее отобразить в windows 7 в проводнике выбрать пункт меню «Упорядочить», найти пункт «Параметры папок и поиска», перейти на вкладку «Вид»,установить необходимые параметры — последний пункт меню «Показывать скрытые файлы и папки».
Рис.5 Снимите галочку с атрибута «Только чтение»
Папка находится в корне диска С. В свойствах папки выбрать атрибут «Только чтение» и снять птичку с него.
Проверить — работает ли служба vss, которая используется для работы программы восстановления: Пуск →выполнить→services.msc.
Рис.6 Перейдите по следующему пути: Пуск →выполнить→services.msc
Проверить, — не отключено ли восстановление диска, резервную копию которого нужно сделать. Найти в служебных программах восстановление системы и в параметрах восстановления с нужного доска снять птичку в чекбоксе «отключить восстановление системы». Иногда нужно почистить папку System Volume Information. Для этого, наоборот, в этот чекбокс птичку нужно поставить.
Рис.7 Проверьте, не отключено ли восстановление диска, резервную копию которого нужно сделать
О чем свидетельствует этот сбой?
Ошибка этого типа, как считается, может появляться в нескольких ситуациях. Чаще всего ее возникновение ассоциируется с попыткой установки апдейтов, активацией или восстановлением системы. Однако это далеко не все случаи ее проявления. Дело в том, что даже при регистрации динамических библиотек код будет одним и тем же, а вот описания сбоя — другими.
Однако в общем случае говорит, что система пытается обращаться к серверу Microsoft или к другому ресурсу (например, при установке игр), но в ответ получает запрет. С другой стороны, такой сбой может быть связан с установкой библиотек vbscript.dll и jsscript.dll, при которой производится их регистрация в системе в ручном режиме.
Далее мы предлагаем несколько решений, которые пусть и не гарантировано, но помогут исправить ситуацию. А не гарантировано потому, что сообщение может содержать один и тот же код, а первопричины — быть разными.
Если причина в выключенной службе «Теневое копирование тома»
Ошибка с кодом появляется также, если в «операционке» в данный момент деактивирована служба под названием «Теневое копирование тома». Решить проблему можно с помощью её включения в системном окне:
- Чтобы вызвать на дисплее окошко «Службы» просто наберите на панели «Поиск» соответствующий запрос.
- Если иконка в виде лупы либо поисковая строка отсутствует на «Панели задач» слева рядом с «Пуском», зажмите R и Win и напечатайте запрос английскими буквами services.msc — можете просто его скопировать и вставить.
- Щёлкните сразу по заголовку первого столбца «Имя», чтобы службы с русскими названиями перешли в начало перечня — так удобнее будет искать строчку «Теневое копирование тома». Кликните по строчке дважды левой кнопкой мышки.
- В выпавшем меню со значениями для типа запуска процесса выберите пункт «Автоматически».
- Щёлкните по самой клавише запуска службы — подождите, пока система её включит. Нажмите на «Применить» и закройте все окна — повторите обновление или восстановление, после которого появилась ошибка.
0x80070005
Код ошибки 0x80070005 в Windows часто ссылается на что-то вроде отказа доступа. Таким образом, я предполагаю, что эта проблема возникает только тогда, когда Google Chrome не может обладать достаточными правами для обновления. Это может быть вызвано внутренней ошибкой Windows или хрома.
0x80070005 как исправить windows 7,8,10:
Лично я столкнулся с этой проблемой. Я пробовал много вещей, которые нашел в интернете. Но, наконец, мой собственный метод исправил эту ошибку. Однако, вот лучшие методы, которые вы можете попытаться использовать, чтобы избавиться от этой проблемы stop 0x80070005.
1. Обновление с правами администратора
Когда вы пытаетесь обновить Google Chrome, он запрашивает разрешение администратора. Если вы его дадите, вы все равно столкнетесь с ошибкой. Но если вы можете открыть хром с полными правами администратора, вы не столкнетесь с этой ошибкой. Вот подробности, о том, что вам нужно будет сделать.
- Сначала закройте хром, если он открыт.
- Теперь откройте меню «Пуск» и найдите хром.
- Затем щелкните правой кнопкой мыши по Google Chrome и выберите «Запуск от имени администратора».
- Затем нажмите » Да», если появится уведомление.
- После этого введите chrome://settings/help в адресной строке и нажмите enter.
- Браузер должен обновиться без каких-либо проблем. В моем случае он исправил ошибку обновления 0x80070005 отказано в доступе
2. Отключите антивирус и брандмауэр:
Ваш антивирус или брандмауэр может вызвать проблему с ошибкой обновления хрома. Итак, вы можете попытаться отключить антивирус и брандмауэр, чтобы узнать, помогает ли это.
3. Установите Chrome с последней версии:
Если предыдущие методы не работают, этот, вероятно, лучше всего. Вы можете удалить хром с вашего компьютера. Затем загрузите последнюю версию и установите ее. Это скорее всего уберет код ошибки 0x80070005 windows 10,8,7.

Ежедневно пользователи ПК сталкиваются с разными проблемами, одна из таких — ошибка 0x80070005, как исправить на Windows 10 я и расскажу в этой статье. В этом нет ничего сложно, приступим.
Исправление ошибки при попытке восстановления системы
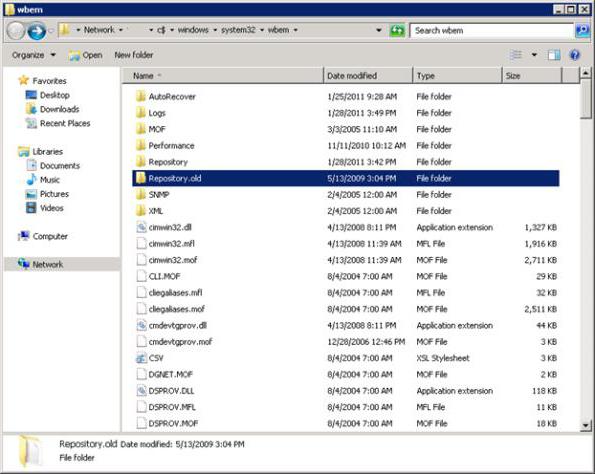
В самом последнем варианте предполагается сброс репозитория с переименованием начальной папки. Сначала перегружаемся в безопасном режиме и вводим в командной строке net stop winmgmt, после чего в каталоге System32 основной директории системы находим папку wbem, а в ней — каталог repository, которому и нужно присвоить другое имя (просто добавьте к названию Old через точку).
Далее снова перезагружаем систему (снова в безопасном режиме), используем командную строку и прописываем строку первичной команды остановки. После нее вводим winmgmt /resetRepository. После всего проделанного перегружаем систему в обычном режиме. Проблема исчезнет.
Method 5 – Scan for Malware and Viruses
As mentioned above, viruses and malware can prevent successful updates from being installed. Therefore, we recommend that you perform a thorough scan of your computer. One possibility is to use an anti-virus program built into your computer. Here are the instructions:
- Go to the taskbar and then click the Search icon.
- In the search field, type “Windows Defender”.
- At the resulting page, select Windows Defender Security Center.
- In the right pane, click Virus and Threat Protection.
- On the new page, click the “Run A New Advanced Scan” link.
- Select Full Scan, and then click Scan Now.
Conclusion
As already mentioned, error 0x80070005 appears over and over again out of nowhere and can be very annoying. Users are being prevented from installing or updating applications. Hopefully, you have completely fixed this bug in the Windows Store with the help of the above easy but effective solutions.