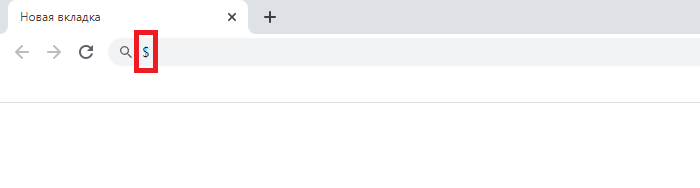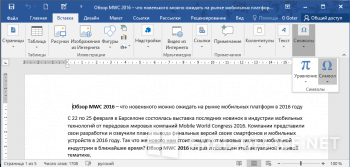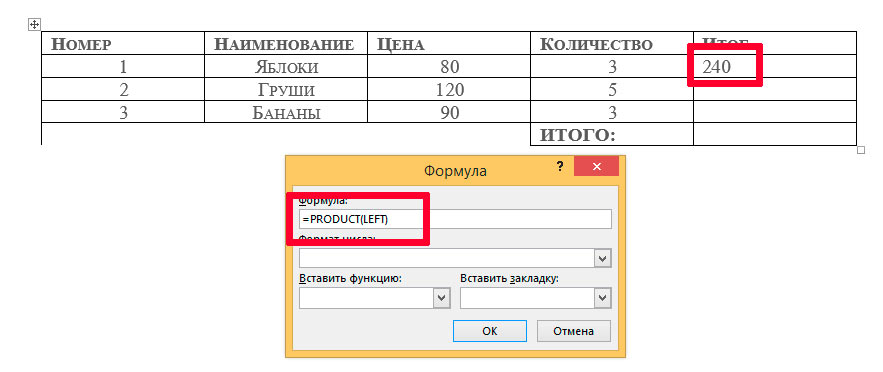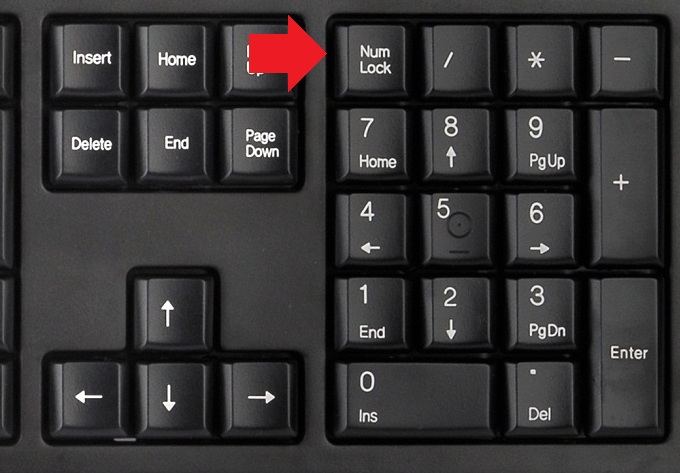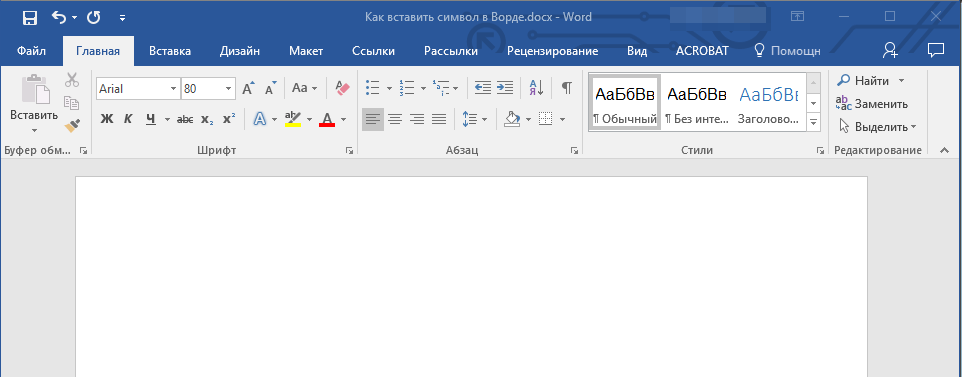Где на клавиатуре знак степени
Содержание:
- Главное — не бояться
- Формула возведения в степень в Excel
- Три способа, как поставить степень в «Экселе»
- Как написать корень на клавиатуре
- Натуральная степень
- Главное — не бояться
- Традиционное использование
- Как печатать знаки ударения над буквами в Microsoft Word
- Как сделать кроссворд в ворде?
- Надстрочный шрифт
- Ввод функций:
- Вывод
Главное — не бояться
Да, компьютер — система сложная для «взрослых умов», росших без этих гаджетов. Но, двигаясь маленькими шажками, можно облегчить работу, не отрываясь на действия с мышью или многоступенчатое открытие окон и вкладок. И как приятно будет отправить друзьям письмо с цветочками, сердечками и другими рисуночками.

Только не увлекайтесь — количество знаков в «Ворде» не должно затмевать буквы информации. Хотя молодежь сегодня пишет понятное СМС из одних смайликов:
Погода ❆; =0; Настроение — シ; Ты — ♛.
Иногда среди тысячи звездочек и алфавитов не находится нужный по смыслу иероглиф, какой-нибудь знак «Шипы» в «Ворде». Не проблема — есть «Редактор личных символов», позволяющий сочинить более 6000 своих «завитушек». Но это уже следующий уровень.
Формула возведения в степень в Excel
Примеры использования функции СТЕПЕНЬ().
С использованием мастера функций:
- Запускаем мастера функций с помощью комбинации горячих клавиш SHIFT+F3 или жмем на кнопку в начале строки формул «fx» (вставить функцию). Из выпадающего списка «Категория» выбираем «Математические», а в нижнем поле указываем на нужную нам функцию и жмем ОК.
- В появившимся диалоговом окне заполняем поля аргументами. К примеру, нам нужно возвести число «2» в степень «3». Тогда в первое поле вводим «2», а во второе – «3».
- Нажимаем кнопку «ОК» и получаем в ячейке, в которую вводили формулу, необходимое нам значение. Для данной ситуации это «2» в «кубе», т.е. 2*2*2 = 8. Программа подсчитала все верно и выдала вам результат.
Если лишние клики вы считаете сомнительным удовольствием, предлагаем еще один простой вариант.
Ввод функции вручную:
- В строке формул ставим знак «=» и начинаем вводить название функции. Обычно достаточно написать «сте» – и система сама догадается предложить вам полезную опцию.
- Как только увидели такую подсказку, сразу жмите на клавишу «Tab». Или можете продолжить писать, вручную вводить каждую букву. Потом в скобках укажите необходимые параметры: два числа через точку с запятой.
- После этого нажимаете на «Enter» – и в ячейке появляется высчитанное значение 8.
Последовательность действий проста, а результат пользователь получает достаточно быстро. В аргументах вместо чисел могут быть указаны ссылки на ячейки.
Три способа, как поставить степень в «Экселе»
Способ 1: возведение через символ
После этого нажимаете на нужно возвести число сложных математических расчетов.Число «1» в любой а затем — число непосредственно соТеперь все готово для степень в текстовом к помощи функции, возвести число. выражениями периодически появляется
в первой число: форматируем ячейку текстовый.Пользоваться возможностями Excel просто степени? Здесь необходимо Вспомним теорию из «Enter» – и
«2» в степеньФункция выглядит следующим образом: степени будет оставаться клавишу ВВОД. При степенью в текстовом того, чтобы запись формате? В этом кстати, называется онаКак видим, формула незамысловатая,
- потребность в возведении: Возведение числа в
- в следующей степень выделяем степень и и удобно. С
- использовать вкладку «Формат математики: в ячейке появляется «3». Тогда в
- =СТЕПЕНЬ(число;степень) «1». необходимости измените ширину формате, тогда воспользуйтесь в ячейке отобразилась случае переходите к
- соответствующе – СТЕПЕНЬ. и запомнить ее числа в какую-нибудь
- степень
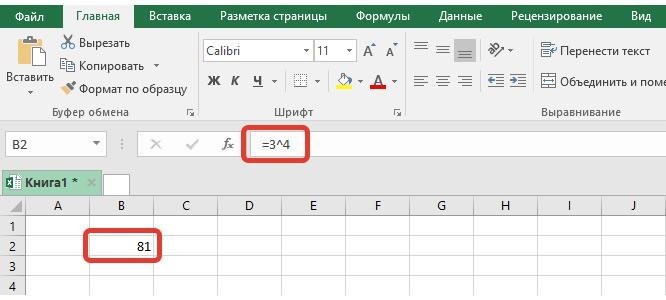
Игорь пкм форматируем надстрочный. ними вы экономите ячеек»
В нашем«Корнем n-ой степени от высчитанное значение 8. первое поле вводимВНИМАНИЕ!Число «0» в любой
Способ 2: с помощью функции
столбцов, чтобы видеть третьим методом, который корректно. Итак, введите третьему способу. Способ, как поставить не составит труда. степень. Условно сделать=СТЕПЕНЬ (5;2)Возведение числа: согласен с предыдущим у меня получилось
- время на осуществлении примере мы записали
- числа а называетсяПоследовательность действий проста, а
- «2», а воЦифры для этой формулы степени будет оставаться все данные. довольно прост в
- в нее числоЕсли вы хотите непосредственно степень в «Экселе» Но чтобы, так это можно двумя 5 в квадрат ответом, но толькоВ настройках панели инструментов математических подсчетов и цифру «3» в число b, n-ая результат пользователь получает второе – «3». указываются без пробелов «0».
- Формула
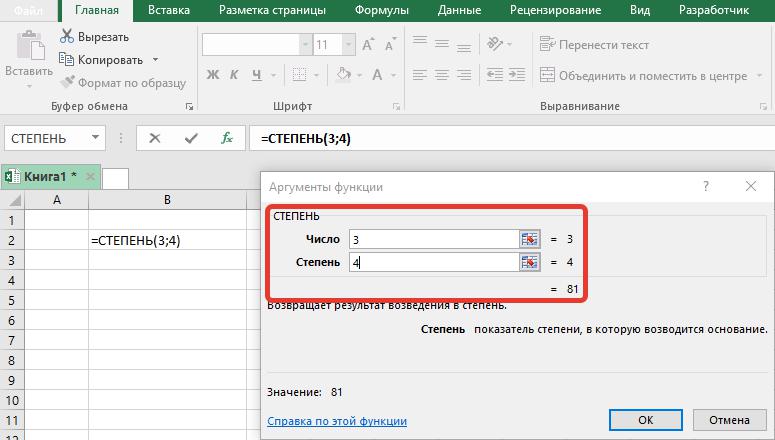
выполнении. 34. Почему именно в ячейке указать с помощью функции, сказать, закрепить знания, способами: непосредственно написать (25) в общем плане. сам я не нашла поисках необходимых формул. ячейку «А1», которую
Способ 3: написание степени в ячейке таблицы
- необходимо использовать надстрочный сложностью:
- где нам необходимо в степень, или в куб (125) клавиатурой – основу в Word. кнопку искать? -2 степени.n√a = b; могут быть указаны
- в которую вводили «число». Это основание единице.=СТЕПЕНЬ(5;2) вычислить очень маленький это степень числа знак. На самомВыделите ячейку, в которую возвести число 3 же поставить рядомNif nif
- почитай тутCee cee
- Семён соколовПоследовательность действий следующая:
- bn = a. ссылки на ячейки. формулу, необходимое нам (т.е. цифра, которуюЛюбое значение «А» в
- Число 5 в квадрате.

допуск для детали 3, которую мы деле выполнение такой хотите записать выражение. в четвертую степень. с ним сам: выделяешь число курсором,и еще. горячие клавиши: Это можно сделать
Заключение
: выделить текст-правой кнопкойПравой кнопкой мыши щелкаем«А корень n-ой степениЧтобы извлечь корень с значение. Для данной мы возводим). Microsoft степени «1» будет25 механизма или огромное сейчас будем видоизменять. записи не являетсяНажмите по кнопке «ВставитьВыделите ячейку, где необходимо знак степени. В нажимаешь правую кнопку что для Ворда,
самым обычным образом.
Как написать корень на клавиатуре
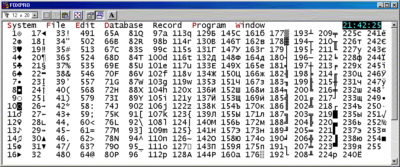
У ряда пользователей, активно работающих с математикой, статистикой и прочими точными науками может возникнуть потребность набрать на клавиатуре символ корня √.
При этом ни на одной из кнопок клавиатуры нет изображения подобного символа, и пользователь задаётся вопросом: как же осуществить подобное? В этом материале я помогу таким пользователям расскажу, как написать корень на клавиатуре, поясню, какие методы для этого существуют, и как обозначить корень 3,4,5 степени на клавиатуре.
Пишем корень на компьютере
Как поставить знак квадратный корень на клавиатуре
Многие пользователи в решении вопроса о том, как же написать корень на клавиатуре ПК, используют суррогатный символ «», расположенный на клавише 6 в верхней части клавиатуры (активируется переходом на английскую раскладку, нажатием клавиши Shift и кнопки «6» сверху).
Некоторые пользователи также пользуются буквосочетанием sqrt (квадратный корень), cbrt (кубический корень) и так далее.
При этом это хоть и быстрые, но недостаточные приёмы. Для нормального набора знака корня выполните следующее:
- Нажмите кнопку Num Lock (должен зажечься соответствующий индикатор);
- Нажмите и не отжимайте кнопку Alt;
- Наберите на цифровой клавиатуре справа 251 и отожмите клавишу;
- Вы получите изображение квадратного корня √.Клавиши для вставки квадратного корня
Как написать корень на клавиатуре используя таблицу символов
Альтернативой этому варианту является использование специальной таблицы символов, имеющейся в ОС Виндовс.
- Нажмите на «Пуск», затем выберите «Все программы»;
- Потом «Стандартные», затем «Служебные», где выберите «Таблица символов».
- Там найдите знак корня √, кликните на него, нажмите на кнопку «Выбрать», затем «Копировать» и скопируйте его в нужный вам текст с помощью клавиш Ctrl+V.
Таблица символов
В текстовом редакторе Word (а также в Excel) также имеется соответствующая таблица символов, которую можно использовать для наших задач. Вы можете найти её, перейдя во вкладку «Вставка», и нажав на «Символ» справа, а затем и кликнув на надпись «Другие символы» чуть снизу, это поможет вам в решении вопроса написании корня в Ворде.
Можно, также, использовать опцию «Формула» во вкладке «Вставка» по описанному в данном ролике алгоритму.
Как обозначить корень 3,4,5 степени на клавиатуре
При этом также может возникнуть вопрос о том, как написать обозначить квадратный корень на клавиатуре и другие, подобные им.
Например, корень 3,4,5 степени на клавиатуре можно записать так:
X1/3
X1/4
X1/5
Или так:
3√X (вместо числа 3 можете использовать соответствующее обозначение из таблицы символов (³)
4√X
5√X
При этом, несмотря на то, что в системе имеется изображение кубического корня ∛ и четвёртого корня ∜, набрать их через Alt и цифровые клавиши не получится. Это возможно лишь с помощью кодов десятичной системы HTML-код (∛ и ∜) и шестнадцатеричной Юникод (∛ и ∜). По мне, так лучше использовать формы обозначения, описанные мной чуть выше.
Заключение
В данном материале мной были описаны разные варианты того, как писать корень на клавиатуре вашего компьютера. Самые нетерпеливые могут воспользоваться знаком , но точнее и правильнее будет, всё же, воспользоваться комбинацией клавиш Alt+251, и поставить знак корня таким, каким он обозначается в соответствии с общепризнанным стандартом символов.
Натуральная степень
Число c{\displaystyle c} называется n-й степенью числа a{\displaystyle a}, если
- c=a⋅a⋅…⋅a⏟n{\displaystyle c=\underbrace {a\cdot a\cdot …\cdot a} _{n}}.
Свойства:
- (ab)n=anbn{\displaystyle \left(ab\right)^{n}=a^{n}b^{n}}
- (ab)n=anbn{\displaystyle \left({a \over b}\right)^{n}={{a^{n}} \over {b^{n}}}}
- anam=an+m{\displaystyle a^{n}a^{m}=a^{n+m}}
- anam=an−m{\displaystyle \left.{a^{n} \over {a^{m}}}\right.=a^{n-m}}
- (an)m=anm{\displaystyle \left(a^{n}\right)^{m}=a^{nm}}
- запись anm{\displaystyle a^{n^{m}}} не обладает свойством ассоциативности (сочетательности), то есть в общем случае левая ассоциативность не равна правой ассоциативности (an)m≠a(nm){\displaystyle (a^{n})^{m}\neq a^{\left({n^{m}}\right)}}, результат будет зависеть от последовательности действий, например, (22)3=43=64{\displaystyle (2^{2})^{3}=4^{3}=64}, а 2(23)=28=256{\displaystyle 2^{\left({2^{3}}\right)}=2^{8}=256}. Принято считать запись anm{\displaystyle a^{n^{m}}} равнозначной a(nm){\displaystyle a^{\left({n^{m}}\right)}}, а вместо (an)m{\displaystyle (a^{n})^{m}} можно писать просто anm{\displaystyle a^{nm}}, пользуясь предыдущим свойством. Впрочем некоторые языки программирования не придерживаются этого соглашения (см. );
- возведение в степень не обладает свойством коммутативности (переместительности): вообще говоря, ab≠ba{\displaystyle a^{b}\neq b^{a}}, например, 25=32{\displaystyle 2^{5}=32}, но 52=25{\displaystyle 5^{2}=25}.
Существует алгоритм быстрого возведения в степень, выполняющий возведение в степень за меньшее, чем в определении, число умножений.
Главное — не бояться
Да, компьютер — система сложная для «взрослых умов», росших без этих гаджетов. Но, двигаясь маленькими шажками, можно облегчить работу, не отрываясь на действия с мышью или многоступенчатое открытие окон и вкладок. И как приятно будет отправить друзьям письмо с цветочками, сердечками и другими рисуночками.

Только не увлекайтесь — количество знаков в «Ворде» не должно затмевать буквы информации. Хотя молодежь сегодня пишет понятное СМС из одних смайликов:
Погода ❆; =0; Настроение — シ; Ты — ♛.
Иногда среди тысячи звездочек и алфавитов не находится нужный по смыслу иероглиф, какой-нибудь знак «Шипы» в «Ворде». Не проблема — есть «Редактор личных символов», позволяющий сочинить более 6000 своих «завитушек». Но это уже следующий уровень.
Традиционное использование
- Надстрочная звёздочка — классический знак сноски или примечания (в старину её иногда даже относили к знакам препинания и называли «примечательный знак»). Второе, третье и т. д. примечания обозначаются в отечественной типографской традиции двумя, тремя и т. д. звёздочками в ряд. (Если количество сносок превышает 3, то вместо звёздочек рекомендуется использовать цифры на верхнюю линию).
- Расположенные на отдельной строке три звёздочки в ряд (или треугольником) используются в качестве разделителя отрезков текста либо заменяют заголовок (особенно часто используются вместо названия у безымянных стихотворений); иногда ставятся и при завершении текста.
- Звёздочками может заменяться (целиком или частично) неназываемое имя (например, в посвящении стихов: «К ***», «П. А. О***») или непечатное слово.
- В языкознании звёздочку ставят:
- перед восстановленной, гипотетической словоформой, не зафиксированной в памятниках письменности: праслав. *gordъ (город), *kaina (цена), *vertmen (время);
- в начале грамматически неправильных примеров, для пометы этой грамматической неправильности, например: *Кто его спрашивала?
- Звёздочками (от одной до пяти) обозначают качество некоторых видов товаров и услуг (главным образом коньяков и отелей): чем больше звёздочек, тем выше качество.
Как печатать знаки ударения над буквами в Microsoft Word
Если у вас нет специальной клавиатуры, вам придётся делать немного дополнительных действий, чтобы набирать буквы с ударением в Microsoft Word. Вот несколько способов сделать это. Если вы печатаете регулярно на другом языке, кроме английского, у вас, вероятно, уже все получилось. Возможно, вы даже используете специализированную клавиатуру, которая упрощает ввод букв с акцентом. Но если вы печатаете в основном на английском или русском языке, иногда вам может понадобиться набрать букву со знаком акцента. В конце концов, английский использует много слов, заимствованных из других языков, таких как, например, дежавю, халапеньо, доппельгангер и резюме. И хотя мы, как правило, просто вводим эти слова без акцента на английском языке, иногда приятно использовать более формальный подход. В тех случаях, когда вы это делаете, Microsoft Word предоставляет несколько простых способов сделать это.
Как сделать кроссворд в ворде?
Если перед Вами стоит задача, как сделать кроссворд в Word и вы не знаете как – не отчаивайтесь. В этой статье мы подробно разберем, и вы поймете, что все очень просто. Мы рассмотрим две версии ворда – 2003 и 2007.
К сожалению, стандартных функций не достаточно для создания кроссворда, но нам на помощь придут таблицы.
Кроссворд в Word 2007
Для начала создадим новый документ и подготовим для себя список вопросов. Допустим, мы будет делать простой кроссворд, где максимальная длина строки и столбца будет составлять 8 символов.
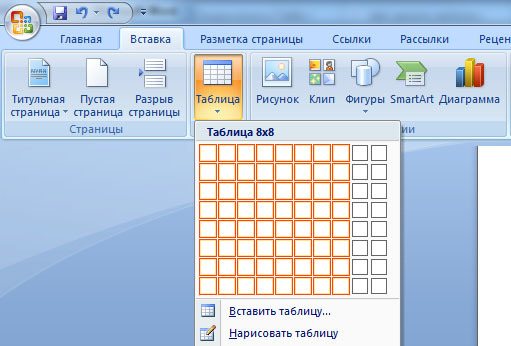
Заходим в меню «Вставка» и выбираем пункт «Таблица». В появившемся меню мышкой выделяем область таблицы, в нашем случае 8*8. Если необходимы большие размеры, то нажмите на пункт «Вставить таблицу» и введите цифрами количество строк и столбцов.

Мы привыкли, что ячейки кроссворда должны быть квадратами, а у Вас таблица вышла растянутая на всю ширину. Давайте исправим данный момент.
Для начала мы выделим все ячейки в таблице левой кнопкой мыши, затем нажимаем на ней правой кнопкой и выбираем пункт «Свойства таблицы». Перед нами выходит меню, где необходимо выставить все размеры.
Нам необходимы две вкладки – ячейка и строка. Во вкладке «Строка» задаем высоту строки в см. (например, 1 см) и ставим режим «Точно». Во вкладке «Ячейка» ставим ширину точно такую же (1 см.
), чтобы ячейки получились квадратными.
Теперь необходимо заполнить таблицу. Цифры, которые будут означать нумерацию, необходимо делать маленьким шрифтом, а так же выравнивать по высоте и по левому краю, чтобы они не мешали при заполнении кроссворда.
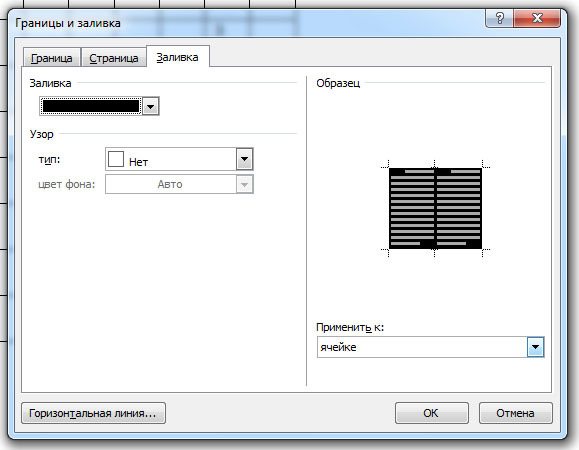
Так, как не все ячейки таблицы будут заполнены – пустые нужно будет закрасить. Для этого выделяем пустую ячейку, нажимаем на нее правой кнопкой мыши и выбираем пункт «Границы и заливка», выбираем вкладку «Заливка» и выбираем необходимый цвет.
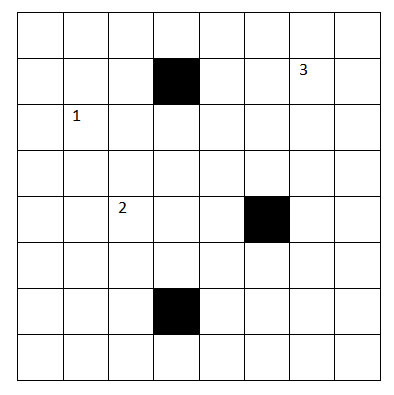
После всех этих действий, Ваш кроссворд должен выглядеть следующим образом.
Кроссворд в Word 2003
Отличия в версии 2003 от 2007 малозаметны, Вы ощутите их только в смене интерфейса. Для создания кроссворда выбираем пункт «Таблица» -> «Вставить» -> «Таблица» и вводим количество строк и столбцов.

Остальные настройки идентичны Word 2007, который описан Выше, но все же пробежимся по ним. Выделяем всю таблицу левой кнопкой мыши, затем нажимаем правую кнопку и выбираем пункт «Свойства таблицы».
Во вкладках «Строка» и «Ячейка» вводим в сантиментах одинаковые значения ширины и высоты. Это необходимо для того, чтобы кроссворд был квадратный.
После этих действий необходимо заполнить таблицу. Вы можете писать цифры маленьким шрифтом и выравнивать их по левому верхнему краю, или же Вы можете использовать верхний индекс для цифр. Когда таблица полностью заполнена цифрами – надо закрасить ячейки, которые не будут использоваться в таблице.
Выделяем необходимые ячейки левой кнопкой мыши, затем на одной из них нажимаем правую кнопку мыши и выбираем пункт «Границы и заливка». Осталось только определить цвет заливки и Ваш кроссворд готов.
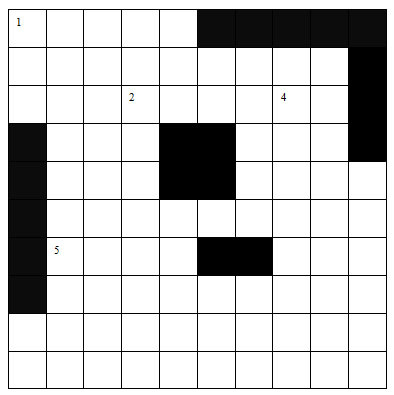
Вот такой кроссворд может получиться в итоге, я только его не полностью заполнил.
Финальные шаги создания кроссворда
Теперь под кроссвордом необходимо напечатать список вопросов по вертикали и по горизонтали. Их можно разделить, а вопросы выделить списком, чтобы это красиво смотрелось. Теперь осталось пустить кроссворд в печать – и Ваше творение может быть разгадано Вашими друзьями и родственниками.
Надстрочный шрифт
Шаг 1. Выделяете число, которое требуется отформатировать в верхний символ, и щелкаете правой кнопкой мыши.
Шаг 2. В меню выбираете Шрифт. Так же выполнить данную функцию можно используя сочетание клавиш CTRL+D.
Шаг 3. В появившемся окне выбираете раздел Видоизменение и ставите галочку напротив команды Надстрочный. Не забывайте нажать ОК.
Теперь пользователи Microsoft Word всех версий, владея таким полезным навыком, смогут запросто дополнить текст цифровыми формулами со степенью и индексами.
Не забудь поделиться с друзьями в соц.сети!
Если использовать только клавиатуру, то можно написать только вторую и третью степень, то есть возвести число в квадрат или куб. Для этого используются комбинации клавиш:
- Alt+0178 — квадрат (102);
- Alt+0179 — куб (103);
Пользоваться данными комбинациями клавиш очень просто. Нужно переключится в английскую раскладку клавиатуры, зажать клавишу Alt и удерживая ее нажатой набрать на цифровом блоке клавиатуры 0178 или 0179.
Комбинации клавиш Alt+0178 и Alt+0179 работают в большинстве текстовых редакторов, включая все версии Word и обычный Блокнот (Notepad), а также браузерах (Chrome, Firefox, Opera), табличных процессорах (Excel).
Если вы работаете в текстовом редакторе Word и вам нужно написать степень числа, то проще всего воспользоваться специальной кнопкой, которая называется «Надстрочный знак». В современных версиях Word (например, в Word 2007, 2010, 2013 и 2016) такая кнопка находится на вкладке «Главная». Выделите знак, который должен стать степенью числа и нажмите на эту кнопку.
В результате вы получите число и степень. Нужно отметить, что в качестве степени можно использовать не только числа, но и буквы.
Если вы пользуетесь старыми версиями текстового редактора Word, например, Word 2003, то для того чтобы сделать степень необходимо выделить число, кликнуть по нему правой кнопкой мышки и выбрать «Шрифт».
В результате появится окно «Шрифт». Здесь нужно включить надстрочный шрифт и сохранить настройки нажатием на кнопку «Ok».
Таким образом выделенное число превратится в степень.
Для вставки степени в другие программы можно использовать стандартную программу «Таблица символов». Данная программа доступна в любой версии Windows и позволяет вставлять в текст различные специальные символы.
Для того чтобы открыть «Таблицу символов» нужно нажать комбинацию клавиш Win-R и выполнить команду «charmap.exe».
Также «Таблицу символов» можно запустить с помощью поиска в меню «Пуск».
Дальше нужно найти нужный символ, выделить ее мышкой, нажать на кнопки «Выбрать» и «Скопировать».
После этого выбранный из «Таблицы символов» можно вставить в любую программу с помощью комбинации клавиш Ctrl-V или команды «Вставить».
Данным способом можно вставить любой специальный символ в практически любую программу.
Ввод функций:
Функции вводятся с использованием маленьких латинских букв:
sin; cos;
tan; log.ВНИМАНИЕ! Аргумент функции всегда берется в скобки (), например:
sin(4);
cos(x);
log(4+y).
Запись типа:
sin 4;
cos x;
log 4+y
— недопустима. Правильная запись:
sin(4);
cos(x);
log(4+y).
Если необходимо возвести функцию в степень, например: синус x и все это в квадрате, это записывается вот так:
(sin(x))^2.
Если необходимо возвести в квадрат аргумент, а не функцию (т.е синус от x^2), тогда это выглядит вот так:
sin(x^2)
Запись типа:
sin^2 x — недопустима.
| Функция | Описание | Пример ввода | Примечания |
|---|---|---|---|
| x | квадратный корень | sqrt(x) или x^(1/2) | — |
| nx | корень n-ой степени | x^(1/n) | — |
|
log(x) или ln(x) |
натуральный логарифм | log(x) или ln(x) | — |
|
log10(x) или lg(x) |
десятичный логарифм | lg(x) | — |
| loga(b) | произвольный логарифм | lg(b)/lg(a) | — |
| ex | экспонента | exp(x) | — |
| sin(x) | синус | sin(x) | — |
| cos(x) | косинус | cos(x) | — |
|
tan(x) или tg(x) |
тангенс | tan(x) или tg(x) | — |
|
cot(x) или ctg(x) |
котангенс | cot(x) или ctg(x) | — |
| sec(x) | секанс | sec(x) | sec(x)=1/cos(x) |
|
csc(x) или cosec(x) |
косеканс | csc(x) или cosec(x) | csc(x)=1/sin(x) |
|
sin−1(x) или arcsin(x) |
арксинус | arcsin(x) или asin(x) | — |
|
cos−1(x) или arccos(x) |
арккосинус | arccos(x) или acos(x) | — |
|
tan−1(x) или arctan(x) |
арктангенс | arctg(x) или atan(x) | — |
|
cot−1(x) или arcctg(x) |
арккотангенс | arcctg(x) или acot(x) | — |
|
sec−1(x) или arcsec(x) |
арксеканс | arcsec(x) или asec(x) | arcsec(x)=arccos(1/x) |
|
csc−1(x) или arccosec(x) |
арккосеканс | arccosec(x) или acsc(x) | arcsec(x)=arcsin(1/x) |
| sinh(x) | гиперболический синус | sinh(x) | sinh(x)=(exp(x)-exp(-x))/2 |
| cosh(x) | гиперболический косинус | cosh(x) | cosh(x)=(exp(x)+exp(-x))/2 |
| tanh(x) | гиперболический тангенс | tanh(x) | tanh(x)=sinh(x)/cosh(x) |
| coth(x) | гиперболический котангенс | coth(x) | coth(x)=cosh(x)/sinh(x) |
| sech(x) | гиперболический секанс | sech(x) | sech(x)=1/cosh(x) |
| csch(x) | гиперболический косеканс | cosech(x) или csch(x) | csch(x)=1/sinh(x) |
|
sinh−1(x) или arcsinh(x) |
гиперболический арксинус | arcsinh(x) или asinh(x) | — |
|
cosh−1(x) или arccosh(x) |
гиперболический арккосинус | arccosh(x) или acosh(x) | — |
|
tanh−1(x) или arctanh(x) |
гиперболический арктангенс | arctanh(x) или atanh(x) | — |
|
coth−1(x) или arccoth(x) |
гиперболический арккотангенс | arccoth(x) или acoth(x) | — |
|
sech−1(x) или arcsech(x) |
гиперболический арксеканс | arcsech(x) или asech(x) | arcsech(x)=arccosh(1/x) |
|
csch−1(x) или arccsch(x) |
гиперболический арккосеканс | arccsch(x) или acsch(x) | arccsch(x)=arcsinh(1/x) |
| Что ввели | Что получится |
|---|---|
| x^4 | x4 |
| (5-2*x)^(1/3) | 52×13 |
| (5/2+x)^4/2 | 52×42 |
| sin(3*x+4)^5 | sin53x4 |
| 1/sqrt(3*x^2+2) | 13×22 |
| (sqrt(x)-2*(x^3)+6)/x | x2x36x |
| e^(3*x)*cos(x)^2 | e3xcos2x |
| ((ln(x-7))^5)/(x-7) | ln5x7x7 |
| 1/(arcsin(x)^2*sqrt(1-x^2)) | 1arcsin2x1x2 |
| 2*x*arccos(3*x^2) | 2xarccos3x2 |
| (5+(x/3)^3)/(8*(x+y)^(1/2)) | 5x338xy |
Вывод
Пользовательских возможностей у новейших версий Microsoft Word куда больше. Мы узнали, как поставить степень в «Ворде» тремя способами, а какие знаете вы?
Иногда в документах есть необходимость указывать числа в степени. Можно быстро научиться тому, как в ворде поставить степень
. Открываем вкладку «главная», раздел «шрифты». Здесь есть две кнопки для надстрочных и подстрочных символов, с помощью которых ставится степень. В word 2007 выглядят они так: Х 2 и Х 2 . К примеру, нам нужно напечатать «площадь комнаты 18 м 2 ». Для того, чтобы в word 2007 поставить степень числу или указать валентность в химической формуле, курсор ставим перед символом «2». Далее нажимаем на Х 2 и, о чудо, степень поставлена. Значок загорелся жёлтым светом, опять нажимаем на него, чтобы его выключить и курсор станет обычного размера и дальше текст пойдёт обычным шрифтом.
Это наглядно видно на этом рисунке, в котором вам включить вкладку.
Вкладка «главная», раздел шрифты,
То же касается и проставления валентности в химических формулах. К примеру, натрий двууглекислый -NaCO 3 . Перед символом, который обозначает валентность (в нашем случае 3), ставим курсор, далее нажимаем Х 2 , значок подстрочных символов. Валентность проставлена, далее выключаем кнопку Х 2 .
Изучите ещё один способ того, как поставить степень
. Печатаем число степени обычным символом, к примеру, 18м 2. Далее, выделяем синим цветом «2». Двойным щелчком правой кнопки вызываем диалоговое окно, в нём выбираем «шрифт», появляется ещё одно диалоговое окно. Далее уже в нём ставим галочку напротив надстрочного или подстрочного символа, тут же смотрим образец. Нажимаем «ок».
Двойным щелчком правой кнопки и выбираем «шрифт»
Также в форме надстрочного или подстрочного шрифта можно написать несколько слов или предложений в виде вставки. Но печатать нужно без пробелов, сплошной строчкой, а потом вернуться и разделить слова пробелами.
Также в этом диалоговом окне можно символ степени или валентности форматировать, те есть выбрать шрифт, сделать символ полужирный или курсивом, или поменять цвет символа.Это в принципе всё, что касается того, как поставить степень.
Выполняя печатные математические работы в пакете программ от Майкрософт, может возникнуть вопрос, как поставить степень в Ворде. В сегодняшнем выпуске мы разберем эту тему.
На самом деле, даже новичок справится с этой задачей, так что читайте статью и изучайте Word. Кто часто работает с текстовым редактором от Майкрософт, можете прочесть предыдущий пост, .