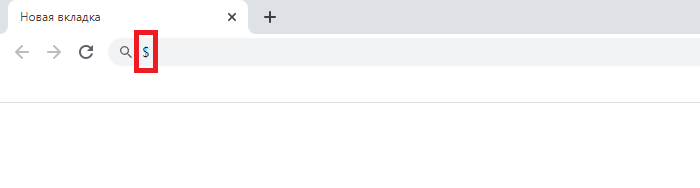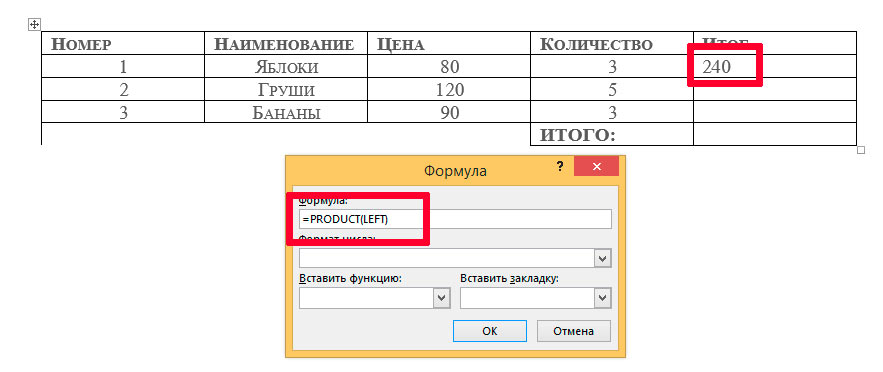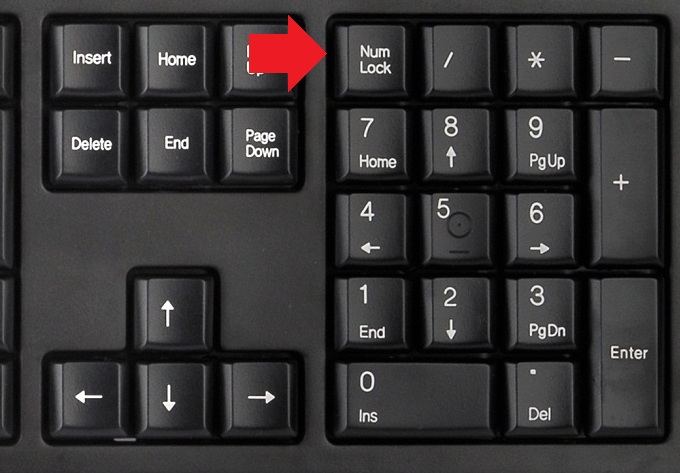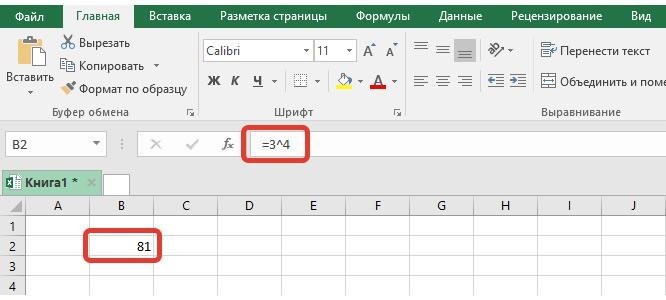Как на клавиатуре написать вопросительный знак
Содержание:
- Сочетание клавиш на клавиатуре
- Настройка автозамены дефиса на тире
- ТОП-3 лучших приложений для клавиатуры Android
- Как ставить вопросительный знак на клавиатуре?
- Виртуальная клавиатура компьютера
- Unicode и обработка данных
- Три странные клавиши
- Копирование и вставка
- Тире, дефис и минус (работаем в ворде)
- Как сделать запятую на клавиатуре в английской раскладке
- Как поставить значок плюс минус в Word 2016?
- Какие часто используемые знаки есть на клавиатуре
- Цифровая клавиатура
- Средства в Word’е
Сочетание клавиш на клавиатуре
При нажатии определённого сочетания клавиш, выполняется та или иная команда для компьютера.
Часто используемые сочетания клавиш:
- Ctrl + Shift + Esc – открытие Диспетчера задач.
- Ctrl + F – окно поиска в активной программе.
- Ctrl + A – выделяет весь контент в открытом окне.
- Ctrl + C – копировать выделенный фрагмент.
- Ctrl + V – вставить из буфера обмена.
- Ctrl + P — вывод на печать текущего документа.
- Ctrl + Z – отмена текущего действия.
- Ctrl + X – вырезать выделенный участок текста.
- Ctrl + Shift + → выделение текста по словам (начало с места курсора).
- Ctrl + Esc — открывает/закрывает меню Пуск.
- Alt + Printscreen – скриншот активного окна программы.
- Alt + F4 – закрывает активное приложение.
- Shift + Delete – безвозвратное удаление объекта (мимо корзины).
- Shift + F10 – вызов контекстного меню активного объекта.
- Win + Pause – свойства системы.
- Win + E – запускает проводник.
- Win + D – сворачивает все открытые окна.
- Win + F1 – открывает справку Windows.
- Win + F – вызывает окно поиска.
- Win + L – блокировка компьютера.
- Win + R – открыть «Запуск программы».
Настройка автозамены дефиса на тире
Текстовый редактор при правильной расстановке пробелов порой заменяет обычный, короткий знак дефиса на длинное тире. Но так случается не всегда. Чтобы автоматически при наборе, к примеру, трех подряд дефисов они заменились на длинное тире, нужно сделать следующие настройки.
Теперь при наборе в статье трех маленьких дефисов Ворд меняет их на длинное тире. Это значит, что автозамена для знака тире успешно настроена, теперь работать в Ворде станет намного проще.
При написании разного рода статей в MS Word нередко возникает необходимость поставить длинное тире между словами, а не просто черточку (дефис). Говоря о последнем, все прекрасно знают, где этот символ находится на клавиатуре — это правый цифровой блок и верхний ряд с цифрами. Вот только строгие правила, выдвигаемые к текстам (особенно, если это курсовая, реферат, важная документация), требуют правильного использования знаков: тире между словами, дефис — в словах, которые пишутся слитно, если это можно так назвать.
Прежде, чем разобраться с тем, как сделать длинное тире в Ворде, не лишним будет рассказать о том, что существует целых три вида тире — электронное (самое короткое, это и есть дефис), среднее и длинное. Именно о последнем мы и расскажем ниже.
Microsoft Word автоматически заменяет дефис на тире в некоторых случаях. Зачастую, автозамены, которая происходит на ходу, непосредственно во время набора текста, вполне достаточно для того, чтобы писать текст правильно.
Например, вы набираете в тексте следующее: “Длинное тире — это”
. Как только, вы ставите пробел после слова, которое идет сразу за символом тире (в нашем случае это слово “это”
) дефис между этими словами меняется на длинное тире. При этом, пробел должен стоять и между словом и дефисом, с обеих сторон.
Если же дефис используется в слове (к примеру, “кто-то”
), пробелы до и перед ним не стоят, то и на длинное тире он, конечно же, не заменится.
Шестнадцатеричные коды
В некоторых случаях, а также в некоторых версиях Ворда автоматической замены дефиса на длинное тире не происходит. В таком случае можно и нужно ставить тире самостоятельно, используя для этого определенный набор цифр и комбинацию горячих клавиш.
1. В месте, где нужно поставить длинное тире, введите цифры “2014”
без кавычек.
2. Нажмите комбинацию клавиш “Alt+X”
(курсор при этом должен находиться сразу за введенными цифрами).
3. Введенная вами числовая комбинация автоматически заменится на длинное тире.
Вставка символов
Поставить длинное тире в Ворде можно и с помощью мышки, выбрав соответствующий символ из встроенного набора программы.
1. Установите курсор в том месте текста, где должно находиться длинное тире.
2. Переключитесь на вкладку “Вставка”
и нажмите на кнопку “Символы”
, расположенную в одноименной группе.
3. В развернувшемся меню выберите “Другие символы”
.
4. В появившемся окне найдите тире подходящей длины.
5. Длинное тире появится в тексте.
Горячие комбинации клавиш
Если на вашей клавиатуре есть блок цифровых клавиш, длинное тире можно поставить с его помощью:
1. Выключите режим “NumLock”
, нажав соответствующую клавишу.
2. Установите курсор в месте, куда нужно поставить длинное тире.
3. Нажмите клавиши “Alt+Ctrl”
и “-”
на цифровой клавиатуре.
Универсальный метод
Последний метод добавления длинного тире в текст является универсальным и может быть использован не только в Microsoft Word, но и в большинстве HTML-редакторов.
1. Установите курсор в месте, куда нужно установить длинное тире.
2. Зажмите клавишу “Alt”
и введите цифры “0151”
без кавычек.
3. Отпустите клавишу “Alt”
.
4. В тексте появится длинное тире.
На этом все, теперь вы точно знаете, как ставить длинное тире в Ворде. То, каким из методов воспользоваться для этих целей, решать вам. Главное, чтобы это было удобно и оперативно. Желаем вам высокой продуктивности в работе и только положительных результатов.
На самом деле, этим вопросом задается не каждый пользователь. Ведь на клавиатуре уже есть знак «тире», а, порой, длинное оно или короткое – особой разницы не имеет. Однако, знак, находящийся на клавиатуре это дефис. Тире – немного длиннее, поставить его с клавиатуры у пользователя уже не получится. Именно поэтому, сегодня мы разберем, как сделать длинное тире в Ворде.
Для начала мы расскажем вам о том, что в ворде существует три разных варианта тире. Это длинное, среднее и, так называемое, «электронное». Каждый их них используется в определенных случаях. Способов для их постановки существует еще больше – минимум пять вариантов. О самых популярных их них мы обязательно подробно расскажем. Вам же необходимо выбрать – наиболее удобный для вашего пользования.
ТОП-3 лучших приложений для клавиатуры Android
Если возникло желание или необходимость поменять предустановленную клавиатуру на новый и более интересный вариант, стоит обратить внимание на следующие приложения. Они пользуются популярностью, имеют множество положительных отзывов и отличаются большим количеством скачиваний
Также рекомендуем почитать статью о том, что делать, если пропала клавиатура на телефоне Android.
SwiftKey
Программа, возглавляющая рейтинг, считается одной из лучших у Google. Она имеет приятный интерфейс и множество полезных функций. Среди них – исправление ошибок и подсказки правописания слов
Приложение можно полностью настроить в соответствии с требованиями пользователя, что особенно важно при длительном использовании
Fleksy
Следующая программа приобрела известность и популярность благодаря таким функциям, как автоисправление и возможность стирать слова одним жестом. Пользователей привлекает разнообразие тем оформления – их в приложении около 50. Клавиатура «Fleksy» доступна в Play Маркет и абсолютно бесплатна.
GO Keyboard
Третьим в списке идет приложение, отличающееся огромным изобилием скинов, возможностью настраивать клавиатуру в соответствии со своими пожеланиями. Здесь можно менять шрифты, устанавливать недостающие языки ввода, добавлять украшения. Раскладка выглядит красиво, и удобна в применении.
Как ставить вопросительный знак на клавиатуре?
При письме используются не только буквы, но и знаки препинания: точка, двоеточие, запятая, восклицательный знак, тире и т.д. Кроме знаков препинания на клавиатуре ноутбука есть специальные символы – например, решетка, знак доллара, линия для нижнего подчеркивания, которую можно сделать из тире. В этом смысле клавиатура ноутбука полностью повторяет обычную компьютерную клавиатуру, предлагая аналогичный набор знаков препинания.
Знаки и спецсимволы на клавиатуре
Работа клавиатуры ноутбука обычно не требует установки дополнительного программного обеспечения. Исключение составляет разве что функционирование «горячих клавиш», для действия которых необходимо устанавливать специальные утилиты, скачанные с сайта производителя. Остальные кнопки, в том числе те, что позволяют поставить тире или любой другой знак препинания, работают на предустановленных в BIOS драйверах.
В зависимости от выбранной раскладки некоторые кнопки со знаками препинания меняют свое местоположение. Безбоязненно можно ставить восклицательный знак, тире, открывающуюся и закрывающуюся круглую скобку. Даже простой знак тире при нажатии клавиши Shift превращается в нижнее подчеркивание.
Большинство знаков препинания так и специальных символов так и нужно ставить, зажав предварительно кнопку Shift. Если, например, знак двоеточия нарисован над цифрой «6» справа, то поставить его можно на русской раскладке, нажав на Shift. Если раскладка будет английской, то напечатан будет тот знак, что размещен на кнопке слева. Чтобы вы лучше поняли разницу, вот табличка со всеми знаками препинания в кириллической (русской) и латинской (английской) раскладках:
Если в текст нужно вставить символы, которых нет на клавиатуре, то воспользуйтесь специальной таблицей, в котором указаны сочетания клавиши Alt с цифровыми кодами.
https://www.youtube.com/watch?v=ax3FokeJUzQ
С помощью таких таблиц (они бывают разные) можно вставить практически любой символ, от ноты до параграфа, смайлика или сердечка.
Создание новой раскладки
Если вам не нравится, как на клавиатуре расположены знаки препинания, и вы постоянно задумываетесь, где запятая, а где тире на разных раскладках, прежде чем поставить нужный символ, то измените раскладку под себя с помощью бесплатной программы Microsoft Keyboard Layout Creator. Так вы решите проблему с перемещающимися по клавиатуре знаками препинания. Вы наверняка сталкивались с такой ситуацией: в тексте на английском языке нужно по смыслу ставить запятую, а на латинской раскладке при нажатии кнопки проставляется косая черта.
Microsoft Keyboard Layout Creator поможет устранить это неудобство, позволив сделать раскладку индивидуальной. Другим пользователям придется объяснять, как ставить знаки препинания, зато вы не будете мучиться при наборе текста.
- Запустите программу. Чтобы не создавать раскладку клавиатуры со всеми буквами и знаками препинания с нуля, раскройте меню «File» и нажмите «Load Existing Keyboard».
- Для примера отредактируем латинскую раскладку клавиатуры. Выделите «США» и нажмите «ОК».
- Присвойте имя проекту. Раскройте меню «Project» и выберите пункт «Properties».
- В строке «Name» укажите имя проекта – оно будет использоваться в качестве названия папки с файлами конфигурации. В поле «Description» введите название для раскладки. Сделайте его уникальным, так как оно будет фигурировать в списке раскладок Windows. Если вы просто напишете «Английский», то не сможете понять, где обычная раскладка, а где – индивидуальная.
- Вернитесь в основное окно программы. Посмотрите в строке «Current working directory», куда сохранится папка с файлами конфигурации. Вы можете изменить расположение каталога, щелкнув по кнопке с точками и указав через проводник другое место на диске.
Чтобы присвоить клавише новое значение, кликните по ней левой кнопкой и в появившемся окошке поставьте другой знак или его код. Затем необходимо поставить галочку возле пункта «Shift» и отредактировать так называемые верхние значения кнопок на клавиатуре. Например, так можно разнести тире и нижнее подчеркивание на разные кнопки или разделить цифру «1» и восклицательный знак на отдельные клавиши.
Если в окне ввода символа нажать кнопку «All», появится дополнительное меню, в котором можно ставить клавишам значения для комбинаций с Alt или Alt+Shift.
Буквы трогать не рекомендуется, чтобы не запутаться. Ставьте точку, запятую, двоеточие в английской раскладке на то же место, на котором они находятся на клавиатуре при русской раскладке. Не забудьте привести в соответствие и русскую раскладку, чтобы не возникало ошибок и наложений символов.
Виртуальная клавиатура компьютера
Виртуальная клавиатура – отдельная программа, либо входящее в ПО дополнение. С её помощью осуществляется ввод буков и символов с экрана компьютера при помощи курсора мыши. Т.е. в процессе набора текста, клавиатура компьютера не участвует.
Виртуальная клавиатура нужна, например, для сохранности конфиденциальных данных (логина и пароля). При вводе данных с обычной клавиатуры существует риск перехвата информации вредоносными программами-шпионами. Затем, через интернет, информация передаётся злоумышленнику.
Найти и скачать виртуальную клавиатуру можно при помощи поисковых систем, — это не отнимет у вас много времени. Если на вашем ПК установлен антивирус Касперского, запустить виртуальную клавиатуру можно через главное окно программы, она входит в его состав.

Unicode и обработка данных
Последний прием, помогающий быстро поставить к тексте символ примерного равенства — это работа с «Юникодом». Что придется сделать для реализации поставленной задачи? Необходимо придерживаться следующего алгоритма действий:
- Поставить курсор в месте, где должно появиться примерное равенство.
- Набрать на клавиатуре код 2248.
- Одновременно нажать на клавиатуре сочетание «Альт» + Ч (русскую).
Следование руководству приведет к обработке запроса. В ходе него циферный код будет преобразован в тот или иной символ.
Знак «Примерно равно»: способы печати на компьютере на News4Auto.ru.
Наша жизнь состоит из будничных мелочей, которые так или иначе влияют на наше самочувствие, настроение и продуктивность. Не выспался — болит голова; выпил кофе, чтобы поправить ситуацию и взбодриться — стал раздражительным. Предусмотреть всё очень хочется, но никак не получается. Да ещё и вокруг все, как заведённые, дают советы: глютен в хлебе — не подходи, убьёт; шоколадка в кармане — прямой путь к выпадению зубов. Мы собираем самые популярные вопросов о здоровье, питании, заболеваниях и даем на них ответы, которые позволят чуть лучше понимать, что полезно для здоровья.
Три странные клавиши
На данный момент мы рассказали почти обо всех клавишах, которые вы используете. Но для полной картины давайте рассмотрим три самые загадочные клавиши на клавиатуре: PRINT SCREEN, SCROLL LOCK и PAUSE.
PRINT SCREEN
Давным-давно эта клавиша делала то, что на ней написано — печатала текстовое содержимое экрана на принтере. Сейчас же при нажатии клавиши PRINT SCREEN делается снимок всего экрана, который затем копируется в буфер обмена в памяти компьютера. Из буфера его можно вставить (CTRL+V) в Microsoft Paint или другую программу и при желании распечатать его из этой программы.
На некоторых клавиатурах на одной клавише с функцией PRINT SCREEN имеется еще более непонятная функция SYS RQ. Исторически клавиша SYS RQ была предназначена для выполнения «запросов к системе», но в ОС Windows такой команды нет.
Чтобы сделать снимок только активного окна, а не всего экрана, нажмите клавиши ALT+PRINT SCREEN.
SCROLL LOCK
В большинстве программ при нажатии клавиши SCROLL LOCK ничего не происходит. В некоторых программах при нажатии клавиши SCROLL LOCK изменяется поведение клавиш со стрелками и клавиш PAGE UP и PAGE DOWN. При нажатии этих клавиш выполняется прокрутка документа без изменения позиции курсора или выделения. На используемой вами клавиатуре может быть световой индикатор, сигнализирующий о том, нажата ли клавиша SCROLL LOCK.
PAUSE
Этот клавиша используется редко. В некоторых старых программах при нажатии этой клавиши приостанавливается выполнение программы. Кроме того, если при этом нажата клавиша CTRL, работа программы будет прервана.
Другие клавиши
На некоторых современных клавиатурах имеются отдельные клавиши или кнопки для быстрого доступа к программам, файлам или командам. На других клавиатурах есть клавиши для регулировки громкости, колеса прокрутки или масштабирования, а также другие органы управления. Дополнительные сведения об этих функциях см. в документации для соответствующей клавиатуры или компьютера или на веб-сайте производителя.
Советы по безопасному использованию клавиатуры
При правильном использовании клавиатуры можно избежать болезненных ощущений в запястьях, руках и кистях рук, а также травм, особенно при работе с компьютером в течение продолжительного времени. Вот несколько советов по оптимальному использованию клавиатуры.
Разместите клавиатуру на уровне локтей. Ваши плечи должны быть расслаблены.
Выровняйте клавиатуру по центру перед собой. Если на клавиатуре есть цифровая клавиатура, при центровке клавиатуры ориентируйтесь на клавишу ПРОБЕЛ.
При печати на клавиатуре ваши руки и запястья должны «плавать» над клавиатурой, чтобы вы могли перемещать руки к самым удаленным клавишам, а не тянуться к ним пальцами.
При печати на клавиатуре не кладите кисти рук или запястья ни на какую поверхность. Если клавиатура оснащена упором для кистей рук, используйте его только во время перерывов в печати.
При печати на клавиатуре нажимайте клавиши легкими касаниями, при этом ваши запястья должны быть выпрямлены.
Если вы не печатаете, дайте рукам и кистям рук отдохнуть.
Через каждые 15–20 минут работы на компьютере устраивайте себе перерывы.
Источник
Копирование и вставка
С ними мы познакомимся позже. Вопросительный знак вставить в текст за несколько минут помогут опции «Копировать» и «Вставить». Но как ими воспользоваться без специализированной таблицы символов «Виндовс»?
Для этого нужно:
- Отыскать где-нибудь текст, в котором уже имеется знак вопроса.
- Выделить его при помощи клавиатуры или курсора мыши.
- Кликнуть ПКМ, а затем выбрать команду «Копировать». Можно заменить эти операции сочетанием клавиш Ctrl + C.
- Установить активный курсор-указатель печати в место, где требуется постановка символа.
- Нажать правую кнопку мыши, а затем выбрать строчку «Вставить». В качестве альтернативы чаще всего пользуются сочетанием клавиш «Контрол» + V.
Этот метод тоже используется преимущественно при вставке в текст более необычных символов, нежели вопросительного знака.
Тире, дефис и минус (работаем в ворде)
Четверг, 08 Марта 2012 г. 22:53 + в цитатник
Тире, дефис и минус.
Как использовать дефис, тире, и минус при наборе текста в программе Microsoft Word, и в чем разница между ними? Ведь на клавиатуре компьютера все эти значки мы обычно набираем с помощью одной клавиши в верхнем ряду клавиатуры.
Однако, разница есть, и, если вы готовите какой-либо документ к публикации и желаете, чтобы он выглядел грамотно составленным, лучше знать, что и когда использовать. И как изобразить это в электронном документе правильно.
Итак, в документах Word используются:
- короткое тире – ;
- длинное тире — ;
- дефисы – ;
- минусы −.
Короткие тире (–) обычно используются при указании диапазона, например: «страницы 3-9», и в контекстах, к примеру «Рис. 3-13». Короткое тире не имеет пробелов справа и слева. Чтобы вставить короткое тире, используйте сочетание клавиш «Ctrl»+ «-» (это клавиша тире на боковой цифровой клавиатуре ).
Длинное тире — это знак пунктуации в предложении. Например, тире ставится между подлежащим и сказуемым на месте пропуска связки: Книга — источник знания. Этот знак в русском языке отделяется пробелами с обеих сторон. Чтобы поставить длинное тире, используется сочетание клавиш «Ctrl» + «Alt» + «-» (первые две клавиши вместе, а затем клавишу тире на боковой цифровой клавиатуре), и получаем: — .
Дефис используется в сложносоставных словах, к примеру, в сложных существительных из двух слов без соединительных гласных: премьер-министр, царь-пушка и т.д. Есть ещё масса правил, но излагать их я тут не буду, а отошлю к грамматическому справочнику русского языка
Для набора текста важно помнить, что дефис не имеет пробелов справа и слева (как и короткое тире), и набрать его можно, нажав клавишу «-» на верхнем цифровом ряду клавиатуры
Чтобы поставить математический минус в тексте правильно, используйте Вставку символов (математические операторы, Minus Sign) в меню программы Word.
И не забывайте сохранять документ во время работы! А то, не дай Бог, сбой электричества, или просто случайно закроете программу, и весь ваш напечатанный текст исчезнет. Для этого, помимо кнопки «Сохранить» в меню программы, можно использовать клавишу F12 (при первом сохранении) и, при последующих сохранениях, комбинации клавиш «Shift» + «F12» или «Ctrl» + «S» .
Кстати, для более быстрой и удобной работы с документами Microsoft Word, имеются и другие так называемые горячие клавиши word и комбинации клавиш , которые полезно знать.
Как сделать запятую на клавиатуре в английской раскладке
В англоязычной клавиатуре ставить запятую намного проще, точнее нажимать нужно только одну клавишу – ту, где размещена русская буква «Б».
Если вам часто приходится менять раскладку, то рекомендую воспользоваться маленьким бесплатным приложением – Ruslat95.
Запустив его один раз, переключать язык сможете нажатием всего одной клавиши – «Ctrl». Это быстрее чем в стандартном способе – двумя.
Кстати есть много приложений, улучшающих ввод текста с клавиатуры, например .
Пользователи некоторых моделей ноутбуков могут столкнуться с ситуацией, когда нажатие на привычные клавиши приводит к неожиданному результату и напечатать обычный вопросительный знак становится непросто. К счастью, этому есть объяснение.
Дело в том, что из-за небольшого размера клавиатуры с помощью некоторых клавиш можно печатать сразу несколько символов. Например, клавиша с русской буквой «Ж» отвечает за ввод еще трех символов: двоеточие, точка с запятой и знак плюс, а используя клавишу с вопросительным знаком в латинской раскладке, можно напечатать точку, апостроф и знак слэш.
На практике это работает следующим образом. Чтобы напечатать символ или букву, расположенную в верхней части клавиши, следует нажать и удерживать клавишу Shift и одновременно нажать нужную кнопку. Если печатается не тот символ или буква, следует сменить языковую раскладку. Делается это одновременным нажатием комбинации клавиш Ctrl+Shift или Alt+Shift.
А если вам нужно ввести символ или цифру (не букву), которая выделена на клавиатуре другим цветом (обычно синим), вам следует нажать клавишу Fn и, удерживая ее, нажать на клавишу с нужным символом или цифрой. Случайное нажатие Fn и Num Lock активирует ввод только тех символов, которые вводятся вместе с клавишей Fn. Поэтому, если вам не удается напечатать знак вопроса, попробуйте нажать комбинацию Fn+Num Lock и попробовать снова.
Итак, знак вопроса можно поставить, нажав одновременно Shift и клавишу с цифрой 7. Это сработает, если включена русская раскладка. Для ввода этого же знака в латинской раскладке клавиатуры, следует нажать Shift и клавишу со знаком запятой, которая находится между кнопкой с буквой «Ю» и правой клавишей Shift.
Другие новости по теме:
Собачкой в компьютерной терминологии называется знак, читаемый как английский предлог “at” и похожий на букву «а» (русскую или латинскую) с хвостиком-спиралью. «Собачка» — обязательный знак в написании адреса электронной почты и ставится между именем адресата и сервером, на котором расположен ящик.
Пробел – это тот знак, который никто не видит, но без которого никто не может обойтись. Это символ паузы между словами, призванный облегчать чтение и придуманный задолго до изобретения компьютера. Несколько способов вставить этот знак в виртуальном тексте. Вам понадобится Компьютер. Спонсор
Типографский символ в виде надстрочного кружочка, которым принято обозначать размерность величин углов и температур, измеренных в градусах, отсутствует на клавиатуре компьютера. Однако он есть в кодировочных таблицах, которые операционная система использует для вывода символов на экран компьютера.
Регистр на персональном компьютере отвечает за написание прописных или строчных букв с клавиатуры при вводе текста. Если буквы в нижнем регистре прописываются автоматически, то для включения верхнего регистра необходимо нажимать сочетание клавиш. Помимо этого можно включать и постоянный верхний
Символ – от греческого «знак», «опознавательная примета» — синоним слова «знак». В принциппе символом можно назвать любой графический знак: букву, цифру, пунктуационный или иной знак, но чаще его используют для обозначения знака, не входящего в основную раскладку клавиатуры: градус, степень,
Символ – от греческого «знак, отметка» — любой графический знак: буква, цифра, пунктуационный или специальный знак. Чаще всего слово используется в узком смысле для обозначения знаков, не входящих в состав основной раскладки клавиатуры. Удаление специальных символов мало отличается от удаления
Пользователи некоторых моделей ноутбуков могут столкнуться с ситуацией, когда нажатие на привычные клавиши приводит к неожиданному результату и напечатать обычный вопросительный знак становится непросто. К счастью, этому есть объяснение.
Как поставить значок плюс минус в Word 2016?
В наиболее актуальной на сегодняшний день версии текстового редактора от Майкрософт пункты меню немного изменились, но механика добавления значка плюс минус в текст была сохранена неизменной. Если окно редактора не растянуто на полный экран, пункт меню для добавления символа из таблицы приобретает название «Символы», но если вернуть все обратно в полноэкранный режим, все возвращается на круги своя. В остальном все то же самое.
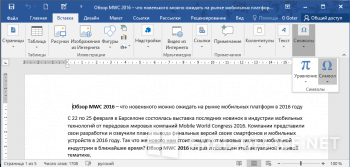
Как видите, разобраться во всех премудростях Ворда не составляет особого труда, – главное знать, с какой стороны к этому подойти и как своими знаниями распорядиться. В остальном процедура никаких сложностей не вызывает, и мы можем с уверенностью сказать, что это работает.
Какие часто используемые знаки есть на клавиатуре
Если внимательно посмотреть на клавиатуру, то можно увидеть, что многие знаки скрываются в цифровом ряду и с правой стороны буквенных рядов, последние клавиши. Для ввода при печати знаков вместо букв или цифр нужно переключить верхний регистр клавишей Shift.
Если идти по порядку, начиная с цифры 1, то таким способом при печати русских текстов вводится:
1) восклицательный знак «!»;2) открывающиеся и закрывающиеся кавычки в начале и конце фразы «…»;3) затем при необходимости знак номера «№»;4) точка с запятой «;»;5) «%»;6) двоеточие «:»;7) вопросительный знак «?»;8) знак звездочка «*», который используется и как знак умножения при компьютерных вычислениях;9) круглая открывающаяся «(»;10) круглая закрывающаяся скобка «)» на клавише с цифрой 0;11) дефис и знак «-» – в компьютерном варианте выглядят одинаково. Знак тире (более длинный) появляется автоматически с использование пробелов до и после этого знака в текстовых программах или же вводится с помощью специального кода.12) знак равно «=» и знак «+» в верхнем регистре, т.е. в комбинации с клавишей Shift.
Примечательно, что восклицательный знак, %, *, круглые скобки находятся как в русской, так и в английской раскладке клавиатуры на одних и тех же клавишах.
Но некоторые знаки существуют только в английской раскладке. Например, квадратные и фигурные {…} скобки, которые находятся на клавишах с русскими буквами Х (открывающиеся) и Ъ (закрывающиеся), «>» (клавиша с русской буквой Ю) и меньше «Редко используемые знаки на клавиатуре
В повседневной жизни обычному пользователю редко приходится пользоваться знаками, существующими только в английской раскладке: разные варианты кавычек “…”, ‘…’, `…`, черточек «|», прямой «/» и обратный «\» слеш, тильда «~». А вот знак параграфа «§» или градуса «°» не помешал бы , но на клавиатуре их нет. Приходится вводить в текст некоторые символы другим способом.
Привет всем читателям блога. Скажите друзья, задумывались ли вы, какой большой функционал таит в себе клавиатура? Большинство людей даже не подозревает, что с её помощью можно выполнять действия, которые могут облегчить и . Не печально ли, что разработчики приложений сидят и часами ежедневно пишут команды, которые присваивают комбинациям клавиш полезные функции, а этими сочетаниями пользуются лишь единицы.
Так вот, мне кажется, данную оплошность пришла пора исправлять, чтобы и работать было проще, и труд разработчиков был не напрасен. В этой статье постараюсь подробно разобрать, как на ноутбуке пользоваться клавиатурой. Согласитесь ведь не все знают для чего нужна, например, кнопка «pg dn». А ведь таких кнопок ещё очень много, и все они несут в себе какую-то полезную функцию. Вот какие именно функции они таят, будем разбираться сегодня вместе. Для наглядности, я разместил ниже две фотографии с клавиатурами: с цифровым блоком и без него. Они чаще всего встречаются в конструкциях ноутбуков.
Клавиатура с цифровым блоком
Клавиатура без цифрового блока
Цифровая клавиатура
Некоторые кнопки у механических средств ввода могут западать, приходить в негодность раньше срока. Тогда берут цифровые клавиши, обычно находящиеся с правого края. Они помогут понять, как написать правильное сообщение.
Перед написанием обязательно включение числового блока. Для этого надо нажать другую кнопку – она называется Num Lock. Пользователю удобнее применять инструменты, у которых есть светящиеся индикаторы. Чтобы получить символ собака, просто зажимают Alt, одновременно потом идут цифры 6 и 4
Важно учесть применение только цифровых панелей для набора. Иначе знак собака на клавиатуре не найти
Средства в Word’е
Но он не является окончательным. При желании юзеры способны воспользоваться инструментарием «Ворда». Здесь есть служба, отвечающая за вставку разнообразных символов.
Чтобы воспользоваться этим методом, потребуется:
- Осуществить вход в «Ворд».
- Нажать на «Вставка»-«Символ».
- Выбрать в появившемся меню знак вопроса. Он находится в Times New Roman.
- Дважды кликнуть по миниатюре соответствующего символа.
Можно закрыть окно, а затем взглянуть на результат. Проделанные действия приведут к печати в указанном месте того или иного символа. В нашем случае – вопросительного знака. Быстро и очень удобно!