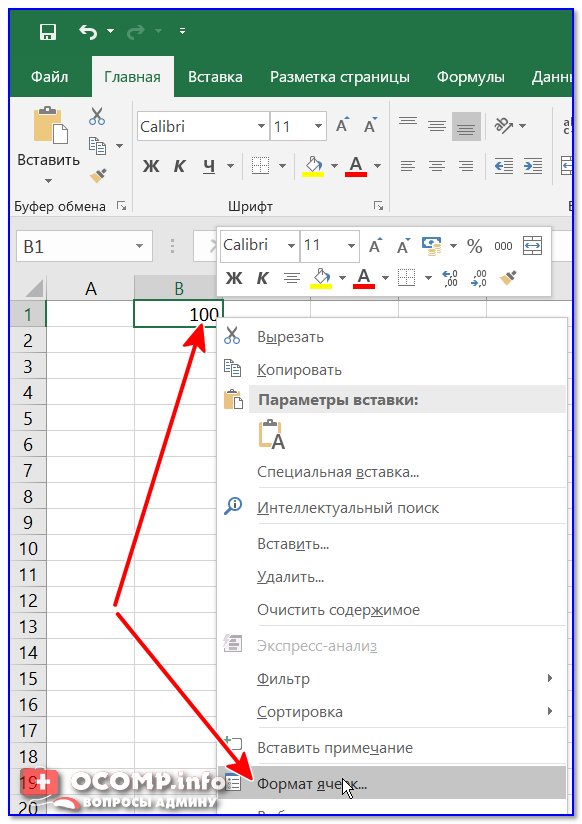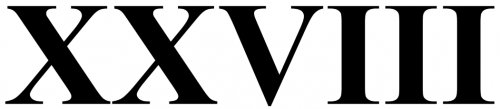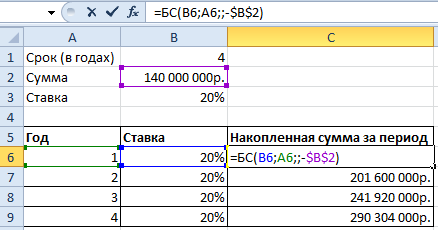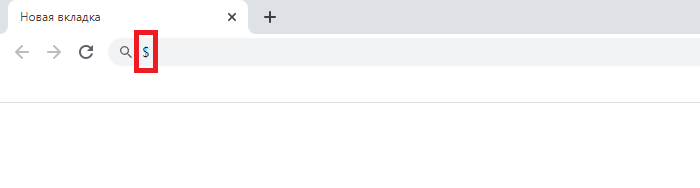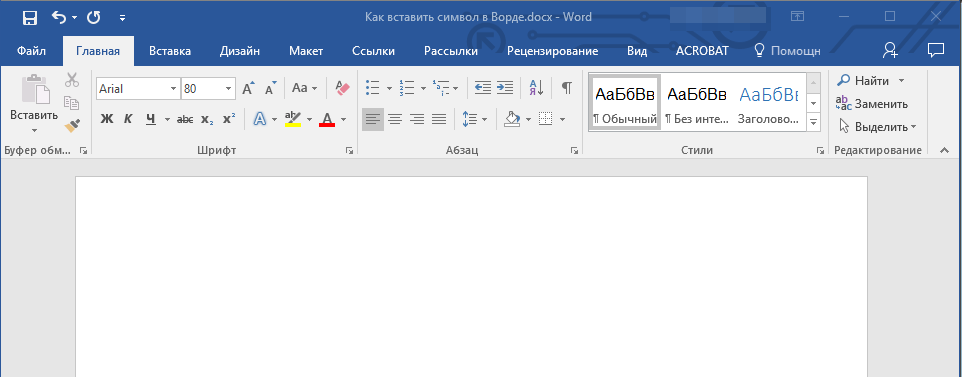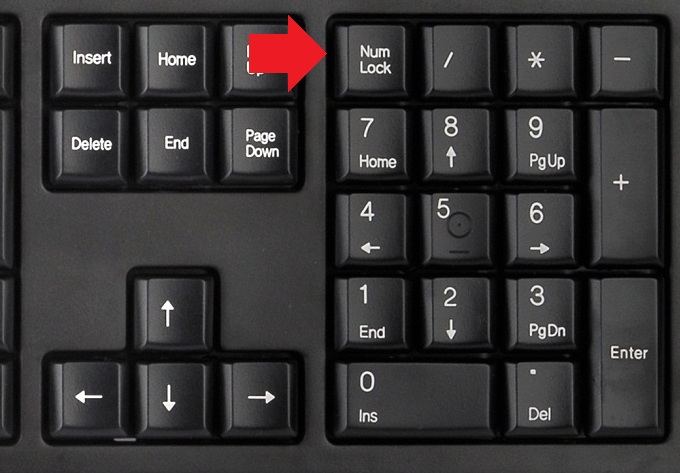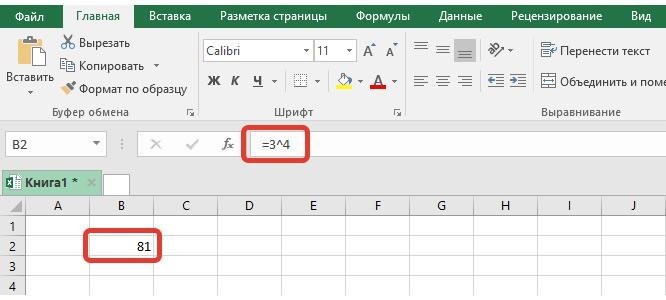Как поставить знак диаметра в ms word?
Содержание:
- Радиус и другие величины, связанные с диаметром
- Изменение размера полей
- Варианты графического изображения
- Вставка знака «Диаметр» посредством кода
- Вставка специальных символов
- Как вставить символ в Word
- Юникод символа
- При помощи кодов
- Символ, обозначение и значок диаметра: три способа его вставки
- Размеры
- Как написать знак диаметра в Word?
- Знак диаметра
- Штраф за отсутствие знака
- Появление стандартизации
- Если не работают альт коды, то…
Радиус и другие величины, связанные с диаметром
Главной величиной, которая неизменно связана с диаметром, является радиус.
Радиус – это расстояние от центра окружности до любой точки на дуге окружности. Соответственно, радиусом также называют и длину этого отрезка.
Радиус обозначается буквой «R» или «r». И он всегда равен половине диаметра. В математике это уравнение записывают как:
D = 2R или R = D/2
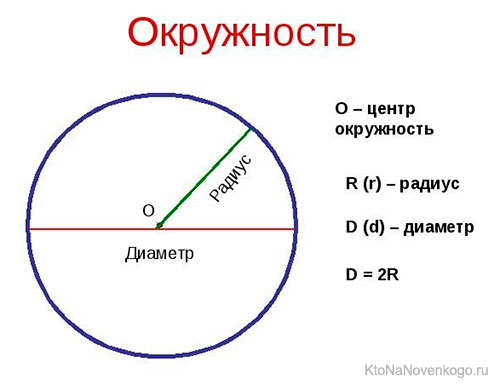
Еще одна важная величина – длина окружности. Это расстояние всей дуги окружности. Оно обозначается буквой «С». Чтобы рассчитать ее, нужно пользоваться простой формулой:
С = 2πR или С = πD
Где «π», как многие знают, это математическая константа. И считать ее принято как 3,14, хотя после запятой там бесконечное количество знаков.
И наконец, еще одна величина – площадь окружности (круга). Это размер всего, что находится внутри ее границ. Обозначается она буквой «S». И чтобы ее вычислить, опять же надо воспользоваться определенной формулой:
S=πR²
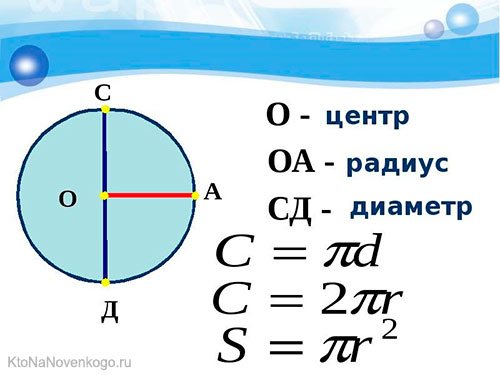
Соответственно, эти формулы можно и перевернуть. То есть, зная длину или площадь окружности, всегда можно высчитать ее диаметр.
Изменение размера полей
Поля показаны на линейке в серых и белых областях. Серые области на обоих концах линейки являются вашим запасом, а белые области – это активная страница. Нумерация линейки поначалу кажется немного странным. Оно фактически начинается в крайнем левом углу (или в самом верху для вертикальной линейки) номером, указывающим размер отступа вашего поля, а затем идет обратный отсчет. Когда он достигает белой активной области линейки, нулевая отметка, начинается прямой отсчет. Это видно на изображении, представленном ниже, где шаг градации линейки составляет один сантиметр, а отступ установлен на 3 см.

В стандартной по умолчанию настройке страницы формата «А4» горизонтальная линейка начинает свой отсчет с 3 см, постепенно приближаясь к нулю. И затем начинает свой отсчет от нуля до 16,5 см, отмеряя активное пространство для работы с текстом. В конце остается неактивное место длиной 1,5 см, которое может быть использовано для увеличения зоны работы с текстом. То же самое происходит и с вертикальной линейкой. Активная зона листа по высоте имеет допуски по 2 см сверху и снизу листа, и основное тело документа длиной 25,7 см.

Важно помнить: Линейка в программе Word использует единицы измерения, которые вы можете выставить в меню: «Файл» – «Параметры» – «Дополнительно» – «Единицы измерения». Вы можете использовать любые из предложенных вариантов единиц: дюймы, сантиметры, миллиметры, пункты, пики
Однако следует помнить, что эти настройки будут применены ко всему документу Word, а не только к измерительной линейке.
Вы также можете быстро отрегулировать длину полей. Наведите курсор мыши на линию, разделяющую белую и серую область линейки. Вы увидите указатель, который превратится в двойную стрелку, и всплывающую подсказку, позволяющую вам найти разделяющую границу. Теперь просто нажмите и перетащите эту строку влево или вправо, чтобы отрегулировать необходимый размер окна. Это правило одинаково действует для каждой из сторон.
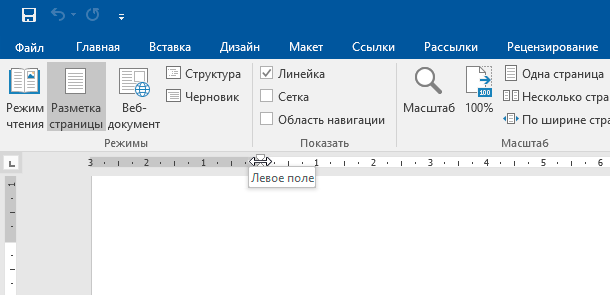
Варианты графического изображения
Значок заземления на чертежах и электрических принципиальных схемах регламентируется ГОСТ 2.721-74 и единой системой конструкторской документации (ЕСКД). В данных нормативных документах описано, как в электрике обозначается заземление, а также место подключения оборудования к заземляющему контуру. Также оговариваются его размеры, пропорции и способы изображения.
В зависимости от типа и особенностей подключения электроустановки к контуру выделяют 4 основных способа обозначения заземления на схеме:
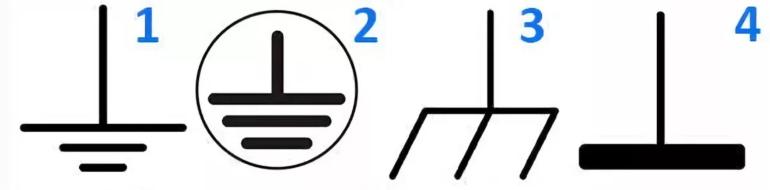
Знак заземления на схемах
- Одна вертикальная черта и 3 горизонтальных, расположенных одна под другой, каждая последующая горизонтальная линия меньше предыдущей, такой вариант является стандартным изображением заземления;
- Второй вариант отличается от первого неполной окружностью, в которую заключен знак, он применяется для обозначения соединения с «землей» отдельно стоящих электроустановок, не включенных в общий заземляющий контур;
- В третьем случае окружность, описанная вокруг знака, является полной, этот вариант обозначает соединение с общей заземляющей шиной токоведущих частей, которые в нормальных условиях не находятся под напряжением;
- Последний вариант условного обозначения заземления напоминает грабли и обозначает соединение прибора с заземляющим контуром через его корпус.
Вставка знака «Диаметр» посредством кода
В программе MS Word специальные символы имеют свой индивидуальный код. С помощью кода и сочетания клавиш можно вставить знак диаметра в документе. Перейдите во «Вставку» — «Символы» — «Другие символы». В «Наборе» укажите «Дополнительная латиница-1». Найдите знак диаметра и нажмите на него. В окне символы, чуть ниже, есть строка «Код знака», напротив которой прописан код. Запомните его и закройте окно «Символ».
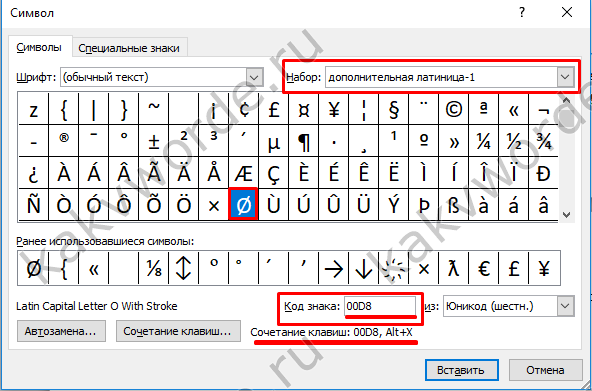
Напишите этот код в том месте, где нужен символ диаметра и нажмите комбинацию клавиш Alt+X (x — английская буква).
С помощью вышеописанных способов вы сможете быстро написать обозначение диаметра в Ворде.

В текстовом редакторе MS Word есть довольно большой набор специальных символов, о котором, к сожалению, знают далеко не все пользователи этой программы. Именно поэтому, когда возникает необходимость добавить тот или иной символ, знак или обозначение, многие из них не знают, как это сделать. Одним из таких символов является обозначение диаметра, которого, как вы знаете, нет на клавиатуре.
Добавление знака “диаметр” с помощью специальных символов
Все специальные символы в Word находятся во вкладке “Вставка”, в группе “Символы”, к которой нам и необходимо обратиться за помощью.
1. Установите курсор в том месте текста, где нужно добавить значок диаметра.

2. Перейдите во вкладку “Вставка” и нажмите там в группе “Символы” на кнопку “Символ”.

3. В небольшом окошке, которое развернется после нажатия, выберите последний пункт — “Другие символы”.

4. Перед вами откроется окно “Символ”, в котором нам и предстоит найти обозначение диаметра.

5. В разделе “Набор” выберите пункт “Дополненная латиница-1”.

6. Кликните по значку диаметра и нажмите кнопку “Вставить”.
7. Выбранный вами специальный символ появится в документе в указанном вами месте.

Добавление знака “диаметр” с помощью специального кода
Все символы, которые находятся в разделе “Специальные символы” программы Microsoft Word имеют свое кодовое обозначение. Если вы знаете этот код, вы можете добавлять необходимый символ в текст значительно быстрее. Увидеть этот код можно в окне символ, в его нижней части, предварительно кликнув по символу, который вам необходим.
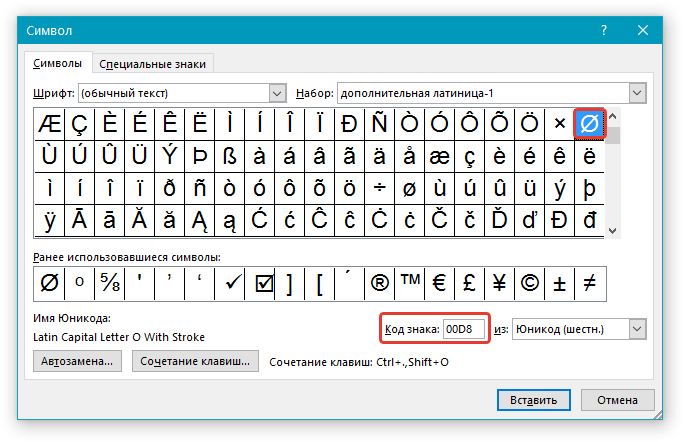
Итак, чтобы добавить знак “диаметр” с помощью кода, выполните следующее:
1. Установите курсор в том месте, где необходимо добавить символ.
2. Введите в английской раскладке комбинацию “00D8” без кавычек.

3. Не перемещая указатель курсора с установленного места, нажмите клавиши “Alt+X”.
4. Знак диаметра будет добавлен.

На этом все, теперь вы знаете, как вставить значок диаметра в Ворд. Используя набор специальных символов, доступных в программе, вы также можете добавлять в текст и другие необходимые знаки. Желаем вам успехов в дальнейшем изучении этой продвинутой программы для работы с документами.
Вставка специальных символов
Мы уже рассматривали специальные символы (см. уроки 4 и 10). Тогда для вставки одного спецсимвола использовался отдельный экземпляр интерфейса ksTextItemParam. С помощью управляющих символов вы можете вставлять в строку столько спецсимволов, сколько сочтете нужным без многократного использования интерфейса ksTextItemParam. Синтаксис вставки специальных символов имеет вид:
где АА – строка, располагаемая до специального символа, Y – модификатор представления кода спецсимвола, XXXX – код вставляемого спецсимвола. BB – строка, располагаемая после спецсимвола.
Код вставляемого спецсимвола указывается между @ и
. При этом в зависимости от значения модификатора Y, он может задаваться в десятичной или шестнадцатеричной системе счисления. Допустимые значения модификатора Y приведены в таблице ниже.
Примечание: как показывают мои эксперименты, КОМПАС нормально обрабатывает отсутствие символа
Ниже приводится пример программы, демонстрирующей вывод спецсимволов.
В данном примере дважды выводится один и тот же символ (α альфа). В первый раз его код задается в десятичной системе счисления, во второй раз – в шестнадцатеричной. На рисунке ниже показан результат работы программы.
Управляющие символы позволяют выводить в одной строке несколько спецсимволов. Так, в следующем примере демонстрируется вывод первых трех букв греческого алфавита за один вызов метода ksText.
На рисунке ниже показан результат работы этой программы.
Модификатор + является модификатором по умолчанию. Поэтому приведенную выше строку можно записать так:
При этом результат работы программы останется прежним.
Если после @ стоит недопустимый символ, то строка между @ и
опускаются. Например, при строке:
В документ будет выведено:
Примечание: такое поведение КОМПАС является недокументированным и может различаться в разных версиях программы.
Примечание: управляющие символы не подходят для вставки спецсимволов, содержащих строку. Дело в том, что для ограничения их действия нужно использовать флаг SPECIAL_SYMBOL_END (более подробно см. 10 урок цикла), но управляющие символы не позволяют использовать флаги.
Как вставить символ в Word
В этой статье мы обсудим использование специальных символов в Word. Если вам необходимо вставить символ в ворде, которого нет на клавиатуре, например, символ галочки, градуса, диаметра или телефона, в MS Word есть специальный инструмент, с помощью которого вы можете вставить математические символы, обозначения денежных единиц, символы авторского права, товарного знака и множество других символов.
Далее будет рассмотрено несколько способов, как вставить символ в ворде. Первый способ будет удобен для вставки символов, которые редко используются. А вот если вы часто используете определенный символ, вы можете назначить ему сочетание клавиш. О том, как вставить символ в ворде используя сочетание клавиш, рассмотрим во втором способе.
Как вставить специальный символ
Для вставки символа в ворде,
- Установите курсор, где вы хотите вставить символ.
- Перейдите на вкладку «Вставка». В группе «Символы» нажмите кнопку «Символ».
Как вставить символ в Word – Кнопка Символ
- После того как вы нажмете кнопку «Символ», появится небольшой список символов, как показано ниже.
Как вставить символ в Word – Поле с символами
- Теперь щелкните по любому из доступных символов в поле, чтобы вставить его в свой документ в выбранном месте. Если необходимого символа в этом маленьком поле нет, нажмите кнопку «Другие символы…».
Как вставить символ в Word – Кнопка Другие символы
- В диалоговом окне «Символ» представлен широкий диапазон символов. Вы можете выбрать любой символ, а затем нажать кнопку «Вставить», чтобы вставить выбранный символ в ворде.
Как вставить символ в Word – Вставка символа в ворде
Рассмотрим несколько примеров, как вставить символ в ворде.
Как вставить символ телефона в ворде
- Для того чтобы вставить символ телефона в ворде, установите курсор в необходимое место и откройте диалоговое окно «Символ», описанным выше способом.
- На вкладке «Символы» в поле «Шрифт» в выпадающем меню выберите из списка шрифт «Windings».
Как вставить символ в Word – Выбор шрифта
- Выберите понравившийся вам символ телефона, нажмите кнопку «Вставить», а потом закройте окно.
Как вставить символ в Word – Вставка символа телефона
- Символ телефона появиться в тексте. Если символ будет слишком маленьким просто выделите его и увеличьте шрифт.
Как вставить символ в Word – Символ телефона в ворде
Как вставить символ градуса Цельсия в ворде
Для того чтобы поставить символ градуса Цельсия, в диалоговом окне «Символ» в поле набор выберите из списка пункт «дополнительная латиница»:
Как вставить символ в Word – Выбор набора Дополнительная латиница
Теперь выберите символ градуса Цельсия и нажмите «Вставить».
Как вставить символ в Word – Символ градуса Цельсия
Как вставить символ диаметра
Для того чтобы вставить символ диаметра, в поле набор выберите «дополнительная латиница-1»:
Как вставить символ в Word – Выбор набора Дополнительная латиница-1
Выделить символ диаметра и нажмите кнопку «Вставить».
Как вставить символ в Word – Символ диаметра
Теперь давайте рассмотрим, как использовать сочетания клавиш для вставки символов в ворде.
Назначить сочетание клавиш для вставки символа
Вы можете назначить комбинацию клавиш для ввода любого из доступных символов. На примере разберем, как назначить сочетание клавиш Ctrl+Q для вставки символа .
- Предположим, что у вас уже открыто диалоговое окно «Символ». Щелкните символ, для которого требуется назначить комбинацию клавиш и нажмите кнопку «Сочетание клавиш…».
Как вставить символ в Word – Назначение сочетания клавиш для выбранного символа
- В диалоговом окне «Настройка клавиатуры» в поле «Новое сочетание клавиш:» введите Ctrl+Q и нажмите кнопку «Назначить».
Как вставить символ в Word – Назначить новое сочетание клавиш
- Выбранное сочетание будет добавлено в список текущих сочетаний.
- Нажмите кнопку «Закрыть».
- Теперь попробуйте набрать Ctrl+Q с помощью клавиатуры, и вы обнаружите, что можете ввести символ без перехода в диалоговое окно с символами.
На этом будем заканчивать статью, как вставить символ в ворде.
naprimerax.org
Юникод символа
В любом месте Word документа вводим юникод диаметра и нажимаем «Alt» + «X».
- «00F8» => Alt + X = ø
- «00D8» => Alt + X = Ø
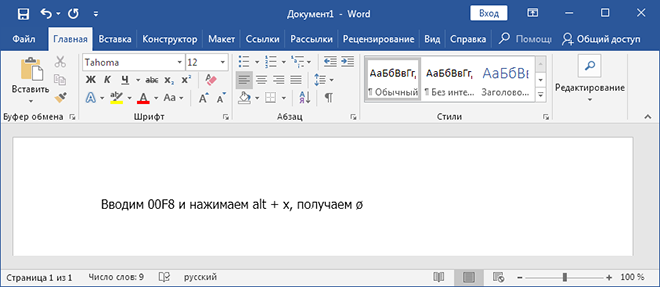
До и после юникода не должно стоять других цифр.
Ещё можно поставить диаметр без клавиатуры, выбрав его в меню «Вставка => Символы». Способ не удобный, рассматриваться не будет.

В текстовом редакторе MS Word есть довольно большой набор специальных символов, о котором, к сожалению, знают далеко не все пользователи этой программы. Именно поэтому, когда возникает необходимость добавить тот или иной символ, знак или обозначение, многие из них не знают, как это сделать. Одним из таких символов является обозначение диаметра, которого, как вы знаете, нет на клавиатуре.
Добавление знака “диаметр” с помощью специальных символов
Все специальные символы в Word находятся во вкладке “Вставка”, в группе “Символы”, к которой нам и необходимо обратиться за помощью.
1. Установите курсор в том месте текста, где нужно добавить значок диаметра.

2. Перейдите во вкладку “Вставка” и нажмите там в группе “Символы” на кнопку “Символ”.

3. В небольшом окошке, которое развернется после нажатия, выберите последний пункт — “Другие символы”.

4. Перед вами откроется окно “Символ”, в котором нам и предстоит найти обозначение диаметра.

5. В разделе “Набор” выберите пункт “Дополненная латиница-1”.

6. Кликните по значку диаметра и нажмите кнопку “Вставить”.
7. Выбранный вами специальный символ появится в документе в указанном вами месте.

Добавление знака “диаметр” с помощью специального кода
Все символы, которые находятся в разделе “Специальные символы” программы Microsoft Word имеют свое кодовое обозначение. Если вы знаете этот код, вы можете добавлять необходимый символ в текст значительно быстрее. Увидеть этот код можно в окне символ, в его нижней части, предварительно кликнув по символу, который вам необходим.
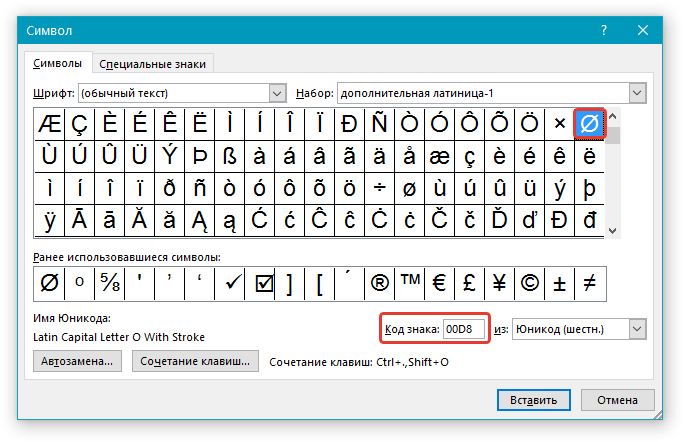
Итак, чтобы добавить знак “диаметр” с помощью кода, выполните следующее:
1. Установите курсор в том месте, где необходимо добавить символ.
2. Введите в английской раскладке комбинацию “00D8” без кавычек.

3. Не перемещая указатель курсора с установленного места, нажмите клавиши “Alt+X”.
4. Знак диаметра будет добавлен.

На этом все, теперь вы знаете, как вставить значок диаметра в Ворд. Используя набор специальных символов, доступных в программе, вы также можете добавлять в текст и другие необходимые знаки. Желаем вам успехов в дальнейшем изучении этой продвинутой программы для работы с документами.
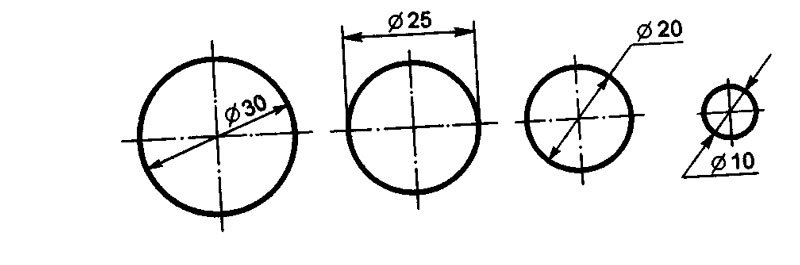
При написании технических текстов или в чертежах часто нужно вставлять знак диаметра. В черчении его еще называют знак окружности. На клавиатуре такого знака не предусмотрено, поэтому возникает проблема. Рассмотрим несколько способов, как вставить символ диаметра.
Обозначение диаметра выглядит так: Ø или ø . Это латинская буква O с диагональным штрихом.
При помощи кодов
Это самый универсальный метод, который основан на ASCII-кодах. Его преимущество в том, что он реализован в самой Виндовс, и поэтому его можно вставить в любое приложение на компьютере, в том числе в ворде.
Последовательность действий для вставки значка диаметра подобным методом:
- Сначала запомните код «0216». Это значение соответствует символу «Ø» в ASCII-таблице;
- Установите язык ввода на английский (En), иначе вместо необходимого значка будет отображаться буква «Ш»;
- Активируйте цифровую клавиатуру нажатием клавиши «Num Lock» (это не клавиатура под функциональными F-кнопками, а дополнительная, расположенная справа). Хотя если «Num Lock» уже включен (горит светодиод), ничего делать не нужно;
- Зайдите в приложение, в котором требуется вставить символ. Наведите указатель мыши на то место, где планируется разместить значок, щелкните по этому месту один раз левой клавишей мыши;
- Зажмите клавишу «Alt» (правую или левую – без разницы);
- Удерживая ее, введите цифры «0-2-1-6»;
- Отожмите клавишу «Alt» в исходное положение.
В ворде (или другом приложении) появится символ «Ø». Этот метод подходит для тех, кто часто использует данный значок. Достаточно один раз запомнить ASCII-код символа – и всегда его вводить таким образом. Преимущество кодов и в том, что с их помощью можно ввести множество других символов, используемых не так часто.
Если значок диаметра требуется время от времени, или если помимо него вам нужно помнить много других кодов, то лучше использовать другой метод.
Символ, обозначение и значок диаметра: три способа его вставки
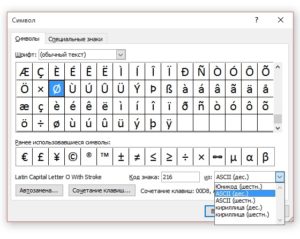
На компьютерной клавиатуре присутствуют не все символы. Нет на ней и символа диаметра. Общепринятое обозначение диаметра выглядит следующим образом — «Ø». Но при этом существует масса способов вставить его во многих различных приложениях.
Наиболее популярным среди них является использование кодов ASCII. Второй способ связан с офисным пакетом компании Microsoft и работает только там. Третий метод это применение буфера обмена.
Для его исполнения нужен непосредственно сам значок диаметра, который при помощи функции «копирования» и «вставки» будет вставлен в нужное приложение.
Все способы будут подробно рассмотрены и представлены в этой статье.
В каких ситуациях появляется потребность символа диаметра?
Существует масса ситуаций, при которых появляется такая потребность вставить знак «Ø» в нужный электронный файл.
Для примера, он может потребоваться при составлении чертежей, детальном оформлении прайс-листов, оформлении рекламных продуктов или обозначения трубных изделий или запорной арматуры.
Ученики, студенты или работники всяческих учреждений, предприятий либо организаций повседневно используют данный знак в процессе своей учебной, либо трудовой деятельности.
Перечислять примеры применения значка диаметра можно бесконечно долго, но и так понятно, что в некоторых ситуациях без него приходится достаточно трудно либо не комфортно. Именно поэтому далее по тексту мы рассмотрим три способа вставки символа диаметра в электронный документ.
Первый способ
Самым популярным способом можно назвать использование кодов ASCII. Он может быть осуществлен непосредственно самой ОС Windows
Для его реализации важно знать код – «0216», который в таблице кодов ASCII распознается как знак «Ø». Алгоритм ввода будет таковым:
Выбираем язык ввода «английский».
Следим за тем, чтобы клавиша «Num Lock» была включена, если сверху кнопки она не горит, то нужно ее включить.
После чего заходим в наше приложение. Следующим действием наводим наш указатель «мыши» (стрелочку) на рабочую зону и кликаем один раз левой кнопкой
Курсор должен замигать.
Теперь нажимаем клавишу «Alt» (неважно с какой стороны, слева или справа). После чего, не отжимая ее, на клавиатуре справа нажимаем 02 16
Теперь отпускаем все клавиши, после чего появится значок диаметра.
Главное достоинство данного способа это то, что он универсален. Он может работать во многих существующих приложениях. Особенность способа состоит в том что сам символ, в качестве исходника не нужен. Недостаток данного метода в том, что всегда нужно знать код.
Второй способ
Программа Word и другие приложения взаимозаменяемый метод ввода «Ø» связан с определенным набором таких программных приложений, как: Microsoft Office Word, Excel и других. Для примера введем знак диаметра в » Word». В других случаях алгоритм ввода будет аналогичным.
Во время работы заходим на панель инструментов на вкладку «Вставка». Она расположена в верхней части экрана между закладками «» и «Разметка страницы». Наводим на эту вкладку курсор мыши и кликаем один раз левой кнопкой. После этого в правой части экрана видим панель «Символы».
Там выбираем строку «Символ» и в появившемся списке нажимаем «Другие символы». Все эти действия осуществляются правой кнопкой мышки.
Теперь можно наблюдать открывшееся окно вставки. Находим нужный нам знак «Ø» за счет прокрутки найденных символов. В этом нам поможет колесо мыши. После удачного поиска «Ø», выделяем его одним нажатием левой кнопки мыши и кликаем кнопку «Вставить».
После этого закрываем окно. Затем наверняка появиться значок диаметра в Word (в рабочей зоне). Отрицательная сторона данного способа в том, что он будет работать только в одной группе программных продуктов. Поэтому везде его применить невозможно.
Третий способ
Так же одним из способов вставки «Ø» является применение буфера обмена и использование функций «Копировать» и «Вставить». Буфер обмена это определенная часть памяти компьютерной операционной системы, которая предназначена для временного хранения информации. Сначала требуется найти где-нибудь такой символ.
В качестве примера, можно значок диаметра вставить в ворд (word) в соответствии с вышеизложенным алгоритмом.
После чего его выделяем и копируем (по желанию можно использовать так называемые горячие клавиши «Ctrl»+»C»). Затем заходим в иное приложение и осуществляем действие вставки («Ctrl»+»V»).
Каждый пользователь может выбрать для себя наиболее подходящий способ вставки символа (знака) диаметра — «Ø», учитывая свой индивидуальный подход и персональные навыки.
В видео — наглядный пример, как вставить в Word значок диаметра.
Размеры
Согласно требованиям ГОСТ 21130-75 параметры изображения символа отличаются в зависимости от способа его нанесения на корпус электроустановки. Например, минимальный диаметр знака изготовленного при помощи литья или штамповки составляет 10 мм, а для изготовленного ударным способом, этот параметр составит 14 мм. Один из самых часто используемых размеров знака безопасности заземление составляет 30 х 30 мм. Более подробно с размерами значка заземления можно ознакомиться в п. 3.1 вышеуказанного ГОСТа.
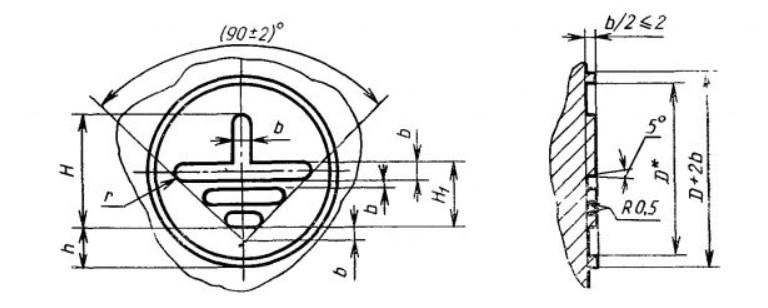
Конструкция и размеры знаков заземления, выполняемых методами литья в металле (в том числе цветном) и прессования в пластмассе
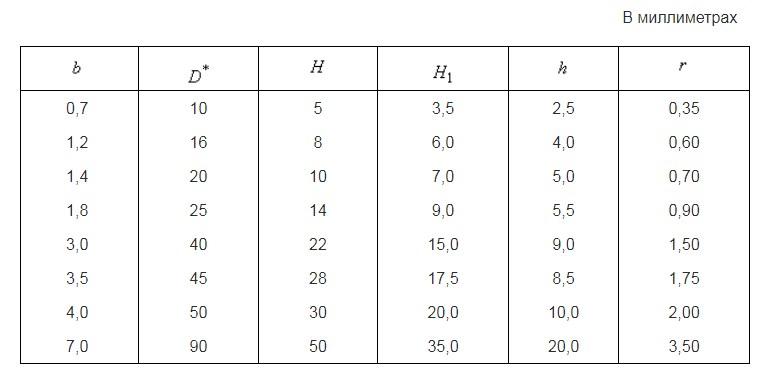
Размеры знаков заземления, выполняемых методами литья
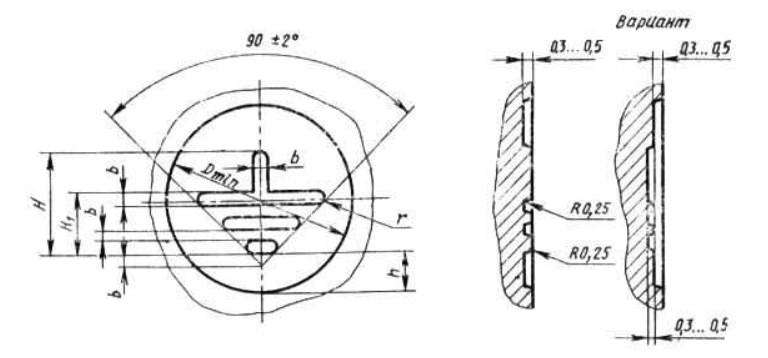
Конструкция и размеры знаков заземления, выполняемых ударным способом
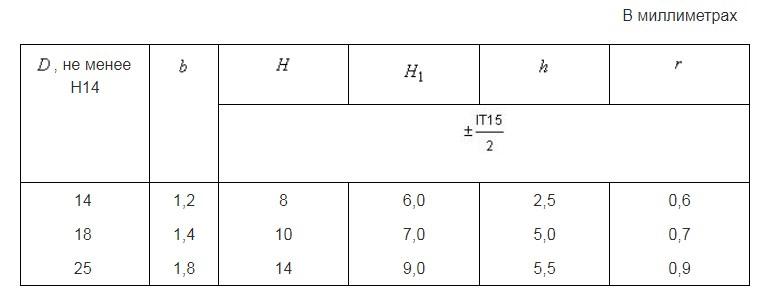
Размеры знаков заземления, выполняемых ударным способом
Лучшим способом обновить знаки на предприятии является приобретение наклеек. Знак заземления на наклейках может быть в формате «вектор» или в виде картинки. Срок службы стикеров составляет до 2 лет, а их замена не представляет никакой сложности. Также можно скачать трафарет знака заземления и нанести обозначения краской. При проектировании заземляющего контура и установке нового оборудования лучше заранее уточнить наличие значков «Заземлено» на их корпусах.
Как написать знак диаметра в Word?
Ворд самый популярный текстовый редактор, для ввода диаметра в документ есть несколько способов.
С помощью кнопки «Дополнительные символы»
Знак «Ø» есть во всех офисных продуктах Microsoft. Просто нужно знать, где искать. Чтобы ввести знак диаметра в Office Word, требуется выполнить следующие действия:
Этот способ выручает не только когда нужно напечатать знак диаметра в Ворде, но и в других программах Microsoft Office. В текстовых редакторах других разработчиков не применяется.
С помощью автозамены
Метод используется при включенной английской раскладке. Зажать клавишу «Ctrl», ввести «/» и букву «o». Размер перечеркнутой «o» зависит от регистра буквы:
Сочетание клавиши ALT и кода
ASCII-код
Вставить знак диаметра с помощью комбинаций клавиш можно при включенном блоке цифр с правой стороны клавиатуры. Чтобы активировать раскладку, необходимо нажать кнопку NumLock. Обязательно переключить языковую панель на English.
Зажать левую клавишу альт и ввести цифры ASCII-кода в правой стороне раскладки. Символ вводится двумя наборами комбинаций – для большого и маленького значка:
Вставка символа диаметр на клавиатуре не получится, если набирать цифры, которые находятся в верхней части раскладки. На некоторых ноутбуках отсутствует дополнительная панель с клавишей NumLock, поэтому пользователям таких устройств не подходит подобное решение.
Юникод
Также в Word знаки вводятся шестнадцатеричным кодом Unicode. В поле редактора нужно прописать обозначающие диаметр коды 00D8 или 00F8. Затем нажать совокупность клавиш «Аlt+X» в указанном месте документа высветится изображение – «Ø» или «ø», в зависимости от юникода:
С помощью типографской раскладки Бирмана
Чтобы пользоваться таким способом, как вставка символа диаметра, на компьютер загружается специальная раскладка Ильи Бирмана. Она активируется в настройках «Панели управления». Подробная инструкция по установке прилагается на сайте приложения.
Обозначение «Ø» вводится сочетанием клавиш правый Alt + d.
Знак диаметра
В тех случаях, когда требуется указать размер диаметра, используют знак в виде окружности с линией « Ø ». Этот символ наносят перед размерным числом.
Примеры использования знака диаметра:

Знаки диаметра на деталях вращения цилиндрической и конической формы
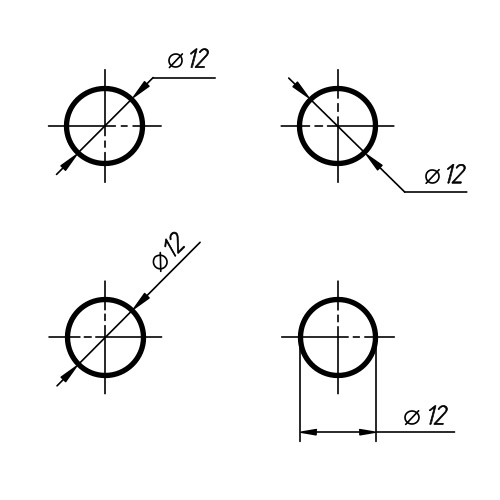
Размеры наносимые при недостатке места на размерной линии
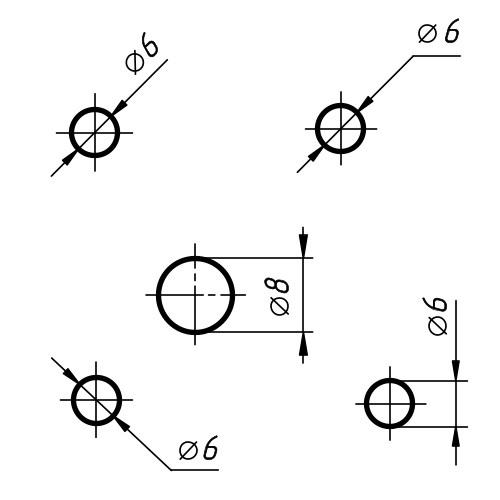
Обозначение размеров при недостатке места для стрелок
Диаметр – это длинна отрезка прямой соединяющей поверхности окружности. Отрезок диаметра, в любом случае проходит только через центр окружности. Обозначают его обычно латинской буквой « D » или знаком « Ø ». Если радиус окружности умножить на два, суммой будет диаметр. Все объемные тела, имеющие сферическую форму, а также те, хотя бы одно из возможных сечений которых представляет собой круг, обозначаются символами диаметра. Слово «диаметр» произошло от греческого слова «diametros» – поперечник.

Пример обозначения четырёх отверстий с указанием диаметра
На технических чертежах диаметры обозначаются символом в виде перечеркнутой окружности « Ø ». Данный знак, ставится перед размерными числами деталей, которые могут быть как цилиндрическими, так и коническими.
В сечение конус представляет собой прямоугольный треугольник, один из катетов которого параллелен или сосен телу вращения. Его параметры имеют следующими обозначениями: « D » – больший диаметр, « d » – меньший диаметр, « L » – длина. На чертеже диаметры конуса обозначаются цифрами, перед которыми ставятся знаки « Ø » а числовое значение длинны без буквенных обозначений.
К наиболее распространенным деталям с цилиндрическими поверхностями, относятся валы различного назначения. Цилиндрические тела, образованные вращением прямоугольника около одной из его сторон обозначаются диаметром. Гладкие валы имеют некоторые конструктивные особенности, и разделяются на разновидности: прямые, ступенчатые односторонние, ступенчатые двусторонние и тяжелые. К примеру, валы асинхронных двигателей, в которых ротор сопрягается с валом методом запрессовки на наибольший его диаметр, а по обеим сторонам имеются ступени под подшипники, вентиляторы, и шкивы. Двусторонние ступенчатые валы можно встретить так же в различных механизмах там, где требуются, какие либо другие конструктивные особенности. Цилиндрические детали, как правило, имеют общую максимальную длину и наружный диаметр. В зависимости от конкретной конфигурации того или иного изделия в её состав могут входить такие элементы как внутренние и наружные канавки, ступени, выточки и др. с различными диаметрами перед значениями которых ставятся знаки « Ø ».

Пример нанесения знака диаметра на сферической поверхности
К деталям с коническими поверхностями относятся инструментальные переходные втулки, у которых наружная и внутренняя поверхность конические. Такие втулки обеспечивают высокую точность центрирования и быстродействие смены инструмента с достаточной жёсткостью при использовании их на станках. Переходные втулки бывают короткие и длинные.
Конические инструментальные детали данного типа называются «конус Морзе» и делятся на номера. Углы, длины и диаметры переходных втулок можно взять из специальных таблиц. В табличных данных используются буквенные обозначения такие как – « d » меньший диаметр, « D » большой диаметр, « L » длина детали. На чертежах диаметры и длины обозначаются цифровыми значениями, причём перед числами диаметра ставится знак « Ø ».
«Конус Морзе» – помимо переходных втулок применяется при изготовлении хвостовиков спиральных свёрл, концевых фрез, приспособлений и оправок. Инструментальные конусы фиксируются за счёт упругой и пластической деформации. Для реализации таких соединений в шпинделях фрезерных и токарных станков, предусмотрены конические отверстия для установки вспомогательного инструмента. Кроме того у токарного станка пиноль задней бабки имеет такое же коническое отверстие.
В технике используются большое количество деталей и их элементов для обозначения, которых используется знак диаметра. Для стандартных размеров диаметров используются параметрический ряд, в который входят стандартные размеры. При разработке технических изделий расчётные диаметры округляются до ближайших их величин. При обозначении на технических чертежах знак диаметра должен сопровождаться обозначением оси штрихпунктирной линией, что указывает на круглое сечение участка детали.
Источник
Штраф за отсутствие знака
Если содержимое, транспортируемое автомобилем, не соответствует его параметрам, и это никак не обозначено, водитель будет наказан. Штраф за отсутствие знака «Негабаритный груз» предусмотрен статьей 12.21 КоАП РФ:
Нарушение правил перевозки грузов, а равно правил буксировки влечет предупреждение или наложение административного штрафа в размере пятисот рублей.
Сумма невелика, но если автомобиль будут останавливать на каждом попавшемся на пути посту ДПС, придется платить ее несколько раз.
Штраф по этой статье нередко выкладывают водители легковых автомобилей, перевозящие личное имущество, которое превышает размеры машины. Именно они игнорируют необходимость использовать знак «Негабаритный груз», считая, что он нужен только для работающих на большом транспорте профессионалов. Но инспектору
ДПС достаточно измерить величину содержимого «легковушки» и зафиксировать это в протоколе. Оспорить потом штраф не удастся.
Мнение эксперта
Надежда Смирнова
Эксперт по автомобильному праву
Есть и еще один момент, который может упустить водитель-частник. Если груз выпирает более чем на 2 метра относительно передней и задней частей авто, или его ширина свыше 2,55 м, на транспортировку требуется разрешение. То есть только красно-белой таблички на ТС будет недостаточно.
Появление стандартизации
Черчение позволяет создавать графическое изображение объекта, необходимое для его изготовления. Однако для производства одного внешнего вида изделия мало. Чертеж также содержит размеры, масштаб, технические требования, материал и другие характеристики детали. Дальнейшее развитие производства привело к разделению труда, когда комплектующие изготавливаются на разных предприятиях, а потом осуществляется сборка готового изделия. Это потребовало унификации и стандартизации деталей и единого правила исполнения чертежей. Для удобства записи и восприятия технической информации были введены условные обозначения, такие как, например, знак диаметра или толщины, облегчающие запись указываемых характеристик.
Если не работают альт коды, то…
То значит, вы что-то делаете не так. В принципе альт коды могут не работать по нескольким причинам.
Например, вы не очень внимательно прочитали инструкцию и пытаетесь использовать цифры, расположенные над буквенными клавишами. Они не сработают. Вам нужно использовать только те цифры, которые расположены справа (numpad).
Если у вас небольшой ноутбук, то и клавиатура на нем, скорее всего, урезанная. В таком случае есть небольшая вероятность, что вы сможете использовать верхние цифры, если дополнительно зажать клавишу Fn. У меня этот способ не сработал, но его активно советуют в интернете.
Также если у вас неправильно работают альт коды (получается не тот символ, который должен быть), то попробуйте сменить раскладку клавиатуры (Alt+Shift).
Еще очень банальная причина – проверьте, включен ли numpad (кнопка NUM над ним).