Зеленый экран хромакей: фон для спецэффектов на ютубе
Содержание:
- Как избавиться от проблемы?
- Если картинка на мониторе есть, но зеленый оттенок
- Ничего не помогает
- Красный экран на айфоне
- YouTube заменил зеленый экран нейросетью
- Зеленое видео и вылетает ВКонтакте и Youtube на Android
- Исправляем мигающий рабочий стол, через удаление программ
- Изменяем параметры просмотра видео
- Стационарный компьютер и зелёный экран – почему
- Аппаратное ускорение в браузерах
- Исправление зелёного экрана в видео
- Совет #1: Возможно виновато обновление Windows 10
- Проблема в программных настройках цветов
- Почему возникает зелёный фон вместо видео в Windows 10
- Почему возникает зелёный фон вместо видео в Windows 10
- Как убрать зелёный экран при просмотре видео на Ютубе
- Зелёный экран при просмотре видео в Windows 10
- Проблема в видеокарте
Как избавиться от проблемы?
Итак, чтобы отключить аппаратное ускорения, необходимо выполнить следующие действия в указанной последовательности:
- Для начала желательно открыть любое видео в онлайне.
- После чего активировать контекстное меню, присущее плееру.
- В любом месте воспроизводящейся видеозаписи следует кликнуть один раз правой кнопкой мыши.
- Далее нужно всего лишь выбрать пункт под наименованием «параметры».
- В окне, которое откроется, нужно нажать на небольшую иконку с изображением монитора и выбрать отдел «отображение».
- Потом стоит убрать галочку, что находится непосредственно напротив «включить аппаратное ускорение».
- В завершение надо перезагрузить браузер, а лучше — сам персональный компьютер.
Таким образом, технология будет отключена, а зеленый экран больше не должен появляться
Важно понимать, что такой способ будет подходящим только в том случае, когда проблема кроется не в одной из деталей системы, а в программном обеспечении. В ином случае нужно будет разбираться непосредственно агрегатом, от которого исходит дефект
Это может быть как приобретение нового изделия, так и обычный ремонт своими руками или с помощью специалиста.
Добрый день, уважаемые читатели блога! Помним старые добрые времена, когда экран телевизора на электронно-лучевой трубке вдруг менял цвет? Рука сама тянулась к тапку, прямо как при охоте на таракана. Но такая же участь может постичь даже современный монитор. Однажды меня попросили разобраться, почему цвет экрана компьютера стал зеленым. Последовала очень простая и быстрая диагностика.
Если картинка на мониторе есть, но зеленый оттенок
Чаще всего данная проблема появляется, когда драйвер VGA не совмещается с флеш плеером, который устанавливается в системе. Именно он предназначен для того, чтобы пользователь имел возможность просматривать различные видеозаписи в режиме онлайн с помощью любого браузера. Следовательно, перед тем, как приступать к главным действиям по исправлению, настоятельно рекомендуется установить последнюю версию, а также обновить драйвер видеокарты.
Таким образом, это можно совершить за счет сайта, где находятся программные продукты самого adobe. Что касается непосредственно установки, то производители позаботились о своих клиентах, поэтому процесс выполняется совершенно бесплатно. В ситуациях, когда вышеописанные действия не помогли, придется приступать к следующему способу. Нужно будет отключать использование ускорения аппарата через настройки.
По сути, это не решит полностью проблему, однако, функция воспроизводства будет возложена не на саму видеокарту, а на центральный процессор. Следовательно, нагрузка несколько увеличится, а сглаживание картинки не будет работать в тех случаях, когда она растягивается на полный экран.
Ничего не помогает
Обычно отключение аппаратного ускорение в Windows 10 возвращает нормальную работу плееров – зеленый экран пропадает. Но нередко пользователи не избавляются от проблемы в такой способ.
Первое, что нужно сделать – обновить Flash Player на официальном сайте, а также драйвера на видеокарту. Драйвер обновляется либо на официальном сайте, либо с помощью программы Driver Pack Solutions. На нее мы писали подробный обзор.
Частой проблемой возникновения зеленого экрана становится AMD Quick Stream. Если она установлена на вашем компьютере, попробуйте удалить программу. В некоторых отзывах мы нашли информацию, что причиной неисправности видео в интернете может быть подключенная виртуальная машина Hyper-V.
Если возникла проблема зеленого экрана видео, попробуйте начать с аппаратного ускорения. Последующие шаги – обновление драйверов, удаление программы AMD Quick Stream и виртуальных машин Hyper-V.
Знаете ли вы, что в Windows 10 есть зеленый экран смерти?
Все слышали о синем экране смерти (BSOD), который появляется при какой-либо критической ошибке Windows. Но знаете ли вы, что в Windows 10 есть зеленый экран смерти?
Зеленый экран смерти (GSOD) появляется только при запуске версии Windows Insider Preview в Windows 10. Это то же самое, что и синий экран смерти и на нем будут отображаться те же сообщения об ошибках.
Другими словами, все, что приводит к появлению синего экрана смерти в обычной версии Windows 10, вызывает зеленый экран смерти в Insider Preview. Единственное отличие в том, что на этом экране написано, что вы используете «Windows Insider Build» и он имеет зеленый фон, а не синий.
Компания Microsoft внесла эти изменения в Creators Update, который был выпущен в апреле 2017 года. До этого в Insider сборках Windows 10 использовались стандартные синие экраны смерти.
Если вы используете Insider Preview сборку Windows 10 и хотите увидеть GSOD, то можете вызвать его принудительно с помощью этого хака.
Красный экран на айфоне
Теперь перейдем к «яблочным» гаджетам. Красный экран смерти на iPhone 5s, 6, 6s и т. д. — явление достаточно распространенное. Причин у него много:
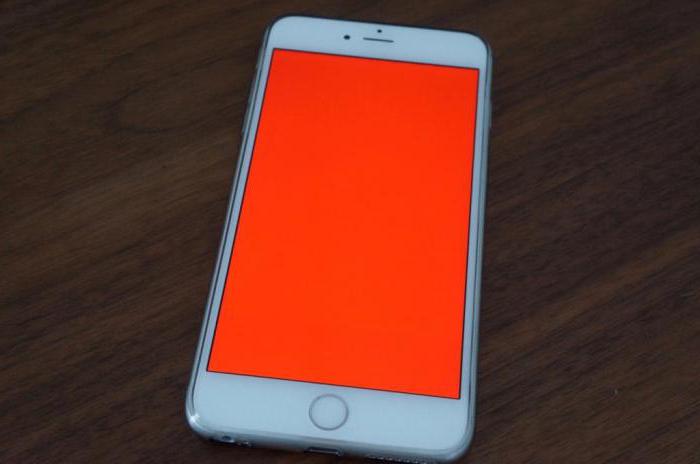
- Сильный удар, падение.
- Повышенная влажность внутри аппарата, падение его в воду, снег.
- Использование неоригинального кабеля для зарядки.
- Скачивание нелицензионных программ.
- Некачественные контроллеры флэш-памяти, установленные производителем и проч.
Полностью красный экран может появиться как внезапно, так и после ряда беспричинных перезагрузок гаджета. «Лечение» аппарата: восстановление через iTunes либо визит в сервисный центр.
Вот и все, что мы хотели вам рассказать о такой неоднозначной проблеме, как красный экран смерти. Характерен он как для ПК, так и для смартфонов на популярных платформах. В большинстве случаев правильное ему название — экран ошибки, а не смерти.
YouTube заменил зеленый экран нейросетью
Компания Google разработала нейросетевой алгоритм замены фона, способный обрабатывать видео в реальном времени даже на мобильных устройствах, при этом для этого не требуется зеленый экран. Новая функция уже доступна части пользователей мобильного приложения YouTube, сообщается в блоге Google.
Замену фона часто применяют при съемке современных фильмов или сериалов. Обычно для этого применяют хромакей — технологию, при которой актеры снимаются на ярком зеленом или синем фоне, после чего на этот фон в видеоредакторе накладывается другое изображение. Эта технология удобна для съемки больших проектов, но для повседневного использования обычными людьми плохо подходит, поскольку требует как наличия самого зеленого экрана для фона, так и навыков обработки подобного контента. Помимо этого также существуют технологии автоматического компьютерного вырезания фона, но большинство из них имеет низкое качество конечного изображения или требуют большой вычислительной мощности.
Разработчики из Google создали нейросетевой алгоритм для замены фона в реальном времени, который подходит даже для мобильных устройств. Они взяли за основу предложенную ранее архитектуру сверточной нейросети, разработанную именно для сегментации изображений. Поскольку задача заключалась в том, чтобы нейросеть могла работать в реальном времени на обычных смартфонах, разработчики оптимизировали нейросеть, снизив количество каналов на среднем уровне сети более, чем в 10 раз.
Суть работы нейросети сводится к стандартной процедуре сегментации на объект и фон. Для того, чтобы увеличить временную согласованность соседних кадров программисты добавили к трем каналам (красный, зеленый, синий) еще один, представляющий собой предыдущий сегментированный кадр.
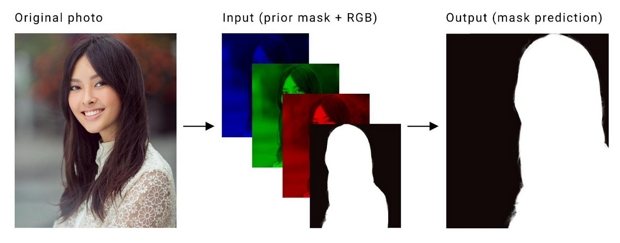
Схема обработки кадра нейросетью
Поделиться
Для тренировки нейросети разработчики создали набор данных, состоящий из десятков тысяч фотографий людей с размеченными частями лица и дополнительными объектами, к примеру, очками.
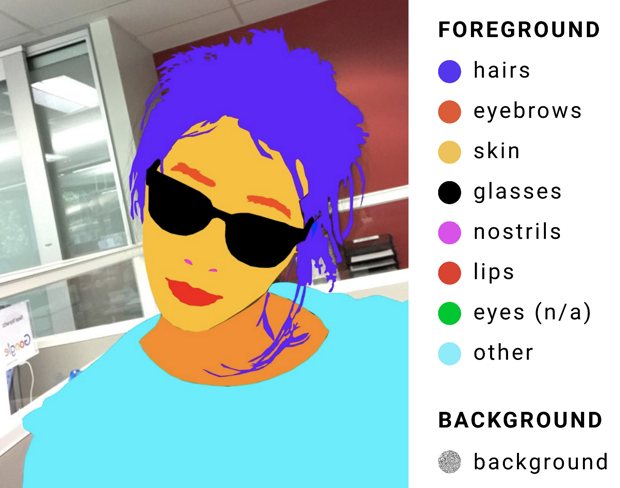
Сегментированное изображение из датасета
Поделиться
В результате программисты получили нейросетевую модель, которая обрабатывает видео с камеры в реальном времени со скоростью более ста кадров в секунду на Apple iPhone 7 и более сорока кадров в секунду на Google Pixel 2. При этом коэффициент схожести обработанного нейросетью изображения с разметкой человеком достигает почти 95 процентов. Google уже встроила нейросеть в раздел историй мобильного приложения YouTube, в котором доступно несколько режимов замены фона, правда, пока новая функция доступна лишь части пользователей.
В прошлом году программисты из Adobe показали технологию, позволяющую удалять с видео объекты, к примеру, людей, и реалистично заменять образовавшееся место фоном. Но алгоритм работает не в реальном времени и требует довольно мощный компьютер. А разработчики из Google представили нейросетевой алгоритм, который может в реальном времени обрабатывать видео с камеры смартфона и расширять его динамический диапазон.
Григорий Копиев
Зеленое видео и вылетает ВКонтакте и Youtube на Android
Зеленое видео и вылетает ВКонтакте на Android
Если у вас очень часто зеленит видео ВКонтакте или приложение вылетает, тогда выполните следующую процедуру:
- Перейдите в настройки приложения ВК
- Отключите «Автопроигрывание видео»
- Перезагрузите Android
После чего видео будет отображаться как надо, а также вылеты исчезнут, помимо этого вы еще будете экономить трафик, так как все рекламные посты с видео и gif не будут автоматически загружаться и тратить ценные мегабайты.
Зеленое видео в Chrome
Зеленое видео в Chrome? Не беда! Вставьте данный адрес в браузер Chrome и перейдите по нему:chrome://flags/#disable-accelerated-video-decode Отключите аппаратное ускорение и перезапустите Chrome!
Зеленое видео и вылетает Youtube на Android
Если подобная проблема возникает в приложение YouTube, то здесь может быть только одна причина. При зеленом видео и постоянном вылете YouTube, тогда возможно вы устанавливали кастомную прошивку, которая и есть корнем проблемы, все что вам необходимо сделать это установить более новую (или старую) официальную прошивку либо установить другую кастомную.
Прошивка Android:
Зелёный экран при просмотре видео Андроид
Если же зеленый экран видео в андроид возникает при просмотре видео скачанного с интернета или скопированного с компьютера, то попробуйте установить плеер VLC.
Зайти в расширенные настройки приложения и поиграться с настройками:
- Использование OpenGL ES2
- Принудительный формат цветности
Если же вам, не помогли эти рекомендации, то тогда вам стоит установить другую прошивку!
Вот и все! Больше статей и инструкций читайте в разделе Статьи и Хаки Android. Оставайтесь вместе с сайтом Android +1, дальше будет еще интересней!
Исправляем мигающий рабочий стол, через удаление программ
Если у вас система отвечает, то зайдите в панели управления в пункт “Программы и компоненты”, если же нет, то в диспетчере задач, который мы вызывали ранее, нажмите вверху пункт меню “Файл – Запустить новую задачу”
напишите в окне выполнить, волшебное слово appwiz.cpl.
В списке программ на удаление, по вине которых у вас моргает экран рабочего стола, можно выделить
- Norton Antivirus, Nod32, Другие антивирусные программы
- Утилита iCloud
- I DT Audio (faulting module IDTNC64.cpl)
Выбираем в “Программах и компонентах нужный пункт” и щелкаем “Удалить”, после чего можно перезагрузить вашу операционную систему Windows 10.
Изменяем параметры просмотра видео
Зеленый экран вместо видео, что делать? Если вышеописанный способ вам не помог, то следует обратить внимание на возможность изменить параметры просматриваемого видео. Достаточно нажать на видео правой кнопкой мыши и снять галочку со значения «Включить аппаратное ускорение»
Данное действие изменит поток используемой мощности, и теперь видео будет воспроизводиться за счет центрального процессора. Да, это может решить вашу проблему, но при этом вы потеряете возможность смотреть видео в высоком качестве, так как этот способ отключает сглаживание и расширение видео при использовании полноэкранного просмотра.
Вместо видео зеленый экран, что делать? Теперь вы знаете, как ответить на этот вопрос и более того, как решить эту проблему. Постарайтесь внимательно выполнять нужные действия и шаги, не забывайте про безопасность в сети, и тогда у вас все получится.
Т.к. вы неавторизованы на сайте. Войти.
Стационарный компьютер и зелёный экран – почему
В данном случае источником поломки могут являться различные причины, которые не связанны с поломкой самого монитора. Давайте рассмотрим наиболее часто встречающиеся.
Если ваш монитор подключается с помощью VGA кабеля, то проблема появления «зелени» на мониторе может быть связанна с плохим контактом в самом VGA разъёме.
Аккуратно отсоедините кабель, осмотрите контакты, не нет ли в нём загнутых ножек, «утопленных» контактов. После вставьте вновь.
Если проблема не исчезла, то это повод обратить внимание на видеокарту. Вполне возможно, что она вышла из строя из-за чего отображаемая цветовая гамма на мониторе не соответствует истинной
В данной ситуации следует заменить испорченную видеокарту.
Раньше, когда повсеместно была распространены ЭЛТ мониторы (большие и широкие), пользователи куда чаше сталкивались с проблемами появления зелёного оттенка на мониторах. Связанно это было с несовершенством технологии мониторов на электронно-лучевых трубках.
Сейчас с этой проблемой сталкиваются куда реже и причины этому чаще всего не в самом мониторе, а кабеле, разъёме или видеокарте.
Проблемы эти аппаратного порядка и, к примеру, перестановка системы данную проблему едва ли решит. О других аппаратных проблемах, вызывающих, к примеру, появление красного оттенка и ряби оного цвета вы можете прочесть в статье «Краснеет экран компьютера или ноутбука – каковы причины, что делать».
В свою очередь, Вы тоже можете нам очень помочь.
Поделившись результатами труда автора, вы окажете неоценимую помощь как ему самому, так и сайту в целом. Спасибо!
Каждому устройству свойственно приобретать различные дефекты в ходе эксплуатации. Следовательно, в данной статье попробуем разобрать такую проблему, как появление зеленого экрана. То есть выяснить источники возникновения, а также методы их устранения.
Аппаратное ускорение в браузерах
Некоторые плееры используют технологию HTML5 и прочие. В настройках видеоролика отключить параметр не удастся, но это можно делать для браузера в целом.
- Opera.
Заходим в настройки Оперы через меню, кликнув мышкой по иконке в левом верхнем углу, или с помощью клавиш Alt+P. В настройках нам нужен раздел «Дополнительно», вкладка «Браузер» и подраздел «Система». Там мы и отключаем ускорение, убрав маркер.
- Google Chrome.
Заходим в настройки Хрома.
Внизу раскрываем дополнительные настройки и так же ищем раздел «Система». Убираем маркер с параметра аппаратного ускорения.
- Mozilla.
Ту же процедуру проделываем и для браузера Мозилла. Для начала открываем настройки.
Нам нужен раздел «Основные». Пролистываем до подраздела «Производительность». Для начала снимаем маркер с «Использовать рекомендуемые настройки…». Появится строка с параметром аппаратного ускорения. Отключите его, убрав маркер.
- Internet Explorer.
Для Эксплорера настройки будут несколько отличаться. Мы здесь не увидим аппаратного ускорения, но настроим другой параметр. Заходим в свойства браузера.
Во вкладке «Дополнительно» пролистываем список настроек до конца и устанавливаем маркер напротив «Использовать программную отрисовку…».
Исправление зелёного экрана в видео
Пару слов о причинах проблемы. Они отличаются для онлайн- и оффлайн-видео: первый вариант неполадки проявляется при активном ускорении отрисовки графики Adobe Flash Player, второй – при использовании устаревшего или некорректного драйвера для графического процессора. Следовательно, методика устранения сбоя отличается для каждой причины.
Способ 1: Выключение ускорения в Flash Player
Адоби Флеш Плеер постепенно выходит из употребления – разработчики браузеров для Windows 10 не уделяют ему слишком много внимания, отчего и возникают неполадки, в том числе и проблемы с аппаратным ускорением видео. Отключение этой функции решит проблему с зелёным экраном. Действуйте по следующему алгоритму:
В первой же вкладке параметров найдите опцию «Включить аппаратное ускорение» и снимите с неё отметку.
«Закрыть»«Свойства браузера»
«Дополнительно»«Ускорение графики»«Использовать программную отрисовку…»«Применить»«ОК»
Этот способ эффективен, но только для Адоби Флеш Плеера: если используется проигрыватель HTML5, задействовать рассмотренную инструкцию бессмысленно. Если у вас наблюдаются проблемы с этим приложением, используйте следующий метод.
Способ 2: Работа с драйвером видеокарты
Если зелёный экран появляется во время проигрывания видео с компьютера, а не онлайн, причина проблемы скорее всего заключается в устаревших либо некорректных драйверах для GPU. В первом случае поможет автоматическое обновление служебного ПО: как правило, новейшие его варианты полностью совместимы с Windows 10. Один из наших авторов предоставил подробный материал по этой процедуре для «десятки», поэтому рекомендуем им воспользоваться.
Подробнее: Способы обновления драйверов видеокарты в Windows 10
Урок: Как откатить драйвер видеокарты NVIDIA
Пользователям GPU производства компании AMD лучше всего прибегнуть к помощи фирменной утилиты Radeon Software Adrenalin Edition, с чем поможет следующее руководство:
Подробнее: Установка драйверов через AMD Radeon Software Adrenalin Edition
На встроенных видеоускорителях от Intel рассматриваемая проблема практически не встречается.
Заключение
Мы рассмотрели решения проблемы зелёного экрана при воспроизведении видео на ОС Windows 10. Как видим, указанные методы не требуют от пользователя каких-то особенных знаний или навыков. Мы рады, что смогли помочь Вам в решении проблемы.Опишите, что у вас не получилось. Наши специалисты постараются ответить максимально быстро.
Помогла ли вам эта статья?
При просмотре видео в Windows 10 у вас появился зелёный экран и вы не знаете как это исправить? Я помогу решить вашу проблему, за пару минут. Дочитайте статью до конца.
После того, как интернет-пользователи стали массово переходить на Windows 10, многие столкнулись с новой проблемой. Описать её достаточно просто.
Желая посмотреть фильм, ролик, пользователь запускал видео. Однако, вместо изображения он видел зелёный экран, при этом, звук транслировался нормально.
Прежде всего, стоит проверить не устарела ли у вас на компьютере программа Adobe Flash Player, отвечающая за показ изображений.
Скачайте и обновите Adobe Flash Player до последней версии. Если проблема осталась, то читайте далее.
Совет #1: Возможно виновато обновление Windows 10
Теперь поговорим о том, как исправить ту или иную неполадку. Начнём с самого распространённого случая — некорректно проведённого обновления. Речь идёт не только о KB4512941, но и о любом другом пакете: ПК может болезненно среагировать даже на, казалось бы, безобидную программу. В частности, после установки вышеназванного пакета многие пользователи имели счастье наблюдать на мониторе следующую картину.
Устранить неполадку в такой ситуации не составит труда; вам поможет алгоритм:
Открыв меню «Параметры» (используйте комбинацию клавиш Windows и I, не уделяя внимания текущей раскладке), удалите проблемный пакет
Никакой критической важности он не представляет; кроме того, давно уже вышла новая, исправленная версия. Деинсталляция может быть выполнена из «Журнала обновлений»
- Если по каким-либо причинам удаление системными средствами невозможно, воспользуйтесь одним из приложений-«чистильщиков».
- Не помогло и это? Тогда попробуйте «откатиться» к версии операционной системы, зафиксированной до установки проблемного пакета. Таким образом вы сможете исправить красный экран на компьютере только в том случае, если была активирована опция создания точек восстановления.
Наконец, выполните обновление драйвера вашего графического адаптера. Обязательно скачивайте утилиту с официального сайта: скорее всего, производитель уже успел выпустить версию, устраняющую неблагоприятный эффект обновления. Если на компьютере две видеокарты, встроенная и дискретная, попробуйте переключить видеокарту.
Проблема в программных настройках цветов
Если нет оснований подозревать видеокарту или что-либо еще в аппаратной неисправности, то есть смысл у монитора сбросить настройки цветов на дефолтные. Вполне могли чьи-то шаловливые ручки покопаться в настройках экрана. Конечно, у Вашего монитора все будет как-то по-другому, но я покажу саму идею, как можно извратить все цвета на экране . Вот слегка «колхозное» изображение:
Ясно, что тут можно творчески подойти к вопросу цветопередачи монитора . Выбрав не ту цветовую схему, можно потом долго пытаться искать вздувшиеся конденсаторы на видюхе .
Появится вот такое окно мастера калибровки:
Далее следуя подсказкам мастера, можно добраться до вот такой страницы, где ползунками можно легко добиться приведенного ниже результата:
Если сравнить два последних скриншота, то разница видна невооруженным взглядом хотя бы по белым областям окна.
Также не забываем, что производители видеокарт поставляют свои драйвера с различными панелями управления для них, например, «Панель управления HD-графикой Intel». В качестве настроек цветовых схем здесь можно применять различные профили. Профиль можно настаивать в разделе «Дисплей» данной программы.
Столько манящих ползунков!
Почему возникает зелёный фон вместо видео в Windows 10
Если ваш браузер в Windows 10 показывает зелёное полотно вместо видеоролика, это может происходить по нескольким причинам.
Самая распространённая — это вредная настройка в браузере .
Сейчас мы с вами её устраним:
- Вам нужно открыть настройки браузера. Пример будет продемонстрирован на Google Chrome. Если вы используете другой браузер, найдите инструкцию « Отключить аппаратное ускорение » для него в поисковике;
- Нажмите вверху кнопку с тремя точками (меню);
Меню браузера Выберите пункт « Настройки »;
«Настройки» в меню браузера Опустите страницу вниз и выберите « Дополнительные »;
Откройте дополнительные настройки Снова опустите страницу вниз и выключите пункт « Аппаратное ускорение », передвинув ползунок;
Выключите аппаратное ускорение
После этого перезагрузите браузер и снова запустите видео, с которым возникали проблемы.
- Необходимо запустить диспетчер устройств. Это можно сделать, нажав ПКМ по значку пуск;
- Найдите строку, которая содержит название « Видеоадаптеры »;
Видеоадаптеры в диспетчере задач Нажав её, откроется название вашей видеокарты (или устройство будет не опознано);
Выберите «Обновить драйвер»
Необходимо нажать ПКМ и выбрать курсором пункт « Обновить драйвер ».
Нужно указать автоматический поиск. И после небольшой задержки система определит, нужно ли ПО для этого устройства. Если драйвер необходимо обновить, она самостоятельно совершит поиск, загрузит и установит драйвер. Вам останется проверить, не исчезла ли проблема в YouTube.
https://youtube.com/watch?v=LmmCKMTuS1Q
Почему возникает зелёный фон вместо видео в Windows 10
Если ваш браузер в Windows 10 показывает зелёное полотно вместо видеоролика, это может происходить по нескольким причинам.
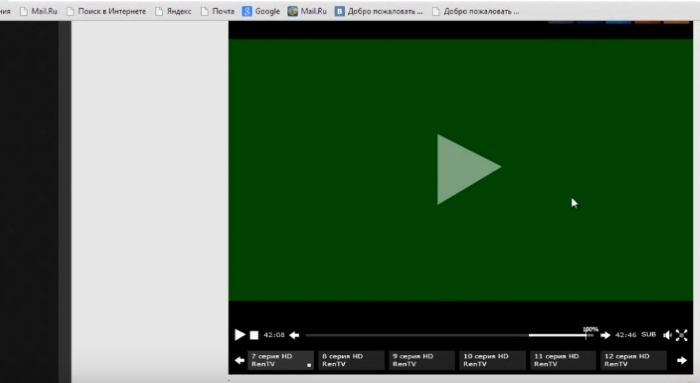
Самая распространённая — это вредная настройка в браузере.
Сейчас мы с вами её устраним:
- Вам нужно открыть настройки браузера. Пример будет продемонстрирован на Google Chrome. Если вы используете другой браузер, найдите инструкцию «Отключить аппаратное ускорение» для него в поисковике;
- Нажмите вверху кнопку с тремя точками (меню);
- Выберите пункт «Настройки»;
- Опустите страницу вниз и выберите «Дополнительные»;
- Снова опустите страницу вниз и выключите пункт «Аппаратное ускорение», передвинув ползунок;
Выключите аппаратное ускорение
- После этого перезагрузите браузер и снова запустите видео, с которым возникали проблемы.
Если после выполненных рекомендаций ваш обозреватель снова показывает зелёный фон видео, попробуйте переустановить Флеш Плеер. Для этого перейдите на сайт https://get.adobe.com/ru/flashplayer/, загрузите и установите последнюю версию программы.
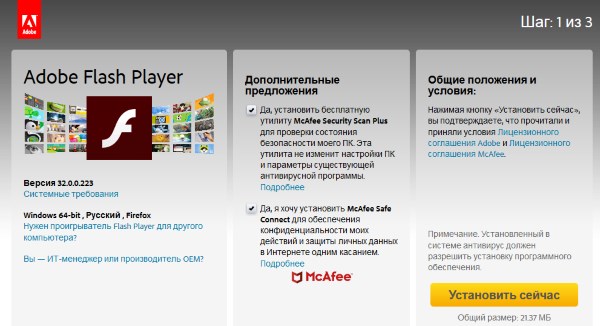
Также убедитесь, что у вас установлена последняя версия драйвера:
- Необходимо запустить диспетчер устройств. Это можно сделать, нажав ПКМ по значку пуск;
- Найдите строку, которая содержит название «Видеоадаптеры»;
- Нажав её, откроется название вашей видеокарты (или устройство будет не опознано);
- Необходимо нажать ПКМ и выбрать курсором пункт «Обновить драйвер».
Нужно указать автоматический поиск. И после небольшой задержки система определит, нужно ли ПО для этого устройства. Если драйвер необходимо обновить, она самостоятельно совершит поиск, загрузит и установит драйвер. Вам останется проверить, не исчезла ли проблема в YouTube.
Как убрать зелёный экран при просмотре видео на Ютубе
Ну а теперь перейдем непосредственно к устранению проблемы зеленого экрана. Есть несколько способов это сделать, однако какой из них поможет – неизвестно. Хотя чуть ниже будет предложен универсальный метод, который в 90% случаев помогает избавиться от проблемы раз и навсегда.
Причина возникновения
Чтобы было проще избавляться от неполадки, сначала разберемся в причинах ее появления. Это может быть следующее:
- некорректная работа аппаратного ускорения;
- проблемы в работе Adobe Flash Player;
- в системе установлено конфликтующее обновление;
- в системе отсутствует нужное обновление.
Далее будет детально разобрана каждая из этих причин с приложенным руководством по исправлению.
Способы решения проблемы
Сначала рассмотрим менее сложные способы устранения проблемы, а именно, подразумевающие исправление ошибки в работе плагина Adobe Flash Player. Лучшим способом будет сначала удалить его, а потом установить новую версию. Выполните следующие действия:
- Откройте «Панель управления».
- Найдите в списке пункт «Программы и компоненты».
- В появившемся меню отыщите плагин Adobe Flash Player.
- Нажмите по нему правой кнопкой мыши.
- Выберите пункт «Удалить».
Теперь можно переходить непосредственно к инсталляции нового ПО. Делается это также просто:
- Перейдите на сайт загрузки установочного файла.
- В левой части выберите версию своей операционной системы.
- В правой части нажмите кнопку «Загрузить».
- Дождитесь завершения скачивания файла.
- Откройте в проводнике папку со скачанным инсталлятором.
- Запустите его.
- Следуйте дальнейшим инструкциям.
По итогу рекомендуется перезагрузить компьютер, чтобы все изменения вступили в силу. После перезагрузки откройте браузер и попытайтесь воспроизвести видео на Ютубе, проблема с зеленым экраном должна пропасть.
Универсальный способ устранения проблемы
Предыдущий метод не всегда помогает. Но есть другой, который делает это более успешно. Заключается он в отключении аппаратного ускорения в параметрах все того же Adobe Flash Player.
- Нажмите ПКМ на проигрывателе YouTube.
- Выберите пункт «Параметры».
- В появившемся окошке снимите галочку с пункта «Включить аппаратное ускорение».
- Нажмите кнопку «Закрыть».
В большинстве случаев после выполнения этой инструкции зеленый экран исчезает. Если у вас этого не произошло, тогда попробуйте другие способы устранения неисправности.
Другие способы устранения неисправности
Как говорилось ранее, на корректную работу проигрывателя YouTube может влиять установленное обновление. Его индекс – KB2735855. В некоторых случаях помогает удаление обновления KB2750841.
- Откройте «Программы и компоненты».
- На левой панели нажмите «Просмотр установленных обновлений».
- Найдите в списке вышеуказанные названия.
- Перезапустите компьютер.
Если это не помогло, тогда рекомендуется, наоборот, установить обновление.
- Перейдите на эту страницу.
- Загрузите пакет исправлений.
- Установите его.
После этого проблема исчезнет. Если нет, тогда стоит задуматься о переустановке операционной системы.
Зелёный экран при просмотре видео в Windows 10
Я расскажу как исправить ситуацию, на примере браузера Google Chrome. Вы же действуйте в том браузере, в котором возникла такая проблема.
Итак, нужно выполнить несколько последовательных действий:
- В браузере Google Chrome откройте настройки. Кнопка входа в меню находится в правом верхнем углу, в виде трёх горизонтальных чёрточек или трёх точек. Смотрите скриншот выше.
- Найдите в списке: – настройки и зайдите.
- Пролистайте страницу вниз и нажмите – открыть дополнительные настройки.
- Ещё прокрутите страницу вниз до надписи “система”, здесь уберите галочку то есть отключите аппаратное ускорение.
- Перезапустите браузер.
Теперь любое видео будет воспроизводиться с демонстрацией изображения, вы сможете наслаждаться просмотром.
Исправить зелёный экран другим способом
Если способ описанный выше вам по каким-то причинам не подходит, можно исправить другим способом.
Например, в Windows 8 можно выбрать параметры, при помощи клика правой кнопкой мышки по зелёному экрану.
Затем выключить аппаратное ускорение. Но, как я уже говорил, этот способ работает не во всех Windows.
Драйвер видеокарты
Зелёный экран при просмотре видео в Windows 10 может возникнуть из-за недоработок в последних версиях драйвера видеокарты.
Если у вас последняя версия драйвера, то следует откатить её до предыдущей версии.
И наоборот, если у вас установлен устаревший драйвер, то обновите его. То есть, попробуйте провести различные манипуляции с драйвером видеокарты.
Так как видимо установленный драйвер не справляется со своими функциями.
Итоги
Подводя итоги можно сказать, что когда возникают проблемы с воспроизведением видео или графики, причина кроется либо в Adobe Flash Player, либо в драйвере видеокарты.
То есть в тех инструментах, что непосредственно отвечают за качество картинок и фильмов.
Как исправить зелёный экран при просмотре видео в телефоне
Полезно знать:
Как удалить баннеры в браузере без переустановки Windows
Как запустить гта 5 на слабом ПК, советы, рекомендации
Что делать, если компьютер тормозит и зависает Windows 7
Как открыть автозапуск программ Windows 7
Как убрать лаги в ГТА 4, способы оптимизации
- https://public-pc.com/ubiraem-zelenyiy-ekran-v-video-na-windows-10/
- https://lumpics.ru/how-fix-green-picture-during-video-windows-10/
- https://ingenerhvostov.ru/kompyuter-i-internet/zeljonyj-ekran-pri-prosmotre-video-v-windows-10.html
Проблема в видеокарте
Неисправность в графическом чипе, например, его частичный отвал — основная причина того, что видеокарта на выходе «окрашивает» экран монитора в определенный цвет. Отвал графического процессора излечим в домашних условиях путем его прогревания специальным феном. Но, честно говоря, я такое пока не практиковала.
Увы, видеокарты иногда горят. Одна из причин тому — это подключение компьютера к телевизору, который в свою очередь подключен к антенне. В антенном кабеле могут быть паразитные наводки, которые в итоге и прибивают видеокарту.
Если у Вас в компьютере стоит дискретная видеокарта, то ее необходимо осмотреть на предмет наличия вздувшихся конденсаторов или других сгоревших деталей. Вздувшиеся кондеры можно при желании заменить самостоятельно.
Перегрев видеокарты может приводить к описываемому результату, Для начала стоит проверить температуру видеокарты известной программой GPU-Z, чтобы зря не потрошить то, что надежно скреплено скотчем и так работает. Мы не должны видеть в поле GPU Temperature цифры более 90 градусов. Один раз я видела температуру процессора около 100 градусов, и она продолжала стремительно расти . Пришлось жестко вырубать компьютер из сети, в противном случае ему грозило самопереваривание.
Если выяснится, что температура видюхи действительно зашкаливает, то пришло время провести уборку внутри компьютера при помощи пылесоса или компрессора, затем при необходимости проверить работоспособность кулера на видюхе и заменить термопасту под ним.
Также можно повредить разъем на видеокарте, особенно, если дергать кабель, не жалея. Это можно проверить, немного пошатав сам разъем. Если он не стоит на месте как влитой, то это вполне может быть причиной окрашивания экрана монитора в определенный цвет.
Разъем видеокарты на материнке мог в процессе жизни «отпаяться». Если при небольшом пошатывании видеокарты в разъеме материнки на мониторе что-то происходит — меняется оттенок экрана, появляются или исчезают артефакты — то все это явно указывает на проблему с разъемом на материнке. Лечится его перепаиванием. Или отправкой материнки в сервисный центр.
Наконец, могли полететь драйверы видеокарты. Пусть это стоит проверять в последнюю очередь, если у нас есть подозрение именно на аппаратную проблему, но надо иметь ввиду такой вариант. Скачиваем с сайта-производителя видеокарты свежие драйверы и устанавливаем их. Надеюсь, что синий экран у Вас при этом не выпадет !
















