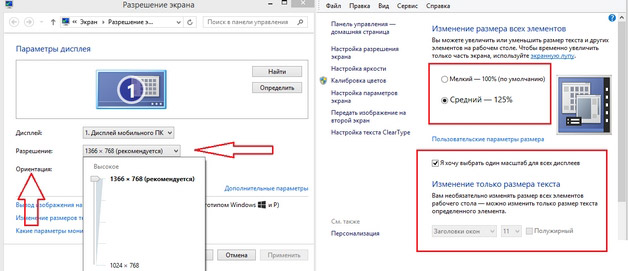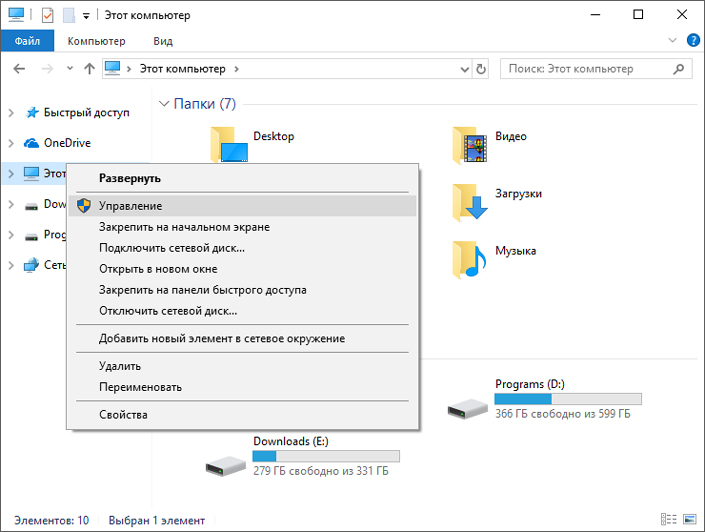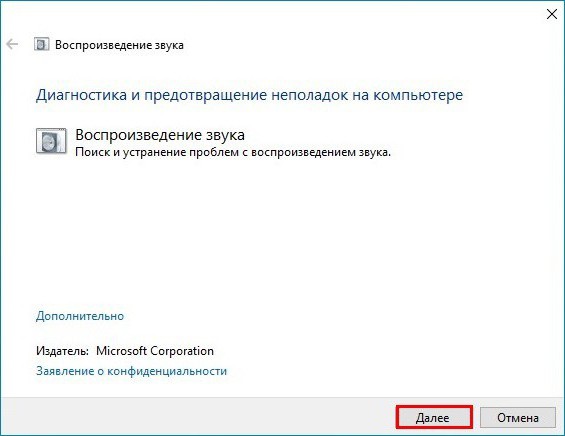Мерцает экран на ноутбуке: что делать, если мерцает или мигает экран ноутбука
Содержание:
- Причины появления полос
- Тема: Экран рябит-что делать?
- Ремонт
- Ремонт
- Ремонт
- Почему рябит экран
- На экране смартфона либо планшета Android появляются полосы или точки. Рябит, мерцает, размывает изображение дисплей смартфона или планшета. Что делать и как лечить?
- Почему на экране монитора появляются вертикальные полосы?
- Что делать, если мерцает монитор
- Решение аппаратных проблем
Причины появления полос
- Перегрев видеокарты. Если вам диагностировали то, что ваш экран начинает рябить полосами из-за перегрева видиокарты. То вашу проблему решит улучшение системы охлаждения вашего ноутбука. Например: подставка с кулерами, чистка старой системы охлаждения или же полная замена на более мощную.
- Полный выход из строя видеокарты. Чаще всего основная причина также, что и в первой ситуации перегрев, реже попадаются ноутбуки с аппаратным сбоем. В данной ситуции полосы либо появляется еще при запуске операционной системы , либо ваш девайс совсем отказывается работать. Но стоит заметить еще тот факт, что при данного вида поломки на экране появляются широкие белые полосы и они могут быть как горизонтальные,так и вертикальные. Но и от цветных разводов по экрану никто не застрахован. Решить данную проблему не так-то сложно. Ремонт или апгрейд видеокарты помогут, но в ноутбуке самостоятельно заменить карту не так-то просто и не если вы не имеете данных навыков,то лучше отдать в сервисный центр.
- Выход из строя системной платы. Ситуация анологична как и с поломкой видеокарты. Только полосы — цветные.
- Выход из строя шлейфа. От системной платы до матрицы ноутбука пролегает шлей, благодаря которому сигнал поступает на экран. Причины поломки могут быть самые разные. Например: плохой контакт в соедении платы и шлейфа, перегорание, перелом, трещины могут вызвать неисправную работу экрана и цветопередачу на матрицу ноутбука, поэтому и появляются полосы.
- Порча матрицы, выход из строя. Данная полока критична и безвыходна, решение одно полная замена матрицы. Редким исключением бывают случаи, когда переустановка или же обновление видео-драйверов помогает, но надеяться на это не стоит, такой случай может выпасть один на миллион.
Диагностика проблем
Основная задача состоит в том, правильно опряделить причину по которой возникла проблема с передачей изображения и цветопередачей экрана. Но стоит отметить, что полную диагностику причин появления полос на экране возможно произвести только в СЦ на спец.оборудование. Но первоначальное опряделение причины может значительно облегчить решение проблемы и такую диагностику возможно выполнить в домашних условиях.
С помощью дополнительного монитора
Для этого нам понадобиться шнур VGA для подключения ноутбука к монитору.
В итоге мы получим один из двух результатов:
- На доп. мониторе изображение будет четким (без помех, ряби и разноцветных полос)
- Изображение не измениться, все будет так же как и на экране вашего устройства.
При первом варианте мы видим, что видеокарта функционирует нормально, сбоев нет и тогда решение проблемы нужно искать в матрице или же шлейфе. При втором варианте мы видим, что имееются проблемы в работе платы и видеокарты. В любом случае без ремонта не обойтись.
Как проверить матрицу на работоспособность?
Для того, чтобы проверить матрицу экрана дома нужно ее немного деформировать.
Постарайтесь как можно более аккуратно продавить экран в месте где наибольше искажено изображение.
После попробуйте немного изогнуть экран в горизонтальной плоскости.
Обязательно обращайте внимание на цвета, контрастность и яркость полос взависимости от ваших воздействий на экран.
Если изменения присутсвуют, то проблемы скрываются либо в шлейфе,либо в матрице.
Когда нужно производить замену матрицы?
Если во время работы с параллельно подключенным монитором, если при деформации матрицы, продавливании поверхности внутрь у вас изменяются такие параметры как цветопередача полос, ичезновение и появление снова.
Полосы проявляются на всех этапах загрузки вашего девайса.
Появилась рябь,широкая белая полоса.( в горизонтальной или же вертикальной оси, неважно)
Появилось избражение в негативе или же цветовая гамма изменила, например: синий заменен на желтый.
Всем понятно, что шлейф очень гибкий т.к экран ноутбука может менять исходное положение (двигаться).
Так вот для того,чтобы убедиться в исправности/неисправности шлейфа нам нужно медленно открыть и закрывать крышку, при это наблюдая за изменениями в работе монитора. Если таковые имеются,то источником полос на экране является шлейф.
Проверка видеокарты
Обратить внимание на видеокарту следует если: экран вашего ноутбука и доп. монитора выводят картинку с разноцветными полосами, а также искажают или дублируют изображение
- На этапе загрузки Windows появляются разнообразные полосы (вертикальные, горизонтальные, черные, белые ,цветные.)
- Во время загрузки ОС исчезает изображение.
- Сильно греется в районе рассположения карты. ( но это может быть и сис. плата)
Проверка системной платы
- Если после замены шлейфа,матрицы и видеокарты ситуация не изменилась и экран по прежнему покрыт полосами.
Тема: Экран рябит-что делать?
- Пару дней назад экран моего ноутбука стал сильно рябить. Эффект примерно такой, как на телевизоре при неправильно подключенной антенне. Работать за ноутбуком можно. Но я боюсь, что в любую секунду экран просто погаснет. Что делать? Бежать в сервисный центр или можно не беспокоиться по таким пустякам?
- Если ноутбук на гарантии, то лучшим выходом будет получение справки в сервисном центре о том, что изделие имеет дефект. А затем уже в магазине поменять ноутбук на исправный в сборе. Если так не получится, то пускай его в сервисном центре ремонтируют. Такое поведение дисплея является характерным признаком неисправности графического контроллера и сами Вы ничего не сделаете.
- Причин мерцания и ряби экрана ноутбука много, и вы вряд ли сами, что-то сможете исправить. Обычно такое появляется после падения ноутбука, или попадания на него жидкости. Мерцание может вызвано неисправностью шлейфа или нарушением контакта между шлейфом и платой. Также, может быть неисправность самой матрицы. Если ваш ноутбук перегревался, то могли поломаться, также видеокарта или северный мост. Но в любом случае, нужно ноутбук нести на ремонт. Последний раз редактировалось Master; 08.05.2015 в 17:10.
- Кстати, у меня тоже время от времени наблюдается это, даже не мерцание, а как бы дрожание изображения. Вроде ноут не сильно греется, чищу регулярно. Видеокарта работает нормально, сбоев нет. Ноут не заливали и не роняли. В принципе, это не сильно мешает, но мне не нравятся процессы, причин которых я не понимаю.
- Сообщение от avu Если ноутбук на гарантии, то лучшим выходом будет получение справки в сервисном центре о том, что изделие имеет дефект. А затем уже в магазине поменять ноутбук на исправный в сборе. Насколько я знаю эту систему, то сразу вам ноутбук не поменяют – а отправят в гарантийный ремонт. А вот если там не смогут справиться с устранением неисправности – только тогда вам дадут справку для обмена на другой гаджет. Сообщение от avu Такое поведение дисплея является характерным признаком неисправности графического контроллера и сами Вы ничего не сделаете. Я, конечно, не видел этой ряби на экране, но мне кажется, что проблема в проводах и соединениях. Или контакт плохой, или шлейф поврежден. Неисправная видеокарта, обычно, сыпет разноцветными квадратиками.
- Что бы наверняка понять что случилось с вашим экраном, надо найти взять обычный монитор и вывести изображение на него. Если рябь пропала, значит дело точно не в видеокарте. Дальше можно попробовать слегка надавить на экран, и посмотреть на реакцию, произошло или нет что-то. Но скорее всего дело в шлейфе, его придется заменить или переприсоединить как минимум, если такое возможно.
- Проблема весьма распространенная в компьютерном мире. Для начала вам следует переустановить или обновить до последней версии драйвера на видеокарту! Если проблема не исчезла, то видимо проблема в графическом адаптере, который ретранслирует изображение на ваш компьютер, ну или проблема с самой матрицей. Последний раз редактировалось Master; 21.05.2015 в 08:02.
Ремонт
Учитывайте, что ремонтировать в домашних условиях можно только антенну. Для более серьезных проблем вызовите мастера, поскольку самостоятельная починка может сделать еще хуже.
Чтобы заменить штекер на антенном кабеле:
- Удалите старый штекер.
- Зачистите провод от изоляции на 1-1,5 см.
- Закрепите на конце новый коннектор так, чтобы его корпус не соприкасался с центральным каналом кабеля.
- Прикрутите к коннектору новый F-штекер с таким же размером резьбы.
Если на телевизоре появились помехи, необходимо сначала определить причину их появления, а уже после этого устранять проблему
Важно правильно рассчитать свои возможности и для серьезных ремонтных работ лучше привлечь профессионала. Иначе можно только усугубить проблему и значительно увеличить расходы на ремонт
Чтобы понять, почему рябит телевизор, необходимо разобраться это происходит постоянно или только когда работает какой-то канал. Как один из вариантов для проверки работоспособности рекомендуется подключить DVD-плеер или другое внешнее устройство.
Если и в этом случае рябь не исчезла, то причиной неисправности есть телевизор (с антенной все в порядке). Если картинка качественная при работающем DVD, а от антенны начинает рябить, то причин, вызывающих этот дефект, может быть множество.
Ремонт
Далее будет рассказано, как устранить вертикальные полосы на экране телевизора от Samsung, LG и других производителей. Если пользователь не уверен, что сможет справиться с ремонтом самостоятельно, то стоит обратиться за помощью к квалифицированному телемастеру.
Окисление контактов шлейфа
Это результат ошибки при производстве TV-аппарата или неправильной эксплуатации устройства потребителем.
Так как окисление металлических контактов представляет собой специфический налёт зеленого цвета, пользователь без труда сможет определить данный дефект после открепления задней крышки корпуса телевизора.
Устранить окисление можно при помощи канцелярского ножа или любого другого острого предмета. После чистки шлейфа матрицы рекомендуется сначала замерить уровень электрического напряжения на плате, и лишь потом включать телевизионное устройство.
Для профилактики других неисправностей пользователь может также отсоединить и вновь подключить очищенный шлейф.
Проблема с матрицей
Если вертикальные цветные полосы имеют ширину в 1-2 пикселя, а сам дефект то появляется на дисплее TV, то самостоятельно исчезает, следует предположить связь неисправности с повреждённой матрицей.
Замена матрицы представляет собой сложную и дорогую операцию, проведение которой следует поручить специалистам ремонтной мастерской.
Сложность ремонта обуславливается:
- большим количеством хрупких проводников, которые расположены на матрице;
- необходимостью в специальном оборудовании — например, ИК-паяльнике;
- аккуратностью, с которой следует «прикасаться» к компонентам матрицы.
В случае, если пользователь наблюдает горизонтальные и вертикальные полосы на экране ЖК-телевизора, то, вероятно, причиной поломки является выход из строя дешифратора столбцов.
Со временем линии лишь увеличатся в размерах, поэтому при возникновении подобного дефекта пользователю следует незамедлительно обратиться в телемастерскую.
Замена шлейфа
Для устранения вертикальных полос на телевизоре может потребоваться замена шлейфа. В данном случае будет необходимо заказать новый шлейф, предназначенный именно для модели ремонтируемого телевизора, в мастерской. Узнать модель TB-аппарата можно по специальной наклейке, которая расположена на задней крышке корпуса девайса.
Для замены шлейфа потребуется разобрать корпус телевизора.
Так как крепление задней крышки устройства осуществляется при помощи «стандартных» болтов, у пользователя на данном этапе ремонта не должно возникнуть каких-либо трудностей.
Единственное, что обязательно следует учитывать, — это то, что к отсоединяемой крышке могут быть прикреплены шлейфы материнской платы: операцию следует выполнять медленно и очень аккуратно.
Также следует учитывать, что расположение внутренних компонентов телевизора зависит от производителя устройства: чтобы избежать дополнительных повреждений девайса, перед началом ремонта рекомендуется ознакомиться с содержанием комплектной инструкции. Детализацию сборки можно найти на официальном сайте производителя.
Заключение
Теперь вы поняли, что делать, если на экране телевизора появились вертикальные полосы. Неисправность может быть связана как с серьезными повреждениями внутренних компонентов устройства, так и со сбоями работы ПО или загрязнением периферийных аксессуаров.
Ремонт
Учитывайте, что ремонтировать в домашних условиях можно только антенну. Для более серьезных проблем вызовите мастера, поскольку самостоятельная починка может сделать еще хуже.
Чтобы заменить штекер на антенном кабеле:
- Удалите старый штекер.
- Зачистите провод от изоляции на 1-1,5 см.
- Закрепите на конце новый коннектор так, чтобы его корпус не соприкасался с центральным каналом кабеля.
- Прикрутите к коннектору новый F-штекер с таким же размером резьбы.
Если на телевизоре появились помехи, необходимо сначала определить причину их появления, а уже после этого устранять проблему
Важно правильно рассчитать свои возможности и для серьезных ремонтных работ лучше привлечь профессионала. Иначе можно только усугубить проблему и значительно увеличить расходы на ремонт
Почему рябит экран
Проблемы с драйверами видеокарты — это одна из самых распространённых причин, почему появилась рябь. Неудивительно, что во многих случаях устранить эту проблему самостоятельно крайне сложно. Дело в том, что лучший вариант — это установить новую версию драйверов, однако, это возможно далеко не всегда. Более того, в некоторых случаях установка нового ПО может привести к многочисленным техническим проблемам, а в некоторых случаях это и вовсе невозможно. При включении рябь останется.
Итак, если речь идёт об относительно новой видеокарте, то следует установить новую версию драйверов как можно скорее. В таком случае о каких-либо проблемах можно будет забыть на очень длительное время. Если же речь идёт о старом ПК, в котором очень мало памяти, то придётся удалить ненужные файлы и освободить место для установки драйверов.
Если же нужно установить новое ПО для видеокарты, которой уже более 10 лет, то в таком случае всё будет намного сложнее. Потребуется потратить как можно больше сил и времени на то, чтобы найти работающие драйвера, которых уже может не быть на сайте производителя.
СПРАВКА! В качестве альтернативного варианта можно порекомендовать обратить внимание на форумы, на которых бывает возможно найти ПО даже для самого старого оборудования
Неисправность видеоадаптера из-за перегрева это ещё одна популярная проблема. В таком случае придётся заняться тестированием видекарты. Это можно сделать при помощи специализированного ПО. В качестве такого ПО можно порекомендовать программу «Эверест». Она бесплатная и её легко найти на просторах интернета. Для того чтобы тест бы как можно более успешным, нужно знать нормальную температуру для видеокарты. Обычно это примерно 50-65 градусов.
СПРАВКА! Если температура существенно выше, то это означает, что видеокарта перегревается. Из-за перегрева могут возникнуть самые разнообразные проблемы, поэтому неудивительно, что рябь часто появляется после нарушения температурного режима устройства.
В случае, если программа фиксирует высокую температуру, а перегрева не наблюдается (по личным ощущениям), то проблема может заключаться в плохих контактах. Тогда нужно проверить все шлейфы, однако, это самый крайний способ. Всё дело в том, что вскрывать ПК или ноутбук не рекомендуется, ведь так очень легко сломать его или сделать что-то не так.
Чаще всего возникают проблемы с монитором. Неисправность в самом мониторе встречается чаще всего. В этом нет ничего удивительного, ведь монитор представляет собой сложное техническое устройство, которое очень просто вывести из строя. Для того, чтобы этого не случилось, требуется соблюдать хотя бы самые основные требования по эксплуатации экрана. Если же подозрения пали на монитор, то их нужно проверить. Для этого требуется подключить монитор к другому ПК. Если проблема всё равно не исчезла, то дело явно в наличии какой-то неисправности в мониторе.
Возможно, что в нём наблюдаются проблемы с матрицей. Матрица — это сложный технический компонент, заменить который самостоятельно бывает крайне сложно. Иногда всё дело в лампе подсветки либо инверторе. Перетирание шлейфа тоже может привести к появлению ряби. Обычно причина перетирания шлейфа заключается в том, что ноутбук постоянно то открывают, то закрывают. В таком случае можно ожидать появления проблемы уже спустя пару месяцев интенсивного использования.
На экране смартфона либо планшета Android появляются полосы или точки. Рябит, мерцает, размывает изображение дисплей смартфона или планшета. Что делать и как лечить?
Многие пользователи сталкиваются с проблемой, когда телефон либо планшет на базе Android начинает капризничать. Вроде, ничего такого не происходило, что могло вызвать неисправность, а работает он не так, как должен.
Например, в устройстве появились проблемы с того либо иного рода дефектами изображения, цветопередачи и т.д. . Причиной тому может быть:
1-ое: Программный сбой — т.е. проблема заключается в сбое программного обеспечения
2-е: Аппаратный сбой — т.е. проблема заключается в «железе»(т.е. — требуется замена либо восстановление запчастей гаджета)
Однако, не спешите расстраиваться — в 90% случаев с проблемами работы системы регулировки корректировки цветопередачи, детализации и остальных функций работы дисплея смартфона или планшета на базе Android виноват программный сбой, который Вы вполне сможете исправить своими силами.
Исправляем программный сбой:
Способ 1. Довольно простой — заходите в «настройки», находите там «резервное копирование и сброс», в котором выбираете полный сброс настроек с удалением всех данных. Будьте внимательны, применение данного способа часто оказывается действенным, однако влечет за собой удаление всех фотографий, контактов, паролей, музыки, игр, видео и в общем-то, всей информации, хранящейся на вашем смартфоне или планшете. Потому, предварительно сохраните все, что Вам нужно, подсоединив гаджет к компьютеру. Если данный способ Вас не устраивает, либо если и после него проблема не устранена, смотрите Способ 2.
Способ 2.
Основан на решении проблем со связью и приемом сети телефонов и планшетов на базе Android методом внедрения дополнительного ПО. Утилит, контролирующих все процессы внутри гаджетов. На сегодняшний день, их довольно много, однако, чем меньше функций содержит приложение, тем больше, как правило, оно действенно. Лучше всего контролирует функции системы, корректирует, и исправляет все возможные ошибки настроек и синхронизации и простая в обращении, бесплатная утилита для устройств на базе Android Multi Cleaner . Скачать приложение из Google Play и посмотреть его дополнительные опции в описании можно ТУТ. После установки приложения, его остается только запустить. Дальше, от Вас, в принципе, больше ничего не требуется. Приложение полностью возьмет на себя контроль функций устройства. (К слову говоря, кроме всего прочего, гаджет начнет заряжаться на 20% быстрее, а также существенно повысится его производительность, что отразится на скорости загрузки и работы всех приложений, игр, и системы в целом. В среднем, после сканирования, система работает на 50% быстрее.)
Помимо этого, стоит очистить систему при помощи НОРМАЛЬНОГО антивируса. Лучше всего, с этой задачей справляется антивирус Касперского, скачать который можно ТУТ. В отличие от «мульти-клинера», софт «Лаборатории Kaspersky» платный, потому, если возможности установить такую защиту у Вас нет, этот шаг можно и пропустить…
Способ 3.
Смена программного обеспечения устройства, или, как ее еще называют«перепрошивка». Данный способ, как правило, требует определенных навыков и решается по средствам обращения в Сервисный Центр. Для самостоятельного же осуществления данной задачи нужно обратиться к сайту-производителю Вашего устройства, скачать нужные для прошивки утилиты и саму прошивку, после чего переустановить ее на Вашем гаджете.
Если не один из способов не принес результатов, к сожалению, Вам придется обратиться в Сервисный центр для ремонта Вашего планшета или смартфона.
На экране смартфона либо планшета Android появляются полосы или точки. Рябит, мерцает, размывает изображение дисплей смартфона или планшета. Что делать и как лечить?
Почему на экране монитора появляются вертикальные полосы?
Для получения картинки на дисплее нужен графический чип, который размещают отдельно на видеокарте или интегрируют в центральный процессор. Информация от него через шлейф передается на экран, а управляет системой материнская плата. Исходя из этого, можно выделить причины, почему на мониторе появляются вертикальные полосы:
- Редко проблема заключается в неисправности материнской платы, поскольку эта деталь практически не подвержена повреждениям. Плата выходит из строя чаще из-за существующего брака, после замыканий, скачка напряжения и из-за других проблем. К тому же стоит заметить, что при поломке материнской платы редко проявляются только полосы, поскольку наблюдаются и другие сбои.
- Если на мониторе появились вертикальные полосы, то часто причина кроется в видеокарте, поломки которой связаны с деградацией кристалла чипа вследствие перегрева.
- Для передачи изображения в ноутбуках используется шлейф или кабель, подключенный к материнской плате и к дисплею. Если эта деталь пережимается или повреждается, то на мониторе появляются полосы.
- Самая распространенная причина касается сбоев в работе матрицы. Стоит учитывать, что экран на ноутбуке очень хрупкий и при неаккуратном закрытии устройства можно повредить матрицу.
- Редко, но возможно появление на мониторе полос из-за драйверов, поэтому первое, что нужно сделать при возникновении полос – переустановить «дрова».
Вертикальная розовая полоса на мониторе
В большинстве случаев разноцветные полосы на экране имеют связь с поломкой матрицы монитора. Произойти это может в результате сбоев в системе электроснабжения, падений, ударов и других подобных воздействий или износа деталей. Если появилась вертикальная полоса на мониторе, которая окрашена в розовый или фиолетовый цвет, то это чаще обычного указывает на неисправность скаллера. Появление такого дефекта может наблюдаться и на новых мониторах, а дело все в заводском браке.
Вертикальная белая полоса на мониторе
Белый, как и любой другой цвет полос, чаще указывает на проблемы в работе матрицы. Если при небольшом нажатии или других воздействиях на эту деталь помехи пропадают и появляются вновь, то это указывает на необходимость замены детали, поскольку она уже вышла из строя. Когда возникают вертикальные полосы на экране монитора компьютера, которые едва заметны и мерцают, тогда это может быть связано с неисправностью провода VGA или сетевого фильтра, питающего монитор.
Вертикальные синие полосы на мониторе
Многие пользователи после длительной игры, когда техника перегревается или видеокарта работает на износ, замечают, что на экране монитора появились вертикальные полосы синего цвета. В таком случае если осталась гарантия, то видеокарту следует заменить. Есть еще одна причина того, что появились вертикальные синие или голубые полоски – возможное повреждение одного из контактов шлейфа матрицы или отслоение от подложки BGA шариков припоя видеопроцессора в связи с перегревом.
Желтая вертикальная полоса на мониторе
Чтобы определить причину сбоя, нужно провести некоторые манипуляции. Если на жк мониторе появилась вертикальная полоса, тогда отсоедините его от системного блока и подключите в сеть. В случае если полоса исчезла – проблемы в работе видеокарты, так необходимо проверить систему охлаждения и установить новые драйвера. Если полосы остались, то скорее дефект имеет отношение к дисплею. Когда на мониторе появилась вертикальная полоса желтого цвета или другого оттенка, следует посмотреть, нет ли на видеокарте вздувшихся конденсаторов и заменить их.
Вертикальная красная полоса на экране монитора
Есть пользователи, которые жалуются на то, что периодически на экране появляются искажения. Если интересует, почему появляются на мониторе вертикальные полосы красного цвета, тогда стоит знать, что часто все дело в плохом контакте шлейфа матрицы. Редко проблема может быть спровоцирована сгоранием элементов. Участки прямоугольной формы, состоящие из вертикальных полос – это сигнал о запыленности или повреждениях разъемов подключения кабеля. Другие причины: произошло отслоение дорожки на управляющей плате или поврежден шлейф видео контроллера или провод VGA.
Черная вертикальная полоса на мониторе
Согласно отзывам на экране иногда видны полосы черного цвета, которые могут быть расположены в разных сторонах и даже по центру. Тонкая вертикальная полоса на мониторе возникает, если произошли сбои или поломка в работе видеокарты, матрицы или ее шлейфа. Если все же было определено, что все дело в сбоях в работе матрицы, то исправить проблему не получится и единственное решение – замена детали.
Что делать, если мерцает монитор
Поскольку точно установить, что явилось причиной проблемы, сразу может не получиться, есть смысл действовать методом исключения, то есть посредством перебора указанных ниже вариантов. Алгоритм действий при устранении возникшей проблемы таков:
- При эксплуатации некоторых видов мониторов периодически требуется проводить их размагничивание. Решается проблема при помощи расположенной на корпусе устройства кнопки либо посредством выбора опции в меню дисплея.
- В настройках операционной системы выбрана частота обновления, не поддерживаемая данным монитором. С целью перенастройки загружают операционную систему в безопасном режиме и устанавливают поддерживаемую устройством частоту обновления в настройках экрана.
- Некорректно установлены драйвера видеокарты либо монитора. Необходимо скачать и установить соответствующее программное обеспечение.
- Программа, выполняемая в данный момент, настроена на не поддерживаемый монитором или видеокартой режим работы. Следует настроить её параметры изображения так, чтобы они соответствовали поддерживаемым аппаратурой режимам.
- Воздействие вредоносного программного обеспечения, в том числе компьютерных вирусов. Для решения проблемы следует воспользоваться свежей программой-антивирусом, запустив на компьютере глубокое сканирование, а затем удалив обнаруженные вредоносные программы.
- Неисправности оборудования — как видеокарты, так и монитора. В этом случае, если отсутствует опыт устранения таких неисправностей, следует обратиться в фирму по ремонту компьютеров либо к специалисту.
Ниже приведены более подробные рекомендации для решения проблемы.
Проверяем частоту обновления экрана
Если не разобрать никаких надписей, без загрузки операционной системы в безопасном режиме не обойтись. Для этого при начальной загрузке, сразу после включения, следует нажать F8 либо Shift+F8 в зависимости от системы, и из появившегося меню выбрать режим безопасной загрузки.
Если надписи при мерцании дисплея возможно разобрать, можно сразу приступать к настройкам. Для этого нажатием правой кнопки мыши вызываем контекстное меню и выбираем «Экран», затем «Разрешение экрана».
В появившемся окне следует выбрать «Дополнительные параметры». Затем, во вкладке «Адаптер» можно поменять режим изображения на тот же с более низкой частотой обновления либо с меньшим разрешением и частотой. Ещё один вариант – во вкладке «Монитор» поднять выбранную частоту обновления экрана до максимума – 60, 70, 75 Гц и так далее. При нажатии кнопки «Применить» настройки вступают в силу.
Выявляем проблемы с драйверами
Чтобы осуществить корректную установку драйверов, необходимо знать модель используемых видеокарты и монитора. Настоятельно рекомендуется скачивать пакеты драйверов с официальных сайтов фирм-изготовителей оборудования либо устанавливать их с поставляемых с оборудованием дисков (при их наличии). Сторонние источники, помимо самих драйверов, могут содержать встроенные в них вирусы, которые в скором времени проявятся.
Ошибки в работе приложений
В данном случае симптом выглядит так – операционная система до момента запуска определённой программы ведёт себя корректно, проблем с изображением нет. Но при запуске какой-либо из программ или, например, игры изображение на экране искажается, начинает мерцать либо идут горизонтальные полосы. Если есть возможность не выходя из приложения изменить его настройки, надо так и поступить, зайдя в соответствующее меню в программе.
Если такой возможности нет, у программы может быть отдельный exe-файл, позволяющий настраивать её до момента запуска основного приложения. Есть также возможность изменить разрешение и частоту обновления экрана в так называемых config-файлах приложения. Для этого нужен определённый опыт либо в отдельных случаях, можно найти пошаговую инструкцию изменения настроек в данной программе на просторах интернета.
Технические неисправности
Первый признак того, что проблема в оборудовании – мерцание нередко начинается ещё до того, как загрузилась операционная система, то есть сразу после включения питания. Первое — нужно проверить надёжность подсоединения кабеля к видеокарте. Если не помогло — проверить версию с неисправностью устройств можно при наличии запасной либо старой видеокарты или ещё одного монитора. Поочерёдно следует подключить сначала другой монитор, затем поменять видеокарту.
Если нет опыта подобных манипуляций, а оборудование дорогостоящее – чтобы окончательно не вывести из строя компьютер, следует переходить к плану «Б» — т. е. сразу обращаться к специалистам.
Решение аппаратных проблем
Если программными средствами проблема не решается, то дело скорее всего в оборудовании. Неисправность обычно возникает в:
- Видеокарте.
- Шлейфе.
- Дисплее.
Видеокарта может перестать нормально работать, если её пытались разогнать или использовали долгое время на максимальных нагрузках для майнинга криптовалюты. В таком случае поможет сервисный центр, где смогут заменить видеокарту или её неисправные компоненты. Также видеокарта может работать со сбоями из-за плохого охлаждения. Это тоже может стать причиной, почему изображение дергается или экран на ноутбуке моргает. Такое бывает при неисправности охлаждающего вентилятора или при большом скоплении пыли внутри корпуса. Иногда требуется заменить термопасту на охлаждающих радиаторах.

Шлейф – слабое место большинства ноутбуков, так как крышка часто открывается и закрывается. Из-за этого могут страдать контакты или токопроводящие дорожки. Сам дисплей также может выйти из строя. Его слабое место – светодиодная подсветка, которая может работать неправильно. Из-за этого изображение на дисплее ноутбука тоже моргает. Обычно аппаратные проблемы самостоятельно решить сложно. Конструкция ноутбука сложнее, чем стационарного компьютера, и без знаний его даже разобрать не так просто. Поэтому лучше доверить это дело специалисту.