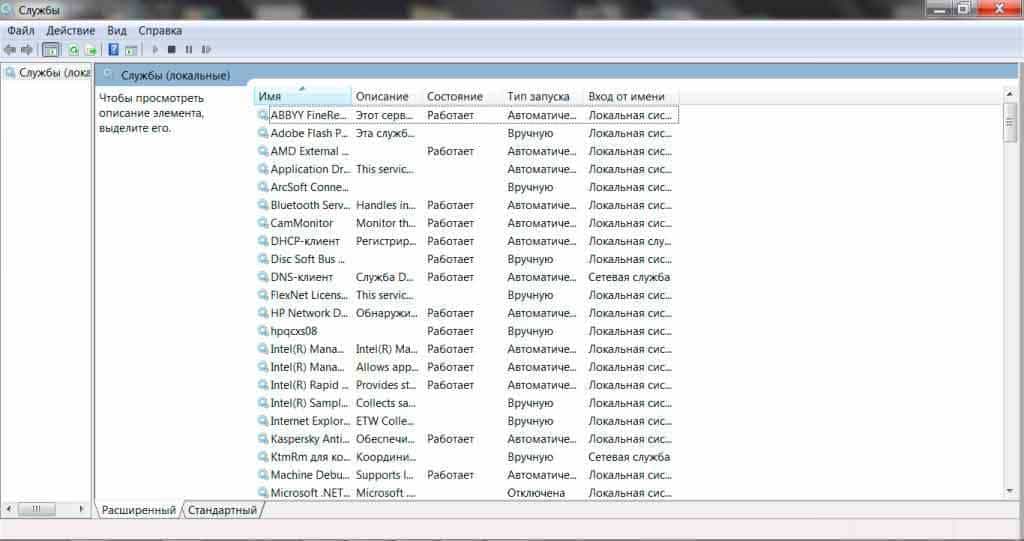Диагностика и устранение причин зависания ноутбука
Содержание:
- Причины зависания при выключении
- Зависание ноутбука из-за компьютерного железа
- Проверка винчестера на наличие битых секторов
- Что нужно сделать, чтобы ноутбук не зависал
- Ноутбук зависает
- Чистим файловый мусор на ноутбуке
- Что делать если ноутбук завис при установке обновлений после выключения
- Основные причины
- Увеличиваем виртуальную память
- Для примера рассмотрим пару программ тестирования
- Общие моменты
- Завис ноутбук. Что делать для решения проблемы в домашних условиях?
- Зависание в процессе работы
Причины зависания при выключении
Чаще всего проблема с выключением ноутбука заключается в конфликте программ или слишком большого количества запущенных приложений. Если во время выключения у вас запущено большое число программ, то они будут поочередно завершаться системой, сохраняя необходимые данные. Поэтому процесс выключения может быть в таком случае довольно длительным. При этом некоторые приложения могут активно работать с системой, что нередко приводит к конфликту и завершение такого приложения системой не удается.
Сбой в работе системы могут привнести и .
Вирусы способны заражать системные файлы и блокировать действия системы, в том числе и завершение этих процессов при выключении ноутбука.
Также проблема с выключением компьютера может возникать после обновления операционной системы или . Так, после обновления системы могут возникать конфликты со старыми приложениями или драйверами, что приводит к сбоям в работе и зависаниям системы. Некорректно установленные драйверы приводят к неправильной работе устройств ноутбука, что приводит к возникновению сбоев при выключении ноутбука.
Нередки случаи, когда из-за перегрева компонентов ноутбука появляются проблемы в работе как самого устройства (постоянные зависания), так и при выключении устройства, которое длится очень длительное время.
Зависание ноутбука из-за компьютерного железа
Перегрев
Для многих ноутбуков перегрев становится проблемой №1. В отличие от стационарного компьютера, в нем не так много места для дополнительных вентиляторов охлаждения процессора, да и производительность у настольных ПК обычно больше. Причины перегрева ноутбука могут быть следующие:
- Заводская недоработка;
- Перегрузка оперативной памяти;
- Выход из строя вентилятора охлаждения процессора;
- Накопившаяся пыль внутри корпуса.
Если почитать на форумах отзывы о той или иной модели ноутбука, часто можно встретить жалобы на то, что гаджет сильно нагревается. В таких случаях обычно «ноут» начинает тормозить на «тяжелых» программах, которые сильно нагружают процессор. Нередко устройство и вовсе отключается, и включить его удается только после того, как оно немного остынет. Вообще, что можно сделать, чтобы попытаться избавиться от этой проблемы?
- Если ноутбук уже не новый, можно попробовать почистить его от пыли. Часто пылью забивается вентилятор процессора.
- Бывает, что греется и новое компьютерное устройство. Как вариант, можно купить специальную подставку с вентилятором охлаждения. Подставка хорошо выручает во многих случаях, только не нужно экономить на покупке. Проверено, что дешевая подставка – деньги, выкинутые на ветер.
- Стоит прислушаться к работе ноутбука. При значительном нагреве должен включаться вентилятор. Если он не шумит, то, возможно, его необходимо заменить.
Нехватка оперативной памяти или производительности процессора
Сейчас создано много программ, которые при всех своих достоинствах потребляют достаточно много ресурсов компьютерного устройства. Допустим, новая компьютерная игра рассчитана на 2 ГБ оперативной памяти, а всей оперативной памяти на ноутбуке 4 ГБ, и установлена система Windows 7. Казалось, игра должна пойти без тормозов, но здесь не все так просто. Дело в том, что сам Win 7 забирает 1,5 ГБ «оперативки», и остается свободным всего около 0,5 ГБ. А если открыт один из браузеров или еще какие-то другие приложения (скайп, ICQ)?
При нехватке производительности компьютерного железа только два выхода из положения:
- Сделать апгрейд ноутбука (увеличить оперативную память, установить более производительный процессор, если это позволяет материнская плата).
- Стараться пользоваться теми программами, которые не перегружают ноутбук.
Читайте статью о том как правильно самостоятельно добавить оперативную память в ноутбук
Зависание из-за жесткого диска
В отличие от настольного ПК, винчестер (жесткий диск) является особенно уязвимым местом в ноутбуке. Все дело в том, что ноутбук – все-таки в основном переносное устройство, и часто подвержено различным перемещениям. При перемещении возможны всякие встряски, и даже удары. А вот как раз ударов винчестер ноутбука и боится. При ударах на жестком диске образуются так называемые “бэд блоки” (нерабочие секторы). Если таких bad blocks накопится много, то компьютер сначала начнет тормозить, а затем и вовсе может отказаться работать.
Трудно что-то советовать при такой проблеме рядовому пользователю, но с жестким диском порой разобраться не так легко. В Win 7 можно проверить жесткий диск следующим образом:
- «Мой компьютер →.
- Локальный диск C (или другая буква) →.
- На свободном поле правой кнопкой мыши «Свойства» → .
- Сервис → .
- Проверка диска на наличие ошибок (кнопка «Выполнить проверку»).
Для определения нерабочих секторов на винчестере существуют специальные программы, с помощью которых можно и «вылечить» жесткий диск. «Лечатся» далеко не все диски, иной раз винчестер проще заменить.
Еще одна проблема – это фрагментация жесткого диска. Фрагментация возникает из-за того, что информация записывается на разные секторы, и при ее считывании компьютеру приходится обращаться во все области диска, чтобы прочитать содержимое. Происходит задержка, ноутбук долго «думает» при считывании информации с такого винчестера.
С такой неурядицей дело обстоит проще. В любом Windows, начиная с Win 95, в стандартных программах есть утилита «дефрагментация диска». В системе Win 7 она находится по адресу: «Пуск → Все программы → Стандартные → Служебные → Дефрагментация диска».
Дальше нужно отметить нужный диск для дефрагментации и нажать необходимую кнопку. Самое главное, нужно запастись терпением – процесс этот долгий.
Проверка винчестера на наличие битых секторов
Когда ноутбук сильно тормозит и долго прогружается, пользователям нужно заняться проверкой винчестера. Битыми секторами , которые по мере работы устройства потеряли свою функциональность. Из-за их появления случаются сбои в работе гаджета. Процесс проверки винчестера не поможет вернуть некоторые утерянные файлы. Однако она сможет ускорить работу устройства и предотвратить его дальнейшие выходы из строя. Если ноутбук стал сильно долго загружаться, как проверить его на наличие битых секторов:
- Зайти в меню.
- Выбрать раздел «Мой компьютер».
- Найти вкладку «Сервис» и перейти в нее.
- Активировать процесс проверки жесткого диска.
Пользователю необходимо дождаться окончания проверки, а потом перезагрузить устройство. Компьютерные мастера утверждают, что если периодически проверять винчестер, то можно повысит срок его эксплуатации в 2 раза. Выше была описана стандартная проверка системы на наличие битых секторов. Пользователи также могут использовать специальные утилиты, помогающие определить неполадки в работе ноутбука. Например, программу Chkdsk, HDD Regenerator Drive Test.
Что нужно сделать, чтобы ноутбук не зависал
Профилактика помогает эффективно бороться с большинством проблем, приводящих к снижению производительности системы. Кроме того, она помогает избежать лишних трат на ремонт и обслуживание ноутбука в сервисном центре.
- очистка от пыли;
- удаление ненужных приложений;
- регулярная очистка каталогов с временными файлами;
- отключение лишних элементов автозапуска.
Очистка ноутбука от пыли и проверка работы системы охлаждения позволяют не только избежать снижения производительности, но и продлить срок службы компьютера. В некоторых случаях из-за перегрева комплектующие выходят из строя, а система просто не включается. Выполнять очистку необходимо каждые несколько недель.
Удаление ненужных приложений и временных файлов позволяет освободить свободное пространство на жестком диске и повысить за счет этого работоспособность системы. Отключение лишних элементов автозапуска освободит место в оперативной памяти и поднимет производительность. Регулярно выполнять эти действия можно с помощью специальных утилит.
Ноутбук зависает
Статьи
Ноутбук зависает? Происходит постоянное торможение? Невозможно нормально работать и играть? Есть решение – восстановим, почистим, сделаем полную перезагрузку! Macsave – приятные цены, лучшее обслуживание в Москве!
Ноутбук зависает – довольно распространенная проблема, которая намного серьезнее, чем на первый взгляд. Рано или поздно каждый пользователь сталкивается с этим, но не все знают, как грамотно подойти к неполадкам.
Итак, мы разберем популярные проблемы и постараемся выяснить, почему зависает ноутбук.
Перегрев
Из-за постоянной эксплуатации ноутбуки могут перегреваться, это не секрет, и если совсем не следить за этим, то ни о какой корректной работе речи не идет. Перегрев может зависеть от загрязненности – в ноутбук может попадать пыль, грязь, волосы, шерсть животных и т.д. Чистить вовремя – залог успеха. Если вы не имеете понятия как это делать, обратитесь к мастеру, ведь своей неопытностью можно нанести огромный вред.
Возможно, что ноутбук «заразился» вирусом. Например, вы скачали вредоносную программу, работали с флешкой, на которой был вирус… Проверьте не кончилась ли лицензия у антивируса, и установлен ли он вообще. К сожалению, вирусы с каждым годом совершенствуются и даже программа, нацеленная на борьбу с ними, может не справиться. Вспомните, что устанавливали за последнее время – программы, драйвера и т.д. и сделайте восстановление системы, ведь иногда программы начинают конфликтовать с ОС. Эти действия могут быстро вернуть ноутбук в рабочее состояние.
Очень часто пользователи не замечают, сколько разных программ открыто на ноутбуке. И логично, что они расходуют драгоценные ресурсы, которые вам нужны для конкретного действия. Зависания здесь вполне объяснимы. Часть таких программ может очень редко использоваться, но все равно они влияют на торможение. Это может быть: скайп, торрент, менеджер программ и т.д.
Зайдите в конфигурации системы и посмотрите список запущенных программ. Уверены, вы удивитесь, сколько всего работает в данный момент.
Слишком мало места на системном диске
Если ноутбук зависает и не реагирует ни на что, можно предположить, что системный диск переполнен. Устранить это просто – удалите ненужные программы, папку «загрузки», корзину… Также можно почистить рабочий стол, собрать ярлыки и папки в одном месте.
Заполненный реестр
Количество ненужных записей в реестре постоянно растет, нужно постоянно за этим следить. Торможения вполне могут быть обусловлены этим фактором.
Недостаточно оперативной памяти
Проверьте оставшийся объем памяти. Если это значение менее 2 Гб, то зависания вполне объяснимы. Освободите память и наслаждайтесь бесперебойной работой устройства.
Ноутбук зависает при включении: как реанимировать
Несколько простых способов изменить ситуацию:
-
Если ноутбук завис и не реагирует на ваши любые действия, пришло время для принудительной жесткой перезагрузки. Сделать это можно, отключив сеть и удерживая кнопку питания;
-
Извлеките аккумулятор. (Есть модели ноутбуков, которые предполагают сложное извлечение АКБ, поэтому лучше всего доверить это дело профессионалам);
-
Осмотрите вентиляционные отверстия. Мы писали выше, как мусор может навредить работе;
-
Проверьте температуру ноутбука.
Иногда все это можно осуществить в домашних условиях, но лучше всего не рисковать и обратиться в сервисный центр. Человеку, который первый раз столкнулся с данной ситуацией, будет сложно оценить ее и принять правильные методы устранения.
Ноутбук зависает и не реагирует ни на что? Macsave поможет!
Если вышеуказанные способы не помогли, или вы в чем-то не разобрались, будем рады помочь! Сервисный центр Fortis-service – это команда профессионалов, которые знают о технике все! Осуществляем ремонт ноутбуков различных брендов: Apple, ASUS, HP, Microsoft, HP, Acer, MSI, Razer, Samsung, Lenovo… Оперативная помощь, бесплатная диагностика, низкие цены и качественная работа – то, что ценят наши клиенты!
Как и любое другое устройство, ноутбук может зависнуть. Это может случиться из-за программного или аппаратного сбоя. Если проблема программная, то чаще всего, ее можно решить с помощью закрытия программы, которая вызывает зависание. Но, для решения серьезных проблем с программами и аппаратных сбоев нужно использовать принудительную перезагрузку. В данной статье мы расскажем о том, что делать если ноутбук завис и не на что не реагирует.
Чистим файловый мусор на ноутбуке
Ненужные и временные файлы, занимающие много места, приводят к тому, что ноутбук сильно тормозит, медленно делает простые задачи.
Поскольку кэш, копии, куки и другой мусор разбросаны по разным папкам, для их удаления лучше воспользоваться специальной программой — Ccleaner. Утилита позволяет очистить корзину, журналы, буфер обмена, историю посещений, ликвидировать системные отчеты, временные данные, битые или подозрительные файлы.
В интерфейсе приложения нужно:
- Выбрать раздел «Очистка».
- Отметить нужный тип — «Windows» или «Приложения» (правильнее будет выполнить оба по очереди);
- Кликнуть на «Анализ». Появится список файлов, подлежащих ликвидации.
- Начать очистку, нажав на соответствующую кнопку.
Слева от основной рабочей области находится список параметров, по которым осуществляется удаление. Если нет опыта, лучше оставить настройки по умолчанию.
Что делать если ноутбук завис при установке обновлений после выключения
Если вы установили обновления и после выключения ноутбук завис, то откатите их и больше не устанавливайте.
Часто сделать откат системы получается только в безопасном режиме, так как ноут в обычном состоянии — не запускается.
При установке обновлений виндовс всегда создает точку восстановления (семерка, в десятке по умолчению эта функция отключена).
так что с этим проблем быть не должно – выключите принудительно и сделайте откат.
Правда ноутбук может зависнуть и так, что этот вариант не прокатит. Тогда вытащите батарею и отсоедините питание.
Потом при включении система на выбор предоставит вам несколько способов запуска виндовс. Вначале можете выбрать обычный.
Если не запустится, то выбирайте с автоматическим исправлением запуска. Успехов.
Рубрики: Без рубрики
Если ноутбук зависает и вы не знаете, что с ним делать, то эта статья, возможно, будет вам полезна и познавательна.
Ноутбук зависает по многим причинам, которые иногда могут быть совершенно простыми и незаурядными и для их решения нужно всего лишь перезагрузить его.
Основные причины
Преимущественно проблемы с зарядкой вызваны причинами:
Изнашивание аккумулятора.
Любое зарядное устройство имеет определенный срок эксплуатации или установленное количество зарядок. В такой ситуации необходимо заменить старую батарею на новую
Если компьютерное устройство новое, тогда аккумулятор вынуть и снова поставить на место.
Неполадки в блоке питания.
При включенной батарее стоит обратить внимание на состояние материнской платы. На ней располагается микросхема с электрическими цепями и распределителями питания
В случае если она повреждена, компьютерное устройство не сможет заряжаться.
Энергетический сбой.
Чтобы устранить ошибку, необходимо проверить подключение кабеля и сетевого адаптера ноутбука.
Загрязнение или окисление контактов АТБ.
Наличие пыли или кислоты приводит к плохому соединению с материнской платой. Лучшим решением в сложившейся ситуации выступает тщательная зачистка контактов. Далее требуется снова запустить аккумуляторную батарею. Дополнительно следует протестировать разъем для зарядки.
Увеличиваем виртуальную память
Если долго загружается ноутбук, исправить ситуацию можно при помощи увеличения виртуальной памяти. Виртуальная память — это системный файл, который позволяет разгрузить оперативную память на устройстве. Стандартного количества ОП не хватает для полноценной работы гаджета (2-4 Гб). Если ноутбук долго думает, как исправить ситуацию:
- Зайти в системное меню.
- Выбрать параметр «Мой компьютер».
- Найти вкладку «Свойства».
- Зайти в настройки.
- В разделе «Виртуальная память» необходимо выбрать пункт «Особый размер».
Теперь пользователю нужно задать максимально возможные и исходные показатели и перезагрузить систему. Для восстановления работы устройства после увеличения виртуальной памяти потребуется провести процедуру дефрагментации файлов.
Для примера рассмотрим пару программ тестирования
1. Программа проверки жестких дисков Victoria.
Существует 2 варианта программы: коммерческий и бесплатный, мы будем рассматривать бесплатный.
Основные возможности этой программы заключаются в проверке поверхности жесткого диска на наличие плохих секторов, проверка скорости записи/чтения жесткого диска. Можно определить правильно ли позиционирована головка диска. Позволяет установить или снять пароль на жестком диске. При обнаружение плохих секторов можно сделать ремап, это скрытие данных секторов, они переносятся в специально отведенную для этих целей область на жестком диске. Данная операция временная, позволяет вернуть работоспособность жесткого на неопределенный промежуток времени. Но в любом случае в скором времени жесткий диск потребует замены.
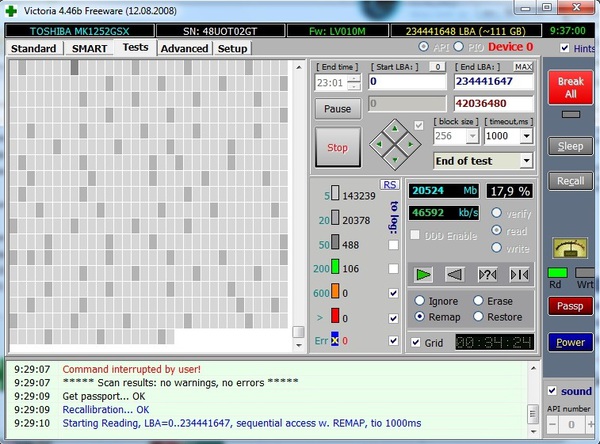
2. Программа стресс-тестирования S&M.
Это программа для тестирования температуры, стабильности работы и питания элементов процессора, оперативной памяти, материнской платы и жесткого диска. Утилита разработана Российскими программистами и позволяет пронаблюдать какие неполадки происходят в узлах ноутбука при нагрузке, можно настроить степень нагрузки на систему на 50, 75 или 100 процентов. Из этого теста можно узнать какие нагрузки может выдержать ваша система, какие температурные режима она выдерживает. Позволяет провести тест как отдельных элементов, так и всех сразу. Плюсом данной утилиты является то, что она не только находит наличие проблемы, но и определяет её источник.

В основном такая диагностика занимает от 2-3 часов до нескольких суток, в зависимости от сложности. Не следует останавливать диагностику пока все тесты не будут пройдены, даже если проблема найдена. Бывают такие случаи когда у ноутбука случаются сразу несколько проблем, и в итоге если все тесты не будут пройдены, то аппарат может дальше зависать и тормозить.
Общие моменты
Очевидно, что через время устройство стареет и не может качественно выполнять требования современности. Это связано с устареванием начинки ноутбука и ростом требований к ней со стороны производителей программного обеспечения. Апгрейд системы ноутбука для соответствия современным стандартам возможен, но занятие это хлопотное и дорогое. В данной статье я предлагаю посмотреть на иные варианты увеличения производительности и борьбы с торможением или зависаниями.
Основные советы способные исправить ситуацию:
- устранение перегрева;
- чистка реестра и операционной системы;
- обновление драйверов и ОС;
- борьба с вирусами.
Завис ноутбук. Что делать для решения проблемы в домашних условиях?
Для начала стоит понять, какие причины провоцируют появление проблемы. Чаще всего они имеют следующий характер:
- конфликт программного обеспечения;
- нехватка свободных ресурсов оперативной памяти;
- заражение системы вирусами и вредоносными программами.
Логично предположить, что способы решения проблемы нужно выбирать исходя из причин, повлекших зависание. Так, при подозрении на инфицирование системы вредоносными программами пользователям рекомендуется скачать и установить на лэптоп антивирусные программы . После сканирования жесткого диска устройства эти утилиты выявят вирусы, и пользователь сможет их удалить, вернув ноутбуку утраченную работоспособность
. Если же причина кроется в конфликте программного обеспечения или дефиците операционной памяти, пользователю нужно удалить «враждующие» программы, а также отказаться от запуска на устройстве ресурсоемких приложений.
Однако зависать лэптоп может и в результате более серьезных проблем. Среди них:
Выход из строя одного из компонентов
Поврежденная материнская плата, вышедшая из строя видеокарта, работающий с перебоями винчестер – все эти поломки могут стать причиной непредвиденного зависания устройства. Устранить их в домашних условиях возможно лишь в том случае, если у пользователя имеется солидный запас знаний в области ремонта компьютерной техники и соответствующее оборудование, и комплектующие детали для его проведения. Всем остальным владельцам лэптопа стоит обратиться в сервисный центр.
Серьезное нарушение работы ОС
Если ноутбук без явных причин зависает, пользователь может заподозрить некорректную работу компонентов операционной системы – несоответствие драйверов, конфликт запущенных программ и пр. В таких случаях имеет смысл запустить лэптоп в безопасном режиме, а затем произвести откат системы к точке восстановления или же удалить недавно установленные файлы – программы, обновления и драйверы.
Перегрев устройства
Погрешности работы системы охлаждения гаджета приводят к тому, что ноутбук перегревается и зависает. Поэтому ответственные пользователи стараются предотвратить перегрев, своевременно выполняя чистку корпуса устройства от пыли и грязи в сервисном центре. Если же избежать проблемы не удалось, мастера сервиса помогут восстановить работу кулеров и смогут решить проблему зависания устройства.
Ненужные записи в реестре ОС
Если пользователь недостаточно тщательно следит за чисткой реестра ОС на своем ноутбуке, то в нем могут скапливаться ненужные записи. Они могут тормозить работу устройства и приводить к частым зависаниям ноутбука. В этом случае решение проблемы элементарно. Пользователю достаточно очистить реестр с помощью специальных утилит.
Рейтинг 5.00 Проголосуй — поддержи сервис!
Причин того, почему виснет ноутбук, на самом деле крайне много.
Они могут касаться как самого «железа» (начинки устройства), так и программного обеспечения.
Данный материал посвящен рассмотрению ситуаций, приводящих к ухудшению работы ноутбука. Также будут изучены самые действенные способы того, как можно исправить эту неприятность.
Зависание в процессе работы
Если ноутбук зависает через несколько минут после включения, то попробуйте обнаружить в появлении неполадок некую систематичность. Например, Windows виснет после запуска игры или программы – значит, дело в софте, который вы пытаетесь запустить. Переустановите его или удалите, раз ноутбук не может с ним работать.
Еще одной причиной могут быть несовместимые драйвера. Если проблема возникла после подключения нового оборудования и установки программного обеспечения, то следует отказаться от использования этого оборудования или поискать другие драйверы
Если, например, зависает мышка или другое оборудование, а не вся система, то также следует обратить внимание на драйверы и физическое состояние устройства
Нет таких очевидных показателей – придется провести небольшую самостоятельную диагностику ноутбука. Если вы задаетесь вопросом, как перезагрузить машину, чтобы приступить к диагностике, то ответ зависит от того, реагирует ли ноутбук на ваши запросы. Если можно открыть меню «Пуск» и нажать «Перезагрузить», то воспользуйтесь этим способом перезапуска.
Лэптоп завис намертво и вообще не отвечает? Тогда понадобятся знания о том, как выключить зависшее устройство. Зажмите кнопку включения и держите, пока экран не погаснет. Если это не помогает, то отключите лэптоп от сети и вытащите из него аккумулятор – это крайняя мера.
После включения первым делом проверьте ноутбук с помощью антивируса. Используйте не только установленный антивирусный софт, но и бесплатную утилиту Dr.Web CureIT, скачанную с официального сайта разработчика. Кстати, если вы поставите на старый ноутбук современный мощный антивирус, то он тоже будет нещадно тормозить из-за нехватки ресурсов.
Причиной торможения или зависания системы может стать также переполненный жесткий диск. Откройте «Компьютер» и посмотрите, сколько места осталось на системном разделе. Если полоска стала красного цвета, то вы опасно переполнили диск. Попробуйте почистить его от лишних файлов и программ. Кроме того, удалите временные данные:
- Щелкните правой кнопкой по заполненному разделу, зайдите в свойства.
- Нажмите «Очистка диска».
- Подождите, пока мастер подготовит список временных файлов, которые можно удалить. Нажмите «Ок» для очистки системы. Если вы никогда этого не делали, то у вас освободится намного больше 72 Мб.
К сожалению, иногда причиной зависания ноутбука является не только такая мелочь, как временные файлы. Причины могут иметь и аппаратный характер. Если ноутбук включается и немного работает, потом зависает и больше не включается, а затем через какое-то время снова включается и немного работает, то вы определенно столкнулись с перегревом компонентов. Чтобы устранить этот недостаток, нужно разобрать лэптоп, почистить его от пыли и проверить систему охлаждения.
Проблемы могут возникать в работе жесткого диска, материнской платы, оперативной памяти. Самостоятельно можно проверить температуру компонентов с помощью программ типа Speccy или запустить тесты ОЗУ и жесткого диска в MemTest и Victoria. Но диагностировать неполадку в таких случаях самостоятельно сложно, поэтому лучше обратиться в сервисный центр, чтобы избежать появления еще более серьезных неполадок.