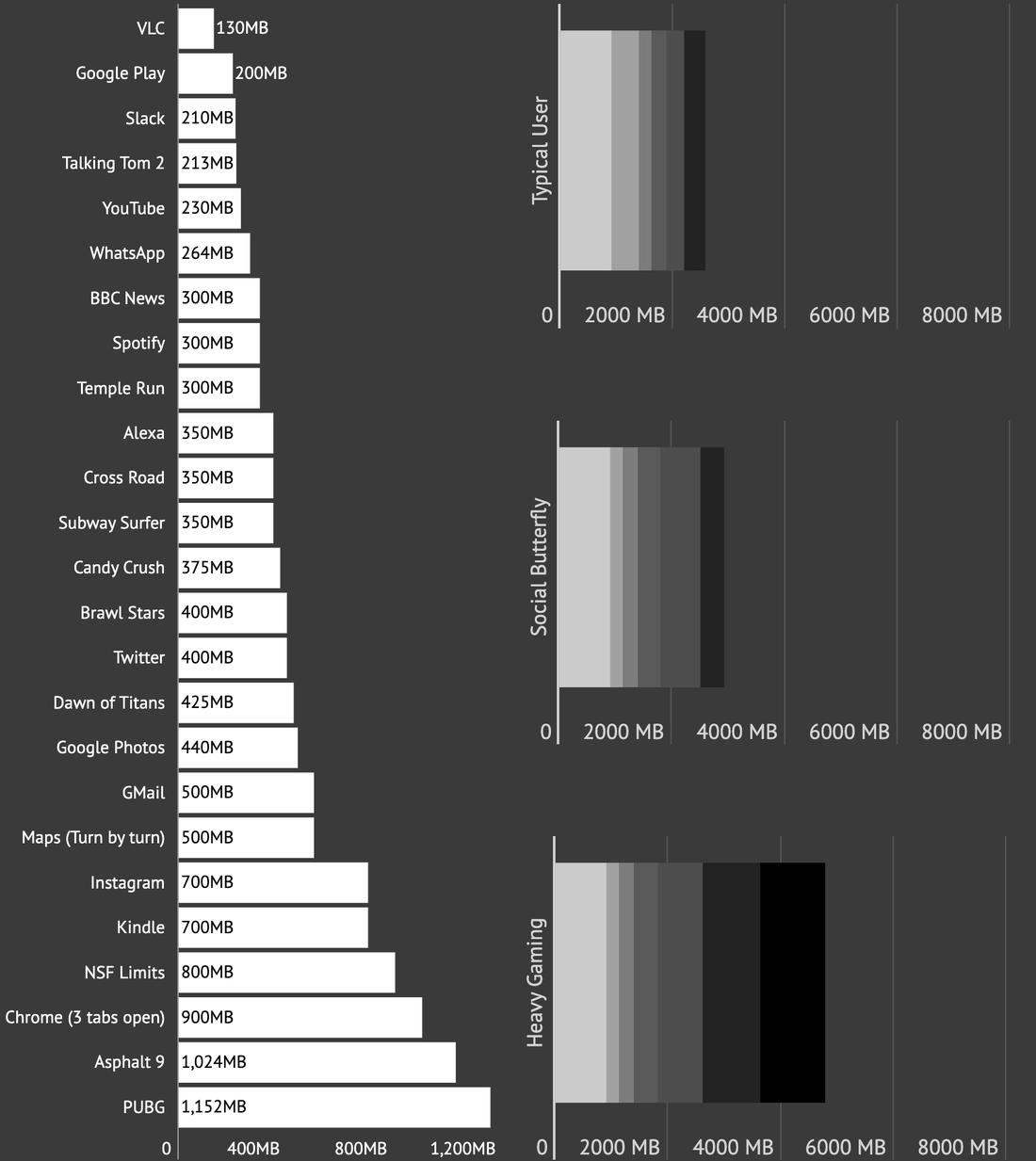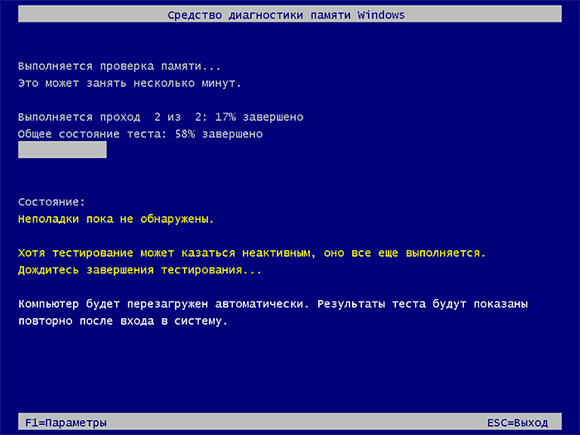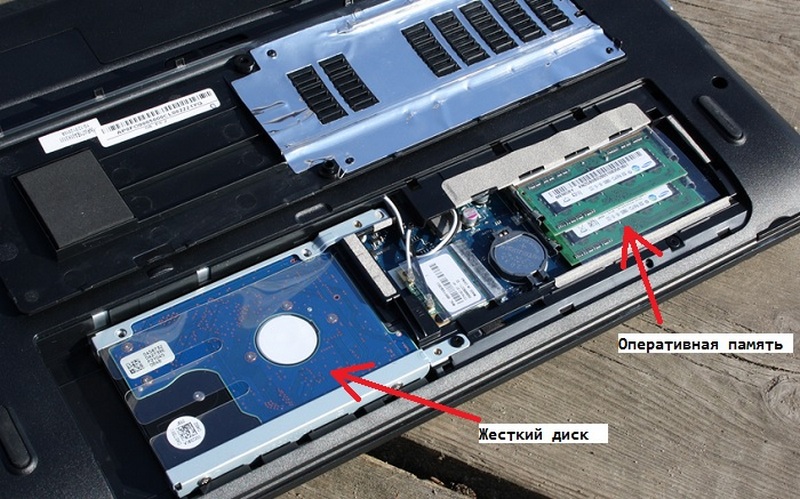Как узнать тип, объем, характеристики оперативной памяти
Содержание:
- Очевидный способ
- Можно ли узнать все характеристики ОЗУ?
- Как узнать тип ОП и ее частоту
- Ограничения Windows
- Как узнать, сколько слотов оперативки есть у компа, не заглядывая внутрь его
- Что делать, если не хватает оперативной памяти
- Официальные сайты устройств
- Сколько RAM нужно ноутбукам?
- Сколько оперативной памяти нужно планшетам?
- Что будет если поставить память с разной частотой
- SiSoftware Sandra
- Как узнать, сколько оперативной памяти на компьютере?
- Определение объема памяти с помощью программ
- Сторонние программы для определения параметров ОЗУ
- Как посмотреть оперативную память на Виндовс 7, 8 и XP
- Вариант 8. Просмотр памяти в BIOS
- Использование специального софта
- Сколько памяти в мобильной рабочей станции
- Методы определения частоты ОЗУ в Windows 10
- Основные параметры ОЗУ
- Каким приложениям требуется больше всего RAM?
- Поиск слота в ноутбуке
- Сколько оперативной памяти в домашнем ноутбуке
Очевидный способ
Если компьютер невозможно включить, программное обеспечение не поможет. В этом случае придется исследовать само физическое устройство. Отключите компьютер от сети и снимите крышку системного блока. Откройте фиксаторы, которые удерживают планку ОЗУ, а затем потяните модуль на себя. Как определить, какая оперативная память используется в компьютере?
Прямо на ОЗУ должна располагаться наклейка. На нее зачастую нанесены все основные данные — объем, максимально возможная частота, поколение, тайминги, напряжение. Если этих данных нет, на планке должен быть написан серийный номер и модель. Например: CMP4GX3M2C1600C7. Судить о том, что скрывается за цифрами зачастую невозможно, однако, зная модель модуля, легко узнать информацию о нем, воспользовавшись любым поисковиком.
Можно ли узнать все характеристики ОЗУ?
Не будем ограничиваться знаниями лишь о размере память ОЗУ! Будем узнавать полную информацию о конкретном компоненте ПК… Для достижения этой цели у нас есть много рабочих способов.
Скачиваем программу!
Программа, которая сделает всё за нас. Отлично, это именно то, что нам нужно.
- Первым делом нужно загрузить эту самую программу (список лучших приложений будет приложен ниже).
- После её загрузки можно приступать к установке софта! Инсталляция этих программ ничем не отличается от установки любого другого приложения.
- Всё установилось? Запускаем программу!
- Интерфейс софта построен наподобие системного проводника Windows 10. Только вместо папок мы увидим компоненты компьютера (процессор, жесткий диск, оперативная память).
- Переходим в раздел “Память” (“Оперативная память”, “Memory”).
На экране будет показана вся доступная в Windows 10 информация о подключенных к ПК планкам RAM.
Список лучших программ:
- CPU-Z
- AIDA64
Piriform Speccy
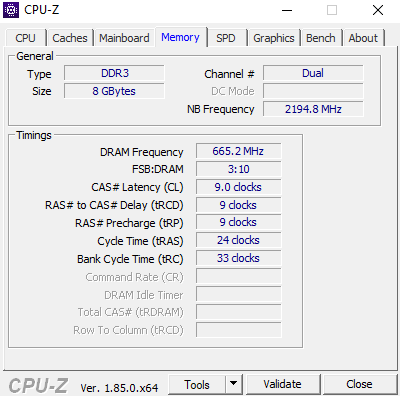
Узнаем всю информацию через командную строку
Возможно, многим юзерам знаком этот системный инструмент Виндовс, позволяющий делать фактически всё что угодно с компьютером.
- Запускаем командную строку любым удобным способом (“Win+R” —> cmd —> Enter, или через поиск в Windows 10).
- В открывшемся чёрном окне прописываем команду “wmic memorychip list full”. Нажимаем “Enter”.
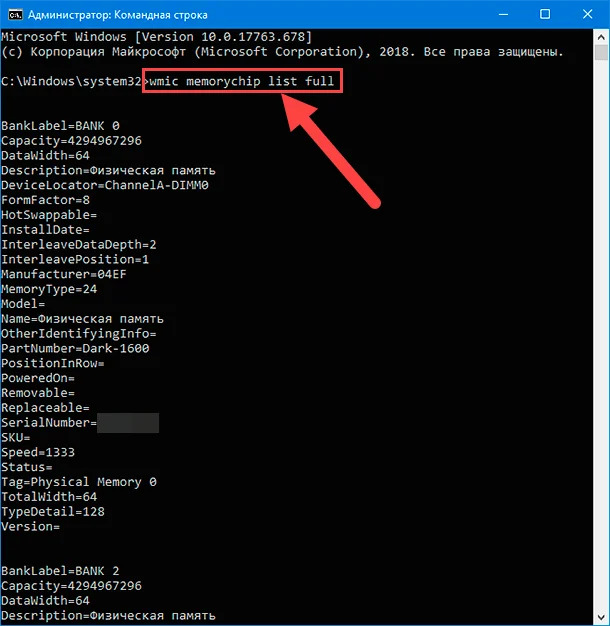
После чего, ноутбук немного “подумает” и выдаст пользователю всю известную информацию об оперативном запоминающем устройстве на экран. Весь текст будет написан на английском языке, поэтому если вы не знаете этого языка, советуем использовать онлайн-переводчик.
Как узнать информацию через BIOS
По сути, это мини-система, с базовым набором функций, необходимая для запуска основой ОС (Windows 10). Через БИОС также можно просмотреть данные о оперативной памяти.
- Перезапускаем компьютер.
- В первые секунды включения (ещё до загрузки виндовс) многократно нажимаем на одну из клавиш — “F1-F12 или “Delete”, в зависимости от производителя).
- Загрузится сам BOIS (синий интерфейс).

Почти готово… Информация об оперативной памяти будет находиться либо внутри раздела “Main”, либо в его подразделе “System Information”.
Разбираем системный блок (ноутбук)
Здесь нам не понадобится ничего нажимать и кликать, чтобы узнать характеристики оперативного устройства… Нужна только отвертка. Разобрав системный блок компьютер или корпус ноутбука, пользователь сможет найти планку оперативки. Затем ввести её полное название в поисковике и получить описание с подробными характеристиками.
Как узнать тип ОП и ее частоту
Все ОЗУ различаются по:
- типу;
- частоте;
- объему.
Определить тип оперативной памяти, частоту, как впрочем, и другие данные, можно несколькими методами.
Визуальный способ
Увидеть плату оперативной памяти компа можно, если разобрать системный блок. Выключите ПК, отсоедините электрокабель и снимите боковую панель корпуса. Карту можно вынуть, ослабив зажимы.
На большинстве ноутбуков доступ к оперативке упрощен – на задней панели есть отдельная крышка, открутив которую мы получаем доступ к планке. Для того, что бы ее вынуть, нужно нажать на плату и она «выскочит» из слота.
Если же ваш ноут без такого «окошка», придется снимать заднюю крышку полностью.
На самой планке должна быть наклейка со всеми характеристиками:
- какой фирмы модуль;
- объем памяти (у меня на фото 4 GB);
- односторонняя или двухсторонняя (1R и 2R соответственно);
- количество чипов памяти (8 – на фото х8);
- пропускная способность (РС3- 12800S), которая дает информацию о том, какого поколения плата – в данном случае это DDR3;
- чтобы узнать точное стандартное название, нужно число из пропускной способности поделить на 8 (128000/8=1600);
- исходя из полученной информации, узнаем частоту оперативной памяти и шины, максимальную скорость передачи данных оперативки, время цикла.
Некоторые производители подают маркировку в другом виде:
- тип (поколение)– DDR3;
- емкость — 8GX соответствует 4 Гб;
- частота – 1600 МГц;
- параметр С9 говорит о задержке в 9 тактов.
Однако такая наклейка бывает не всегда: она может быть удалена или плата имеет вентилятор, соответственно для наклейки нет места. Тогда на помощь придут программные ресурсы.
Определение ОЗУ средствами Windows
Рассмотрим, как узнать какая оперативная память стоит через предустановленные утилиты в Windows. Здесь есть информация только об объеме памяти: кликните на иконке «Компьютер» или «Мой компьютер» правой клавишей мышки и выберите пункт «Свойства». В появившемся окне вы увидите сведения о системе, в том числе и размер ОЗУ.
Определение DDR с помощью сторонних программ
Однако этой информации недостаточно, чтобы установить дополнительный модуль. Нужно устанавливать сторонние программные комплексы.
Предупреждение! Не качайте утилиты с неизвестных источников, устанавливайте их только с сайтов-производителей.
CPU—Z
После запуска программы откроется окно:
-
- Вкладка Memory. Здесь есть инфа об объеме ОЗУ (строка SIZE), типе (Type), рабочей частоте (DREAM Frequency).
- На вкладке SPD видна информация о количестве установленных планок ОЗУ и сведения о каждой из них (в выпадающем меню нужно выбрать слот, о котором хотите получить сведения).
AIDA64
Еще одна популярная программа для работы с компонентами на ПК.
В пункте меню «Системная плата» разверните информацию по строке SPD.
Здесь вы увидите всю информацию об ОЗУ: название, тип, объем, скорость, ширину и дату выпуска.
HWiNFO64-32
Чтобы не хотите загружать память компьютера установкой ПО, воспользуйтесь portable-версией утилиты HWiNFO64-32. Хотя она доступна и для скачивания.
Перейдя на вкладку Memory в программе, вы получите требуемую информацию о модуле.
Ограничения Windows
Выше мы рассмотрели аппаратные ограничения, которые могут стать препятствием для апгрейда компьютера в плане увеличения оперативной памяти. Но есть же ещё программные ограничения. Любой более-менее опытный пользователь Windows знает, что 32-разрядная эта операционная система видит не более 4 Гб «оперативки». Ну а 64-разрядная Windows видит столько, сколько есть. Но далеко не все знают, что и у 64-битной Windows есть свои параметры максимума. И что у разных редакций системы эти параметры разные. Благо, они выделены с запасом, как минимум для обычного пользователя.
Так, базовые редакции 64-битных Windows 8.1 и 10, соответственно, Home и Core видят только 128 Гб памяти. Редакции Pro, Education и Enterprise «Десятки» поддерживают максимум 2 Тб. Windows 8.1 в редакциях Pro и Enterprise может видеть до 512 Гб. Windows 7 видит 192 Гб только в редакциях, начиная с Home Premium. Её редакция Home Basic ограничена 8 Гб, а базовая Starter может быть только 32-битной с поддержкой максимум 2 Гб.
Как узнать, сколько слотов оперативки есть у компа, не заглядывая внутрь его
Как узнать, сколько слотов предусматривается на PC для установки оперативной памяти? Но при этом не разбирать системный блок PC или корпус ноутбука. Такая информация может понадобиться при рассмотрении вариантов увеличения оперативной памяти. Зная, сколько слотов под «оперативку» есть у нашего компьютерного устройства, сможем прикинуть, с каким объёмом планки памяти лучше купить, чтобы поставить её работать в многоканальном режиме.
Рассмотрим ниже три способа, как это делается в среде Windows.
Диспетчер задач
Сколько слотов под «оперативку» предусмотрено в системе PC или ноутбука, а также сколько из них занято сейчас, можно узнать при помощи штатного инструмента Windows 8.1 и 10 – диспетчера задач.
Врубаем его, идём в раздел «Производительность», переключаемся на вкладку «Память». И внизу смотрим графу «Использовано гнёзд».
В ней будет отображаться сколько слотов использовано из скольких предусмотренных материнской платой.
AIDA64
Другой способ, как можно узнать, сколькими слотами под «оперативку» обустроена материнская плата – использование профильной программы для диагностики компьютеров AIDA64.
Данный способ подходит для всех версий Виндовс, программа совместима с версиями системы, начиная с Windows 95.
В программе AIDA64 отправляемся в раздел «Системная плата», далее проходим в подраздел с этим же названием. Справа ищем информационный блок «Физическая информация о системной плате». И в нём смотрим графу «Разъёмы ОЗУ».
В этой графе должно быть указано число предусмотренных слотов оперативки, её тип и форм-фактор.
CPU-Z
Ну и третий способ решения поставленного темой статьи вопроса – использование другой сторонней программы-диагноста CPU-Z.
В её вкладке «SPD» раскрываем перечень слотов памяти и смотрим последний порядковый номер.
Таковым, соответственно, и будет число предусмотренных материнкой слотов.
Что делать, если не хватает оперативной памяти
Если ОЗУ мало, ее можно добавить. Для начала следует проверить, сколько слотов предусмотрено на материнской плате, и понять, с каким типом RAM она совместима. Это можно посмотреть в «Диспетчере задач» так же, как описано выше.
Еще следует узнать, сколько оперативки поддерживает материнка. Максимальный объем можно определить, вбив в поисковик точную модель или самой платы или компьютера / ноута. Исходя из этого уже можно решать, какие модули покупать.
Совет: Желательно брать планки комплектом. В противном случае несовпадение таймингов, объема и прочих параметров негативно скажется на быстродействии девайса.

Устанавливать новые модули легко:
- Обесточить устройство и надеть электростатические перчатки, чтобы не навредить комплектующим.
- Снять крышку. Если у пользователя ноутбук, вытащить батарею. Если аккумулятор у лэптопа не съемный, отсоединить его контакты после разбора девайса.
- Вынуть старые планки ОЗУ, отогнув фиксаторы.
- Аккуратно вставить новые модули. Пазы должны совпадать. Устанавливать память необходимо перпендикулярно разъему и до щелчка.
- Закрыть крышку и включить ПК.
Если в материнку установлено максимум памяти, но пользователю ее мало, можно увеличить RAM с помощью флешки:
- Воткнуть носитель в USB-порт.
- Кликнуть по нему правой кнопкой компьютерной мышки и нажать «Свойства».
- Зайти в «ReadyBoost».
- Разрешить использовать устройство.
- Снизить текущий объем на несколько сотен мегабайт.
- Щелкнуть «Применить».
Руководство: Что делать, если Windows не видит всю ОЗУ: 4 причины и пути решения

Как видно, определить количество RAM, которое установлено в ПК, можно без труда. Для этого есть три инструмента Windows, а также BIOS и стороннее приложение. Если памяти мало — ее можно увеличить, докупив более объемные модули или с помощью обычной флешки.
Официальные сайты устройств
А вот так в разделе «Спецификации памяти» выглядит информация о максимальной поддержке объёма «оперативки» на официальных страничках моделей процессоров Intel.
В случае с ноутбуками нужно отправляться на их странички на официальных сайтах производителей. И там смотреть граничный объём поддерживаемой оперативной памяти.
Однако производители ноутбуков не всегда на своих сайтах отображают эту информацию, часто они просто указывают установленный по факту объём. В таких случаях нужно прибегнуть к помощи программ для диагностики комплектующих, например, к помощи известной программы AIDA64.
Сколько RAM нужно ноутбукам?

По умолчанию бюджетные ноутбуки комплектуются 4 ГБ RAM, большинство пользователей выбирают 8 ГБ, и только топовые решения бывают с 16 ГБ «оперативки». Как уже упоминалось выше, чем больше оперативной памяти у ноутбука, тем лучше.
В случае с Chromebook, который работает в основном через «облако» и имеет накопитель данных минимального объема, вполне достаточно и 4 ГБ RAM.
Для Windows и macOS требования к оперативной более строгие – сегодня нет смысла брать компьютер менее чем с 8 ГБ RAM. Ну а если вы серьезно занимаете работой с видео или фото, или планируете играть в «тяжелые» игры – однозначно выбирайте ПК или Mac с 16 ГБ RAM, экономия в этом случае будет не самым лучшим решением, т.к. нехватка памяти будет ощутимо замедлять вашу работу.
Сколько оперативной памяти нужно планшетам?

Планшетные ПК не создавались для работы с ресурсоемкими приложениями. Соответственно, «оперативки» для работы им нужно не больше, чем тем же смартфонам. Другое дело, что сегодня производители планшетов очень хотят превратить их в в устройства для работы. И если вам нужен такой гаджет, то оперативную память для него следует выбирать так же, как и для ноутбука.
Например, у последних iPad всего 3 ГБ и 4 ГБ (в версиях Pro) «оперативки» – но от него и требуется по большему счету только красивый экран и работа в браузере плюс «живучий» аккумулятор. А вот гибрид ноутбука и планшета Microsoft Surface Book 2 даже в базовой комплектации получает 16 ГБ RAM – и он способен выполнять соответствующие такому объему «оперативки» задачи.
3 ГБ – это нормальный объем оперативной памяти на планшете для простых задач вроде веб-серфинга и просмотра видео. А вот если вы используете планшет как основное устройство, есть смысл начинать минимум с 4 ГБ RAM.
Что будет если поставить память с разной частотой
Этот вопрос волнует тех людей, у которых ноутбук достаточно старый и там стоит не самая быстрая память. Ускорит ли работу новая планка с более высокой частотой. Ответ – не ускорит. Дело в том, что из нескольких RAM процессор выберет ту, у которой меньшая скорость и выставит для всех планок аналогичную.
Еще один интересный вопрос – что будет, если частота памяти выше, чем максимально поддерживаемая процессором. Ноутбук будет с ней работать, но возможны сбои, произвольные перезагрузки и прочие радости. В итоге все закончится тем, что пользователю придется в БИОС руками выставлять правильное значение, а именно частоту, с которой может работать процессор.
Существует двухканальный и одноканальный режим работы. Первый вариант практически не заметен рядовому пользователю, но разница чувствуется при запуске тяжелых игр или программ. Понять поддерживается ли двухканальный режим, можно взглянув на слоты для карт. Если они окрашены в разные цвета, то режим с двумя каналами. Память в таком случае вставляется в те разъемы, которые выкрашены одним цветом.
SiSoftware Sandra
SiSoftware Sandra — программное обеспечение, которое в первую очередь используется для всестороннего тестирования компьютера, однако получить сведения о компонентах системы при помощи нее тоже возможно. Для использования приложение требуется купить, однако производитель позволяет скачать со своего сайта пробную версию.
До того как посмотреть, какая оперативная память установлена в компьютере, следует выполнить инсталляцию приложения. Процесс этот прост, с ним справится даже новичок.
После запуска приложения на экране отобразится окно с несколькими вкладками. Перейдите на ту, которая имеет название «Устройства». Кликните дважды по значку с надписью «Материнская плата». В таблице можно будет видеть несколько подзаголовков с именем «Модуль памяти». Под каждым из них записана информация о планках ОЗУ: объем, тип, серийный номер, производитель, частота, тайминги, питание, возможные режимы работы.
Как узнать, сколько оперативной памяти на компьютере?
Объём оперативной памяти компьютера (ОЗУ) довольно просто узнать стандартными средствами операционных систем Windows.
Для этого надо совершить несколько нехитрых действий, я буду показывать на примере Windows 7,в Windows XP и Vista действия аналогичные.
1) Заходим в «Мой компьютер» или делаем тоже самое через сочетание клавиш Win+E
2) В верхней части окошка находим пункт «Свойства системы», щёлкаем по ней и откроется новое окно, в этом окне находим раздел — Система, и в ней строчку «Установленная память/ОЗУ» (это и есть оперативная память)
Кроме этого, можно узнать, сколько реально оперативной памяти использует ваш компьютер на данный момент.
Нажимаем комбинацию клавиш CTRL+SHIFT+ESC, после которого откроется окно «Диспетчера задач Windows» или добиваемся того же самого, открыв меню Пуск и введя в поиске “Диспетчер задач”.
В верхней части окна есть вкладки, находим там вкладку-«Быстродействие».
Смотрим в поле Память, она показывает объём реально используемой оперативной памяти в данный момент. Этот показатель может меняться в зависимости от количества и требовательности запущенных программ, игр и т.д.
В поле Физическая память в строке «Всего» вы увидите Объём всей оперативной памяти в Мб. В строке Свободно — объём свободной неиспользуемой оперативной памяти
В самом низу окна в строке «Физическая память» можно увидеть реально используемую оперативную память в процентах.
Поздравляю вас, теперь вы знаете, сколько оперативной памяти на вашем компьютере. и какой объём ОЗУ реально используется.
Определение объема памяти с помощью программ
Рассмотрим несколько вариантов, как узнать сколько оперативной памяти с помощью специальных программ.
Вариант 4. Speccy
Скачайте программу с официального сайта — Speccy.
После установки и запуска программы, увидите характеристики вашего компьютера или ноутбука, в том числе объем оперативной памяти.
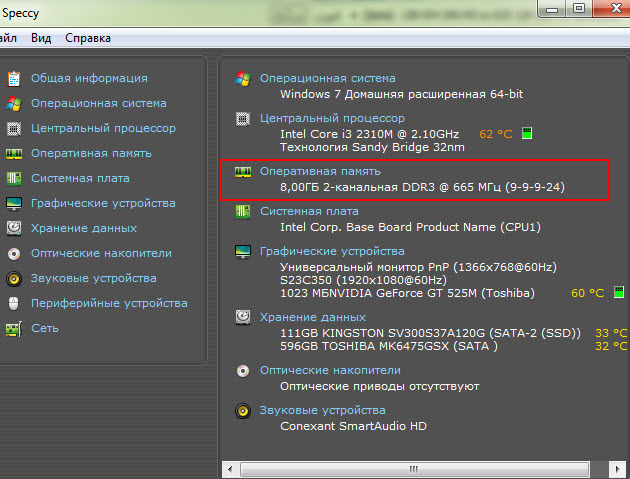 Программа Speccy показывает, что в компьютере оперативной памяти 8 Гб
Программа Speccy показывает, что в компьютере оперативной памяти 8 Гб
Если нужна подробная информация по оперативной памяти, то зайдите в раздел оперативная память в левом столбике.
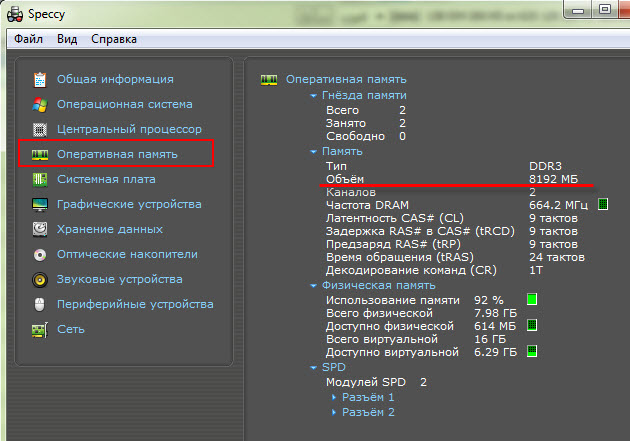 Программа Speccy — характеристики оперативной памяти
Программа Speccy — характеристики оперативной памяти
Вариант 5. Aida64
Следующая программа, в которой можно определить сколько оперативной памяти — AIDA64.
Откройте вкладку Системная плата и кликните по разделу память.
В правом окне увидите сколько всего оперативной памяти.
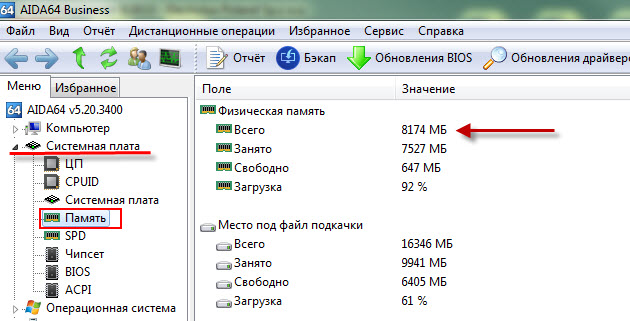 AIDA64 — объем оперативной памяти 8 Гб
AIDA64 — объем оперативной памяти 8 Гб
Более подробную информацию по планкам оперативной памяти, смотрите в разделе Системная плата — SPD.
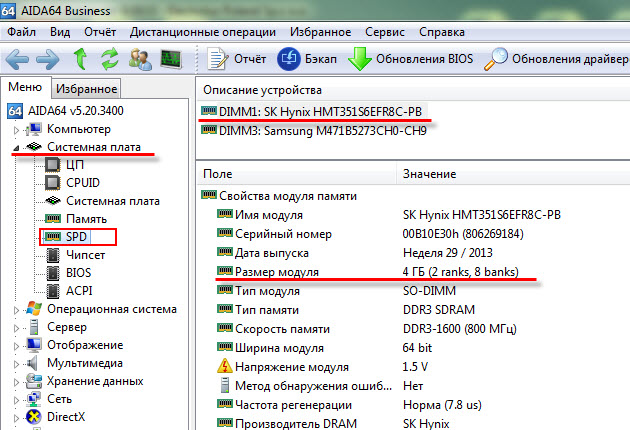 AIDA64 характеристики планок оперативной памяти
AIDA64 характеристики планок оперативной памяти
Вариант 6. CPU-Z
Еще одна программа которая показывает характеристики железа ПК — CPU-Z.
Во вкладке память увидите весь объем оперативной памяти.
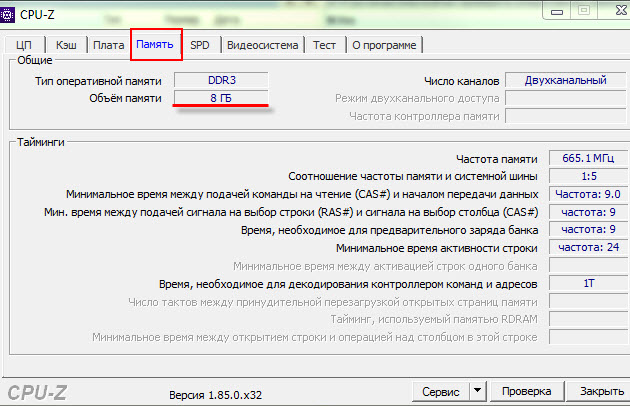 Программа CPU-Z — объем памяти 8 Гб
Программа CPU-Z — объем памяти 8 Гб
Вариант 7. CCleaner
Также можно узнать сколько оперативной памяти с помощью программы — CCleaner.
Программа CCleaner не только чистит систему от мусора, но и определяет объем оперативной памяти. В верхнем части программы, увидите модель процессора и объем оперативной памяти.
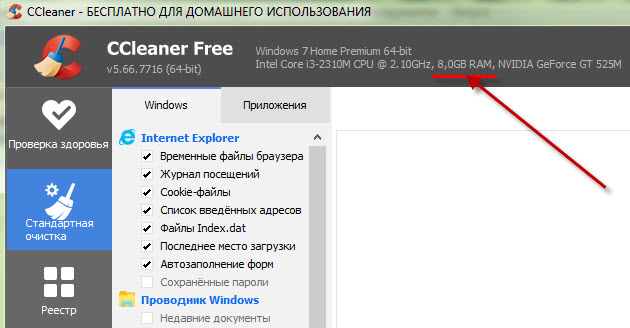 Объем оперативной памяти в программе CCleaner — 8 Гб
Объем оперативной памяти в программе CCleaner — 8 Гб
Сторонние программы для определения параметров ОЗУ
Сведения, предоставляемые штатной утилитой Windows, скупы. Она позволяет узнать, сколько оперативной памяти на компьютере, но не отображает прочие важные её характеристики. Если вам нужно больше данных, лучше воспользоваться специальными программами. Самой известной из них является, конечно же, AIDA64 Extreme Edition. Сведения о памяти в этой программе содержатся в меню Системная плата – SPD и включают такие характеристики как имя модуля, объём и тип, частота, вольтаж, тайминг и серийный номер.
Посмотреть оперативную память можно также с помощью программы Speccy от разработчиков популярного чистильщика CCleaner. Общие сведения об ОЗУ в программе доступны на главной вкладке «Summary», а дополнительные – на вкладке «RAM». Сюда входит объём, тип, тайминг, режим канала, частота и некоторые другие, менее важные, сведения. В отличие от AIDA64 приложение Speccy бесплатно, но при этом оно показывает меньше информации.
Для просмотра основных характеристик памяти также можем порекомендовать утилиту CPU-Z. Нужная информация находится во вкладке «Memory». Включает она тип, объём, режим канала, соотношение частоты системной шины к частоте оперативной памяти и прочие дополнительные сведения. Как и Speccy, CPU-Z бесплатна, но она не поддерживает русского языка, что, впрочем, не является столь уже важным.
И напоследок посоветуем ещё одну программку для просмотра сведений об ОЗУ. Называется она HWiNFO64-32. Внешне и функционально она чем-то напоминает AIDA64 и в то же время CPU-Z. На вкладке «Memory» программа показывает тип модуля, объём в мегабайтах, режим канала (одно-, двух- или трёхканальный), тактовую частоту, тайминг и прочие дополнительные сведения. HWiNFO64-32 бесплатна, язык интерфейса имеет английский, что, как и в случае с CPU-Z, не является принципиально важным.
Как посмотреть оперативную память на Виндовс 7, 8 и XP
Оперативная память, или ОЗУ (оперативное запоминающее устройство) — это энергозависимая память, относящаяся к наиболее популярной компьютерной памяти, используемой в любых подобных девайсах. На данный момент она устанавливается в телефоны, часы, бытовые приборы, компьютерные мышки и во множество другой техники.
Узнать, сколько памяти могут занимать открытые приложения, можно через «Диспетчер задач»
Если говорить о компьютерах, то от количества поддерживаемой операционной системой и установленной оперативной памяти зависит то, насколько быстро ПК или ноутбук сможет проводить копирование данных, выполнять расчеты. Однако главное предназначение ОЗУ не в этом. Чем больше ее объем, тем больше задач одновременно можно выполнить и тем больше программ открыть.
Обратите внимание! Кто пользуется браузером Google Chrome, то знает, что открыть много вкладок на ноутбуке или компьютере с двумя или четырьмя гигабайтами ОЗУ тяжело, так как все начинает лагать. В этом и преимущество большого количества установленной оперативной памяти
Пользователю обязательно нужно знать количество оперативной памяти, установленной в его персональном компьютере, не только для галочки, но и для того, чтобы не тратить свое время при попытке скачать и установить какую-либо требовательную программу для работы или игру для развлечений. Если в системных требованиях написано, что минимум требуется 4 гигабайта, а у пользователя всего 2, то смысла тратить свое время на попытки скачать программное обеспечение нет.
Поиск свойств системы
Пришло время узнать, как посмотреть оперативную память на Виндовс 7. С помощью средств операционной системы можно быстро и без лишних действий определить объем установленного оперативного запоминающего устройства (чипа). Для этого нужно просто следовать пошаговой инструкции:
- Перейти в меню «Пуск».
- В поисковой строке меню набрать словосочетание «панель управления» и запустить соответствующую утилиту.
- Установить режим отображения на «Мелкие иконки» или «Крупные иконки».
- Найти пункт «Система» или «Сведения» о системе» и нажать на него.
- Просмотреть основные параметры операционной системы, среди которых будет и количество установленной ОЗУ.
Обратите внимание! Открыть окно сведений можно и другими способами. Первый из них заключается в поиске не «Панели управления», а сразу «Сведений» в меню «Пуск»
Второй основан на переходе в проводник и нажатии ПКМ по строке «Мой компьютер» и выборе пункта «Свойства».
Определять объем ОЗУ можно с помощью стандартных средств
Где найти и посмотреть объем, частоту и тайминги
Узнать один параметр объема для некоторых бывает недостаточно. Все дело в том, что чип оперативно-запоминающего устройства обладает массой различных характеристик, которые полезно знать не только профессиональным системным администраторам или любителям персональных компьютеров, но и людям, далеким от этого дела.
Для этого, правда, лучше всего применять различные сторонние утилиты, которые покажут и тайминги, и частоту памяти, и ее объем. Операционная система Виндовс может показать только частоту или скорость оперативной памяти. Для этого следует воспользоваться командной строкой. Пошаговая инструкция выглядит следующим образом:
- Перейти в меню «Пуск»
- Выполнить поиск в соответствующей строке по ключу «выполнить».
- Запустить окно «Выполнить».
- Набрать в строке запуска программ «cmd» без кавычек.
- Дождаться запуска командной строки (консоли).
- Прописать или скопировать туда команду «wmic memorychip get Speed» и нажать на клавишу «Ввода».
- Просмотреть возвращенный результат в виде значения скорости плашки оперативной памяти.
Важно! Попасть в командную строку можно и другими способами. К примеру, можно написать «командная строка» или «CMD» в поиске меню «Пуск»
Результат будет точно таким же, даже еще быстрее.
Как видно, информации не много, поэтому желательно для проверки основных характеристик ОЗУ, помимо ее объема, использовать сторонние программные решения, которые дают информацию не только по оперативке, но и по видеокарте, процессору, жесткому диску и прочим аппаратным средствам персонального компьютера или ноутбука. Есть также способ узнать ряд данных из BIOS/UEFI, но об этом будет рассказано позже.
Использование командной строки
Вариант 8. Просмотр памяти в BIOS
В случае, если не установлена операционная система или Windows не загружается по разным причинам, то оперативную память можно посмотреть в Биосе.
Для этого нужно при включении ПК, нажимать быстро несколько раз клавишу Delete. Если ноутбук, то нажимать нужно в большинстве случаев — F2.
Если сделаете все правильно, откроется Bios и можно посмотреть сколько оперативной памяти установлено.
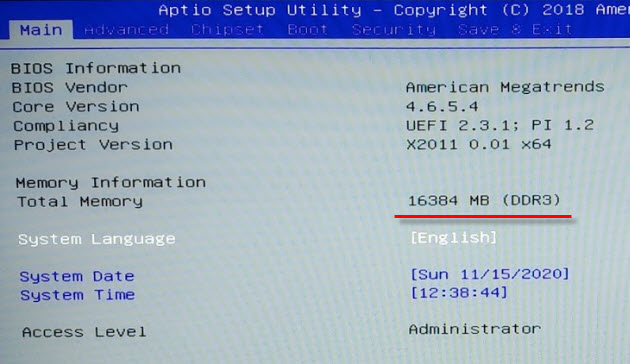 Объем оперативной памяти в Bios — 16 Гб
Объем оперативной памяти в Bios — 16 Гб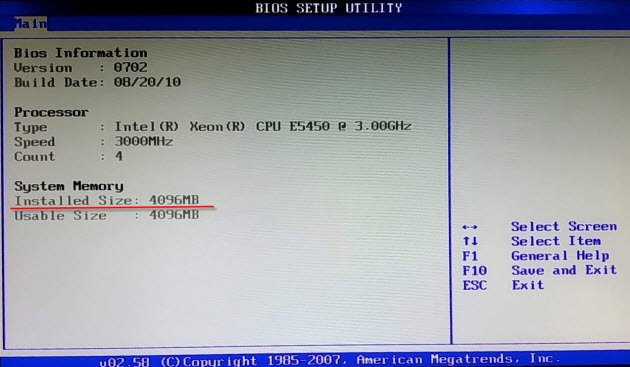 BIOS объем оперативной памяти — 4 Гб
BIOS объем оперативной памяти — 4 Гб
Теперь вы знаете, как узнать сколько оперативки установлено в компьютере или ноутбуке разными способами.
Вступайте в мою группу ВК — https://vk.com/ruslankomp
Использование специального софта
Некоторые программы показывают максимальный объем оперативной памяти, однако делают они это не совсем корректно. Показатель основывается на «железе», в то время как производитель ноутбука может с легкостью запретить установку этого объема, не добавив слота или распаяв ОЗУ на материнской плате. Нередко даже при наличии свободного слота общий объем ОЗУ, разрешенный производителем ноутбука, не дотягивает до поддерживаемого объема процессором. Поэтому пользоваться приложениями есть смысл только в дополнительных целях, комбинируя метод с другими. В качестве примера возьмем популярный платный с пробным периодом софт АИДА64.
Откройте программу и последовательно перейдите к пунктам «Компьютер» > «DMI» > «Массивы памяти» > «Системная память» > «Макс. объем памяти». То количество гигабайт, которое там указано, соответствует возможностям процессора и будет актуально в случае наличия свободных планок (не всегда и особенно не в моделях бюджетного сегмента). А узнать о свободных гнездах можно лишь предыдущими способами.

Опишите, что у вас не получилось.
Наши специалисты постараются ответить максимально быстро.
Сколько памяти в мобильной рабочей станции
Отдельная категория – мобильные рабочие станции, которые заменяют эффективные настольные компьютеры. Эти типы конструкций предназначены для самых требовательных приложений, таких как редактирование фотографий, рендеринг фильмов и 3D или CAD дизайн. Поэтому необходимо обеспечить адекватную производительность, в том числе с точки зрения доступной оперативной памяти.
В случае мобильных рабочих станций необходимо иметь как минимум 16 ГБ ОЗУ, но лучше 32 ГБ или даже 64 ГБ для специализированных утилит. Объем памяти вынуждает использовать многоканальную конфигурацию. Параметры производительности памяти могут влиять на скорость работы некоторых программ, поэтому лучше запастись более эффективными модулями.
Методы определения частоты ОЗУ в Windows 10
Существует достаточно много ситуаций, в которых может потребоваться информация о частоте работы оперативной памяти – от банального любопытства до необходимости заменить ОЗУ. Получить нужную информацию можно тремя основными способами. О каждом из них мы и расскажем далее во всех подробностях.
Способ 1: Специализированный софт
Подробнее: Программы для определения железа компьютера
В качестве примера мы покажем, как узнать частоту ОЗУ с помощью программ CPU-Z и AIDA64.
CPU-Z
Несмотря на свое название, данная программа позволяет получить информацию не только о процессоре компьютера, но и о других комплектующих. Распространяется она абсолютно бесплатно.
Для получения информации об ОЗУ с ее помощью нужно сделать следующее:
- Запустите программу CPU-Z. В открывшемся окне перейдите во вкладку «SPD».
В левой части окна выберите слот, в котором находится интересующая вас планка оперативной памяти. После этого правее будет отображена вся информация о ней. Обратите внимание на поле «Max Bandwidth» — в нем в скобках в мегагерцах будет указана частота оперативной памяти. Однако учтите, что это частота шины. Чтобы узнать значение скорости передачи данных, необходимо частоту шины умножить на два. В нашем случае это будет равно 1600 Mhz.
При необходимости перейдите в программе во вкладку «Memory» — в ней будет отображена общая информация об объеме оперативной памяти и ее частоте. Это важно знать, так как если у вас в системе используется несколько модулей ОЗУ с разной частотой, то общая скорость передачи данных будет «подгоняться» под параметры слабейшего из них.
AIDA64
Данная программа предоставляет гораздо больше информации, чем CPU-Z. Она платная, но имеет пробный период 30 дней, и этого явно хватит для того, чтобы узнать частоту оперативной памяти.
Для определения скорости передачи данных ОЗУ с помощью AIDA64 нужно сделать следующее:
- Запустите приложение. В левой части открывшегося окна откройте ветку «Системная плата», а затем из выпадающего списка выберите пункт «SPD».
В правой части экрана отображена сводная информация о конкретном модуле оперативной памяти. Сам модуль можно выбрать в самом верху окна. Частота будет указана напротив строки «Скорость памяти». Обратите внимание, что в скобках отображается реальная частота, а перед ними – эффективная. В нашем случае это значение 1600. Именно его и следует искать.
Способ 2: Системная утилита
Если вы относитесь к тем пользователям, которые не любят устанавливать сторонний софт, тогда этот метод для вас. Он позволяет узнать частоту работы оперативной памяти через встроенную утилиту «Командная строка». Сделать это можно следующим образом:
Способ 3: BIOS
Данный метод подойдет лишь опытным пользователям, так как предполагает под собой использование БИОСа. Узнать частоту работы ОЗУ можно следующим образом:
Таким образом, использовав любой из описанных методов, вы без труда сможете определить частоту работы оперативной памяти компьютера или ноутбука. Если вы решите обновить ОЗУ, тогда советуем ознакомиться с нашим специальным руководством, которое содержит полезные советы и рекомендации на эту тему.
Подробнее: Как выбрать оперативную память для компьютера
Опишите, что у вас не получилось.
Наши специалисты постараются ответить максимально быстро.
Основные параметры ОЗУ
Первым делом следует разобраться, какие именно параметры считаются определяющими для оперативных запоминающих устройств. Такими характеристиками являются:
- Поколение (тип) – это алгоритм, по которому функционируют микросхемы памяти. От него зависят остальные параметры ОЗУ (скорость и эффективность работы, питающее напряжение и т.п.). На сегодняшний день существует четыре поколения оперативок – от DDR 1 до DDR 4.
- Емкость. Определяет, сколько одновременно информации может поместиться в ОЗУ.
- Стандарт скорости. Указывает пропускную способность модуля, измеряется в Мб/с. Данные стандарты имеют буквенно-цифровое обозначение и всегда начинаются с маркировки «РС».
- Изготовитель и серийный номер. Каждая фирма присваивает своему продукту определенную маркировку (part number).
- Задержка (timing). Определяет время, затрачиваемое на обращение к микросхемам ОЗУ. Чем оно меньше, тем лучше.
Каким приложениям требуется больше всего RAM?
Это в первую очередь операционные системы и браузеры, игры и некоторые программы для профессиональной работы с медиаконтентом. Конкретный пример: чем больше у вас памяти, тем больше вкладок вы можете открыть в любимом браузере (Chrome, Safari, Firefox, Edge и т.д.). Кроме того, вам стоит знать о том, что существует веб-сайты, «пожирающие» ресурсы оперативной памяти максимально быстро. Новостной статье много RAM не нужно, а вот страницам вроде Gmail – очень даже.
Уже многие годы очевидно, что программы имеют тенденцию со временем брать все больше и больше оперативной памяти. Мессенджер или простенькая игрушка вроде «Сапера» к RAM нетребовательны – чего не скажешь о гигантских таблицах Excel, большом Photoshop-проекте или современной игре-блокбастере с невероятной графикой. Профессиональные программы и инженерное ПО создаются для того, чтобы обслуживать самые сложные проекты – и они без лишних сожалений готовы «съесть» хоть всю оперативную память на компьютере, чтобы решить поставленные задачи.
Поиск слота в ноутбуке
Во многих, преимущественно старых, ноутбуках на задней стороне корпуса можно найти несколько отсеков для быстрого доступа к некоторым из комплектующих. Помимо аккумулятора это бывает отсек для накопителя, модуль Wi-Fi, гнездо для ОЗУ. Если в вашей модели такое есть, достаточно открыть крышку и посмотреть, имеется ли дополнительное место для ОЗУ. На примере видно, что слот всего один.

А в этом случае их два, и они оба уже заполнены планками.

В большинстве случаев для этого придется открывать крышку целиком и искать гнездо там. При наличии легкого доступа к внутренностям лэптопа поищите свободный слот таким образом.

Если вы не видите отсека для ОЗУ, соответственно, она распаяна на материнской плате и увеличить ее объем нельзя.

Как мы уже сказали ранее, часто наличие одного из двух (трех, четырех) заполненных слотов означает, что предельное количество ГБ равняется объему одной установленной производителем планки*количество всех слотов. Для достоверности следует обратиться к интернету, поискав нужную информацию по модели процессора.

Если не получается сделать это онлайн, воспользуйтесь Windows: кликните правой кнопкой мыши по «Пуск» и перейдите в «Диспетчер устройств» (в Windows 7 найдите это приложение через поиск в «Пуске»).
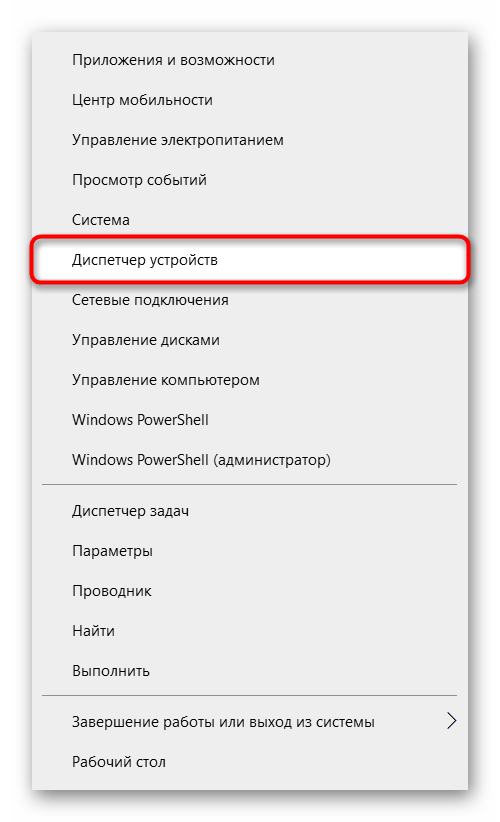
Разверните вкладку «Процессоры» — там будет написана модель CPU.

Впишите это название в поисковик и поищите нужные сведения на официальном сайте производителя. Отметим, что AMD по какой-то причине не указывает максимальный объем RAM, поэтому искать информацию придется на сторонних ресурсах. У Intel, напротив, без труда можно отыскать эти данные.

Сколько оперативной памяти в домашнем ноутбуке
Домашний ноутбук – самое дешевое устройство, используемое для основных задач, таких как работа в Интернете, просмотр фильмов или использование текстового процессора. Он не требователен, поэтому такой ноутбук не должен быть слишком эффективным.
Вместе с тем, в современном ноутбуке абсолютный минимум составляет 4 ГБ оперативной памяти. Такая емкость позволит вам выполнять эти операции, но в некоторых случаях вы будете испытывать проблемы (например, когда вы запускаете больше программ или открываете несколько вкладок в вашем веб-браузере). Так что выбирайте более перспективное решение и конфигурацию, оснащенную минимум 8 ГБ ОЗУ. Частота, задержка и режим памяти здесь не так важны.