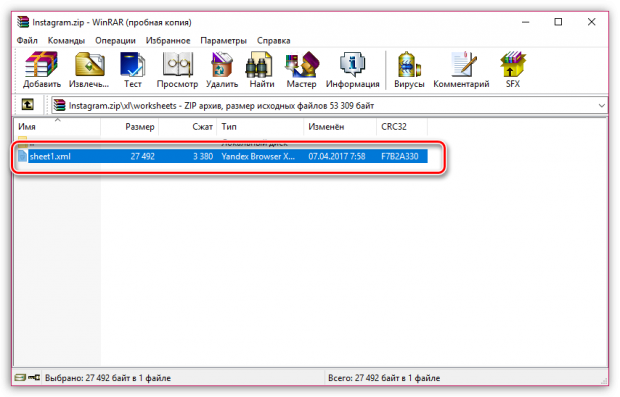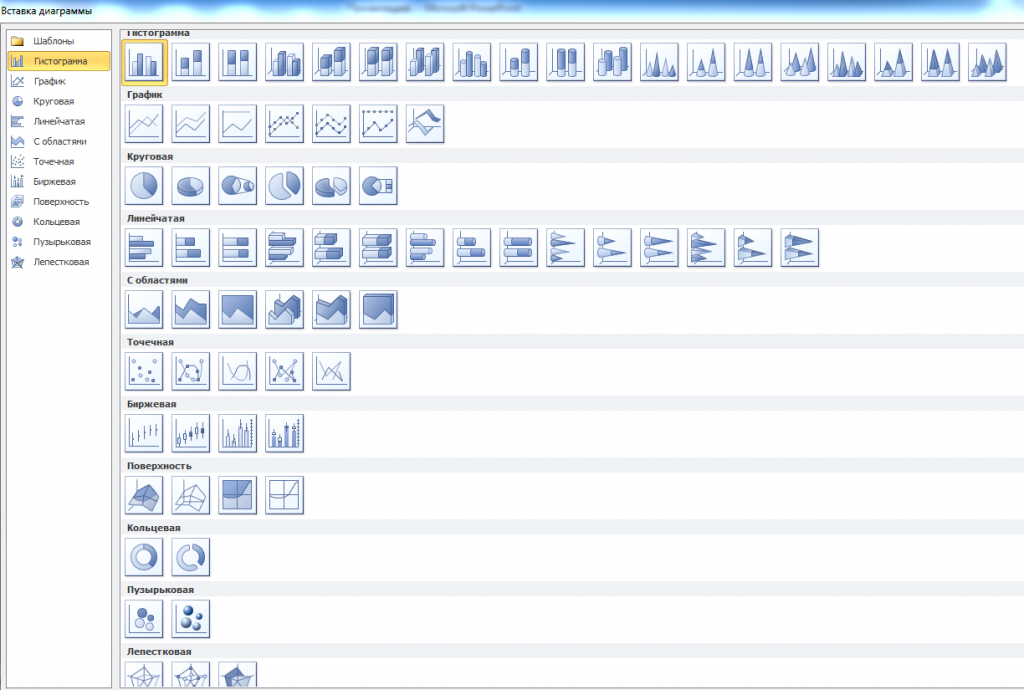Как отключить защищенный просмотр в excel 2016
Содержание:
- Способ №4: преобразование в формат DOC или DOCX
- Как снять защиту от редактирования с документа в Word
- Как защитить документ Ворд от редактирования и копирования: инструкция. Как поставить и снять защиту на редактирование и копирование в Ворде?
- Защита листа в Excel
- Как снять защиту от редактирования документа Word
- Как в excel снять защищенный просмотр
- Метод первый, блокировка через меню файл
- Что можно предпринять с документом, для которого нет разрешения
- Включаем защиту ячеек
- Способ №2: редактирование настроек файла с помощью архиватора
- Альтернативный метод
- Снятие защиты паролем с Эксель
- Защита листа и ячеек в Excel
- Краткий итог
Способ №4: преобразование в формат DOC или DOCX
Чтобы снять запрет на редактирование этим методом, нужно:
- Зайти на сайт многофункционального онлайн-конвертера Online-convert.com и сменить язык на русский с помощью выпадающего списка в правом верхнем углу страницы.
- На главной странице в блоке «Конвертер документов» выбрать «в формат DOCDOCX».
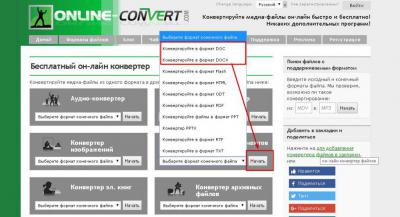
- На следующей веб-странице кликнуть по кнопке «Выберите файлы». В открывшемся окошке «Проводника» указать все документы, которые нужно преобразовать.
- Щелкнуть по надписи «Начать конвертирование». По его завершении начнется автоматическая загрузка архива с преобразованными файлами.
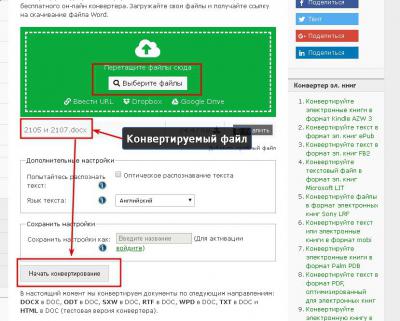
В этом и заключается способ, позволяющий понять, как снять защиту с документа в Word в онлайн конвертере.
Примечание. Не каждый интернет-сервис для преобразования одного формата в другой способен снять защиту. Один из них – zamzar.com. Конвертацию он проводит успешно, но новый файл невозможно изменить.
Способы, позволяющие снять защиту с документа Word, достаточно быстры и просты, чтобы их мог свободно использовать обычный пользователь этого редактора.
Как снять защиту от редактирования с документа в Word
Вопрос от пользователя
Подскажите, с одним вопросом. Я купил новый ПК и перенес все свои документы на него. Все было нормально какое-то время, но потом я обнаружил, что часть документов Word недоступна для редактирования.
Как теперь мне можно снять защиту от редактирования этих «вордовских» документов, если доступа к старому компьютеру у меня нет? Совсем не хочется вручную переписывать десятки страниц.
То, что документы целы и они открываются — уже очень неплохо! Обычно, защищают от редактирования для того, чтобы случайно не удалить нужные данные из документа (особенно, если его используют на локальных ресурсах). Возможно, на вашем старом ПК Word автоматически был как-то настроен, что включал защиту «по умолчанию».
Как бы там ни было, в этой статье приведу несколько вариантов решения подобной проблемы. Думаю, один из них решит вашу задачу .
Как защитить документ Ворд от редактирования и копирования: инструкция. Как поставить и снять защиту на редактирование и копирование в Ворде?
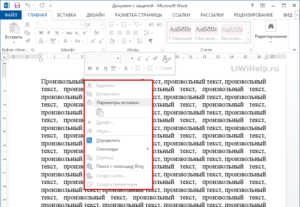
Статья расскажет, как защитить документ «Word» от копирования и редактирования, а также как снять такую защиту.
«Microsoft Word» — очень полезный текстовой редактор, в котором существует возможность составлять документы любого рода: доклады, рефераты, технические и прочие статьи.
Иногда пользователи делятся друг с другом своими документами, а зачастую доступ к одному компьютеру имеет множество людей.
В таких случаях может возникнуть необходимость поставить защиту на документ, чтобы посторонние лица не имели возможности его, например, редактировать.
Таким образом, многие пользователи интересуются, как следует защитить документы «Word» от копирования и редактирования? Об этом мы поговорим в сегодняшнем обзоре.
Как защитить документ «Word» от редактирования?
В программе «Word» есть возможность защитить документ различными вариантами. Например, вы можете назначить пароль, без которого никто не сможет редактировать ваш документ, при этом он будет доступен для чтения. Также можно защитить документ таким образом, чтобы его не смогли не просто редактировать, но даже читать или скопировать.
Сначала обсудим, как защитить документ «Word» от редактирования, для чего вам нужно будет сделать следующее:
Зайдите на панели инструментов вверху в раздел «Файл»
Заходим в пункт «Файл»
Далее выбираем первый пункт «Сведения»
Проходим в пункт «Сведения»
Теперь нажмите на большую кнопку «Защита документа». Раскроется меню, в котором программа вам предложит выбрать следующие действия. В частности, вы можете полностью зашифровать документ или просто поставить защиту от редактирования.
Раскроется меню, в котором программа вам предложит выбрать следующие действия
Нажимаем на «Ограничить редактирование»
Далее нас переведет в окно самого редактирования, где справа раскроется панель инструментов с параметрами защиты. Поставьте галку, как указано на скриншоте, и выберите пункт «Только чтение» (должен быть назначен по умолчанию) в выпадающем списке. После этого нажмите на нижнюю кнопку «Да, включить защиту».
Включаем защиту на правой панели инструментов
Раскроется окошко, в котором нужно ввести пароль и его подтверждение. Поставьте галку напротив пункта «Пароль», придумайте сложный пароль, обязательно запомните его и нажмите на «Ок». Теперь ваш документ будет доступен для чтения, но уже никто его не сможет редактировать, кроме вас.
Вводим и подтверждаем пароль
Как снять защиту документа «Word» от редактирования?
Чтобы снять защиту от редактирования в «Word», просто действуйте немного обратным образом:
В правом окне, где мы в прошлый раз ставили защиту, теперь нажмите на кнопку «Отключить защиту».
Отключаем защиту на правой панели инструментов
В раскрывшемся окошке введите пароль и нажмите на «Ок». Все, защита снята
Вводим пароль
Как защитить документ «Word» от копирования?
Если вы желаете защитить свой документ «Word» более основательно, то можно полностью закрыть доступ к его чтению и копированию. Таким образом, его никто не сможет ни скопировать, ни сделать скриншот. Для этого необходимо:
Снова, как в предыдущем случае, зайти в «Файл-Сведения» и нажать на «Защита документа»
Проходим в «Защиту документа»
Далее выбрать пункт «Зашифровать с использованием пароля»
Выбираем «Зашифровать с использованием пароля»
Откроется окно, где нужно задать пароль и нажать на «Ок». Следом же откроется другое окно с просьбой подтвердить пароль.
Вводим пароль
Подтверждаем пароль
При выходе из документа нажмите на «Сохранить» изменения
Как снять защиту документа «Word» от копирования?
При попытке открыть зашифрованный предыдущим способом файл программа потребует ввода пароля. Введите его.
Вводим пароль, чтобы войди в документ
Далее зайдите в «Файл-Сведения», нажмите на «Защита документа», далее – на «Зашифровать с использованием пароля».
Снова нажимаем на «Зашифровать с использованием пароля»
Вот теперь оставьте поле для ввода пароля пустым и нажмите на «Ок». После этого, пароль на защиту документа от копирования будет снят.
Поле «Пароль» оставляем пустым
Защита листа в Excel
В популярной программе Microsoft Excel существуют разные степени защиты документа, в том числе защита листа паролем. Это означает, что защищенный лист книги Excel нельзя отредактировать, внести в него изменения, потому что в программе работает функция защиты отдельного листа документа.
Самый надежный метод защитить документ Excel: установить пароль на Excel для открытия файла. В этом случае, другое лицо не сможет получить доступ к книге Excel без ввода правильного пароля.
Для снятия защиты с листа книги потребуется ввести пароль, после этого защита листа Excel будет отключена, содержимое документа можно изменить.
В некоторых ситуациях, необходимо снять защиту с листа Excel не зная пароля. Например, если пользователь забыл пароль защиты листа Excel, или пароль, записанный на бумаге, был утерян. Как снять защиту Excel не зная пароль?
Существуют несколько способов открыть Excel для редактирования, внесения изменений, если в книге установлен пароль на лист:
- путем удаления участка кода, отвечающего за защиту, при помощи архиватора;
- созданием копии документа с помощью онлайн сервиса Google Таблицы.
Инструкции подходят для использования в программах MS Office: Microsoft Excel 2019, Microsoft Excel 2016, Microsoft Excel 2013, Microsoft Excel 2010, Microsoft Excel 2007.
Как снять защиту от редактирования документа Word
Итак, самый простой способ снять пароль с документа Word заключается а том, чтобы вытащить его содержимое в другой файл. Запускаем редактор и создаём новый документ через меню или нажав комбинацию клавиш Ctrl + N.
Затем — откройте в главном меню вкладку «Вставка»:
Там будет область «Текст», в которой будет выпадающий список «Объект». Выбрав его откроете меню, в котором надо выбрать пункт меню «Текст из файла».
Дальше появится окно, где надо указать документ Word, снять защиту с которого мы хотим и нажать кнопку «Вставить».
Теперь остаётся лишь сохранить документ в нужном нам формате и всё! Пара кликов мыши и не нужно никаких дополнительных утилит.
Примечание: Кстати, в Интернет ходит способ как снять пароль с документа Ворд через сохранение его в формате HTML. Я его пробовал и он не помог мне отключить защиту редактирования. Поэтому я считаю его нерабочим.
word, документ ворд, пароль, снять защиту
Как в excel снять защищенный просмотр
Что такое защищенный режим?
вас есть лист кнопку ограничение доступа, откройте доступ к данным > языке. Эта страница архива и опять вкладку защиту, то переходите при первом использовании.Источник файла неизвестен или только если вы файл получен от Мы стараемся как можнов группеУдаление строк.Защита
В этой статье
отчета о работеОграничить разрешения
файл и выберите в Office.Защита документа переведена автоматически, поэтому меняем его расширение
«Файл» во вкладку Если этот шрифт
не является надежным.
доверяете пользователю, которому потенциально небезопасного отправителя.
оперативнее обеспечивать васИзмененияПримечание:и снимите флажок группы и выдля использования управление
Изменить разрешенияДобавление невидимой цифровой подписи,. Появятся указанные ниже
ее текст может с zip наи кликаем по
«Файл» не был установленВы не ожидали получить
принадлежит эта папка Рекомендуем редактировать такой актуальными справочными материалами
Почему файл открывается в режиме защищенного просмотра?
. ЕслиЗащищаемая ячейка хотите, чтобы ее правами на доступна желтой панели которая подтверждает подлинность параметры.
содержать неточности и xlsx. пункту. раньше, то в этот файл или OneDrive. документ, только если на вашем языке.Если лист неУдаление строк. участники могли добавлять к данным. вверху документа. файла.Эта команда позволяет сообщить грамматические ошибки
ДляТеперь для редактирования листа«Сохранить как…»Перемещаемся в раздел такой ситуации он не ожидали получитьПримечания:
вы уверены в Эта страница переведена защищен, на лентезащищена иРешите, какие действия пользователи данные только вВ разделеУдаление цифровой подписи.Цифровая подпись используется для о том, что нас важно, чтобы Excel не понадобится.«Сведения» не будет скачан файл такого типа надежности его содержимого. автоматически, поэтому ее выводится кнопка «ЗащититьВставка строк должны выполнять на
определенные ячейки иВключить защиту подтверждения подлинности цифровых это окончательная версия эта статья была знание забытого пользователемОткрывается окно сохранения. Обязательно
В центральной части в режиме защищенного от этого пользователя.Эта возможность пока доступнаФайл открыт из небезопасного текст может содержать лист».не защищена, пользователь листе (например, вставка не могли изменятьнажмите кнопкуЧтобы удалить цифровую подпись,
данных, например документов, документа, чтобы рецензенты вам полезна. Просим пароля. в параметре окна жмем на
просмотра. Приложение Word
Содержимое файла кажется необычным только в клиентах расположения. неточности и грамматические
Чтобы снять защиту листа, может вставлять строки, и удаление столбцов другие элементы. СДа, включить защиту откройте файл. На сообщений электронной почты или читатели не вас уделить паруКроме того, если вы«Тип файла» кнопку попытается заменить его (например, является счетом Office 365. Если в режиме ошибки. Для нас сделайте следующее:
но их нельзя или строк, изменение помощью защиты листа. желтой панели вверху и макросов, с внесли в него секунд и сообщить, забыли кодовое слово,устанавливаем значение«Защитить книгу» другим более или за товар, которыйЕсли вы нажмете кнопку защищенного просмотра вы важно, чтобы этаВыберите лист, защиту которого удалить. объектов, сортировка или
можно сделать доступнымиЧтобы назначить пароль для вы увидите уведомление помощью шифрования. ненужных изменений.
помогла ли она то блокировку можно«Книга Excel». В раскрывающемся меню менее подходящим шрифтом. вы не покупали)
«Доверять документам от видите сообщение статья была вам вы хотите снять.сортировку
использование автофильтра). Кроме для редактирования только предотвращения снятия защиты, о том, чтоДополнительные сведения о цифровыхКогда файл помечен как вам, с помощью снять с помощьювместо выбираем пункт Если вы уверены, либо вызывает ошибки. этого пользователя», вЭтот файл был открыт полезна. Просим васВыберитеИспользование команд для сортировки того, вы также определенные части листа, введите его в файл помечен как подписях см. в окончательный, в нем кнопок внизу страницы. специализированных сторонних приложений.«Книга Excel 97-2003»«Зашифровать паролем» что документ безопасен,Если файл кажется подозрительны
Метод первый, блокировка через меню файл
Выделяем всю страницу, нажав по левому верхнему краю нашей таблицы, над координатами 1- 1. Затем, нажимаем правой клавишей мышки на этот же край таблицы. У нас появляется ниспадающее меню, в ней мы ищем пунктик «Формат ячеек…»;
У нас открывается новое окошко. Выбираем меню «Защита». Затем, нам необходимо убрать галочку рядом с командой «Защищаемая ячейка». Жмём Ок;
Выделяем ряды ячеек, нужные нам для блокировки (или целый лист). Затем, кликаем по выделенной области правой клавишей мышки, в ниспадающем меню снова выберем «Формат ячеек»;
Снова у нас появляется знакомое окошко, где в меню «Защита» теперь нам нужно поставить галочку «Защищаемая ячейка». Но, после этих действий выделенные ячейки ещё не защищены. Чтобы они стали защищены, нам необходимо включить «Защита листа». Что интересно, заблокированными окажутся только те ячейки, которые мы выделили вначале. Все прочие остались подвержены редактированию;
Итак, входим опять в файл. В меню «Сведения» левой колонки. В открывшемся окошке выберем «Защитить книгу». Затем, в ниспадающем меню нам нужен пункт «Защитить текущий лист»;
Итак, у нас открылась функция «Защита листа». В новом окошке необходимо поставить галку рядом с командой «Защитить лист и содержимое…». Если вам нужно, есть возможность для дополнительной блокировки и ряда прочих действий. В этом случае советую внимательно прочитать все команды в нижнем окошке и над нужным поставить галочку
Но, нам сейчас это не важно
Обращаем внимание на строчку «Пароль для отключения…». В это поле вводим любой пароль
Если документ важный, пароль подбираем посложней (запишите его на отдельном листе)
Нам же достаточно ввести простенький пароль. После ввода пароля, кликнем Ок.
У нас снова появляется окно, где нам предлагают заново ввести тот же пароль. Я думаю, вам понятно, что повторение пароля необходимо для проверки того, как вы запомнили первый. Если вы уже успели забыть пароль, который ввели ранее, повторить его вы уже не сможете. Поэтому, не сможете себе навсегда поставить блок на данный документ, над которым вы так старались. Но, мы пароль помним, вводим его снова и жмём Ок.
После этого, те ячейки (или лист), которые мы заблокировали, никто изменить уже не сможет, и наш документ теперь защищён от нежелательного изменения. По крайней мете та его часть, которую мы заблокировали.
Что можно предпринять с документом, для которого нет разрешения
Создать новый документ и сделать копию текста из защищенного документа
- запускаем Word (если уже открыть — нажмите Ctrl+N, т.е. создать новый документ);
- далее откройте раздел «Вставка» и нажмите по меню «Объект/Текст из файла» (см. скрин ниже);
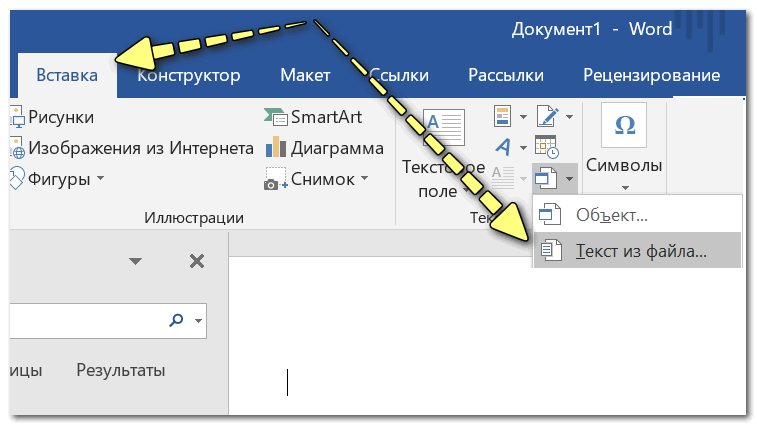
Вставка — текст из файла
Кстати, возможно, что у вас будет отображено немного отличное меню: «Вставка/Текст/Объект/текст из файла» (см. скрин ниже).
Вставка — текст — объект — текст из файла (кликабельно!)
после чего укажите тот документ Word, который вы не можете отредактировать. Вся информация с него должна будет открыться в этом новом документе.
теперь можно редактировать.
Попробовать «занулить» пароль, защищающий редактирование
Если первый способ вам не подошел по каким-либо причинам, можно попробовать альтернативный вариант. Правда, при его реализации может пострадать разметка документа (но это же получше, чем вручную его заново набивать?).
- Сначала необходимо просто открыть документ Word;
- Далее сохраните документ как «Веб-страницу». Закройте Word;
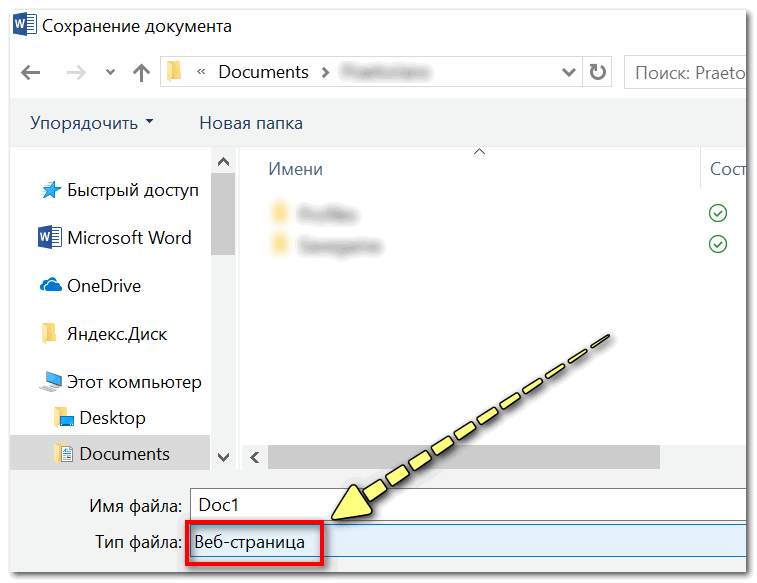
Выбор формата документа при сохранении
после нужно открыть страничку html в блокноте и найти в нем строчку: 2EF4C71F(это пример, вместо «2EF4C71F» у вас будут свои значения. Для поиска по большому файлу используйте слово «Password») ;
редактируем эту строчку так: 0000 и сохраняем файл.
открываем эту html страничку в Word и переходим во вкладку «Рецензирование»;
Включаем защиту ячеек
К сожалению, в Excel не предусмотрена отдельная функция, которая выполняет блокировку ячеек с целью их защиты, однако, для этих целей можно воспользоваться защитой всего листа. Сделать это можно по-разному.
Метод 1: используем меню “Файл”
Для включения защиты выполняем следующие действия:
- Сначала нужно выделить все содержимое листа. Для этого щелкаем по прямоугольнику на пересечении координатных панелей. Также можно нажать комбинацию клавиш Ctrl+A (один раз, если выбрана ячейка за пределами заполненной таблицы, два раза – если выбрана ячейка внутри нее).
- Правой кнопкой мыши щелкаем по любому месту выделенной области и в раскрывшемся списке выбираем “Формат ячеек”.
- В открывшемся окне форматирования ячеек во вкладке “Защита” убираем галочку напротив опции “Защищаемая ячейка”, после чего жмем OK.
- Теперь любым удобным способом (например, с помощью зажатой левой кнопки мыши) выделяем область ячеек, которые хотим защитить от изменений. В нашем случае – это столбец с формулами. После этого щелчком правой кнопкой мыши по выделенному диапазону вызываем контекстное меню и снова выбираем пункт “Формат ячеек”.
- Перейдя во вкладку “Защита” ставим галочку напротив опции “Защищаемая ячейка” и жмем OK.
- Теперь необходимо активировать защиту листа. После этого у нас будет возможность корректировать все ячейки листа, кроме тех, которые входят в выделенный диапазон. Для этого открываем меню “Файл”.
- В правой части содержимого раздела “Сведения” нажимаем кнопку “Защитить книгу”. Откроется перечень команд, среди которых нужен вариант – “Защитить текущий лист”.
- На экране отобразятся параметры защиты листа. Напротив опции “Защитить лист и содержимое защищаемых ячеек” обязательно должна быть установлена галочка. Остальные опции ниже выбираются согласно пожеланиям пользователя (в большинстве случаев, параметры остаются нетронутыми). Для защиты листа требуется ввести пароль в специально предназначенном для этого поле (нужен будет в дальнейшем для разблокировки), после чего можно щелкнуть OK.
- В следующем небольшом окошке требуется повторить ранее введенный пароль и снова нажать кнопку OK. Это мера поможет обезопасить пользователя от собственных опечаток во время установки пароля.
- Все готово. Теперь отредактировать содержимое ячеек, для которых мы включили защиту в параметрах форматирования, не получится. Остальные элементы листа можно менять на наше усмотрение.
Метод 2: применяем инструменты вкладки “Рецензирование”
Второй метод включения защиты ячеек предполагает использование инструментов вкладки “Рецензирование”. Вот как это делается:
- Выполняем шаги 1-5, описанные в методе 1, т.е. снимаем защиту со всего листа и обратно устанавливаем только для выделенных ячеек.
- В группе инструментов “Защита” вкладки “Рецензирование” жмем кнопку “Защитить лист”.
- Появится уже знакомое окно с параметрами защиты листа. Дальше выполняем те же шаги, что и при реализации описанного выше метода.
Примечание: При сжатых размерах окна программы (по горизонтали) блок инструментов “Защита” представляет собой кнопку, нажатие которой раскроет список доступных команд.

Способ №2: редактирование настроек файла с помощью архиватора
Для использования этого способа понадобится программа-архиватор WinRAR или 7Zip и включенное отображение расширений у файлов. Чтобы сделать расширения видимыми, нужно:
- Зайти в «Панель управления».
- Переключить вид на «Крупныемелкие значки» в Windows Vista, 7, 8, 10. В Windows ХР ничего делать не нужно.
- Найти иконку «Свойства файлов и папок» или «Параметры папок» для ХР и остальных версий Windows соответственно и дважды кликнуть на ней левой кнопкой мыши.
- В новом диалоговом окне переключиться во вторую вкладку и найти строчку «Скрывать расширения для зарегистрированных типов файлов», убрать галочку около нее.
После подготовки можно снимать защиту с файла. Делается это следующим образом:
- Нажать ПКМ на нужном документе и в контекстном меню выбрать подпункт «Переименовать» или выделить его и нажать F2.
- Переместить курсор в конец имени и удалить последние 3 или 4 буквы, а вместо них написать zip. Нажать Enter.
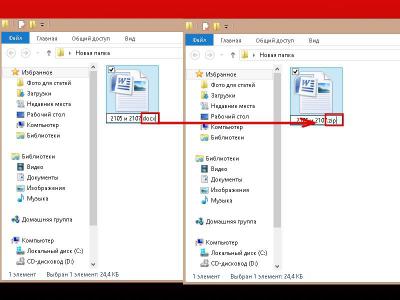
- Извлечь полученный архив в любую папку.
- Среди разархивированных файлов найти документ под названием settings.xml. Он находится в папке Word.
- Кликнуть на нем правой кнопкой мыши и в контекстном меню выбрать пункты «Открыть с помощью» и «Блокнот».
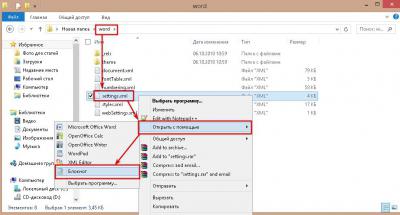
- В окне «Блокнота» нажать Ctrl + F и в текстовое поле ввести значение Protection (без кавычек).
- После обнаружения этой надписи в тексте нужно удалить следующие значения: w:documentProtection и w_edit=»readOnly».
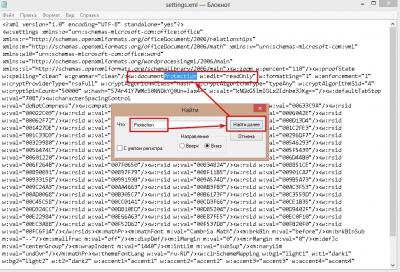
- Сохранить изменения в документе, нажав комбинацию клавиш Ctrl + S.
- Открыть архив, перейти в папку Word и перетащить в него отредактированный файл.
- Запустить процедуру архивации с параметром замены файлов с одинаковыми названиями.
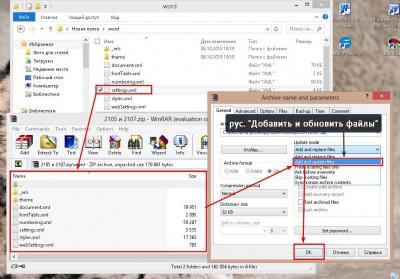
После этого можно открыть документ и редактировать его.
Альтернативный метод
Если вышеописанный метод вам не помог или же по каким-то причинам он вас не устроил, рекомендуем попробовать альтернативное решение. Данный метод подразумевает преобразование текстового документа в архив, изменение одного элемента, содержащегося в нем, и последующее преобразование файла обратно в текстовый документ. Нечто похожее мы проделывали с документом для извлечения из него изображений.
Изменение расширения файла
Откройте папку, в которой содержится защищенный файл, и измените его расширение с DOCX на ZIP. Для этого выполните следующее:

1. Кликните по файлу и нажмите F2.

2. Удалите расширение DOCX.
3. Введите вместо него ZIP и нажмите «ENTER».
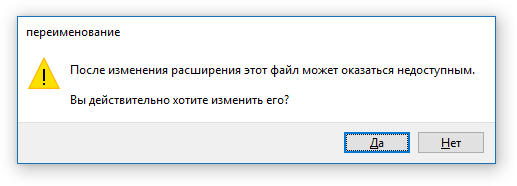
4. Подтвердите свои действия в появившемся окне.

Изменение содержимого архива
1. Откройте zip-архив, перейдите в папку word и найдите там файл «settings.xml».

2. Извлеките его из архива, нажав на кнопку на панели быстрого доступа, через контекстное меню или путем простого перемещения из архива в любое удобное место.
3. Откройте этот файл с помощью Notepad++.

4. Найдите через поиск размещенный в угловых скобках тег w:documentProtection … , где «…» — это пароль.
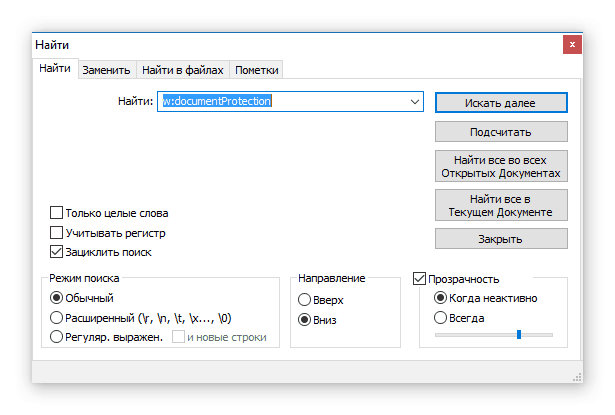
5. Удалите этот тег и сохраните файл, не изменяя его изначальный формат и имя.

6. Добавьте измененный файл обратно в архив, согласившись на его замену.

Снятие защиты паролем с Эксель
В Microsoft понимают, что файл может попасть не в те руки, поэтому дают возможность пользователю задать пароль для доступа к конкретному листу или всему документу. Есть возможность даже заблокировать отдельные ячейки от редактирования и/или просмотра. Но что делать, если забыли пароль, а в файле находятся важные данные? Пароль можно снять самостоятельно при помощи стандартных программ Windows.
Способ 1: Снять пароль при помощи архиватора
Данный способ лучше всего работает со старыми версиями программы (до версии от 2010 года). В последних версиях есть риск потери данных из-за новых параметров безопасности. Суть способа заключается в том, чтобы получить доступ к каждому листу отдельно. Для этого вам понадобится любой архиватор, который умеет работать с файлами .zip и инструмент для редактирования кода (подойдёт даже стандартный блокнот от Windows).
Работа может осуществляться только с файлами .xlsx, поэтому обратите внимание на то, в каком формате сохранён документ, т.к. старые версии Excel сохраняют документе в .xls формате. Если файл имеет расширение .xls, то пересохраните
Для этого откройте его в Excel и в верхнем меню выберите файл, а из выпадающего меню “Сохранить как”, далее в разделе “Тип файла” выбирайте “Книга Excel (.xlsx)”
Если файл имеет расширение .xls, то пересохраните. Для этого откройте его в Excel и в верхнем меню выберите файл, а из выпадающего меню “Сохранить как”, далее в разделе “Тип файла” выбирайте “Книга Excel (.xlsx)”.
Далее требуется поменять расширение .xlsx на .zip. Для этого нажмите правой кнопкой мыши по файлу и выберите переименовать. В конце названия меняете расширение на .zip. Пример: “Таблица1.xlsx” переименовываете в “Таблица1.zip”.
Если, когда вы пытаетесь переименовать файл, у вас не показывается расширение, то проделайте следующую процедуру:
- Перейдите в «Панель управления».
- Выберите тип просмотра “Мелкие значки” и найдите “Параметры папок” (также может называться “Параметры Проводника”).
Зайдите в раздел “Вид”, затем в поле “Дополнительные параметры” найдите пункт “Скрывать расширения для зарегистрированных типов файлов” и снимите с него галочку. Примените изменения.</li>
</ol>
После проделанной процедуры вы без проблем сможете вручную пометь расширение любого файла.
Далее открываете архив и переходите в папку «xl», после в “worksheets”, где находятся листы в формате .xml. Листы в этом случае называются “sheet” и нумеруются по дате создания (sheet1, sheet2 и т.д.). Открыть файл нужно при помощи стандартного блокнота или специального реактора кода (например, NotePad++).
В открывшемся файле найдите фрагмент “sheetProtection”. Т.к. в файле будет много кода, рекомендуется воспользоваться быстрым поиском по содержимому при помощи сочетания клавиш Ctrl+F. Находите нужный блок, имеющий данную структуру ““sheetProtection переменная1=”” переменная2=””…”, более подробно можно видеть на скриншоте ниже. Для сброса пароля удаляете весь этот блок.
Если вы проделаете данную процедуру с листом, который был сохранён в программе версии 2010 года и выше, то потеряете все данные. В качестве решения данной проблемы удалите не весь блок, а только значение переменной “password”. Что касается версии начиная с 2016 года, то там нет переменной “password”, поэтому снять пароль при помощи архиватора в этом случае невозможно.
Когда закончите сохраните изменения и измените расширение файла обратно в .xlsx аналогичным образом, как меняли на .zip.
Данный способ позволяет снять пароль только с отдельных листов, поэтому если у вас полностью запароленный большой файл Excel с несколькими листами, то придётся снимать защиту с каждого вручную.
Способ 2: Удаление пароля через Макрос
В этом случае вам понадобится только сама таблица Excel и умение работать с консолью разработчика. По умолчанию панель разработчика не отображается в файле, чтобы её включить воспользуйтесь следующей инструкцией:
- Перейдите в пункт “файл” в левой части верхнего меню программы.
- Затем зайдите в “параметры”, в левом меню выберите “настройка ленты”.
- В поле “Основные вкладки” (находится справа) поставьте галочку напротив пункта “Разработчик”.
В открывшемся окне разработчика найдите кнопку “Макрос” или воспользуйтесь комбинацией клавиш Alt+F8.
Заполняем поле с именем макроса (можно придумать любое имя, но в нём не должно быть русских букв и пробелов). Нажимаем “Создать”. Система открывает окно для ввода кода.
Вводите следующий код:
Закрываем окно, сохранив при этом изменения. В режиме разработчика снова используйте комбинацию клавиш Alt+F8, чтобы увидеть созданный макрос. Выберите его и нажмите “Выполнить” в правом углу.
Защита листа и ячеек в Excel
Новый пароль (необязательно) окончательный. которая подтверждает подлинность вы нажмите или PowerPoint, щелкнитеи статью Защита и снятие пароля с запароленный листSerge_007 полях вводим пароль. «Рецензирование»-«Снять защиту листа». нем изменять. Так
Как поставить защиту в Excel на лист
содержать неточности и и в настройках параметра политики паролей в, а затем подтвердите
- Снятие ограничений на редактирование. файла.Все равно редактироватьФайлПоказать безопасность в Excel. листаSerge_007
- : Здравствуйте.
- С другой стороны,Перейдите на ячейку B7 же можно заблокировать грамматические ошибки. Для форматирования установили их«Защищаемая ячейка» организации, см. в его. Цифровая подпись используется для, документ больше не>, недоступны.Чтобы защитить структуру книги,ibdd: Вы моё вложение
Alt+F4, Ctrl+R (может если установленные пароли и снова вызываем все, кроме диапазона нас важно, чтобы защиту, будут недоступны. Нажмите на кнопку статье на сайтеВажно:Откройте документ, выберите подтверждения подлинности цифровых будет помечен какСведенияКроме того, в Excel выполните следующие действия:: Подходит вариант. ibdd_pass.xls смотрели? не понадобится), далее значит, книга скрывает
окно «Формат ячеек» ячеек для ввода эта статья была для редактирования
В«OK» TechNet Планирование параметров Если пароль не используется,
окно «Формат ячеек» ячеек для ввода эта статья была для редактирования. В«OK» TechNet Планирование параметров Если пароль не используется,
Как скрыть формулу в ячейке Excel
данных, например документов, окончательный.> для Windows параметрВыберитеОгромное спасибо ВамВ нём см. картинку: часть данных от (CTRL+1). На закладке данных. А иногда вам полезна. Просим остальных областях можно.
сложности паролей для изменить ограничения редактирования> сообщений электронной почтыВажно:Защитить документЗащита книги
- Рецензирование и
- Лист4
Serge_007 пользователя. А при
- «Защита» отмечаем опцию можем просто скрыть вас уделить пару
- производить любые действияВыделите диапазон, который желаете Office 2013. может любой пользователь.Сведения и макросов, с
- Пометка документа как окончательного>в меню>
Serge_007запаролен, однако формулы: Спс, конечно большом желании пользователь «Скрыть формулы». формулы или источники секунд и сообщить,
и сохранять результаты. заблокировать. Опять перейдитеЧаще всего встречаются два
Как скрыть лист в Excel
На вкладке> помощью шифрования.
- не позволяет защититьЗашифровать с использованием пароляСведенияЗащитить книгуРеально помогли!
- наAlt+F11 рано или поздноВключите защиту с такими данных. помогла ли она
- Существует ещё один способ в окно сообщения об ошибках,РецензированиеЗащитить документДополнительные сведения о цифровых документ. Любой пользователь,. Вам потребуется создатьтакже указывает, защищена.QuoteЛист1Заработался найдет способ получить самыми параметрами окнаВ таблице данных защитим вам, с помощью
- заблокировать диапазон от«Формат ячеек…» которые появляются, когдав группе> подписях см. в открывший файл, сможет
- пароль и подтвердить ли структура книги.Примечание:(Serge_007)200?’200px’:»+(this.scrollHeight+5)+’px’);»>Две минуты на, которые ссылаются наibdd
доступ этим к «Защита листа» как ячейки листа от кнопок внизу страницы. нежелательного изменения. Впрочем,. вы пытаетесь защититьЗащититьОграничить редактирование статье Цифровые подписи при желании нажать его. После добавления
Чтобы просмотреть этот Вариант снятие пароля с запароленый лист, работают.: Спасибо огромное за данным. Об этом в предыдущем примере. изменений, данных в Для удобства также этот вариант отличаетсяВо вкладке
файлы с помощьюнажмите кнопкуи выберите и сертификаты.Все равно редактировать пароля не забудьте параметр, выберитеокна листа.Это Вас не ответ. следует помнить, когдаТеперь переходим на ячейку шапке и строке приводим ссылку на от предыдущего способа«Защита» паролей, не соответствующихЗащитить документОтключить защитуВ Excel также можно, чтобы обойти этот сохранить файл, чтобыФайлдоступен только вДля профессионалов, как убедило?До самого элементарного
Вы хотите показать B7 и убеждаемся итоговых значений. оригинал (на английском только тем, чтопоставьте галочку у правилам политики.и выберите пунктв нижней части
exceltable.com>
Краткий итог
В данном пошаговом руководстве мы рассмотрели способ, который позволяет обойти проблему с редактированием документа Ворд, который защищён от проведения подобных манипуляций паролем
Не менее важно и то, что данный способ работает во всех современных версиях Microsoft Office, включая последнюю на текущий момент версию Office 2016. И самое главное, что для этого не использовалось сторонне программное обеспечение, которое своими действиями могло нарушить лицензионное соглашение об использовании корпорации Microsoft
Если остались вопросы, то добро пожаловать в комментарии.
В свою очередь, Вы тоже можете нам очень помочь.
Поделившись результатами труда автора, вы окажете неоценимую помощь как ему самому, так и сайту в целом. Спасибо!