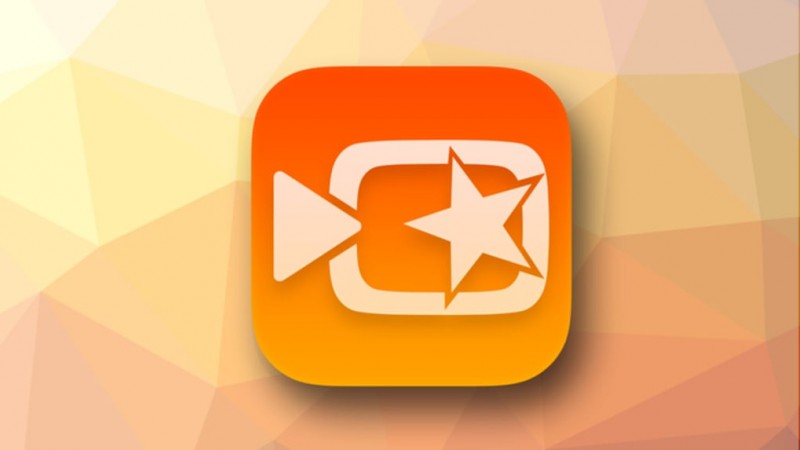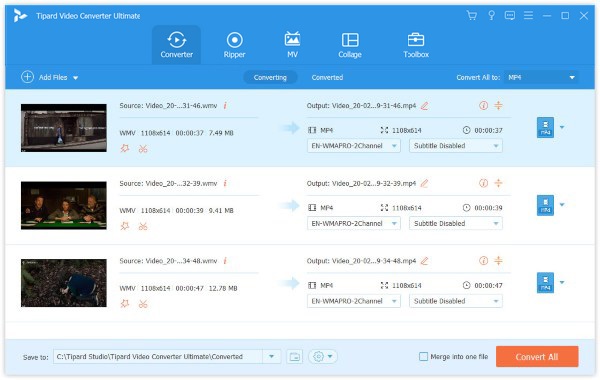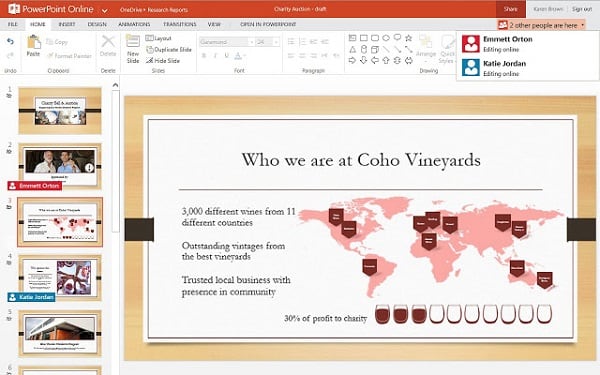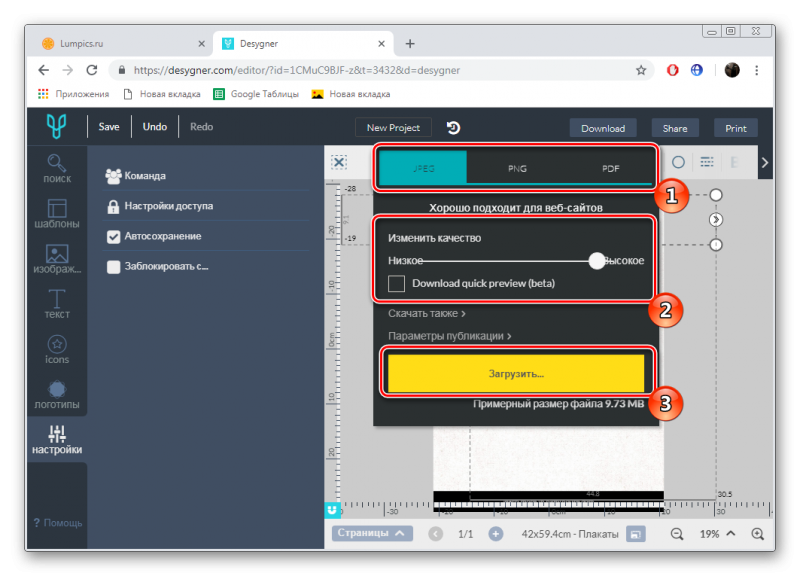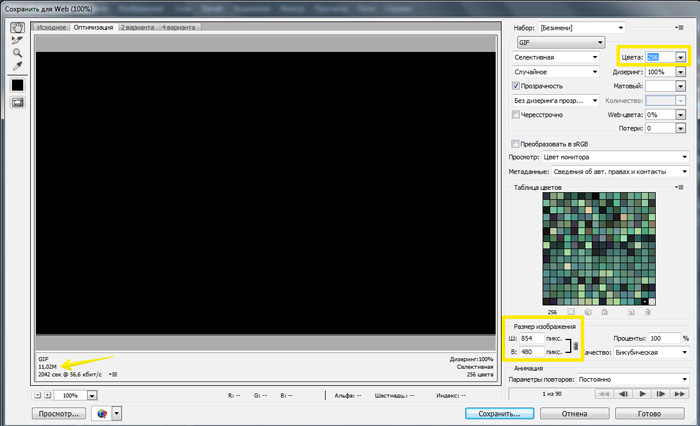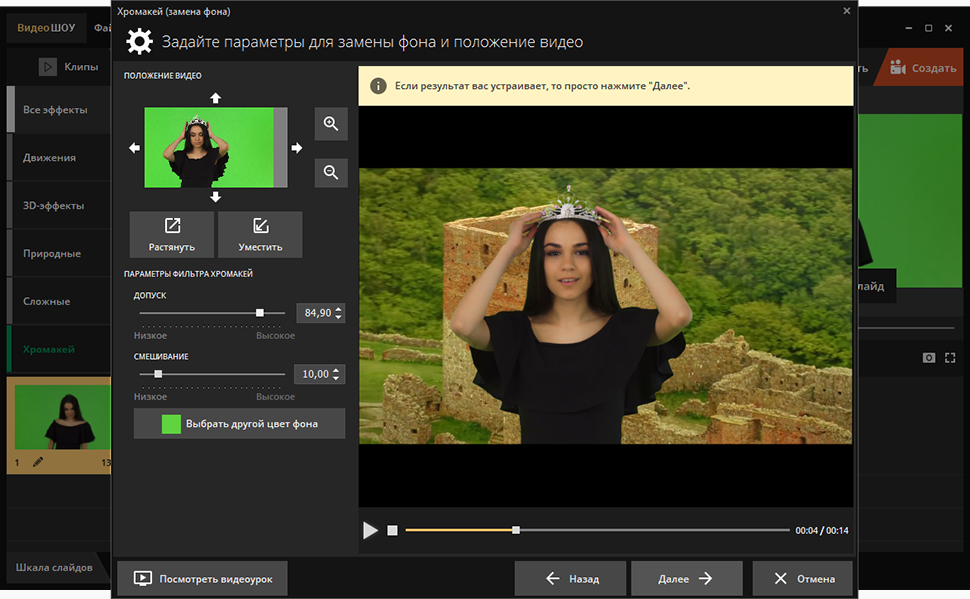Бесплатный онлайн-видеоредактор invideo. создание видео
Содержание:
- Как сделать текст в Тик Ток клипе
- Редактор видео InVideo: несколько советов и хитростей
- Комментарии к фото в Одноклассниках: все, что нужно знать
- Красивые шрифты для надписи на фото в Инстаграме
- Как создать новые субтитры
- Часть 1: Как добавить текст в видео с помощью Filmora Video Editor
- Как добавить текст в VSDC
- Создание фона и подложек для текста
- Как сделать текст на видео?
- Как создать анимированные летающие надписи
- Приложения для добавления музыки в сторис (IOS и Android)
- Способ 2: Специальные программы для ПК
Как сделать текст в Тик Ток клипе
Добавить фразу или слово на клип достаточно просто, пошагово в нашей видеоинструкции.
Вставить фразу или пару предложений в видео можно следующим образом:
- Зайдите в приложение и авторизуйтесь в своем аккаунте.
- Дальше перейдите в раздел добавления ролика. Для этого тапните по плюсу в нижней панели Тик Тока.
- Добавьте видеоклип из галереи или снимите его в реальном времени.
- Нажмите на кнопку «Далее», чтобы перейти в раздел редактирования.
- Здесь вы можете добавить не только эффекты или музыку, но и фразу. Найдите надпись «Аа» и тапните по ней.
- Введите предложение, отрегулируйте размер, расположение и цвет букв, а потом перейдите к публикации ролика.
- Добавьте хештеги и описание и нажмите на кнопку «Опубликовать». Также вы можете добавить материалы в черновики, чтобы загрузить контент позже.
Так вы сможете добавить текст на видео в Тик Токе. Он будет располагаться на месте, которое вы выбрали, на протяжении всего ролика.
Редактор видео InVideo: несколько советов и хитростей
1
Начинайте с экшена
Постарайтесь удивить зрителей в самом начале, удержав их внимание: они с большей вероятностью посмотрят видео до конца. InVideo предлагает эффекты и переходы, которые сделают ваши видео еще более впечатляющими
2
Добавляйте забавные и поясняющие детали. С помощью нашего видеоредактор онлайн вы сможете вставлять надписи и стикеры в ролики. Это позволит дать краткое пояснение фото- или видеофрагменту, да и просто разнообразить видео. Интерфейс InVideo настолько прост, что весь процесс займет несколько минут.
3
Сочетайте фото и видео. Чередование фото- и видеоматериалов также сделает ваш ролик более динамичными и привлекательными для зрителей. Программа для монтажа видео InVideo предоставит вам коллекцию бесплатных медиафайлов для создания потрясающих видео.
Комментарии к фото в Одноклассниках: все, что нужно знать
Комментарии к фото в Одноклассниках – это один из способов узнать мнение других пользователей о своем снимке или оставить свои мысли под чужой фотографией. В отличие от классов и оценок, они позволяют составить более точное и развернутое мнение, показать весь спектр испытываемых эмоций и просто сказать приятные слова дорогому человеку. Несмотря на то что это довольно распространенная процедура в социальной сети, не все пользователи знают, как правильно оставлять комментарии, и как их настраивать. И сегодня я об этом расскажу.
Как оставить комментарий?
Начнем, пожалуй, с самого простого – как оставить комментарий к фото в Одноклассниках. Делается это следующим образом:
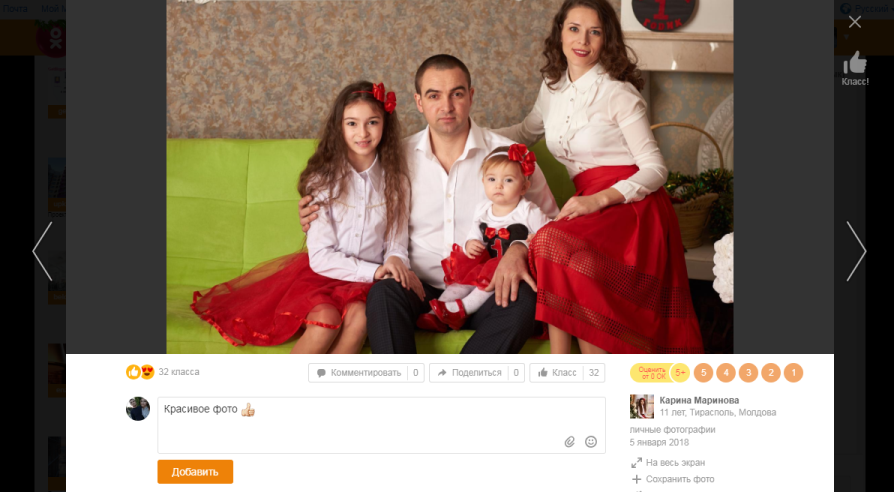
- Открываем нужную фотографию.
- Под ней в поле для ввода текста напишите свой комментарий.
- При необходимости прикрепите файл (фото или видео), укажите друга или добавьте смайлик.
- Нажмите кнопку «Добавить».
Готово! Теперь под выбранным снимком всегда будет отображаться ваше мнение.
При нажатии на кнопку «Комментировать», вы попадете в раздел сайта «Обсуждения». Здесь также можно прокомментировать фотографию.
Раздел «Обсуждения» также позволяет увидеть вам, что комментируют ваши друзья и какие их снимки активно обсуждаются другими людьми. При желании вы можете оставить и свое мнение.
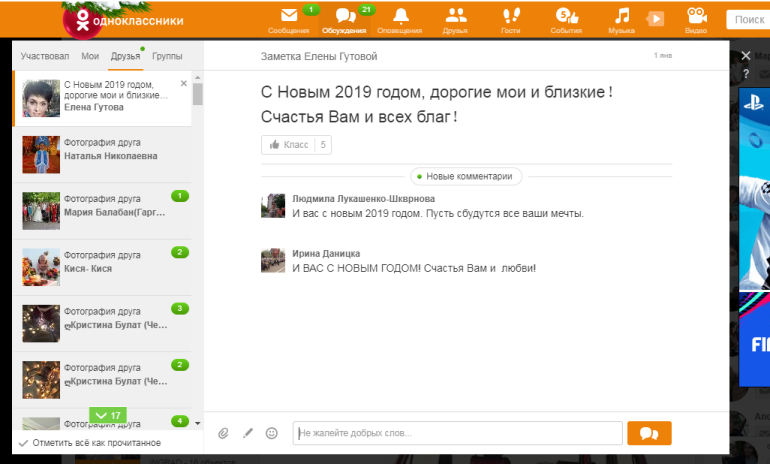
Кто может комментировать мои фотографии?
Такой вопрос часто возникает в головах у пользователей Одноклассников. По умолчанию оставлять комментарии к вашим фотографиям могут все. Даже те, кого нет у вас в друзьях. Но чтобы узнать точную информацию, кому доступна такая возможность, необходимо зайти в настройки профиля.
Итак, следуйте дальнейшей инструкции:
Нажмите на аватарку в правом верхнем углу сайта.
Далее появится небольшое меню, в нем выберите пункт «Изменить настройки».
Вас перенесет на страницу с настройками вашего профиля. Справа выберите раздел «Публичность»
Далее найдите строку «Комментировать личные фото» и обратите внимание, в каком столбце стоит точка: всем или только друзьям
При необходимости вы можете изменить настройки и ограничить доступ.
Как видите, здесь пункт «Никому» отсутствует. То есть, вы не сможете полностью отключить комментарии к фото в Одноклассниках. Максимальное ограничение – это люди из списка друзей.
Или можете просто закрыть страницу в Одноклассниках, и тогда только ваши друзья смогут увидеть и прокомментировать ваши фото.
Как удалять комментарии?
У каждого пользователя ОК есть возможность удалять комментарии, оставленные им самим, независимо от того, где именно они были оставлены. Будь это фотография вашего друга, новостная запись в ленте или собственная аватарка – вы всегда сможете удалить нежелательные строки.
Например, вы написали слово с ошибкой и хотите его исправить, или по той или иной причине передумали, захотели перефразировать предложение, написать другими словами и т.д.
Сделать это можно легко и просто:
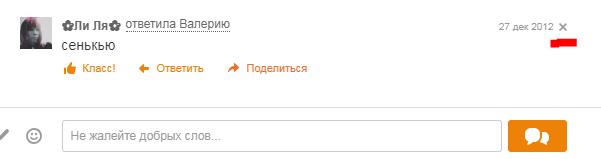
- Наведите курсор мыши на свой комментарий.
- Справа появится крестик. Нажмите на него.
- Подтвердите действие.
Также у вас есть возможность удалять комментарии, оставленные и другими людьми, если это ваш снимок. Делается это аналогичным образом.
Комментарии к фото в Одноклассниках – это хороший способ выразить свое мнение, похвалить друга или просто найти собеседников. Они были придуманы для того, чтобы каждый писал то, что думает, а значит не стоит стеснятся высказывать свою точку зрения. Приятные слова всегда поднимают настроение. Пишите своим друзьям, родным, близким и вынуждайте их улыбаться почаще.
Сегодня я рассказал вам о том, как комментировать фото в ОК и обо всем, что связано с этой процедурой. Используйте полученные знания на практике. Надеюсь статья была для вас полезной.

Топ-5 лучших сервисов продвижения ВКонтакте
4 лучших сервиса накрутки ВКонтакте + 4 программы
Красивые шрифты для надписи на фото в Инстаграме
В приложениях можно изменять шрифт, которым вы делаете надпись. Среди них выделяются:
- Droid Serif — отличается тем, что хоть и похож на классический, на буквах присутствуют зацепки.
- Butler — также есть зацепки, но буквы прорисовываются более резко. Они не такие плавные, как в первом варианте.
- Arvo — зацепки на шрифте массивнее, а закругленностей нет. Напоминает типичный машинный шрифт в Ворде.
- Crimson Text — это плавный шрифт, похожий на рукописный. На нем много зацепок.
- Libre Baskerville — похож на предыдущий плавностью переходов и обилием зацепок. Плюс он немного наклонен.

Эти шрифты использовать необязательно, ведь у вас могут быть свои фавориты. Главное здесь, чтобы визуально шрифт вписывался в картинку.
Если изображение романтическое, лучше использовать плавные стили. Если это строгая картинка, на которой преобладают геометрические формы, подойдет машинный стиль написания.
Как создать новые субтитры
Важно заметить, что вы сможете создать новые субтитры к чужому видеоролику только в том случае, если владелец данного видео дал на это разрешение.
Если владелец какой-либо видеозаписи дает разрешение людям на написание субтитров, то создать новые субтитры вы сможете таким образом:
- Заходите на официальную страницу YouTube и открываете тот видеоролик, к которому хотите создать субтитры. Под самим окошком с видеозаписью будет находиться специальная панель с несколькими функциями. Находите значок в виде трех точек и кликаете по нему левой кнопкой мышки.
- Всплывет небольшое окошко с тремя пунктами. Вам необходимо будет нажать левой кнопкой мышки по графе «Поработать над переводом».
- Вас перебросит на новую страницу, где можно будет производить различные работы с субтитрами. Если на данной видеозаписи уже есть перевод, или был создан автоматический перевод, то вам нужно будет его удалить. Для этого, щелкайте левой кнопкой мышки по строке «Удалить».
- Как вы это сделаете, перед вами будет пустая страница с видеозаписью, без каких-либо субтитров. Теперь все в ваших руках, создавайте новые субтитры и отправляйте их владельцу выбранного видеоролика.
Для написания субтитров вам нужно будет делать два простых действия – в специальном окошке на странице вводите текст, а с помощью шкалы под видеозаписью редактировать временной промежуток демонстрации субтитров. - Как закончите с созданием субтитров, жмите левой кнопкой мышки по графе «отправить». Данная графа расположена в правой верхней части экрана.
- Следующее, что вам необходимо будет сделать – это выбрать один из двух вариантов в появившемся окошке.
Решаете сами, готовы ли ваши субтитры к публикации, или над ними нужно ещё кому-то поработать. Жмете левой кнопкой мышки по подходящему варианту. После этого, вновь кликаете ЛКМ по строке «Отправить». - На этом все. Если вы все сделали правильно, то ваши созданные субтитры будут отправлены на проверку специалистам ютуба. Если они их одобрят, то ваши субтитры будут успешно опубликованы.
Как уже говорилось выше, не к каждому чужому видеоролику на ютубе можно писать новые субтитры. Если вы начали делать все по моей инструкции, но у вас не открылось нужной страницы, то, возможно, автор данного видеоролика не дал согласия на создания субтитров. В случае, при котором автор не давал согласия на помощь, будет открыта страница со следующим содержанием:
Если у вас откроется такая страница, то это будет означать, что к выбранному видеоролику нельзя будет написать новые субтитры.
Стоит обратить внимание и на то, что создать новые субтитры к чужому видеоролику на ютубе можно будет только через персональный компьютер. То есть, если вы захотите заняться данным процессом на мобильном устройстве, то у вас ничего не выйдет
Часть 1: Как добавить текст в видео с помощью Filmora Video Editor
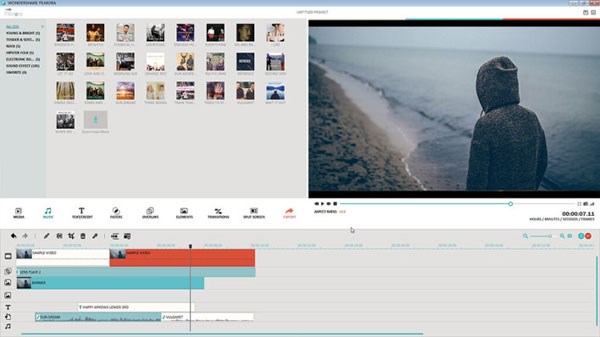
Filmora Video Editor — неплохой инструмент для добавления заголовков и текста в видео. Во-первых, он очень прост в освоении и легок в использовании. Всего за 5 минут или меньше того вы будете знать, как сделать это самостоятельно при помощью данного программного обеспечения. Во-вторых, у вас есть более 130 видов текстов и титров на выбор. Вы можете настроить шрифт и цвет. Кроме того, он предлагает вам все инструменты, необходимые для создания хорошего видео: кадрирование, обрезка, разделение, слияние и различные эффекты: фильтры, накладки, переходы, подвижная графика, разделенный экран и так далее.
Скачать Скачать
Как добавить текст в видео с помощью Filmora Video Editor
Шаг 1. Импорт файлов — это будет ваш первый шаг после запуска программы. Если программа предварительно не установлена, установите ее сначала. Перейдите на «file», потом «add files» или перетяните файлы для добавления.

Шаг 2. После импорта видео в эту программу, вы можете перетянуть их в монтажную линейку для редактирования.
Шаг 3. На этом шаге нажмите значок «T», чтобы выбрать и добавить его в монтажную линейку.

Шаг 4. Кликните дважды на текстовый файл в монтажной линейке, откроется всплывающее окно для выбора шрифта и цвета текста. После этого вы можете нажать «OK».

Шаг 5. Наконец, пожалуйста, нажмите кнопку «Export», чтобы сохранить ваше видео после добавления текстов.

Как добавить текст в VSDC
VSDC представляет собой бесплатный видеоредактор для компьютер с ОС Windows. Программа поддерживает все форматы и позволяет объединять в одном проекте разные типы медиафайлов. В программе можно добавить титры к видео, заменить фон, встроить переходы, наложить фильтры и эффекты и отредактировать цветовую схему изображения. Программа не предъявляет повышенных системных требований и быстро работает на ПК и ноутбуках любой мощности.
Преимущества видеоредактора:
- Работа с видео формата 4K, Full HD, 360;
- Поддержка нескольких дорожек редактирования;
- Титры, видеоэффекты, переходы, фильтры;
- Работа с хромакеем.
Недостатки:
- Не полностью переведен на русский язык;
- Неудобное управление.
Шаг 1. Создайте проект
Запустите редактор и в стартовом окне нажмите на кнопку «Импортировать контент», чтобы добавить видео. Укажите название проекта, разрешение и частоту кадров. Нажмите «Принять».
 Импортируйте в редактор медиафайлы
Импортируйте в редактор медиафайлы
Шаг 2. Добавьте текст
В верхней панели выберите раздел «Редактор». Раскройте меню «Добавить объект» и найдите пункт «Текст». Укажите позиции нового слоя на видеофоне и продолжительность показа. Нажмите «ОК», чтобы встроить новый объект в проект.
Чтобы добавить текст к видео, курсором начертите на видеокадре область и введите надпись. В панели инструментов над окном превью настройте стиль, шрифт, выравнивание и другие параметры отображения.
 Создайте и отредактируйте подпись
Создайте и отредактируйте подпись
Шаг 3. Сохраните проект
В верхней панели выберите пункт «Экспорт проекта». Кликните на иконку с названием нужного видеоформата и затем нажмите «Экспортировать проект». Файл сохранится в папке оригинала.
Создание фона и подложек для текста
Иногда бывает, что ни один из стилей текста не кажется достаточно гармоничным – цвета не сочетаются, шрифты кажутся нечитаемыми и т.д. В таком случае вам поможет простой лайфхак – добавьте в редакторе дополнительный слой с геометрической фигурой и используйте ее как фон для надписей для видео
Трюк отлично подойдет, чтобы привлечь особое внимание к заголовку
Добавьте поверх ролика геометрическую фигуру
Традиционно в роли фоновой подложки выступает прямоугольник, но совсем не обязательно ограничивать себя в выборе. Наоборот, фраза, заключенная в круг или звезду, будет смотреться в кадре свежо и необычно.
Растяните выбранную фигуру так, чтобы в нее слезли все буквы, и расположите на подходящем участке видеоряда. Опустите на слой ниже, чтобы самым верхним оказался заголовок.
Настройте цвет фона так, чтобы текст на нем хорошо выделялся
Закончив, экспортируйте готовый проект на ПК. Кликните «Создать» и выберите подходящий режим сохранения видеофайла.
Укажите формат будущего видео и сохраните результат
Вы можете сохранить проект как файл AVI либо конвертировать в другое расширение. Также программа позволит подготовить клип для загрузки в интернет, преобразовать для просмотра на мобильных устройствах или записать на диск.
С помощью ВидеоШОУ можно легко и быстро выполнить наложение текста на видео. Но это не все, что умеет данное ПО! Редактируйте видеозаписи, применяйте эффекты, наложите водяной знак поверх видео, добавляйте субтитры, записывайте озвучку – все эти функции позволят получить на выходе высококлассный результат. Скачайте программу и создавайте профессиональные ролики, музыкальные клипы или обучающие курсы своими руками.
Как сделать текст на видео?
Ответ на этот вопрос скрыт в шагах, которые описаны ниже. Чтобы получить хороший результат, нужно чётко им следовать.
Шаг 1 – Откройте редактор
Если вы хоть раз держали в руках телефон (а так, скорее всего, оно и есть) вы знаете, как открыть любую программу. Нужно просто нажать на её иконку, которая расположена на одной из страниц меню инструментов.
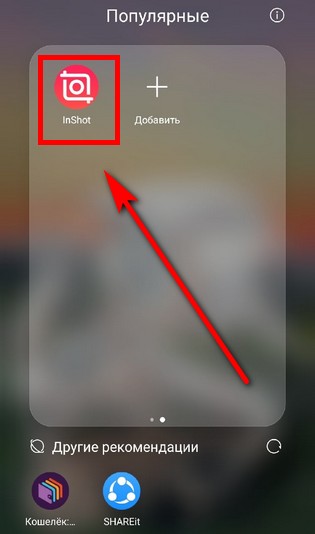
Далее необходимо нажать на кнопку «Видео» и зеленую надпись: «Новый проект».
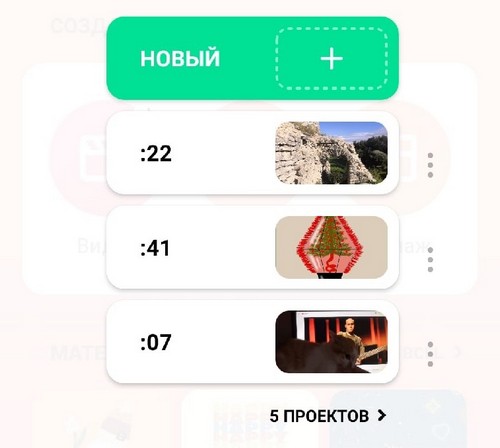
Так откроется ваша галерея. Отсортируйте её, нажав на кнопку, которая находится в левом верхнем углу экрана.
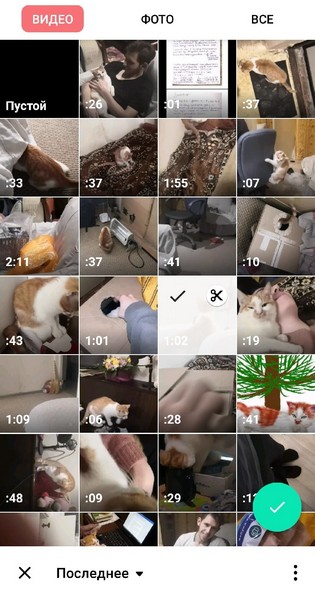
Осталось выбрать ролик.
Шаг 2 – Найдите функцию вставки текста
Она всегда находится в панели инструментов в нижней части экрана. Функция обозначена иконкой в виде буквы «Т» и подписана словом «Текст». Она сразу бросится вам в глаза, потому что находится в середине.
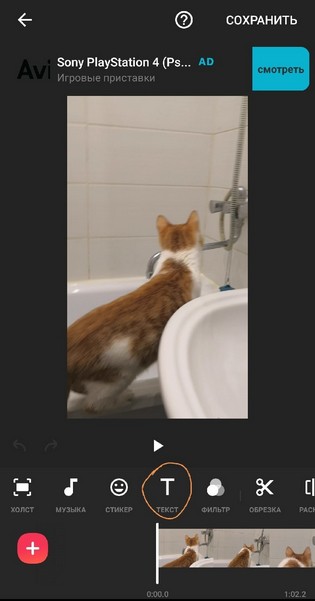
После нажатия на соответствующую иконку откроется окно, куда нужно ввести надпись.
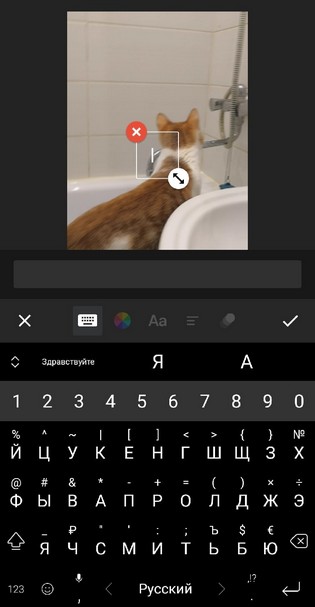
Пока вы этого не сделаете, другие настройки не откроются.
Шаг 3 – Напишите фразу, которую хотите видеть в ролике
Если вы знаете алфавит, то сделать это просто. Нужно только нажимать на нужные буковки. После этого откроются все настройки. К ним относятся: цвет, шрифт, параметры и эффекты.
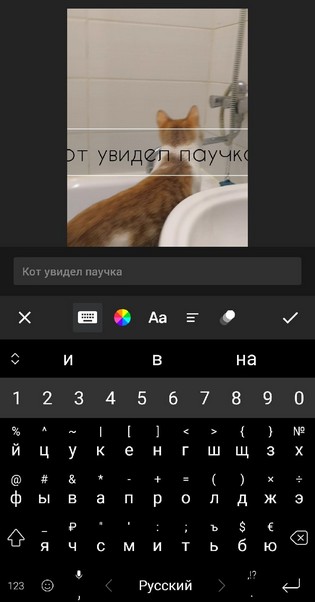
Создайте стиль текста на свой вкус. Для этого пройдитесь по настройкам.
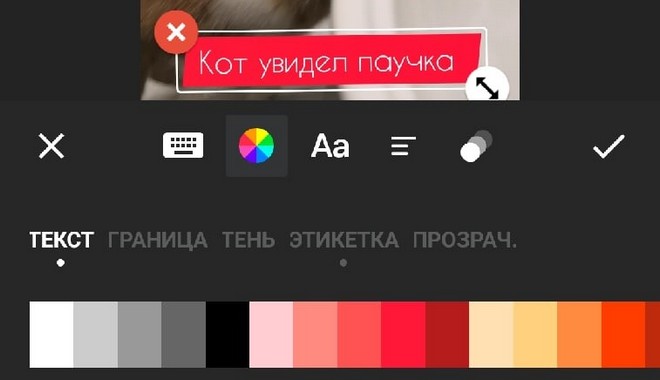
В «Цвете» можно нажать на готовый шаблон, который находится в нижней части экрана.
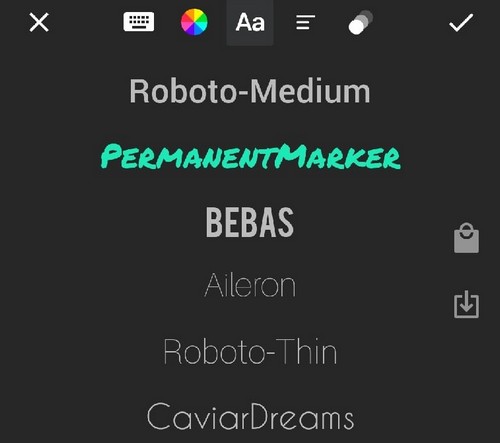
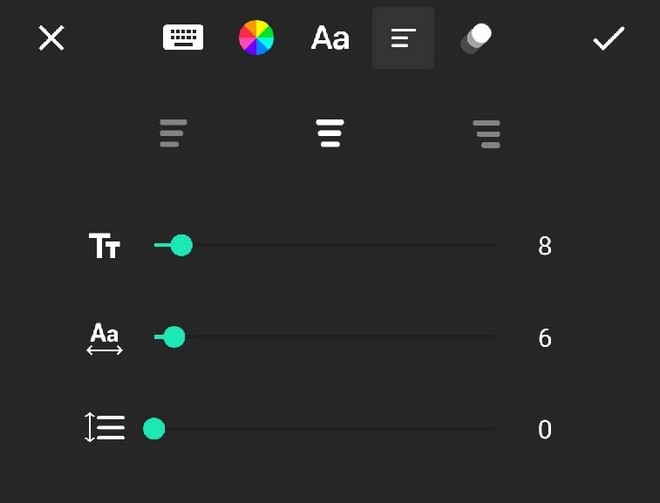
Шаг 4 – Сохраните результат
Сначала нужно нажать на галочку. После этого вы увидите ползунок, который отвечает за длительность надписи. Переместите её в нужный момент или растяните на весь ролик.
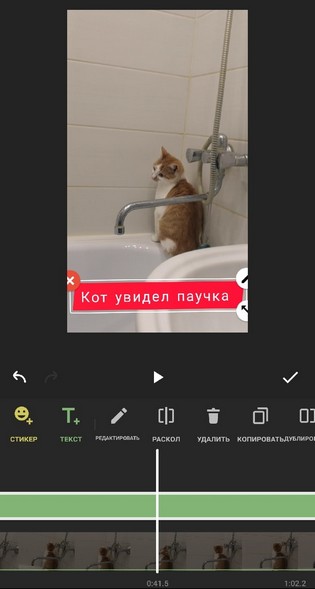
Затем снова нажмите на галочку, которая расположена справа. Проверьте, всё ли вас устраивает, нажав на кнопку «Play». 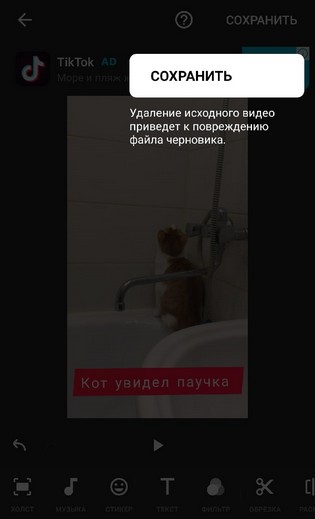
Осталось только сохранить, нажав на соответствующую надпись и выбрать качество.
Как создать анимированные летающие надписи
Некоторым блогерам недостаточно просто создавать текст. Специально для них разработчики предлагают использовать анимации, которые могут:
- исчезать и периодически появляться в видеоролике;
- перемещаться по установленной траектории;
- выгибаться в любые стороны и разворачиваться;
- менять размер и цвет;
- пульсировать;
- повторять движения;
- демонстрировать другие эффекты.
Для создания таких программ пользователю необходимо скачать специальное приложение — Kinemaster, Movavi Видеоредактор, ВидеоШоу, CorelVideoStudio.Приложения могут быть максимально простыми для выполнения базовых задач. И сложные за определенную плату для профессионального уровня. Программы имеют интуитивно понятный интерфейс, простой набор инструментов и алгоритм работы. Активация начинается при наличии:
- основного экрана;
- меню функций и эффектов;
- временной линейки или счетчика времени.
Как базовый вариант можно использовать Microsoft PowerPoint. В меню этой программы достаточный набор инструментов для редактирования файлов любых форматов. Создание нового проекта начинается с вывода ролика на главный экран. Для анимации используется уже имеющиеся надпись или только, что созданная. Сначала нужно выделить запись, определить типы шрифта, цвета, заливки, тени, объемности. Установить другие характеристики, перейти к анимации.

Счетчик времени в виде шкалы позволяет анимационные эффекты привязать к определенному периоду записи.
Приложения для добавления музыки в сторис (IOS и Android)
Если вы хотите создавать по-настоящему крутой контент – используйте специальные приложения и программы, чтобы впоследствии выложить их в Инстаграм. Приложения для работы с видео позволят не только создать видео с наложением музыки, а так же применить фильтры, переходы и эффекты, которых нет у ваших конкурентов.
Рассмотрим несколько годных редакторов для видеомонтажа, которые доступны для скачивания в официальных магазинах обеих систем.
Inshot
Многофункциональное и простое приложение для обработки видео на смартфоне.
InShot
- Сачала нужно скачать и установить утилиту;
- Запустить приложение;
- Открыть нужный файл из галереи;
- В открывшемся меню выбрать опцию добавления музыки;
- Выбираю первый пункт, и найти трек в категории “Моя музыка”;
- Нажать изображение карандаша;
- Всплывет окно настроек, где можно отредактировать музыку, наложенную на видео;
- Кликнуть на “птичку” и сохранить файл.
Полученную видеозапись можно выложить в историю в Инстаграм
Скачать: PlayМаркет App Store
VLLO
Приложение для создания анимированных историй с эффектными переходами.
VLLO
Как использовать программу:
- Установить предварительно скачанное приложение.
- Войти. Кликнуть «Создать новый проект».
- Из галереи выбрать файл.
- Отметить «Фоновая музыка».
- Выбрать аудиофайл из списка и подтвердить.
- Сохранить ролик на смартфон.
- Опубликовать в истории.
Скачать: PlayМаркет App Store
Storybeat
Приложение позволяет создавать истории с музыкальным оформлением.
Storybeat
Порядок действий в приложении Storybeat при добавлении музыки к видео
- Скачать программу в Play Маркете и установить приложение на смартфон
- Открыть. Разрешить доступ к файлам. Кликнуть первый пункт меню
- Выбрать нужный раздел из двух вариантов: видео или библиотека фото
- Открыть папку, в которой нужно найти медиафайлы
- Найти нужный трек и кликнуть “Далее”
- Дождаться загрузки видео, и кликнуть плюсик внизу экрана
- Выбрать аудиофайл из библиотеки приложения или галереи
- У пользователя будет возможность взять нужный фрагмент трека. Для этого нужно просто двигать пальцем по полосе звукоряда
- Сохранить подходящий фрагмент, нажав соответствующую кнопку
- Подставить музыку к ролику,
- Просмотреть результат и сохранить получившийся файл на смартфоне
- Поделиться записью в истории в Instagram.
Внимание! На ролике будет расположена эмблема Storybeat, а при сохранении придется посмотреть рекламный ролик. Избежать этого можно, приобретя Premium-версию
Скачать: PlayМаркет App Store
VivaVideo
Программа для создания видеороликов. Оно позволяет редактировать сохраненные видео, делать слайд-шоу из фотографий с музыкой, снимать видео.
VivaVideo
Инструкция по использованию приложения:
- Скачать программу и установить.
- Войти в приложение. Выбрать функцию «Редактировать».
- Найти файл, кликнуть «Музыка».
- Выбрать аудиотрек.
- Выставить бегунок в том месте звуковой дорожки, с которого трек будет проигрываться в истории.
- Сохранить готовый ролик.
Приложение предложит отправить видеоролик в Instagram.
Скачать: PlayМаркет App Store
Videoleap (только для IOS)
Приложение позволит бесплатно поставить музыку на медиафайл для сторис, либо записать озвучку голосом, поверх файла.
Videoleap
Существует четыре варианта наложить музыку на выбранный файл:
- Нажать красный плюсик в конце видео и загрузить аудиофайл на смартфоне.
- На Mac песню скачать на компьютере и отправить через Airdrop на телефон. Если при этом открыто видео в Videoleap, то по Airdrop музыку можно сразу наложить на него.
- Кликнуть «Аудио». Выбрать «Звуковые эффекты» или «Музыка».
- Нажать кнопку «Голос». Затем круглую красную кнопку и начать говорить — начнется запись.
Музыку в постах в сторис рекомендуют использовать только без авторских прав. Только в этом случае можно гарантировать, что Инстаграм не заблокирует пост.
Скачать: App Store
Picmusic
Приложение для добавления в сторис музыки не только для обладателей айфонов, но и устройств на базе Android.
Picmusic
Инструкция, как работать с программой:
- Установить на айфон предварительно скачанное приложение.
- Войти и разрешить доступ к хранилищу файлов. Определившись с контентом, который нужно залить в историю, кликнуть верхнем правом углу «птичку».
- Нажать иконку «три горизонтальные черточки» и выбрать «Add Music».
- Кликнуть «ОК».
- Найти в памяти гаджета композицию.
- Задать начало и окончание воспроизведения. Продолжительность трека не должна превышать 15 секунд.
- Кликнуть иконку «Share».
- Перейти в библиотеку.
- Выбрать из файлов необходимое слайд-шоу, при желании отредактировать. Оформить обложку и кликнуть «Далее».
- В соответствующее поле ввести наименование и прописать хэштеги.
- Опубликовать медиафайл, нажав «ОК».
Скачать: PlayМаркет App Store
Способ 2: Специальные программы для ПК
Чтобы записать видео с веб камеры со звуком на Windows 7 или XP,
потребуется установить дополнительный софт. В данном случае мы рассмотрим программу на
русском языке ВидеоМАСТЕР. В ней можно не только захватить видео с вебки, но также
обработать его и сохранить в любом формате.
Это универсальный вариант, который подходит для любых версий Windows, а
благодаря минимальной нагрузке на системный процессор его можно устанавливать даже на слабые
компьютеры или ноутбуки.
Шаг 2. Настройте видеокамеру
Подключите web камеру, если вы используете съемное устройство, и
запустите программу ВидеоМАСТЕР. Чтобы начать видеозапись, нажмите «Добавить» и кликните по
строчке «Записать с веб-камеры» в выпадающем меню.
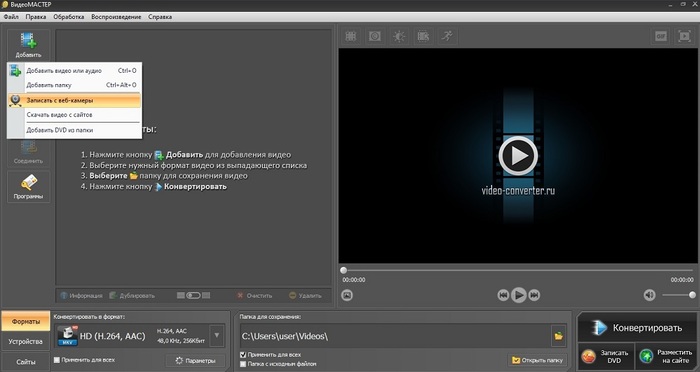
Выбор подразумевает также добавление отдельного
видео или целой папки
В окне параметров активируйте средство записи, нажав «Включить камеру».
После этого вы можете указать устройство для записи видео и звука или полностью отключить
аудио. Когда настройки будут готовы, кликните «Включить».

Настройка видеокамеры
Хотите записать ролик в высоком качестве? Нажмите «Настройки камеры» и
выберите частоту кадров и разрешение экрана. Для более яркой картинки отрегулируйте
параметры контраста и насыщенности, перевигая бегунки. Все изменения вы можете отслеживать в
режиме реального времени, для этого сдвиньте окно настроек так, чтобы было видно окно
захвата.

Программа позволяет детально настраивать качество,
вручную указывать FPS и размер экрана
Шаг 3. Начните запись
После того как вы установили основные настройки, запустите захват
кнопкой «Начать запись». Во время видеозаписи программа отображает записанное время, размер
видеофайла и параметры качества FPS (кадры в секунду). Чтобы прервать процесс, нажмите
кнопку «Остановить запись».
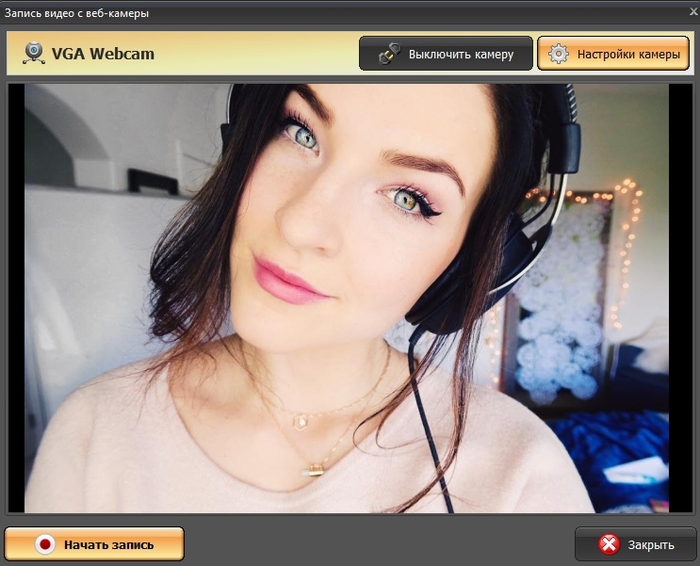
Процесс записи вебки через ВидеоМАСТЕР
После окончания вы можете выбрать один из вариантов сохранения:
- Добавить в проект: выбирайте этот пункт, если хотите отредактировать созданную
видеозапись или сменить видеоформат. - Сохранить видео: экспортируйте ролик на жесткий диск в формате MKV.
- Записать еще раз: заново запускает процесс.
Шаг 4. Отредактируйте запись
ВидеоМАСТЕР – не просто программа для записи с веб камеры, с ее помощью
вы также можете отредактировать видеозапись и даже наложить музыку на видео.
Удалите ненужные участки, кликнув по кнопке «Обрезать». Доступны три
варианта: убрать участки в начале и конце клипа, стереть фрагмент из любой области в
середине или разделить видео на части.
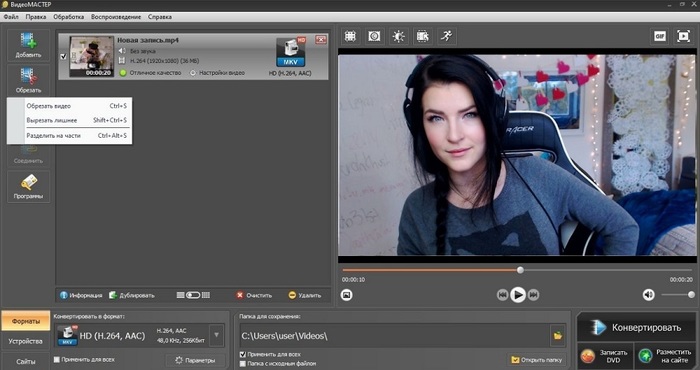
Обрезка клипа в ВидеоМАСТЕРЕ
Если видео получилось не очень хорошего качества — это можно исправить,
наложив фильтры улучшения. Их можно найти, кликнув по кнопке «Эффекты» в левой боковой
колонке. Также вы можете применить автоматические настройки – для этого раскройте раздел
«Улучшения» и выберите «Комплексное улучшение».

Повышение качества картинки в ВидеоМАСТЕРЕ
В окне эффектов также можно кадрировать изображение, повернуть на любой
угол, устранить дрожание и отрегулировать скорость. Все необходимые инструменты легко найти
благодаря логичной группировке инструментов.
Шаг 5. Сохраните ролик
Отличием ВидеоМАСТЕРА от других ПО является возможность выбора
видеоформата для экспорта. Кликните по кнопке «Форматы» внизу программы и выберите, какой
вариант подходит для вашей цели. Конвертер позволяет оптимизировать клипы для ПК и под любые
мобильные устройства. Когда вы определитесь с выбором, нажмите кнопку «Конвертировать» для
запуска экспорта.
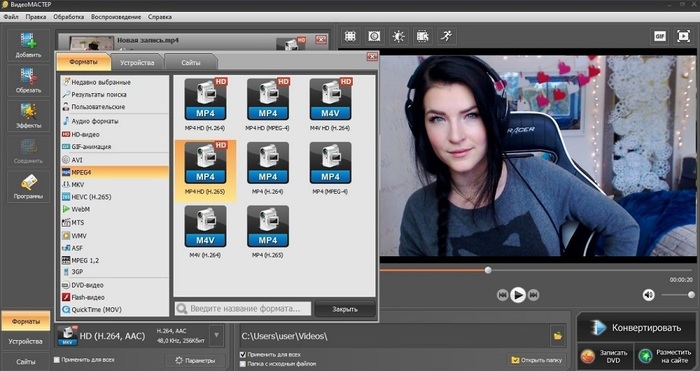
У ВидеоМАСТЕРА большой выбор форматов