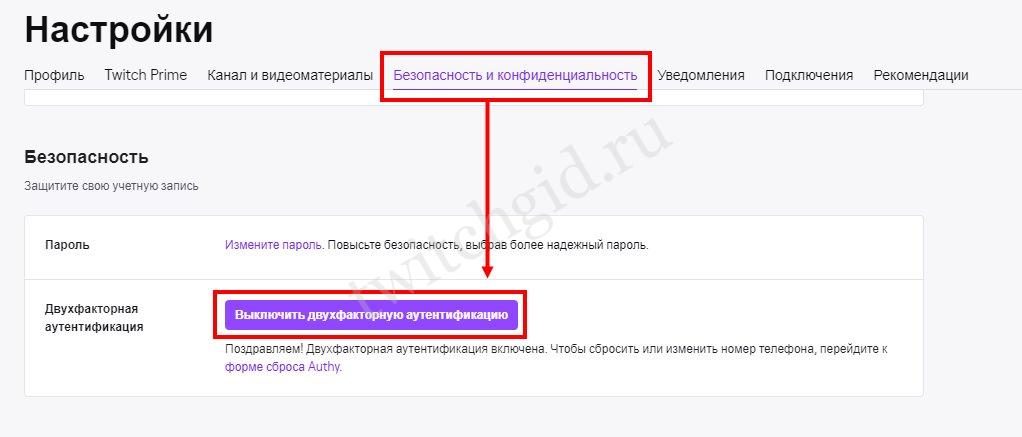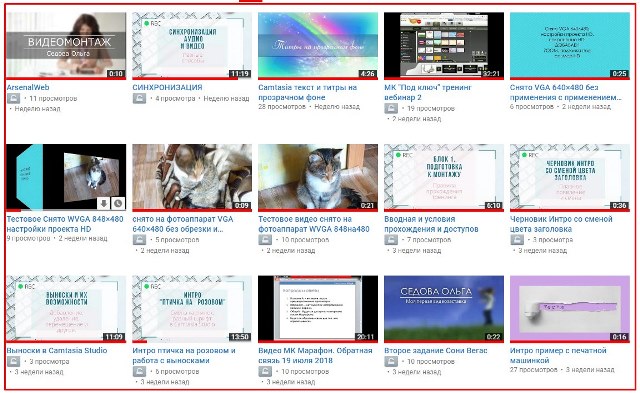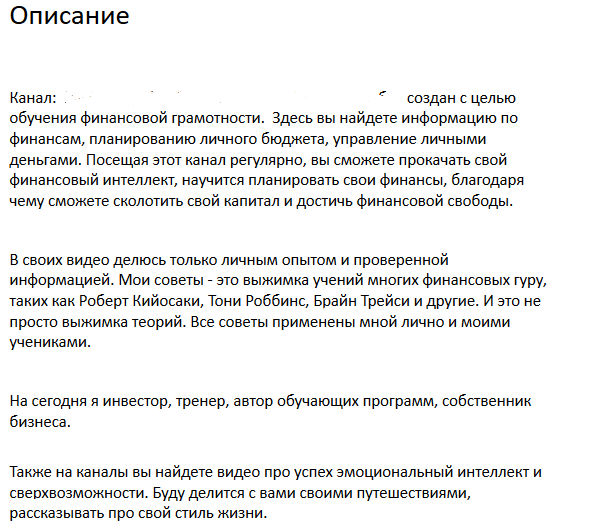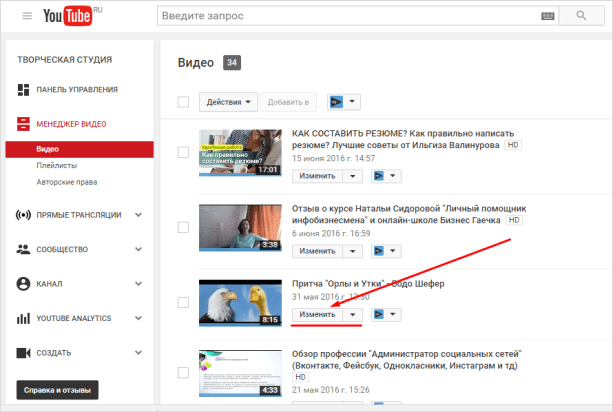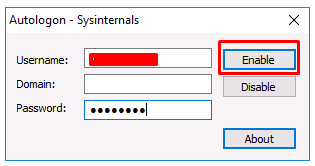Как сделать стрим на youtube: программы, раскрутка, настройки, запуск
Содержание:
- Особенности
- ShadowPlay
- vMix
- Как убедиться, что игровой стрим YouTube работает?
- Системные требования OBS Studio
- Bandicam
- Что понадобится для стрима на “Твиче”
- Запуск прямой трансляции на YouTube
- Настройка OBS Studio и трансляция на Youtube и ВКонтакте
- Плюсы и минусы стрима на YouTube
- XSplit
- Полезные факты о трансляции на YouTube: как это работает
- Как проверить свой аккаунт YouTube?
- Несколько общих замечаний относительно стриминга
- Совместимость с Windows, платная и бесплатная версии
- Немного об авторских правах
- Софт, предлагаемый платформой
- Bebo
- Системные требования
- Настройка трансляции в ВКонтакте
- Заключение
- Вывод
Особенности
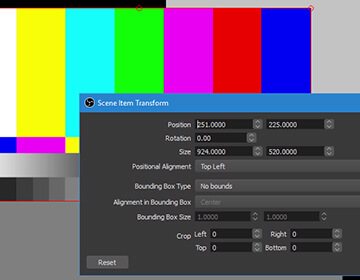
Высокая производительность аудио/видео захвата и сведения, с неограниченным количеством сцен, между которыми вы можете плавно переключаться благодаря пользовательским переходам.
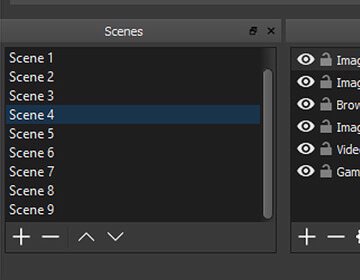
Фильтры для источников видео, такие как маска изображения, цветовая коррекция, хромакей, и многие другие.
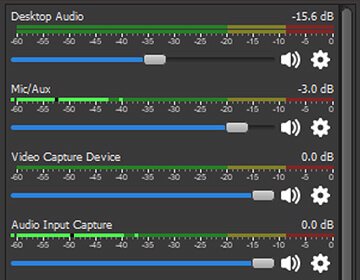
Интуитивно понятный аудио микшер с фильтрами на-источник, такими как шумовой гейт, шумоподавление и усиление. Ощутите полный контроль с поддержкой VST плагинов.
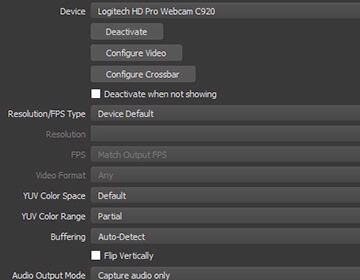
Мощный и простой в настройке конфигурации. Добавляйте новые источники, дублируйте уже существующие и легко настраивайте их параметры.
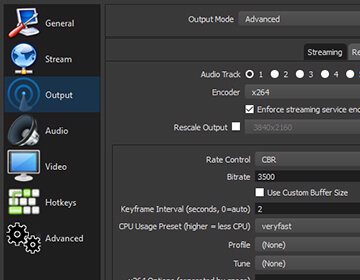
Удобная панель настроек для быстрой конфигурации ваших трансляций и записей. С легкостью переключайтесь между различными профилями.
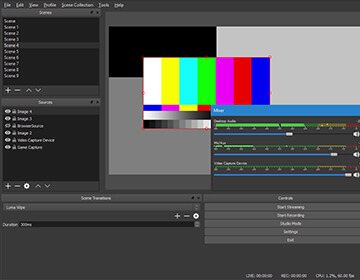
Modular ‘Dock’ UI allows you to rearrange the layout exactly as you like. You can even pop out each individual Dock to it’s own window.
OBS поддерживает все ваши любимые платформы потокового видео и многое другое.
ShadowPlay
Разработка компании Nvidia.
В поисках достаточно простой программы для игрового стрима со своего компьютера на Ютубе стоит воспользоваться этим софтом. Прекрасно подходит для работы с ПК и ноутбуком.

Инструмент получился простым, но эффективным и работоспособным. Что интересно, геймеры и любители показать свой процесс игры, покупая видеокарту GeForce, получают эту программу вместе с драйверами.
Изначально разработчик позиционировал свой продукт как софт для записи видео в процессе игры. Но также инструмент способен работать с потоковой передачей. То есть стримить с ShadowPlay можно и нужно.
Сразу следует отметить, что усилия разработчиков были направлены именно на возможность записывать и сохранять видео в хорошем качестве. Потоковый геймплей был уже второстепенной задачей. Потому и реализация стрима здесь соответствующая.
vMix
 vMix
vMix
Совместимость: Windows
Вы не найдете программы для стрима лучше, чем vMix. С его помощью можно транслировать конференции, презентации, деловые встречи, форумы, концерты, спортивные состязания и прочие мероприятия. К сожалению, установить программу можно только на Windows. vMix имеет довольно обширный спектр различных функций. Разобраться в нем не составит особого труда, потому как интерфейс довольно понятный на интуитивном уровне.
vMix позволяет создавать онлайн-трансляции любой сложности, умеет обрабатывать сразу несколько источников контента разных форматов, поддерживает мультистриминг, способен микшировать звук и принимать видеозвонки, а также создавать титры и различные эффекты для трансляций.
Скачать vMix на ПК: https://www.vmix.com/software/download.aspx
Как убедиться, что игровой стрим YouTube работает?
После того, как вы установили кодировщик для начала трансляции, игровой стрим должен быть активным. Если вы хотите быть уверены,
что все работает, нужно вернуться на страницу Creator Studio и открыть прямую трансляцию.
Игровой стрим YouTube со статусом в реальном времени с зеленой точкой
Если ваш прямой эфир работает, вы увидите большую зеленую точку рядом со словом LIVE в верхней части страницы вашего стрима. Также можете
прокрутить вниз и щелкнуть СТАБИЛЬНОСТЬ СТРИМА, чтобы узнать, есть ли у YouTube какие-либо рекомендации по улучшению качества передачи.
Стрим запускается через несколько секунд после начала стрима в кодировщике, поэтому, если вы не видите зеленую точку, дайте ей
немного времени появиться. Если точка остается серой, то необходимо вернуться к своему кодировщику и снова начать потоковую передачу.
Системные требования OBS Studio
Это программное обеспечение пользуется невероятной популярностью – разумеется, у него есть аналоги – но чаще пользователи выбирают это приложение для захвата экрана и прямой трансляции.
Особенности программы таковы:
- Высокая производительность аудио/ видеозахвата и сведения с неограниченным количеством сцен, между которыми можно переключаться;
- Фильтры для источников видео;
- Простой в управлении, но объемный по количеству настроек аудиомикшер для создания нужных эффектов и подавления шумов;
- Широкая панель пользовательских настроек любого стрима;
- Создание сочетаний горячих клавиш для любого действия, что значительно упрощает работу;
- Работа в режиме студии – просматривайте созданные сцены до выхода в эфир, чтобы убедиться в их завершенности.
Это лишь небольшая часть возможностей приложения! Именно поэтому желание скачать и начать пользоваться ПО вполне объяснимо.
Системные требования OBS к процессору значительно отличаются в зависимости от выбранных показателей частоты кадров в секунду, разрешения, а также кодера и сложности транслируемой сцены. Лучшим решением будет использовать мастер автоматической настройки (его можно найти в разделе с инструментами), он поможет подобрать оптимальное решение для ваших спецификаций.
Давайте же остановимся на системных требованиях OBS Studio немного подробнее! Всего поддерживаются три операционки, ничего сложного.
Windows:
- Версия 8 / 8.1 или 10;
- Графический процессор, совместимый с DirectX 10.1.
macOS:
- Процессор Intel CPU (PPC не поддерживается);
- OpenGL 3.3 совместимый графический процессор;
- macOS High Sierra (10.13) или более поздняя версия.
Linux/Unix:
- OpenGL 3.3 совместимый графический процессор;
- Оконная система X window system.
Системные требования OBS для записи стоит дополнить небольшим рассказом об аппаратных кодерах. Они необходимы, если программное кодирование невозможно, так как позволяют делать локальные записи с минимальным снижением качества на той же скорости передачи данных.
Что можно использовать? Не забудьте убедиться, что установлена последняя версия драйверов!
- Графический процессор NVIDIA GeForce GTX-класса с архитектурой Kepler (GKxx) или новее (начиная с некоторых карт серии GTX 600);
- Графический процессор Intel HD Graphics GPU на Intel Core-i-CPU 2xxx (Sandy Bridge) или новее;
- AMD Advanced Media Framework (AMF).
Системные требования OBS для стрима не так уж высоки – нужно заранее проверить соответствие параметров графического процессора на устройстве и поставить свежую ось при необходимости. Удачи в стриминге!
Bandicam
Одна из популярных на сегодня программ для захвата видео – Bandicam, имеющая большой пакет полезных функций. Помимо «компактных» размеров, которые понравятся пользователям с любительскими компьютерами и ограниченной оперативной памятью, к ее плюсам относятся:
- программа дает возможность выбирать кодеки и форматы;
- запись потока одним файлом, имеющим за счет сжатия небольшой вес;
- позволяет выбирать область для записи и настраивать ее размер;
- можно добавлять собственный логотип на видео.
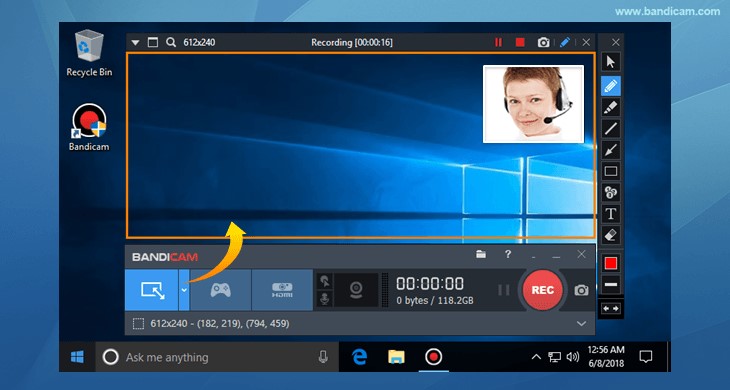
Минусы у Bandicam есть, но не существенные. Триал-версия имеет мягкие ограничения по длительности захвата в 10 минут, поэтому многие пользователи не спешат покупать лицензию (к слову, всего за 40$). У тех, кто имел возможность сравнить программы для стримов на Ютубе, такие как Bandicam и более мощный Fraps, возникли определенные претензии к яркости и среднему качеству захваченного видео описываемого продукта.
Что понадобится для стрима на “Твиче”
Чтобы начать стримить на Twitch TV, установите специальные программы и подключите дополнительные аксессуары: наушники, микрофон, веб-камеру. После этого можно запускать трансляцию и собирать аудиторию.
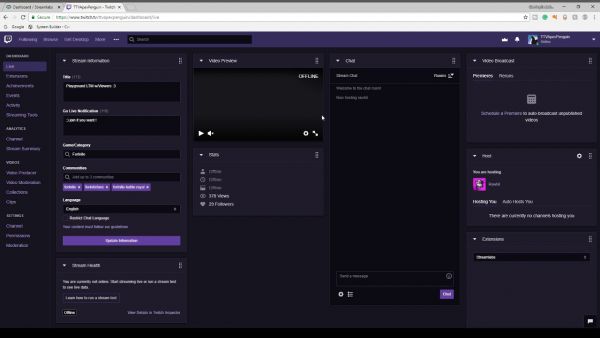 Для поддержания хорошего стрима требуется мощный компьютер.
Для поддержания хорошего стрима требуется мощный компьютер.
Хороший компьютер
Платформа рекомендует использовать для ведения трансляций компьютер с такими характеристиками:
- процессор Intel Core i5-4670 или аналогичный от AMD;
- от 8 ГБ оперативной памяти;
- операционная система Windows 7, также подойдет Windows 10;
- видеокарта, поддерживающая DirectX 10 и новые версии.
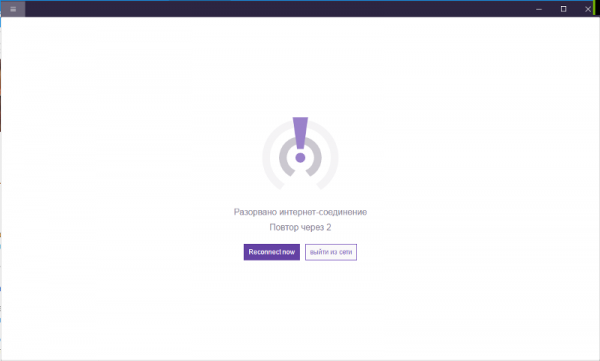 Потеря интернет соединения – распространённая проблема стриминга.
Потеря интернет соединения – распространённая проблема стриминга.
Нужно обеспечить стабильное соединение с интернетом. Рекомендуемая скорость загрузки – от 3 Мб в секунду. Таким требованиям отвечает домашний и некоторые мобильные тарифы.
Американская корпорация CyberPower предлагает геймерам альтернативные решения. В модели CyberPower Pro Streamer 2 ПК соединены в одном системном блоке. Это увеличивает возможности для геймеров.
Программное обеспечение
Стримеры чаще всего используют Open Broadcasting Software или XSplit. OBS бесплатная, находится в открытом доступе, поддерживается командой разработчиков и сообществом. Прога простая и легко настраивается. XSplit тоже имеет простой интерфейс, но требует приобретения подписки для доступа к полному набору опций.
Веб-камера
Камера должна передавать картинку без задержек, иметь разрешение от 1280х720 и автофокус, качественную матрицу: CCD дороже, на CMOS могут появляться шумы, особенно при недостаточном освещении.
Лучшие веб-камеры:
 Logitech C922 Pro Stream – одна из качественных веб-камер.
Logitech C922 Pro Stream – одна из качественных веб-камер.
- Logitech C922 Pro Stream. Конструкция тяжелая. Это сделано специально, чтобы камера держалась на месте. В комплекте есть штатив. Установка драйверов не требуется, но производитель рекомендует фирменное ПО – Logitech Camera Settings. Видео записывается в разрешении 1080р или 720р, картинка качественная, захватывает даже динамичные движения, угол обзора – 78º. При работе на Windows можно удалить фон.
- Microsoft LifeCam Cinema. Веб-камера обеспечивает хорошую картинку за счет широкоугольного объектива в 73º. Светочувствительность матрицы и регулировка выдержки производятся автоматически, так что видеоряд получается сбалансированным по яркости и насыщенности. Есть автоматическая фокусировка. Микрофон записывает четкий стереозвук.
- A4Tech PK-910H. Веб-камера позволяет получить картинку высокого качества с объемным звучанием и естественной цветопередачей. Есть возможность выбора разрешения и частоты кадров – это удобно, если стример проводит не только прямые трансляции, но и записывает игру для последующей обработки и монтажа видео.
Большое значение имеет правильная настройка. Подберите хорошее освещение и фон. Подойдет ровно окрашенная стена или хромакей.
Музыка и микрофон
При использовании настольного или встроенного в веб-камеру микрофона наденьте наушники, чтобы избежать эха. Настольные микрофоны чувствительны к звукам игры из колонок, что может негативно повлиять на качество стрима.
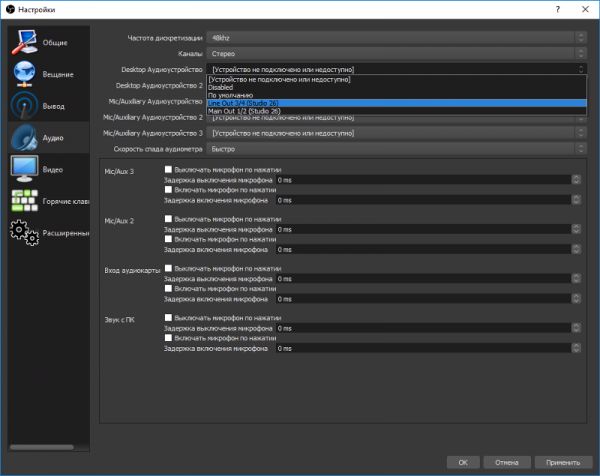 Настроить звук можно не только на твиче, но и в записывающих программах.
Настроить звук можно не только на твиче, но и в записывающих программах.
Чтобы отрегулировать баланс между голосом, внутриигровыми звуками и музыкой, желательно протестировать их перед началом стрима. В программе OBS есть функция, позволяющая менять настройки на уже записанном видео.
Настройка сцен
Перед началом трансляции настройте картинку через OBS Studio или аналогичное ПО. Сначала запустите специальную программу для трансляции, потом последовательно добавьте игру и изображение с веб-камеры. Чтобы изменить расположение элементов, нажмите “Предварительный стрим”, а затем “Редактировать”.
Для стриминга нескольких приложений заранее составьте сцены, чтобы в процессе быстро переключаться между ними. Размеры и расположение окошек, возможно, потребуется изменить
Нужно обратить внимание на то, что некоторые элементы интерфейса могут быть закрыты изображением с веб-камеры.
Настройка канала
Регистрация на Twitch бесплатна. Настройте профиль: добавьте фото, баннер, описание. Чтобы сохранить прямую трансляцию, найдите в настройках “Архив трансляций”, а затем “Каналы и видео”. Можно снимать ролики и загружать их, как на видеохостинг.
Запуск прямой трансляции на YouTube
Ютуб очень хорошо подходит для того, чтобы начать стримерскую деятельность. Через него достаточно просто запустить прямую трансляцию, не возникает никаких конфликтов с используемым ПО. Вы можете прямо во время стрима вернуться на несколько минут назад, чтобы пересмотреть момент, в то время, как на других сервисах, том же Twitch, нужно ждать, пока закончится стрим и сохранится запись. Запуск и настройка осуществляется в несколько шагов, давайте их разберем:
Шаг 1: Подготовка YouTube канала
Если вы никогда не занимались ничем подобным, скорее всего, прямые трансляции у вас отключены и не настроены. Поэтому, в первую очередь, нужно заняться этим:
- Зайдите в свой Ютуб аккаунт и перейдите в творческую студию.
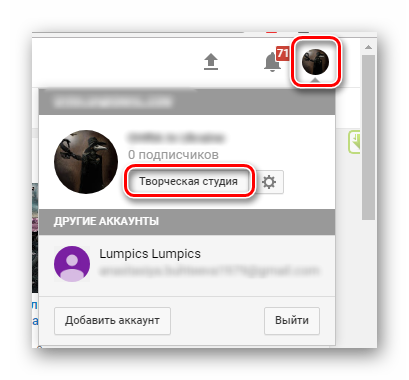
Выберите раздел «Канал» и перейдите в подраздел «Статус и функции».
Найдите блок «Прямые трансляции» и нажмите «Включить».

Теперь у вас появился раздел «Прямые трансляции» в меню слева. В нем найдите «Все трансляции» и перейдите туда.
Нажмите «Создать трансляцию».

Тип укажите «Особая». Выберите название и укажите начало мероприятия.
Нажмите «Создать мероприятие».

Найдите раздел «Сохраненные настройки» и поставьте точку напротив него. Нажмите «Создать новый поток». Это нужно делать для того, чтобы каждый новый стрим не настраивать этот пункт заново.

Введите название, укажите битрейт, добавьте описание и сохраните настройки.
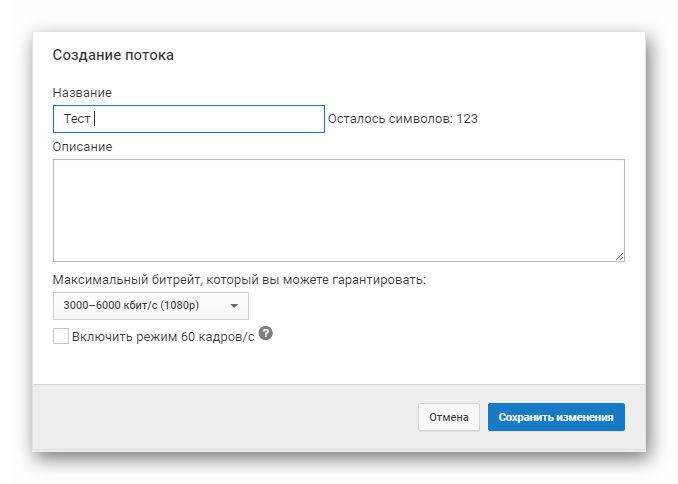
Найдите пункт «Настройка видеокодера», где вам нужно выбрать пункт «Другие видеокодеры». Поскольку ОБС, который мы будем использовать, в списке отсутствует, нужно сделать так, как показано на изображение ниже. Если же вы пользуетесь видеокодером, который присутствует в этом списке, просто выберите его.
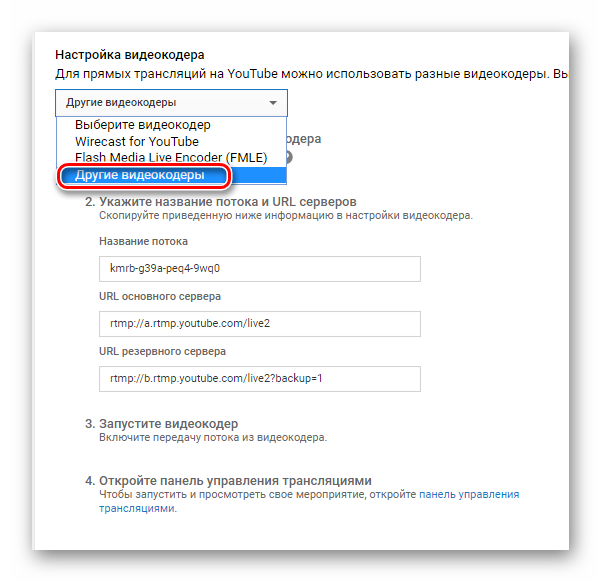
Скопируйте и где-нибудь сохраните название потока. Это нам понадобится для ввода в OBS Studio.
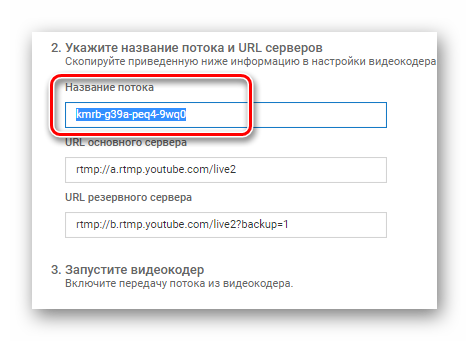
Cохраните изменения.
Пока можно отложить сайт и запустить ОБС, где также нужно осуществить некоторые настройки.
Шаг 2: Настройка OBS Studio
Эта программа понадобится вам для управления стримом. Тут можно настроить захват экрана и добавить различные элементы трансляции.
- Запустите программу и откройте «Настройки».

Перейдите в раздел «Вывод» и выберите кодировщик, который соответствует установленной на вашем компьютере видеокарте.

Битрейт выбирайте в соответствии со своим железом, ведь не каждая видеокарта сможет потянуть высокие настройки. Лучше воспользоваться специальной таблицей.
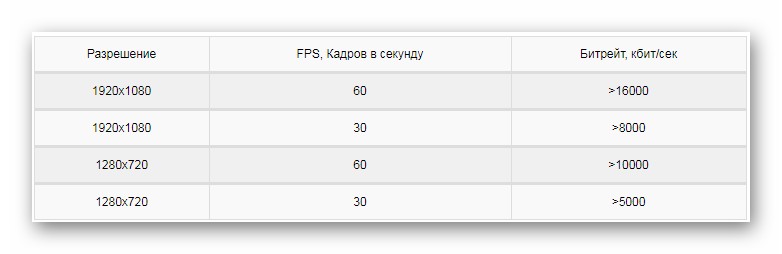
Перейдите во вкладку «Видео» и укажите такое же разрешение, какое указывали при создании потока на сайте YouTube, чтобы не было конфликтов между программой и сервером.

Далее вам нужно открыть вкладку «Вещание», где выберите сервис «YouTube» и «Primary» сервер, а в строку «Ключ потока» вам нужно вставить тот код, который вы копировали со строки «Название потока».

Теперь выйдите из настроек и нажмите «Запустить трансляцию».

Теперь нужно проверить правильность настроек, чтобы на стриме потом не было проблем и сбоев.
Шаг 3: Проверка работы трансляции, предварительный просмотр
Остался последний момент перед запуском стрима – предварительный просмотр, чтобы убедиться в корректности работы всей системы.
- Снова вернитесь в творческую студию. В разделе «Прямые трансляции» выберите «Все трансляции».
- На верхней панели выберите «Панель управления трансляциями».

Нажмите «Предварительный просмотр», чтобы убедиться в работоспособности всех элементов.
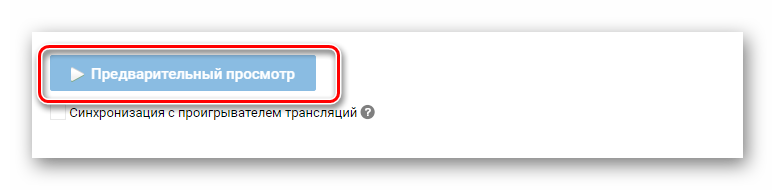
Если что-то не работает, то убедитесь еще раз, что в ОБС студии заданы те же параметры, что и при создании нового потока на Ютубе. Также проверьте, вставили ли вы верный ключ потока в программе, поскольку без этого ничего работать не будет. Если вы наблюдаете провисания, фризы или глюки голоса и картинки во время трансляции, то попробуйте уменьшить предустановленное качество стрима. Возможно, ваше железо не вытягивает столько.
Если вы уверены, что проблема не «железная», попробуйте обновить драйвера видеокарты.
Подробнее:Обновляем драйвера видеокарты NVIDIAУстановка драйверов через AMD Catalyst Control CenterУстановка драйверов через AMD Radeon Software Crimson
Шаг 4: Дополнительные настройки OBS Studio для стримов
Конечно, качественная трансляция не получится без дополнительных интеграций. И, согласитесь, что транслируя игру, вы не хотите, чтобы другие окна попадали в кадр. Поэтому нужно добавить дополнительные элементы:

Это все, что вам нужно знать о стриминге на Ютубе. Сделать такое вещание достаточно просто и не занимает много времени. От вас требуется только немного усилий, нормальный, производительный ПК и хороший интернет.
Опишите, что у вас не получилось.
Наши специалисты постараются ответить максимально быстро.
Настройка OBS Studio и трансляция на Youtube и ВКонтакте
Начнем с установки и настройки OBS Studio. Это бесплатный софт, который можно скачать с официального сайта программы https://obsproject.com/ru, переходим в раздел Download и скачиваем дистрибутив. Во время установки следуйте инструкциям.
Начнем сразу с добавления источника. Источник – это отдельный слой трансляции, который может быть видеороликом, изображением, аудиофайлом, окном захвата экрана (отдельного окна или приложения) или внешней видеокамеры. В основном программу OBS Studio используют для стрима компьютерных игр, поэтому первым делом добавляем захват экрана: нажимаем плюс в нижнем левом углу, далее «Захват экрана».

Далее выставляем нужные галочки на свое усмотрение, сохраняем.

Таким же методом можно добавить видеозапись или изображение, плюс все это можно сделать обычным перетаскивающем в область «Источники».

Добавить камеру можно таким же способом, выбираем пункт «Устройство захвата видео». Автоматически должна определиться веб-камера компьютера, а для подключения внешней видеокамеры требуется дополнительная карта захвата. Самые популярные геймерские карты захвата Avermedia, ниже вариант для 4K трансляций, с помощью которого можно захватить не только внешнюю камеру, но и второе устройство (ноутбук или ПК).

Мы добавляем видеозапись, немного корректируем размер экрана и запускаем предпросмотр. На экране слева – то, что пойдет в эфир, слева – предпросмотр.

Выставляем уровень в громкости каждого потока в разделе «микшер», рекомендуется делать это до начала стрима, чтобы не было резких перепадов между источниками. Далее уже разбираемся с управлением эфиром. Вся система делиться на источники и сцены, разобраться достаточно просто. Для включения следующего источника (из предпросмотра) нажимаем «Переход».
Теперь займемся подготовкой к началу эфира. Для изменения настроек стрима перейдите в Файл – Настройки, далее вкладка «Вывод». Битрейт видео и разрешение выставляется исходя из целей из задач, если это стрим компьютерной игры обычно более чем достаточно 4500. Можно поставить 6000, это максимальный битрейт который успевает обрабатывать сервер ютуба.

Далее перейдите на вкладку «Вещание». Для настройки трансляции можно использовать заготовленные пресеты, но мы рекомендуем всегда делать в ручном режиме. Выбираем «Пользовательский сервер вещания», здесь нужно будет ввести URL адрес сервера для трансляции и ключ доступа. У каждого сервиса система создания трансляции примерно одинаковая, ниже рассмотрим популярные сервисы для трансляции – Youtube и ВКонтакте.
Плюсы и минусы стрима на YouTube
Все площадки конкурируют между собой, предлагая пользователю разные условия. YouTube на данный момент является самым часто посещаемым видеохостингом в мире.
Тем не менее, у него есть определенные минусы:
- крайне неудобная лицензия на использование контента, закрепленного за авторскими правами. Если Вы хотите воспроизвести на стриме любимую композицию прямо из системы или из динамиков внешнего устройства, у Вас могут быть проблемы с авторским правом и стрим могут попросту удалить.
- YouTube имеет ограничения по количеству входящей информации. Это означает, что не получится организовать стрим на YouTube в превосходном качестве и с идеальным звучанием, не прибегая к использованию дополнительных сервисов.
- Неудобный чат и система оповещений.
- Система рекламы продвижения стримов в ТОП также работает не идеально, порой, выводя на вершину стримы с 20 зрителями.
- Слабая рекламная интеграция. Не всё можно рекламировать во время стрима, а за некоторые, неудачно сказанные слова, стрим могут даже удалить и заблокировать канал.
- Строгая политика, которая основана не только на блокировке канала. В случае нарушения на блокировке человека и запрета создавать ему каналы в будущем. Это значит, что если Вы создали канал и нарушили правила сервиса , Вас заблокируют навсегда , и все ваши последующие каналы могут удалить без причины, если будет доказано, что они принадлежат именно вам.
Плюсы:
- Возможность заполучить большую аудиторию и сгенерировать солидный трафик.
- Возможность сохранить запись стрима в исходном качестве вместе с комментариями.
- Возможность монетизировать стрим.
XSplit
Очередной мощный продукт для стриминга, содержащий все функциональные возможности, присущие OBS Studio, но имеющий и дополнительные инструменты для потокового вещания. У программы XSplit Broadcaster более удобный и понятный новичкам интерфейс, который импонирует многим пользователям. Приложение для стрима на Ютуб обладает существенными плюсами:
- одновременная трансляция на несколько ресурсов;
- передача потока на собственный сервер;
- удобный встроенный Twitch-чат позволяет общаться со зрителями в режиме онлайн и своевременно отвечать на актуальные вопросы;
- большой спектр дополнительных плагинов позволяет подстраивать XSplit Broadcaster под индивидуальные требования.
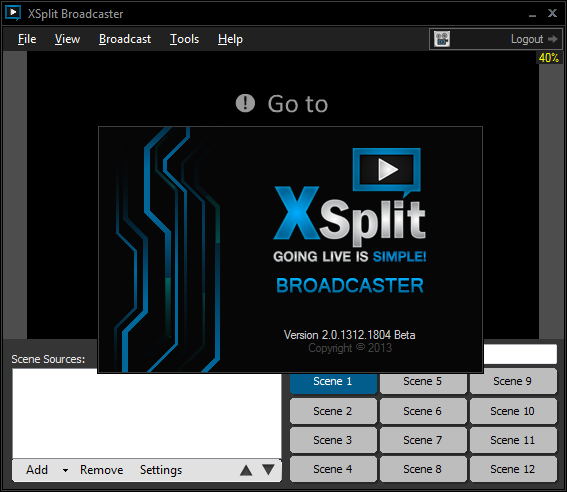
Минусы у XSplit Broadcaster также имеются, причем достаточно существенные. Бесплатное пользование программой ограничено определенным периодом, причем на транслируемое в это время видео накладывается ватермарка разработчика ПО, кроме того во временном режиме free пользователю не доступна удобная функция чата со зрителями. Стоимость лицензионного продукта составляет 199$, что достаточно существенно для рядового или начинающего видеоблогера.
Полезные факты о трансляции на YouTube: как это работает
С развитием современных технологий и высокоскоростного доступа к сети Интернет каждый пользователь может транслировать свои материалы через TCP-IP .
Это может производиться, как через мобильные устройства, так и компьютер, а если проще, то этот процесс называется – стрим ←
Но так как ваш шлюз попросту не выдержит 1000 и более зрителей – вам необходимо транслировать видео на другой сервис, опять же, стримить. В качестве такого сервиса может выступать YouTube, Twich и прочее.
К сожалению, все это нельзя осуществить без специального ПО, которое, к слову, помогает сделать ваше вещание оригинальным.
• Например, можно быстро переключаться между окнами, включать при необходимости камеру и многое другое.
По сути, в вашем распоряжении целая студия и настоящий канал, на котором вы можете показывать практически любые передачи, опять же, не забывая про защиту авторских прав. Но это другая тема, а сейчас поговорим о программах для стрима на YouTube ↓↓↓
Как проверить свой аккаунт YouTube?
Прежде чем вы сможете смотреть прямые трансляции на YouTube, необходимо подтвердить свою учетную запись. Если у вас нет учетной записи,
нужно сначала перейти на основной сайт YouTube и нажать Войти. Поскольку у вас нет учетной записи, необходимо нажать Создать
учетную запись и следовать инструкциям.
Параметры подтверждения аккаунта YouTube
Если у вас есть аккаунт YouTube, и он не подтвержден, вам нужно будет подтвердить его, прежде чем начать игровой стрим. Это простой
процесс, но для его завершения понадобится работающий телефон.
Вот как проверить ваш аккаунт YouTube:
- Перейдите на YouTube.com/verify.
- Выберите свою страну.
- Выберите, чтобы получить голосовое сообщение или текстовое сообщение.
- Введите номер телефона и нажмите Отправить.
- Дождитесь голосового или текстового сообщения и введите код.
Несколько общих замечаний относительно стриминга
Главное – качество
Как контент вашего канала, так и способ его презентации должны быть привлекательными для зрителя. Треск и шумы в звуке, размытые видео, зависания трансляции – отпугнет потенциальных зрителей.
Речь не идёт о том, чтобы с самого начала ввести трансляции на уровне киностудии или приводить зрителей в восхищение спецэффектами. Однако, следует показать, что вы заботитесь о высоком качестве того, что публикуете в сети. Таким образом, вы дадите аудитории сигнал, что они имеют дело с профессионалом, который серьёзно воспринимает свою аудиторию, и то, чем он занимается.
Оборудование – это ещё не всё
Помните, что даже самые лучшие техническая база не заменит интересного материала и доброжелательного отношения. Проявите творческий потенциал. Старайтесь устраивать трансляции регулярно и следи за актуальными тенденциями.
Позаботьтесь о взаимодействии со зрителями в чате, либо в виде Q&A, которое позволит лучше узнать обе стороны: зрители узнают что-то о Вас, а Вы – чего они ожидают. Всё это позволит Вам построить свой бренд и это окупится в будущем.
Разумно привлекайте финансирование
Контактируя со зрителями вы можете попросить их о помощи в покупке лучшего оборудования. Однако, не стоит начинать карьеру с таких запросов. Ибо выглядит это непрофессионально и создает впечатление, что канал создан с целью получить новые гаджеты за чужой счет.
Лучшим выходом из ситуации является демонстрация ценного контента и, по мере развития своего канала и появлении подлинной необходимости улучшения оборудования, попросить о помощи в покупке.
Разумно себя рекламируйте
Каждый стример хочет, чтобы его фильмы были популярны, а канал часто посещали. Не рекомендуем, однако, использовать навязчивый спам со ссылками или требовать от других, более узнаваемых стримеров, продвигать ваш канал. Это не означает, что вообще нельзя рекламировать канал
Но, вопрос в том, как вы будете привлекать внимание потенциальных зрителей, и уже на этом этапе произвести хорошее, профессиональное впечатление
Выберите только нужные Вам аксессуары
Ошибкой многих начинающих стримеров является приобретение сразу всех доступных устройств. Подумайте сначала, в какую сторону вы хотите пойти.
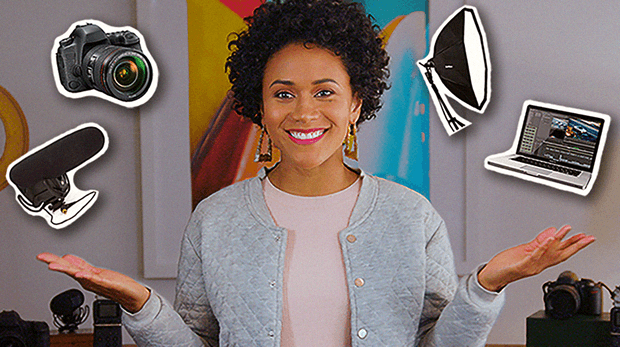
Одни аксессуары будут необходимы, когда вы хотите отображать игровой процесс, только с комментариями, другие, когда вы собираетесь вести типичный подкаст, в котором будет только одна звуковая дорожка, и т.д. Может также оказаться, что стриминг будет для Вас скорее хобби и отдыхом от ежедневной рутины, чем способ заработка.
Совместимость с Windows, платная и бесплатная версии
Wirecast — один из немногих инструментов подобного уровня, который по-прежнему поддерживает работу в ОС Windows XP (но с некоторыми ограничениями по функционалу). Для полноценной работы программы требуется Windows 7 или выше. Поддерживаются системы x86 и x 64. Интерфейс программы выполнен на английском языке.
Wirecast — платный программный продукт, однако разработчики предусмотрели возможность его бесплатного использования с некоторыми функциональными ограничениями. В бесплатной версии передача потокового видео будет сопровождаться с наложенным водяным знаком (полупрозрачный логотип «Wirecast»).
Немного об авторских правах
YouTubeблокируют
Тем не менее, стоит пропустить песню через небольшой фильтр, изменив фазу, как YouTube тут же перестает определять его как оригинальную композицию. Этот и многие другие способы заложены в принципе отчуждения прав OBS Studio.
Какую бы песню мы не воспроизводили (даже непосредственно из операционной системы) ни одна современная стрим— площадка не распознает её и жалоба на авторские права не будет создана.
ВНИМАНИЕ! Если вы популярный стример, и ваша стримы смотрят тысячами и миллионами, то пользователи сами могут пожаловаться на использование авторского материала. В этом случае правообладатель обратит внимание и сам лишит далек ваш трек от его оригинала или близок.. Главный и единственный конкурент у OBS Studio — это платная утилита XSplit
Она держится на рынке уже длительное время, и не намерена менять стратегию развития, несмотря на то что ей популярность с каждым годом падает
Главный и единственный конкурент у OBS Studio — это платная утилита XSplit. Она держится на рынке уже длительное время, и не намерена менять стратегию развития, несмотря на то что ей популярность с каждым годом падает.
Софт, предлагаемый платформой
Программы для трансляции на Twitch необходимы – эта категория приложений используется для грамотной организации стрима, без них не обойтись ни начинающему, ни опытному пользователю. Если вы хотите делиться геймплеем, нужно осваивать дополнительные сервисы – в этом мы готовы помочь!
Мы рассказываем про лучшие программы для стрима на Твиче – но окончательный выбор за вами, все представленные характеристики носят рекомендательный характер. Внимательно изучите информацию и выберите наиболее подходящий вам вариант!
Сначала мы поговорим про приложения, которые предлагают разработчики стримингового сервиса – они проверены сотнями тысяч стримеров, отлично работают и обладают всеми необходимыми опциями. Готовы узнавать новое?
Open Broadcaster Software
Одно из самых популярных приложений, заслуженно завоевавших любовь пользователей! Востребованность объясняется простотой управления – никакие инструкции не понадобятся, интерфейс интуитивно прост.
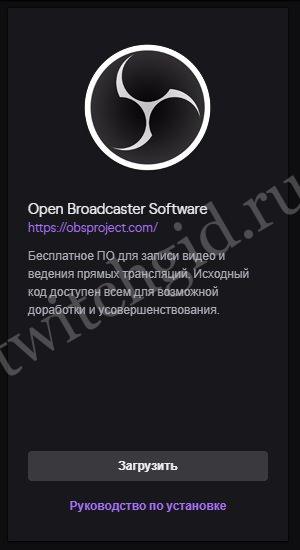
Из других особенностей, которые стоит выделить:
- Возможность выводить трансляцию не только с компьютера – переключение между источниками сигнала;
- Встроенный рекордер с множеством форматов;
- Есть сохранение записи стримов;
- Можно выбирать качество входного/выходного видеопотоков.
Скачать программу для стрима на Твиче можно через платформу – в разделе «Инструменты трансляции» есть ссылка на загрузку. Абсолютно бесплатно!
Streamlabs OBS
Крайне востребованный софт, вобравший в себя лучшие возможности: идеально подходит тем, кто хочет сделать трансляции интересными, одновременно упрощая стримерскую деятельность.
Чем может «похвастаться» это приложение?
- Удобная панель управления;
- Можно настраивать донаты;
- Есть разнообразные виджеты, встраиваемые в канал;
- Доступны настройки оповещений и общие параметры аккаунта;
- Есть маски и особые декодеры для игр;
- Множество бесплатных тем и оверлеев.
Отличная программа для Твича, чтобы вести трансляцию – разобраться сможет даже новичок, достаточно потратить 10-20 минут.
Следуем дальше? Если эти два предложения вас не заинтересовали, стоит выбрать приложение из другой категории!
Bebo
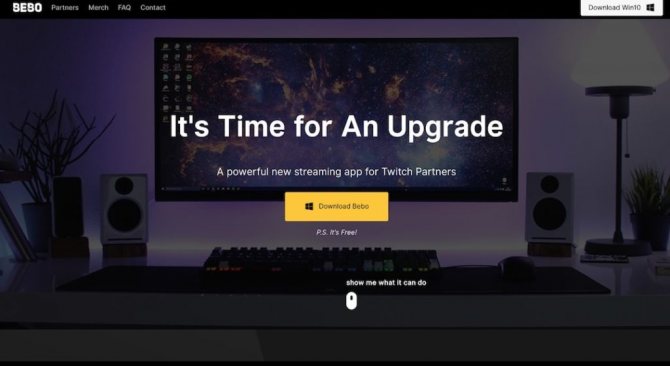
Bebo Bebo — новичок в этом деле. Программное обеспечение все еще находится в стадии разработки, и его функции далеки от OBS Studio.
Основные функции:
- Бесплатное распространение
- Чистый и понятный интерфейс начинающего пользователя
- Содержит потоковое, чат, пожертвования и т. Д. Все в одном месте
- Предлагает 24/7 поддержку разработчиков
- Поддерживает Twitch, Facebook и YouTube
ПЛЮСЫ:
Bebo упрощает сложности OBS Studio и представляет их в аккуратном пользовательском интерфейсе. Все функции интегрированы друг с другом, и при необходимости онлайн-чат доступен 24/7. Это делает его хорошим выбором для начинающих пользователей.
МИНУСЫ:
Были жалобы на высокую загрузку процессора, так как продукт все еще находится в стадии тестирования Alpha. Кроме того, каталог для поддерживаемых названий ограничен. Оглядываясь назад, OBS Studio поддерживает потоковую передачу любой полноэкранной игры, которую вы хотите.
Системные требования
-
Intel Core i3 последнего поколения и выше (основной атрибут влияющий на качество стрима, поэтому если есть возможность, то берем Intel Core i5, i7 – не раздумывая)
- Видеокарта, которая поддерживает DirectX 10 (чем лучше – тем комфортнее стримить)
- 4-8 GB RAM (16 GB в самый раз)
- Монитор (желательно чтобы сразу с разрешением 1920х1080, но самое главное соотношение сторон 16:9)
- Другие стандартные железки и девайсы: жесткий диск, мышь, клавиатура, наушники, микрофон
- Безлимитный интернет 100 мбит/с , включая зарубежный трафик
- Windows 7 / MacOS / Linux (на оф сайте написано Windows 7+ , т.е. на win 8-10 должно работать)
Настройка трансляции в ВКонтакте
В сервисе VK LIVE создание трансляции происходит еще проще. Нужно зайти в видеозаписи группы или пользователя, далее нажать «создать трансляцию».
Требуется ввести все данные по аналогии с Ютубом и запустить стрим.
ВКонтакте так же есть функция предварительного просмотра, которой рекомендуется пользоваться. Поток вещания приходит на сервер, администратор проверяет что все порядке и уже потом открывает эфир для зрителей.
Из отличительных особенностей трансляции на Youtube и ВК: на ютубе максимальный битрейт 6000 kbps, ВКонтакте поддерживает до 9000 kbps при разрешении 1920 х 1080 при 60 кадрах/сек. Плюс по умолчанию VK LIVE отключено декодирование, те трансляция будет идти потоком, который заявлен в OBS. Из-за этого пользователи с плохим качеством интернета не смогут комфортно посмотреть эфир, рекомендуется за несколько дней до начала стрима обращаться в техническую поддержку и просить включить декодирование.
Более подробно о настройках OBS Studio для трансляции VK можно найти в официальном паблике поддержки.
Заключение
Надеемся, что наша статья поможет вам продвинуться ближе к вашей мечте стать популярным стримером
Неважно какие настройки и конфигурацию оборудования вы используете, ведь история знает множество блогеров, которые набирали гигантское количество просмотров при низком качестве картинки и изображения
Помните, неважно как вы говорите, когда вы говорите, важно, что вы говорите и какой посыл несет ваша информация. Если вы рассчитываете на серьезную карьеру стримера, то вполне можно начать и с плохим оборудованием, после чего улучшить его, если канал приносит прибыль, а пользователям нравится то, что вы делаете
Помните, что настройки в данной статье — это не истина в последней инстанции, а лишь оптимальная конфигурация для компьютеров современного поколения. Если вы используете старый компьютер, то настройки нужно подбирать вручную, так как алгоритмы работы YouTube постоянно обновляются и в разное время один и тот же компьютер может вести себя по-разному.
Вывод
Итак, чтобы ответить на оригинальный вопрос — какое программное обеспечение для потоковой передачи является лучшим в 2019 году? Ответ зависит от ваших потребностей как живой стример.
Многие факторы играют роль в принятии решения о том, какое потоковое программное обеспечение использовать (см. Общие рекомендации выше). То, что идеально для одного человека, может не быть идеальным для другого.
Нужно подробно рассмотреть каждое программное обеспечение для прямой трансляции и принять решение о том, какое решение подходит именно вам. Воспользуйтесь бесплатными пробными версиями, чтобы понять, что представляет собой каждое программное обеспечение.