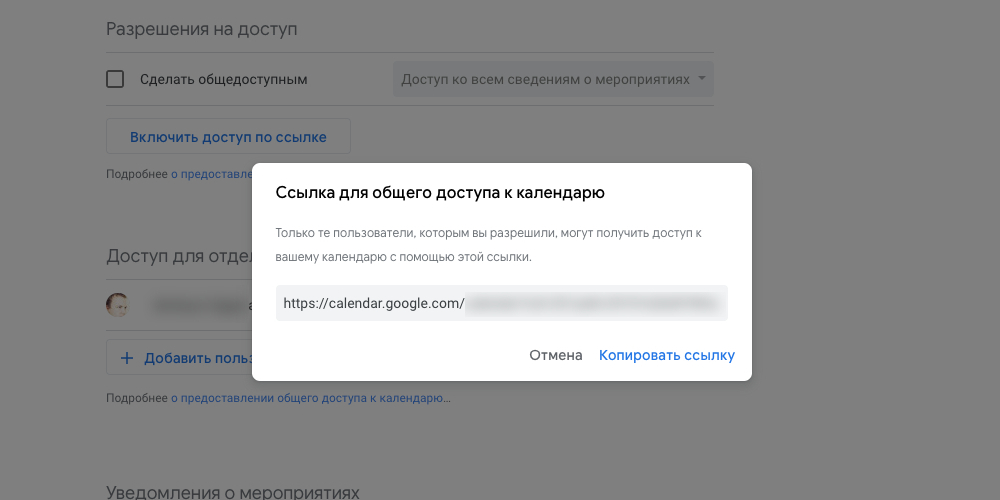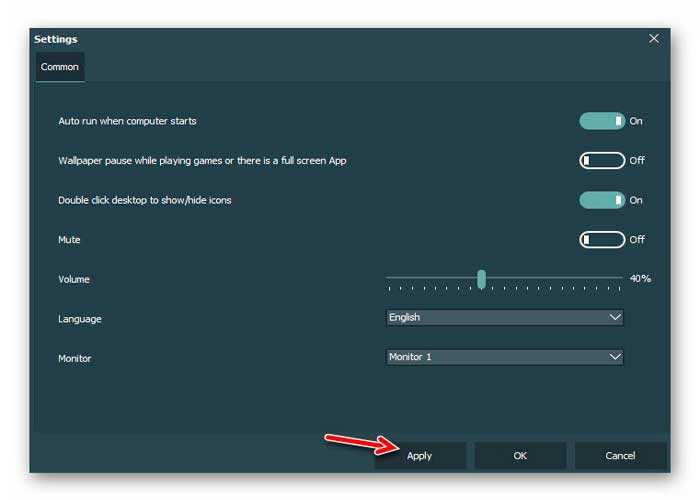Виджет заметок на рабочий стол windows 10
Содержание:
- Используйте Google Keep
- Сторонние приложения
- Dropbox Paper
- Lim Stickers
- Резервное копирование заметок
- Горячие клавиши
- ⇡#EssentialPIM
- Быстрый обмен файлами с устройствами поблизости
- Заметки Sticky Notes в Windows 10
- Sticky Notes – заметки для Windows рабочего стола
- Simple Sticky Notes — простая и функциональная программа для заметок
- Wunderlist
- Скрытый файл
- Записки-стикеры Windows 7
- Что такое гаджеты в ОС Windows
- Evernote
- Как установить напоминание на компьютере с телефона
- Google Keep
- Сторонние приложения
- Как управлять стикерами на рабочем столе Windows 10
- Проверьте Outlook
- Игровой режим
- Форматирование текста в записке
- Evernote
Используйте Google Keep
Я начал использовать Google Keep, потому что он отлично заменяет заметки. Google разработал Keep с учетом концепции заметок. Вы можете раскрасить заметки кода, создавать списки с флажками и использовать метки для их группировки.


Одна из понравившихся вам функций — это возможность архивировать заметки, которые вам больше не нужны, вместо того, чтобы удалять их. Таким образом, вы всегда можете вернуться к ним в случае необходимости. Еще одним преимуществом использования Keep является то, что он работает на всех платформах, таких как Windows, Android и iOS. Также вы можете открыть Keep в любом браузере.
Сторонние приложения
Для тех, кого не устраивают приведённые выше возможности штатного инструмента, в магазине Windows Store существует не один десяток схожих по функционалу приложений. И всего предоставленного многообразия следует выделить несколько наиболее интересных и бесплатных приложений, которые, по мнению некоторых пользователей, удовлетворят все, даже довольно экзотические, запросы пользователей: «ColorNote», «Быстрые заметки», «Sticky Notes 8», «Fluent Sticky Notes», «Sticky Notes – Post Virtual Notes on Your Desktop», «Pin Note». Из представленного списка заслуженно выделяется приложение под названием «ColorNote», которое имеет и приятную внешнюю оболочку и достаточно понятный интерфейс и наличествует возможностью регистрации с помощью сервиса Google, что позволяет добиться определённой синхронизации.
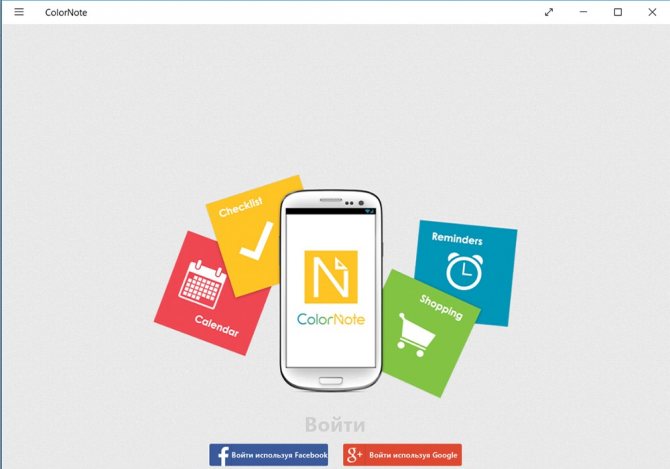
Dropbox Paper
Онлайн-сервис для создания и сохранения заметок, списков задач. Разрешает импортировать в заметки картинки и видео-фрагменты, делать вставки из веб-страниц, даже поддерживает работу с различными форматами. Идеально подойдет для коллективного использования, сохраняет историю редактирования и показывает какой из пользователей, что изменил. Есть возможность коллективной работы нескольких юзеров над одним документом. Также в программе хорошо развита система внутреннего общения, есть интегрированный чат, возможность делегировать задачи и следить за стадией их выполнения.
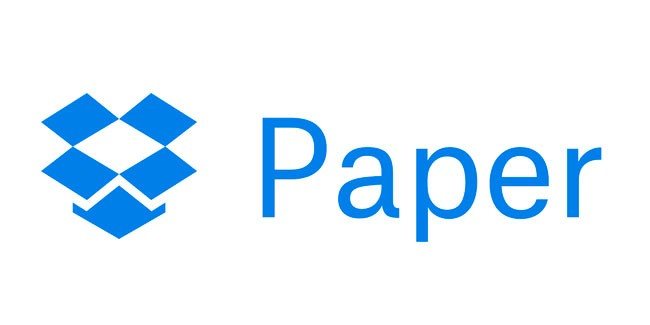
Плюсы
- имеет простой и доступный интерфейс;
- можно обращаться к конкретному пользователю через @;
- хранит историю редактирования каждого юзера;
- интегрированный чат.
Минусы
- несколько сложные инструменты редактирования текста;
- мало встроенных шрифтов;
- очень ресурсозатраная программа.
В данной статье мы постарались отобразить список самых ТОПовых сервисов для организации работы пользователя, но это далеко не весь перечень доступных приложений для заметок.
Lim Stickers
Это очень простое стороннее приложение для управления записками, которое успешно заменит стандартный инструмент Windows 10. После запуска программы появляется главное окно, через которое можно создавать и удалять стикеры. После создания на экране отображается записка с полями для ввода текста.

В Lim Stickers очень простой и удобный интерфейс для управления заметками
В главном окне программы можно включать или выключать отображение отдельных заметок. Чтобы открыть меню с дополнительными настройками достаточно кликнуть правой кнопкой по свободному месту. Здесь можно выбрать показ или скрытие всех напоминаний, а также настроить прозрачность — очень удобная функция, которая позволяет управлять приоритетностью заметок.
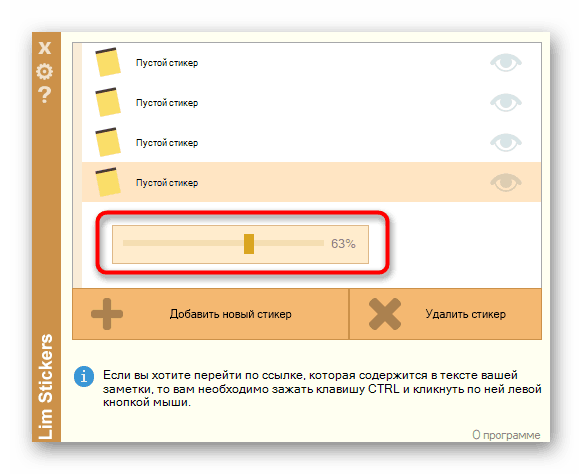
Настройки прозрачности в Lim Stickers помогают управлять вниманием к запискам
Возможностей для форматирования и редактирования в Lim Stickers даже меньше, чем в стандартных «Заметках» Windows 10, но управление прозрачностью делает это приложение конкурентоспособным.
Резервное копирование заметок
Если вы используете Sticky Notes для хранения важной информации, то на всякий случай необходимо сделать резервную копию этих заметок. Нажмите клавишу Windows + R на клавиатуре, чтобы запустить приглашение «Выполнить», и введите следующую команду, прежде чем нажать Enter


% LocalAppData% \ Packages \ Microsoft.MicrosoftStickyNotes_8wekyb3d8bbwe \ LocalState
Вы заметите файл с именем plum.sqlite, который вам нужно скопировать и вставить в защищенную папку.


Я бы порекомендовал использовать флешку или ваш любимый облачный сервис хранения. Чтобы восстановить, вставьте файл резервной копии обратно в папку, где вы нашли его, заменив старый файл. Я бы предложил сделать резервную копию старого файла, который вы заменяете, чтобы не потерять эти заметки.
Горячие клавиши
Для быстрого форматирования текста в записках-напоминалках для рабочего стола Windows 7, 8, 10 можно использовать сочетания клавиш. Так можно структурировать информацию, выделить важные элементы текста.
Сочетания клавиш для форматирования текста
Множество функций можно выполнить с помощью сочетаний различных клавиш — их называют горячими клавишами. С ними работать быстрее, плюс, некоторые функции обычным способом в заметках недоступны.
Основные горячие клавиши, которые работают не только в приложении для работы с заметками, но и вообще во всей Windows — «Копировать» (Ctrl+C), «Вырезать» (Ctrl+X), «Вставить» (Ctrl+V).
Но кроме этих часто используемых горячих клавиш, есть ещё огромный список других комбинаций для разнообразных задач:
- для выделения текста используем следующие комбинации «Жирный текст» (Ctrl+B);
- написать текст курсивом поможет комбинация Ctrl+I;
- для выделения всего текста используем Ctrl+A;
- если нужно подчеркнуть текст, поможет сочетание Ctrl+U.
- зачеркнуть текст (создать имитацию ошибки) можно с помощью сочетания клавиш Ctrl+T;
- увеличить или уменьшить размер текста можно с помощью клавиш Ctrl+Shift+> и Ctrl+Shift+<.
Межстрочные интервалы задаются с помощью следующих сочетаний:
- Ctrl+1 — одинарный межстрочный интервал;
- Ctrl+2 — двойной межстрочный интервал;
- Ctrl+5 — полуторный межстрочный интервал.
Работа со списками:
Ctrl+Shift+L — нумерованные или маркированные списки.
Выравнивание текста:
- Ctrl+R — выравнивание по правому краю;
- Ctrl+E — выравнивание по центру;
- Ctrl+L — выравнивание по левому краю.
В контекстном меню приложения Sticky Notes также есть функции: «Копировать», «Вырезать», «Вставить», «Повторить действие» и «Отменить действие».
Когда открыто сразу несколько заметок и нужно быстро переключиться на другую, то можно использовать сочетание клавиш Ctrl+Tab.
Если нужно закрыть заметки, но не удалить их — нажимаем сочетание клавиш Alt+F4 или закрываем записки на панели задач. Все закрытые заметки снова откроются при следующем запуске программы Sticky Notes.
⇡#EssentialPIM
Это довольно известное приложение для ведения заметок существует уже давно, и, по-видимому, весьма успешно, поскольку не сдалось под напором огромного количества онлайн-аналогов. EssentialPIM можно назвать универсальным комбайном для хранения записей, заметок, а также для планирования дел и задач. Здесь есть инструменты для создания различных заметок, планирования дня и хранения другой информации — и все они оснащены удобными функциями упорядочивания и поиска.
Приложение существует в виде десктопного клиента, а также iOS- и Android-приложений. Мобильные версии позволяют синхронизировать данные с версией для ПК, благодаря чему пользователь будет уверен, что его записи не потеряются и фактически будут представлены в виде единой базы.
Внешне EssentialPIM напоминает Microsoft Outlook. Левая часть окна приложения содержит календарь на текущий месяц и возможность просмотра календаря на день, список дел, заметок, контактов, паролей. Сводная информация на текущий день представлена в разделе «Сегодня». Заметки в EssentialPIM могут быть сгруппированы в разделы, благодаря чему можно создать их иерархическую структуру. При добавлении новой заметки можно сделать ее как одноуровневой, так и основной либо дочерней в многоуровневой структуре. При вводе текста заметки пользователям будет доступен набор инструментов для форматирования с возможностью применения шрифтов, вставки таблиц, ссылок, полей (даты и времени), специальных символов и даже рисунков. Некоторые функции, например добавление еще одного листа к заметке, доступны только в Pro-версии приложения. При хранении паролей EssentialPIM позволяет также сгенерировать новый пароль, что довольно актуально в эпоху огромного количества веб-сервисов, которыми нужно управлять. При добавлении новой задачи можно указывать ее приоритет, настраивать степень выполнения, добавлять категорию и напоминание. А вот такой привычный и де-факто стандартный элемент, как повторение добавленной задачи, доступен только в версии Pro.
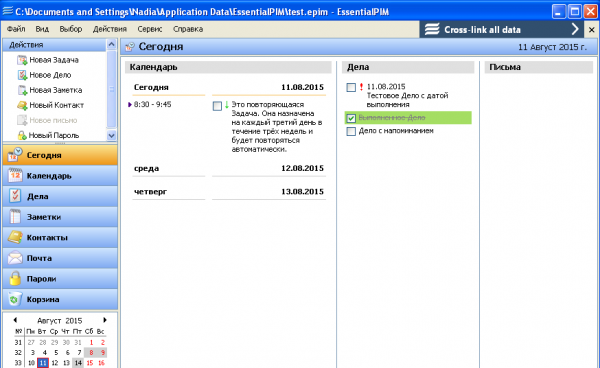
Платный вариант — EssentialPIM Pro — стоит от 990 рублей
Компаниям, которые планируют устанавливать EssentialPIM на нескольких компьютерах, имеет смысл обратить внимание на бизнес-версию. Редакция Pro, кроме прочих функций, позволяет синхронизироваться с облачными сервисами (в том числе с Google Calendar, Google Drive, Dropbox, Toodledo и целым рядом других, общим количеством более десяти), поддерживает синхронизацию с MS Outlook, в ней есть функция стикеров – липких листочков на рабочем столе, настраиваемые шаблоны, иерархическая структура дел и многое другое
Еще один удобный нюанс, который предусмотрели разработчики EssentialPIM, – существование специальной portable-версии приложения, не требующей установки, работать с которой можно с флеш-накопителя.
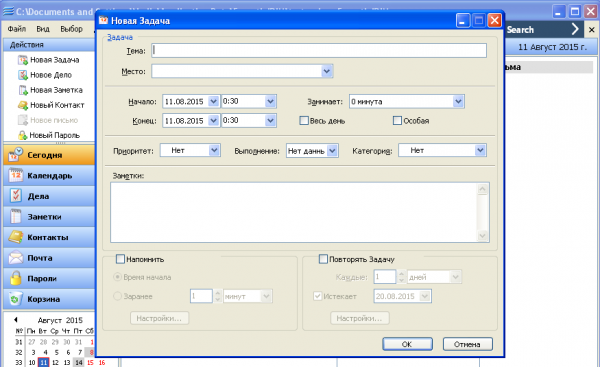
Быстрый обмен файлами с устройствами поблизости
Раньше для передачи информации с компьютера на смартфон и наоборот приходилось использовать неудобные провода или скачивать дополнительные приложения с огромным количеством встроенной рекламы. Но в Windows 10 появилась функция быстрого обмена через Wi-Fi и Bluetooth.
Опция активируется в разделе «Общие возможности», который располагается в «Параметрах». После включения функции быстрая передача файлов на другое устройство будет осуществляться автоматически после нажатия кнопки «Поделиться».
На заметку. Для передачи используются как сохраненные устройства хозяина ПК, так и неизвестные гаджеты поблизости. Параметры доступа регулируются через «Общие возможности».

Заметки Sticky Notes в Windows 10
Sticky Notes – если кто не в курсе, это простейшая утилита в составе Windows, позволяющая делать текстовые заметки в маленьких окошках, стилизованных под реальные настольные заметки из липкой бумаги.

Появились эти заметки в Windows 7. Долгие годы Microsoft особо не участвовала в улучшении их функционала. То ли не понимая, а нужно ли их в принципе совершенствовать больше, чем добавление возможности смены фоновой расцветки. То ли предпочитая вкладывать усилия в свои изначально заточенные под более широкий функционал в этом плане продукты – OneNote и To-Do. И вот всё же решила кое-как улучшить Sticky Notes, предложив нам, пользователям их реализацию в версии 3.0. У обновлённых штатных заметок Windows 10 по-прежнему простой, но не столь примитивный, как ранее, функционал.
Самая примечательная новость – они могут синхронизироваться с другими компьютерами на базе Windows 10 с помощью учётной записи Microsoft. Всё, что мы занотируем с помощью Sticky Notes, например, на домашнем ноутбуке, сможем лицезреть, скажем, на рабочем ПК, залогинившись в утилите с помощью учётки Microsoft. Параноидально настроенных пользователей, полагающих, что каждая функция Microsoft с поддержкой технологии облачной синхронизации — это очередная дыра для слива нашей информации, спешу успокоить. Подключение учётки Microsoft для синхронизации заметок – дело добровольное, от этой возможности можно отказаться и работать с утилитой локально.

Sticky Notes, как и ранее, болтаются бумажками-одиночками по всему рабочему столу. Но у них появилась своя точка сборки, точнее, среда сборки – отдельное окошко, где все заметки отображаются в порядке хорологии внесения в них изменений. Теперь закрытие заметки не влечёт за собой её удаление. Она просто скрывается с рабочего стола, но продолжает существовать и хранит в себе наши записи. Восстанавливаются закрытые заметки в среде сборки обычным двойным кликом. Здесь же, в среде сборки ненужные заметки удаляются кнопкой в виде корзины, появляющейся при наведении.

Среда сборки Sticky Notes обустроена поисковиком, так что даже при большом скоплении записей нужные из них сможем оперативно отыскать по присутствующим в них словам или фразам.
Сами заметки пополнились возможностью применения чёрной фоновой расцветки и опциями простейшего форматирования текста. Можно текст делать с жирным, курсивным, подчёркнутым и зачёркнутым начертанием. Можно выстраивать позиции списком.

Заметки синхронизуются сами в рабочем порядке, но в порядке срочности их можно синхронизировать вручную. Ещё одно функциональное новшество: Sticky Notes обзавелись расширенной поддержкой горячих клавиш.

***
Неплохо Microsoft доработала свои заметки. Они во многом отстают от юзабилити, удобства и функциональности онлайн-заметок Google Keep, проект которых, очевидно, был взят за основу доработки Sticky Notes 3.0. Но у Microsoft многое ещё впереди. Компания так медленно плетётся с доработкой Windows 10, что у неё много-много чего ещё впереди.
Sticky Notes – заметки для Windows рабочего стола
Это приложение от создателей Windows и оно поставляется в комплекте с операционной системой. Приложение создано для быстрого и простого создания напоминаний без особых знаний системы для среднестатистического пользователя. Выглядят они подобно настоящим стикерам, наклеенным на стол или монитор компьютера. Стикеры внедрены еще с 7 версии Windows.
- В ней напоминания можно найти по пути – «Пуск»;
- Далее «Все программы», «Стандартные», «Записки».
Само название напоминалок Sticky Notes появляется уже в 10 версии. В Виндовс 10 стикеры «обросли» новыми функциями, но принцип использования остался прежним. В предыдущих версиях приложение называлось просто «Записки» и было доступно в магазине от Microsoft.
Как пользоваться программой Sticky Notes
В Windows 10 его найти можно, открыв меню «Пуск» и пролистав список установленных приложений.
Откроется небольшой клочок, напоминающий лист бумаги, прикрепленный к монитору.
В верхней части листа расположены кнопки для управления заметкой.
В этом листе можно записать текст, который будет напоминать вам о важном деле или событии.
Чтобы скопировать текст, написанный вами в заметки, нажмите правую кнопку мыши и выберите из контекстного меню соответствующий пункт. Таким же способом можно вставить текст из другой программы или текста.. Кнопка «+» в левом углу приложения Sticky Notes позволяет создать заметку
Справа выбрав «…», вы можете установить цвет фона будущей заметки, выбрав нужный из списка. Установить стикер можно в любую часть монитора, просто перетащив его мышкой. Вы можете также закрепить напоминание в панели задач, если вам такой вариант покажется удобнее
Кнопка «+» в левом углу приложения Sticky Notes позволяет создать заметку. Справа выбрав «…», вы можете установить цвет фона будущей заметки, выбрав нужный из списка. Установить стикер можно в любую часть монитора, просто перетащив его мышкой. Вы можете также закрепить напоминание в панели задач, если вам такой вариант покажется удобнее.
Simple Sticky Notes — простая и функциональная программа для заметок
Отличный и очень легкий редактор напоминалок, который вы сможете скачать отсюда. Установив его и запустив приложение, вы не заметите ничего необычного, так как внешний вид у него такой же как и у встроенного в Windows решения. Поэтому и работать здесь вы сможете точно также. Но если зайти в пункт «Настройки», обозначенный многоточием, то вы сильно удивитесь.
Основные настройки
Бегло пройдясь по параметрам, вы сильно удивитесь. Мало того, что здесь гораздо больше вариантов цветов, чем в заметках для windows 10, так еще и можно устанавливать непрозрачность для каждой из них с шагом 10%, чтобы записка не слишком мозолила глаза. Но когда вы на нее нажмете, то непрозрачность вернется на 100%, чтобы вы четко могли посмотреть все свои напоминания.
По умолчанию, все стикеры находятся в фоновом режиме, то есть отображаются только на рабочем столе. Но если вы выберите пункт «Поверх всех окон», то они всегда будут у вас перед глазами, даже если вы работаете в проводнике, браузере или какой-то программе.
Нажав на крестик, вы не закрываете записку, а просто ее скрываете. Таким образом, работать становится еще удобнее. Тем более, вы можете скрыть несколько ненужных наклеек, чтобы они не мусолили глаза, а оставить только самые важные. А чтобы их всех отобразить, достаточно нажать на кнопку с программой в области уведомлений.
Если вы хотите, чтобы заметка оставалась неподвижно на своем месте, то войдите выберите в настройках пункт «Заблокировать» или нажмите ALT+L. Тоже самое нужно будет проделать, если вы захотите вернуть всё как было.
Работа со стикерами
Сложного в работе ничего нет. В принципе, схема такая же, как и в стандартном варианте. Чтобы начать писать, нужно нажать на саму наклейку. Чтобы создать новый стикер, нажмите на «Настройки» и выберите первый пункт «Новая записка». Для каждой из них доступен свой цвет и своя непрозрачность.
Чтобы увеличить или уменьшить размер стикера, потяните за любой из его углов.
Форматирование
Форматирование текста в данной программе абсолютно такое же, как и в стандартных записках для рабочего стола в windows 10, причем используются те же самые комбинации клавиш. Единственное, хотелось бы упомянуть пару комбинаций, которых там нет.
- SHIFT+ALT+> — Увеличивает размер шрифта
- SHIFT+ALT+< — Уменьшает размер шрифта
- SHIFT+ALT+L — Создает маркированный список. Да, в стандартном тоже есть маркированный список, но есть один нюанс. Если вы повторно нажмете данную комбинацию, то он станет нумерованным списком. Следующее повторное нажатие сделает его нумерованным по алфавиту. Причем там еще немало и других списков. И чтобы вернутся к обычному отображению, придется пролистать более 20 различных списков.
Будильник
Главной особенностью Simple Sticky Notes является то, что на каждую заметку для рабочего стола можно устанавливать будильник, который будет синхронизироваться с вашими часами на компьютере. Это делается для того, чтобы записка не мешала вам работать, но в нужный момент она появилась и напомнила о себе.
Для того, чтобы его активировать, нажмите на настройки и выберите пункт «Будильник» или нажмите комбинацию клавиш ALT+A.
После того, как вам откроется отдельное окно настроек, поставьте нужное время для напоминания. Чуть ниже находится дата срабатывания напоминалки. ее вы можете поставить, благодаря удобному календарю. Также не забываем про повтор. По желанию вы можете поставить, чтобы данная записка срабатывала каждый день или раз в неделю, например.
Отдельного внимания заслуживает окно «Звук». По умолчанию звука оповещения заметок нет, поэтому при срабатывании будильника вы не услышите звукового сигнала, но тем не менее сама заметка быстро встанет у вас перед глазами. Если вам нужно именно звуковое уведомление для записок звук, то вам придется устанавливать его отдельно. Для этого нажмите на саму строчку, после чего выберите пункт «Загрузить» из выпадающего списка.
После этого сразу откроется ваш браузер по умолчанию. На открывшейся странице вы увидите разные звуковые файлы на несколько страниц. Выберите любой из них.
Нажав на кнопку Play в разделе Listen, вы можете прослушать сам звук, и если он вам понравится, то нажмите на «Add to simple sticky notes», чтобы загрузить данный звук в программу. Произойдет скачивание файла в папку «Загрузки». Вам остается только запустить файл, чтобы активировать его в программе.
Вам даже не нужно будет перезапускать программу. Звук встанет автоматически, когда вы снова войдете в настройки «Будильника». Теперь вы можете поставить время, дату, повторы и сигнал, после чего просто откинуться на спинку стула и работать в свое удовольствие, пока не настанет час срабатывания.
Wunderlist
Мнофункциональный сервис для заметок. Позволяет с легкостью организовывать деловые встречи, и создавать личные заметки о мероприятиях и делах. Поддерживает синхронизацию между разными устройствами
Благодаря мощному интерфейсу можно создавать иерархию задач, добавлять комментарии, указывая степень важности и управлять крупными проектами в целом. Можно устанавливать напоминания, электронные письма трансформировать в задачи и напоминания
Списки дел можно отправлять на печать сразу из приложения.

Плюсы
- разрешает сортировать созданные заметки по разным фильтрам;
- можно создавать бесконечные списки;
- поддерживает коллективный доступ к заметкам нескольких пользователей.
Минусы
- нет тестового бесплатного периода;
- относительно скудный функционал;
Скрытый файл
Ваш компьютер не показывает все файлы и папки видны. Некоторые файлы скрыты, чтобы защитить их от случайного удаления — в основном это системные файлы. Существует одна папка, в которой вы можете найти содержимое вашей удаленной заметки Sticky Notes. Тем не менее, вам придется сначала показать его. Найдите Показать скрытые файлы в поиске Windows и откройте его.


На вкладке «Вид» выберите «Показать скрытые файлы, папки и диски», нажмите «Применить» и «ОК». Теперь вы увидите скрытые файлы, которые раньше не были видны, и они будут немного блеклыми по сравнению с другими папками / файлами. Перейдите к следующей папке:
Записки-стикеры Windows 7
01.10.2009 11:04
Sticky Notes или Записки – новая функция Windows 7, позволяющая создавать короткие текстовые заметки.
Общая информация
Подобно бумажным стикерам, записки Windows 7 могут использоваться как списки задач на день или как блокнот для быстрых, коротких записей. Записки Windows 7 поддерживают как ввод текста с обычной клавиатуры, так и рукописный ввод (перо или сенсорный ввод). Записки поддерживаются только в ОС Windows 7 версий «Домашняя расширенная», «Профессиональная» и «Максимальная».
Чтобы запустить программу Записки, откройте Пуск -> Все программы -> Стандартные -> Записки.
Другой способ запустить программу Записки – открыть Пуск, ввести в поисковую строку stikynot и нажать Ввод (в русифицированной версии Windows 7 можно ввести в поисковую строку меню Пуск слово записки вместо stikynot).
Управление записками в Windows 7
Чтобы изменить цвет записки, щелкните по ней правой кнопкой мыши и в появившемся меню выберите один из доступных цветов.
Чтобы создать новую записку в дополнение к уже существующей, нажмите «+» в левой части записки или сочетание клавиш Ctrl + N.
Сохранить отдельную записку в отдельный файл невозможно. Содержимое всех созданных вами записок автоматически сохраняется в файле StickyNotes.snt, расположенном в папке C:\Users\%username%\AppData\Roaming\Microsoft\Sticky Notes. Это позволяет закрывать созданные записки и открывать их снова.
Если до перезагрузки компьютера у вас остались открытые записки, то они автоматически откроются после следующего запуска Windows 7.
Чтобы закрыть все записки (но не удалять их), нажмите сочетание клавиш Alt + F4. Все закрытые записки снова откроются, если запустить программу Записки.
Чтобы свернуть записки, дважды щелкните по значку программы на панели задач.
Чтобы безвозвратно удалить записку, нажмите сочетание клавиш Ctrl + D или просто нажмите «х» в правом углу записки. После удаления записки, её содержимое стирается из файла StickyNotes.snt.
Если открыто сразу несколько записок, то можно переключаться между ними с помощью сочетания клавиш Ctrl + Tab.
В записках Windows 7 поддерживаются стандартные сочетания клавиш для работы с текстом:
- Выделить весь текст: Ctrl + A
- Копировать: Ctrl + C
- Вставить: Ctrl + V
- Вырезать: Ctrl + X
- Отменить: Ctrl + Z
Форматирование текста записок
Существует возможность форматирования текста записок с помощью сочетаний клавиш.
Выделите часть текста, которую хотите отформатировать, и нажмите нужное сочетание клавиш:
1. Жирный: Ctrl + B
2. Наклонный: Ctrl + I
3. Подчеркнутый: Ctrl + U
4. Зачеркнутый: Ctrl + T
5. Список: Ctrl + Shift + L (если нажимать это сочетание клавиш несколько раз подряд, то будут предлагаться по очереди разные типы списков – маркированный, нумерованный и т.д.)
6. Увеличить размер шрифта: Ctrl + Shift+>
7. Уменьшить размер шрифта: Ctrl + Shift+<
8. Сделать все выделенные буквы заглавными: Ctrl + Shift + A
9. Выравнивание по правому краю: Ctrl + R
10. Выравнивание по центру: Ctrl + E
11. Выравнивание по левому краю: Ctrl + L
12. Нормальный межстрочный интервал: Ctrl + 1
13. Двойной межстрочный интервал: Ctrl + 2
14. Полуторный межстрочный интервал: Ctrl + 5
В записках Windows 7 используется шрифт Segoe Print и изменить его, по-видимому, невозможно. Однако если вставить в записку текст из любого текстового редактора (например, из Microsoft Word), то и шрифт, и форматирование текста сохранятся.
Записки Windows 7 автоматически распознают Интернет-адреса после введения http:// или www. Ссылки в записках традиционно отображаются синим цветом и подчеркиваются.
Что такое гаджеты в ОС Windows
Слово «гаджет» (gadget) по-английски означает «приспособление». Имеется в виду нечто (устройство или программа), облегчающее работу или открывающее новые возможности в какой-то конкретной области. В ОС Windows гаджеты — это небольшие системные приложения, которые способны добавлять новые элементы в настройки персонализации, предоставлять различную информацию о процессах и состоянии ПК и незначительно расширять функционал ОС. Виджеты — разновидность гаджетов, особенностью которых является наличие графического интерфейса, приспособленного для выполнения строго определённого набора функций.
Evernote
Не так давно это приложение считалось одним из лучших в своей нише, однако сегодня бесплатные его возможности значительно проигрывают в пользу других приложений. Приложение позиционирует себя как электронный блокнот, который позволяет хранить личные заметки пользователя как в текстовом, так и в медиа формате (в виде фотографий, аудио и видео фрагментов). Создавая заметку или напоминание о встрече, можно сделать привязку к геолокации. Программа может предложить пользователю все самые необходимые функции, например, поиск среди своих записей, создание меток, позволяет обмениваться заметками с другими пользователями, хранит историю правок.

Плюсы
- мощный список функциональных возможностей;
- большая база активных пользователей;
- можно пользоваться бесплатной версией;
- хорошая структуризация заметок.
Минусы
- часто меняются цены на тарифы;
- проект перестал развиваться;
- интерфейс несколько перегружен;
- слишком ресурсозатратное приложение для ПК.
Как установить напоминание на компьютере с телефона
Описанные способы хороши, если вы точно знаете, что будете работать за компьютером в момент получения уведомления. Если такой гарантии нет, поможет программа Microsoft To Do, которую можно установить на ПК по это ссылке из магазина Windows, а по этой на телефон под Android.
Программа бесплатна. Регистрация не требуется, если вы уже используете учетную запись Microsoft. Вот так она выглядит на компьютере.

/myfreesoft.ru/wp-content/uploads/2020/02/2020-02-22_12-52-25-250×194.jpg» target=»_blank»>https://myfreesoft.ru/wp-content/uploads/2020/02/2020-02-22_12-52-25-250×194.jpg 250w,

1536w,

1961w» style=»padding: 0px; margin: 0px; box-sizing: border-box; border: 0px; max-width: 95%; height: auto;» width=»650″ />
Напоминание ставится нажатием всего двух кнопок: плюс и потом значок будильника.
А вот так программа выглядит на телефоне. Интерфейс лаконичный, ничего лишнего.
/myfreesoft.ru/wp-content/uploads/2020/02/Screenshot_20200222_130810_com.microsoft.todos_-250×542.jpg» target=»_blank»>https://myfreesoft.ru/wp-content/uploads/2020/02/S…m.microsoft.todos_-250×542.jpg 250w,
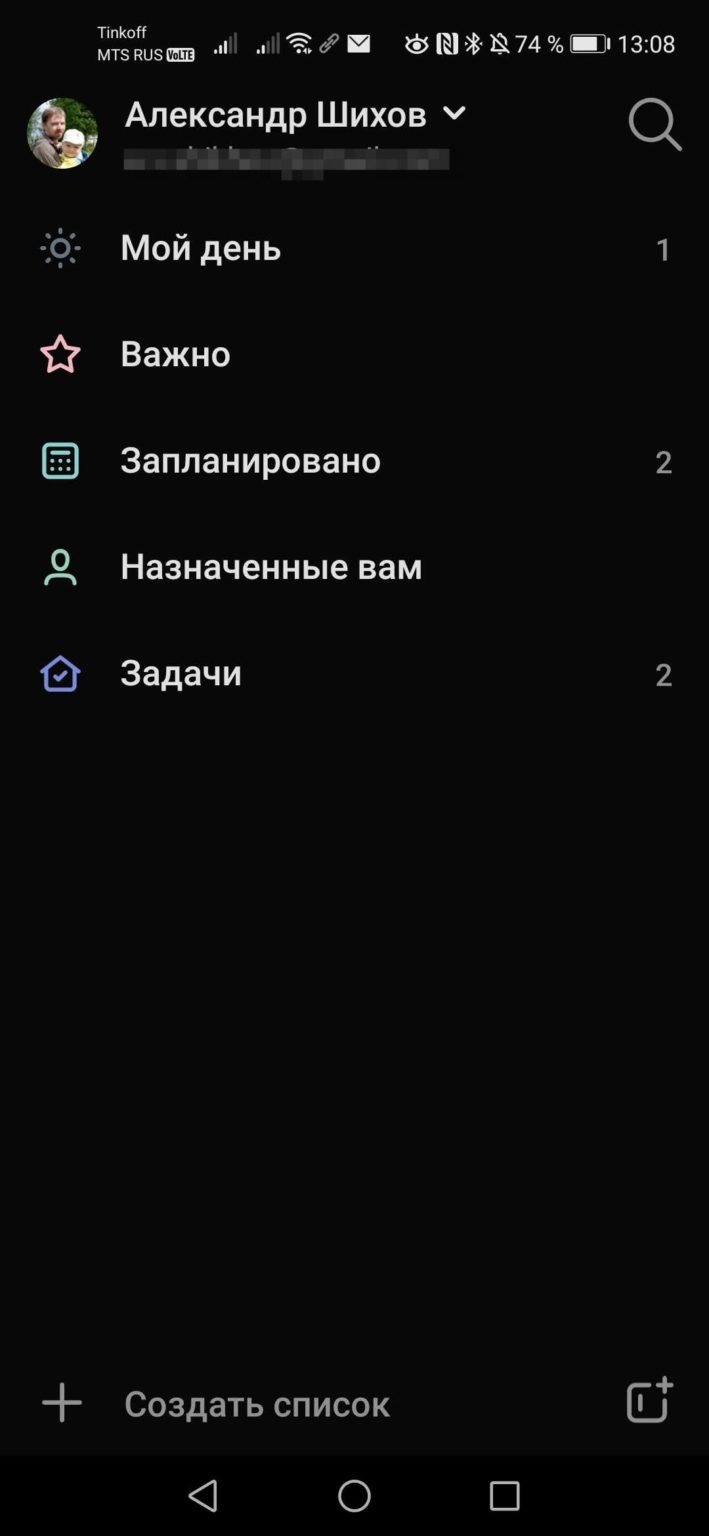
709w,

945w,

1080w» width=»254″ />
Преимущество использования программы на телефоне — можно настроить вывод уведомлений на умные часы, чтобы получить напоминалку независимо от того, включен компьютер или нет.
Стоит отметить, что способ с Календарем тоже позволяет интегрироваться с телефоном на Андроид, при условии, что включена синхронизация с Календарем Google.
Google Keep
Приложения для организации пользователя от компании Google. Позволяет создавать как стандартные заметки, так и медийные. Однако, в сравнении с предыдущим приложением, может еще похвастаться возможностью создавать списки покупок, которым можно обмениваться с другими юзерами. Созданные заметки можно с легкостью трансформировать в напоминания, а также есть мощный инструментарий для их структуризации и категоризации.
Плюсы
- интуитивно простой интерфейс;
- синхронизация заметок со всех устройств в одном приложении;
- функция перетаскивания для каталогизации заметок;
- совместное использование.
Минусы
- интегрированные графические объекты отображаются исключительно в заголовках;
- мало функций;
- отменить редактирование заметки невозможно.
Сторонние приложения
Для тех, кого не устраивают приведённые выше возможности штатного инструмента, в магазине Windows Store существует не один десяток схожих по функционалу приложений. И всего предоставленного многообразия следует выделить несколько наиболее интересных и бесплатных приложений, которые, по мнению некоторых пользователей, удовлетворят все, даже довольно экзотические, запросы пользователей: «ColorNote», «Быстрые заметки», «Sticky Notes 8», «Fluent Sticky Notes», «Sticky Notes – Post Virtual Notes on Your Desktop», «Pin Note». Из представленного списка заслуженно выделяется приложение под названием «ColorNote», которое имеет и приятную внешнюю оболочку и достаточно понятный интерфейс и наличествует возможностью регистрации с помощью сервиса Google, что позволяет добиться определённой синхронизации.
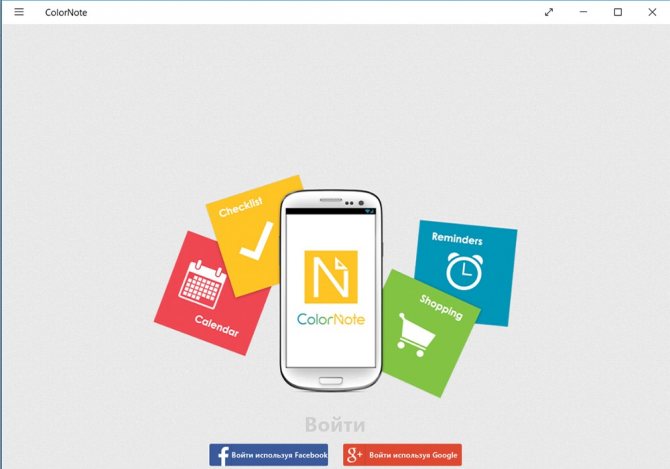
Как управлять стикерами на рабочем столе Windows 10
После создания новой заметки ее нужно настроить, чтобы она соответствовала вашим требованиям. Для этого у каждой заметки есть кнопка с тремя точками, после нажатия на которую появляется меню со списком доступных функций. Здесь можно выбрать цвет стикера, его прозрачность, расположение относительно других окон и т. д.
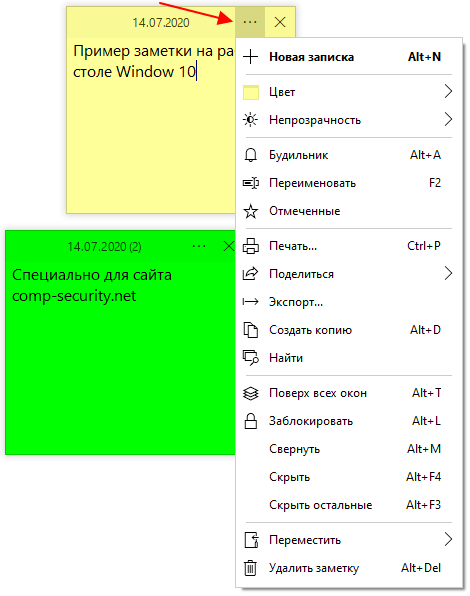
Здесь же доступна опция для удаления
Обратите внимание, кнопка закрытия (крестик) не удаляет заметку, а просто скрывает ее с рабочего стола Windows 10 до перезагрузки компьютера
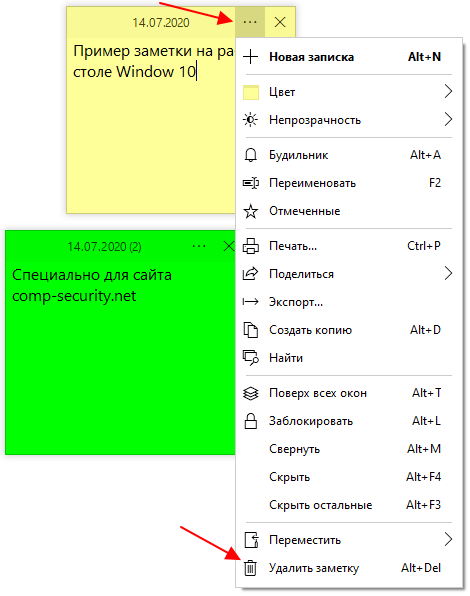
Если же кликнуть правой кнопкой мышки по тексту заметки, то откроется меню с настройками внешнего вида самого текста. Здесь можно выбрать подходящий шрифт, размер шрифта, цвет, выделить полужирным, курсивом и т. д.
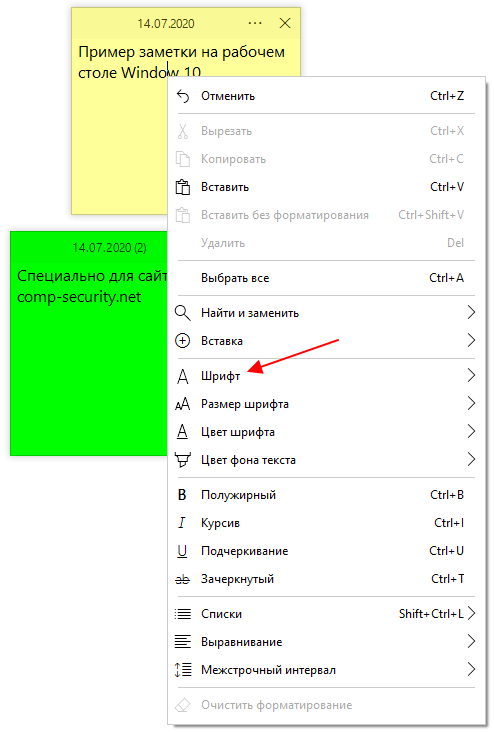
Также в программе Simple Sticky Notes есть так называемый «Проводник», его можно открыть с кликнув правой кнопкой мышки по иконке приложения или воспользовавшись комбинацией клавиш ALT-X.

В проводнике отображаются все созданные вами заметки. Здесь можно создавать блокноты и распределять по ним имеющиеся записи.
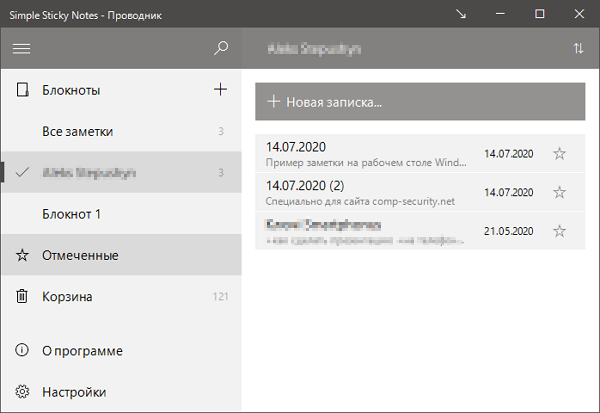
Также в «Проводнике» имеется корзина, в которой хранятся удаленные заметки.
Проверьте Outlook
Да, это верно. Я предполагаю, что вы не используете веб-версию Outlook, потому что если бы вы были, вы не были бы здесь, вероятно. Смотрите, каждый раз, когда вы удаляете заметку, ее копия сохраняется в папке «Корзина» Outlook.


Нажмите на ссылку ниже, чтобы открыть Outlook в вашем любимом браузере и войти в систему, используя ту же учетную запись Microsoft, которую вы используете на своем компьютере. Нажмите «Удаленные» на левой боковой панели, и вы увидите все заметки, ожидающие восстановления!


Как долго эти удаленные заметки будут оставаться там, будет зависеть от настроек Outlook, но если вы никогда не использовали их, есть вероятность, что они все еще там.
Посетить Outlook
Игровой режим
На ПК люди не только работают, но и играют. Разработчики из Microsoft это понимают, в связи с чем подготовили для геймеров специальный режим. Он перераспределяет ресурсы компьютера, оптимизируя тем самым игровой процесс. Кроме того, добавляется специальная панель, с помощью которой быстро создается скриншот или активируется запись экрана.
Для перехода в игровой режим нужно выполнить несколько шагов:
Открыть «Параметры» через меню «Пуск».

Перейти в раздел «Игры».

Активировать ползунок напротив пункта «Игровой режим».

Специальные настройки будут работать как на персональном компьютере, так и на ноутбуке. Однако сама активация игрового режима не является свидетельством того, что игра пойдет на максимальной графике.
Форматирование текста в записке
Если кому-то кажется, что работать с несколькими стикерами в программе неудобно, он ошибается. Утилита предоставляет простейшие функции по форматированию текста. В графическом виде доступа к ним нет, но они реализуются посредством клавиатурных сочетаний.
Для работы с содержимым записки текст необходимо выделить.
1) Ctrl+B — выделение текста жирным;
2) Ctrl+I — курсив;
3) Ctrl+U — выделенные символы будут подчеркиваться;
4) Ctrl+T — перечеркнутый текст;
5) CTRL+SHIFT+L — создание маркированного списка, двойное нажатие переключит на нумерованный список.
6) CTRL+SHIFT+> — увеличение шрифта на единицу;
7) CTRL+SHIFT+ 
Если необходимо очистить рабочий стол от стикеров просто закрываем приложение, их содержимое теряется навсегда. Одна записка удаляется путем закрытия соответствующего окошка после подтверждения осуществления операции.
Кроме значка корзины удаляются стикеры при помощи комбинации Ctrl+D.
Вот и всё. Если необходим больший функционал, попробуйте стороннее приложение, вроде Two Notes (правда, оно давно не обновляется) или ColorNote с магазина Windows.
windows10i.ru
Evernote
Не так давно это приложение считалось одним из лучших в своей нише, однако сегодня бесплатные его возможности значительно проигрывают в пользу других приложений. Приложение позиционирует себя как электронный блокнот, который позволяет хранить личные заметки пользователя как в текстовом, так и в медиа формате (в виде фотографий, аудио и видео фрагментов). Создавая заметку или напоминание о встрече, можно сделать привязку к геолокации. Программа может предложить пользователю все самые необходимые функции, например, поиск среди своих записей, создание меток, позволяет обмениваться заметками с другими пользователями, хранит историю правок.
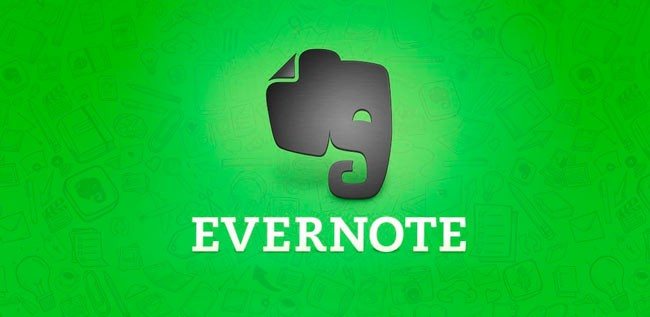
Плюсы
- мощный список функциональных возможностей;
- большая база активных пользователей;
- можно пользоваться бесплатной версией;
- хорошая структуризация заметок.
Минусы
- часто меняются цены на тарифы;
- проект перестал развиваться;
- интерфейс несколько перегружен;
- слишком ресурсозатратное приложение для ПК.