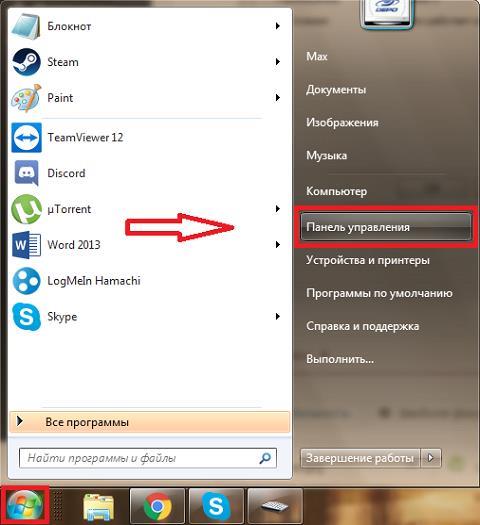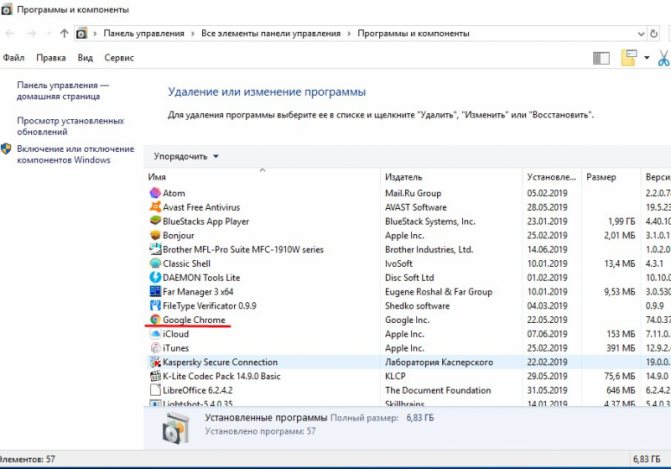Как можно закрыть все вкладки браузера — инструкции, советы, сочетания клавиш
Содержание:
- Закрыть все вкладки в приложении Поиск Google.
- Просмотр и удаление истории посещений браузера на компьютере
- Вариант 5: UC Browser
- Данные для входа в аккаунты Google Chrome
- Функции браузера
- Управление браузером с помощью мыши
- Как закрыть вкладки на Android
- Вариант 1: Chrome
- Мышка и страницы
- Способы как закрыть вкладки на Android
- Мышка и страницы
- Расширения для отслеживания работы браузера
- Закрытие всех вкладок сразу
- Альтернатива закрытию страницы — сворачивание
- Экстренное завершение
- Восстановление истории
- Заключение
Закрыть все вкладки в приложении Поиск Google.
Существует ещё один шаг, чтобы спрятать пути подготовки к празднику в поисковом приложении Google. При нажатии в строке поиска, чтобы ввести запрос, в нем будут перечислены последние запросы. Ниже этих подсказок есть опция «Посмотреть историю поиска». Нажмите на неё и после этого вы можете нажать, чтобы удалить всё из истории поиска, не оставляя следов поиска подарков.
Самый простой способ открыть закрытую вкладку в Chrome – нажать сочетание клавиш Ctrl + Shift + T. Возможно, немного неудобно, но это дело привычки.
Единственный нюанс: таким способом можно восстановить только одну страницу – последнюю. Повторное нажатие клавиш откроет предпоследнюю страницу. Нажимать Ctrl+Shift+T можно сколько угодно.
Щелкаете ПКМ на любой вкладке и выбираете строку «Открыть закрытую вкладку».
Просмотр и удаление истории посещений браузера на компьютере
Для того, чтобы просмотреть историю посещений Яндекс браузера необходим запустить браузер.
После того как запустили браузер открываем «Настройки Яндекс Браузера» (три полоски в верхнем правом углу окна).
После этого откроется меню в котором наводим курсор на пункт «История» и в выпавшем подменю выбираем пункт «История» или же можно воспользоваться сочетанием клавиш Ctrl+H.
После выбора этого пункта, откроется окно браузера с перечнем всех посещенных страниц, тут вы можете просмотреть историю закачек, и историю посещений всех веб-страниц воспользовавшись меню.
Для того, чтобы удалить историю посещаемости вам нужно на этой же странице нажать на кнопку «Очистить историю».
После того как вы нажали на кнопку откроется окно, в котором вы можете выбрать параметры удаления Истории.
Параметры удаления истории:
- Вы можете выбрать время, за которое нужно удалить записи.
- Установить галку на удаления истории загрузок.
- Удалить кэш-файлы, cookie и другие данные сайтов.
- Сохраненные пароли.
- Данные приложений
Рекомендую удалять историю за все время, а также историю загрузок и кэш-файлов. Если вы сохраняете пароли при авторизации на сайтах и в то же время пользуетесь этим браузером не один, тогда отмечаем «Сохраненные пароли». Таким образом вы удалите все данные посещений, закачек и авторизации на сайтах.
Что бы работать в Яндекс браузере без сохранения истории посещаемости сайтов и закачек (Режим «Инкогнито») необходимо открыть браузер и нажать сочетание клавиш Ctrl+Shift+N, откроется окно браузера в режиме, при котором не сохраняется какая-либо история.
Еще один способ открыть режим «Инкогнито» — открыть «Настройки Яндекс Браузера» и в выпавшем меню выбрать «Режим инкогнито».
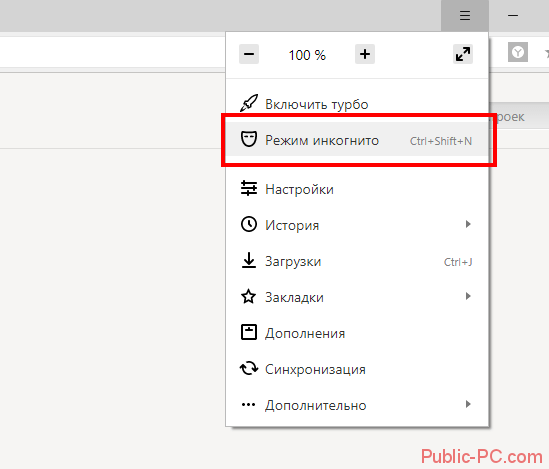
Вариант 5: UC Browser
-
Переходим в блок с открытыми интернет-страницами, нажав соответствующую иконку на панели инструментов,
тапаем на крестик либо пальцем отбрасываем ее вверх.
Чтобы в UC Browser удалить все страницы жмем иконку в виде трех точек и выбираем «Закрыть все».
Либо удерживаем любую из них, а когда они сложатся стопкой, смахиваем ее вверх. Те же способы удаления применимы и к интернет-страницам, открытым в «Режиме инкогнито».
Если вкладки отображаются в режиме списка, закрывать их можно только по одной.
Чтобы поменять тип отображения, открываем «Меню», затем «Настройки»,
переходим в раздел «Настройки просмотра», жмем «Вид вкладок» и выбираем «Миниатюры».
Для возвращения удаленных вкладок снова заходим в «Меню», затем «История»
и в блоке «Веб-сайт» восстанавливаем доступ к нужным страницам.
Опишите, что у вас не получилось.
Наши специалисты постараются ответить максимально быстро.
Данные для входа в аккаунты Google Chrome
Если браузер Google Chrome имеет стандартные настройки, он будет автоматических сохранять данные для автоматического входа в аккаунты.
Посмотреть логины и пароли, а также настроить автоматический вход можно следующим образом:
Шаг 1. В открытом Google Chrome в правом верхнем углу находим три вертикальных точки, по которым следует нажать левой кнопкой мыши. В открывшемся выпадающем окне выбираем пункт «Настройки».
Шаг 2. В открывшемся меню настроек опускаемся к пункту «Автозаполнение» и нажимаем по графе «Пароли».
Шаг 3. В открывшемся меню настроек можно посмотреть свои пароли для входа на разные ресурсы. Данная информация находится в графе «Сайты с сохраненными паролями». В первом столбце написан адрес ресурса, во втором пункте расположены логины, а место третьего занимают пароли. Изначально пароли скрыты точками, а для их отображения следует нажать левой кнопкой мыши по иконке с глазом.
Помимо этого, здесь располагается уже знакомая кнопка с тремя вертикальными точками. Если нажать по ней, можно посмотреть дополнительные сведения или удалить выбранный пароль.
Также в данном меню можно включить или отключить функцию автоматического входа в аккаунты, добавить или убрать сайты исключения, для которых пароли не будут сохраняться даже при включенной функции автоматического входа, что может быть полезно для онлайн кошельков, банков и т.д. (данная функция находится в самом низу страницы). В верхней части можно воспользоваться поиском, чтобы быстро найти пароли. Для этого достаточно ввести имя сайта в строке поиска.
После отключения функции автоматического ввода паролей, следует провести очистку браузера и его истории, а также удалить все сохраненные пароли.
Это можно сделать следующим образом:
Шаг 1. Нажимаем по иконке с тремя точками в правом верхнем углу, в открывшемся окне выбираем пункт «История» и в открывшейся вкладке переходим в «История». Данное действие также можно выполнить сочетанием клавиш Ctrl+h.
Шаг 2. В окне истории переходим в пункт «Очистить историю».
Шаг 3. В открывшемся меню переходим в графу сверху «Дополнительные» и ставим галочку возле пункта «Пароли и другие данные для входа». Для удаления всех паролей, следует обязательно поставить пункт «За все время». После чего удаляем информацию при помощи кнопки «Удалить данные».
После этого пароли на текущем устройстве будут удалены, а пользователю придется использовать ручной ввод логина и пароля для всех аккаунтов.
Функции браузера
Эти клавиатурные сокращения помогают управлять самим браузером. То есть, не страницами или вкладками, а возможностями самого веб-обозревателя.
Сейчас мы рассмотрим сокращения, которые точно пригодятся пользователям:
|
Windows |
MacOS |
Действие |
|---|---|---|
|
Alt+F или Alt+E |
— | Данная комбинация используется для запуска меню Google Chrome. Такой же результат получается при нажатии на кнопку с тремя точками |
|
Ctrl+H |
Cmd+H |
Используется для запуска списка посещенных сайтов (Истории). Как правило, такой вариант быстрее, чем использование меню |
|
Ctrl+J |
Cmd+J |
Данная комбинация запускает менеджер загрузок в отдельной вкладке. Позволяет более продуктивно работать с закачками |
|
Ctrl+Shift+B |
Cmd+Shift+B |
Показывает или скрывает ту самую панель закладок, которая находится под верхней панелью |
|
Ctrl+Shift+O |
Cmd+Shift+O |
Комбинация активирует менеджер закладок. Весьма удобно, так как найти его в меню – та еще задачка |
|
Shift+Esc |
— | Это сочетание работает только в Windows. Оно запускает диспетчер задач Google Chrome, в котором можно выключать отдельные процессы браузера |
|
Ctrl+Shift+Delete |
Cmd+Shift+Delete |
Запускает менеджер для очистки файлов браузера (истории, кэша, паролей и так далее) |
|
Ctrl+Shift+M |
Cmd+Shift+M |
Позволяет загрузить браузер с чистым профилем либо войти под альтернативной учетной записью |
|
Alt+Shift+I |
— | Работает только в ОС Windows. Предназначается для запуска формы обращения в техническую поддержку браузера |
|
Ctrl+Shift+I |
Cmd+Shift+I |
Данное сокращение позволяет открыть инструменты разработчика в браузере. Поиск их в меню займет довольно много времени |
Управление браузером с помощью мыши
Управление мышью Opera — это функция, которая позволяет управлять браузером с помощью быстрых и простых перемещений мыши.
Чтобы включить или выключить управление с помощью жестов мышью, выполните следующие действия.
- Перейдите в Settings (Настройки) (Preferences (Настройки) на Mac).
- Нажмите Browser (Браузер) на боковой панели.
- В разделе Shortcuts (Клавиши и жесты) установите флажок Enable mouse gestures (Включить жесты мышью).
Примечание. Если использовать жесты мышью при работе с Magic Mouse или трекпадом, браузер может работать некорректно.
Функция «жесты мышью» работает так: удерживая нажатой правую кнопку, переместите мышь в нужном направлении, затем отпустите кнопку. После некоторой практики навигация с помощью мыши станет быстрой и удобной.
Как закрыть вкладки на Android
В браузерах Android также предусмотрены способы сразу закрыть все ваши вкладки, которые, к счастью, не заставят вас разобраться в настройках. Более того, эти браузеры сохраняют ваши вкладки между сеансами, за исключением случаев, когда вы явно закрываете их, позволяя вам выбирать, когда их полностью очистить.
Chrome и Firefox на Android
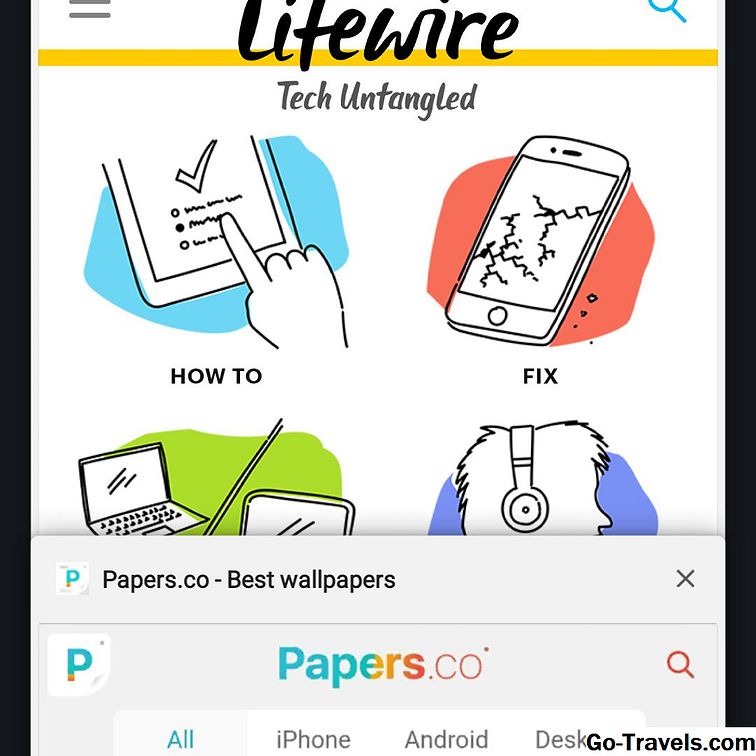
- В правом верхнем углу нажмите значок вкладки, представленный квадратом с номером в нем.
- Выберите три вертикальные точки на экране просмотра вкладки.
- В представленном меню выберите вариант Закрыть все вкладки.
Opera на Android
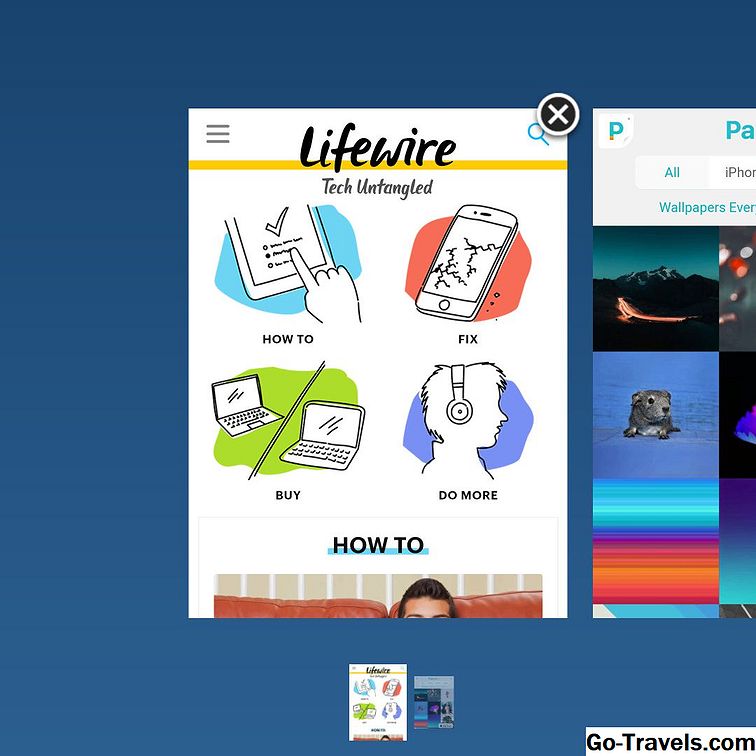
- Нажмите значок вкладки, который для Opera находится в правом нижнем углу.
- Нажмите Закрыть все вкладки который появится, а затем появится окно подтверждения.
- Нажмите близко подтвердить и ваши вкладки будут очищены.
Вариант 1: Chrome
- Запускаем мобильный браузер и в правом верхнем углу тапаем иконку, отображающую количество открытых вкладок.
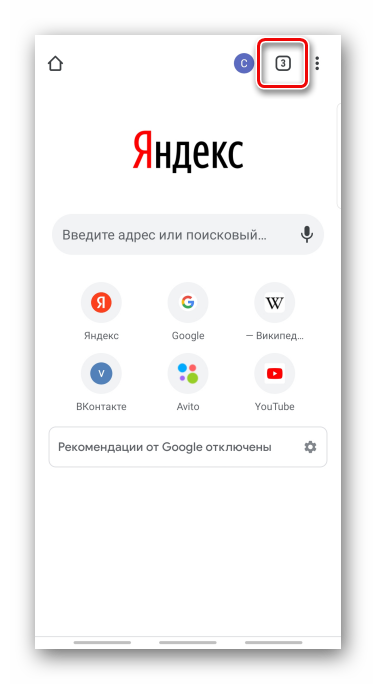
Чтобы закрыть конкретную веб-страницу, жмем на крестик или пальцем смахиваем ее плитку в любую сторону.
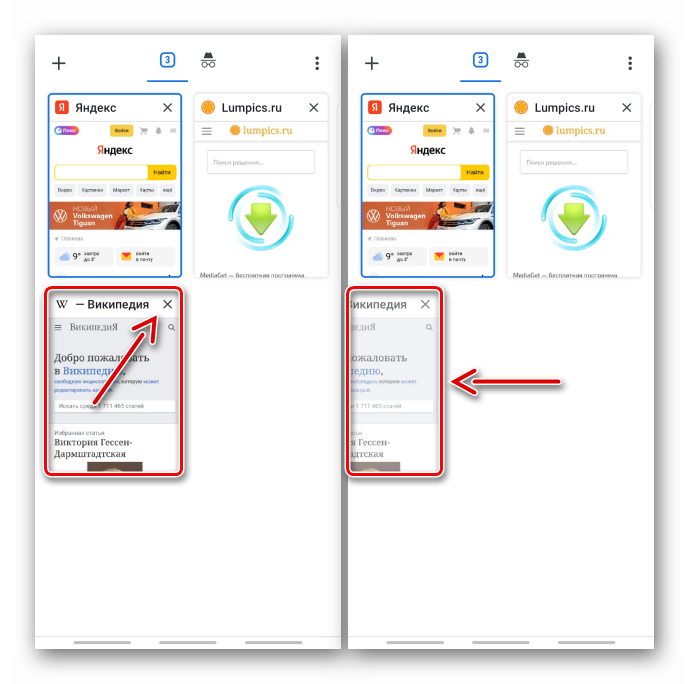
При необходимости закрыть сразу все вкладки открываем «Меню» и выбираем соответствующий пункт.
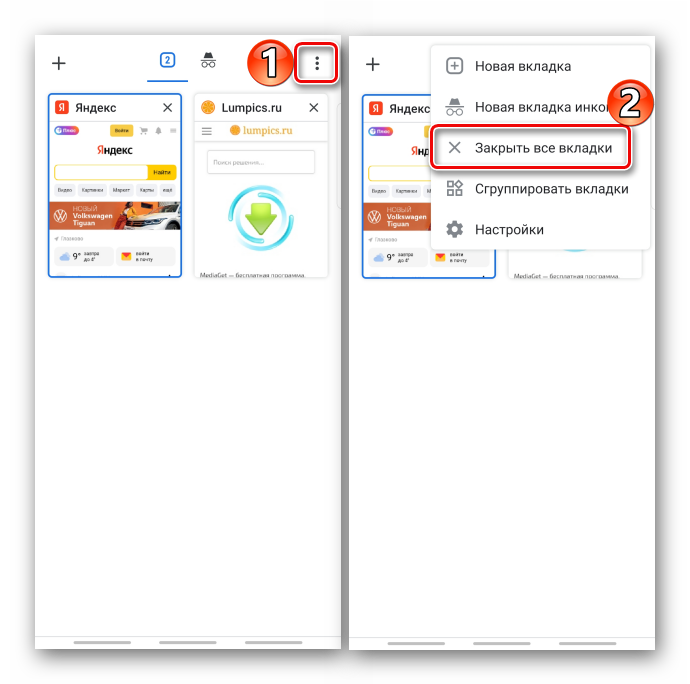
Интернет-страницы, открытые в «Режиме инкогнито», закрываем тем же способом, либо опускаем строку состояния и в области уведомлений нажимаем «Закрыть все вкладки инкогнито».
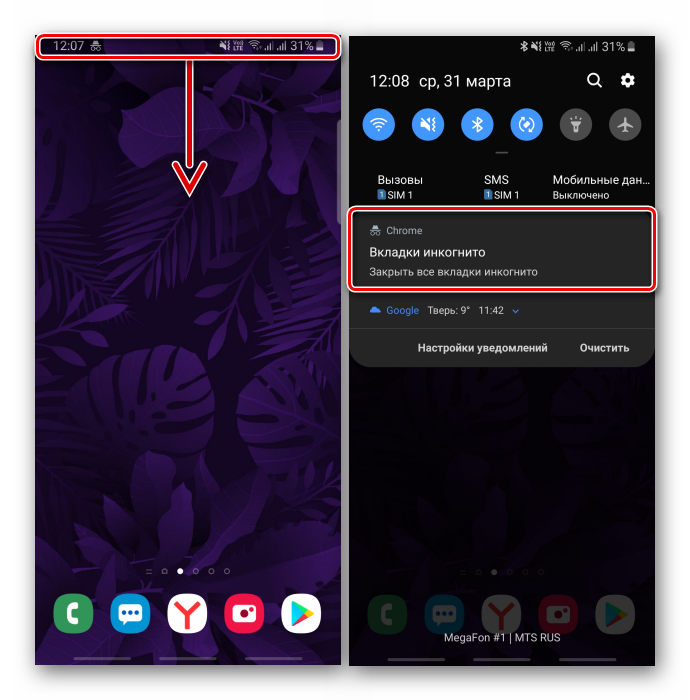
Случайно удаленные веб-страницы можно восстановить. Открываем любой сайт или переходим на «Главный экран» Chrome, входим в «Меню», выбираем «Недавние вкладки»
и открываем их заново.
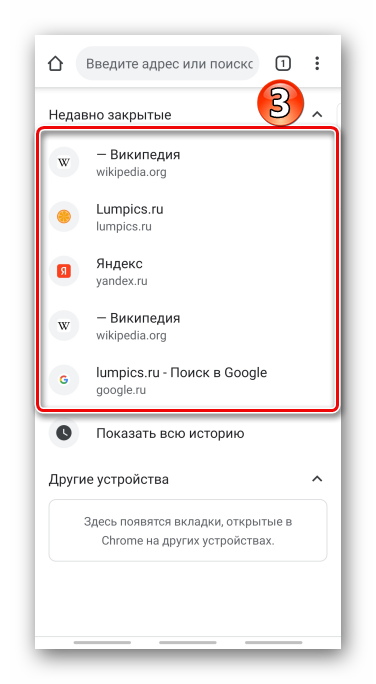
Мышка и страницы
Начнем с самого простого — с использования компьютерной мыши. Чтобы закрыть все вкладки, пользователь может воспользоваться одним из предложенных далее методов.
Навести курсор на ту или иную страницу на панели вкладок, и кликнуть левой кнопкой мыши по крестику справа. Повторить действия со всеми открытыми веб-ресурсами.
Нажать на красный крестик в правом верхнем углу браузера. Этот прием приведет к закрытию интернет-обозревателя. Если в настройках соответствующего ПО не выставлено значение «Начинать с открытых в прошлый раз вкладок» в разделе «Домашняя страница», все открытые веб-ресурсы будут закрыты.
Но это только один из возможных вариантов. В первом случае случайно закрытая вкладка может быть восстановлена (сочетанием «горячих» клавиш или при помощи функционального меню). Если же пользователь закрыл браузер, восстановление открытых страниц возможно только через пункт меню «История» и никак иначе.
Способы как закрыть вкладки на Android
Есть несколько вариантов, как закрыть вкладки на телефоне Андроид. Это:
- традиционное решение;
- диспетчер приложений;
- использование сторонних программ.
Традиционный способ закрыть вкладки
Первое и наиболее простое решение – использовать список открытых папок и программ. На разных версиях ОС, а также на различных устройствах с собственной оболочкой он запускается по-разному. Например, на Android 7.0 нужно нажать на кнопку справа с изображением квадрата.
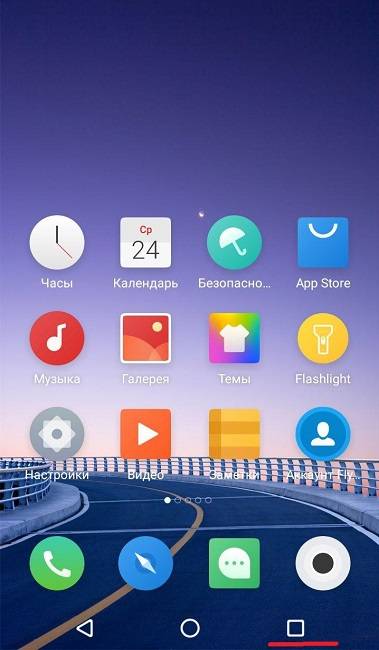
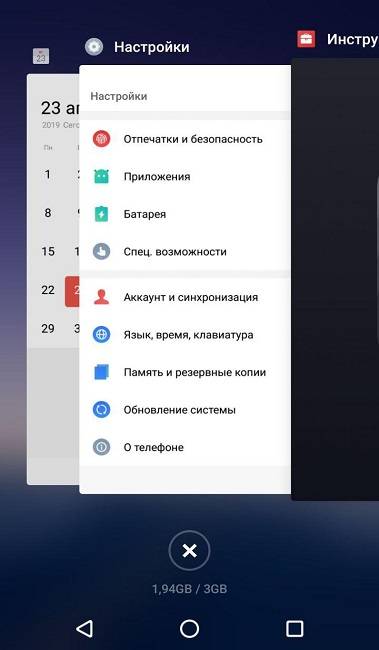
На телефонах Meizu с оболочкой Flyme перечень открытых приложений открывается после проведения пальцем от нижнего края экрана вверх.
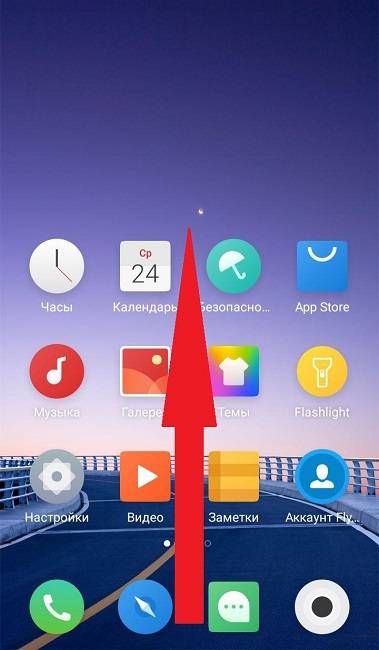
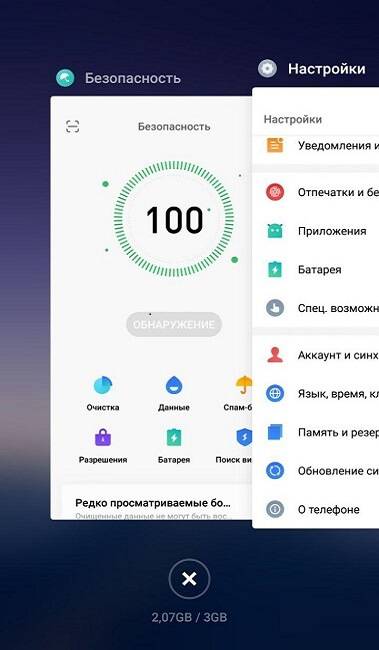
На смартфонах других брендов или с иной версией ОС этот процесс может быть иным. Так, на устройствах Samsung с физической кнопкой «Домой» необходимо нажать и удерживать кнопку. На Андроид 4 список открывается нажатием кнопки с двумя квадратами справа.
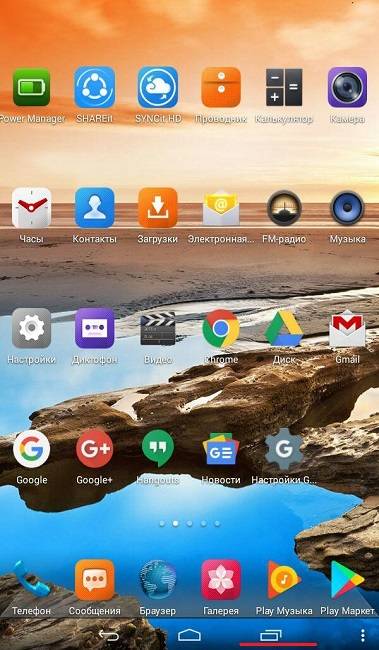
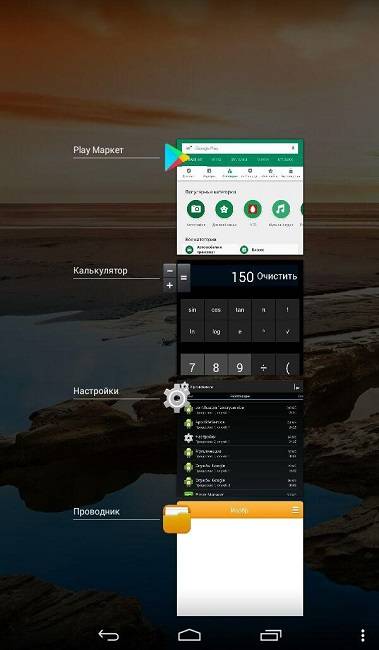
Чтобы удалить лишнюю вкладку, достаточно потянуть её вверх или в сторону, в зависимости от того, как сформирован список – вертикально или горизонтально. Вовсе не обязательно закрывать все приложения, достаточно завершить неиспользуемые, оставив лишь необходимые. После этого производительность устройства повысится, т.к. освободится некоторое количество оперативной памяти.
Использование диспетчера приложений
Ещё один способ удалить лишние открытые вкладки – использовать встроенный в ОС диспетчер приложений. Чтобы запустить его, нужно открыть настройки смартфона и перейти в раздел «Приложения», а затем – «Работающие».
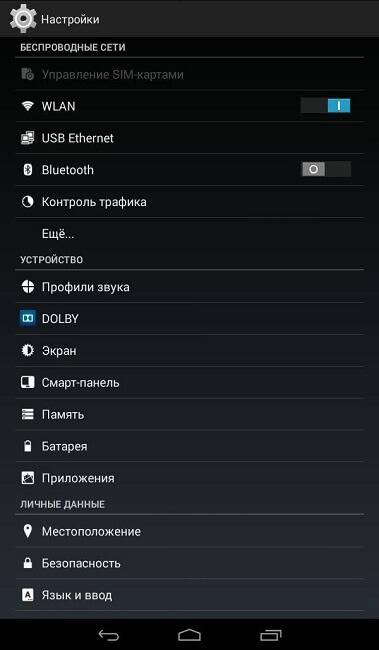
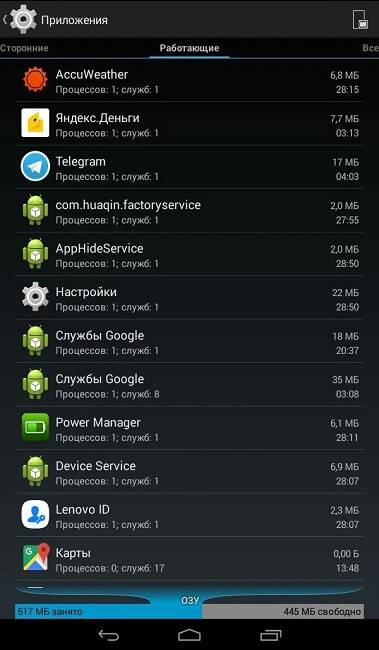
Чтобы завершить работу ненужного ПО, потребуется кликнуть по нему и выбрать «Остановить» в открывшемся окне.
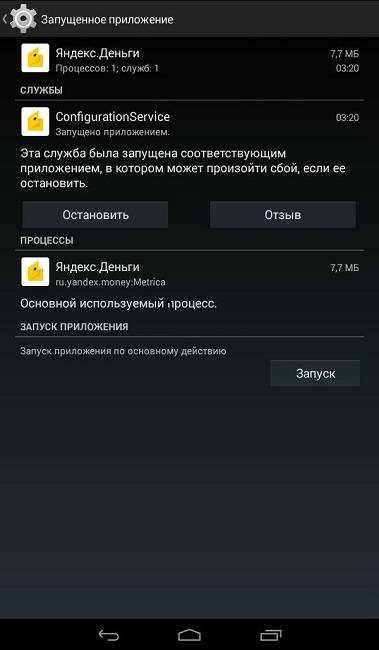
Программный способ закрыть вкладки на Android
Ещё одна возможность закрывать лишние приложения на Android – воспользоваться специальным программным обеспечением, например, утилитой Kill Apps. Найти и скачать её можно в магазине Play Market.
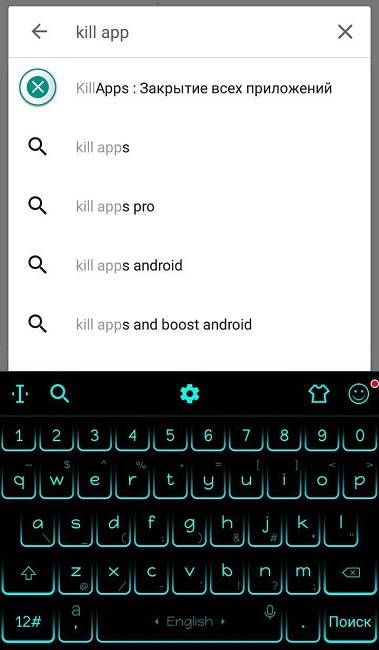
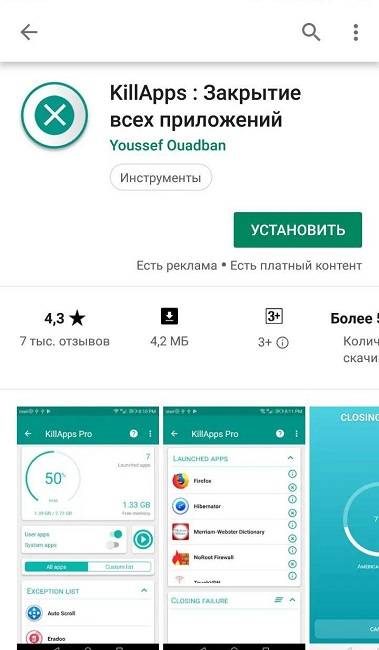
Интерфейс программы прост и понятен, здесь представлена информация о количестве занятой оперативной памяти, числе запущенных приложений, объёме свободной постоянной памяти. Сервис позволяет создать список исключений – отметить программы, работу которых прекращать не требуется.
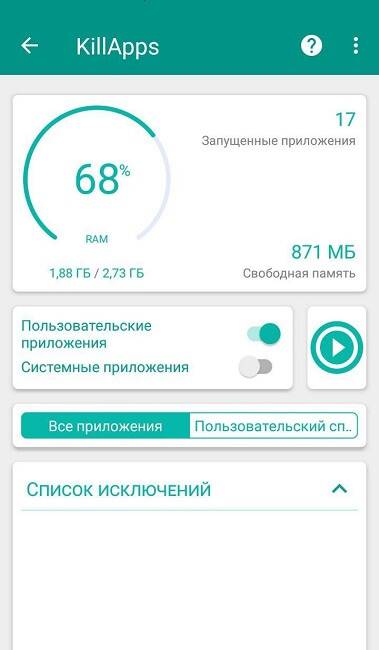
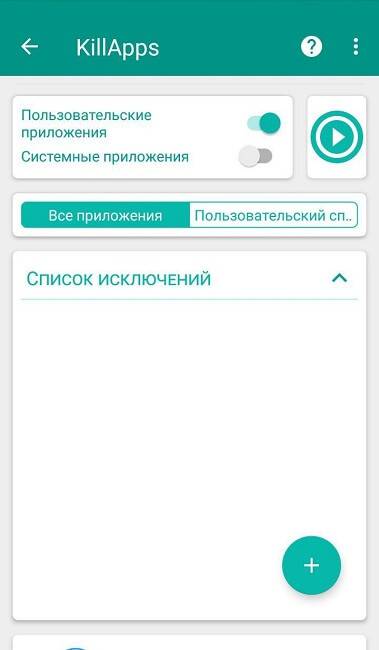
Чтобы завершить работу ненужной утилиты, следует выбрать её в списке и нажать на кружок с крестиком справа.
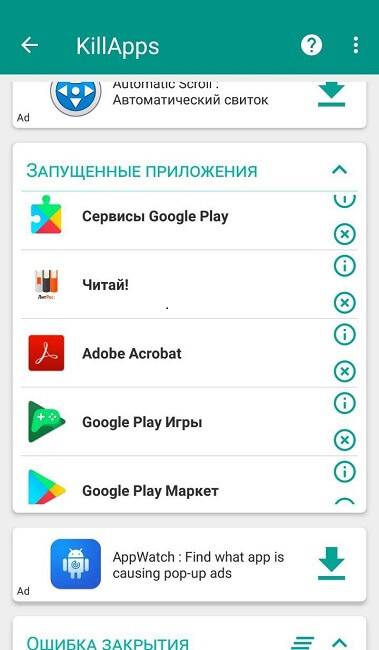
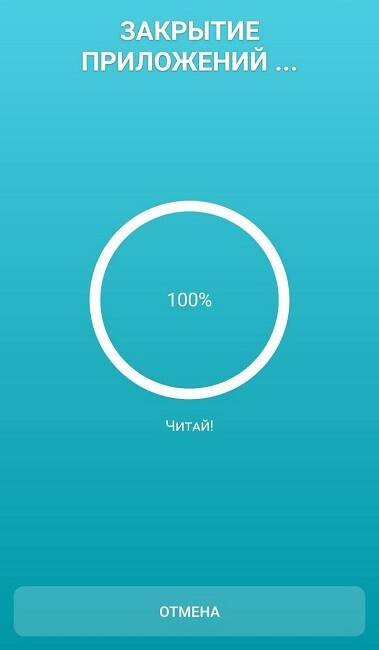
Мышка и страницы
Начнем с самого простого — с использования компьютерной мыши. Чтобы закрыть все вкладки, пользователь может воспользоваться одним из предложенных далее методов.
Навести курсор на ту или иную страницу на панели вкладок, и кликнуть левой кнопкой мыши по крестику справа. Повторить действия со всеми открытыми веб-ресурсами.
Нажать на красный крестик в правом верхнем углу браузера. Этот прием приведет к закрытию интернет-обозревателя. Если в настройках соответствующего ПО не выставлено значение «Начинать с открытых в прошлый раз вкладок» в разделе «Домашняя страница», все открытые веб-ресурсы будут закрыты.
Но это только один из возможных вариантов. В первом случае случайно закрытая вкладка может быть восстановлена (сочетанием «горячих» клавиш или при помощи функционального меню). Если же пользователь закрыл браузер, восстановление открытых страниц возможно только через пункт меню «История» и никак иначе.
Расширения для отслеживания работы браузера
Как закрыть вкладку в Google Chrome, которая не закрывается?
quot;Google Chromequot; – очередной один из популярнейших интернет-браузеров. Если браузер или вкладка на компьютере не закрывается, то значит компьютер перегружен задачами и начинает тормозить, виснуть. И из этой ситуации у меня есть как минимум 2 выхода, которые очень похожи друг с другом, но различаются в начале.
Можно на клавиатуре вашего зависшего компьютера ну или если вкладке в браузере не закрывается попробовать одновременное сочетание кнопок quot;CTRLquot; quot;ALTquot; и quot;DELquot;. И уже там выбрать quot;Диспетчер задачquot;.
Или же в самом низу экрана навести на нижнюю полоску свою мышку и щелкнуть правой кнопкой мыши. В появившемся окне выбрать quot;Запустить диспетчер задачquot;. И уже в диспетчере задач выбрать зависшую вкладку и нажать quot;Снять задачуquot;.
Я применяю такой простой, примитивный, но действующий способ, который мне всегда помогает, когда я попадаю на страницу, возможно с вирусами, которая не хочет закрываться.
Нажимаю одновременно три клавиши CTRL ALT DEL, потом там выбираю quot;запустить диспетчер задачquot;, а там уже нахожу процесс Chrome.exe, и навожу мышку на него, нажимаю правую кнопку мыши и выбираю quot;уничтожить процессquot;, то есть закрываю обычно все страницы браузера сразу.
Если при последующем открытии браузера у вас открываются все те страницы, которые были открыты перед закрытием (то есть так у вас у настройках), то можно закрыть эту самую подозрительную страницу, просто нажав на крестик, но делать это следует побыстрее.
Ничего сложного здесь нет, и чтобы закрыть зафиксированную вкладку в Google Chrome нужно нажать сочетание клавиш Ctrl+W. Либо можно щлкнуть правой кнопкой мыши по вкладке, которая не закрывается в браузере Гугл Хром, и выбрать там функцию quot;Открепить вкладкуquot;.
Мышку уведите вниз, кликните на пустом месте и выберете Диспетчер Задач
Когда выберите Диспетчер Задач – находите работающий процесс Chrome
Закрываете его, затем жмете закрыть вкладку – и она закроется без проблем
Можно попробовать Ctrl Alt Del нажать одновременно – не факт что поможет но все же
Главное не нервничать – иначе ничего не получится, да и лишние нервы потратите
Сейчас второй раз влетела на одну и ту же страницу, которая не закрывалась и вообще курсор ни на что не реагировал. Когда стояла Мозилла, выключала полностью ноутбук, а затем включала. Открывала браузер без этой проклятой страницы. Сейчас Опера, она открывается на том же месте, где закрылась. Из-за этой страницы даже браузер не удаляется. Пришлось лезть в недра задач. Кстати, ни разу не рискнула нажать на обновление той страницы. И вот странно, значит, сайты с нарушением авторских прав закрываются, а эта фигня продолжает пугать народ в инете.
В диспетчере задач удаляете процесс браузера Хрома, единственное, что закрыло все вкладки.
Это очень просто. Кликаем на вкладку которая не закрывается правой кнопкой мыши. Из меню которое появится выбираем Открепить Вкладку. На вкладке появился крестик и теперь ее можно благополучно закрыть. Если вам понравился какой нибудь сайт и вы хотите чтобы он открывался вместе с гугл хромом кликайте на вкладку и выбираете Закрепить.
Если в Гугл Хром какой-то Javascript процесс вызывает зависание всего Хрома либо какой-то специальный мошеннический скрипт, который не дат закрыть страницу, пока не сделаешь то, что требуют на данной странице (например отослать платную СМС), то это можно исправить, удалив процессы chrome.exe . Удалить их можно с помощью программы quot;Диспетчер задачquot;.
Удаляйте по одному процессу, то есть по очереди. Начните с того, который больше всего грузит процессор. Если повезт, то удалится только эта страница, но может ещ какая-то. Либо закроется весь браузер Хром, но его можно потом снова запустить.
Чтобы закрыть страницу, которая из-за установленных создателем сайта программ-вирусов, просто отказывается закрываться мы можем поступить двумя способами. Точнее нам придут на помощь дае комбинации клавиш
- самая популярная Ctrl+Alt+Dell. Нажав, увидим диспетчер задач, тут выбираем сам браузер и жмем снять задачу.
- может помочь Ctrl+Shift+Esc. Функция таже, но роиожет если не сработает первая.-
Но не всегда помогает диспетчер задач. В этом случае, можно просто нажать на перезагрузку, а после нее проверить комп на троянов. Если через пуск перезагрузить нельзя (вирусная страница блокирует любое действие), то перезагрузку делаем через кнопку включения на самом устройстве.
Закрытие всех вкладок сразу
Если нужно закрыть все (или почти все) открытые вкладки, то можно воспользоваться одной из специальных команд для такого случая.
- Нажмите CTRL+F12
- Выберите последнюю вкладку Расширенные
- В блоке слева выберите последний раздел Управление
- В списке Профили клавиатуры
выберите Opera 9.2 Compatible
- Нажмите OK
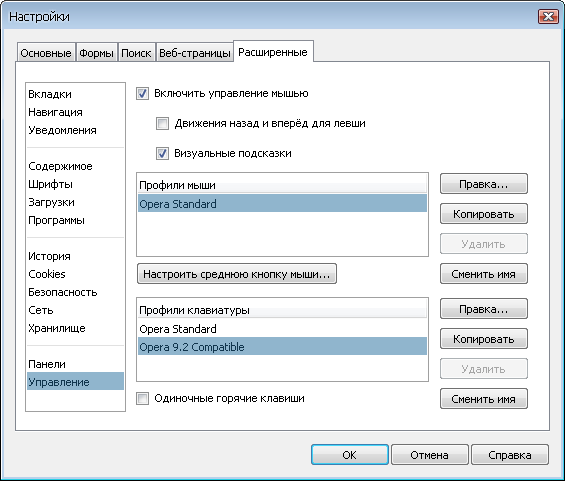
Щелкните правой кнопкой мыши по любой открытой вкладке и в появившемся меню выберете один из следующих вариантов:
-
Закрыть все
(или нажать CTRL+ALT+W
) -
Закрыть все, кроме активной
(или нажать CTRL+ALT+SHIFT+W
) -
Закрыть все приватные вкладки
(нет стандартного клавиатурного сокращения)
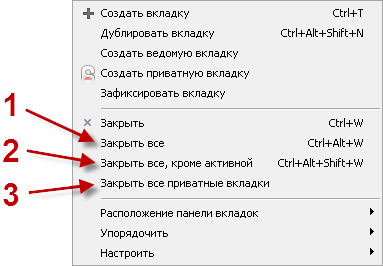
Конечно, все упомянутые способы не позволят закрыть . Но так ведь и задумано. Верно?
Также не забывайте про корзину, которая находится справа вверху окна браузера. В нее попадают вкладки после закрытия. И если вы случайно закрыли вкладку, просто нажмите CTRL+Z
и она снова откроется.
Обратите внимание:
Начиная с 12-й версии браузера значок корзины заменили кнопкой в виде небольшого треугольника. При этом функции остались те же
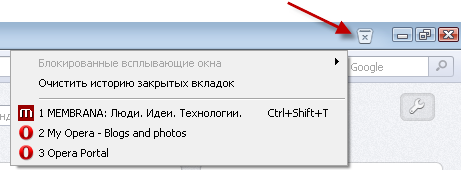
Не работают должным образом, можно воспользоваться диспетчером задач в Chrome или Windows, чтобы принудительно их закрыть
. Chrome использует «многопроцессорную архитектуру», т.е. процессы в нём выполняются независимо друг от друга. Таким образом, проблемы в одной вкладке не должны влиять на работу других вкладок или общую оперативность браузера.
Во многом диспетчер задач
функционирует подобно больничному монитору. С его помощью можно отслеживать эффективность внутренних процессов. Если браузер работает медленно , откройте диспетчер задач, чтобы узнать больше о каждом активном процессе и закрыть тот процесс, на который уходит много ресурсов.
Альтернатива закрытию страницы — сворачивание
Иногда закрытие окна или программы — слишком радикальный метод. Часто бывает достаточно просто свернуть его. Для этого есть несколько способов:
Сочетание клавиш Alt + Tab
Эта команда позволяет переключаться между всеми открытыми окнами в системе. Очень удобная команда, обязательная в арсенале любого пользователя компьютером.
Win + M: сворачиваем все окна и переходим на рабочий стол с помощью клавиатуры
Ещё одна крайне полезная команда на клавиатуре, пусть не закрывающая окна, но сворачивающая их все сразу! Если вы погрязли в беспорядке среди множества окон, просто нажмите это сочетание, и насладитесь моментом очищения. Потом можно вручную закрыть все ненужные окна.
Сегодня мы узнали несколько очень полезных команд на клавиатуре, позволяющих закрывать окна, либо сворачивать их. Это:
- Alt + F4 — закрыть текущее окно;
- Alt + Пробел — вызвать меню окна, стрелками выбрать пункт «Закрыть», нажать Enter;
- Alt + Tab — переключиться между окнами;
- Win + M — свернуть все открытые окна.
Экстренное завершение
Как С одним приемом мы уже познакомились. Позже рассмотрим еще несколько вариантов развития событий. Сначала разберемся с закрытием вкладок.
Существует экстренное завершение работы с обозревателями. Этот прием тоже помогает избавиться сразу от всех закрытых вкладок.
Алгоритм действий предлагается следующий:
- Нажать на клавиатуре Ctrl + Alt + Del.
- Выбрать «Диспетчер задач».
- В открывшемся окне выделить подходящий (заранее открытый) браузер.
- Нажать на «Завершить задачу/Завершить работу».
Остается только согласиться с предупреждением о возможных ошибках в работе ОС. Вот и все. Подобный прием поможет закрыть все вкладки, если браузер завис.
Восстановление истории
И вот, плавно, но уверенно мы подобрались к самому главному вопросу статьи – как восстановить историю Яндекс Браузера. Мы предлагаем вам сразу несколько способов восстановления. В случае, если не подойдет один, возможно, сработает второй.
Через кэш истории
Браузер от компании Yandex хранит всю историю посещений в специальном кэше. И пользователь может просмотреть его. И даже если вы очистить все данные посещений, то вполне вероятно, что они все-же были сохранены в кэше.
Чтобы было проще искать, можете воспользоваться поиском на странице. Для этого нажмите Ctrl + F. Это будет полезно, если вы знаете домен, либо же часть его.
С помощью программ для восстановления
Если первый способ оказался для вас недейственным, и восстановить удаленную историю не удалось, то этот способ должен помочь уж наверняка. Для этого мы будем использовать специальную программу, позволяющую восстанавливать удаленные файлы и данные на компьютере.
Для восстановления мы будем использовать программу под названием Piriform Recuva.
Но прежде её нужно скачать и установки:
Программа для восстановления успешно установлена и запущен. Если запуск не удался, нажмите на значок на рабочем столе и следуйте дальнейшей инструкции:
- В окне программы нажмите “Далее”.
- Следующим этапом установите флажок возле пункта “Все файлы” и нажмите “Далее” еще раз.
- Теперь надо выбрать место размещение файлов. Для этого установите флажок на “В указанном месте” и укажите адрес: C:UsersИМЯAppDataLocalYandexYandexBrowserUser DataDefault (это место расположения файла истории в Яндекс браузере). Там, где написано ИМЯ, надо ввести название вашей учетной записи на Виндовс, узнать его можно в меню Пуск.
- Снова жмем далее.
- Обязательно установите галочку на “Включить углублённый анализ”, чтобы программа выполнила более подробный поиск. Включите поиск кнопкой “Начать”.
- Программа начнет искать все удаленные файлы. Подождите, иногда это может занять довольно много времени, все зависит от количества файлов. Если их очень много, то все может затянуться вплоть до часа и более.
- Когда поиск будет завершен, среди всех найденных результатов найдите “History” и установите возле него флажок.
- После чего кликните по кнопке “Восстановить”, расположенной в правом нижнем углу окна Recuva.
- Вы можете восстановить файл в ту же директорию, где осуществлялся поиск, либо же сохранить его в другом места, а потом вручную перенести его в нужную папку (адрес указан выше).
- Теперь можете открыть Яндекс Браузер и просмотреть журнал посещений (об этом выше).
Мы рассмотрели на примере работу лишь одной программы – Recuva, хотя в действительности подобных программ есть огромное количество, и вы соответственно можете использовать любую.
Системное восстановление
И вот мы подобрались к конечному способу решения проблемы. Использовать его стоит лишь в самых крайних случаях, потому что откат системы вернет не только историю, но и другие настройки всей системы Windows. Так что будьте очень аккуратны, т.к. можно потерять нужные данные.
- Заходим в ПУ через Пуск.
- Вариант просмотра установите “Крупные значки”, как показано на скриншоте ниже. Из списка выберите пункт “Восстановление”.
- Затем жмем на “Запуск восстановления системы”.
- В открывшемся окне отката жмем “Далее”.
- Выбираем сохраненную копию, к которой будет делать откат системы. Щелкаем по ней правой кнопкой мыши и снова нажимаем кнопку “Далее”.
- Ждем, когда система завершит восстановление.
По окончанию, можно перезапускать компьютер и заходить в браузер в историю. Но опять же, данный метод мы не рекомендуем использовать в связи с тем, что могут, и даже скорее всего будут утеряны все прежние данные.
Синхронизация
Кстати, если у вас включена синхронизация Яндекс, то можно попробовать восстановить данные с её помощь. Более подробно об синхронизации в Яндекс Браузере читайте в этой статье.
К сожалению, многие пользователи браузеров сталкиваются с неприятной ситуацией. Она связана с тем, что пользователь, случайно, при очистке кэша своего браузера, удаляет важную для него информацию. Изучив эту инструкцию, такая проблема вам будет больше не страшна.
Хоть мы и будем приводить информацию на примере Яндекс Браузера, но она одинаково актуальна и для других интернет-обозревателей. Сегодня мы рассмотрим следующие вопросы:
- Как восстановить историю с помощью встроенных инструментов Windows?
- Как это сделать с помощью сторонних программ?
Заключение
Не имеет значения по какой причине возникла необходимость в экстренном закрытии браузера. Пользователям, особенно новичкам, не стоит переживать и идти на поводу у мошенников, особенно если на web-странице появилось сообщение, подталкивающее на перевод денежных средств. Тем более не нужно отключать компьютер из сети, так как это может обернуться серьезными последствиями для операционной системы и жесткого диска.
Сначала нужно успокоиться, а затем по порядку попробовать все вышеперечисленные методы закрытия приложений. Один из методов точно позволит справиться с возникшей проблемой.