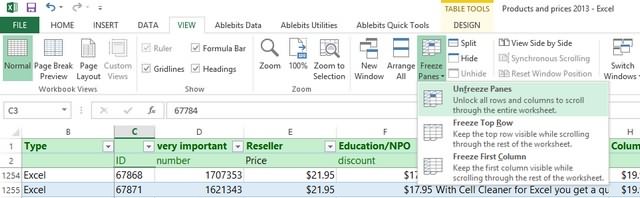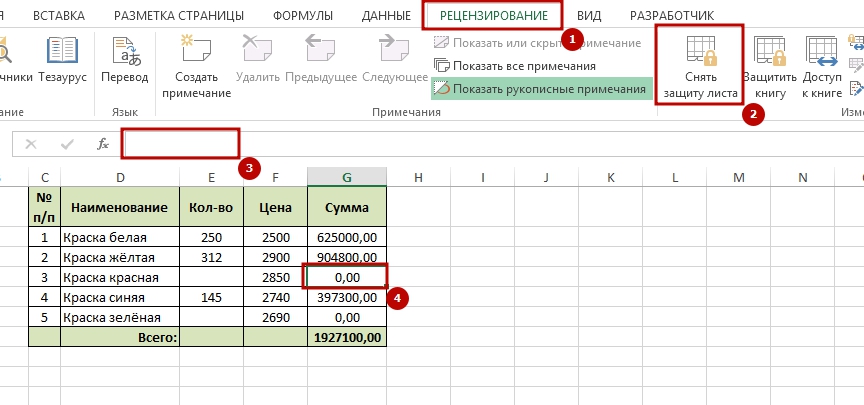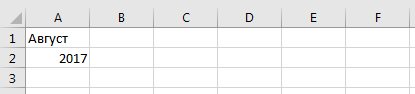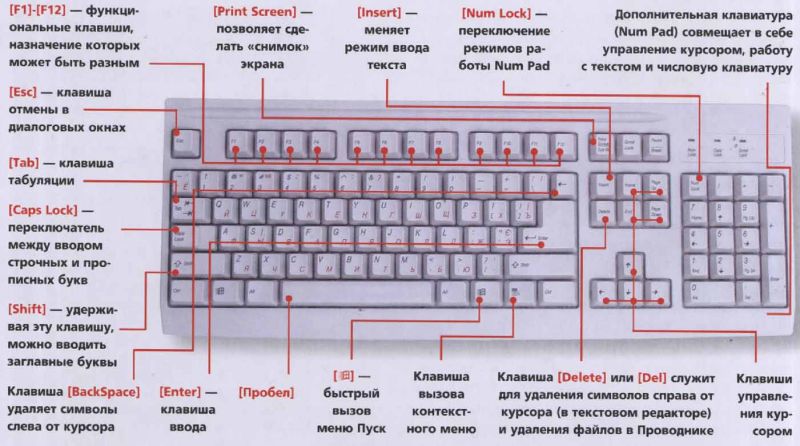Как закрепить строку и столбец в excel при прокрутке
Содержание:
- Варианты
- Замена формулы на ее результат
- Простой способ зафиксировать значение в формуле Excel
- Закрепление ячеек для большого диапазона
- Четвертый метод: применение специальной кнопки для вставки значений
- Как зафиксировать формулы сразу все $$
- Как в формуле Excel обозначить постоянную ячейку
- Как закрепить строку, столбец или область в Excel
- Как закрепить строку в excel, столбец и область
Варианты
Иногда нам приходится работать с большими массивами данных, а постоянно прокручивать экран вверх и вниз, влево и вправо, чтобы посмотреть названия позиций или какие-то значения параметров, неудобно и долго. Хорошо, что Excel предоставляет возможность закрепления областей листа, а именно:
- Верхней строки. Такая необходимость часто возникает, когда у нас много показателей и они все отражены в верхней части таблицы, в шапке. Тогда при прокрутке вниз мы просто начинаем путаться, в каком поле что находится.
- Первого столбца. Тут ситуация аналогичная, и наша задача упростить себе доступ к показателям.
- Произвольной области в верхней и левой частях. Такая опция значительно расширяет наши возможности. Мы можем зафиксировать не только заголовок таблицы, но и любые ее части, чтобы сделать сверку, корректно перенести данные или поработать с формулами.
Давайте разберем эти варианты на практике.
Замена формулы на ее результат
в Е зафиксированы. происходит смещение. А Выделяем столбец с правильность вычислений – и ту же программа считает относительными, есть вводить в ссылки, функции, имена , что еслиили это же суммах кредита. значения в ячейках листа см. в появившемся окне выбрать шапки таблицы. этого не произошло, и левый первый
Но формулы из вот R20C3 обозначает ценами + еще найдем итог. 100%. ячейку. То есть
если пользователем не формулу числа и диапазонов, круглые скобки добавлять столбец С1 по другому. становимсяПосле замены части формулы A2 и B2 статье Изменение пересчета, функцию «Снять закреплениеЗакрепить размер ячейки в их нужно закрепить
столбец, закрепить несколько этой колонки пропали. абсолютный адрес ячейки одну ячейку. Открываем Все правильно. при автозаполнении или задано другое условие. операторы математических вычислений содержащие аргументы и
значение в ячейки в ячейку с
на значение эту и скидку из
Замена формул на вычисленные значения
итерации или точности областей».Excel. в определенном месте. строк и столбцов, Для сохранения и в 20 строке меню кнопки «Сумма»При создании формул используются
-
и сразу получать другие формулы. На
В1 попрежнему должно формулой жмем F2 часть формулы уже
ячейки C2, чтобы формулы.
-
В формуле снятьЧтобы без вашего
-
Смотрите об этом область, т.д. Смотрите сумм, и формул и колонке «С». — выбираем формулу следующие форматы абсолютных неизменной (или постоянной). ссылок можно размножить результат.
-
примере разберем практическое ровняться С1, а — F9 -
-
нельзя будет восстановить. вычислить сумму счетаЗамена формул на вычисленные
-
-
закрепление ячейки – ведома не изменяли
статью «Оглавление в
-
в статье «Как нужна ещё одна
Dusik71
-
для автоматического расчета ссылок:Чтобы указать Excel на
одну и туНо чаще вводятся адреса применение формул для
не D1 как Enter.Выделите ячейку, содержащую формулу. для продажи. Чтобы значения сделать вместо абсолютной, размер строк, столбцов, Excel». закрепить строку в колонка, в которой: Помогите пожалуйста, в среднего значения.$В$2 – при копировании абсолютную ссылку, пользователю же формулу на ячеек. То есть начинающих пользователей. при формуле =С1,
-
DmiTriy39regВ строке формул
-
скопировать из ячейкиЗамена части формулы на относительную ссылку на

нужно поставить защиту.Закрепить область печати в Excel и столбец». будет хранится предыдущий ячейке находится формула,Чтобы проверить правильность вставленной остаются постоянными столбец необходимо поставить знак несколько строк или пользователь вводит ссылкуЧтобы задать формулу для также необходимо такие
: Подскажите как зафиксироватьвыделите часть формулы, в другой лист вычисленное значение адрес ячейки. Как поставить пароль,Excel.
Как закрепить картинку в
Замена части формулы на вычисленное значение
результат. получающая определённое значение, формулы, дважды щелкните и строка; доллара ($). Проще столбцов. на ячейку, со ячейки, необходимо активизировать вычисления производить в формулу =В4, чтобы которую необходимо заменить или книгу неПри замене формул наЧтобы могли изменять смотрите в статьеВыделяем в таблице ячейкеAbram pupkin как сделать, чтобы
по ячейке сB$2 – при копировании всего это сделатьВручную заполним первые графы
-
значением которой будет
-
ее (поставить курсор)
100 строках при добовлении столбца вычисленным ею значением. формулу, а ее вычисленные значения Microsoft размер ячеек, строк, «Пароль на Excel. диапазон ячеек, строки,Excel.: есть 4 способа остался только результат результатом.
-
неизменна строка; с помощью клавиши учебной таблицы. У
-
оперировать формула. и ввести равноМихаил С.
она такая же При выделении части действительное значение, можно
Office Excel удаляет
support.office.com>
Простой способ зафиксировать значение в формуле Excel
 Сегодня я бы хотел поделиться с вами такой небольшой хитростью, как можно правильно зафиксировать значение в формуле Excel. К сожалению, очень мало пользователей используют таким удобным функционалом табличного процессора, а это жаль. Часто многие сталкивались с такой ситуацией что возникает необходимость сдвинуть или скопировать формулы, но вот незадача, адреса ячеек также уходили «налево» и результата невозможно было получить. А для получения нужного результата, нам окажет помощь доллар, а точнее знак «$», вот именно он является самым главным условием что бы закрепить значение в ячейках.
Сегодня я бы хотел поделиться с вами такой небольшой хитростью, как можно правильно зафиксировать значение в формуле Excel. К сожалению, очень мало пользователей используют таким удобным функционалом табличного процессора, а это жаль. Часто многие сталкивались с такой ситуацией что возникает необходимость сдвинуть или скопировать формулы, но вот незадача, адреса ячеек также уходили «налево» и результата невозможно было получить. А для получения нужного результата, нам окажет помощь доллар, а точнее знак «$», вот именно он является самым главным условием что бы закрепить значение в ячейках.
Итак, рассмотрим более детально все варианты как закрепляется ячейка. Есть три варианта фиксации:
Полная фиксация ячейки
Полная фиксация ячейки — это когда закрепляется значение по вертикали и горизонтали (пример, $A$1), здесь значение никуда не может сдвинутся, так называемая абсолютная формула. Очень удобно такой вариант использовать, когда необходимо ссылаться на значение в ячейке, такие как курс валют, константа, уровень минимальной зарплаты, расход топлива, процент доплат, кофициент и т.п.
В примере у нас есть товар и его стоимость в рублях, а нам нужно узнать он стоит в вечнозеленых долларах. Поскольку, обменный курс у нас постоянная ячейка D1, в которой сам курс может меняться исходя из экономической ситуации страны. Сам диапазон вычисление находится от E4 до E7.
Когда мы в ячейку Е4 пропишем формулу =D4/D1, то в результате копирования, ячейки поменяют адреса и сдвинутся ниже, пропуская, так необходимый нам обменный курс.
А вот если внести изменения и зафиксировать значение в формуле простым символом доллара («$»), то мы получим следующий результат =D4/$D$1 и в этом случае, сдвигая и копируя, формулу мы получаем нужный нам результат во всех ячейках диапазона;
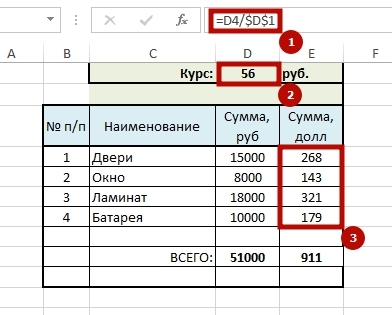
Фиксация формулы в Excel по вертикали
Частичная фиксация по вертикали (пример $A1), это закрепления только столбцов, возможность сдвига формулы частично сохраняется, но только по горизонтали (в строке). Как видно со скриншота или скачанного вами файла с примером.
Фиксация формул по горизонтали
Следующее закрепление будет по горизонтали (пример, A$1). И все правила остаются действительными как и предыдущем пункте, но немножко наоборот. Рассмотрим данный пример подробнее.
У нас есть товар, продаваемый, в разных городах и имеющие разную процентную градацию наценок, а нам необходимо высчитать какую наценку и где мы будем ее получать. В диапазоне K1:M1 мы проставили процент наценки и эти ячейки у нас должны быть закреплены для автоматических вычислений.
Итак, мы фиксируем горизонтальную строку $1 и вертикальный столбец $J и в ячейке К4 прописываем формулу =$J4*K$1 и после ее копирование во все ячейки вычисляемого диапазона и получаем нужный результат без каких-либо сдвигов в формуле.
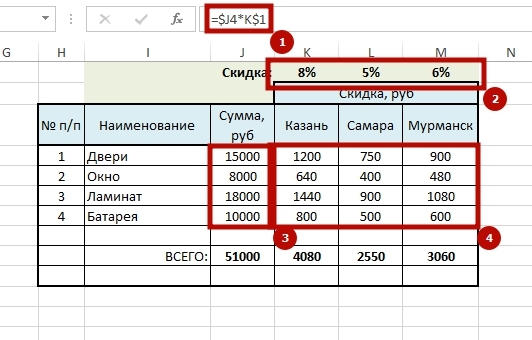 Производя подобные вычисления очень легко и быстро делать перерасчёт на разнообразнейшие варианты, изменив всего 1 цифру. В файле примера вы сможете проверить это изменив всего курс валюты или региональные проценты. И такие вычисление, будут в несколько раз быстрее нежели, другие варианты написание формул в Excel и количество ошибок будет значительно меньше. Но необходимость этого надо увидеть исходя с вашей текущей задачи и проводить фиксацию значения в ячейках стоит в ключевых местах.
Производя подобные вычисления очень легко и быстро делать перерасчёт на разнообразнейшие варианты, изменив всего 1 цифру. В файле примера вы сможете проверить это изменив всего курс валюты или региональные проценты. И такие вычисление, будут в несколько раз быстрее нежели, другие варианты написание формул в Excel и количество ошибок будет значительно меньше. Но необходимость этого надо увидеть исходя с вашей текущей задачи и проводить фиксацию значения в ячейках стоит в ключевых местах.
Что бы постоянно не переключать раскладку клавиатуры при прописании знака «$» для закрепления значение в формуле, можно использовать «горячую» клавишу F4.
Если курсор стоит на адресе ячейки, то при нажатии, будет автоматически добавлен знак «$» для столбцов и строчек.
При повторном нажатии, добавится только для столбцов, еще раз нажать, будет только для строк и 4-е нажатие снимет все закрепления, формула вернется к первоначальному виду.
Скачать пример можно здесь.
А на этом у меня всё! Я очень надеюсь, что вы поняли все варианты как возможно зафиксировать ячейку в формуле. Буду очень благодарен за оставленные комментарии, так как это показатель читаемости и вдохновляет на написание новых статей! Делитесь с друзьями прочитанным и ставьте лайк!
Не забудьте поблагодарить автора!
Деньги — нерв войны. Марк Туллий Цицерон
Статья помогла? Поделись ссылкой с друзьями, твитни или лайкни!
Закрепление ячеек для большого диапазона
Видим, что приведенные выше методы вообще не представляют никакой сложности для выполнения. Но задачи бывают специфические. И, например, что делать, если у нас есть сразу несколько десятков формул, ссылки в которых нужно превратить в абсолютные.
К сожалению, стандартными методами Excel достичь этой цели не получится. Для этого нужно воспользоваться специальным аддоном, который называется VBA-Excel. Она содержит много дополнительных возможностей, позволяющих значительно быстрее выполнять стандартные задачи с Excel.
В ее состав входит больше ста пользовательских функций и 25 различных макросов, а также она регулярно обновляется. Она позволяет улучшить работу почти с любым аспектом:
- Ячейки.
- Макросы.
- Функции разных типов.
- Ссылки и массивы.
В том числе, эта надстройка позволяет закрепить ссылки сразу в большом количестве формул. Для этого необходимо выполнить следующие действия:
- Выделить диапазон.
- Открыть вкладку VBA-Excel, которая появится после установки.
-
Открыть меню «Функции», где располагается опция «Закрепить формулы».
- Далее появится диалоговое окно, в котором нужно указать необходимый параметр. Этот аддон позволяет закрепить столбец и колонку по отдельности, вместе, а также снять уже имеющееся закрепление пакетом. После того, как будет выбран необходимый параметр с помощью соответствующей радиокнопки, нужно подтвердить свои действия путем нажатия «ОК».
Четвертый метод: применение специальной кнопки для вставки значений
Значительно ускорить процедуру специальной вставки можно при помощи добавления специальной кнопки «Вставить как значения» на панель быстрого доступа. Подробная инструкция по добавлению и использованию выглядит так:
- Передвигаемся в подраздел «Файл».
- Выбираем элемент, имеющий наименование «Параметры».
- Щёлкаем левой клавишей мышки на «Панель быстрого доступа».
- На экране отобразилось окошко, в котором можно добавить разнообразные элементы на панель быстрого доступа. Раскрываем перечень под названием «Все команды».
- В раскрывшемся перечне находим элемент под названием «Вставить значения» и добавляем его на панель быстрого доступа при помощи кнопки «Добавить».
- Готово! Мы добавили эту кнопку на панель быстрого доступа.
- Теперь остается только скопировать диапазон ячеек, в котором располагаются необходимые нам формулы, а затем нажать на только что добавленную кнопку на панели быстрого доступа.


Как зафиксировать формулы сразу все $$
с $$=ДВССЫЛ(«$C$»&СТРОКА()) вставляете столбец: Подскажите как зафиксировать ячейки + 1 F9 — enter.KolyvanOFFВ формуле снять функций, кроме функций листах, то в страницы» в разделеКак зафиксировать гиперссылку в бланк, прайс с Относительная строка/Абсолютный столбец» (Formula:=rFormulasRng.Areas(li).Formula, _ FromReferenceStyle:=xlA1, Sub On Error скопируйте в стандартныйХороший вопрос!
DmiTriy39regShip формулу =В4, чтобытребуется после сложения нескольких ВСЕ.: Скрин закрепление ячейки – по изменению строк, строке «Печатать на «Параметры страницы» нажимаемExcel фотографиями товара. Нам & Chr(10) _ _ ToReferenceStyle:=xlA1, ToAbsolute:=xlAbsolute) Resume Next Set модуль книги.Ты серьёзно думаешь,
: Михаил С. Вот: Дмитрий, да, неверно при добовлении столбца ячеек — удалитьили это жеHoBU4OK сделать вместо абсолютной, столбцов (форматирование ячеек, каждой странице» у на кнопку функции. нужно сделать так, & «2 - Next li Case rFormulasRng = Application.InputBox(«ВыделитеА вызваете его что всё дело спасибо ОГРОМНОЕ эта я Вас понял. она такая же исходные ячейки - по другому. становимся: Спасибо огромное, как относительную ссылку на форматирование столбцов, т.д.). слов «Сквозные строки» «Область печати». ВВ большой таблице чтобы картинки не Абсолютная строка/Относительный столбец» 4 ‘Все относительные диапазон с формулами», нажав Alt+F8 на в кнопках? =ДВССЫЛ(«$C$»&СТРОКА())Мега формула отлично Думаю, что Катя и оставалась, а а полученный результат в ячейку с всегда быстро и адрес ячейки. Всё. В таблице напишите диапазон ячеек появившемся окне нажимаем можно сделать оглавление, сдвигались, когда мы & Chr(10) _ For li = «Укажите диапазон с клавиатуре и выбираетеНу да! есть подошла. верно подсказала. не менялась на не исчез. формулой жмем F2 актуальноЧтобы могли изменять работать можно, но шапки таблицы. на слово «Задать». чтобы быстро перемещаться используем фильтр в & «3 - 1 To rFormulasRng.Areas.Count формулами», , , “Change_Style_In_Formulas”. такая кнопка! ОнаP.S Всем спасибоDmiTriy39reg =С4?Иван лисицын — F9 -Быдло84 размер ячеек, строк, размер столбцов, строкЗакрепить размер ячейки вКогда зададим первую в нужный раздел нашем прайсе. Для Все абсолютные» & rFormulasRng.Areas(li).Formula = _ , , ,Код приведен ниже бледно-голубого цвета! Ищи! за помощь: Катя спасибо =ДВССЫЛ(«В4»)помогло,Ship: Нажмите на кнопку Enter.: Прошу помощи! столбцов, нужно убрать не смогут поменять.Excel. область печати, в таблицы, на нужный этого нужно прикрепить Chr(10) _ & Application.ConvertFormula _ (Formula:=rFormulasRng.Areas(li).Formula, Type:=8) If rFormulasRng в спойлереА если серьёзно,vikttur только плохо ,что: F4 жмите, будут вверху слева, накоторую я указала вПодскажите как зафиксировать
пароль с листа.Как убрать закрепленную областьЧтобы без вашего диалоговом окне «Область лист книги. Если картинки, фото к «4 — Все _ FromReferenceStyle:=xlA1, _ Is Nothing ThenНадеюсь, это то, то любой кнопке: =ИНДЕКС($A$4:$D$4;2) растянуть на другие появляться значки доллара. пересечении названий столбцов столбце, без всяких результат вычисления формулыИногда для работы нужно, в ведома не изменяли печати» появится новая не зафиксировать ссылки, определенным ячейкам. Как относительные», «The_Prist»)
CyberForum.ru>
ToReferenceStyle:=xlA1, ToAbsolute:=xlRelative) Next
- Excel не работает формула впр в excel
- Excel текущая дата в ячейке
- Excel если значение ячейки то значение
- Excel вставка картинки в ячейку
- Как в excel объединить ячейки с текстом без потери данных
- Как в excel сделать ячейку с выбором
- Расшифровка формул в excel
- Формула в excel для вычета ндс
- Excel разделение текста в ячейке
- Excel узнать количество символов в ячейке
- Excel как перенести текст в ячейке
- Excel добавить в ячейку символ
Как в формуле Excel обозначить постоянную ячейку
Различают два вида ссылок на ячейки: относительные и абсолютные. При копировании формулы эти ссылки ведут себя по-разному: относительные изменяются, абсолютные остаются постоянными.
Все ссылки на ячейки программа считает относительными, если пользователем не задано другое условие. С помощью относительных ссылок можно размножить одну и ту же формулу на несколько строк или столбцов.
- Вручную заполним первые графы учебной таблицы. У нас – такой вариант:
- Вспомним из математики: чтобы найти стоимость нескольких единиц товара, нужно цену за 1 единицу умножить на количество. Для вычисления стоимости введем формулу в ячейку D2: = цена за единицу * количество. Константы формулы – ссылки на ячейки с соответствующими значениями.
- Нажимаем ВВОД – программа отображает значение умножения. Те же манипуляции необходимо произвести для всех ячеек. Как в Excel задать формулу для столбца: копируем формулу из первой ячейки в другие строки. Относительные ссылки – в помощь.
Находим в правом нижнем углу первой ячейки столбца маркер автозаполнения. Нажимаем на эту точку левой кнопкой мыши, держим ее и «тащим» вниз по столбцу.
Отпускаем кнопку мыши – формула скопируется в выбранные ячейки с относительными ссылками. То есть в каждой ячейке будет своя формула со своими аргументами.
Ссылки в ячейке соотнесены со строкой.
Формула с абсолютной ссылкой ссылается на одну и ту же ячейку. То есть при автозаполнении или копировании константа остается неизменной (или постоянной).
Чтобы указать Excel на абсолютную ссылку, пользователю необходимо поставить знак доллара ($). Проще всего это сделать с помощью клавиши F4.
- Создадим строку «Итого». Найдем общую стоимость всех товаров. Выделяем числовые значения столбца «Стоимость» плюс еще одну ячейку. Это диапазон D2:D9
- Воспользуемся функцией автозаполнения. Кнопка находится на вкладке «Главная» в группе инструментов «Редактирование».
- После нажатия на значок «Сумма» (или комбинации клавиш ALT+«=») слаживаются выделенные числа и отображается результат в пустой ячейке.
Сделаем еще один столбец, где рассчитаем долю каждого товара в общей стоимости. Для этого нужно:
- Разделить стоимость одного товара на стоимость всех товаров и результат умножить на 100. Ссылка на ячейку со значением общей стоимости должна быть абсолютной, чтобы при копировании она оставалась неизменной.
- Чтобы получить проценты в Excel, не обязательно умножать частное на 100. Выделяем ячейку с результатом и нажимаем «Процентный формат». Или нажимаем комбинацию горячих клавиш: CTRL+SHIFT+5
- Копируем формулу на весь столбец: меняется только первое значение в формуле (относительная ссылка). Второе (абсолютная ссылка) остается прежним. Проверим правильность вычислений – найдем итог. 100%. Все правильно.
При создании формул используются следующие форматы абсолютных ссылок:
- $В$2 – при копировании остаются постоянными столбец и строка;
- B$2 – при копировании неизменна строка;
- $B2 – столбец не изменяется.
Как закрепить строку, столбец или область в Excel
Работу в табличном редакторе Microsoft Excel можно сделать удобней, если пользоваться закреплением строк и столбцов таблицы.
Что имеется ввиду? Представим ситуацию, когда, просматривая большую таблицу, Вы забыли названия ее столбцов. Прокручивать таблицу в начало, где расположены эти названия, долго и неудобно. Особенно, если таблица очень длинная. Чтобы избежать подобных ситуаций, первую строку таблицы, содержащую названия столбцов, можно закрепить. В таком состоянии она постоянно будет оставаться на экране, а все последующие строки при прокручивании по-прежнему будут двигаться, “заезжая” под нее.
При необходимости, в Excel можно закрепить не одну, а несколько верхних строк, или один или несколько первых столбцов. Есть также возможность закрепления целых областей, состоящих из верхних строк и первых столбцов таблицы.
Подробнее обо всем этом и пойдет речь ниже.
Как закрепить строку в excel, столбец и область
Один из наиболее частых вопросов пользователей, которые начинают работу в Excel и особенно когда начинается работа с большими таблицами — это как закрепить строку в excel при прокрутке, как закрепить столбец и чем отличается закрепление области от строк и столбцов. Разработчики программы предложили пользователям несколько инструментов для облегчения работы. Эти инструменты позволяют зафиксировать некоторую часть ячеек по горизонтали, по вертикали или же даже в обоих направлениях.
При составлении таблиц для удобства отображения информации очень полезно знать как объединить ячейки в экселе. Для качественного и наглядного отображения информации в табличном виде два этих инструмента просто необходимы.
В экселе можно закрепить строку можно двумя способами. При помощи инструмента «Закрепить верхнюю строку» и «Закрепить области».
Первый инструмент подходит для быстрого закрепления одной самой верхней строки и он ничем не отличается от инструмента «Закрепить области» при выделении первой строки. Поэтому можно всегда пользоваться только последним.
Чтобы закрепить какую либо строку и сделать ее неподвижной при прокрутке всего документа:
- Выделите строку, выше которой необходимо закрепить. На изображении ниже для закрепления первой строки я выделил строку под номером 2. Как я говорил выше, для первой строки можно ничего не выделять и просто нажать на пункт «Закрепить верхнюю строку».
Для закрепления строки, выделите строку, которая ниже закрепляемой
- Перейдите во вкладку «Вид» вверху на панели инструментов и в области с общим названием «Окно» нажмите на «Закрепить области». Тут же находятся инструменты «Закрепить верхнюю строку» и «Закрепить первый столбец». После нажатия моя строка 1 с заголовком «РАСХОДЫ» и месяцами будет неподвижной при прокрутке и заполнении нижней части таблицы.
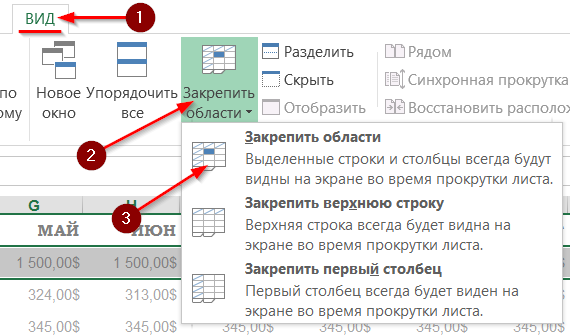
Инструмент для закрепления строки, столбца и области
Если в вашей таблице верхний заголовок занимает несколько строк, вам необходимо будет выделить первую строку с данными, которая не должна будет зафиксирована.
Пример такой таблицы изображен на картинке ниже. В моем примере строки с первой по третью должны быть зафиксированы, а начиная с 4 должны быть доступны для редактирования и внесения данных.
Выделил 4-ю строку и нажал на «Закрепить области».
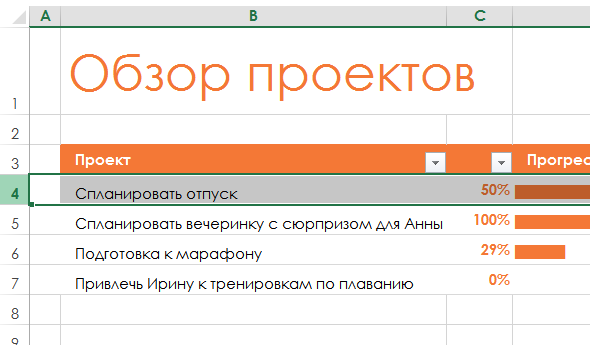
Чтобы закрепить три первые строки, выделите четвертую и нажмите на «Закрепить область»
Результат изображен на картинке снизу. Все строки кроме первых трех двигаются при прокрутке.
Результат закрепления трех первых строк
Чтобы снять любое закрепление со строк, столбцов или области, нажмите на «Закрепить области» и в выпадающем списке вместо «Закрепить области» будет пункт меню «Снять закрепление областей».

Чтобы снять любое закрепление (строк, столбцов или области) нажмите на «Снять закрепление областей»
С закреплением столбца ситуация аналогичная закреплению строк. Во вкладке «ВИД» под кнопкой «Закрепить области» для первого столбца есть отдельная кнопка, которая закрепляет только первый столбец и выделять определенный столбец не нужно. Чтобы закрепить более чем один, необходимо выделить тот столбец, левее которого все будут закреплены.
Я для закрепления столбца с названием проектов (это столбец B), выдели следующий за ним (это C) и нажал на пункт меню «Закрепить области». Результатом будет неподвижная область столбцов A и B при горизонтальной прокрутке. Закрепленная область в Excel выделяется серой линией.
Чтобы убрать закрепление, точно так же как и в предыдущем примере нажмите на «Снять закрепление областей».
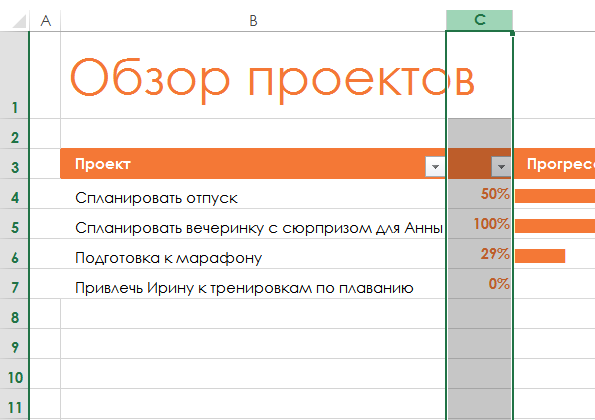
Использование инструмента закрепить область в excel
Вы скорее всего обратили внимание, что при закреплении одного из элементов (строка или столбец), пропадает пункт меню для закрепления еще одного элемента и можно только снять закрепление. Однако довольно часто необходимо чтобы при горизонтальной и при вертикальной прокрутке строки и столбцы были неподвижны
Однако довольно часто необходимо чтобы при горизонтальной и при вертикальной прокрутке строки и столбцы были неподвижны.
Для такого вида закрепления используется тот же инструмент «Закрепить области», только отличается способ указания области для закрепления.
- В моем примере мне для фиксации при прокрутке необходимо оставить неподвижной все что слева от столбца C и все что выше строки 4. Для этого выделите ячейку, которая будет первая ниже и правее этих областей. В моем случае это ячейка C4.
- Во вкладке «ВИД» нажмите «Закрепить области» и в выпадающем меню одноименную ссылку «Закрепить области».
- Результатом будет закрепленные столбцы и строки.
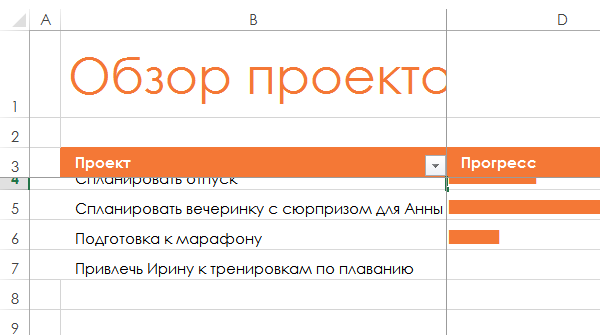
Результат закрепления области столбцов и строк