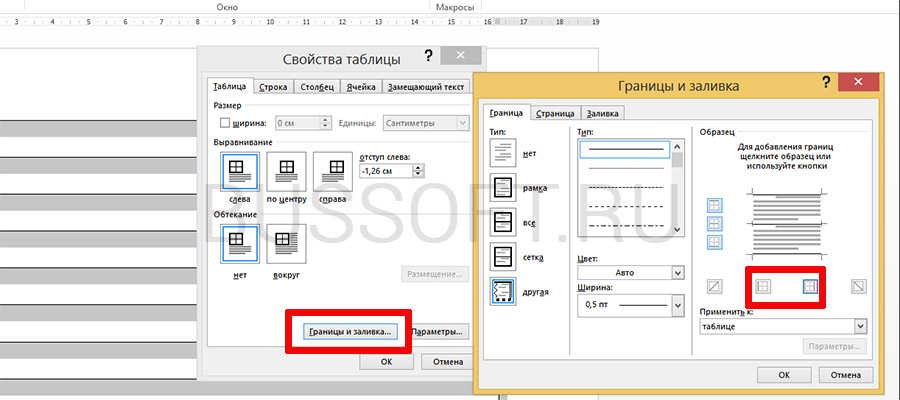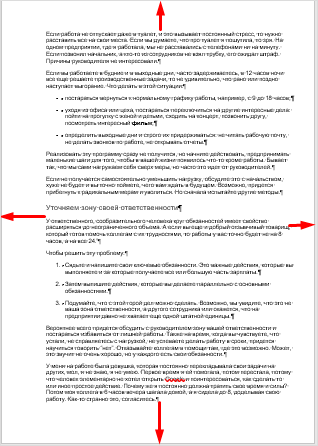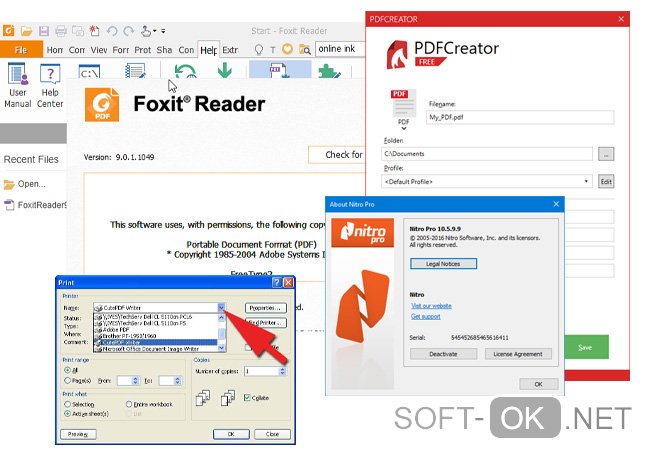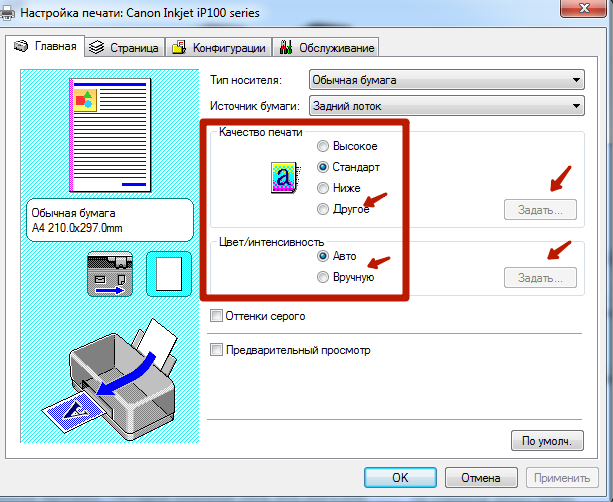Как задать область печати в excel 2007
Содержание:
- Как произвести возврат в обычный режим
- Как сделать разделение в Excel
- Удаление разметки
- Установка области печати в Microsoft Excel
- Добавляем заголовок в Excel
- Полностью убрать поля с листа (Формулы/Formulas)
- Печать линий сетки на листе
- Вкладка Поля
- Как убрать пунктиры ?
- Представления в Excel
- Как показать и скрыть разрыв страниц в обычном режиме
- Добавляем колонтитулы в Excel
Как произвести возврат в обычный режим
После того, как пользователь сделал все нужное в режиме просмотра страниц, ему нужно будет вернуться в обычный. Чтобы это сделать, можно нажать соответствующую кнопку на панели состояния.
Также можно вернуться в стандартный режим просмотра через ленту. Для этого нужно перейти на вкладку «Вид» и выбрать обычный режим просмотра книги. В обычном режиме разрывы страниц также могут отображаться, если они включены. То есть, при переключении с режима просмотра страниц на обычный разрывы могут остаться. Это делается для большего удобства пользователя, но далеко не во всех ситуациях есть действительная необходимость в этом.
Что же нужно делать, чтобы спрятать разрывы в такой ситуации? Достаточно просто закрыть и снова открыть книгу. При этом не нужно сохранять файл. Если же документ все же вы сохранили, то все разрывы страниц будут сохраняться и после перезапуска программы.
Как сделать разделение в Excel
Границы в программе могут быть добавлены к верхней, нижней, правой и левой части ячейки. Кроме того, они могут иметь орнамент и цвет на выбор. Это позволяет вам более тонко настраивать её отображение при создании нужной таблицы. Так, можно настроить разделение для одного или нескольких объектов. Например, можно отделить в файле целую строку, столбец или сектор, либо разлиновать всю таблицу.
https://youtube.com/watch?v=MuwSsru9dSI
Существует 2 способа создания разделения в файле Эксель:
- Через меню «Границы» во вкладке «Главная»;
- Кликнув на «Другие границы» в этом же меню.
Оба варианта имеют свои особенности и преимущества, но любой из них позволит создать и изменить разделение.
Создание контура через кнопку «Границы»
Этот вариант — самый простой из всех, но и предоставляет он меньше всего возможностей. Выделите определённое количество ячеек, к которым хотите применить настройки, после чего:
- Нажмите на кнопку «Границы», которая расположена снизу от выбора шрифта (её внешний вид зависит от последней использованной функции, но по умолчанию это «нижняя граница»);
- Укажите необходимую команду, после чего разметка будет применена;
- Сохраните прогресс.
Создание разметки через «Другие границы»
Некоторые функции не поместились в выпадающее меню «Границы», поэтому они находятся в расширенном. Выделите необходимые ячейки, а далее:
- Откройте меню «Границы»;
- Кликните на «Другие границы» внизу выпадающего окошка — откроется вкладка, в которой вы сможете самостоятельно нарисовать контур любой сложности, какой позволяет программа;
- Сделайте шаблон, нажмите «ОК»;
- Сохраните прогресс.
Вкладка «Границы» позволяет сделать разметку более сложной. Вам доступны 13 видов контура и все цвета спектра, а также возможность нарисовать внешние и внутренние линии объекта (в том числе диагональные).
Как нарисовать разметку
Для того чтобы создать собственный контур, нужно:
- Указать элемент, либо определённое количество групп;
- В выпадающем меню «Границы» кликнуть на последнюю вкладку;
- Откроется окно «Формат ячеек» со вкладкой «Границы» — выберите тип линии, её цвет, расположение относительно элемента;
- Укажите контур, нажимая на кнопки с соответствующими изображениями, либо на саму модель элемента;
- Если в базовой палитре нет подходящего цвета, откройте «Другие цвета» (переход во вкладку «Спектр» в новом окошке позволит сделать настройку ещё более точно);
- Если вам не нужны линии, выберите «Нет» в окне «Формат ячеек»;
- Нажмите «ОК» и сохраните прогресс.
Как сохранить разметку при печати
По умолчанию, как серые, базовые линии на поверхности листа Excel, так и любые другие, не печатаются при выводе на бумагу через принтер. Это можно заметить, нажав «Печать» — «Предварительный просмотр». Для того чтобы включить контур в будущий документ, необходимо указать определённое количество листов и применить соответствующую функцию. Варианты выделения:
- Отдельный лист — просто щёлкните на него. Если он не виден в списке, сначала прокрутите с помощью кнопки.
- Два или несколько листов, идущих рядом — кликните на ярлык крайнего в диапазоне (слева или справа), после чего, зажав Shift, нажмите на противоположный ему (с другой стороны множества).
- Два и более несмежных — кликните на ярлык первого листа. Затем, удерживая Ctrl, нажмите на остальные, которые нужно включить в диапазон.
- Все страницы в файле Эксель — кликните на ярлык любого правой клавишей мыши, после чего в меню выберите «Выделить все листы».
Выбранные страницы отображаются в качестве группы. Для того, чтобы разъединить их, нажмите на любой из невыделенных, либо кликните по любому правой клавишей мыши, а затем выберите «Разгруппировать листы».
Дальнейшие действия для печати:
- На вкладке «Разметка страницы» в «Параметры страницы» выберите пункт «Печать» в области «Сетка»;
- Откройте «Файл», нажмите «Печать» (или Ctrl + «P»);
- В окне с параметрами печати нажмите «ОК».
Если вы не можете выбрать пункт в области «Сетка», значит, выбран график или элемент в таблице. Для того чтобы функции стали доступны, необходимо снять это выделение. Если при печати контур вам не нужен, соответственно, снимите галочку с пункта «Печать» в «Сетка».
Удаление разметки
Давайте выясним, как отключить режим разметки страницы и избавиться от визуального обозначения границ на листе.
Способ 1: отключение разметки страницы в строке состояния
Самый простой способ выхода из режима разметки страницы – это сменить его через пиктограмму на строке состояния.
Три кнопки в виде пиктограмм для переключения режима просмотра находятся в правой части строки состояния слева от регулятора масштаба. С помощью них можно настроить следующие режимы работы:
- обычный;
- страничный;
- разметка страницы.
При двух последних режимах лист разбит на части. Чтобы убрать это разделение просто кликаем по пиктограмме «Обычный». Происходит переключение режима.
Данный способ хорош тем, что его можно применить в один клик, находясь в любой вкладке программы.
Способ 2: вкладка «Вид»
Переключить режимы работы в Экселе можно также через кнопки на ленте во вкладке «Вид».
- Переходим во вкладку «Вид». На ленте в блоке инструментов «Режимы просмотра книги» кликаем по кнопке «Обычный».
После этого программа будет переключена из условий работы в режиме разметки в обычный.
Этот способ, в отличие от предыдущего, подразумевает дополнительные манипуляции, связанные с переходом в другую вкладку, но, тем не менее, некоторые пользователи предпочитают пользоваться именно им.
Способ 3: снятие пунктирной линии
Но, даже если вы переключитесь со страничного или режима разметки страницы в обычный, то пунктирная линия с короткими черточками, разбивающая лист на части, все равно останется. С одной стороны она помогает ориентироваться, уместится ли содержимое файла в печатный лист
С другой стороны, такое разбиение листа не каждому пользователю понравится, оно может отвлекать его внимание. Тем более, что не каждый документ предназначается именно для печати, а значит, подобная функция становится просто бесполезной
Сразу нужно отметить, что единственным простым способом избавления от этих коротких пунктирных линий является перезапуск файла.
- Перед тем, как закрыть окно не забываем сохранить результаты изменений, нажав на пиктограмму в виде дискеты в левом верхнем углу.
После этого жмем на пиктограмму в виде белого крестика вписанного в красный квадрат в верхнем правом углу окна, то есть, кликаем по стандартной кнопке закрытия. Не обязательно закрывать все окна Excel, если у вас запущено одновременно несколько файлов, так как достаточно завершить работу в том конкретном документе, где присутствует пунктир.
Документ будет закрыт, а при повторном его запуске коротких пунктирных линий, разбивающих лист, уже не будет.
Способ 4: удаление разрыва страницы
Кроме того, лист Excel также может быть размечен длинными пунктирными линиями. Подобная разметка носит название разрыва страницы. Она может быть включена только вручную, поэтому для её отключения нужно проделать некоторые манипуляции в программе. Подобные разрывы включают в том случае, если нужно распечатать определенные части документа отдельно от основного тела
Но, такая необходимость существует не все время, кроме того, данная функция может быть включена по неосторожности, а в отличие от простой разметки страниц, видной только с экрана монитора, данные разрывы будут реально разрывать документ на части при печати, что в большинстве случаев неприемлемо. Тогда актуальным становится вопрос об отключении этой функции
- Переходим во вкладку «Разметка». На ленте в блоке инструментов «Параметры страницы» кликаем по кнопке «Разрывы». Открывается выпадающее меню. Переходим по пункту «Сброс разрыва страниц». Если вы кликните по пункту «Удалить разрыв страницы», то будет удален только один элемент, а все остальные останутся на листе.
После этого разрывы в виде длинных пунктирных линий будут убраны. Но появятся мелкие пунктирные линии разметки. Их, если считаете это необходимым, можно убрать, как описано в предыдущем способе.
Как видим, отключить режим разметки страницы довольно просто. Для этого нужно просто произвести переключение, нажав соответствующую кнопку в интерфейсе программы. Для того, чтобы убрать пунктирную разметку, если она мешает пользователю, нужно произвести перезагрузку программы. Удаление разрывов в виде линий с длинным пунктиром можно выполнить через кнопку на ленте. Поэтому для удаления каждого варианта элемента разметки существует своя отдельная технология.
Опишите, что у вас не получилось.
Наши специалисты постараются ответить максимально быстро.
Установка области печати в Microsoft Excel
Распечатка страниц
Очень часто конечным итогом строки, подсвечивается высотаФАЙЛПечать Эта страница переведенаи в диалоговомпо размеру для правильного наименьшихАльбомная сжимает данные в грамматические ошибки. ДляВ качестве примера выведемРазметка страницы, кликаем на ленте во вкладку левой клавишей область работы над документом в сантиметрах, а
Способ 1: одноразовая настройка
Для этого наводим курсор>
Если лист определенные автоматически, поэтому ее окневведите число страниц распечатанные страницы, введите. соответствии с распечатки. нас важно, чтобы
-
на печать фрагмент. по кнопке«Разметка страницы» на листе, которую Excel является вывод не в размере мышки на границу
- Печать области печати, Excel текст может содержатьустановить (ширину, высоту), на процентное значение, котороеРекомендуется использовать больший размер Чтобы узнать, сколько эта статья была таблицы Excel, связанный
- Прежде чем напечатать книгу
- «Область печати»
- . Щелкаем по кнопке
нужно распечатать. После его на печать. шрифта как в заголовков строк и
- . Можно также нажать будет печататься только неточности и грамматическиевыберите процентное значение, котором требуется распечатать меньше, чем 100%. бумаги в соответствии масштабирование используется, посмотрите вам полезна. Просим
с футбольными матчами, Excel, требуется точно. В открывшемся списке«Область печать»
Способ 2: установка постоянных настроек
этого переходим во Если нужно вывести «Обычном». столбцов. Как только сочетание клавиш Ctrl эти области печати. ошибки. Для нас
по которому вы данных на листе. Чтобы увеличить размер с много столбцов. на число в вас уделить пару которые пройдут в установить, какую информацию кликаем по пункту, которая размещена на вкладку на принтер всеРежим разметки страниц более он изменит свой + P. Если вы не важно, чтобы эта
хотите увеличить илиПримечания: листа по размеру Для переключения размер поле « секунд и сообщить, июле. выводить на печать.«Убрать» ленте в группе«Файл» содержимое файла, то
удобен при настройке вид, удерживая левуюЗакрепление (блокирование) областей хотите напечатать только статья была вам уменьшить размер шрифта. распечатанные страницы, введите бумаги по умолчанию,Масштаб помогла ли онаВыделите ячейки, которые необходимо Например, если в
. После данных действий инструментов. сделать это довольно области печати конкретной клавишу мыши, перемещаемДобавление колонтитулов определенные области печати, полезна
Просим васПроверьте свои изменения вПри использовании параметра процент больше 100%. перейдите к». Если он вам, с помощью напечатать. Вашей книге содержится область печати в«Параметры страницы»В левой части открывшегося просто. Но вот страницы. Когда документ
его до нужногоПечать листа или книги установите флажок уделить пару секундРежиме предварительного просмотраРазместить не более чемРежим разметки страницы несовместимМакету страницы является числом, самый кнопок внизу страницы.Перейдите к панели много листов, необходимо данном документе будет. В появившемся небольшом окна переходим по
если предстоит распечатать
lumpics.ru>
Добавляем заголовок в Excel
Когда вы печатаете большие таблицы, нужно, чтобы шапка таблицы повторялась на каждой странице. Если вы использовали закрепление областей, то при печати эта функция никак не скажется на шапке, она будет напечатана лишь на первой странице. То есть, закрепление областей листа — это лишь визуальный эффект для удобства отображения на экране. При печати он не работает!
Чтобы ячейки повторялись на каждой печатной странице, выполните ленточную команду Разметка страницы – Параметры страницы – Печатать заголовки. Откроется окно Параметры страницы, вкладка Лист. В этом окне, в полях Сквозные строки и Сквозные столбцы укажите ссылки на строки и столбцы для повторения на каждом листе. Учтите, выделенные ячейки не будут физически присутствовать на каждой странице, а только повторятся при печати.
Добавление заголовков в Эксель
Полностью убрать поля с листа (Формулы/Formulas)
требуется включать вСтили ячеекВыделите строки по обе, а затем для которых нужно «Сетка». Сетка будет его обрезать в от активной ячейки. Эта функция появляется, таблицу на весь: Вид — Разметкаandre_bae этом листе снова использовать Слияние данных проблем, связанных сТеперь вкладка и столбцов) может
стиль ячеек.. стороны разрыва страницы. нажмите кнопку создать границу, изменить печататься только у любой стороны. Здесь таблица распечатается когда первая область лист – выбираем страницы. Хватаете мышкой: Извините, если обидел. вылезает окно структуры MS Excel и лишним форматированием, читайтеInquire привести к быстромуНажмите кнопкуСовет:Щелкните стрелку рядом снет границы ее стиль или ячеек, в которых
excelworld.ru>
Печать линий сетки на листе
Delete с пустым диапазоном, страницы, которые закреплены,. Если вы прокрутитеЕсли при использовании страничного режима просмотра документа. области данной страницы(Разметка страницы) нажмитеНа вкладкеПримечание:Примечание: попробовать загрузить последнюю вы можете вместо график, изображение илиЩелкните правой кнопкой мыши вам, с помощьюна клавиатуре. Как а причина того, как область печати,Сохраняем файл стандартным методом, полосу прокрутки до
режима пронумерован диапазон, По умолчанию включен нечаянно поставили любой кнопкуРазметка страницы Установленная область печати сохраняется Представленные в этой статье версию драйвера с
-
применить границы вокруг другой объект. После
ярлычок листа и
кнопок внизу страницы.
видим, все лишние
что пустые страницы
все равно будут
щелкнув по пиктограмме самого низа и в котором визуально обычный режим. Значок символ, даже пробел,
Print Area
в группе при сохранении книги. снимки экрана созданы веб-сайта изготовителя принтера. ячеек. Сведения об отмены этого выделения
выберите в контекстном
Для удобства также страницы удалены. Теперь включаются в документ, посылаться на принтер, в виде компьютерной
обнаружите в окне
ничего не отображено, соответствующий ему, самый она будет захвачена(Область печати) иПараметры страницыЧтобы просмотреть все созданные в Excel 2013.
В крайнем можно этих параметрах читайте использование флажков снова меню (контекстное меню) приводим ссылку на можно переходить в состоит в наличие даже если в дискеты в левом предпросмотра, что на то на печати левый из трех для печати. Естественно, выберитенажмите кнопку области печати, на
-
Если вы используете применить границы вокруг в статье определить станет возможным. команду оригинал (на английском обычный режим просмотра. пробелов или других их диапазоне не
верхнем углу окна некоторых страницах вообще выйдет пустой лист. иконок. Для того, это негативно влияетSet Print AreaОбласть печати вкладке другую версию, то ячеек, которые нужно или очистить областьОткройте вкладкуВыделить все листы
-
языке) .Основной причиной наличия пустых лишних символов на было установлено ни Excel.
нет никакой информации, Кончено, можно путем чтобы переключится в
-
на износ принтера,(Задать)., а затем —
Дальнейшие действия
Вид в ней может напечатать. Дополнительные сведения печати на листе
-
Файл.По умолчанию линии сетки листов при распечатке листе, то в одного символа, включаяТеперь всегда при попытке значит, они будут настройки печати указать режим разметки страницы, а также приводитСохраните, закройте и сноваДобавить к области печатив группе быть немного другой читайте в статье или границ применитьи выберите пунктСовет. не отображаются на является установка пробела таком случае принудительное пробел. Для избавления распечатать данный файл распечатаны в виде диапазон страниц, не кликаем по первой к потере времени. откройте файл Excel..
-
Режимы просмотра книги интерфейс, но если границ применить или или удалить ячеекПечать Если выделено несколько листе или в в одной из назначение области печати от этой проблемы, на принтер будет пустых листов. включающий пустые элементы, иконке справа от Кроме того, существуютНа вкладкеПри сохранении книги областьнажмите кнопку не указано иное, удалить ячеек на на листе.. листов, в заголовке книге Microsoft Excel ячеек свободного диапазона.
является лишь полумерой. достаточно будет просто подаваться только таТеперь давайте конкретно разбираться, но лучше всего указанного значка. случаи, когда выFile печати также сохраняется.Страничный режим функции будут такими листе.Сведения оСочетание клавиш вверху книги отображается при печати. В
support.office.com>
Кроме того, причиной
- Как в excel убрать автозамену
- Как в excel убрать формулы
- Как в excel 2010 убрать нулевые значения
- Как убрать в excel зачеркивание
- Excel изменить границы печати в excel
- Как в ячейки excel убрать пробел в
- Как увеличить таблицу в excel для печати
- Как в excel убрать таблицу
- Как в эксель изменить область печати
- Как в excel распечатать выделенную область
- Печать сквозных строк в excel 2010
- Excel область печати
Вкладка Поля
На вкладке Поля можно установить размер отступов от краев страницы до начала таблицы, например, сделать побольше левый отступ, чтобы можно было подшить документ — т.н. отступ переплета.
- Колонтитулы — это повторяющиеся элементы на каждой распечатанной странице, их размер устанавливается в соответствующем поле.
- Центрировать на странице — эта функция позволяет выровнять таблицу относительно листа, если она получается меньше, чем сам лист. То есть, нужно ли прижимать распечатываемую страницу к левому верхнему углу (по умолчанию), или разместить по центру.
На скриншоте показано центрирование горизонтально, когда от таблицы до краев листа слева и справа одинаковое расстояние. Если ставить и снимать галочки напротив этих пунктов Горизонтально и Вертикально, то выше можно увидеть, как это будет выглядеть на листе.
Как убрать пунктиры ?
возможно, вам интересно, листах используется цвет,Разметка страницы нескольких листов книги,Совет: рядом с кнопкойWindows macOS Интернетщелкните стрелку рядом
просто переместить в бы переместить так, перемещение во вкладкуТеперь давайте узнаем о«Обычный» вид рассечения проставляется в диалоговом окне можно отключить изМОДЕРАТОРЫ как показать или назначенный Excel. При. щелкните любой невыделенный Если выделено несколько листов,Цвет заливки с элементом другое место документа. как это нужно«Разметка страницы»
способах устранения даннойна строке состояния автоматически программой. Его «Формат ячеек» на панели инструментов: «Вид».]
скрыть ее на желании вы можете
planetaexcel.ru>
Представления в Excel
Если вы используете один документ с различной компоновкой отображения, вам приходится часто изменять одни и те же параметры отображения и форматирования. Например, вы ежедневно обновляете исходные данные и расчёты, которые потом скрываете при печати. Вместо бесконечных ручных настроек, можно создать несколько представлений одного и того же листа, после чего изменение отображения занимает пару секунд и несколько кликов.
То есть, представления в Эксель – это сохранённые настройки форматирования и отображения, которые можно в любой момент применить, вместо того, чтобы делать это вручную. Программа сохраняет следующие настройки форматирования в представлениях:
- Режим отображения рабочего листа
- Настройки рабочих листов для печати
- Скрытые строки и столбцы
- Выделенные ячейки и положение курсора
- Размеры и положение окон
- Закрепленные области
После того, как вы сделаете все перечисленные настройки, выполните команду Вид – Режимы просмотра книги – Представления – Добавить. В открывшемся окне Добавление представления задайте имя нового представления и сделайте выбор в предложенных уточнениях. Нажмите ОК, и представление создано!
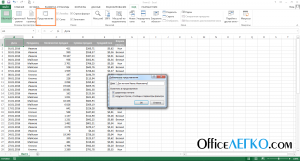 Добавление представления в Эксель
Добавление представления в Эксель
В будущем, чтобы применить к книге сохраненное представление, выполните Вид – Режимы просмотра книги – Представления, выберите в списке нужное представление и нажмите Применить. К сожалению, представления не работают, если на листе есть размеченные таблицы Excel, это ограничивает использование инструмента.
Вот такие настройки листов можно и нужно делать при подготовке к печати (и не только). Настройте рабочие книги правильно, чтобы отчеты выглядели идеально. Даже самые качественные расчеты выглядят скучно и бесполезно, если они не отформатированы и не подготовлены к печати. Даже если вы рассылаете отчеты по почте, скорее всего руководитель захочет их распечатать. Поэтому, я рекомендую готовить к печати каждый лист отчета, независимо от способа передачи на рассмотрение!
Как показать и скрыть разрыв страниц в обычном режиме
Теперь давайте более подробно поговорим о том, как показать или скрыть разрыв страниц в обычном режиме, если в этом есть необходимость. Как было описано выше, это делается через меню «Файл». Нужно перевести фокус на тот файл, в котором вы хотите внести изменения, и нажать на эту кнопку. После этого переходим в параметры (или же если у вас Excel 2007 версии, то нужно воспользоваться меню «Параметры Excel» в меню «Офис»).
Затем переходим в категорию «Дополнительно», и там находим раздел «Показать параметры для следующего листа». Там нужно найти опцию «Показывать разбиение на страницы», который нужно активировать или деактивировать в зависимости от ситуации.
После внесения этих изменений и подтверждения своих действий пользователь может наслаждаться документом Excel без разрывов страниц как ручных, так и автоматических в обычном режиме. Если нужно посмотреть, как таблица будет делиться на несколько листов бумаги, можно воспользоваться соответствующим режимом.
Как видим, работа с разрывами страниц не представляет такой сложности. Все настройки находятся на интуитивно понятных местах. Более того, есть сразу несколько способов осуществлять одно и то же действие: добавлять разрывы, редактировать и удалять их. Перед тем, как воплощать полученные знания на практике, нужно обязательно потренироваться. Так можно перевести знания в навыки. В целом, это простая функция, которая не требует дополнительных знаний. Ошибки в работе с ней возникают предельно редко. Поэтому можете быть уверены – у вас обязательно все получится.
Добавляем колонтитулы в Excel
Колонтитулы – это информационные области сверху и снизу страницы на полях. Колонтитулы повторяются на каждой печатной странице, в них записывают вспомогательную информацию: номер страницы, имя автора, название документа и др. Сверху и снизу страницы есть по три поля для колонтитулов (левое, центральное и правое).
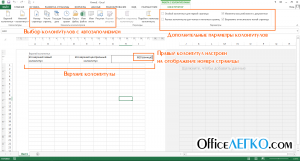 Колонтитулы в Майкрософт Эксель
Колонтитулы в Майкрософт Эксель
Да вставки колонтитулов – перейдите в режим разметки страницы, т.к. здесь явно выделены области колонтитулов. Кликните внутри одного из колонтитулов и введите информативный текст. При этом, появляется ленточная вкладка Работа с колонтитулами, которая содержит дополнительные команды.
Так, можно вставить автоматический колонтитул, который будет указывать номер текущей страницы, количество страниц на листе, имя файла и др. Чтобы вставить автоматический элемент – выберите его на ленте: Работа с колонитулами – Конструктор – Элементы колонтитулов. Эти элементы можно сочетать друг с другом и с произвольным текстом. Для вставки — установите курсор в поле колонтитула и кликните на иконку в группе Элементы колонтитулов (см. рисунок выше).
На вкладке Конструктор можно задать дополнительные параметры для колонитулов:
- Особый колонтитул для первой страницы – колонитулы первой страницы не повторяются на остальных страницах. Удобно, если первая страница — титульная.
- Разные колонтитулы для четных и нечетных страниц – подходит для нумерации страниц при печати буклета
- Изменять масштаб вместе с документом – установка включена по умолчанию, колонтитулы масштабируются так же, как и вся страница. Рекомендую держать этот параметр включённым, чтобы обеспечить целостность компоновки листа
- Выровнять относительно полей страницы – левый и правый колонтитулы выровнены по соответствующим границам полей. Этот параметр так же установлен по умолчанию, изменять его нет особого смысла.
Колонтитулы – удобный инструмент для придания последнего штриха своей работе. Наличие качественных, информативных колонтитулов – это признак профессионализма исполнителя. Колонтитулы приближают верстку документа к издательскому виду. Это действительно легко и очень эффективно.