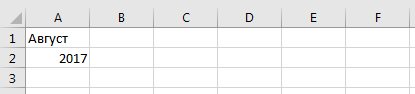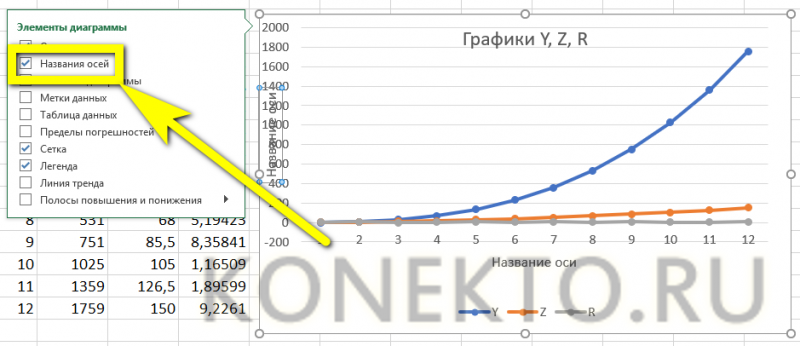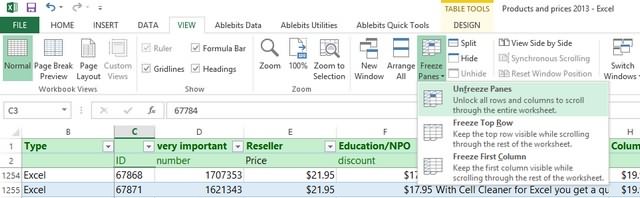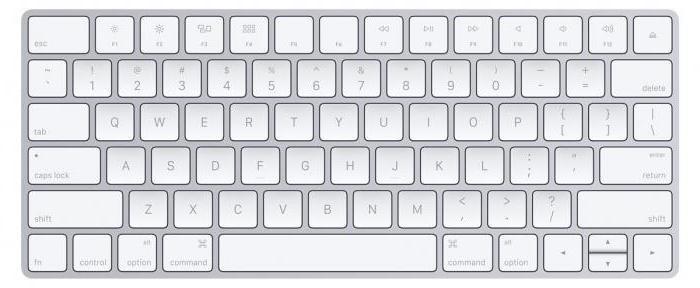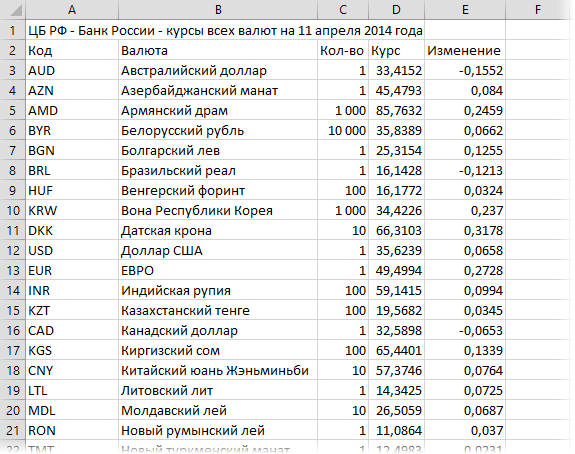Горячая клавиша “удалить строку” в таблице excel
Содержание:
- Шаблоны папок и библиотек
- Как еще можно удалить что-то ненужное?
- Самые полезные и распространенные комбинации
- Важные кнопки ноутбука на клавиатуре со специальными функциями
- Как удалить тег/блок/элемент при загрузке страницы js
- Макрос для удаления строк по условию
- Почему не работает кнопка Delete на ноутбуке?
- Как еще можно удалить что-то ненужное?
- Как удалить тег/блок/элемент по его id js
- Полезные программы
- Какие значения клавиш от F1 до F12
- Что делает команда Ctrl + Alt + Del
- Почему не работает кнопка Delete на ноутбуке?
- Windows
Шаблоны папок и библиотек
Прежде чем приступить к добавлению кнопок, нужно понять, куда их добавлять, т.е. где они будут отображаться. Если вы пользуетесь библиотеками, логично добавлять кнопки именно в шаблоны библиотек, и тогда входящие в них папки будут иметь добавленные кнопки. Если вы храните файлы и документы вне библиотек, вам нужно добавлять кнопки в шаблоны обычных папок.
Общий принцип применения шаблона к папке описан в таблице ниже.
| Если папка… | Используется… |
|---|---|
| входит в библиотеку |
|
| не входит в библиотеку |
|
Я не буду сейчас останавливаться на настройке вида папок, поэтому предлагаю вам погулять по папкам и библиотекам и понаблюдать за набором кнопок на панели проводника
Для папок, не входящих в библиотеки, обращайте внимание на то, какой шаблон для них используется (Свойства папки – Настройка)
Вот как выглядит панель проводника, когда в библиотеке «Документы» выделен файл Microsoft Word.

Добавление собственных кнопок сопряжено с правкой реестра и изменением разрешений в нем. Перед началом работы я настоятельно рекомендую вам создать точку восстановления системы и резервную копию изменяемых разделов реестра на случай, если что-то пойдет не так. А теперь к делу!
Как еще можно удалить что-то ненужное?
- Backspace – удаляет то, что стоит перед курсором;
- Ctrl+Z/Я – сочетание клавиш для отмены последних действий, в частности для удаления сделанного ввода.
- Ctrl+Х/Ч – работает на выделенных областях, вырезая, то есть удаляя, все отмеченные данные.
- Полукруглая стрелка на верхней панели меню во многих программах – отмена последнего действия или нескольких действий и, соответственно, удаление уже сделанной работы.
- Перетаскивание объектов «мышкой» в корзину рабочего стола.
Но Delete не всегда помогает. Иногда она перестает работать. Что делать в этом случае и как реанимировать помощницу?
Самые полезные и распространенные комбинации
Сложно говорит о том, какие сочетания являются более популярными, востребованными и полезными, так как каждая из них сама по себе содержит огромный потенциал. Но все же из всего перечня возможных комбинаций можно выделить ту «основу», с которой должен быть ознакомлен даже начинающий пользователь.
Изучаем самые распространенные комбинации горячих клавиш, чтобы ускорить работу за ПК
«Copy», «Cut» «Paste» — основа для начинающих
Копирование в буфер обмена текстовой информации, файла или же целой папки с дальнейшим перемещением — это те функции, без которых сложно обойтись. Проводя такие действия при помощи координатного устройства (мыши), пользователю придется потратить на это внушительное количество времени. Однако, воспользовавшись комбинациями «горячих» клавиш, можно сэкономить много времени. Чтобы научиться пользоваться подобным комбинированием на клавиатуре, необходимо:
- Для того, чтобы провести копирование практически любого элемента, необходимо выделить его и совместить одновременное нажатие «Ctrl»+«C».
Сочетание клавиш «Ctrl»+«C» копирует элемент, который предварительно нужно выделить
- Для «вырезания» используется сочетание «Ctrl»+«X».
Чтобы вырезать элемент, нажимаем сочетание клавиш «Ctrl»+«X»
- Чтобы скопированный или вырезанный документ, текст или папку разместить в необходимом месте, воспользуемся кнопками «Ctrl»+«V».
Вставить вырезанный или скопированный элемент в необходимом месте используется сочетание клавиш «Ctrl»+«V»
Выделяем все содержимое и отменяем действия несколькими клавишами
Для того, чтобы воспользоваться этими функциями:
- функция моментального выделения — пользователю необходимо зажать одновременно «Ctrl»+«A»;
Одновременное нажатие клавиш «Ctrl»+«A» выделить все содержимое на странице
- для отмены только что совершенного действия потребуется нажать «Ctrl»+«Z» в один момент. Данная функция — одна из самых полезных, так как с ее помощью можно не тратить драгоценное время на длительное возвращение предыдущих параметров;
Для отмены только что совершенного действия нажимаем клавиши «Ctrl»+«Z» в один момент
- для «нейтрализации» действия, которое производится ПК во время нажатия такой комбинации, можно воспользоваться следующим: «Ctrl»+«Y».
Сочетание клавиш «Ctrl»+«Y» для нейтрализации выполненного действия
Комбинации для работы с файлами, что открыты в приложениях
Для тех, кто много времени проводит за работой в «Word», полезно будет узнать о тех комбинациях, которые позволят сократить время, проводимое за этой программой:
- «Ctrl»+«N» позволит юзеру моментально создать новый образец документа в программе. Кроме «Ворда», такое сочетание применяется и в других текстовых или графических редакторах.
Сочетание клавиш «Ctrl»+«N» создать новый образец документа в текстовом редакторе
- «Ctrl»+«S» — полезная комбинация, которая в долю секунды сохранит тот документ, над которым в данный момент ведется работа.
Для сохранения текстового документа нажимаем комбинацию клавиш «Ctrl»+«S»
Кнопки для быстрой работы с диалоговыми окнами
Чтобы быстро «перемещаться» между открытыми программами и приложениями, моментально их закрывать и перелистывать за одну секунду, необходимо знать специальные комбинации
- Чтобы «перепрыгивать» между запущенными программами, пользователю необходимо одновременно нажать «Alt»+«Tab».
Для перемещения между программами нужно одновременно нажать «Alt»+«Tab»
- Для обеспечения перелистывания «задом наперед» нажмите «Alt»+«Shift»+«Tab».
Для перелистывания программ «задом наперед» нажимаем «Alt»+«Shift»+«Tab»
- Комбинация «Ctrl»+«Tab» позволит мгновенно переходить от одного документа к другому в одном приложении. Также это полезно при смене вкладок в некоторых программах.
Для перехода от одного документа к другому в одном приложении нажимаем комбинацию «Ctrl»+«Tab»
- Чтобы быстро закрыть запущенное приложение, воспользуйтесь одновременным нажатием на «Alt»+ «F4».
Закрыть запущенное приложение можно одновременным нажатием клавиш «Alt»+«F4»
- «Ctrl»+«F4», нажатые вместе, закроют не все приложение, а лишь один документ или же вкладку.
Нажатие клавиш «Ctrl»+«F4» закроет одну вкладку или одно приложение
- Чтобы быстро «спрятать» отображенные окна, можно скомбинировать «Win»+«D».
Для быстрого сворачивания всех открытых окон нажимаем «Win»+«D»
Важные кнопки ноутбука на клавиатуре со специальными функциями
Все клавиши ноутбука считаются важными на панели клавиатуры. При помощи них вы сможете выполнять специальные либо управляющие функции. К данной категории относятся следующие кнопки:
- ESC. С данной кнопкой знакомы многие люди, которые работают на ноутбуке. При помощи нее вы сможете отменить каждую команду. Если вы будете играть, данная клавиша вам позволит выйти из игры, зайти на рабочий стол.
- DELETE. Эта клавиша всегда полезная. При помощи нее вы удалите что угодно, например, буквы или цифры во время набора текста.
- Ctrl и Alt. Эти кнопки работают только во время пользования иными клавишами.
- Кнопка Windows на клавиатуре. Кнопка для открытия пункта «Пуск». Также при помощи нее вы сможете заглянуть в главное меню ноутбука.
- Print Screen. Данной клавишей пользуйтесь, если хотите сделать скриншот той или иной картинки на экране или его какую-то отельную часть.
- Fn Lock. Данная кнопка есть исключительно на ноутбуке. Она позволяет активировать кнопки, начиная с F1 и заканчивая кнопкой F12.
- Scroll Lock. Если вы активируете данную кнопку, сможете прокрутить страницу, изменить положение стрелки мышки.
- Pause Break. Если вы нажмете на данную кнопку, сможете изучить все данные о ноутбуке.
- Num Lock. Нажав данную кнопку, вы запустите работу кнопок с цифрами, которые находятся на правой стороне клавиатуры.
- Caps Lock. Эта кнопка позволяет менять строчные буквы на прописные.
- Back Space. Данная кнопка вам будет полезна во время удаления той информации, которую набрали ранее.
- ENTER. Эта кнопка необходима, чтобы подтвердить определенное действие, которое касается открытой программы либо перенести текст на другую строку в ворде.
- SHIFT. Главное назначение данной кнопки – она активирует верхний регистр. Ее вы сможете использовать, когда вам понадобится написать заголовок текста.
- Tab. Данная кнопка на клавиатуре очень полезна во время написания текстов. Так, например, при помощи нее вы сможете делать красную строку.
- Ins и Insert. При помощи этой клавиши вы сможете поменять что-то или вставить.
Отдельно от остальных кнопок на клавиатуре расположены кнопки перемещения. На них изображены управляющие стрелочки. При помощи этих кнопок вы сможете двигать курсор по категориям меню.
В данную категорию вошли следующие клавиши:
- Home. При помощи данной кнопки можно двигать курсор, помещая его вначале текста.
- End. Данная кнопка обладает противоположным значением, нежели предыдущая клавиша. Если вы на нее нажмете, сможете отправить курсор в конец текста.
- PageUp/PageDown. Эта кнопка позволяет перемещать стрелку мышки от верха книзу и обратно во время написания текста.
Основная комбинация
Как удалить тег/блок/элемент при загрузке страницы js
Что нам потребуется в этом пункте — outerHTML + querySelector
По разным причинам нам нужно бывает удалить блок, прямо в процессе загрузки страницы! Единственная преграда для того, чтобы удалить элемент при загрузки — найти его! Т.е. суметь обратиться к тегу! Не будем описывать какие-то экстремальные примеры удаления элемента при загрузке! Нам нужно понять процесс!
В первом примере давайте используем outerHTML, а во всех следующих уже будем использовать remove
Приступим к удалению!
Для удаления блока, нам понадобится собственно блок!
<newblock style=»border:1px solid red;»>Здесь текст блока, который будет удален при загрузке по тегу</newblock>
И чтобы вы смогли его увидеть, добавим единицу к тегу и тогда это выглядит так:
Здесь текст блока, который будет удален при загрузке по тегу
Далее нам понадобится скрипт js. Для первого варианта — будем использовать querySelector обратимся к nute таким образом :
document.querySelector(«newblock»)
Добавим outerHTML со значением ничего:
<script>document.querySelector(«newblock»).outerHTML = «»;</script>
Результат:
Здесь текст блока, который будет удален при загрузке по тегу
Естественно, что вы ничего не увидели, потому. что блок удалился при загрузке страницы! Чтобы вы смогли увидеть вживую удаление блока, перейдем к следующему пункту!
Макрос для удаления строк по условию
Существуют более совершенные инструменты для удаления строк, используя которые не нужно задействовать собственное зрение и внимание для поиска строк, которые требуется удалить. Примером может служить макрос, осуществляющий поиск и удаление строк, содержащих заданный пользователем текст, а также надстройка для Excel удаляющая строки, с множеством различных условий и возможностью задавать эти условия в удобном диалоговом окне
Из проведенного обзора видно, что существуют различные инструменты для выполнения одной и той же операции, каждый из них имеет свои плюсы и свои минусы, остается выбрать из них наиболее оптимальный для своего конкретного случая.
Почему не работает кнопка Delete на ноутбуке?
Кнопка Delete не удаляет… Что делать? Последовательно решать проблему, ведь клавиши просто так не отключаются.
- Запуск антивирусной программы. Вредоносное ПО может блокировать стандартные функции клавиатуры.
- Удаление последних установленных программ и утилитов с компьютера. Возможно, они вызвали сбой и стали причиной проблемы.
- Программа для переназначения SharpKeys. Ее потребуется установить и запустить от имени Администратора. Если в списке что-то будет, это «что-то» нужно убрать.
- Пылесос. Клавиатуру нужно аккуратно пропылесосить, удалить пыль и мусор из-под клавиш.
Не помог ни один из вариантов? Дорога одна – в сервис.
Что делать если в Автокад не работает кнопка Delete
Если Автокад не удаляет кнопкой Delete, плохо! Ведь на «Делит» – кроме непосредственно удаления – возложена и функция отмены последней выполненной операции, что важно для любого редактирования. А еще плохо то, что с удалением наверняка перестали работать и некоторые другие возможности Автокад…. Проблема исправляется включением режима предварительного выбора
Проблема исправляется включением режима предварительного выбора.
Для этого нужно:
- Напечатать в командной строке слово «Параметры» или «Настройка» и открыть соответствующее окно.
- Найти вкладку «Выбор», затем раздел «Режимы выбора» и галочкой отметить пункт «Предварительный выбор».
- Нажать кнопку «Применить».
После этих несложных дел необходимый функционал должен восстановиться.
Кнопка Delete – очень удобная в работе клавиша. Всегда под рукой. Выполняет понятные и простые действия. Почти никогда не ломается и не глючит. Чудо, а не функция!
Как еще можно удалить что-то ненужное?
- Backspace – удаляет то, что стоит перед курсором;
- Ctrl+Z/Я – сочетание клавиш для отмены последних действий, в частности для удаления сделанного ввода.
- Ctrl+Х/Ч – работает на выделенных областях, вырезая, то есть удаляя, все отмеченные данные.
- Полукруглая стрелка на верхней панели меню во многих программах – отмена последнего действия или нескольких действий и, соответственно, удаление уже сделанной работы.
- Перетаскивание объектов «мышкой» в корзину рабочего стола.
Но Delete не всегда помогает. Иногда она перестает работать. Что делать в этом случае и как реанимировать помощницу?
Как удалить тег/блок/элемент по его id js
В данном пункте будем использовать + remove
Мы можем также обратиться к тегу с помощью querySelector, но есть и функция, которая заточена под id -> GetElementById
Опять нам понадобится какой-то блок, пусть это будет ссылка с ид!
<a id=»example»>Данный блок будет удален по ид после нажатия на кнопку!</a>
myFOO()<button onclick=»myFOO()»>Удали элемент по id</button>
И третья строка — это скрипт, который и удалит наш элемент со страницы:
<script>function myFOO(){document.getElementById(«example»).remove();}</script>
Соберем весь код вместе:
<a id=»example»>Данный блок будет удален по ид после нажатия на кнопку!</a>
<button onclick=»myFOO()»>Удали элемент по id</button>
<script>function myFOO(){document.getElementById(«example»).remove();}</script>
Результат:
Данный блок будет удален по ид после нажатия на кнопкуУдали элемент по id
Полезные программы
Экранная клавиатура – стандартная программа Windows, виртуальный аналог клавиатуры компьютера. Позволяет набирать текст и нажимать на другие клавиши мышкой.

Находится в Пуске, в разделе «Спец. возможности».

Punto Switcher (yandex.ru/soft/punto) – бесплатная программа от Яндекса для работы с текстом. Автоматически «переводит» слова при наборе в неправильной раскладке. То есть если вы забудете переключиться на другой алфавит и наберете ghbdtn вместо привет , программа поменяет слово на правильное.
После ее установки на панели задач появится новый значок раскладки от Punto Switcher.

Какие значения клавиш от F1 до F12
Клавиши от F1 до F12, известные как функциональные клавиши, могут иметь много различных способов использования. Все зависит от установленной на компьютере операционной системы, программного обеспечения и программы открытой в данный момент. Большинство программ могут использовать не только определенную функциональную клавишу, но и сочетания их с клавишами CTRL и ALT и другими. Например, пользователи Microsoft Windows могут нажать «ALT + F4» чтобы закрыть активную в данный момент программу.
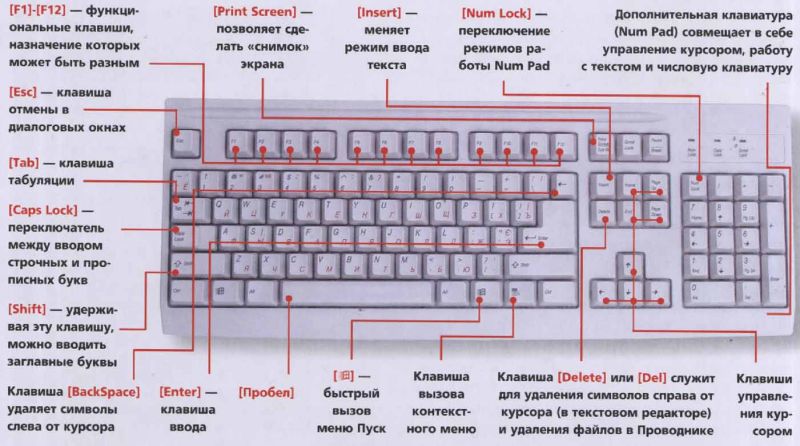
F1 — вызов «справки» Windows.
F2 — переименование
F3 — открывает окно поиска
F4 — открывает выпадающий список
F5 — обновляет активное окно
F6 — отвечает за переключение
F7 — проверка правописания
F8 —
F9 — в некоторых программных продуктах обновляет выделенные поля
F10 -вызов меню окна
F11 — переход в полноэкранный режим и обратно
F12 — переход к выбору параметров сохранения файла (файл — сохранить как).
Esc —
Tab —
Shift —
Caps Lock
Alt —
Ctrl —
Win — клавиша windows, ещё её называют клавишей запуска или «start».
Enter —
Baсkspace —
Delete —
Стрелки вверх, вниз, влево, вправо —
Home —
End —
Page Up/Page Down —
Insert —
Print Screen —
Scroll Lock —
Pause/Break —
Numlock —
Для ноутбука клавиатура точно такая как и для компьютера.
Но есть и дополнительные клавиши с которыми мы разберемся.
FN + F1
FN + F2
FN + F3
FN + F4
FN + F5
FN + F6 или F7
FN + F8
FN + F9
FN + F10
FN + F11
FN + F12
FN + 1(!)
FN + 2(@)
FN + PGUP
FN + PGDN
Горячие клавиши Windows 7
Основные горячие клавиши (сочетания клавиш) Windows 7:
|
Сочетание клавиш |
Назначение |
|
ALT + P |
Включить/отключить панель просмотра файлов |
|
ALT + ТАB |
Позволяет выполнить переход между открытыми окнами и приложениями |
|
ALT + UP |
Подняться уровнем выше по папкам |
|
ALT+F4 |
Закрытие активного окна или завершение работы активной программы |
|
ALT+SPASE |
Запуск контекстного меню активного окна |
|
CTRL + A |
Выделить всё |
|
CTRL + C, CTRL + INSERT |
Копировать выделенное |
|
CTRL + X, SHIFT + DELETE |
Вырезать выделенное |
|
CTRL + V, SHIFT + INSERT |
Вставить |
|
CTRL + N |
Создать новый документ (тип документа зависит от программы) |
|
CTRL + S |
Сохранить документ (тип документа зависит от программы) |
|
CTRL + O |
Открыть документ, файл (тип документа, файла зависит от программы) и.т.д. |
|
CTRL + P |
Печать |
|
CTRL + Z |
Отменить последнее действие (последние действия) |
|
CTRL + F4 |
Позволяет выполнить закрытие активного документа (комбинация актуальна для программ, в которых одновременно можно открыть несколько документов) |
|
CTRL + ESC, WIN |
Вызов меню «Пуск» (Start) |
|
CTRL + SHIFT + N |
Создание новой папки |
|
CTRL + WIN + ЦИФРА (1-9) |
Переключиться на следующее окно приложения (программы), закрепленного на панели задач под соответствующим номером |
|
CTRL + SHIFT + CLICK |
Запустить программу от имени Администратора |
|
CTRL+F1 |
Справка Windows |
|
CTRL + SHIFT + ESC |
Позволяет открыть ДИСПЕТЧЕР ЗАДАЧ WINDOWS |
|
CTRL + TAB |
Перемещение вперед по вкладкам |
|
F2 |
Переименование выделенного объекта |
|
F5 |
Обновление активного окна |
|
F10 |
Активация строки меню используемого приложения |
|
SHIFT + WIN + ЦИФРА (1-9) |
Запуск новой копии приложения (программы), закрепленного на панели задач под соответствующим номером |
|
SHIFT + DELETE |
Позволяет удалить выбранные объекты (файлы, папки, и.т.д.) без помещения в корзину (т.е. безвозвратно) |
|
SHIFT + WIN + DOWN |
Развернуть окно по высоте |
|
WIN + UP |
Максимизировать активное окно (развернуть окно на весь экран) |
|
WIN + DOWN |
Минимизировать активное окно (свернуть окно) или восстановить размер окна |
|
WIN + LEFT |
Переместить активное окно к левой границе экрана |
|
WIN + RIGHT |
Переместить активное окно к правой границе экрана |
|
WIN + SHIFT + LEFT |
Переместить активное окно на левый монитор |
|
WIN + SHIFT + RIGHT |
Переместить активное окно на правый монитор |
|
WIN + HOME |
Свернуть/развернуть все окна, кроме активного |
|
WIN + E |
Открыть ПРОВОДНИК WINDOWS |
|
WIN + ЦИФРА (1-9) |
Запуск приложения (программы), закрепленного на панели задач под соответствующим номером |
|
WIN + SPACE |
Все окна становятся прозрачными |
|
WIN + G |
Отображать гаджеты поверх всех окон/переключение между гаджетами |
|
WIN + P |
Настройка вывода изображения на второй дисплей/проектор |
|
WIN + X |
Запуск Центра мобильности (Mobility Center). Актуально для ноутбуков |
|
WIN + + WIN + – |
Позволяет увеличить/уменьшить изображение |
|
WIN + TAB |
Запуск Flip 3D |
|
WIN + B |
Переместить курсор в область трея |
|
WIN + D |
Свернуть все окна или развернуть все окна (если они были свернуты) |
|
WIN + М |
Свернуть все окна |
|
WIN + F |
Поиск файлов |
|
WIN + L |
Блокировка ПК |
|
WIN + R |
Запуск команды ВЫПОЛНИТЬ с помощью которой можно запустить любую программу. |
|
WIN + U |
Открыть ЦЕНТР СПЕЦИАЛЬНЫХ ВОЗМОЖНОСТЕЙ |
|
WIN + PAUSE/ BREAK |
Вызов окна СВОЙСТВА СИСТЕМЫ |
На этом все. Спасибо, что прочитали статью. Надеюсь, она была Вам полезна.
Что делает команда Ctrl + Alt + Del
Изначально нажатие данной комбинации вызывало окно диспетчера задач, в котором можно было просматривать системные процессы и другую информацию. Так было до выхода операционной системы Windows Vista. В ней и последующих версиях Windows от Microsoft (включая Windows 10) данная комбинация вызывает системное меню, в котором можно как запустить диспетчер задач, так и воспользоваться другими возможностями:
- Заблокировать – при нажатии данного пункта произойдёт блокировка компьютера.
- Сменить пользователя – с помощью данного пункта вы сможете быстро сменить пользователя (учётную запись пользователя в Windows).
- Выйти – этот пункт позволяет быстро осуществить выход текущего пользователя из системы (из текущей загруженной учётной записи Windows с сохранением всех параметров работы)
- Изменить пароль – этот пункт, как вы уже, наверное, догадались, позволяет быстро изменить ранее установленный пароль у текущего пользователя
- Диспетчер задач – этот пункт не нуждается в комментариях
Чтобы выйти из системного меню, следует воспользоваться кнопкой Отмена, что располагается чуть ниже.
Почему не работает кнопка Delete на ноутбуке?
Кнопка Delete не удаляет… Что делать? Последовательно решать проблему, ведь клавиши просто так не отключаются.
- Запуск антивирусной программы. Вредоносное ПО может блокировать стандартные функции клавиатуры.
- Удаление последних установленных программ и утилитов с компьютера. Возможно, они вызвали сбой и стали причиной проблемы.
- Программа для переназначения SharpKeys. Ее потребуется установить и запустить от имени Администратора. Если в списке что-то будет, это «что-то» нужно убрать.
- Пылесос. Клавиатуру нужно аккуратно пропылесосить, удалить пыль и мусор из-под клавиш.
Не помог ни один из вариантов? Дорога одна – в сервис.
Что делать если в Автокад не работает кнопка Delete
Если Автокад не удаляет кнопкой Delete, плохо! Ведь на «Делит» – кроме непосредственно удаления – возложена и функция отмены последней выполненной операции, что важно для любого редактирования. А еще плохо то, что с удалением наверняка перестали работать и некоторые другие возможности Автокад…. Проблема исправляется включением режима предварительного выбора
Проблема исправляется включением режима предварительного выбора.
Для этого нужно:
- Напечатать в командной строке слово «Параметры» или «Настройка» и открыть соответствующее окно.
- Найти вкладку «Выбор», затем раздел «Режимы выбора» и галочкой отметить пункт «Предварительный выбор».
- Нажать кнопку «Применить».
После этих несложных дел необходимый функционал должен восстановиться.
Кнопка Delete – очень удобная в работе клавиша. Всегда под рукой. Выполняет понятные и простые действия. Почти никогда не ломается и не глючит. Чудо, а не функция!
Delete — Delete: Delete оператор языка программирования C++. Delete операция в языках, подобных SQL. Delete клавиша на клавиатуре компьютера … Википедия
Delete key — Клавиша «уничтожения» (изображения на экране), клавиша стирания (в запоминающем устройстве) … Краткий толковый словарь по полиграфии
Delete button — Клавиша стирания (текста) … Краткий толковый словарь по полиграфии
Клавиша быстрого вызова — Сочетание клавиш (синонимы: горячая клавиша, клавиша быстрого доступа, клавиша быстрого вызова, клавиатурный ускоритель) (англ. keyboard shortcut, quick key, access key, hot key) нажатие одной или нескольких клавиш на клавиатуре для выполнения… … Википедия
Backspace (клавиша) — Клавиша Backspace (англ. Backspace возврат, букв. «пробел назад») клавиша на клавиатуре компьютера, служащая для удаления символа (символов), находящегося позади курсора (слева от него при способе письма «слева направо», и наоборот). Вне… … Википедия
Insert (клавиша) — У этого термина существуют и другие значения, см. Insert. Расположение клавиши Insert Insert, или Ins клавиша на клавиатуре IBM PC совместимых ком … Википедия
Del (значения) — Del, DEL может означать: Оператор набла (также обозначается как ); Элемент HTML, используемый для зачеркивания del (команда) команда операционных систем DOS, OS/2 и Microsoft Windows. Delete (клавиша) Дэл вымышленный … Википедия
Backspace — Клавиша Backspace Backspace (возврат, букв. «пробел назад»), BS, забой клавиша на клавиатуре компьютера, служащая для удаления символа (символов), находящегося до курсора (слева напр … Википедия
Сочетание клавиш — (синонимы: горячая клавиша, шорткат (англ. shortcut), клавиша быстрого доступа, клавиша быстрого вызова, клавиатурный ускоритель) (англ. keyboard shortcut, quick key, access key, hot key) (для программного обеспечения) разновидность… … Википедия
Shortcut — Сочетание клавиш (синонимы: горячая клавиша, клавиша быстрого доступа, клавиша быстрого вызова, клавиатурный ускоритель) (англ. keyboard shortcut, quick key, access key, hot key) нажатие одной или нескольких клавиш на клавиатуре для выполнения… … Википедия
Windows
DOS на основе Windows,
В Windows 9x и Windows 3.0 работает в 386 Enhanced режиме нажатия комбинации клавиш распознается клавиатура Windows , драйвер устройства . В соответствии с величиной LocalReboot опции в секции system.ini , Windows , выполняет одно из нескольких действий в ответ. Если LocalReboot = On ( по умолчанию):
- Windows 3.1x отображает синий экран , который позволяет пользователю нажать Enter , чтобы завершить задачу, которая перестала реагировать на систему (если существует такая задача) или нажмите Ctrl + Alt + Delete еще раз , чтобы выполнить мягкую перезагрузку . Текст этой зачаточной менеджер задач была написана Стив Балмер .
- Windows 9x временно останавливает всю систему и отображает Закрыть Программу диалогового окна , окно , в котором перечислены запущенных процессах и позволяет пользователю закончить их (силой, если это необходимо). Пользователь может нажать Ctrl + Alt + Delete еще раз , чтобы выполнить мягкую перезагрузку.
Если LocalReboot = Off , Windows выполняет мягкую перезагрузку.
Семейство Windows NT
Windows NT семейство операционной системы, члены которой не имеет «NT» в их именах , так как Windows 2000 , резерв Ctrl + Alt + Delete для самой операционной системы. Winlogon , основной компонент операционной системы, реагирует на комбинацию клавиш в следующих случаях:
Вызов безопасности Windows Когда пользователь регистрируется на компьютере Windows, нажав Ctrl + Alt + Delete вызывает безопасности Windows. Это графический пользовательский интерфейс , который позволяет пользователю блокировать систему, переключить пользователя , выход из системы , изменить пароль , вызовите диспетчер задач Windows , или завершить сеанс Windows , путем выключения , перезагрузки или поставить компьютер в сон или спящий режим ; нажав кнопку «Отмена» или нажав клавишу Escape , возвращает пользователю , где они были.
Комбинация клавиш всегда вызывает безопасность Windows во всех версиях и выпусках семейства Windows NT , кроме Windows XP . (См . Ниже) до Windows Vista , Windows Security был диалоговое окно , не позволяет переключение пользователей и показал дату входа и время, имя учетной записи пользователя , в которую пользователь вошел в систему и имя компьютера. Начиная с Windows Vista, Windows Security стал полноэкранным.
Защищенное внимание Войти спуфинга является социальная инженерия трюк , в котором вредоносный компьютерная программа , маскируясь в диалоговом окне входа в систему Windows, Центр запрашивает имя учетной записи пользователя и пароль , чтобы украсть их. Для того, чтобы сорвать эту атаку, Windows NT реализует дополнительную меру безопасности , в котором Ctrl + Alt + Delete выступает в качестве ключа безопасного внимания комбинации
После того , как защита активирована, Windows требует пользователю нажать Ctrl + Alt + Delete , каждый раз перед входом в систему или разблокировки компьютера. Поскольку комбинация клавиш перехватывается самой Windows , и вредоносного программного обеспечения не может имитировать это поведение, трюк сорваны. Если компьютер Windows , не является частью домена Windows , сетей, надежная защита внимания отключена по умолчанию и должна быть включена пользователем. Поведение Windows XP Windows XP представляет экран приветствия , переработанный интерфейс для входа в систему. Экран приветствия в Windows XP, однако, не поддерживает безопасный сценарий внимания. Это может быть отключена в пользу классического обычного экрана входа в систему, либо явно пользователем , либо как следствие Windows XP компьютера становится частью домена сети Windows. Имея это в виду, Windows XP использует три пальца салют в следующих уникальных сценариев:
- При входе в систему строке сочетание клавиш увольняет экран приветствия и вызывает классический пользовательский интерфейс входа в систему.
- Когда пользователь регистрируется на компьютер и экран приветствия Windows XP включена, нажав комбинацию клавиш вызывает диспетчер задач Windows вместо Windows Security.
Windows Vista и последующие версии Windows NT не наследуют любой из вышеперечисленных.