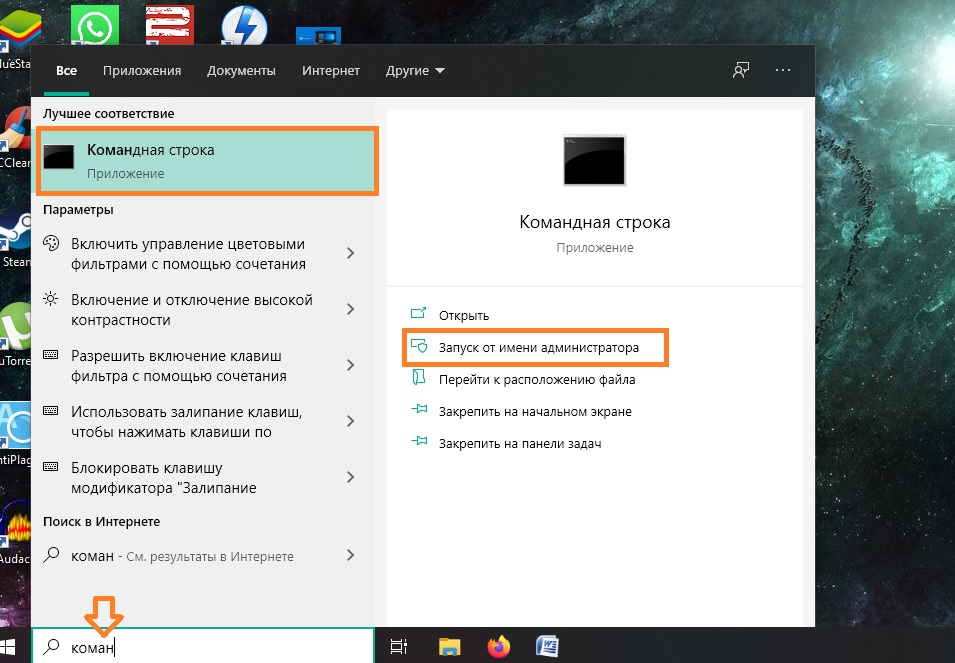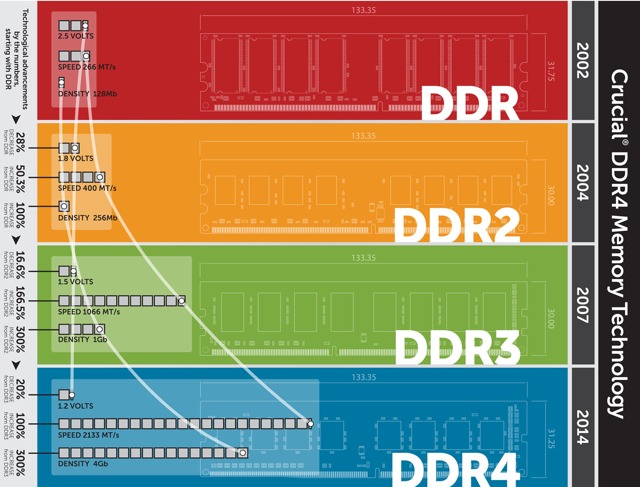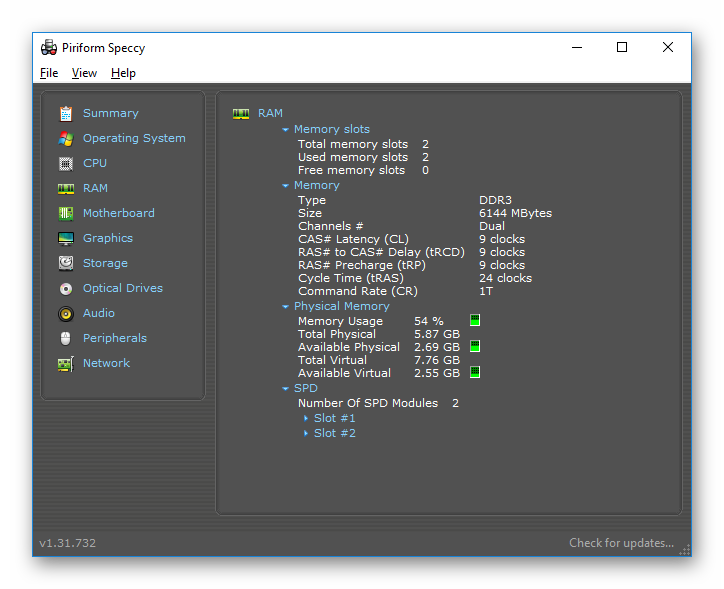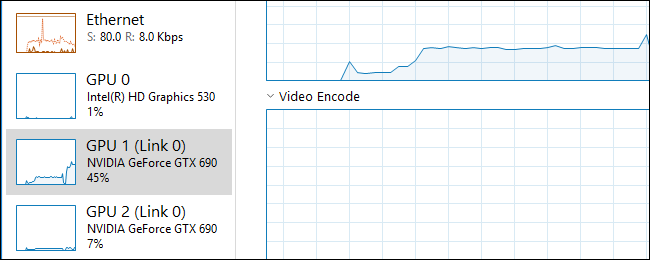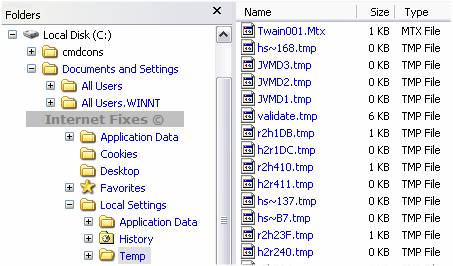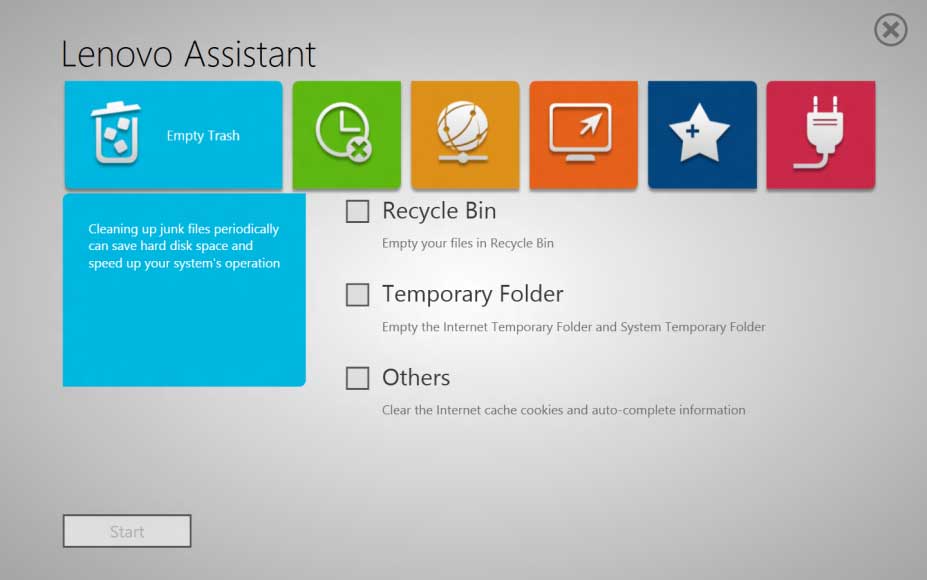Что такое оперативная память компьютера, на что она влияет: ответы на 6 популярных вопросов
Содержание:
- Серийный номер оперативной памяти
- Режимы работы памяти
- Недостаточно оперативной памяти — что делать?
- Типы памяти телефона
- Как проверить оперативную память
- Что такое ОЗУ?
- Недостаточно оперативной памяти — что делать?
- Как отключить или включить утилиту
- Разновидности оперативной памяти на компьютере
- Тестирование ОЗУ с объемом памяти на 4, 8 и 16 ГБ.
- Как увеличить производительность ОЗУ на компьютере
- Лучшие производители оперативной памяти
Серийный номер оперативной памяти

Влияние оперативной памяти на игры странная делема — это крайность и разочарование. Если в системе недостаточно оперативной памяти, скажем, 4 ГБ, например, ОЗУ окажет значительное ощутимое влияние на игру, т.е. В игре будет меньше памяти для загрузки наборов данных (игровой движок, текстуры, уровни, освещение, и так далее. Меньше памяти приравнивается к более быстрой загрузке игровой графики и низким показаниям кадров в секунду.
Простое решение заключается в том, чтобы добавить больше оперативной памяти, но есть только столько оперативной памяти, которую вы можете добавить, прежде чем она достигнет порогового значения и будет эффективно использована. Два фактора определяют, к чему относится этот порог и как он может колебаться.
Во-первых, сколько оперативной памяти запрограммировано для конкретной игры. Если в игре используется максимум 4 ГБ, то наличие 8 ГБ ОЗУ означает, что фактически есть 4 ГБ, которые никак не исползуются.
Второй фактор заключается в том, запускаются ли приложения вместе с игрой, если таковые имеются. Мы говорим о потоковом программном обеспечении, таком как OBS, веб-браузеры, программное обеспечение для записи и любые другие программы, которые открыты одновременно с игрой.
Если никакие вторичные приложения не запущены, то требование к базовой оперативке для запущенной игры, представляет собой максимальный порог для ОЗУ, который считается стабильным.

Когда геймер запускает множество приложений в фоновом режиме (музыка, чат, потоковое программное обеспечение и т.д.), То чем больше оперативной памяти в дополнение к базовым требованиям игры, тем лучше.
Этот пункт особенно актуален для стримеров, которые запускают несколько программ для длительных сеансов трансляций, хотя другие бенефициары включают графических дизайнеров или видеоредакторов, которые хотят оставить программы, требующие ОЗУ, открытыми во время игры.
В современной игровой среде от 8 до 16 ГБ более чем достаточно для комфортного запуска подавляющего большинства игр. По мере того, как разработчики используют возможности увеличения объема ОЗУ, эта тенденция направлена увеличение в соответствии со стандартными объемами оперативки, обнаруживаемыми в ПК, которые постепенно увеличиваются с течением времени. Тесты указывают, что переход с 8 ГБ до 16 ГБ в лучшем случае незначителен, но есть много смысла в проверке вашей системы в будущем, особенно если ОЗУ дешевеет.
Также существует множество типов модулей ОЗУ, такие как DRAM, SRAM, DRAM и другие… Все они отличаются друг от друга не только размером контактной части но и специализацией.
Режимы работы памяти
В современных компьютерах материнские платы поддерживают специальные режимы работы оперативной памяти. Именно в этих режимах скорость её работы будет самой эффективной, поэтому для достижения наилучшего быстродействия, следует учитывать режимы работы модулей памяти и их правильную установку.
Что такое режим работы памяти? — это аналогично работе нескольких ядер CPU, т.е. теоретически скорость работы подсистемы памяти при двухканальном режиме увеличивается в 2 раза, трехканальном — в 3 раза соответственно и т.д.
Рассмотрим подробнее типы режимов:
Single chanell mode (одноканальный или ассиметричный) – этот режим включается, когда в системе установлен только один модуль памяти или все модули отличаются друг от друга по объему памяти, частоте работы или производителю
Здесь неважно, в какие разъемы и какую память устанавливать. Вся память будет работать со скоростью самой медленной из установленной памяти.
Dual Mode (двухканальный или симметричный) – в каждом канале устанавливается одинаковый объем оперативной памяти (и теоретически происходит удвоение максимальной скорости передачи данных)
Для включения двухканального режима модули памяти устанавливаются парами в 1 и 3 и/или 2 и 4 слоты.
Triple Mode (трехканальный) – в каждом из трех каналов устанавливается одинаковый объем оперативной памяти. Модули подбираются по скорости и объему.
Для включения этого режима модули должны быть установлены в 1, 3 и 5/или 2, 4 и 6 слоты. На практике, кстати говоря, такой режим не всегда оказывается производительнее двухканального, а иногда даже и проигрывает ему в скорости передачи данных.
Flex Mode (гибкий) – позволяет увеличить производительность оперативной памяти при установке двух модулей различного объема, но одинаковых по частоте работы. Как и в двухканальном режиме платы памяти устанавливаются в одноименные разъемы разных каналов.
Обычно наиболее распространенным вариантом является двухканальный режим памяти.
Примечание
В продаже существуют материнские платы с поддержкой четырехканального режима работы памяти, что, по идее, даст Вам максимальную производительность. В общем случае, для эффективной организации работы памяти, необходима установка четного числа модулей памяти (2 или 4), причем в парах они должны быть одинакового объема и желательно из одной и той же партии (или одного и того же производителя).
Недостаточно оперативной памяти — что делать?
Иногда пользователи видят системное сообщение о недостатке оперативной памяти – это свидетельствует о нехватке RAM, из-за чего приложения не смогут работать должным образом – начнутся зависания и торможения. Начинающие пользователи ошибочно полагают, что им необходимо освободить место на HDD, но физическая и виртуальная память – это разные вещи, о чем обязательно необходимо знать. Есть несколько вариантов решения данной проблемы – очистка, разгон и установка более объемного слота ОЗУ.
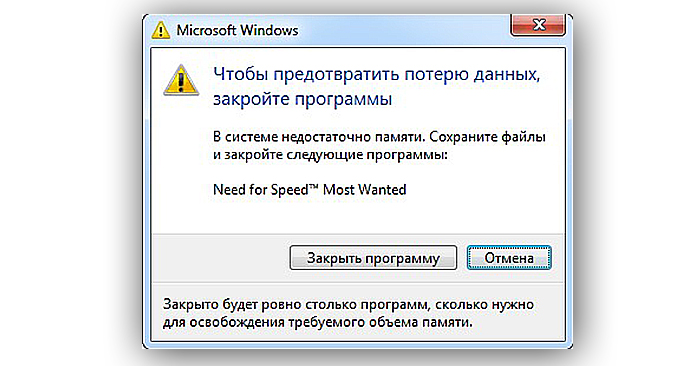 Сообщение о недостатке оперативной памяти
Сообщение о недостатке оперативной памяти
Способы очистки оперативной памяти
Наиболее простым и популярным способом считается ручная очистка ОЗУ. Для этого требуется выполнить ряд действий:
-
Перейти в раздел «Диспетчера задач», нажав сразу три кнопки – Ctrl, Shift и Esc, а также открыть меню с процесса и отсортировать все запущенные приложения по «ЦП», а затем по «Памяти». Определить, какие из них максимально нагружают систему.
-
Нажать по необходимой утилите правым щелчком мыши и снять задачу либо «Завершить дерево процессов».
Есть еще один способ, подразумевающий выполнение следующих действий:
-
В меню «Открыть» набрать msconfig и нажать «ОК».
- Активировать «Автозагрузку» и убрать галочки возле утилит, которые используются достаточно редко, после чего сохранить изменения и перезагрузить устройство.
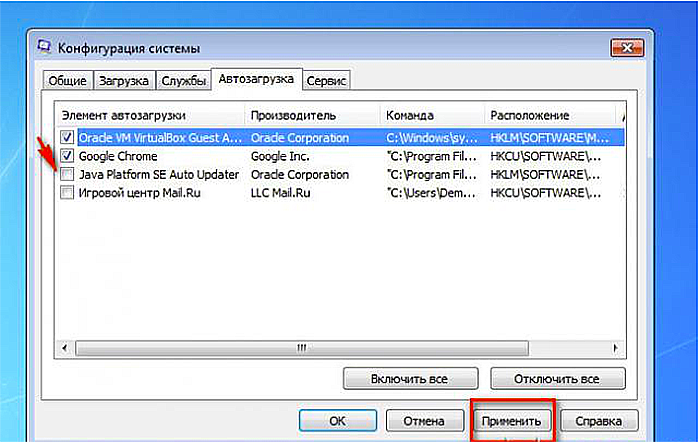 Активируем «Автозагрузку» и убираем галочки возле утилит
Активируем «Автозагрузку» и убираем галочки возле утилит
Согласно третьему способу, можно воспользоваться программой KCleaner – она уже давно зарекомендовала себя как мощнейшее приложение для очистки ОЗУ, при этом не происходит отключение важных системных процессов и служб. Для оптимизированной работы понадобится:
-
Скачать свежую версию программы и выполнить инсталлирование.
-
Запустить ее и кликнуть на кнопку очистки.
-
Дождаться, когда закончится операция и далее следовать инструкции утилиты. В программе есть ряд дополнительных функций. Одна из них — очистка и перезагрузка.
Как разогнать оперативную память?
Наиболее легкий и доступный способ разгона оперативной памяти, не подразумевающий необходимость установки сторонних приложений, доступен через биос.
-
Перед разгоном оперативки в Биосе требуется нажатие комбинации таких клавиш как Ctrl+F1 для открытия меню с расширенными настройками. В ином случае не получится отыскать необходимые параметры оперативки.
-
Теперь следует отыскать раздел «MB Intelligent Tweaker (M.I.T.)» с подходящими настройками, в частности, «System Memory Multiplier». При изменении частоты данного множителя повышается или понижается тактовая частота ОЗУ.
-
После определения оптимальной частоты и напряжения, требуется перейти в главное меню, чтобы зайти в раздел «Advanced Chipset Features». Он нужен для подбора таймингов задержки. Для этого заранее изменяется параметр «DRAM Timing Selectable» (раньше был «Auto», теперь «Manual») для ручной настройки.
Специфика установки оперативной памяти
Процесс подключения оперативной памяти будет рассмотрен на примере ноутбука.
-
Полностью выключить устройство и позаботиться об отключении шнура питания. Если батарея снимается, то лучше извлечь ее. После этого с помощью отвертки откручиваются шурупы с крышки. Теперь появится доступ к памяти.
-
Если присутствует сразу несколько слотов под ОЗУ и каждый из них занят, то нужно извлечь планки – для этого выполняется отгибание специальных защелок по сторонам.
-
В пустые слоты устанавливается новая оперативка. Делать это необходимо приблизительно под углом 45 градусов.
-
Нужно быть аккуратном во время установки модулей, чтобы контакты не повредились, при этом сами модули должны быть инсталлированы достаточно плотно. Надавив на верхний край, ОЗУ зажмется защелками.
Осталось установить крышку обратно, включить ноутбук и проверить результат!
Типы памяти телефона
Всего в телефонах применяется три типа памяти:
- Оперативная память, она же – оперативное записывающее устройство (ОЗУ) или RAM англ. Random Access Memory. В этой памяти хранится информация о процессах устройства, запущенных прямо сейчас. Она энергозависима и обрабатывает только то, что работает на данный момент. Если питание телефона внезапно отключается, все данные из ОЗУ пропадают.
- ПЗУ или ROM – постоянное запоминающее устройство или энергонезависимая память, используется для хранения массива неизменяемых данных. Эта память не стирается и не нуждается в постоянном источнике питания. В ней хранится информация обо всех процессах, когда-либо запущенных на телефоне. В частности, именно в эту память записывается операционная система и все, что с ней связано. Эта память, фактически, является частью третьего вида, внутренней памяти телефона. У неё нет какого-то фиксированного объёма – она может занимать хоть всю внутреннюю память устройства. Если сказать ещё проще, то это кэш, то есть все те данные, которые нужны приложениям для работы. Это могут быть данные аккаунта, какие-то фотографии и много другого. Они не стираются до тех пор, пока пользователь сам этого не захочет.
- Внутренняя память или internal storage. Это та память, где хранятся все пользовательские данные, такие как картинки, видео, музыка и так далее. Именно её расширяют картами памяти – например, microSD.
Таким образом, от оперативной памяти или ОЗУ зависит, сколько приложений можно запустить одновременно.
Чем больше оперативной памяти, тем большее количество процессов одновременно сможет обработать телефон.
Информация в ОЗУ постоянно изменяется, а в ПЗУ она остаётся одной и той же на протяжении долгого времени.
Что касается внутренней памяти, то её изменения зависят только от пользователя. Внутренняя память и есть носитель скачанной пользователем музыки, фильмов и других файлов.
ОЗУ изменяется только средствами системы (пользователь не может видеть этот процесс, он может контролировать его только путём запуска или закрытия определённых приложений).
В то же время ПЗУ может изменяться непосредственно пользователем, но только если у него есть root права, то есть права суперпользователя.
Чтобы получить такие права, необходимо выполнить дополнительные манипуляции с телефоном.
Внутренняя же память напрямую изменяется пользователем, ведь именно он удаляет и добавляет на свой телефон свои файлы.
В этом и состоят отличия ОЗУ от двух остальных типов памяти.
Теперь нам нужно понять, как же узнать объем каждого из этих трёх видов памяти на телефоне.
Как проверить оперативную память
При возникновении сбоев и неполадок, которые могут быть вызваны проблемами с оперативной памятью (зависания и сбои системы, появление так называемого «синего экрана смерти») её необходимо проверить на ошибки. Сделать это можно как стандартными средствами операционной системы, так и сторонними программами.
В Windows 7 оперативная память проверяется программой, именуемой «Средство проверки памяти Windows». Найти её можно либо по адресу «Панель управленияСистема и безопасностьАдминистрирование», либо через поиск по ключу «mdsched» в меню «Пуск». Из всех других утилит наиболее распространённой, доступной и надёжной программой для диагностики ОЗУ является Memtest86+.
Важно помнить пару моментов:
1. Оперативная память проверяется не из операционной системы (с загрузочной флешки, диска или после перезагрузки системы).
2. Если установлено несколько модулей памяти, проверять их желательно по одному. Так будет проще определить, который из них неисправен.
Что такое ОЗУ?
ОЗУ означает оперативное запоминающее устройство. Его также называют:
- RAM (Random Access Memory);
память с произвольным доступом;
или просто оперативная память.
ОЗУ – это энергозависимая память компьютера, которая имеет произвольный доступ. Во время работы компьютера именно там хранятся все промежуточные, входные и выходные данные, которые обрабатывает процессор. Все данные находящиеся на RAM могут быть доступными и сохранятся только лишь тогда, когда к устройству подключено питание. Даже при кратковременном отключении электричества информация может исказиться или полностью уничтожиться.
Между Random Access Memory и процессором обмен данными происходит:
- непосредственно;
через регистры в АЛУ;
через кэш.
ОП представляет собой:
- отдельный модуль, который можно заменить или при необходимости добавить дополнительный – используется для компьютеров;
отдельный блок или чип – применяется в полупроводниковых устройствах.
Использование ОЗУ
Операционные системы для обработки информации, а также хранения данных, которые часто используются, применяют оперативную память. Если бы в современных устройствах не было Random Access Memory, то все бы операции проходили намного медленней, так как требовалось бы гораздо больше времени для того чтобы считать информацию с постоянного источника памяти.
Кроме того, выполнить многопоточную обработку было бы невозможно. Благодаря наличию ОП все приложения и программы быстрее запускаются и работают. При этом ничто не затрудняет обработку всех данных, которые стоят в очереди. Некоторые операционные системы, такие как Windows 7 имеют свойства сохранять в памяти файлы, приложения и другую информацию, которую пользователь часто использует.
Как правило, из-за этого Random Access Memory будет постоянно загружена больше чем на 50%. Эту информацию можно посмотреть в диспетчере задач. Данные имеют свойства накапливаться и те приложения, которые стали использоваться реже будут вытеснены более необходимыми.
На сегодняшний момент наиболее распространенной является динамическая память, имеющая произвольный доступ (DRAM). Она используется во многих устройствах. При этом она относительно недорого стоит, однако работает медленнее, чем статическая (SRAM).
SRAM нашла свое применение в контролерах и видеочипах, а также используется в кэш памяти процессоров. Эта память имеет более высокую скорость, однако она занимает много места на кристалле. В свою очередь, производители решили, что объем гораздо важнее, чем ускоренная работа, поэтому в компьютерной периферии применяется DRAM. Кроме того, динамическая память стоит на порядок дешевле, чем статическая. При этом она обладает высокой плотностью. Благодаря этому, на точно таком же кремневом кристалле помещается больше ячеек с памятью. Единственным минусом является её не такая быстрая работа, как у SRAM.
Стоит учитывать, что вся информация, которая содержится на ОП может быть доступной только в том случае, когда устройство включено. После того, как пользователь осуществит выход из программы, все данные будут удалены. Поэтому прежде чем выходить из приложения необходимо сохранить все изменения или дополнения, которые были внесены.
ОП состоит из нескольких ячеек. Именно там и размещаются все данные. При каждом сохраненном изменении, последняя информация удаляется, а на её место записывается новая. Количество ячеек зависит от объёма Random Access Memory. Чем больше этот объем, тем выше производительность всей системы.
Чтобы узнать ОЗУ компьютера необходимо выполнить следующие действия:
для Windows XP:
- навести курсор на ярлык «Мой компьютер»;
затем необходимо нажать правую клавишу мыши;
выбрать «Свойства»;
зайти во вкладку «Общие»;
для Windows 7:
- навести курсор на ярлык «Мой компьютер»;
клацнуть правую кнопку мыши;
из предложенного перечня выбрать «Свойства».
Недостаточно оперативной памяти — что делать?
Иногда пользователи видят системное сообщение о недостатке оперативной памяти – это свидетельствует о нехватке RAM, из-за чего приложения не смогут работать должным образом – начнутся зависания и торможения. Начинающие пользователи ошибочно полагают, что им необходимо освободить место на HDD, но физическая и виртуальная память – это разные вещи, о чем обязательно необходимо знать. Есть несколько вариантов решения данной проблемы – очистка, разгон и установка более объемного слота ОЗУ.
Сообщение о недостатке оперативной памяти
Способы очистки оперативной памяти
Наиболее простым и популярным способом считается ручная очистка ОЗУ. Для этого требуется выполнить ряд действий:
- Перейти в раздел «Диспетчера задач», нажав сразу три кнопки – Ctrl, Shift и Esc, а также открыть меню с процесса и отсортировать все запущенные приложения по «ЦП», а затем по «Памяти». Определить, какие из них максимально нагружают систему. Запускаем «Диспетчер задач»
- Нажать по необходимой утилите правым щелчком мыши и снять задачу либо «Завершить дерево процессов». Выбираем «Завершить дерево процессов»
Есть еще один способ, подразумевающий выполнение следующих действий:
- В меню «Открыть» набрать msconfig и нажать «ОК». В меню «Выполнить» набираем «msconfig» и нажимаем «ОК»
- Активировать «Автозагрузку» и убрать галочки возле утилит, которые используются достаточно редко, после чего сохранить изменения и перезагрузить устройство.
Активируем «Автозагрузку» и убираем галочки возле утилит
Согласно третьему способу, можно воспользоваться программой KCleaner – она уже давно зарекомендовала себя как мощнейшее приложение для очистки ОЗУ, при этом не происходит отключение важных системных процессов и служб. Для оптимизированной работы понадобится:
- Скачать свежую версию программы и выполнить инсталлирование. Скачиваем программу и устанавливаем
- Запустить ее и кликнуть на кнопку очистки. Нажимаем на кнопку «Очистить»
- Дождаться, когда закончится операция и далее следовать инструкции утилиты. В программе есть ряд дополнительных функций. Одна из них — очистка и перезагрузка. В программе есть ряд дополнительных функций
Как разогнать оперативную память?
Наиболее легкий и доступный способ разгона оперативной памяти, не подразумевающий необходимость установки сторонних приложений, доступен через биос.
- Перед разгоном оперативки в Биосе требуется нажатие комбинации таких клавиш как Ctrl+F1 для открытия меню с расширенными настройками. В ином случае не получится отыскать необходимые параметры оперативки. В Биосе нажимаем Ctrl + F1 для открытия меню с расширенными настройками
- Теперь следует отыскать раздел «MB Intelligent Tweaker (M.I.T.)» с подходящими настройками, в частности, «System Memory Multiplier». При изменении частоты данного множителя повышается или понижается тактовая частота ОЗУ. Ищем раздел «MB Intelligent Tweaker (M.I.T.)»
- После определения оптимальной частоты и напряжения, требуется перейти в главное меню, чтобы зайти в раздел «Advanced Chipset Features». Он нужен для подбора таймингов задержки. Для этого заранее изменяется параметр «DRAM Timing Selectable» (раньше был «Auto», теперь «Manual») для ручной настройки. Переходим в главное меню, чтобы зайти в раздел «Advanced Chipset Features»
Специфика установки оперативной памяти
Процесс подключения оперативной памяти будет рассмотрен на примере ноутбука.
- Полностью выключить устройство и позаботиться об отключении шнура питания. Если батарея снимается, то лучше извлечь ее. После этого с помощью отвертки откручиваются шурупы с крышки. Теперь появится доступ к памяти. Снимаем крышку ноутбука и открываем доступ к ОЗУ
- Если присутствует сразу несколько слотов под ОЗУ и каждый из них занят, то нужно извлечь планки – для этого выполняется отгибание специальных защелок по сторонам. Отгибаем специальные защелки по сторонам и извлекаем ОЗУ
- В пустые слоты устанавливается новая оперативка. Делать это необходимо приблизительно под углом 45 градусов. В пустой слот устанавливаем новую оперативную планку под углом 45 градусов
- Нужно быть аккуратном во время установки модулей, чтобы контакты не повредились, при этом сами модули должны быть инсталлированы достаточно плотно. Надавив на верхний край, ОЗУ зажмется защелками. Надавив на верхний край, ОЗУ зажмется защелками
Осталось установить крышку обратно, включить ноутбук и проверить результат!
Как отключить или включить утилиту
Учитывая тот факт, что заполнять рабочий стол неиспользуемыми программами любят не все, представляем вашему вниманию пошаговую инструкцию по удалению иконки «RAM Jet»:
- Удерживаем палец на значке приложения до того момента, пока он не начнет перемещаться по экрану.
- Теперь переносим иконку на изображение корзины вверху экрана. Так как это не программа, а всего лишь компонент, то подтверждать удаление не требуется.
Убираем иконку RAM Jet с рабочего стола
После выполнения нескольких действий значок успешно пропал с рабочего стола. Чтобы вернуть его обратно, воспользуйтесь данным руководством:
- Открываем системное приложение «Безопасность».
- Переходим во вкладку «Глубокая очистка». Сделать это можно как через стартовую страницу программы, так и через обычную очистку.
Переходим во вкладку «Глубокая очистка»
- Теперь нажимаем по значку шестерёнки, который расположен в правом верху экрана.
Нажимаем по значку шестерёнки
- Затем на открывшейся странице перемещаем ползунок возле строки «Создать ярлык на рабочем столе» вправо.
Перемещаем ползунок возле строки «Создать ярлык на рабочем столе» вправо
В конце возвращаемся на рабочий стол и проверяем появление иконки. Если она не отобразилась, то советуем перезагрузить устройство.
Разновидности оперативной памяти на компьютере
Современный компьютерные технологии предлагают пользователям всего два вида памяти: статистический и динамический
Статистическая разновидность
Этот тип называется «SRAM». При его создании используются полупроводниковые триггеры, что приводит к значительному ускорению скорости работы. Но затратная и сложная технология изготовления сказывается на стоимости. Также эта разновидность отличается своими большими размерами, поэтому не применяется в домашних ПК, а больше используется в промышленных серверах.
Динамическая разновидность
Этот вид носит название «DRAM» и применяется в большинстве современных ПК или ноутбуках. Основу данного типа составляют конденсаторы, что обеспечивает повышенную плотность записи данных и приемлемую стоимость. Недостатки вытекают из конструктивных особенностей. Повышение емкости конденсатора приводит к его быстрому саморязряду. Поэтому требуется постоянное пополнение, за счет процесса регенерации. Это тормозит работу ОЗУ, поэтому производителями применяются различные схемы для снижения времени задержки.
Также DRAM разделяется по поколениям или по времени создания. Эти виды различаются тактовой частотой и скоростью передачи данных. Всего существует 4 поколения ОЗУ:
- DDR.
- DDR2.
- DDR3.
- DDR4.
Дополнительно существует подразделение на оперативную память для стационарных (настольных) ПК и ноутбуков. Очень часто на стикерах, имеющихся на оборотной стороне ноутбука или нетбука можно увидеть указание типа оперативной памяти SO DIMM. Что это? Это точно та же ОЗУ, только меньшего размера.
В ноутбуках применяется память SO DIMM
Для сравнения, привычные габариты DRAM третьего поколения составляют 133,35 мм в длину. А модуль SO DIMM будет длиной в 67.6 мм. Также различается количество пинов (контактов для подключения).
Основные различия между стандартной DRAM и SO DIMM приведены в таблице:
| DRAM | SODIMM |
| Устанавливаются в стационарные компьютеры | Предназначаются для монтажа в ноутбуках или нетбуках |
| Количество пинов 240 у памяти 3-го поколения и 288 у DRAM4 | Число контактов составляет 204 для DDR3 и 260 для DDR4 |
| Длина 133,35 мм | Длина 67,6 мм |
На первых компьютерах устанавливались модули памяти SIPP, которые представляют собой обычную печатную плату с гибкими контактами. Они часто ломались при установке. На смену SIPP пришли модули SIMM, которые уже больше напоминали современные планки.
Иногда на площадках интернет магазинов, преимущественно китайского происхождения, можно встретить в продаже оперативную память только для AMD. Что это такое и на самом деле подобная линейка будет работать только на архитектуре от данного производителя?
Есть модули, которые предназначены только с работой на платах AMD, что вызвано особенностями построения архитектуры
В реальности это оказывается правдой. Подобные подделки не соответствуют международным стандартам JEDEC. Поскольку инженеры AMD создали свою собственную архитектуру памяти с применением 11-разрядных столбцов и размером страницы в 16 Кбит. Все остальные производители используют показатель 10 на 8. Это приводит к повышению производительности, поскольку контроллер памяти дольше работает с определенной страницей.
Тестирование ОЗУ с объемом памяти на 4, 8 и 16 ГБ.
Если вы из тех, которые что считают, что много оперативной памяти не бывает, то берите побольше и подороже и дальше не читайте. Если вы к выбору оперативной памяти желаете подойти разумно и неготовы переплачивать деньги, но хотите получить ожидаемый результат, то погрузитесь с головой в этот процесс. На первый взгляд выбрать ОЗУ для существующей или будущей конфигурации компьютера довольно просто, но все же здесь есть некоторые нюансы.
Предположим, что некий человек ограничен в бюджете, а ранее собранный системный блок на борту имеет:
- Процессор: Intel Core i7-6700K (4.0GHz — 4.2GHz)
- Видеокарту: GeForce GTX 980
- SSD: Crucial MX200 1 TB
- Блок питания: SilverStone Essential Gold 750w
- ОЗУ — DDR4-2666 на 4, 8 и 16 ГБ (тестировалось три варианта)
- Windows 10 Pro 64-bit
И вот здесь у простого обывателя возникает дилемма сколько же оперативной памяти поставить на такую сборку и при этом не переплатить за тот объем памяти, который в конечном итоге так и не будет востребован. Может быть 4, 8, 16 или все 32 ГБ. Какой объем ОЗУ в итоге себя оправдает? Согласно проведенным исследованиям Стивена Уолтона (Steven Walton — редактор портала TechSpot) объем оперативной памяти в 16 Гигабайт оправдал себя в двух ситуациях, в остальных случаях хватало и 8 ГБ.
Всего на этой конфигурации было проведено более 10 тестов с использованием ОЗУ DDR4-2666 на 4, 8 и 16 Гигабайт. Тест с большим объемом ОЗУ оправдал себя при рендеринге 17 минутного видео в Adobe Premier. С одним и тем же видео справились все, но за разный промежуток времени. 16 ГБ — 290 секунд, 8 ГБ — 300 секунд, 4 ГБ — 415 секунд.
Тест на сравнение быстродействия во время сжатия файлов, показал, что объем ОЗУ в нем играет существенную роль. Скорость выполнения составила: 16 ГБ — 9 290 MIPS (миллионов операций в секунду), 8 ГБ — 2 902 MIPS, 4 ГБ — 446 MIPS.
В остальных проведенных тестах на этой сборке оперативная память на 8 и 16 Гигабайт при прочих равных проявила себя практически одинаково, а вот 4 Гигабайта памяти по всем фронтам незначительно уступила.
Согласно трем проведенным тестам, игры GTA V, Batman: Arkham Knight и F1 2015 показали одинаковый FPS (количество кадров в секунду). На мой взгляд тестирование проведено качественно, но вот исследование в области игр меня немного удивило. Я не в коем случае не ставлю игровой тест под сомнение, но полагаю, что игры тестировались на минимальных требованиях несмотря на заложенный потенциал в комплектующие и сборку в целом. На мой взгляд для игр и большинства задач вполне достаточно 8 Гигабайт, но если вы занимаетесь обработкой видео или 3D моделированием, то я бы рекомендовал поставить минимум 16 ГБ оперативной памяти.
Как увеличить производительность ОЗУ на компьютере
В тот момент, когда производительности ОЗУ начинает не хватать, хочется увеличить её максимально бюджетным способом. Для этого нужно воспользоваться несколькими доступными методами. Перед тем как увеличить ОЗУ на ПК штатными средствами, лучше сначала убедиться в том, что памяти действительно не хватает, ведь проблема низкой производительности может скрываться в другом.
Как увеличить объём оперативной памяти
На самом деле, увеличить объём ОЗУ можно, лишь установив дополнительную планку в слот физически. Но существуют методы, которые позволяют имитировать этот процесс, в ущерб производительности и скорости чтения и записи, ведь ОЗУ — это память, в которой хранятся некие данные.
Первый способ, который можно использовать, — это заимствование места у флеш-карты. То есть, мы используем память внешнего накопителя в качестве оперативной. Для этого существует функция Readyboost, которая по умолчанию поставляется с операционной системой Windows, начиная с Vista. Для того чтобы применить данный метод, нужно вставить флешку, щёлкнуть на ней правой кнопкой и выбрать свойства.
Здесь система сама проверит флешку на пригодность и сообщит, можно ли использовать её в качестве ОЗУ. Не все флешки поддерживаются, поэтому система может уведомить о том, что это устройство использовать таким образом нельзя. Данный метод нужно применять в самых крайних случаях, потому что реального прироста он не даст. Даже если и получится запустить несколько дополнительных программ и приложений, скорость их работы будет очень маленькой. Связано это с тем, что сменные носители работают гораздо медленнее, чем ОЗУ.
В некоторых случаях может помочь увеличение или включение файла подкачки. Этот приём позволяет использовать свободное место на жёстком диске в качестве оперативной памяти. Он имеет такой же недостаток, как и с флешкой, − медленная скорость работы. Попасть в настройку файл подкачки можно, щёлкнув правой кнопкой на иконке «Моего компьютера» и выбрав свойства.
Затем нужно перейти в «Дополнительные параметры системы» и выбрать вкладку «Дополнительно». В блоке «Быстродействие» есть кнопка «Параметры», которая откроет окно с параметрами быстродействия. Нас интересует вкладка «Дополнительно», которая содержит блок «Виртуальная память».
Это и есть файл подкачки. В этом же блоке будет указано, сколько всего памяти используется в данный момент.
Чтобы задать свой размер, нужно нажать по кнопке «Изменить».
В новом окне перед пользователем предстанет набор настроек. Можно установить галочку для того, чтобы система автоматически подстраивала и увеличивала объём файла подкачки по мере необходимости. Чуть ниже можно указать размер вручную или вовсе не использовать файл подкачки. После указания всех изменений нужно нажать по кнопке «Задать» и затем OK. Таким образом, можно временно решить проблему нехватки ОЗУ.
Как увеличить частоту оперативной памяти
Увеличение частоты ОЗУ называется разгон. И осуществить его можно, увеличив общую частоту системной шины. Надо помнить, что изменение этого параметра, так или иначе, повлияет на работу всей системы в целом, в том числе и процессора.
Производится эта операция через Bios компьютера. Обычно нужно нажать клавишу F2, F8 или DEL, чтобы войти в него. Также могут встречаться и другие комбинации. В разных версиях BIOS пункты, отвечающие за установку значений частоты, могут называться по-разному. Нужно искать что-то вроде CPU Host Frequency.
Находиться эта опция может в настройках питания или специальном отдельном пункте. Также на некоторых системах придётся изначально разблокировать возможность вручную менять установки.
Такой пункт может называться примерно CPU Host Frequency Control. Повышать частоту необходимо маленькими шажками, каждый раз перезагружаясь и проверяя систему на стабильность. Как только начали появляться ошибки или неправильная работа, надо вернуться в Bios и вернуть предыдущее значение частоты.
Лучшие производители оперативной памяти
Сегодня на рынке оперативной памяти сосредоточено 4 лучших производителя, продукция которых не вызывает нареканий в работе и оправдывает пользовательские ожидания:
- Corsair. Штаб квартира корпорации расположена в Америке. По сравнению с остальными производителями ОЗУ, бренд также занимается созданием многих других устройств и элементов по типу наушников, мышек, клавиатур и охладительных систем. Если говорить непосредственно о модулях памяти, то за свою многолетнюю истории сотрудники компании занимались производством планок разных типов. Сейчас в наличии присутствует и современная мощнейшая разновидность DDR4; Производитель ОЗУ Corsair
- G.Skill. Данный бренд появился на мировой арене в 1989 году. Компанию основали обычные разработчики-энтузиасты. Сейчас она производит минимальное количество «железа» — лучше всего продается память. Инженеры занимаются выпуском современных стандартов ОЗУ, поэтому для моделей характерен как приличный объем, так и высокая частота. Многие планки могут быть разогнаны, что точно приятно порадует некоторую категорию клиентов; Производитель ОЗУ G.Skill
- Kingston. Продукция данного американского бренда без преувеличения считается наиболее востребованной. Причина такой популярности – доступный ценник. ОЗУ данного бренда практически всегда используется разными производителями ноутбуков; Производитель ОЗУ Kingston
- Mushkin. Очередной американский бренд, сотрудники которого производят блоки питания и другие виды компьютерной техники, но особым спросом пользуется их оперативная память. В основном продукция предназначена для стационарных ПК, но есть несколько моделей и для лептопов. Самой распространенной серией считается REDLINE, поддерживающая разгон, поэтому интересующая более опытных пользователей. Производитель ОЗУ Mushkin
Таким образом, ОЗУ действительно представляет собой ключевое устройство в компьютерах и ноутбуках, от которого напрямую зависит быстродействие гаджета и возможность полноценной работы сразу с несколькими ресурсоемкими программами. При выборе оперативной памяти рекомендуется ориентироваться на продукцию популярных брендов — в таком случае обязательно получится оправдать ожидания от покупки.
Видео — Для чего нужна оперативная память в компьютере
Многие пользователи знают, что такое оперативная память и для чего она предназначена. Практически все современные устройства и гаджеты наделены ОЗУ (оперативное запоминающее устройство). Так что же дает такая память компьютеру или ноутбуку? Попробуем разобраться в вопросе.