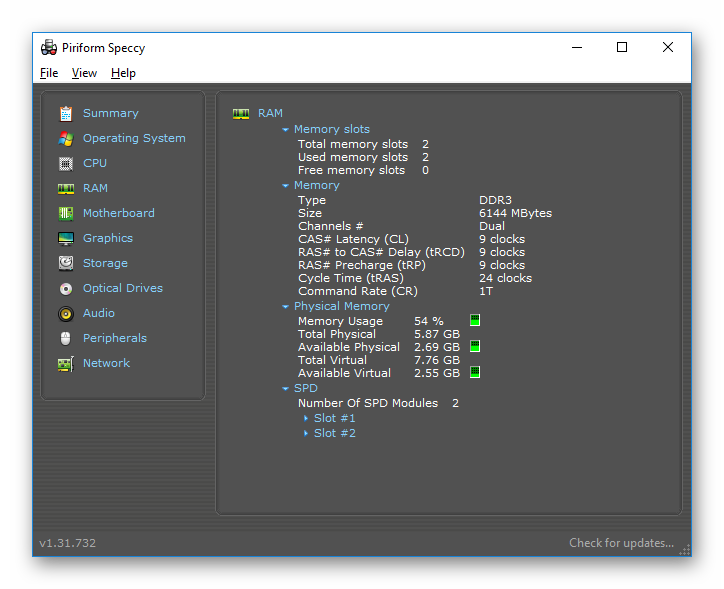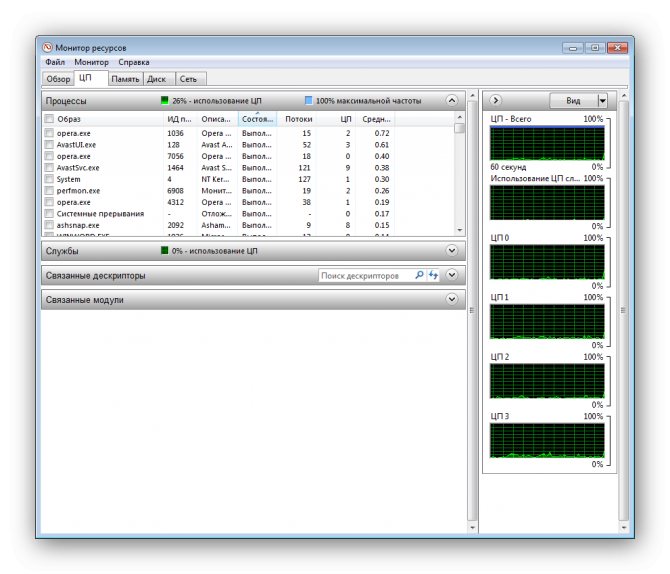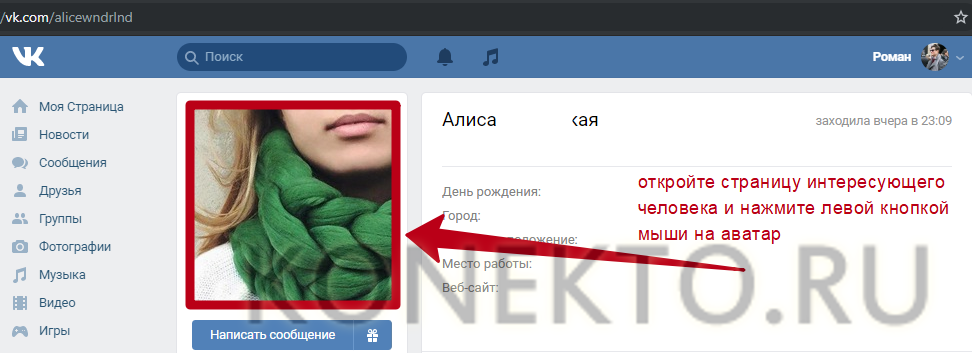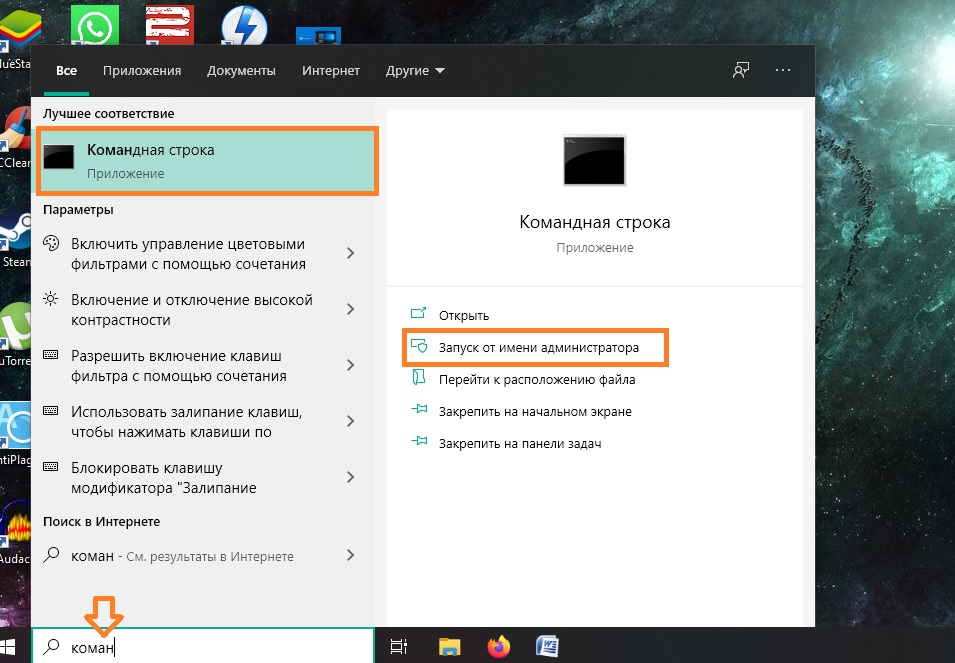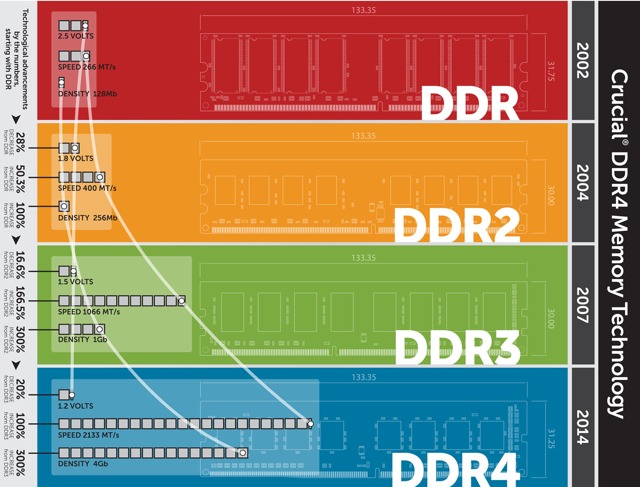Как узнать, какой у меня компьютер (процессор, видеокарта, оперативная память)? инструкция для новичков
Содержание:
- Поиск по серийному номеру
- Одно за счет другого
- Узнаем характеристики видеокарты
- MemtestG80 (MemTestCL)
- Специальные утилиты
- Увеличиваем память видеокарты
- Все способы, иных нет
- Как отслеживать общее использование ресурсов GPU
- Просмотр загруженности видеоадаптера
- Как узнать объем памяти видеокарты
- EVGA OC Scanner X
- С помощью диспетчера устройств
Поиск по серийному номеру
Немного подробнее о поставщиках. Микросхемы GDDR производят 4 компании:
- Samsung.
- Hunix.
- Micron.
- Elpida.
В майнинге лучшего всего зарекомендовали себя графические адаптеры с памятью Samsung. Они хорошо держат нагрузку и наиболее холодные.
Устройства с памятью Hunix выдают приличный хешрейт, но менее стабильны и сильнее греются.
Видеоускорители на которых установлена память Micron плохо разгоняются и очень горячие, впрочем, бывают и исключения. Особенно часто на форумах встречаются нарекания на Elpida, хотя по хешрейту карты с этой памятью могут обогнать и хюникс и самсунг.
Важно! В большинстве случаев узнать Mempory Type можно только, поставив карту в свой компьютер, в магазине такие проверки не проводятся. Но, поставщика памяти некоторых моделей графических процессоров AMD определяют по серийному номеру
Тип памяти AMD RX 470, 480, 570, 580
У
видеокарт данных моделей, изготовленные на заводах фирмы Sapphire, существует определенная
закономерность, между
серийником и типом памяти.
AMD
Sapphire RX 470 и RX 480 имеют серийные номера:
- Hynix: A1630, A1637, A1640, A1648, A1715, A1718, A1721
- Samsung: A1636, A1639, A1644, A1645, A1647, A1650, A1700, A1706
- Elpida: A1637, A1638, A1641, A1643, A1712
- Micron: A1610, A1701, A1702, A1707
AMD
Sapphire RX 570/580:
- Hynix: A1714
- Micron: A1718
К видеокартам собранным на других заводах это правило не относится. Но, вы можете обратиться с вопросом, по поводу типа памяти, в отдел техподдержки производителя, видеокарту которого планируете купить. Специалисты российского отдела Sapphire Technology общаются с клиентами через социальную сеть В Контакте, ссылка https://vk.com/sapphiretechnology.
Одно за счет другого
Можно попробовать решить вопрос, как увеличить видеопамять, за счет оперативной памяти. Во-первых, удостоверьтесь, в установленных модулях объема достаточно, чтобы передать часть мегабайт на видео. Можно назвать этот метод увеличением объема памяти без затрат.
Попробуем пошагово реализовать намерение увеличить оперативную память ноутбука или компьютера.
Шаг под номером один. Берем свой ноутбук и отправляемся в магазин, продавцу объясняем, что хотим поставить новый слот памяти.
- Шаг второй. Без особого фанатизма вставляем в слот модуль, если выбираем память второго поколения, а он не вставляется, значит, у техники память третьего поколения. ПомниМ: при присоединении оперативки не стоит усердствовать, ибо можно повредить устройство!
- И третий шаг. Если мы перепробовали все модули, что показал продавец, то нас можно поздравить — мы обладаем довольно редкой энергосберегающей оперативкой (1,35 вольт). В обычных ноутбуках оперативная память рассчитана на полтора вольта.
Сколько памяти можно вставить в ноутбук, можно посмотреть в руководстве или на официальном сайте производителя. Там должно быть указано количество гигабайт, а также какого поколения память потребуется искать в магазинах.
Узнаем характеристики видеокарты
С помощью DxDiag (средства диагностики DirectX)
Плюсы способа : ничего не нужно загружать и устанавливать в систему; работает во всех версиях Windows; для просмотра свойств нужно всего 10 сек. времени!
Минусы : если с системой «не все в порядке» (например, нет драйверов) — информацию не узнаете.
Сначала необходимо нажать сочетание кнопок Win+R (чтобы открылось окно «Выполнить»), затем ввести команду dxdiag и нажать по кнопке OK — см. на пример ниже.
Запускаем средство диагностики DirectX (DxDiag)
Далее должно запуститься средство диагностики: нам нужна вкладка «Экран». Открыв ее, вы увидите свойства своей видеокарты (см. цифру-2 на скрине ниже). Собственно, искомая информация получена (см. графу «Всего памяти») .
Экран — устройство, смотрим свойства видеокарты (кликабельно)
Пример, представленный выше, стоит отметить отдельно: дело в том, что я спец. показал интегрированную видеокарту IntelHD — а такие карты используют ОЗУ (возникает «путаница»). Если у вас подобная видеокарта, то рекомендую ознакомиться вот с этим: https://ocomp.info/intelhd-videokarta-potyanet-li.html).
Через параметры и свойства экрана
Плюсы способа : не нужно ничего устанавливать; быстро; минимум «копаний» в железе и ПО.
Минусы : можно ничего не узнать, если у вас в системе не установлены видеодрайвера.
Некоторые меню могут немного различаться, в зависимости от версии Windows (я покажу на примере самой новой Windows 10).
И так, щелкаете в любом месте рабочего стола правой кнопкой мышки — в появившемся меню выбираете «Параметры экрана» . См. пример ниже.
Далее необходимо открыть ссылку «Свойства графического адаптера» (см. скрин ниже). В некоторых версиях ОС Windows может быть просто ссылка «Свойства».
Свойства граф. адаптера
Собственно, открыв свойства, останется только просмотреть сколько доступно памяти, сколько используется и пр.
Адаптер — смотрим характеристики видеокарты
С помощью спец. утилит (расширенная информация)
Плюсы способа : покажут информацию, даже если у вас нет драйверов или есть ошибки в Windows; можно узнать гораздо больше информации: тип памяти, точную модель видеокарты, частоты и пр.
Минусы : необходимо загрузить и установить утилиту (правда, их размер совсем небольшой, всего несколько МБ).
Совсем небольшая утилита, но крайне полезная. Позволяет узнать почти все тех. характеристики о процессоре, ОЗУ и видеокарте. На мой взгляд, очень информативная, причем, работает даже в тех случаях, когда остальные программы отказываются или выдают ошибки.
После ее загрузки и запуска, необходимо:
- открыть вкладку «Graphics»;
- выбрать видеокарту (если у вас она одна — то она будет выбрана автоматически);
- далее вы увидите количество памяти (Size, на скрине ниже 2048 МБ) и ее тип (Type, на скрине ниже — DDR3) .
CPU-Z — смотрим тип и объем видеопамяти
Speccy
Бесплатная и очень удобная утилита (кстати, от разработчика не менее известной программы для очистки CCleaner)
Позволяет за считанные минуты получить все самое важное: ЦП, ОС, ОЗУ, системную плату, графические устройства, звуковые и оптические устройства, сеть и т.д. Я не раз ее рекомендовал на страничках сайта
После запуска утилиты, уже даже в главном окне, никуда не переходя, напротив вашей видеокарты — вы увидите ее объем памяти (см. пример ниже).
Speccy — общая информация
Если этой информации недостаточно, или у вас ничего не отобразилось, откройте вкладку «Графические устройства». Далее вы увидите подробные свойства вашей видеокарты:
- фирму и производителя;
- код устройства, ревизию;
- частоты;
- интерфейс шины;
- текущую температуру;
- версию драйвера и БИОС;
- количество памяти (виртуальной и физической).
Графические устройства — показаны две видеокарты
AIDA-64
Одна из самых знаменитых утилит для просмотра характеристик компьютера (кстати, заменила когда-то популярный Everest).
Плюсы : очень информативная (можно узнать всю подноготную компьютера). Работает даже, если не установлены драйвера.
После запуска AIDA-64, откройте раздел «Отображение», затем вкладки «Видео Windows» и «Графический процессор». В них содержится исчерпывающая информация о всех видеокартах, установленных у вас на ПК (ноутбуке).
Что касается объема видеопамяти — то он отображается во вкладке «Видео Windows», пример представлен ниже.
AIDA 64 — просмотр свойства видеокарты
Вот, собственно, и всё. Как правило, никаких сложностей не возникает: если не получается одним способом, попробуйте другой (думаю, что в этом плане утилиты CPU-Z, AIDA и Speccy — это самый надежный вариант).
MemtestG80 (MemTestCL)
Эти программы похожи друг на друга как близнецы и идут в едином пакете. MemtestG80 отлично тестирует карты производителей классических видеокарт, идеальна для видеокарточек nVidia с функцией CUDA. MemTestCL в свою очередь предназначена для топовых решений видеокарт OpenCL AMD/ATI и nVidia. Обе утилиты имеют консольный интерфейс. Вы можете скачать обе программы с моего сайта (в одном архиве – 2 архива с программами). При работе с утилитами нужно знать, что при запуске без дополнительных настроек обе они проверят ячейки первых 128 Мб установленной по умолчанию первой карты (если видеокарта единственная в системе – беспокоиться не о чем). Тестирование памяти видеокарты пройдёт в 50 этапов (для карты с большим объёмом памяти этого крайне мало – нужны тысячи тестов). Чтобы провести тестирование с нужными параметрами, придайте команде в консоли запуска следующие флаги:
Специальные утилиты
h2<dp>4,0,0,0,0—>
p, blockquote<dp>10,1,0,0,0—>
CPU‑Z
h3<dp>1,0,0,0,0—>
Небольшая, но крайне полезная утилита. Для чего может пригодиться эта программа? Она не умеет ничего, кроме как собирать характеристики всех компонентов компьютера. Замечено, что утилита работает даже тогда, когда аналогичный софт выдает ошибки.
p, blockquote<dp>11,0,0,0,0—>
Для определения интересующего параметра, запустите программу, откройте вкладку Graphics и в выпадающем меню выберите соответствующий девайс. Если карта установлена всего одна, выбор будет невозможен. В разделе Memory указаны тип и объем используемой графической памяти.
p, blockquote<dp>12,0,0,0,0—>
Speccy
h3<dp>2,0,0,0,0—>
В отличие от предыдущего варианта, эта утилита уже русифицирована. Она также распространяется бесплатно. Вся информация о видеокарте становится доступна сразу же после запуска программы в разделе «Графические устройства». Более детальные данные можно собрать, перейдя в одноименную вкладку в главном меню.
p, blockquote<dp>13,0,0,0,0—>
AIDA 64
h3<dp>3,0,0,0,0—>
Одна из самых популярных программ для точной диагностики компьютера, созданная на базе кода легендарного Everest.
p, blockquote<dp>14,0,0,0,0—>
Для просмотра характеристик видеокарты, после запуска программы, перейдите в раздел «Отображение», после чего во вкладку «Видео Windows» и выберите интересующий девайс в списке. Или же, как на картинке выше.
p, blockquote<dp>15,0,0,1,0—> h2<dp>5,0,0,0,0—>
Как видите, узнать, сколько видеопамяти используется на компьютере, не сложно – один из вышеперечисленных способов гарантированно покажет точный результат. Можно ли добавить видеопамяти, зависит от самого графического ускорителя.
p, blockquote<dp>16,0,0,0,0—>
Интегрированные видеокарты «отбирают» у операционной системы часть оперативной памяти под собственные нужды. Теоретически, если установить больше оперативки, то и видеокарта сможет использовать больше. На практике же это почти ничего не даст: если игры лагали, они продолжат лагать, так как на качество графики влияют совсем другие характеристики.
p, blockquote<dp>17,0,0,0,0—>
Увеличение объема дискретной видеокарты невозможно. Это – девайс, разработанный по конкретной схеме и у которого чип памяти припаян наглухо. Если параметры карты не дотягивают до ваших потребностей, единственный выход – апгрейд компа или покупка нового.
p, blockquote<dp>18,0,0,0,0—>
Также для вас могут оказаться полезными публикации «Для чего нужна мощная карта кроме игр» и «Лучшая бюджетная модель 2018 года». Не забывайте расшарить этот пост в социальные сети. А для того чтобы не пропустить следующий пост, можете подписаться на обновления блога. Увидимся, до завтра!
p, blockquote<dp>19,0,0,0,0—> p, blockquote<dp>20,0,0,0,0—> p, blockquote<dp>21,0,0,0,1—>
after—></dp></dp></dp></dp></dp></dp></dp></dp></dp></dp></dp></dp></dp></dp></dp></dp></dp></dp></dp></dp></dp></dp></dp></dp></dp></dp></dp></dp></dp>
Здравствуйте!
Перед тем, как рассмотреть этот вопрос, я бы хотел обратить ваше внимание, что напрямую производительность видеокарты не зависит от ее объема видеопамяти (можете удостовериться сами, при помощи результатов тестов). К тому же, компьютерные игры зависят не только от работы видеокарты: не редкость, когда они тормозят из-за «не нормальной» работы жесткого диска
Вообще, про тормоза и лаги в играх у меня на блоге есть отдельная статья. Рекомендую!
К тому же, компьютерные игры зависят не только от работы видеокарты: не редкость, когда они тормозят из-за «не нормальной» работы жесткого диска. Вообще, про тормоза и лаги в играх у меня на блоге есть отдельная статья. Рекомендую!
Ладно лирики, теперь конкретно по теме вопроса…
Увеличиваем память видеокарты
Первым делом стоит заметить, что если Вы ищете информацию о том, как добавить видеопамяти дискретному графическому адаптеру, то спешим Вас разочаровать: это невозможно. Все видеокарты, которые подключаются к материнской плате, имеют собственные чипы памяти и только иногда, когда они переполняются, «перекидывают» часть информации в ОЗУ. Объем чипов фиксированный и коррекции не подлежит.
В свою очередь, встроенные карты используют так называемую Shared memory, то есть ту, которой система с ней «делится». Размер выделенного места в оперативке определяется типом чипа и материнской платы, а также настройками БИОС.
Прежде, чем пытаться увеличить количество выделенной памяти для видеоядра, необходимо выяснить, какой максимальный объем поддерживает чип. Посмотрим, какого типа встроенное ядро стоит у нас в системе.
- Нажимаем сочетание клавиш WIN+Rи в поле ввода окна «Выполнить»пишем команду dxdiag.
Откроется панель диагностики DirectX, где нужно перейти на вкладку «Экран». Здесь мы видим всю необходимую информацию: модель графического процессора и объем видеопамяти.
Поскольку не обо всех видеочипах, особенно старых, можно легко отыскать информацию на официальных сайтах, то воспользуемся поисковой системой. Вводим запрос вида «intel gma 3100 характеристики» или «intel gma 3100 спецификация».
Видим, что в данном случае ядро пользуется максимальным количеством памяти. Это значит, что никакие манипуляции не помогут увеличить его производительность. Существуют кастомные драйвера, которые добавляют некоторые свойства таким видеоядрам, например, поддержку более новых версий DirectX, шейдеров, увеличенных частот и прочего. Использование такого ПО крайне не рекомендуется, так как может вызвать неполадки в работе и даже вывести из строя Вашу встроенную графику.
Идем дальше. Если «Средство диагностики DirectX» показывает объем памяти, отличный от максимального, то существует возможность, изменив настройки БИОС, добавить размер выделенного места в ОЗУ. Доступ к настройкам материнской платы можно получить при загрузке системы. Во время появления логотипа производителя необходимо несколько раз нажать на клавишу DELETE. Если этот вариант не сработал, то почитайте мануал к материнке, возможно, в вашем случае используется другая кнопка или комбинация.
Поскольку BIOS на разных материнских платах могут сильно отличаться друг от друга, то точной инструкции по настройке привести невозможно, только общие рекомендации.
Для БИОСов типа AMI нужно перейти на вкладку c названием «Advanced» с возможными дописками, например, «Advanced BIOS Features» и найти там пункт, где имеется возможность выбрать значение, определяющее объем памяти. В нашем случае это «UMA Frame Buffer Size». Здесь просто выбираем нужный размер и сохраняем настройки клавишей F10.
В UEFI БИОСах необходимо вначале включить расширенный режим. Рассмотрим пример с BIOS материнской платы ASUS.
- Здесь также нужно перейти на вкладку «Дополнительно»и выбрать раздел «Конфигурация системного агента».
Далее ищем пункт «Параметры графики».
Напротив параметра «Память iGPU» меняем значение на нужное.
Использование встроенного графического ядра несет в себе пониженную производительность в играх и приложениях, которые используют видеокарту. Вместе с тем, если для повседневных задач не требуется мощь дискретного адаптера, то встроенное видеоядро вполне может стать бесплатной альтернативой последнему.
Не стоит требовать от интегрированной графики невозможного и пытаться «разогнать» ее при помощи драйверов и другого программного обеспечения. Помните, что нештатные режимы работы могут привести к неработоспособности чипа или других компонентов на материнской плате.
Все способы, иных нет
Как увеличить видеопамять? На данный момент нет других вариантов увеличить объем, кроме тех, что описаны в данной статье. В любом случае апгрейд компьютера лучше производить заменой комплектующих, а не их усовершенствованием. В качестве бонуса можно посоветовать правильно настроить видеокарту вашего железного друга. Недаром все мастера утверждают, что собрать компьютер всегда дешевле, чем покупать новый. Однако собирать лучше всего, если есть опыт. Не нужно касаться тех областей, где требуются специализированные знания в архитектуре или компьютерном программировании. Технические вопросы иногда стоит доверить специалистам.
Как отслеживать общее использование ресурсов GPU
Чтобы отслеживать общую статистику использования ресурсов графического процессора, щёлкните вкладку «Производительность» и найдите параметр «Графический процессор» на боковой панели — вам, возможно, придётся прокрутить вниз, чтобы увидеть его. Если на вашем компьютере несколько графических процессоров, вы увидите здесь несколько вариантов графических процессоров.
Если у вас есть несколько связанных графических процессоров с использованием такой функции, как NVIDIA SLI или AMD Crossfire, вы увидите, что они обозначены «Link#» в их имени.
Например, на скриншоте ниже в системе три графических процессора. «GPU 0» — это встроенный графический процессор Intel. «GPU 1» и «GPU 2» — это графические процессоры NVIDIA GeForce, которые связаны между собой с помощью NVIDIA SLI. Текст «Link 0» означает, что они обе являются частью Link 0.
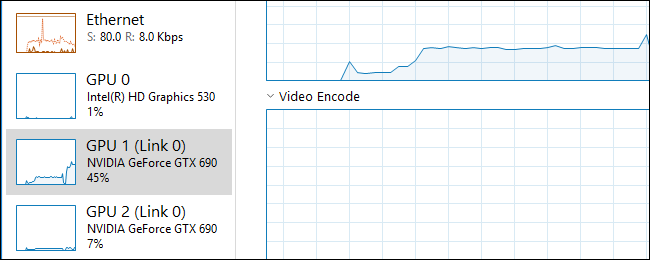
Windows отображает здесь использование графического процессора в реальном времени. По умолчанию диспетчер задач пытается отобразить четыре наиболее интересных механизма в зависимости от того, что происходит в вашей системе. Здесь вы увидите разные графики в зависимости от того, играете ли вы, например, в 3D-игры или кодируете видео. Однако вы можете щёлкнуть любое из названий над графиками и выбрать любой из доступных движков, чтобы выбрать то, что вы хотите видеть.

Название вашего графического процессора также отображается на боковой панели и в верхней части этого окна, что позволяет легко проверить, какое графическое оборудование установлено на вашем ПК.

Вы также увидите графики использования выделенной и общей памяти графического процессора. Использование выделенной памяти графического процессора относится к тому, какая часть выделенной памяти графического процессора используется. В дискретном графическом процессоре это оперативная память самой видеокарты. Для интегрированной графики это объем системной памяти, зарезервированной для графики, который фактически используется.
Использование общей памяти графического процессора означает, какая часть общей памяти системы используется для задач графического процессора. Эта память может использоваться как для обычных системных задач, так и для задач видео.
Внизу окна вы увидите такую информацию, как номер версии установленного вами видеодрайвера, данные, которые были созданы видеодрайвером, и физическое расположение графического процессора в вашей системе.
Если вы хотите просмотреть эту информацию в меньшем окне, которое легче держать на экране, дважды щёлкните где-нибудь внутри представления графического процессора или щёлкните правой кнопкой мыши в любом месте внутри него и выберите опцию «Обзор графика». Вы можете развернуть окно, дважды щёлкнув панель или щёлкнув её правой кнопкой мыши и сняв отметку с опции «Обзор графика».

Вы также можете щёлкнуть правой кнопкой мыши график и выбрать «Изменить график» → «Одно ядро», чтобы просмотреть только один график механизма графического процессора над графиками использования памяти.

Чтобы это окно постоянно отображалось на экране, щёлкните Параметры → Поверх остальных окон.
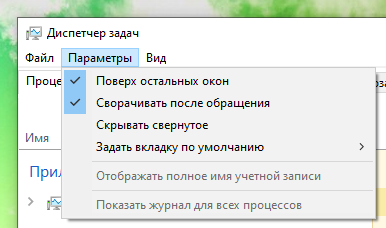
Дважды щёлкните внутри панели графического процессора ещё раз, и у вас будет минимальное плавающее окно, которое вы можете разместить в любом месте экрана.
Просмотр загруженности видеоадаптера
Во время игры на компьютере или работы в специфическом ПО, которое имеет возможность задействовать ресурсы видеокарты под выполнение своих задач, графический чип нагружается различными процессами. Чем больше их возлагается на его плечи, тем быстрее происходит нагрев графической платы. При этом необходимо иметь в виду тот факт, что слишком высокая температура на протяжении долгого промежутка времени способна нанести ущерб устройству и сократить срок его службы.
Подробнее: Что такое TDP видеокарты
Если вы заметили, что кулеры видеокарты стали производить намного больше шума, даже когда вы находитесь просто на рабочем столе системы, а не в какой-то тяжёлой программе или игре, это явный повод произвести чистку видеокарты от пыли или даже глубокую проверку компьютера на наличие вирусов.
Подробнее: Поиск и устранение неисправностей видеокарты
Для того чтобы подкрепить свои опасения чем-то, кроме субъективных ощущений, или, наоборот, избавиться от них, необходимо обратиться к одной из трёх представленных ниже программ — они выдадут развёрнутую информацию о загруженности видеокарты и прочих параметрах, которые непосредственно влияют на корректность её работы.
Способ 1: GPU-Z
GPU-Z — мощный инструмент для просмотра характеристик видеокарты и различных её показателей. Программа мало весит и даже предлагает возможность запуска без предварительной установки на компьютер. Это позволяет просто сбросить её на флешку и запускать на любом компьютере, не беспокоясь о вирусах, которые можно случайно загрузить вместе с программой при подключении к интернету — приложение работает автономно и не требует для своего функционирования постоянного подключения к сети.
-
Первым делом запускаем GPU-Z. В нём переходим во вкладку «Sensors».
-
В открывшейся панели будут показаны разнообразные значения, полученные с датчиков на видеокарте. Загруженность графического чипа в процентах можно узнать, посмотрев на значение в строке «GPU Load».
Способ 2: Process Explorer
Эта программа способна выводить очень наглядный график загруженности видеочипа, что делает процесс анализа полученных данных легче и проще. Тот же GPU-Z может предоставить только цифровое значение нагрузки в процентах и маленький график в узком окошке напротив.
Способ 3: GPUShark
Эта программа предназначена исключительно для вывода сведений о состоянии видеокарты. Она весит меньше мегабайта и совместима со всеми современными графическими чипами.
-
Нажимаем на большую жёлтую кнопку «Download» на этой странице.
После этого мы будем перенаправлены на следующую веб-страницу, на которой уже кнопка «DOWNLOAD GPU Shark» будет синего цвета. Кликаем на неё и загружаем архив с расширением zip, в который запакована программа.
-
Распаковываем архив в любое удобное для вас место на диске и запускаем файл «GPUShark».
-
В окне этой программы мы можем увидеть интересующее нас значение нагрузки и несколько других параметров, таких как температура, скорость вращения кулеров и прочее. После строки «GPU Usage:» зелёными буквами будет написано «GPU:». Цифра после этого слова означает нагрузку на видеокарту в настоящий момент времени. Следующее слово «max:» содержит в себе значение максимального уровня нагрузки на видеокарту со времени запуска GPUShark.
Способ 4: «Диспетчер задач»
В «Диспетчере задач» Windows 10 была добавлена расширенная поддержка монитора ресурсов, которая стала в себя включать также и сведения о нагрузке на видеочип.
-
Запускаем «Диспетчер задач», нажав на сочетание клавиш «Сtrl+Shift+Escape». Также в него можно попасть, нажав правой кнопкой мыши по панели задач, затем в выпадающем списке опций кликнув по нужной нам службе.
-
Переходим во вкладку «Производительность».
-
На панели, расположенной в левой части «Диспетчера задач», нажимаем на плитку «Графический процессор». Теперь вы имеете возможность видеть графики и цифровые значения, которые показывают уровень нагрузки видеокарты.
Надеемся, что эта инструкция помогла вам найти нужные сведения о работе видеокарты.
Опишите, что у вас не получилось.
Наши специалисты постараются ответить максимально быстро.
Как узнать объем памяти видеокарты
Объем видеопамяти компьютера является одной из самых важных характеристик компьютера. Именно память видеокарты является ключевым параметром при запуске видеоигр и требовательных к ресурсам программ.
Инструкция
Чтобы узнать объем видеопамяти можно воспользоваться несколькими способами. Для просмотра всей информации о видеокарте стандартными средствами Windows можно запустить базовую утилиту Dxdiag. Для этого нужно войти в меню «Пуск», выбрать пункт «Выполнить» (в Vista и Windows 7 можно сразу ввести название в поле для поиска), и в открывшемся окне ввести Dxdiag.
Запустится программа, которая отобразит множество технических параметров, в том числе объем памяти и ее тип. Также в Windows 7 и Vista для просмотра информации о памяти можно нажать правой клавишей мыши на рабочем столе, далее выбрать «Разрешение экрана». В открывшемся окне следует нажать на ссылку «Дополнительные параметры».
Существует небольшая программа CPU-Z, в которой отображаются свойства процессора и видеокарты. Она точно покажет все важные данные о системе и аппаратном обеспечении компьютера.Для пользователей видеокарт Nvidia существует программа RivaTuner.
Установив ее можно просмотреть не только основную память видеоадаптера, но и изменить некоторые его параметры, в частности частоту вращения кулера, памяти и ядра.
Обратите внимание
Следует осторожно пользоваться программой RivaTuner, т.к. ее неправильное использование может послужить причиной поломки видеокарты
Перед установкой следует прочитать все инструкции и изучить каждый пункт ее настроек.
как проверить сколько памяти на видеокарте
Иногда требуется определить видеоадаптер. Это может понадобиться, если неизвестно какой драйвер необходимо найти, т.к. стандартный, включённый в дистрибутив системы, работает некорректно или вовсе отсутствует.
Предлагаемая инструкция расскажет, каким образом определить тип установленной видеокарты. Рассмотрим это на примере операционной системы Windows.
А также при помощи программы CPU-Z, которая весьма распространена в интернете, бесплатна и имеет малый размер.
Вам понадобится
- Установленная операционная система семейства Windows;
- Подключение к интернету;
- Установленный браузер.
Инструкция
Установите соединение с интернетом штатным образом, которым оно предусмотрено в вашей системе Windows.Запустите браузер, в строке ввода адреса введите http://cpuid.com/softwares/cpu-z.html, затем нажмите Enter. Перед вами отобразится сайт программы CPU-Z.
В правой колонке открывшейся страницы найдите вариант программы со словом “setup”. Он располагается сразу под заголовком “Download latest release”.Перейдите по первому варианту, загрузите английскую версию программы.
Запустите скаченный файл и следуйте инструкции по установке CPU-Z.
На «Рабочем столе» появится ярлык программы. Запустите её. После запуска откроется основное окно, которое содержит несколько информационных разделов в виде вкладок в верхней части окна. Раздел CPU открывается по умолчанию.Кликните левой кнопкой мыши по вкладке Graphics и отобразится информация, которая разделена на три части.
По умолчанию отобразятся сведения по единственному видеоадаптеру или по тому, который в системе был назначен основным
Уточните и выберете интересующий вас.Обратите внимание на пункт GPU. Здесь собраны сведения о параметрах видеокарты
В поле Name будет представлен тип модели, т.е.
её коммерческое название, а в Code Name – заданное производителем кодовое название технологии изготовления графического процессора. Clocks указывает на рабочую частоту графического ядра и видеопамяти, Memory – на размер и тип видеопамяти.
Завершите работу с программой, нажав на клавиатуре сочетание Alt-F4, или кликните левой кнопкой мыши по значку закрытия окна.
CPUID – System & hardware benchmark, monitoring, reporting
Распечатать
Как узнать объем памяти видеокарты
EVGA OC Scanner X
Следующий метод как таковой сканировать видеопамять на наличие шибко не умеет, однако способен провести ряд стресс-тестов, благодаря которым графические ошибки себя проявят. Утилита от производителя EVGA, впрочем, это не значит, что проверять можно только его видеокарты. Из минусов – перед закачкой придётся зарегистрироваться на EVGA.com. Бесплатно, но время отнимает – процедура довольно утомительная . Отсюда вам и нужно будет её начать, чтобы программа попала на ваш компьютер:
Если вы не желаете (что вполне естественно) пополнить ряды жерт бессмысленных писем со стороны “каких-то” сообществ, можно поискать програму на просторах рунета в числе бесплатных утилит, например, на SoftPotal-е. Ну, или у меня на сайте.
После скачивания и установки программы (не забудьте указать разрядность системы) выберите 3D тест, нужное разрешение и установите флажок в поле Artifact Scanner для выявления артефактов видеокарты:
С помощью диспетчера устройств
Есть ещё один простой способ, который позволит узнать модель видеокарты и некоторую прочую информацию об этой важной комплектующей. Первым делом потребуется открыть Диспетчер устройств
Сделать это можно по-разному. Например, на ноутбуках и ПК с Windows 8 и 10 достаточно кликнуть на пусковое меню правой клавишей мышки, а потом выбрать соответствующую строку.
В Диспетчере устройств (в левой части окна) необходимо выбрать пункт «Видеоадаптеры». Кликнув на него, раскроется список. В нём и будет содержаться информация, касающаяся названия модели видеокарты. Кстати, в списке может быть сразу несколько графических адаптеров. Это означает, что в ноутбуке или ПК имеется как внутренняя, так и встроенная видеокарта.
Однако такой способ уступает всем остальным. Через Диспетчер устройств можно узнать лишь модель видеокарты и версию драйверов (если нажать «Свойства»). Правда, владея этой информацией, вам не составит труда выяснить и более подробные сведения о графическом адаптере. Достаточно воспользоваться интернетом или зайти на сайт производителя видеокарты.