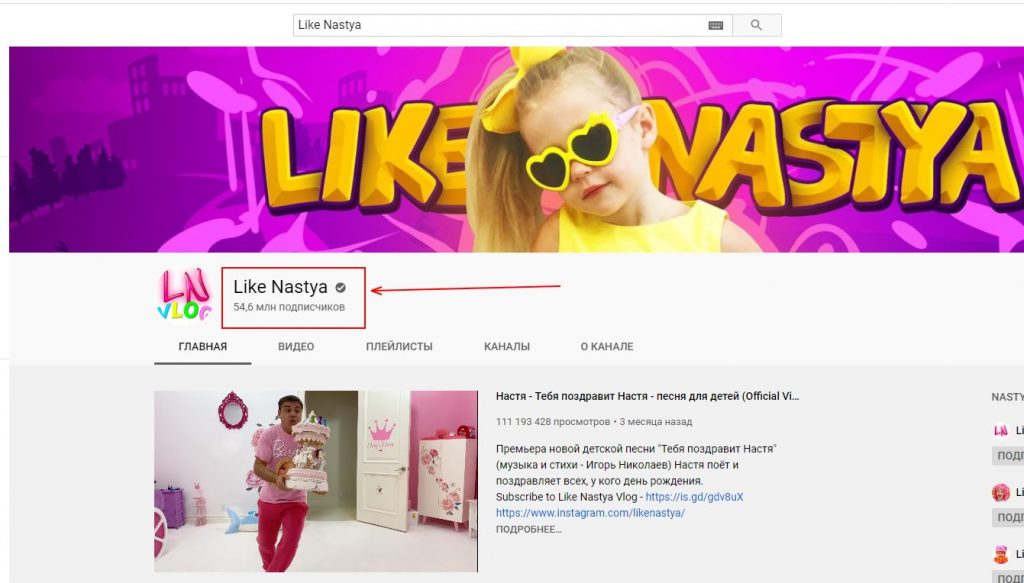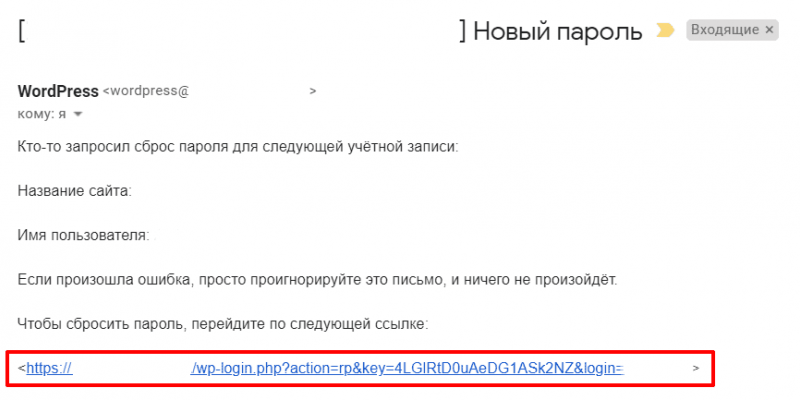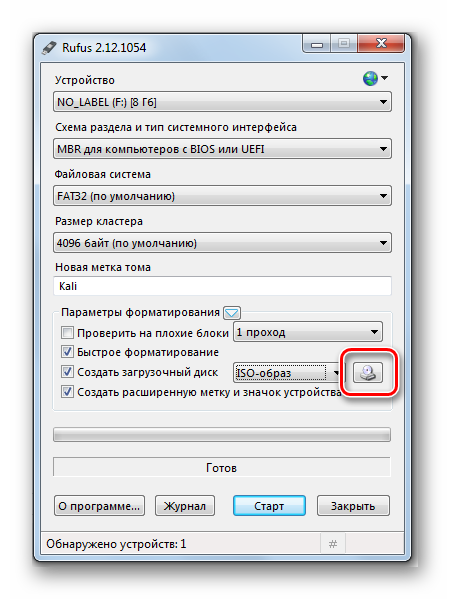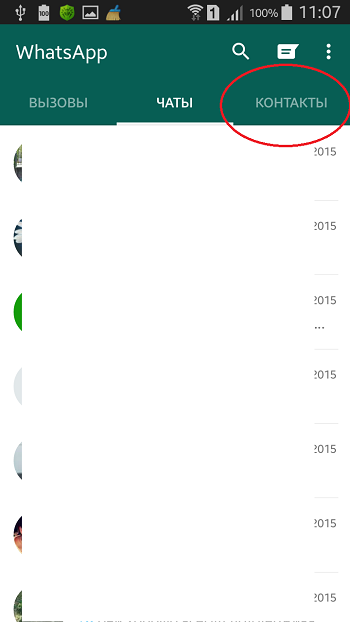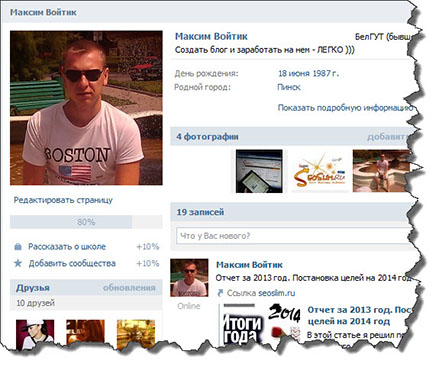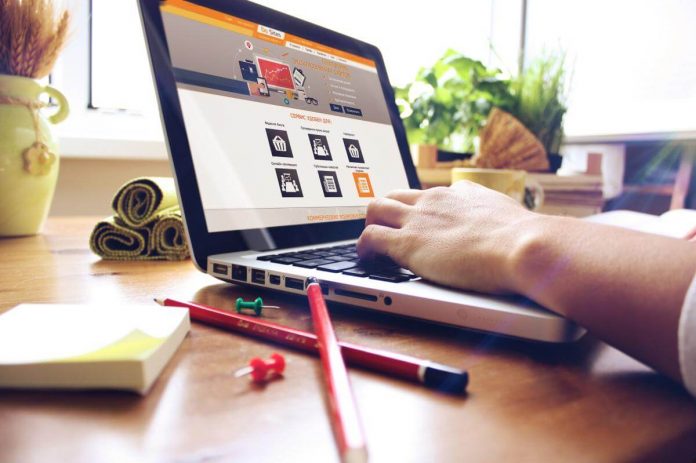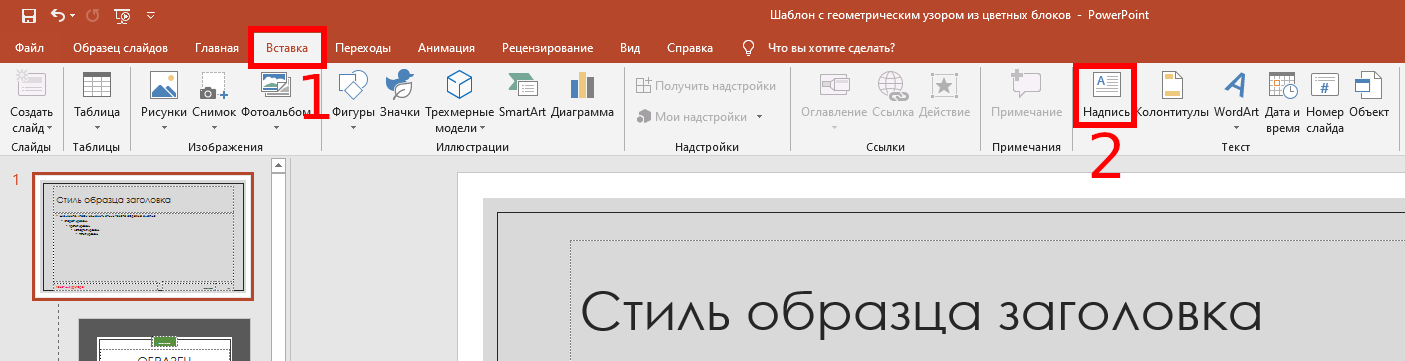Как установить wordpress: полное пошаговое руководство для начинающих
Содержание:
- Как установить WordPress локально
- Как автоматически установить тему на WordPress?
- Шаг №2 – Готовим WordPress к установке
- Local Installation Instructions # Local Installation Instructions
- Как установить WordPress на OpenServer
- Пошаговая установка WorpdPress на локальный компьютер Laragon
- Что такое хостинг и домен
- Что нужно для установки
Как установить WordPress локально
Если вы установите WordPress локально, у вас будет отличная среда для тестирования любых изменений перед их внедрением на сайт. Давайте посмотрим, как это сделать на Mac и Windows:
Установка WordPress на Mac используя MAMP
Для установки WordPress локально на компьютер Mac мы будет использовать MAMP (Macintosh, Apache, MySQL, PHP).
Этот инструмент позволяет создать PHP и MySQL сервер на локальной мошине. Если вкратце, он обеспечивает все необходимые «ингредиенты» для запуска тестовой среды WordPress непосредственно у себя на компьютере.
Установка MAMP и создание базы данных
Как и при ручной установке на общем хостинге, мы должны сначала подготовить сервер и базу данных:
- Загрузите и установите последнюю версию MAMP на свой Mac.
- Мастер установки достаточно прост и не требует никаких дополнительных настроек. Продолжайте, пока установка не завершится.
- Перейдите на вкладку Базы данных (Databases).
- Вставьте имя новой базы данных и нажмите Создать – Name of the new database -> Create. В этом примере наша база данных будет называться w0rdpr3ss.
Вот и всё! Мы готовы к установке WordPress на Mac OS.
Установка WordPress
Для установки WordPress скачайте самую последнюю версию этой CMS и распакуйте пакет на вашем компьютере. Если вы используете FTP, переходите к следующему шагу. Однако, если у вас есть удалённый доступ к серверу из командной строки, используйте следующую команду для загрузки:
wget https://wordpress.org/latest.tar.gz
После этого распакуйте пакет, содержащий установочные файлы WordPress, с помощью команды:
tar -xzvf latest.tar.gz
Затем выполните следующие действия:
- Переместите все файлы внутри папки WordPress в корневой каталог для документов в MAMP: Applications/MAMP/htdocs.
- Войдите в мастер установки WordPress, введя в браузере “localhost:8888”.
- При запросе данных о базе данных и пользователе для подключению введите имя базы данных. Затем введите root как имя пользователя и пароль. Нажмите Отправить, чтобы продолжить.
На следующем экране вас попросят предоставить информацию о вашем сайте. Укажите имя пользователя и пароль, а также адрес электронной почты и нажмите Установить WordPress. Дальше вы должны увидеть сообщение об успешном завершении.
Довольно просто, правда? Теперь давайте посмотрим, как сделать то же самое в Windows.
Установка WordPress на Windows, используя WampServer
Для установки WordPress локально на Windows, мы будем использовать WampServer. Это сокращение от Windows, Apache, MySQL, PHP. И вот, как его настроить.
Установка WampServer и создание базы данных
Для начала скачаем и установим WampServer на свой компьютер, для этого:
- Установите WampServer. Мастер достаточно прост и не требует специальных настроек, можно просто продолжать до завершения. Вас только попросят выбрать браузер по умолчанию и текстовый редактор, которые будет использовать сервер.
- Зайдите в WampServer из своей панели задач и запустите phpMyadmin.
- На экране входа в систему введите root в качестве имени пользователя. Оставьте поле пароля пустым.
- Перейдите на вкладку баз данных Databases. Создайте новую БД для вашего WordPress.
- Затем щёлкните вкладку Users и убедитесь, что там отображается ваш пользователь WordPress. Если нет, создайте нового.
Установка WordPress
Если подготовка завершена, можете приступить к установке WordPress. Вам нужно выполнить следующие действия:
- Переместите файлы WordPress в корневой каталог для документов C:/wamp64/www на вашем компютере.
- Откройте браузер, введите “localhost” в строку поиска, чтобы открыть страницу настройки.
- Выберите язык и при необходимости заполните данные базы данных. Опять же, используйте root в качестве имени пользователя, но на этот раз оставьте поле пароля пустым.
Затем убедитесь, что выполнили оставшиеся шаги. Теперь WordPress доступен на вашем компьютере с Windows.
Как автоматически установить тему на WordPress?
1) Для этого вам нужно зайти в вашу административную панель блога (админку) и в левой колонке нажать на «внешний вид» « темы».
Вверху нажать на «добавить новую» затем «загрузить». Тут вам нужно будет выбрать архив темы, который должен быть на вашем компьютере в формате zip.
Если что, в формате rar WordPress не закачивает темы и выдает ошибку. После того как закачаете тему, снова зайдите во «внешний вид» «темы» и активируйте вашу тему оформления.
Если что-то непонятно – смотрите на картинки ниже.
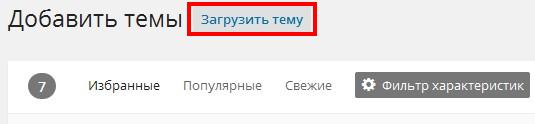
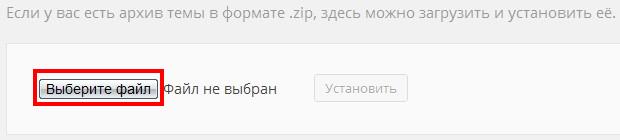
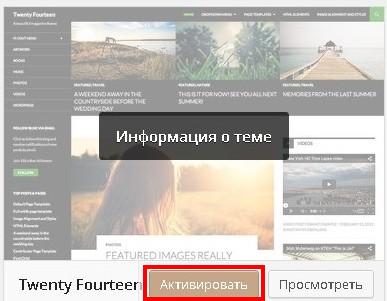
2) Ок, как вы уже заметили тему необязательно закачивать с компьютера, ее можно найти и через ,«фильтр характеристик», который встроен в WordPress.
Тут вы можете указать по каким критериям и ключевым словам искать тему (шаблон). Кстати, так как темы оформления создают в основном европейцы, а наши их просто переводят, то и в поиск надо вводить ключевые слова на английском, а не на русском языке.
В моем случае это было бы WordPress. Также не рекомендую вам выставлять слишком жесткие требования, а то тем может совсем не найтись, несмотря на то, что их на данный момент уже больше тысячи.
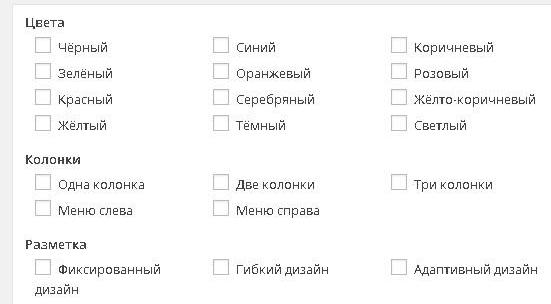
Как вручную установить тему (шаблон) на WordPress?
3) Давно, в далеком 2007г у движка WordPress еще не было автозагрузчика тем, плагинов и все это приходилось закачивать вручную через специальный FTP клиент, которым, кстати, до сих пор пользуются многие бывалые вебмастера, игнорируя возможность закачивать файлы через административную панель блога.
Чтобы закачать тему вам надо открыть FTP программу ввести свои данные, такие как: хост, логин, пароль и подключиться к своему сайту.
После этого вам нужно по такому адресу: httpdocs (или public_html, www, domains) /wp-content/themes закачать уже распакованную тему в папку themes, где хранятся все темы оформления блога. После этого в админке надо ее активировать, как и в первом примере.
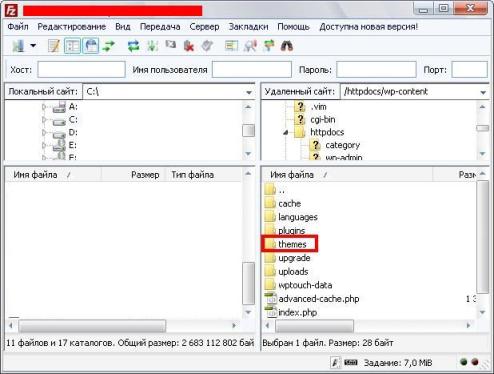
4) Вот мы и подошли к самому последнему способу установки темы (шаблона) на WordPress. Закачать ее можно через сайт вашего хостинга.
Свой пример я буду показывать на HostiMan, которым довольно-таки долго пользуюсь. Кстати, классный хостинг с дешевыми ценами, лучше пока что не видел. Итак, тут нет ничего трудного, вся процедура похожа, как и с FTP клиентом.
В правой колонке «управления услугами» кликам на «сайты» потом «менеджер файлов», открываем папку themes и закачиваем в нее уже распакованную тему. Затем переходим в блог и активируем ее.
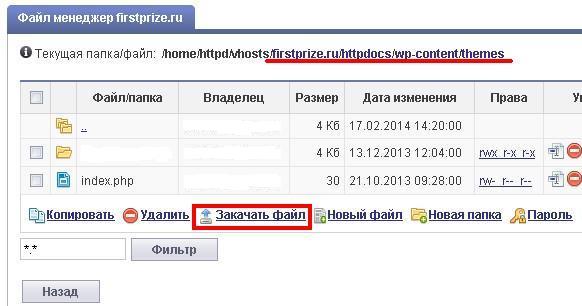
Какие файлы в теме (шаблоне) за что отвечают в структуре WordPress?
Думаю после установки темы вам обязательно кое-что в ней не понравится, и вы захотите это исправить, но вот только как вы это сделаете, не зная какие файлы за что отвечают?
Как я писал выше, тема оформления состоит всего из нескольких файлов, которые как конструктор собирает весь ваш сайт воедино. Итак, вот вам наглядный пример и описание их функций.
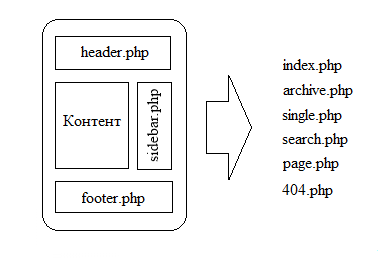
header.php – отвечает за создание верхней части сайта (шапки), в которой находится логотип (заголовок) блога, меню и иногда спойлер.
sidebar.php – отвечает за формирование сайдбара (колонки), которая находится слева или справа в зависимости от темы оформления.
footer.php – отвечает за формирование низа блога (подвала). В нем чаще всего прячут левые ссылки и ставят разнообразные счетчики.
index.php – отвечает за формирование и вывод контента (статей, страниц).
comments.php – отвечает за формирование и работу комментариев.
functions.php – отвечает за скрипты, которые выполняют какую-нибудь функцию на сайте.
page.php – отвечает за вывод страниц, которые чаще всего находятся в верхнем меню блога.
single.php – отвечает за вывод отдельных заметок статей на главной странице блога.
archive.php – отвечает за вывод содержимого категории, заметок и архивов.
searchform.php – отвечает за вывод формы поиска на блоге.
search.php – отвечает за вывод результатов поиска.
style.css – отвечает за общие оформления сайта, таких как тип, цвет размер шрифта, ссылок, заголовков, а также за размещение других элементов сайта.
404.php – отвечает за вывод страницы ошибки при неправильном вводе адреса сайта.
Данная страница сообщает пользователю, что он находится по адресу, которого не существует. Кстати вот вам статья как ее создать, так как иногда она отсутствует в некоторых темах.
Что ж теперь вы уже лучше понимаете саму структуру шаблона WordPress и при необходимости сможете с легкостью ее изменять по своему усмотрению.
Заканчивая этот пост, рекомендую вам в заключительном этапе установить плагин Antivirus. Он проверит вашу тему на вредоносный код, который может служить потайной дверью для потенциальных взломщиков и хакеров.
Шаг №2 – Готовим WordPress к установке
Затем нажимаем – «Скачать и установить самостоятельно».
Движок скачается в архиве .zip.
Обратите внимание! Если вы хотите установить WordPress на русском языке, то вам его надо обязательно скачивать с русской версии официального сайта. При этом в названии версии движка будет присутствовать RU (например – WordPress_Ru_5.7)
Если нужен английский язык, то скачайте с сайта на английском языке.
2. После скачивания, распакуйте архив с помощью программы архиватора. На компьютерах Windowsможно использовать, например, программу WinRAR. Вы можете бесплатно её скачать вот тут.
После открытия архива вы получите папку с множеством файлов. Нам надо будет работать с файлом «wp-config-sample.php»
3. Поменяйте название файла. Удалите из названия «–sample». Теперь у нас файл называется просто «wp-config.php».
4. Откройте этот файл с помощью специальной программы для редактирования файлов с кодом. На компьютерах Windows удобнее всего использовать для этого бесплатную программу NotePad++. На компьютерах Mac можно использовать программу Tincta (бесплатно скачать в AppleStore – https://apps.apple.com/ru/app/tincta/id448340648?mt=12)
Вы увидите страницу с кодом. Нам надо будет внести изменения в следующие строки.
5. Вносим наши имя базы данных, логин пользователя базы данных и пароль пользователя.
Имя базы данных вносим сюда – define( ‘DB_NAME’, ‘database_name_here’ );
Имя пользователя базы данных вносим сюда – define( ‘DB_USER’, ‘username_here’ );
Пароль пользователя вносим сюда вносим сюда – define( ‘DB_PASSWORD’, ‘password_here’ );
Следите, чтобы вы случайно не вставили никаких пробелов. Иначе файл работать не будет. В итоге у нас должно получится вот так.
6. Устанавливаем параметры безопасности
Теперь копируем вот эту ссылку и вставляем её в адресную строку вашего браузера.
Нажимаем Enter, и вы получаете уникальные ключи для вашего сайта.
Целиком копируем все, что показал вам браузер, и вставляем в файл wp-config.php
Удобнее всего выделить все строки, куда надо вставить ключи, а потом просто нажать Ctrl+V. При этом вставятся ключи, которые вы скопировали из браузера. Также следите за тем, чтобы не осталось никаких лишних пробелов.
7. Меняем стандартный префикс базы данных
Последнее, что нам осталось сделать – это заменить стандартный префикс «wp_»
Это тоже важно для безопасности. Удаляем «wp» и перед знаком нижнего подчеркивания прописываем любое сочетание латинских букв
У меня, например, получилось вот так.
Всё. Больше нам здесь ничего делать не надо. Сохраняем файл wp-config.php (Нажимаем «Сохранить» или нажимаем Ctrl+S). Закрываем файл. Теперь надо всё это загрузить на ваш хостинг.
Local Installation Instructions # Local Installation Instructions
Use these instruction for setting up a local server environment for testing and development.
Installing WordPress locally is usually meant for the purpose of development. Those interested in development should follow the instructions below and download WordPress locally.
- AMPPS: Free WAMP/MAMP/LAMP stack, with inbuilt Softaculous Installer. Can 1 click install and upgrade WordPress and others as well.
- DesktopServer Limited: Free Windows/Macintosh server, creates multiple virtual servers with fictitious top level domains (i.e. www.example.dev) specifically for working on multiple WordPress projects.
- Mac App Store 1-click install for WordPress Installs a free, self-contained all-in-one bundle of WordPress and everything it needs to run: MySQL/MariaDB, Apache and PHP
- Installing WordPress Locally on Your Mac With MAMP
- User:Beltranrubo/BitNami Free all-in-one installers for OS X, Windows and Linux. There are also available installers for WordPress Multisite User:Beltranrubo/BitNami_Multisite using different domains or subdomains.
- Instant WordPress is a free, standalone, portable WordPress development environment for Windows that will run from a USB key.
Как установить WordPress на OpenServer
Что нам для этого потребуется:
- Архиватор WinRAR, WinZip или 7-Zip (на ваше усмотрение).
Чтобы установить OpenServer, нужно выполнить 6 шагов.
Шаг № 2 — Скачиваем и распаковываем WordPress
Разархивируйте содержимое только что скачанной Zip-папки в папку nympha.
Проследите за тем, чтобы во время разархивации архивы (папки и файлы) находились в папке, которую вы создали, а не были вложены в еще одну папку с названием wordpress. В противном случае сайт будет недоступным.

Если у вас архивы расположены не в корневой директории сервера, т. е. не в корневой папке сайта, которую вы создали на предыдущем этапе установки WordPress, скопируйте и перенесите их туда, а папку wordpress удалите.

В конечном счете в корне сайта у вас должно содержаться 19 элементов: 3 папки (wp-admin, wp-content и wp-includes), и 16 файлов.
Шаг № 3 — Включаем OpenServer
На диске установки локального веб-сервера откройте папку OSPanel и нажмите один из ярлыков программы OpenServer x64 или x86 (в зависимости от разрядности вашей операционной системы).

Теперь обратите внимание на системный трей, где должен отобразиться красный флажок, обозначающий, что программа работает, но нуждается в активации. Наверняка вы знаете, что каждая запущенная в автоматическом или ручном режиме программа отображается в трее вашего компьютера
Это место в правой нижней области экрана, где находится значок динамика, центра поддержки или сети (зависит от настроек системы). Чтобы включить OpenServer, нажмите мышкой на красный флажок и в верхнем открывшемся меню выберите зеленый флажок.
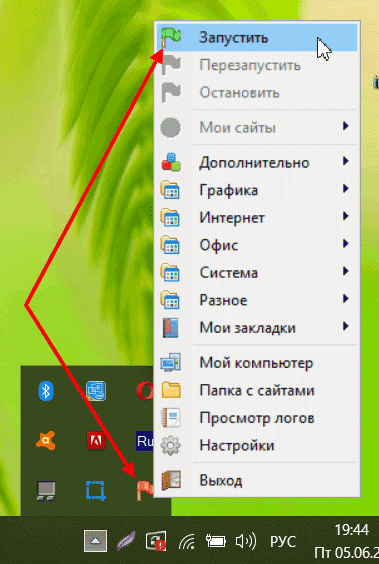
Шаг № 4 — Открываем страницу инсталляции WordPress
Откройте браузер и наберите в самом верху http://nympha, где вместо nympha укажите имя папки, которую вы создали. В результате откроется страница инсталляции WordPress.

Нажимаем «Вперёд» и видим, что на следующей странице нужно указать информацию о подключении к базе данных.
Шаг № 5 — Создаем базу данных и предоставляем информацию о подключении к базе данных
Так как базы данных (БД) у нас еще нет, ее нужно создать. Чтобы это осуществить, загляните в системный трей, кликните по зеленому флажку и перейдите по вкладкам Дополнительно → PhpMyAdmin.
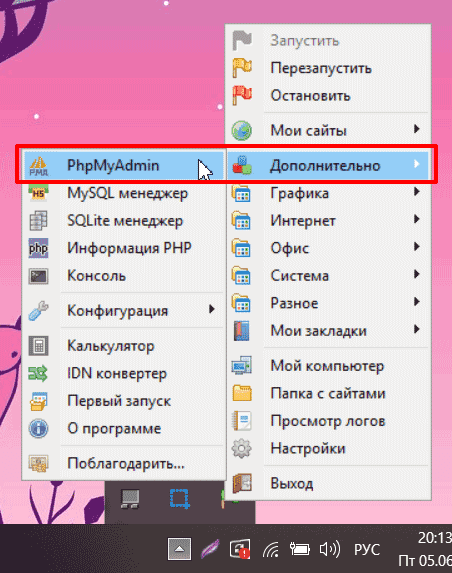
На странице авторизации указываем имя пользователя root, поле пароль оставляем пустым и нажимаем кнопку «Вперёд».
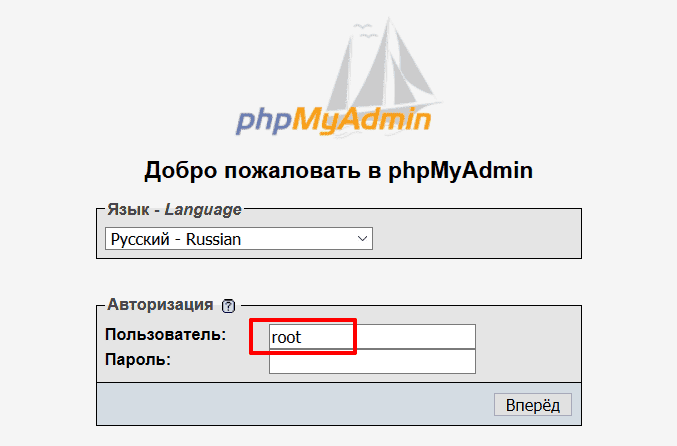
На очередной странице предоставляется возможность создать базу данных. Для этого нужно нажать соответствующую ссылку.

Заполняем поле «Имя базы данных». Как правило, имя БД совпадает с названием сайта. Обязательно указываем кодировку utf8_general_ci, после чего нажимаем кнопку «Создать».
Поздравляем, база данных создана!
Возвращаемся обратно к странице установки WordPress. Прописываем имя базы данных и имя пользователя. Поле пароль оставляем пустым. Оставшиеся параметры оставляем по умолчанию. Нажимаем кнопку «Отправить».

Если вы все сделали правильно, откроется следующее окно. Это значит, что основной файл конфигурации WordPress wp-config.php был успешно создан в корне вашего сайта.

Для подключения к базе данных нажимаем кнопку «Запустить установку».
Шаг № 6 — Знаменитая пятиминутная установка WordPress
На заключительном этапе установки Вордпресс нужно указать информацию:
- Название сайта.
- Имя пользователя — логин, который будет использоваться при входе в административную панель сайта.
- Пароль. CMS автоматически генерирует надежный пароль, который можно смело использовать. Единственное — сохраните его в блокноте или каком-то еще месте, чтобы не забыть и не потерять.
- E-mail — электронный адрес на который будут приходить новые комментарии к записям, важные системные сообщения. Также он пригодится для восстановления пароля.
В самом низу можно отметить чекбокс «Видимость для поисковых систем». Если бы мы устанавливали WordPress на удаленный сервер, эта функция бы имела огромное значение. В нашем же случае установка Вордпресс осуществляется на компьютер и об индексации речи не идет.
И да, не сильно переживайте по поводу того, какую информацию вы укажите на этом этапе установки. Её всегда можно поправить в настройках CMS.

Ура, ура, ура! WordPress установлен.

Теперь можно войти в консоль, воспользовавшись предварительно созданными именем пользователя и паролем.
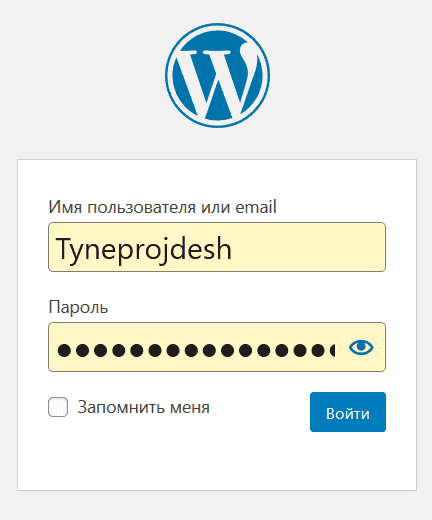
Пошаговая установка WorpdPress на локальный компьютер Laragon
Программа Laragon пригодится, как для разработчикам, так и для вебмастерам. Установка WordPress производиться в два клика, ограждая от таких вещей как создание базы данных и загрузкой репозиториев вордпресса.
Загрузка и установка
Для начала скачаем программу Laragon с официального сайта, если не знаете какую версию выбрать, то рекомендую полную
Полная версия отличается продвинутыми настройками и поддержкой PHP 7.2, что немаловажно для вордпресса
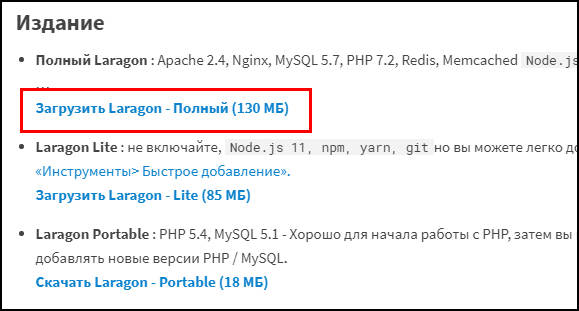 Выбор версии Laragon
Выбор версии Laragon
Загрузка идёт медленно, наберитесь терпения. После скачивания запускаем файл, выбираем язык установки, который станет по умолчанию в программе.
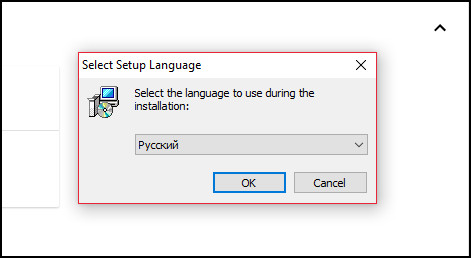 Настройка языка
Настройка языка
Назначаем место расположения локального сервера на компьютере.
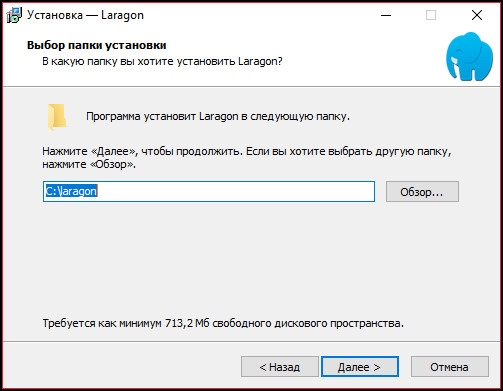 Выбираем папку для установки
Выбираем папку для установки
После установки перезагружаем компьютер, чтобы программа внесла изменения в файлы Windows. Перезагрузив компьютер в трее Windows появиться зеленый значок, если нет то запускаем с помощью exe файла в папке с программой.
Запуск программы
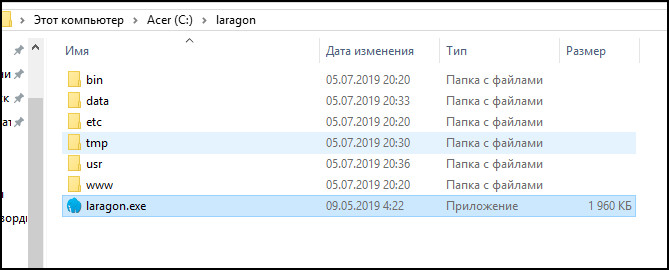 Открываем ларагон через exe файл
Открываем ларагон через exe файл
Появиться основное окно программы, нажимаем Запустить все. Начнется процесс активации сервера Apache и PhpMyAdmin.
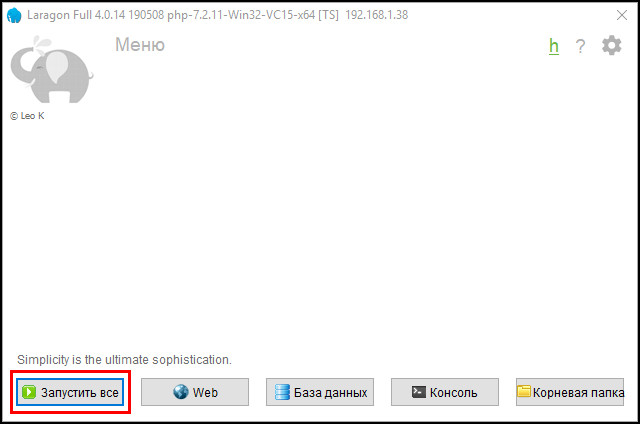 Запускаем модули Apache и MySQL
Запускаем модули Apache и MySQL
Если все хорошо, то напротив в двух пунктов в программе будет надпись Запущено, значит можно идти дальше.
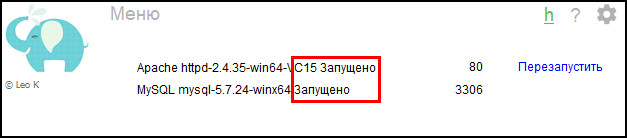 Проверка работы
Проверка работы
Установка WordPress на локальный компьютер
Прекрасное в Laragon, что WordPress можно установить буквально в два клика. В трее нажимаем правой кнопкой мыши на значок программы, выбираем Быстро создать и в списке находим WordPress.
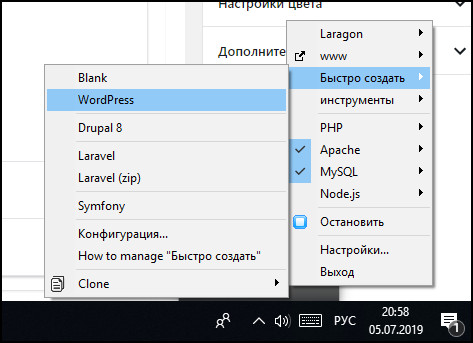 Быстрая установка WordPress
Быстрая установка WordPress
В следующем окне вводим имя проекта на латинице, я назвал wp-1 и нажал OK.
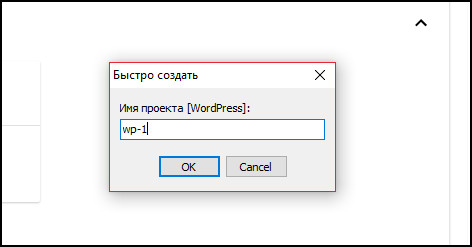 Название нового локального сайта на компьютере
Название нового локального сайта на компьютере
Начнется процесс установки баз данных и движка, ждем несколько минут. Обе строчки должны быть заполнены на 100%, кнопка Перейти на сайт стать активной, нажимаем на нее.
 Процесс загрузки WP
Процесс загрузки WP
Откроется сайт в браузере с названием, которое вводили ранее и с зоной test. Выбираем Русский и нажимаем Продолжить.
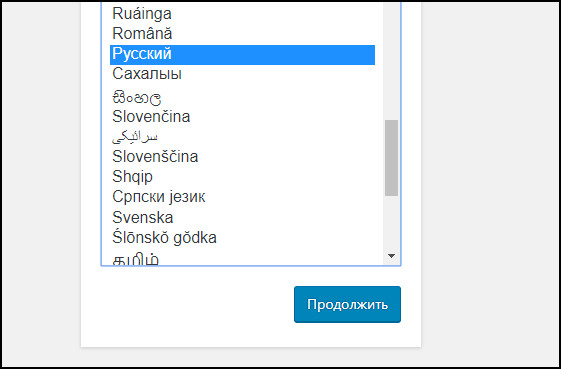 Выбор языка вордпресса
Выбор языка вордпресса
На следующей странице вводим данные сайта, название, логин, пароль и почту. Почту вводим актуальную, чтобы при случае можно восстановить доступ к сайту, и нажимаем Установить WordPress.
Не забываем записать данные для входа в отдельный файл или блокнот.
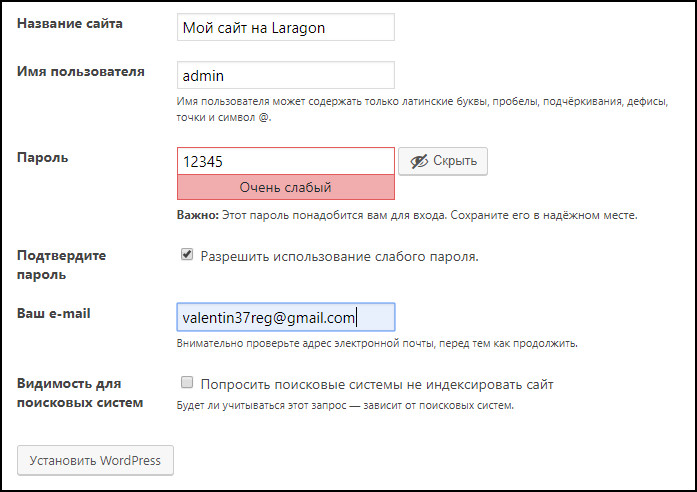 Заполнение карточки сайта
Заполнение карточки сайта
На следующей странице система поздравит и предложит авторизоваться в админке WordPress, нажимаем Войти.
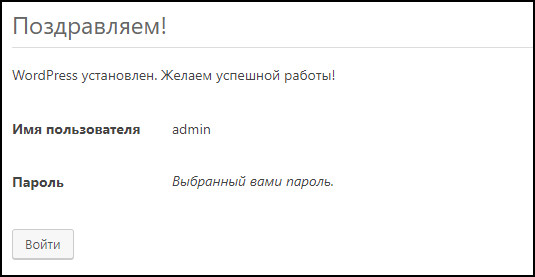 Успешная установка
Успешная установка
Входим в административную панель вордпресса по ранее созданным логину и паролю.
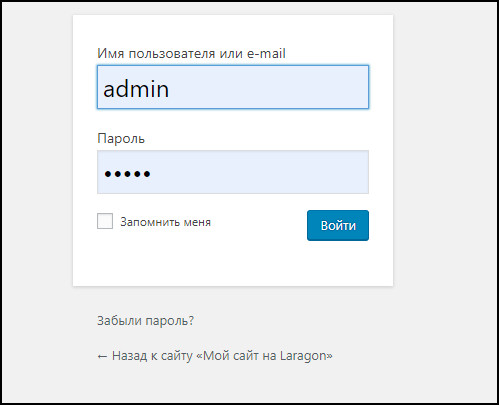 Вход в админпанель
Вход в админпанель
Файлы установленного сайта находятся в папке Laragon в подкаталоге www, для редактирования движка заходите в папку wp-1 (это название сайта, которое создавал вначале).
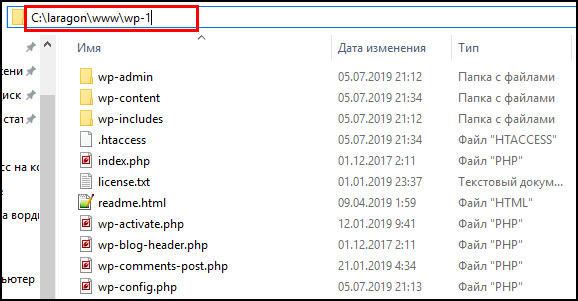 Где располагаются файлы сайтов в Laragon
Где располагаются файлы сайтов в Laragon
Мы разобрали простой метод установки WordPress на компьютер, а именно на локальный сервер Laragon. Но некоторые вебмастера привыкли к другим локальным компьютерам, например Denwer, Openserver, XAMPP и др. Наши материалы уже включают подробные инструкции как установить WordPress на разные локальные сервера, давайте я дам вам наводки и разберу особенности.
Что такое хостинг и домен
Чтобы приступить к установке всех необходимых файлов на сайт, для начала необходимо приобрести хостинг и домен.
Домен — это адрес или имя сайта, который непосредственно привязан к хостингу. Он должен отражать деятельность создаваемого сайта, легко восприниматься на слух, интуитивно ассоциироваться и запоминаться. Зарегистрированный домен полностью принадлежит его владельцу. Как правило, хостинговые компании предоставляют полный пакет услуг по обслуживанию сайтов в сети. Поэтому, скорее всего, вам повезет зарегистрировать домен и приобрести хостинг в одном месте.
Домен к хостингу привязывается при помощи DNS-серверов. С помощью них выдается информация как компьютерам искать друг друга посредством интернет. При наборе адреса сайта в браузере, провайдер осуществляет его проверку через сервер доменных имен (DNS).
Каждый сервер в сети имеет свой IP-адрес (это определенный набор цифр, к примеру — 192.168.0.1). Доменное имя не всегда может иметь один и тот же IP, яркий тому пример — перенос сайта на другой хостинг. Смена хостинг-провайдера — фактически переезд на другой сервер. Именно поэтому механизм обнаружения сайта в интернете выглядит таким образом:
http://www.your-site.ru – DNS-сервер — 192.168.0.1 — получение содержимого сайта
После покупки хостинга пользователь получает все необходимые доступы для управления сайтом, в том числе адреса DNS-серверов, которые после необходимо прописать в настройках домена.

-
- Этап 3: копирование файлов движка на FTP-сервер
На первом этапе установки мы скачали и разархивировали пакет CMS WordPress. Заливаем полученные файлы на хостинг.
Что необходимо:
-
-
- Доступ на FTP-сервер (выдается провайдером после покупки хостинга);
- FTP-менеджер (с помощью него файлы заливаются на сервер).
-
FTP-менеджер (или FTP-клиент) — специальная программа для более простого доступа к FTP-серверу, отображает файлы на удаленном сервере. Наиболее известные клиенты для доступа к удаленному серверу — FileZilla, Total Commander и др.
При помощи FTP-клиента необходимо скопировать полученные файлы движка в корневую директорию сервера PUBLIC_HTML или WWW.
После того как файлы WordPress движка установлены, к нему необходимо подключить базу данных, но для начала ее необходимо создать.
У разных хостинг-провайдеров механизм создания базы данных может немного отличаться, но в целом является однотипным.
MySQL – одна из самых популярных и распространенных баз данных c открытым исходным кодом. СУБД обеспечивает максимальное быстродействие, которое достичь другими средствами было бы значительно тяжелее. Однако настоящую популярность MySQL получила благодаря великолепному взаимодействию с PHP (специальный язык программирования для создания веб-страниц).
В панели управления хостингом в пункте меню MySQL предстоит выполнить несколько шагов по установке.
-
-
- ввести имя базы данных;
- создать пользователя базы данных (администратора) — их может быть несколько;
- прописать имя и пароль;
- обозначить права (привилегии) доступа пользователей к базе данных.
- Этап 5: редактирование файла wp-config-sample.php
-
Один из шагов установки WordPress на хостинг — изменение некоторых параметров, необходимых для доступа к MySQL.
В файлах, загруженных на сервер находим wp-config-sample.php и переименовываем его в wp-confiq.php. Открываем файл для редактирования.
-
-
- DB_NAME – название базы данных
- DB_USER – пользователь базы данных
- DB_PASSWORD – пароль для пользователя
- DB_HOST – адрес сервера БД, у многих localhost, но не всегда
- DB_CHARSET – кодировка по умолчанию utf8, ее менять не нужно
-
Здесь необходимо указать имя загруженной базы данных, имя пользователя, пароль и не забыть сохранить изменения.
-
- Этап 6: инсталляция WordPress
Запускаем скрипт установки WordPress. В строке браузера необходимо набрать http://www.your-site.ru/wp-admin/install.php, где www.your-site.ru — имя вашего сайта.
 (желательно на русском)
(желательно на русском)
Что нужно для установки
Для установки любой программы нужны файлы и место, где они будут размещены. С WordPress похожая история. Только устанавливается это ПО не на персональный компьютер, а на удаленный сервер — хостинг. Соответственно, понадобится архив WordPress и хостинг.
Архив WordPress можно бесплатно скачать на официальном сайте. С хостингом сложнее.
Если хостинга нет, его надо купить. Причем можно купить сразу с движком WordPress, тогда не придётся устанавливать вручную. Ищите по ключу «хостинг с WordPress», предложений предостаточно.
Если хостинг есть, то дальнейшие действия зависят от того, какой он. Посмотрите в письмо от провайдера, зайдите в личный кабинет и на сайт — где-то точно будет описание тарифа. Есть несколько вариантов.
- Самый дешевый, просто директория на диске. Провайдеры называют такой хостинг «для простых статичных сайтов». Поставить туда WordPress не получится, увы. Надо брать другой.
- Хостинг с панелью управления. Самый простой вариант! Потому что большинство панелей умеют устанавливать WordPress автоматически. Как их определить, чуть ниже.
- Чистый VPS или выделенный сервер (дедик). Это вариант для продвинутых: можно сделать всё вручную и через консоль, а можно установить панель управления и сделать автоматически. Инструкция по ручной установке во второй половине этой статьи.
Сначала расскажем про установку WordPress с помощью панели управления, а потом про ручную установку.
Кроме хостинга сайту нужен домен. Это уникальный адрес в интернете. Например, vepp.ru. Его набирают в строке браузера для перехода на сайт; он есть в каждой ссылке. Без него сайт на WordPress будет открываться по IP-адресу хостинга. Как выбрать домен, читайте в статье Что такое домен и как его выбрать для сайта.