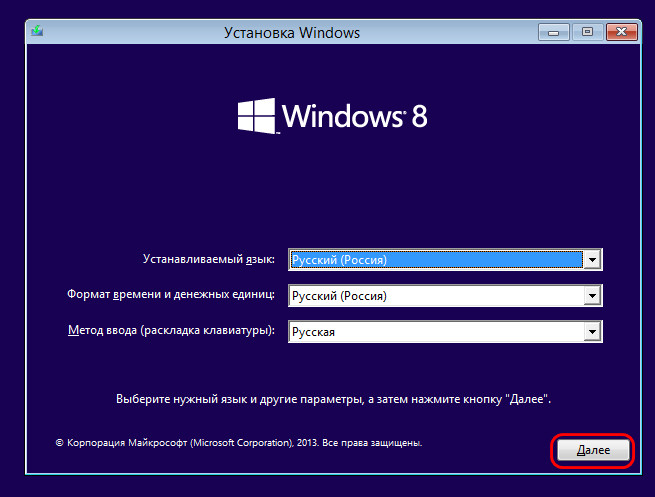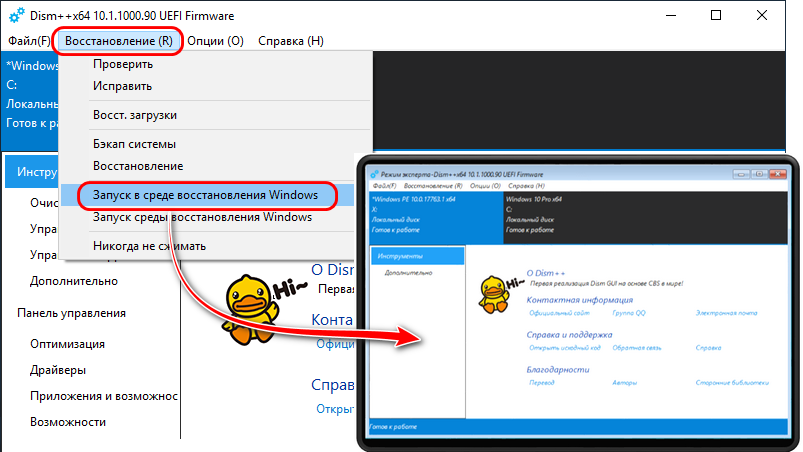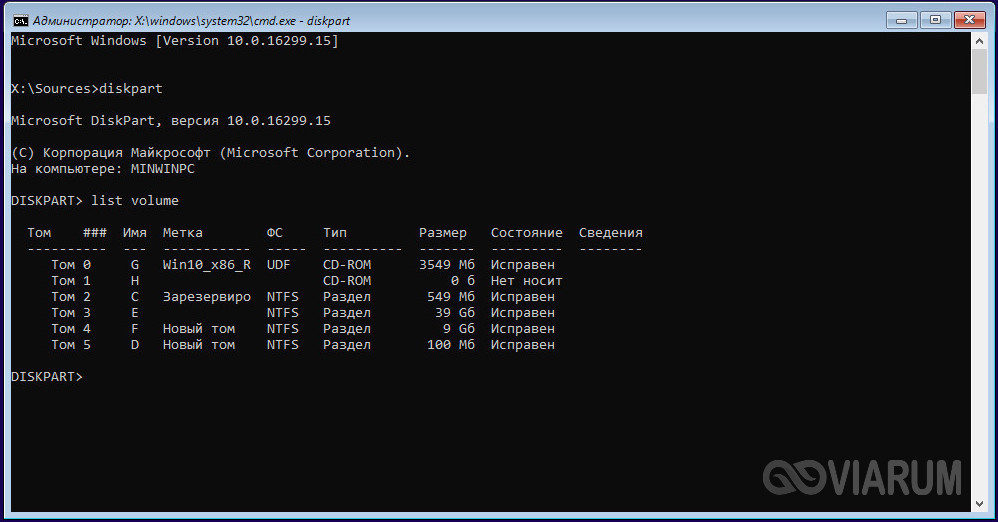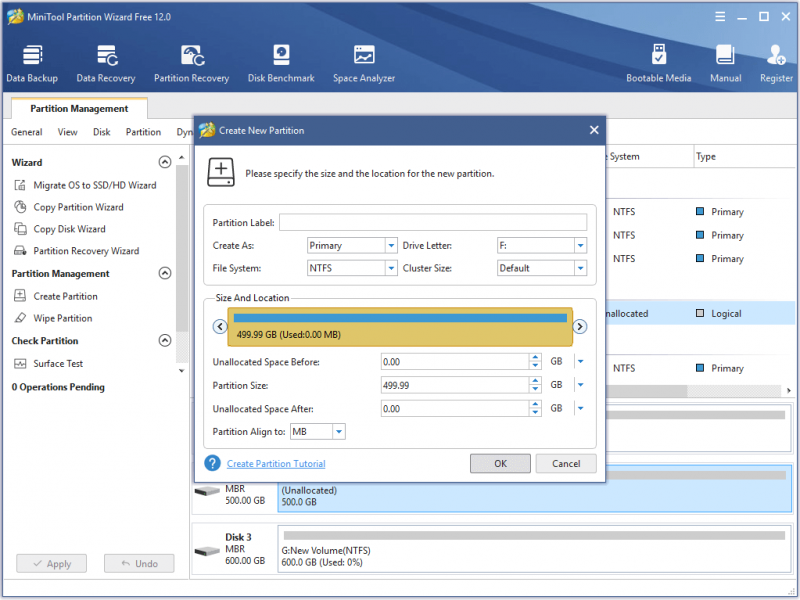Windows pe (winpe)
Содержание:
- Как обновить сборку LiveDisk by Sergei Strelec на флешке без её перезаписи
- Установка глобального drush
- Настроить Windows PE
- Что такое Windows PE
- (adsbygoogle = window.adsbygoogle || []).push({});
- See also
- Step 3: Create bootable media
- Limitations
- Windows 10 PE Live USB 64 — 32 bit портативная ОС на русском
- Об автономности Рунета
- IPv6 наступает, пора действовать!
- Supported Windows features
- PEStartup
- Ваши письма с подписью DKIM
Как обновить сборку LiveDisk by Sergei Strelec на флешке без её перезаписи
Также напомню, что ссылки на все статьи сайта по теме LiveDisk’а Стрельца, где мы рассматриваем отдельные операции с использованием этого инструмента, вы можете найти здесь.
***
Итак, друзья, LiveDisk by Sergei Strelec. Кстати, так мы его называем для удобства, для простоты, но его дословное название — WinPE 10-8 Sergei Strelec. В этом названии заключена суть LiveDisk’а – платформа WinPE 10-8 и имя автора-сборщика Сергея Стрельца. Версия WinPE 10 или 8.1 зависит от режима запуска LiveDisk’а. При использовании загрузочного UEFI-носителя мы можем запустить LiveDisk только в режиме среды 64-битной WinPE10, поскольку это оптимальный режим работы для современных устройств. При использовании загрузочного Legacy-носителя (на компьютере с обычной BIOS) у нас есть выбор режима LiveDisk’а: можем запустить его в среде 64-битной WinPE10, среде 32-битной WinPE8 и таковой, но в режиме Native для старых компьютеров. Всё это сделано для возможности использования LiveDisk на как можно большем числе компьютерных устройств, включая ПК-динозавры, которые на «Десятке», пусть даже урезанной, не заведутся.
Это только одна из значимых примечательностей LiveDisk’а Стрельца.
История версий LiveDisk’а by Sergei Strelec
Раскрыв каждую из ссылок, увидим перечень обновлений сборки – перечень обновлённых программ, перечень добавленных программ, отметку об исправлениях и т.п. Для обновлённых программ будет указана версия, до которой каждая из программ обновлена в сборке.
Как узнать, какая сборка LiveDisk’а Стрельца записана на флешке
Как узнать, какая сборка LiveDisk’а Стрельца записана на флешке, если вы, друзья, не помните даже примерно, когда вы её записывали? Это очень просто. Заходим в папку на флешке «SSTR» и открываем с помощью блокнота файл VERSION INFO.
И в нём смотрим дату.
Обновление LiveDisk’а Стрельца
Если мы решили, что нам стоит заморачиваться с обновлением LiveDisk’а, можем сделать это без форматирования и пересоздания загрузочного носителя. Зачем подвергать флешку лишним операциям перезаписи данных, если можно обойтись просто заменой или добавлением некоторых файлов? И таким вот щадящим образом постоянно держать LiveDisk в актуальном состоянии.
Идём в раздел сайта LiveDisk’а «WinPE 10-8 Sergei Strelec (RUS)», если нужна сборка на русском. Или в раздел «WinPE 10-8 Sergei Strelec (ENG)», если нужна сборка на английском. Открываем последнюю публикацию с актуальной сборкой и качаем ISO-образ.
Примечание: друзья, не забывайте при непосредственной загрузке файла ISO отключать антивирус. Зачем, почему, для чего – читаем здесь.
Далее подключаем скачанный ISO для отображения в проводнике Windows. Напомню, что в Windows 8.1 и 10 это можно сделать просто двойным кликом по файлу, в среде же Windows 7 для подключения потребуется участие специального софта. Далее нам нужен будет файловый менеджер типа Total Commander (с отличным от системного проводника механизмом копирования данных). На одной панели файлового менеджера открываем подключённый ISO, на другой – корень флешки. И копируем из ISO в корень флешки папку «SSTR».
При копировании выбираем «Заменить более старые».
Вот, собственно, и всё. Если вы, друзья, устанавливали LiveDisk Стрельца по типу второй Windows, т.е. просто добавляли возможность его запуска в меню загрузчика операционной системы, вы можете обновить сборку точно таким же образом.
Установка глобального drush
Для начала необходимо установить composer, для это выполняем команды:
sudo apt-get install curl php7-cli cd ~ curl -sS https://getcomposer.org/installer sudo php installer --version=*.*.* --install-dir=/usr/local/bin --filename=composer php composer self-update
Установка drush с помощью composer
# Создаем директорию для установки Drush и переходим в нее. mkdir --parents /opt/drush cd /opt/drush # Инициализация проекта Composer, с указанием зависимости Drush. composer init --require=drush/drush:8.* # Настраиваем путь для бинарных файлов Drush. composer config bin-dir /usr/local/bin # Установка Drush. composer install
Для обновления drush необходимо указать версию drush в файле /opt/drush/composer.json и выполнить команды:
cd /opt/drush composer update
Настроить Windows PE
В каталоге «Конфигурация изображений» мы найдем серию каталогов и сценариев, которые позволят нам формировать наше восстановление Windows Live. Первый из этих каталогов «Построить». В нем мы найдем серию скриптов, которые позволят нам настроить самые основные аспекты персонализации нашего образа. Например, мы можем настроить то, что связано с драйверами, 32-битной поддержкой и темой, которую мы хотим иметь в нашей пользовательской Windows.
В Раздел «Оболочка» мы найдем серию сценариев, которые позволят нам настроить внешний вид меню «Пуск» и панели задач системы, а также других функций операционной системы.
В Раздел «Компоненты» мы найдем длинный список компонентов, которые мы можем выбрать, хотим ли мы добавить их в проект или нет. Этими компонентами являются стандартные приложения Windows, такие как DirectX, калькулятор, PowerShell или некоторые библиотеки операционной системы. Мы можем пометить и снять отметку с тех, кого хотим.
Следующий раздел, «Твики», позволит нам настроить и настроить работу Windows PE. Например, мы можем настроить обои, включить использование Ramdisk, использовать темную тему Windows или добавить альтернативные темы Windows и темы мыши в проект.
В следующем разделе «Программы», мы найдем список всех программ, которые мы можем добавить в проект. Список очень длинный и распределен по категориям в зависимости от типа программы. Мы можем пометить или снять пометку с тех, которые нам нужны, в соответствии с полезностью, которой мы хотим, чтобы наш образ имел Каждая программа имеет свои собственные настройки, поэтому мы должны посетить каждую запись программы, которую мы собираемся добавить, чтобы сделать ее максимально приближенной к нашим вкусам. Кроме того, если мы опытные пользователи и знаем, как создавать сценарии, мы можем создавать и добавлять свои собственные программы в проект. Но со стандартными программами у нас их будет более чем достаточно.
Аналогичным образом, Раздел «Драйверы» позволяет нам выбирать драйверы, которые мы хотим добавить или не добавлять в наш проект, в дополнение к их настройке. Например, в случае аудио драйвера мы можем выбрать громкость по умолчанию или в Nvidia конфигурацию драйвера.
В Раздел «Финалы» мы найдем последние задачи, чтобы завершить настройку и настройку этой системы по своему вкусу. Мы можем настроить определенные оптимизации Windows, элементы, которые мы хотим привязать к панели задач, и другие параметры операционной системы. Мы также сможем настроить параметры для создания ISO-образа этой системы.
Остальные каталоги уже немного менее важны. Например, «VirtualTest» позволит нам сделать Windows PE совместимым с виртуальными машинами, Раздел «WriteMedia», настроить программу, с которой мы хотим записать созданный образ ISO, «Загрузка» загрузить и обновить плагины этой программы (например, чтобы иметь больше программ для добавления к изображению) и «Utils» настроить ряд утилит Win10PE.
Что такое Windows PE
Windows PE или Предварительная установка Windows , это среда операционной системы, из которой можно выполнять расширенные задачи установки и настройки вне сеанса. Эта среда характеризуется тем, что она очень легкая и предлагает наиболее продвинутым пользователям ряд возможностей, которые иначе не могли бы быть реализованы, такие как:
- Настройте диск и разделы перед установкой Windows.
- Автоматизируйте установку и настройку системы с помощью скриптов.
- Восстановите ранее созданные образы Windows.
- Применить настройки Windows, не запуская его.
- Восстановить данные.
У Windows есть инструмент для создать свой собственный Windows PE , Однако этот инструмент очень ограничен и ориентирован прежде всего на профессиональную среду. К счастью, есть намного более простые альтернативы, которые позволяют нам создавать нашу собственную Windows PE и настраивать ее с нужными нам программами.
(adsbygoogle = window.adsbygoogle || []).push({});
1. Что такое MInstAll
Собранные на LiveDisk’е Стрельца программы существуют в оболочке MInstAll. Что это такое, друзья? Это мастер установки Windows-программ, аналог более известного мастера — оболочки WPI (Windows Post-Installation Wizard), среды автоматизированной пакетной или ручной выборочной установки стороннего софта в среду Windows. Только, в отличие от WPI, оболочка MInstAll более упрощена, у неё неказистый аскетичный интерфейс. Т.е., MInstAll — это программа для установки программ для Windows. Только так называемой тихой установки — в фоновом режиме с параметрами по умолчанию. И с возможностью запуска установки сразу нескольких указанных нами программ. По сути, незаменимый инструмент для компьютерных мастеров и любителей быстрой переустановки Windows.
MInstAll – портативная программа, её просто нужно запустить, отметить галочками софт для установки и нажать кнопку «Выполнить».
MInstAll обустроена по типу каталогизированного по категориям перечня программ. Но это не только мастер инсталляции программ, это также среда запуска портативного софта, входящего в конкретную сборку MInstAll.
И вот ещё одна ипостась MInstAll: это и готовые сборки софта, которые мы можем скачать от сборщиков на различных ресурсах в Интернете, и непосредственно инструмент для создания таких сборок. Скачав первичный набор инструментов MInstAll, каждый может создать собственную сборку для автоматизированной установки софта. Для этого потребуется внести в специальную форму данные о каждой программе, указать её инсталлятор и ключи командной строки для её так называемой тихой установки. Создание сборок MInstAll – дело энтузиазма, но в этой статье, друзья, не о нём ведём речь. А о готовых решениях типа той сборки MInstAll, которая представлена в среде LiveDisk’а by Sergei Strelec.
See also
| Content type | References |
|---|---|
|
Product evaluation |
|
|
Deployment |
Create a USB Bootable drive | Create a boot CD, DVD, ISO, or VHD | Install on a hard drive (Flat boot or Non-RAM) | Boot in UEFI or legacy BIOS mode | Boot to UEFI Mode or legacy BIOS mode | Use a single USB key for WinPE and a WIM file (.wim) |
|
Operations |
Mount and customize | Add drivers | Storage Area Network (SAN) policy | Create apps | Optimize and shrink the image |
|
Troubleshooting |
Network drivers: Initializing and adding drivers | Debug apps |
|
Tools and settings |
Wpeinit and Startnet.cmd: Using WinPE Startup Scripts | Identify drive letters with a script | Add packages (Optional Components Reference) |
|
Command-line options |
CopyPE | Drvload | Makewinpemedia | Wpeutil |
|
Technologies based on Windows PE |
Windows Setup | Windows Recovery Environment | Diagnostic and Recovery Toolset (DaRT) |
Step 3: Create bootable media
Now that you now have a set of working files, you can use MakeWinPEMedia to build bootable WinPE media.
Create a bootable WinPE USB drive
-
Attach a USB drive to your technician PC.
-
Start the Deployment and Imaging Tools Environment as an administrator.
-
Optional
You can format your USB key prior to running MakeWinPEMedia. MakeWinPEMedia will format your WinPE drive as FAT32. If you want to be able to store files larger than 4GB on your WinPE USB drive, you can create a multipartition USB drive that has an additional partition formatted as NTFS. See for instructions. -
Use MakeWinPEMedia with the option to format and install Windows PE to the USB flash drive, specifying the USB key’s drive letter:
Warning
This command reformats the partition.
See MakeWinPEMedia command line options for all available options.
The bootable WinPE USB drive is ready. You can use it to boot a PC into WinPE.
Create a WinPE ISO, DVD, or CD
-
Use MakeWinPEMedia with the option to create an ISO file containing the Windows PE files:
-
Optional Burn a DVD or CD: In Windows Explorer, right-click the ISO file, and select Burn disc image > Burn, and follow the prompts.
Create a WinPE VHD to use with Hyper-V
You can create a bootable VHD to use with Hyper-V.
Tip
When running Windows PE in Hyper-V, consider using an ISO file format instead of a VHD to enable faster setup of the virtual PC.
To install Windows PE to a VHD:
-
Create a virtual hard drive (.vhdx):
-
Prepare the drive by using MakeWinPEMedia:
-
Detach the drive:
Troubleshooting
-
If Windows PE doesn’t appear, try the following workarounds, rebooting the PC each time:
-
To boot a PC that supports UEFI mode: In the firmware boot menus, try manually selecting the boot files: \EFI\BOOT\BOOTX64.EFI.
-
If your PC requires storage or video drivers to boot, try adding those same drivers to the Windows PE image. For more information, see WinPE: Mount and Customize.
-
-
If the PC doesn’t connect to network locations, see WinPE Network Drivers: Initializing and adding drivers.
Limitations
Windows PE is not a general-purpose operating system. It may not be used for any purpose other than deployment and recovery. It should not be used as a thin client or an embedded operating system. There are other Microsoft products, such as Windows Embedded CE, which may be used for these purposes.
To prevent its use as a production operating system, Windows PE automatically stops running the shell and restarts after 72 hours of continuous use. This period is not configurable.
When Windows PE reboots, all changes are lost, including changes to drivers, drive letters, and the Windows PE registry. To make lasting changes, see WinPE: Mount and Customize.
The default Windows PE installation uses the FAT32 file format, which poses its own limitations, including a maximum 4GB file size and maximum 32GB drive size. To learn more, see WinPE: Use a single USB key for WinPE and a WIM file (.wim).
Windows PE does not support any of the following:
- File server or Terminal Server use.
- Joining to a network domain.
- Connecting to an IPv4 network from Windows PE on an IPv6 network.
- Remote Desktop.
- .MSI installation files.
- Booting from a path that contains non-English characters.
- Running 64-bit apps on the 32-bit version of Windows PE.
- Adding bundled app packages through DISM (.appxbundle packages).
Tip
In general, use the latest version of WinPE to deploy Windows. If you are using customized WinPE for Windows 10 images, you may prefer to continue using your existing Windows PE image and run the latest version of DISM from a network location. To learn more, see Copy DISM to Another Computer.
Notes on running Windows Setup in Windows PE:
- You can use the 32-bit versions of Windows PE and Windows Setup to install 64-bit versions of Windows. For more information, see Windows Setup Supported Platforms and Cross-Platform Deployments.
- Although Windows PE supports dynamic disks, Windows Setup does not. If you install Windows to a dynamic disk created in Windows PE, the dynamic disks won’t be available in Windows.
- For UEFI-based PCs that support both UEFI and legacy BIOS modes, Windows PE needs to be booted in the correct mode in order to correctly install Windows. For more info, see WinPE: Boot in UEFI or legacy BIOS mode.
Windows 10 PE Live USB 64 — 32 bit портативная ОС на русском
торрент обновлен — 10-04-2020, 11:12
| Версия: Windows 10 PE Live (x86/x64) USB by Ratiborus v2.2020 |
| Разработчик: Microsoft |
| Разрядность: 64 — 32 bit |
| Лечение: Не требует активации |
| Язык: Русский |
| Размер: 4.32 Гб |
Требования к системе:Процессор: от 1 Ггц Intel или AMDОперативная память: для 32 бит — 1,5 гб и 64 бит — 2,0 гб.Скриншоты:
Особенности образа:В основе лежит Windows 10 Enterprise версии 1809.Поддержка ReFS системы.Профессиональный набор утилит и программ.ПО, добавленное в сборку:• Hard Disk Sentinel — мониторинг состояния HDD в реальном времени. Отображает рабочую температуру, скорость передаваемых данных и другую полезную информацию.• Active@ Password Changer v6.0 — программа, сбрасывающая пароль Windows.• AOMEI Partition Assistant Unlimited Edition — работа с накопителями: форматирование, создание новых разделов, расширение томов и еще более 30 полезных функций.• Acronis Disk Director 12 — набор инструментов для работы с винчестером.• Acronis Truelmage 2017 — отличный инструмент, позволяющий создать образ системы, восстановить данные и сделать их резервную копию.• Aimp Portable 3.60 — музыкальный плеер.• AntiSMS 8.1.7 — утилита для удаления вирусов, которые блокируют Windows.• AntiWinLocker 4.0.8 — программа удаляющая баннеры и другую рекламу, которая блокирует систему.• Avz 4.43 — антивирус.• Bootlce 1.3.3 — программа, создающая загрузочные USB.• CPU-Z — утилита, отображающая параметры компьютера.• Crystal Disk Info 6.5.2 — тестировщик жестких дисков.• Defraggler 2.14.706 — дефрагментация жесткого диска.• Disk Recovery 8 — восстановление данных.• EasyBCD 2.2.0.182 — инструмент, позволяющий управлять Windows загрузчиком.• Everything 1.3.3.658 — удобная программа для поиска папок и файлов.• Explorer++ 1.3.5.531 — обозреватель на подобии обычного проводника Windows.• Far — файловый менеджер, запускаемый с консоли.• FileZilla FTP Client — клиент FTP для Windows.• HDD Low Level Format Tool — низкоуровневое форматирование жесткого диска.• ImageUploader — программа для выгрузки изображений в различные интернет ресурсы.• KMS Auto Net Console — активатор для ОС Windows.• Net Scan — сканер для интернет сети.• Ontrack EasyRecovery 10 Enterprise — еще одна программа-восстановщик удаленных файлов.• Mozilla Firefox — один из популярных браузеров.• Paragon Hard Disk Manager Professional — работа с HDD и SDD.• PStart 2.11 — удобная программа, красиво отображающая в специальном окне установленные на съемном носителе портативные программы.• Registry Workshop 5.0 — альтернативный редактор реестра.• Restoration 2.5.14 — восстановление удаленных файлов.• Process Monitor 3.20 — мониторинг запущенных процессов.• R-Studio 8.3.167546 — еще один инструмент, восстанавливающий данные.• Sargui 1.5.20 — дополнительная программа восстановления файлов.• Scanner 2.13 — сканер жестких дисков, анализирующий их содержимое, что позволит быстро удалить ненужные файлы.• Symantec Ghost — программа, которая способна создать 100% клон диска.• Teamviewer — программа для удаленного доступа к ПК.• Total Commander — всем известный файловый менеджер.• Video Memory stress test — тестировщик видеопамяти, установленной на компьютере.• Q-Dir — менеджер файлов с четырьмя панелями.• Recuva — среда для восстановления удаленных файлов.И это только малая часть софта в сборке.Консольное ПО:• Active Password Changer 5 версия — сбрасывает пароль администратора.• Hard Disk Manager Про 15 — менеджер жестких дисков.• HDD Regenerator 11 — восстановление поврежденных секторов диска.• MHDD — диагностика винчестера и его восстановление.• Victoria — тестирование и восстановление жесткого диска.• MeMTest86 — тестирование оперативной памяти.• EuroSoft Pc-Check 6 — тестировщик собранной системы.Советы по установке:Скачиваем образ Windows 10 PE Live USB торрентом. В раздаче присутствует специальная программка CopyToUSB.exe, которая может сделать флешку загрузочной. Перед этим подготовьте флеш накопитель, отформатировав его в файловой системы NTFS. В торренте помимо образа системы есть два патча, которые позволяют создать одноразрядный файл образа, т.е. 32 или 64 битный вариант.
Просмотрело: 55 710 | Комментариев: 1
+14
Об автономности Рунета
Опубликовано сб, 23/03/2019 — 23:35 пользователем serg kaac
Законопроект предлагает обеспечить государству возможность централизованного управления потоками информации в Сети. Контролировать трафик будет Роскомнадзор. Государство также должно иметь право устанавливать на сетях оборудование для определения источника передаваемой информации. Такие устройства должны также обладать возможностью ограничения доступа к неугодным правительству ресурсам. Также проект предусматривает меры по обеспечению автономной работы российских сайтов после их отключения от глобального интернета. Актуальность законопроекта раскрыта в пояснительной записке. По мнению авторов, принять закон необходимо из-за «агрессивного характера принятой в сентябре 2018 года стратегии национальной кибербезопасности США». Правительство предлагает «создать в недрах роскомнадзора некий центр с очень интересным функционалом». Главной задачей Роскомнадзора будет «Отсекать интернет-трафик из-за рубежа и проводить регулярные учения по кибервойне, чтобы пользователи не расслаблялись». По его мнению, угроза устойчивости интернета в России определена неясно, так как «зависание социальных сетей Facebook и Twitter», сбои в работе почтовых сервисов и оплата покупок через интернет не является угрозой устойчивости российского интернета. Депутаты Госдумы заявляют, что изолировать общество от всемирной паутины правительство не намерено. А мне кажется что все получиться вот так 🙂
Фото:
IPv6 наступает, пора действовать!
Опубликовано вт, 12/02/2019 — 19:29 пользователем serg kaac
В последнее время стали популярны всякие ресурсы приватного доступа к контенту. Все это в большинстве своем связано с не совсем адекватными действия Роскомнадзора и огромным количеством совсем не адекватных постановлений и т.п. пачками вылетающих из голов наших «добрых,голодающих» и т.п. и т.д. чиновников. Но это все лирика.
Понятно что блокировать сайт или сервер по IP или DNS не проблема, но это только в связи с тем, что сегмент ipv4 адресов изначально был «маленький». Толи дело ipv6 — как говориться ешь не хочу! Давайте прикинем серьезный европейский провайдер при аренде сервера выдает вам на халяву подсеть /64 из ipv6! Для одного сервера Карл! Прикидываем: 2 в 64 степени будет 18,446,744,073,709,551,616 айпи или 4,294,967,296 сетей /96. Например, можете создать там виртуалки и каждой свой ип дать )). вообще можно будет использовать везде где потребуется дополнительный айпи на вашей впске. Опуская возможность размещения «незаконного» контента на одном сервере просто зададимся вопросом как ТАКИЕ количества будет банить наш геройский Роскомнадзор?
А теперь по делу — мне стало интересно много ли провайдеров,хостингов,компаний,серверов,сайтов (далее сами) поддерживают и работают с протоколом ipv6? Для себя я подобрал несколько сайтов и инструментов чтобы это понять и с удовольствием решил поделиться с вами (и чтоб не забылось). Итак:
Фото:
Supported Windows features
Windows PE runs the Windows command line environment, and supports these Windows features:
- Batch files and scripts, including support for Windows Script Host (WSH), and ActiveX Data Objects (ADO), and optional support for PowerShell.
- Applications, including Win32 application programming interfaces (APIs) and optional support for HTML Applications (HTA).
- Drivers, including a generic set of drivers that can run networking, graphics, and mass storage devices.
- Image capturing and servicing, including Deployment Image Servicing and Management (DISM).
- Networking, including connecting to file servers using TCP/IP and NetBIOS over TCP/IP via LAN.
- Storage, including NTFS, DiskPart, and BCDBoot.
- Security tools, including optional support for BitLocker and the Trusted Platform Module (TPM), Secure Boot, and other tools.
- Hyper-V, including VHD files, mouse integration, mass storage and network drivers that allow Windows PE to run in a hypervisor.
PEStartup
With PEStartup, you can customize WinPE 10 and XP like changing wallpaper, installing drivers, adding Shortcuts, Registry and Autorun.
You can boot into WinPE and open PEStartup to setup, or run AIOCreator.exe -> Tools -> PEStartup.
-
Drivers: automatically install drivers every time booting into WinPE.
- Drivers can be downloaded from DriverPacks.
- If you want to use your driver, compress it to a .zip file.
- For XP, you need to rename the file and add “XP_” before the file name.
- You should extract .7z files and compress them in ISO format. PEStartup will mount the ISO without having to extract them to install the driver. This saves time and disk space.
- PEStartup will automatically install the drivers contained in the “\Drivers, \Drivers_x64, \Drivers_x86 and \Drivers_XP” folder in the root of your USB. You need to extract the files to this folder.
- \Drivers: for ALL.
- \Drivers_x64: for WinPE 64-bit.
- \Drivers_x86: for WinPE 32-bit.
- \Drivers_XP: for WinPE XP.
- Double Driver is a good program for backing up your drivers. After backing up the drivers from Windows you are using, you can compress them or copy them to the appropriate folders above.
- Shortcuts: add shortcut to desktop screen. This gives you quick access to the files.
- AutoRun: automatically runs programs every time the system boots.
- Registry: automatically import Registry files every time you boot into WinPE.
Note:
- You can only select files located on the AIO Boot drive. If it is outside of the drive, you need to copy the files to the drive first. Why? Because to make sure these files are always available when you use this USB on another computer.
- You can download the Portable application and run it on USB. Recommended applications:
- PortableApps.
- PortableAppZ.
- WinNTSetup.
- PStart.
- Cent Browser.
- Cent Browser XP.
- Teamviewer 6.
- Opera 12.
Ваши письма с подписью DKIM
Опубликовано чт, 01/10/2020 — 12:06 пользователем serg kaac
Создаем каталог, в котором мы будем хранить наш приватный ключ.
mkdir /etc/exim/dkim
Генерируем приватный ключ, который будет только у нас на сервере и публичный ключ, который мы потом внесем в DNS запись. Переходим в папку /etc/exim/dkim
cd /etc/exim/dkim
Генерируем приватный ключ winpe.ru.key
# openssl genrsa -out winpe.ru.key 1024 Generating RSA private key, 1024 bit long modulus ..........................++++++ ..................++++++ e is 65537 (0x10001)
Генерируем публичный ключ winpe.ru.public из нашего приватного ключа winpe.ru.key
# openssl rsa -pubout -in winpe.ru.key -out winpe.ru.public writing RSA key
Меняем владельца каталога /etc/exim/dkim и всех файлов внутри на пользователя под которым запускается Exim. Это нужно, чтобы он имел доступ к файлу приватного ключа.
chown -R exim:exim /etc/exim/dkim
Внести изменения в файл конфигурации Exim /etc/exim/exim.conf, чтобы он использовал наш приватный ключ. Для этого, открываем файл конфигурации и вносим следующие строчки перед секцией remote_smtp лучше в главной секции:
# DKIM: DKIM_DOMAIN = ${lc:${domain:$h_from:}} DKIM_KEY_FILE = /etc/exim4/dkim/DKIM_DOMAIN.key DKIM_PRIVATE_KEY = ${if exists{DKIM_KEY_FILE}{DKIM_KEY_FILE}{0}} DKIM_SELECTOR = email
Перезапускаем exim,отправляем тестовое письмо и проверяем заголовки.