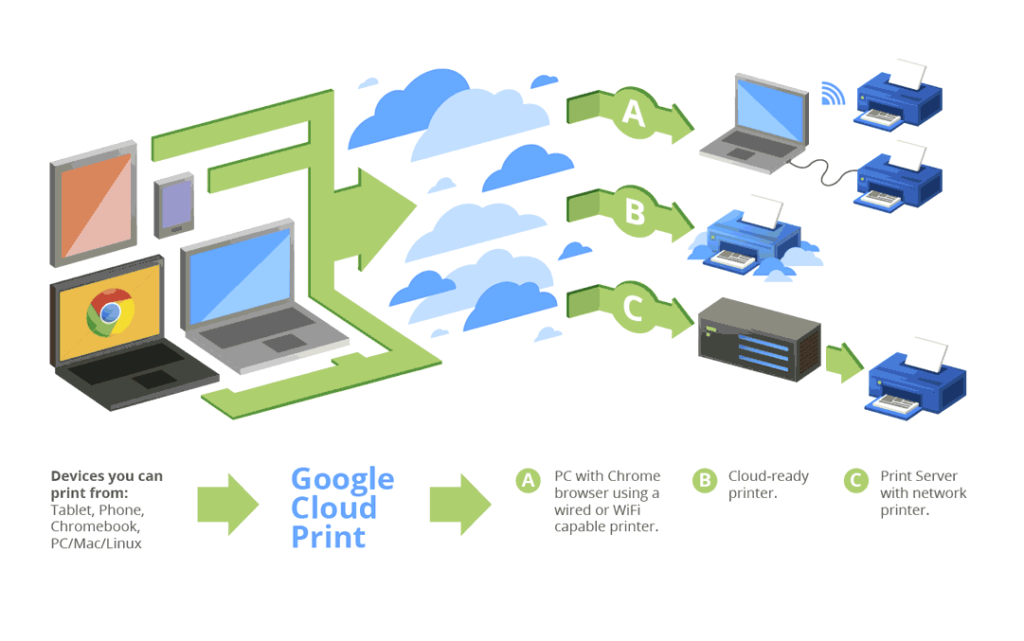Как починить windows с помощью dism?
Содержание:
- How to Fix DISM.exe /Online /Cleanup-Image /Restorehealth Error 87
- Создание установочной флешки с бэкапом
- Как проверить целостность файлов в Windows 10 с помощью SFC
- SFC /scannow: Проверка и восстановление системных файлов Windows
- Как запустить DISM для восстановления образа Windows 10
- What Is DISM?
- Запуск Dism++ в среде WinPE
- What to Do After Solving DISM Error 87?
- To enable or disable Windows features by using DISM and an answer file
- Get International Settings and Languages
- To mount an offline image for servicing
- What’s New in DISM
- Программа Dism++
- Переустановка Windows
How to Fix DISM.exe /Online /Cleanup-Image /Restorehealth Error 87

There are so many reasons why you may receive error 87 when you run the “DISM.exe /Online /Cleanup-Image /Restorehealth” command. Here are some of the causes of the error and how to fix them.
DISM.exe /Online /Cleanup-Image /Restorehealth Error 87: Solution 1
From my research, the top on the list is when you run the command without adding the required spaces in the switches. Below is the DISM command without spaces:

Solution
Run the command with spaces as shown below:
DISM.exe /Online /Cleanup-Image /Restorehealth Error 87: Solution 2
Another reason for error 87 could be pending updates.
SolutionThe solution is to install all and any pending updates.
To check for and install any pending update, follow the steps below:
Right-click Windows logo on the left of your task bar . Then click System .

When Settings loads, type updates in the search bar . Then select Check for updates. Check the part labelled for pending updates. If any click install.
Создание установочной флешки с бэкапом
Итак, Dism++ создаёт бэкап Windows в формате WIM-файла – того же, что используется для хранения чистого дистрибутива системы. Подменив в установочном носителе исходный файл install.wim на файл нашего бэкапа, переименованный в install.wim, сможем восстанавливать Windows по типу её установки. Только без конечного этапа настройки системы и создания пользовательского профиля. Для этого необходимо создать обычную загрузочную флешку с чистым дистрибутивом своей версии и редакции Windows. Далее WIM-файл с бэкапом переименовываем в файл install.wim. На флешке заходим в папку «sources», в ней находим исходный файл install.wim, удаляем его. А на его место вставляем install.wim, переименованный из нашего бэкапа.

У этого способа в части его применения к EFI-системам Windows (установленным на GPT-дисках) есть один значительный недостаток. Дело в том, что загрузочная флешка UEFI обязательно должна форматироваться в файловую систему FAT32. А таковая не позволяет записывать файлы, которые весят более 4 Гб. Если WIM-образ с бэкапом системы будет весить более, а он будет весить более в большей части случаев, при бэкапе Windows 8.1 и 10 так точно, создать флешку UEFI обычным способом не удастся. Но необычным удастся. Для этого нужно прибегнуть к помощи бесплатной утилиты Rufus. В ней при задании параметров создания загрузочной флешки необходимо указать:- схему раздела GPT;- целевую систему UEFI;- файловую систему NTFS.
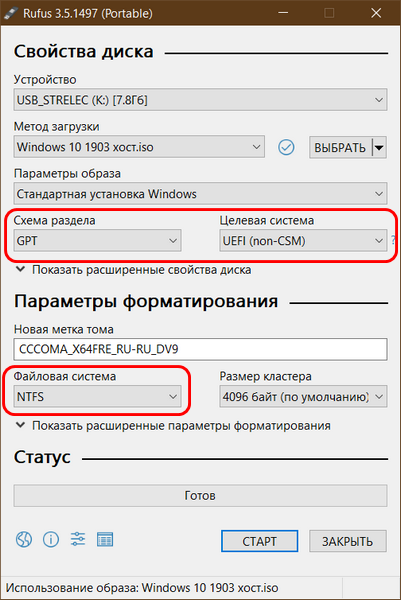
Однако такой способ будет работать только при условии отключения в BIOS Secure Boot.
Как проверить целостность файлов в Windows 10 с помощью SFC
Начинать проверку целостности файлов операционной системы рекомендуется с команды SFC. Она позволяет найти ошибки в ключевых файлах и исправить их. Выполнить проверку с помощью SFC можно как в привычном интерфейсе Windows 10 через командную строку, так и через среду восстановления, ниже описаны оба этих способа.
Через командную строку в интерфейсе Windows
Выполнять проверку с помощью SFC лучше начать через стандартный интерфейс Windows, используя командную строку. Чаще всего этого оказывается достаточно. Чтобы проверить целостность файлов необходимо сделать следующее:
- Запустите командную строку от имени администратора;
- Пропишите команду sfc /scannow и нажмите Enter;
- После этого начнется процесс сканирования системы и замены поврежденных (измененных) элементов.
Если с системными файлами Windows нет никаких проблем, после проверки пользователь увидит сообщение, что «Защита ресурсов Windows не обнаружила нарушение целостности». В такой ситуации можно переходить к проверке файлов с помощью DISM.
Однако в некоторых ситуациях неверно работать могут файлы, которые отвечают за отображение графического интерфейса Windows, и их система исправить не сможет, поскольку они активны. В таких случаях необходимо провести проверку SFC через среду восстановления, которая не требует загрузки графического интерфейса и способна работать с данными файлами, а также изменять их при необходимости.
Обратите внимание, если у вас имеются подозрения, что сбой в работе системы связан с определенным файлом, можно не выполнять полную проверку SFC. Достаточно ввести команду sfc /scanfile=”адрес до файла”, и он будет заменен мгновенно на оригинальную версию, если в него ранее вносились изменения или он работает с ошибкой
Через среду восстановления
Чтобы провести проверку целостности файлов с помощью команды SFC через среду восстановления, потребуется выполнить следующие действия:
Нажмите в левом нижнем углу на кнопку «Пуск» и перейдите в «Параметры»:
- Далее выберите пункт «Обновление и безопасность», в левой части экрана перейдите на вкладку «Восстановление» и в пункте «Особые варианты загрузки» нажмите «Перезагрузить сейчас». В результате данных действий компьютер отправится в перезагрузку;
- После этого потребуется запустить систему с заранее созданного диска (или флешки) восстановления Windows 10. Сперва появится экран выбора языка, а далее предложение установить систему. На данном этапе необходимо нажать в левом нижнем углу на надпись «Восстановление системы»;
- Загрузится среда восстановления, где необходимо запустить командную строку. Для этого нажмите «Поиск и устранение неисправностей», далее пункт «Дополнительные параметры» и выберите вариант «Командная строка»;
- Далее запустится командная строка, в которой последовательно необходимо писать команды, приведенные ниже, а после каждой из них нажимать Enter:
diskpart
list volume
После выполнения второй команды отобразится список доступных томов
Здесь требуется обратить внимание на диск, который зарезервирован системой и на системный раздел с операционной системой. Далее с ними потребуется производить манипуляции
Продолжите вводить команды:
exit
sfc /scannow /offbootdir=C:\ /offwindir=E:\Windows
В последней команде требуется указать диски, которые были отмечены выше. То есть, в приведенном примере команды диск C является разделом с загрузчиком, а диск E – местом, где установлена операционная система Windows 10.
Внимание: Велика вероятность, что буквы дисков у вас будут отличаться от приведенных в примере, поэтому команда будет варьироваться
- После ввода последней из четырех команд начнется сканирование целостности файлов операционной системы.
Преимуществом работы через среду восстановления является возможность инструмента SFC заменять файлы, которые необходимы для загрузки графического интерфейса Windows. Проверка в данном случае продлится чуть дольше, чем при работе через командную строку в интерфейсе операционной системы. При этом графически пользователя командная строка в среде восстановления не будет извещать о скорости выполнения процесса. Определить, что компьютер работает исправно и проверка целостности файлов не зависла можно по мигающему значку подчеркивания.
По окончанию проверки пользователь увидит информацию о том, что нарушения целостности не были обнаружены или были успешно устранены. После этого можно перейти ко второму способу проверки – при помощи инструмента DISM.
SFC /scannow: Проверка и восстановление системных файлов Windows
Утилиту DISM для восстановления Windows обычно рекомендуется использовать после утилиты проверки целостности системных файлов SFC (System File Checker). Команда sfc /scannow сканирует защищенные системные файлы Windows, и, если они отсутствуют или повреждены, попробует восстановить их оригинальные копии из хранилища системных компонентов Windows (каталог C:WindowsWinSxS).
Если команда sfc /scannow возвращает ошибку “ Программа защиты ресурсов Windows обнаружила повреждённые файлы, но не может восстановить некоторые из них / Windows Resource Protection found corrupt files but was unable to fix some of them ”, скорее всего утилита не смогла получить необходимые файла из хранилища компонентов (образа) Windows.

В этом случае вам нужно попробовать восстановить хранилище компонентов (ваш образ Windows) с помощью DISM.
После восстановления образа вы можете повторно использовать утилиту SFC для восстановления системных файлов.
Как запустить DISM для восстановления образа Windows 10
Используя командный инструмент Deployment Image Servicing and Management, у вас есть три основных варианта восстановления образа Windows 10, включая «CheckHealth», «ScanHealth» и «RestoreHealth», и стоит запускать их в этом порядке иерархии. Кроме того, в зависимости от сложности проблемы, существуют дополнительные параметры, которые можно использовать с параметром «RestoreHealth» для исправления образа с использованием различных источников.
Проверка DISM с помощью опции CheckHealth
Вы можете использовать опцию CheckHealth с DISM, чтобы быстро определить, есть ли какие-либо повреждения в локальном образе, но эта опция не будет выполнять никакого ремонта.
Чтобы проверить наличие проблем в образом с помощью DISM, выполните следующие действия:
- Откройте командную строку от имени администратора.
- Введите следующую команду для быстрой проверки работоспособности и нажмите Enter:
DISM /Online /Cleanup-Image /CheckHealth
После того, как вы выполните эти шаги, команда запустится и проверит, есть ли повреждения данных, которые необходимо исправить.
Проверка проблем DISM с помощью опции ScanHealth
Вы можете запустить DISM с опцией ScanHealth вместо «CheckHealth», чтобы выполнить более сложное сканирование, чтобы определить, есть ли у образа Windows 10 какие-либо проблемы.
Чтобы выполнить расширенное сканирование с помощью DISM, выполните следующие действия.
- Откройте командную строку от имени администратора.
- Введите следующую команду для выполнения расширенного сканирования DISM и нажмите Enter:
DISM /Online /Cleanup-Image /ScanHealth
После выполнения этих шагов, расширенное сканирование займет несколько минут, чтобы определить, нуждается ли локальный образ в восстановлении.
Устранение проблем DISM с помощью опции RestoreHealth
Если есть проблемы, вы можете использовать DISM с опцией RestoreHealth, которая запустит расширенное сканирование и автоматически устранит все проблемы.
Чтобы устранить проблемы с образами Windows 10 с помощью DISM, выполните следующие действия.
- Откройте командную строку от имени администратора.
- Введите следующую команду для восстановления образа Windows 10 и нажмите Enter:
DISM /Online /Cleanup-Image /RestoreHealth
Краткое примечание: во время выполнения команды процесс «застрянет» на 20 или 40%. Через несколько минут процесс завершится успешно.
После выполнения этих действий средство обслуживания образов развертывания и управления ими подключится к серверам Центра обновления Windows, чтобы при необходимости загрузить и заменить все поврежденные файлы в локальном образе для Windows 10.
What Is DISM?
DISM, whose full name is the Deployment Image Service and Management, is a built-in tool of Windows, first introduced in Windows 7 and Windows Server R2. It can perform servicing tasks on a Windows installation image, on an online or offline image within a folder, or on WIM files.
The DISM tool can be available from the Command Line or the Windows PowerShell. DISM tool can be used to update files and fix problems when a Windows image becomes unserviceable. However, when running the DISM tool, you may receive the error code 87 or some other codes like DISM error 50, DISM error 2, DISM error 3, DISM error 1639 and so on, as shown in the following picture:
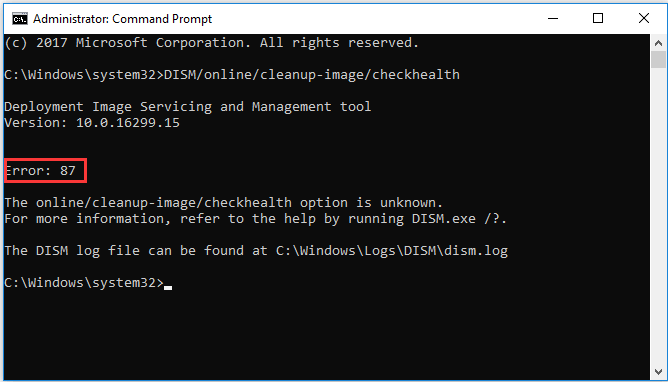
These DISM error codes mean that you cannot proceed. Therefore, do you know what may cause the DISM error 87 or other DISM error codes?
Запуск Dism++ в среде WinPE
При желании обе операции – и создание бэкапа, и откат к нему – можем запускать в среде восстановления Windows. Это режим работы Dism++ в среде предзагрузки системы, он может немножко ускорить процесс проведения операций за счёт того, что ресурс жёсткого диска не будет использоваться для выполнения иных задач, как это происходит в среде работающей Windows.
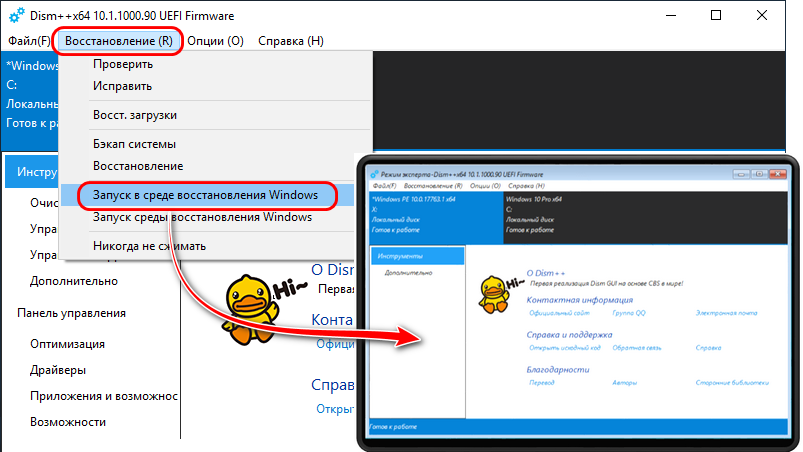
***
Как восстановиться из бэкапа, если система перестанет работать? О том, что Windows может подвергнуться критическому сбою и не будет загружаться, необходимо побеспокоиться заранее. В таком случае развернуть WIM-образ бэкапа можно будет с загрузочного носителя. В качестве такового можно использовать любой аварийный LiveDisk со средствами работы с WIM-образами на борту. А можно из WIM-бэкапа сделать традиционный процесс установки Windows. Что для какой ситуации лучше – выбирать вам.
What to Do After Solving DISM Error 87?
After you have fixed the DISM restorehealth error 87, what can you do?
It is strongly recommended to create a system image after fixing this issue. In this way, you can restore your computer to the normal state if you encounter the error 87 DISM again in later.
In addition, if you encounter some other OS problems during the using process, you can also restore your computer to a previous state with the system image created before.
Thus, do you know how to back up computer or create system image easily? To easily keep data safe, MiniTool ShadowMaker would be a good choice.
MiniTool ShadowMaker is a piece of professional Windows backup software which is specializing in backing up disks, partitions, files, folders and the operating system.
Besides backup feature, it is also a clone tool which can clone OS from HDD to SSD without data loss.
So, with so many features, download MiniTool ShadowMaker Trial from the following button immediately or choose to purchase an advanced edition.
Now, we will show you how to back up computer with the step-by-step guide.
Step 1: Launch MiniTool ShadowMaker
- Download MiniTool ShadowMaker and install it on your computer.
- Launch it.
- Click Keep Trial to continue.
- Choose Connect in This Computer to continue.
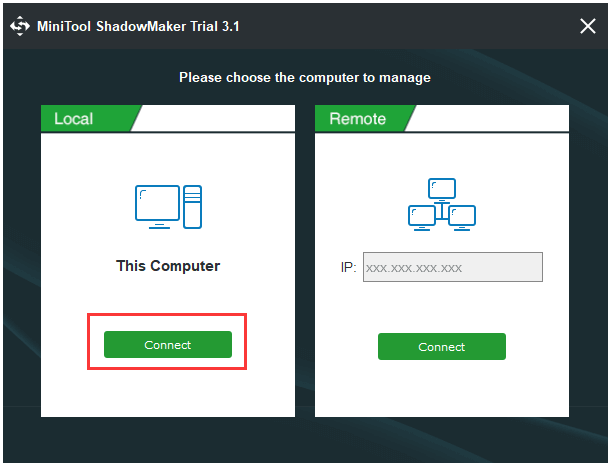
Step 2: Select backup source
- MiniTool ShadowMaker chooses the operating system as the backup source by default. So, there is no need for you to choose it again.
- However, if you want to select backup source by yourself. Please go to the Backup page, click Source module, and choose Disk and Partitions to select the system disk to continue. (If you want to back up files, choose Folders and Files.)
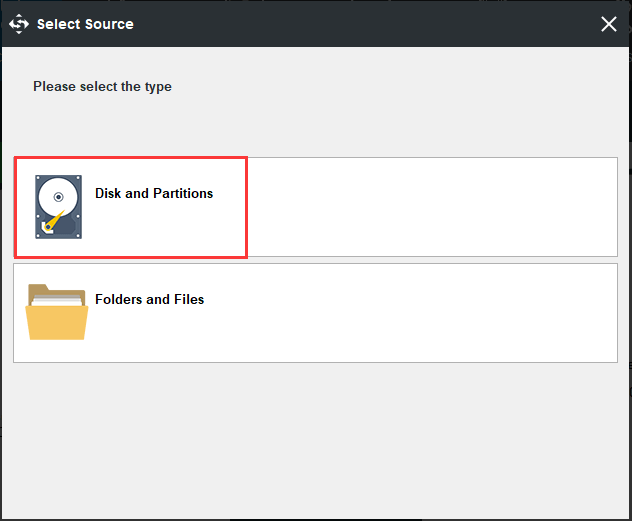
Step 3: Select the backup destination
- After returning the backup page, please click Destination module to choose a backup destination.
- Here are five available paths which are Administrator, Libraries, Computer, Network, and Shared folder. It is suggested to save the backup images in an external hard drive. So, click Computer, choose an external hard drive, and click OK to continue.
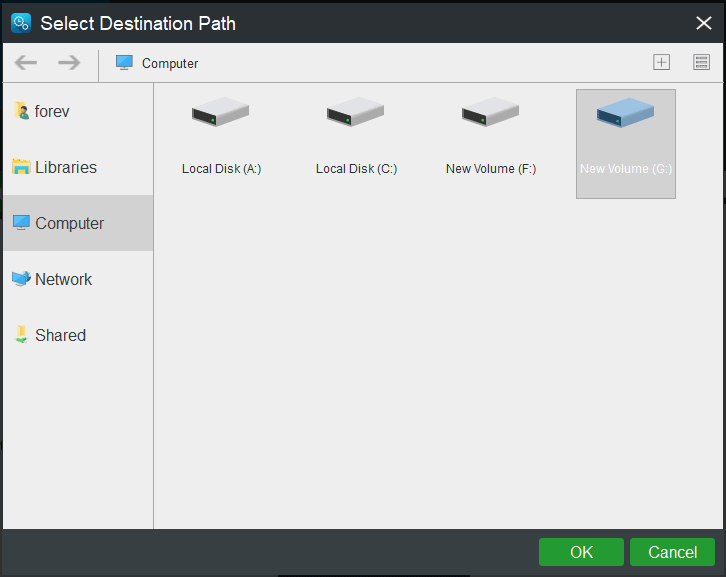
Here are three points you should pay attention to.
- MiniTool ShadowMaker enables you to create a regular backup. Just click Schedule button at the bottom of Backup page to continue.
- MiniTool ShadowMaker provides three different backup schemes. Click Scheme to change.
- You can also set some advanced backup parameters during the backup process, such as encrypting backup files, etc.
Step 4: Start to backup
- After selecting the backup source and destination, click Back up Now to perform the backup task immediately.
- Or click Back up Later to postpone the backup task and restart it in the Manage page.

When all steps have been finished, you have successfully created a system image. With this system image, you can feel relax even though you encounter the DISM error 87 again or some other system problems because you can restore computer to a previous state.
To enable or disable Windows features by using DISM and an answer file
-
In Windows SIM, open an existing catalog by clicking Select a Windows Image on the File menu and specifying the catalog file type (.clg) in the drop-down list, or create a new catalog by clicking Create Catalog on the Tools menu.
-
Expand the catalog in the Windows Image pane, and then expand Packages.
-
Expand Foundation, and right-click Microsoft-Windows-Foundation-Package.
-
Click Add to Answer File.
-
Click Enabled or Disabled next to the features that you intend to enable or disable. Click the arrow to select the opposite choice.
You might have to expand an item to see all its children. You must enable the parent if any one of its children are enabled.
Note
You can’t restore or remove a Windows feature for features on demand with an unattended answer file. -
Click Tools on the main menu, and then click Validate Answer File.
-
Correct any errors that appear in the Messages pane, and save the answer file.
-
At the command prompt, type the following command to apply the unattended answer file to the image.
To service an offline image, specify the location of the mounted image directory. For example, type:
Get International Settings and Languages
The international servicing commands can be used to query existing international settings in Windows and Windows PE images. For more information about operating system package-servicing commands available in DISM, see DISM Languages and International Servicing Command-Line Options.
Important
International servicing commands cannot be used on a Windows Vista or Windows Server 2008 image.
Use the /online option to display information about international settings and languages in the running operating system. Use /image: <path_to_offline_image_directory> to display information about international settings and languages in the offline image. When used with the /image and /distribution options, information about international settings and languages in the distribution is displayed.
To list all international settings and languages
-
Click Start, and type deployment. Right-click Deployment and Imaging Tools Environment and then select Run as administrator.
-
To list information about all of the international settings in the offline Windows image, type one of the following commands:
For a running operating system, type the following command:
The report generated includes the following information:
| Field | Description | Example |
|---|---|---|
|
Default system UI language |
The language that is currently set as the default system UI language. |
en-US |
|
System locale |
The language for non-Unicode programs (also referred to as system locale) and font settings. |
en-US |
|
Default timezone |
The time zone that is currently set as the default. |
Pacific Standard Time |
|
User locale for default user |
The «standards and formats» language (also referred to as user locale) that is set for the default user. |
en-US |
|
Location |
The geographical location that is currently set for the operating system. For more information about geographical locations, see Table of Geographical Locations. |
United States |
|
Active keyboards |
The value pair for the active keyboard. In the example provided, 0409 is the language identifier and 00000409 is the keyboard identifier. |
0409:00000409 |
|
Default keyboards |
The value pair for the default keyboard. In the example provided, 0409 is the language identifier and 00000409 is the keyboard identifier. |
0409:00000409 |
|
Installed language(s) |
A list of all installed language packs. |
en-US |
|
Type |
The type of each installed language pack. For more information, see Add Language Packs to Windows. |
en-US Type: Fully localized language ar-SA Type: Partially localized language, MUI type Fallback Languages en-US, fr-FR |
|
Distribution languages |
A list of the languages that are available in the distribution share. Note This list includes the name of the folder in the distribution share. The language of the actual LP.cab file in the folder is not validated. For example, if the path to the distribution is …\Langpacks\bg-BG\Lp.cab, the value of bg-BG will be reported as the language in the distribution share even if the LP.cab file is not the correct .cab file for bg-BG. |
The default language in the distribution is: ja-JP The other available languages in the distribution are: bg-BG, nl-NL |
|
Keyboard layered driver |
A list of the keyboard drivers for Japanese or Korean keyboards, if any are installed. |
Japanese Keyboard (106/109 Key) |
To mount an offline image for servicing
-
Open a command prompt with administrator privileges.
-
To use DISM from an installation of the Windows Assessment and Deployment Kit (Windows ADK), locate the Windows ADK servicing folder and navigate to this directory. By default, DISM is installed at C:\Program Files (x86)\Windows Kits\10.0\Assessment and Deployment Kit\Deployment Tools\ in Windows 10, C:\Program Files (x86)\Windows Kits\8.1\Assessment and Deployment Kit\Deployment Tools\ in Windows 8.1and C:\Program Files (x86)\Windows Kits\8.0\Assessment and Deployment Kit\Deployment Tools\ in Windows 8.
DISM is available in:
- Windows 10
- Windows 8.1
- Windows 8
- Windows Server 2016 Technical Preview
- Windows Server 2012 R2
- Windows Server 2012
- Windows Preinstallation Environment (WinPE) for Windows 10
- WinPE 5.0
- WinPE 4.0
You can install DISM and other deployment and imaging tools, such as Windows System Image Manager (Windows SIM), on another supported operating system from the Windows ADK. For more information, see DISM Supported Platforms.
-
Use the option to retrieve the name or index number for the image that you want to modify. An index or name value is required for most operations that specify an image file.
For example, at the command prompt type:
-
Mount the offline Windows image. For example, type:
What’s New in DISM
DISM in Windows 10 supports new features:
-
Full Flash Update (.FFU): DISM supports the Full Flash Update (.FFU) format, which captures an applies an entire drive, including partition information. This can make deployment faster and easier. See Windows full flash update images for more info.
-
Capabilities: This new Windows package type allows you to request services like .NET or languages without specifying the version. Use DISM to search multiple sources like Windows Update or your corporate servers to find and install the latest version. For more info, see Features on Demand.
-
Compress operating system and provisioning packages: Save space on a Windows image by running the operating system and other system files from compressed files. This replaces the WIMBoot features from Windows 8.1. See and in DISM Image Management Command-Line Options for more info.
Программа Dism++
Свое название программа позаимствовала у стандартной системной утилиты Windows — DISM, которая впервые появилась в Vista. Предназначена эта утилита для настройки образов Windows формата WIM (Windows Imaging Format), разработанных в Microsoft.
К примеру, при помощи DISM можно добавлять или удалять какие-либо системные компоненты внутри самого образа еще до его записи на диск/флешку для последующей установки. И все эти функции в случае со штатной утилитой требуется запускать в командной строке, что сложно для большинства пользователей. В Dism++ же реализован графический пользовательский интерфейс, благодаря чему управление образами существенно упрощается, становится доступным для пользователей, не знакомых с командами DISM.
Работа образами Windows
Программа Dism++ предоставляет мощный инструментарий для работы с образами дисков Windows, в т.ч.:
- Создание образа текущей операционной системы (в среде которой была запущена программа Dism++). Имеется возможность создания установочного образа, который впоследствии можно записать на загрузочную флешку и установить на любом компьютере, либо бэкап-образа для восстановления действующей системы при ее повреждении.
- Возможность развертывания WIM-образов. Другими словами — возможность установки новой копии Window на диск/раздел из-под запущенной ОС, т.е. без необходимости загрузки компьютера с загрузочной флешки/диска.
- Возможность редактирования образов (в т.ч. установочных образов, снятых с запущенной ОС Windows): добавление/отключение служб, системных компонентов, драйверов, приложений и т.д.
- Конвертирование WIM, ESD и SWM образов из любого из этих форматов в любой из них.
- Создание установочных ISO-образов из созданных/отредактированных WIM-образов.
- Получение полной информации об имеющихся в распоряжении пользователя дистрибутивах Windows и другие функции.
Функции восстановления Windows
Приложение Dism++ имеет следующие ключевые функции для восстановления ОС WIndows:
- Проверка и автоматическое исправление работоспособности образов.
- Восстановление загрузчика Windows (добавление новой загрузочной записи на указанный системный диск/раздел).
- Восстановление Windows из ранее созданного бэкап-образа или установочного образа текущей системы.
- Загрузка Windows в среде восстановления с последующим запусков в ней загрузочной версии Dism++.
Функции обслуживания системы
Программа Dism++ окажется полезной не только для тех, кто создает собственные сборки образов Windows, но и для рядовых пользователей ПК. И это обусловлено наличием в приложении таких вспомогательных функций, как:
- Очистка системы от мусорных файлов с целью увеличения производительности ее работы и/или высвобождения дискового пространства. Программа Dism++ на выбор пользователя удаляет устаревшие файлы (резервные копии файлов, накапливающиеся после обновлений Windows, программ, и т.д.), файлы, содержащие отчеты, события, историю и т.п., системные кэш-файлы, временные файлы и прочий мусор.
- Оптимизация системы путем включения/выключения различных системных компонентов, служб, функций и приложений, настройки системных параметров и т.д.
- Управление автозагрузкой (добавление/исключение программ и/в список автозагрузки).
- Возможность удаления любых установленных на компьютере программ и/или Appx-приложений (универсальных приложений для Windows-устройств, загружаемых из магазина Microsoft Store).
- Удаление паролей или включение других учетных записей Windows.
- Управление драйверами: установка, экспорт (бэкап) и удаление.
- Управление компонентами Windows — включение, выключение и обновление.
- Удаление/отключение и добавление/установка персонализированных возможностей (распознавание текста, преобразование текста в речь, режим разработчика и многие другие).
- Возможность удаления установленных и ручной установки обновлений Windows из файлов MSU, CAB, EXE,ESD, MUM.
Переустановка Windows
Как переустановить Windows без съёмного загрузочного носителя? Dism++ может развёртывать образ новой системы из среды работающей старой. Монтируем установочный ISO-образ.

Запускаем Dism++. Жмём меню «Файл», в нём – «Применить образ».

В появившейся форме применения образа первым делом указываем путь к установочному образу WIM/ESD – файлу install.wim или install.esd. Он будет находиться на диске смонтированного ISO, в папке «sourse». Или же это может быть любой путь нахождения файла WIM/ESD, скачанного с Интернета или созданного нами в процессе работы над своей сборкой системы. В нижней графе формы применения образа указываем раздел Windows, т.е. диск С. Затем в графе «Система» выбираем редакцию. И жмём «Ок».

Запустится процесс развёртывания системного образа, по сути, копирования файлов новой Windows. Процесс будет значиться как восстановление системы, и в левой верхней части окна Dism++ сможем наблюдать прогресс действа. По итогу соглашаемся на предложенную программой перезагрузку.

Далее пойдёт уже классика жанра – запуск служб, установка драйверов, создание пользовательского профиля в новой системе.